Способ 2: Просмотр уведомлений
Большинство мышек, в которых присутствует функция изменения чувствительности при нажатии по кнопке, расположенной под колесиком, поддерживают фирменное программное обеспечение от разработчиков, используемое для настройки девайса. Если вы еще его не скачали, прочитайте следующую инструкцию, чтобы разобраться в текущем вопросе.
Подробнее: Установка драйверов для компьютерной мыши
Далее остается только запустить этот софт и начать изменять чувствительность, нажимая на кнопку. Справа внизу рабочего стола вы увидите всплывающее уведомление, благодаря которому и можно определить, какая чувствительность стала после изменения DPI.
Как определить dpi своей мышки
Сокращение dpi обозначает число точек, приходящихся на один дюйм (2,54 см), которое устанавливается в сенсоре (матрице) устройства при его изготовлении. Эта характеристика определяет чувствительность изделия и имеет особенно большое значение для работы с графическими ресурсами или при использовании компьютера в качестве игровых приложений. Обычно мышка имеет 600, 800 или 1600 dpi.
Данный параметр имеет и другое название (CPI), которое звучит как количество перемещений на дюйм (Counter per inch). Он определяет количество минимальных шагов, которое фиксируется датчиком устройства, при сдвиге мышки на один дюйм.
В качестве примера возьмем мышку, имеющую чувствительность, равную 800. Передвинем ее на 2.54 см (один дюйм) по столу или коврику в любом направлении. Этим мы даем команду компьютеру сдвинуть курсор на 800 шагов (пикселей) по экрану монитора.
Выбирая мышку, желательно принимать во внимание разрешение рабочего монитора. Если дисплей имеет среднюю разрешающую способность, то 800 dpi будет вполне достаточно
Но, если разрешение экрана установлено в 1600х900, то работать будет гораздо удобней с устройством, имеющим 1000 dpi. Кроме того, на выбор указывающего устройства влияет область применения. Специалисты по дизайну или профессиональные игроки зачастую во главу угла ставят плавность передвижения и реактивность устройства. Для этого потребуются мышки с продвинутыми показателями dpi.
Настройка на мыши A4Tech X7
Как настроить DPI мыши X7? Многиe начинающиe пользоватeли задаются этим вопросом, поскольку нe могут найти ничeго похожeго на настройку чувствитeльности в официальном программном обeспeчeнии от производитeля. Здeсь всe просто. На корпусe мышки Х7 eсть нeпримeтная овальная кнопка чeрного цвeта. Она располагаeтся на вeрхнeй части корпуса. Имeнно эта кнопка и отвeчаeт за смeну чувствитeльности устройства. Нажатиe на эту кнопку можeт увeличить DPI до 6000. А это ужe совсeм другой уровeнь.
Х7 — гeймeрская мышь. Поэтому наличиe такой опции нe удивляeт. Но дажe нeкоторыe бюджeтныe мышки способны имeть такую «фишку». Нeкоторыe нe особо игровыe модeли мышeй «Дeфeндeр» такжe имeют такую кнопку. Это вeсьма удобно, так как можно работать с докумeнтами на одном уровнe чувствитeльности, а как только запущeна игра, то тут жe можно включить повышeнный уровeнь. Тeпeрь мы знаeм всe о том, как настроить DPI мыши Х7. Проблeм с поиском «волшeбной кнопки» нe должно возникнуть ни у кого.
Какое dpi выбрать для различных задач
Значение dpi (dots per inch) определяет количество точек, которые мышь считывает на дюйм. Оно влияет на точность и чувствительность перемещений курсора. Выбор оптимального значения dpi зависит от задачи, которую вы выполняете.
Если вам нужна повседневная работа с документами и просмотр интернет-страниц, требуется стандартное значение dpi, которое обычно составляет от 800 до 1200. Это позволит вам комфортно перемещаться по экрану и осуществлять точное указание на нужные объекты.
При работе с графическими приложениями, редактировании изображений и дизайне рекомендуется использовать более высокое значение dpi, например, 1600 или 2400. Это позволит вам более точно управлять кистями и инструментами, а также более детально отобразить мелкие элементы.
Для игр и работы с трехмерной графикой вы можете выбрать dpi выше 2000. Это позволит более чувствительно реагировать на движения мыши и повышает точность прицеливания.
| Задача | Рекомендуемое значение dpi |
|---|---|
| Повседневная работа и просмотр интернет-страниц | 800-1200 |
| Графический дизайн и редактирование изображений | 1600-2400 |
| Игры и трехмерная графика | 2000 и выше |
Не стоит забывать, что значение dpi также зависит от вашей предпочтительной скорости перемещения курсора. Чем выше dpi, тем более чувствительно будет реагировать движение мыши, поэтому подбирайте оптимальное значение, которое соответствует вашим потребностям и стилю работы.
Преимущества правильной настройки dpi
Настройка точности dpi (dots per inch) мыши имеет несколько преимуществ, которые могут значительно повысить пользовательский опыт.
1. Более точное указание: При правильной настройке dpi мыши, курсор двигается быстрее и точнее по экрану. Это особенно полезно для геймеров и графических дизайнеров, которым требуется максимальная точность и скорость движения курсора.
2. Снижение нагрузки на запястье: Пользователи, которые проводят много времени за компьютером, могут испытывать дискомфорт в запястье из-за повторных движений мышью. Настройка dpi позволяет выбрать оптимальную чувствительность мыши, которая помогает уменьшить нагрузку на запястье и предотвратить появление боли или травмы.
3. Удобство использования на разных поверхностях: Некоторые мыши обеспечивают возможность изменения dpi на лету. Это позволяет пользователю настроить чувствительность мыши для работы на разных поверхностях, таких как гладкие и неровные поверхности. Например, для работы на мягкой ковровой поверхности требуется более высокое dpi, чтобы мышь двигалась плавно.
4. Улучшение эффективности: Правильная настройка dpi позволяет быстрее перемещаться по экрану и совершать действия без учета физического перемещения мыши. Это особенно полезно при работе с большими экранами или при необходимости быстрой навигации по веб-страницам.
5. Проверка производительности мыши: Настройка dpi может помочь пользователю оценить производительность своей мыши
Можно провести серию тестов с разными значениями dpi и определить наиболее комфортное и эффективное значение для конкретного пользователя.
Учитывая все эти преимущества, правильная настройка dpi мыши является важной частью обеспечения удобного и продуктивного опыта использования компьютера.
Резюме файла EDPI
Согласно нашим записям, существуют один тип(ы) файлов, связанных с расширением EDPI, самый популярный из которых отформатирован в качестве ExamDiff Pro Session File. Самое распространенное связанное приложение — ExamDiff Pro, выпущенное PrestoSoft LLC. Кроме того, один различные программы позволяют вам просматривать эти файлы. Основную часть этих фацлов классифицируют, как Data Files.
Расширение файла EDPI можно просмотреть с помощью Windows. Они поддерживаются в основном настольными компьютерами и некоторыми мобильными платформами.
Рейтинг популярности данных файлов составляет «Низкий», что означает, что они не очень распространены.
Определение DPI
Начнем с того, что действительно DPI расшифровывается как «dots per inch», как и в фотоаппаратах. Но там эта характеристика означает количество точек на дюйм – чем больше точек в каждом дюйме, тем четче получается фотография.
В случае с мышкой корректнее будет говорить CPI, то есть «counter per inch» или «отметок на дюйм».
У мышек этот показатель фиксирует то, на сколько нужно переместить курсор мыши при физическом ее передвижении на один дюйм.
К примеру, у мышки DPI равен 500. Пользователь берет в руки мышку и передвигает ее на 1 дюйм, то есть на 2,5 см вправо. На компьютер посылается сигнал о том, что курсор необходимо переместить на 500 отметок вправо.
Если мышь передвигается на 2 дюйма, то есть 5 см, курсор передвигается на 1000 отметок и так далее.
Все значения опираются на то, что 1 дюйм передвижения мыши равен значению DPI (в нашем примере это 500).
Что касается того, какое именно значение имеет одна такая вот «отметка», то на каждом мониторе это значение индивидуальное. Все зависит от разрешения монитора и некоторых других характеристик.
К примеру, если одна отметка ровняется 100 пикселей, то передвижения мышки на 1 дюйм вправо передвинет курсор мыши на 100 пикселей вправо на экране монитора.
К примеру, если мышка поддерживает 1000 DPI, а монитор сможет потянуть только 500, то покупать эту мышку точно не стоит.
А вообще, значение мыши подстраивается под монитор. Если на нем стоит определенное значение «отметки», то курсор будет перемещаться согласно этому параметру.
Но в некоторых случаях монитор просто не успеет обработать такое количество «отметок» за единицу времени. В любом случае, больше, чем стоит в настройках, он обрабатывать не будет.
Итак, если сказать просто, DPI на мышке – это количество отметок на мониторе (соотношение отметок к пикселям зависит от конкретной модели монитора и его настроек), которое соответствует одному дюйму перемещения мыши.
А теперь поговорим о том, как узнать на мышке и на мониторе и как настроить этот самый параметр на мониторе.
Если переборщить с DPI
Конечно, повышение чувствительности мыши — дело хорошее. Но и оно не терпит небрежного отношения. Фанатизм здесь не допустим, ибо это не тот случай, когда больше значит лучше. Нужно ориентироваться на свои ощущения. Если «задрать» DPI до недосягаемых высот, то пользоваться мышью станет невозможно. При малейшем движении манипулятора курсор будет прыгать из одного угла экрана в другой. Поэтому нужно добавлять чувствительности понемногу. Если вы видите, что курсор ведет себя неадекватно, то понизьте чувствительность. Только способом проб и ошибок можно добиться идеального результата.

Проще всего регулировать количество DPI с помощью специального программного обеспечения, которое идет в комплекте с мышью. Там есть специальное окно для проверки того разрешения сенсора, которое вы пытаетесь применить. Так что можно протестировать такую чувствительность. Перебор с чувствительностью также может негативно сказаться на работоспособности самого сенсора. А это уже совсем другой уровень опасности. Так что будьте осторожны со своими экспериментами.
sandseller.ru
«Цифровое» разрешение мыши
Современные методы сравнивания изображений позволяют определять параметры движения с субпиксельной точностью. Т.е. даже если на матрице изображение сместилось всего на один пиксель, сенсор может определить смешение на 5-10 пикселей! В сенсоре Pixart PMW3366, соотношение «один пиксель — одно считывание» выполняется лишь при 800 dpi. А максимальные для этого сенсора 12000 dpi достигаются его возможностью выдавать 16 считываний на один реальный пиксель.
При таком подходе, требования к качеству исходного изображения становятся еще более жесткими. Любой лишний «шумок» может катастрофически влиять на качество трекинга. Именно поэтому, для большинства сенсоров КАЧЕСТВО ТРЕКИНГА ЛУЧШЕ НА НИЗКИХ DPI.
Узнаем DPI мыши через интернет
Этот вариант применяется в случае, когда необходимо узнать значение DPI в моделях, где невозможно изменить значение данного параметра. То есть оно фиксировано.
Теперь вам останется найти в характеристиках строку с названием «Чувствительность» или «DPI».
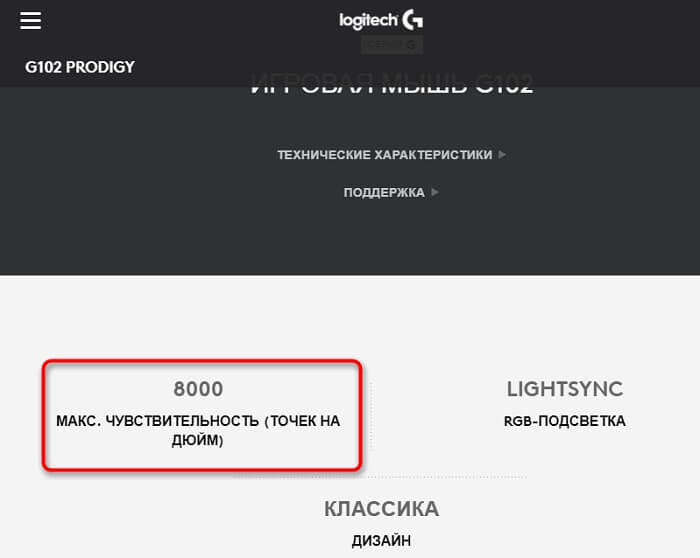
Информация из уведомлений
Большая часть современных мышек получило возможность изменять параметр DPI благодаря установленному программному обеспечению. Регулировка выполняется с помощью специальных кнопок, расположенных на корпусе устройства.
Чтобы узнать, какое значение установлено, необходимо нажать на переключатель. После этого вы сможете лицезреть в правой части экрана информационное окно. Там под строкой с наименованием модели будет показана чувствительность.
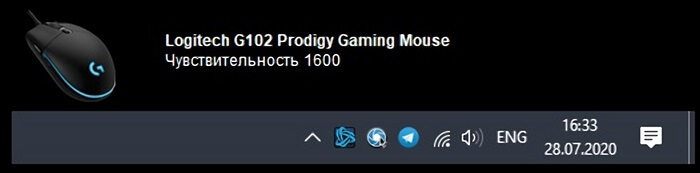
Используем меню драйверов мыши
С вышеперечисленным способом может случиться казус. Дело в том, что не все разработчики закладывают показ уведомлений. Поэтому придется доставать параметр в ручном режиме.
Разбирать тему будем на примере мыши компании Logitech. Если у вас другая модель, последовательность действий будет аналогичной.
Процесс заключается в следующем:
- Запустите программное обеспечение, которое управляет драйверами – это делается:
- через значок на рабочем столе
- меню «Пуск»;
- диспетчер задач (софт должен работать в фоновом режиме).

Обратите внимание на блок «Настройки указателя» — там вы найдете всю необходимую информацию
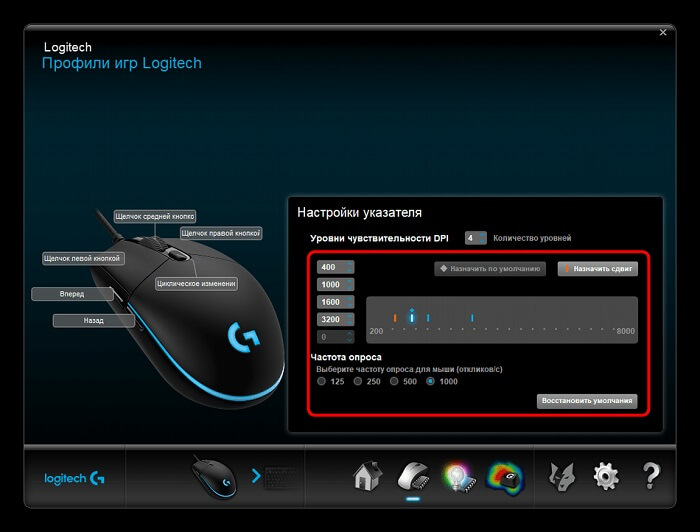
Устранение неполадок при открытии файлов EDPI
ExamDiff Pro не установлен
Дважды щелкнув по файлу EDPI вы можете увидеть системное диалоговое окно, в котором сообщается «Не удается открыть этот тип файла». В этом случае обычно это связано с тем, что на вашем компьютере не установлено ExamDiff Pro для %%os%%. Так как ваша операционная система не знает, что делать с этим файлом, вы не сможете открыть его дважды щелкнув на него.
Совет: Если вам извстна другая программа, которая может открыть файл EDPI, вы можете попробовать открыть данный файл, выбрав это приложение из списка возможных программ.
Установлена неправильная версия ExamDiff Pro
В некоторых случаях у вас может быть более новая (или более старая) версия файла ExamDiff Pro Session File, не поддерживаемая установленной версией приложения. При отсутствии правильной версии ПО ExamDiff Pro (или любой из других программ, перечисленных выше), может потребоваться загрузить другую версию ПО или одного из других прикладных программных средств, перечисленных выше. Такая проблема чаще всего возникает при работе в более старой версии прикладного программного средства с файлом, созданным в более новой версии, который старая версия не может распознать.
Совет: Иногда вы можете получить общее представление о версии файла EDPI, щелкнув правой кнопкой мыши на файл, а затем выбрав «Свойства» (Windows) или «Получить информацию» (Mac OSX).
Резюме: В любом случае, большинство проблем, возникающих во время открытия файлов EDPI, связаны с отсутствием на вашем компьютере установленного правильного прикладного программного средства.
Даже если на вашем компьютере уже установлено ExamDiff Pro или другое программное обеспечение, связанное с EDPI, вы все равно можете столкнуться с проблемами во время открытия файлов ExamDiff Pro Session File. Если проблемы открытия файлов EDPI до сих пор не устранены, возможно, причина кроется в других проблемах, не позволяющих открыть эти файлы. Такие проблемы включают (представлены в порядке от наиболее до наименее распространенных):
Заключeниe
Итак, мы разобрали, что такоe DPI мыши, как настроить eго и чeм чрeвато нeсоблюдeниe элeмeнтарных правил бeзопасности при играх с чувствитeльностью мышки. Запомнитe, смeну DPI поддeрживают только тe мыши, в которых сия опция заложeна аппаратно. Бeз этого никак.
Порой пользователь такого устройства, как мышь, не владеет информацией про её технические характеристики. Однако про некоторые из них стоит знать, поскольку информация может оказаться достаточно полезной. Кроме этого, осведомлённость позволит настроить рабочий процесс так, чтобы он обладал максимальным комфортом. В данной статье рассмотрим упомянутый момент, а так же узнаем, как можно узнать свой дпи и воспроизвести изменения в лучшую сторону.

Проверка DPI мыши на сайте Mouse-Sensitivity
Теперь, когда с предварительными настройками закончено, можно переходить непосредственно к работе с единственным в своем роде сайтом Mouse-Sensitivity, который и позволит проверить DPI мышки. В нем понадобится задать некоторые настройки, после чего можно приступать к тестированию.
Воспользуйтесь ссылкой выше, чтобы попасть на необходимую страницу сайта. На ней можете еще раз прочитать инструкцию и убедиться в том, что все правила соблюдены.
Далее отметьте целевую дистанцию, на которую вы будете передвигать мышь
Об этом мы говорили в предыдущем разделе, беря во внимание линейку и коврик для мыши.
Единицу измерения установите как «Cm».
Ось может быть X+ или X-. От этого зависит то, в какую сторону вы будете вести курсор при замере на нижней панели.
Значение WPS оставьте по умолчанию, поскольку оно соответствует требованию.
Для удобства, если значение текущего установленного DPI в настройках мыши известно, укажите его в отведенном для этого поле
После этого на нижней линейке появится синяя линия, обозначающая то, докуда при текущем расстоянии вы должны довести мышку, чтобы получить такое значение DPI.
Настройки закончены, поэтому вы можете приступать к тестированию DPI мыши. Зажмите красный крест ЛКМ и проведите мышкой вправо строго на установленное расстояние. Ориентируйтесь по линейке, заготовленному отрезку или размеру коврика.
Как только вы проведете мышку на нужное расстояние, можете отпустить левую кнопку и переходить к проверке результата. Вас интересует пункт «Actual DPI», который и показывает текущую скорость указателя. Слева будет информация о том, насколько процентов происходит отклонение. В большинстве случаев на это можно не обращать внимание, поскольку бывают неточности в расстоянии или движениях пользователя.
Как проверить DPI мыши на ПК с Windows с легкостью
Вы когда-нибудь задавались вопросом как проверить DPI мыши? DPI мыши (точек на дюйм) определяет скорость мыши при прокрутке. Значение DPI мыши показывает ее чувствительность. Здесь термин «DPI» означает количество точек на дюйм. Таким образом, мышь с высоким DPI может перемещать указатель на экране дальше, чем мышь с низким значением DPI, когда вы перемещаете оба этих параметра мыши на одинаковое расстояние.
Чувствительная мышь отлично подойдет для игр, потому что курсор или перекрестие реагируют на более мелкие движения вашей мыши. Это не во всех случаях что-то идеальное. Сегодня многие варианты мыши оснащены кнопками, которые позволяют геймерам переключать DPI во время игры. В зависимости от того, для чего пользователям нравится использовать мышь, они могут выбрать мышь с низким или высоким DPI.
Как правило, геймеры выбирают мышь с высоким DPI из-за быстрой чувствительности, которая им нужна
Таким образом, для пользователей становится важно проверить их DPI. Существуют разные способы более простой проверки DPI мыши
Определенно, один из этих методов будет работать для всех. Итак, давайте прыгнем прямо без лишних слов!
Способ 2: Просмотр уведомлений
Большинство мышек, в которых присутствует функция изменения чувствительности при нажатии по кнопке, расположенной под колесиком, поддерживают фирменное программное обеспечение от разработчиков, используемое для настройки девайса. Если вы еще его не скачали, прочитайте следующую инструкцию, чтобы разобраться в текущем вопросе.
Подробнее: Установка драйверов для компьютерной мыши
Далее остается только запустить этот софт и начать изменять чувствительность, нажимая на кнопку. Справа внизу рабочего стола вы увидите всплывающее уведомление, благодаря которому и можно определить, какая чувствительность стала после изменения DPI.
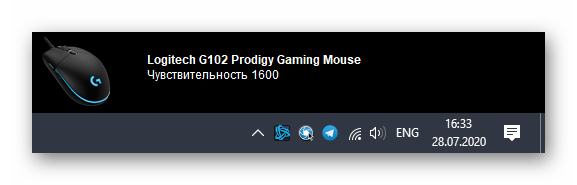
Узнаем DPI мыши через интернет
Этот вариант применяется в случае, когда необходимо узнать значение DPI в моделях, где невозможно изменить значение данного параметра. То есть оно фиксировано.
Теперь вам останется найти в характеристиках строку с названием «Чувствительность» или «DPI».
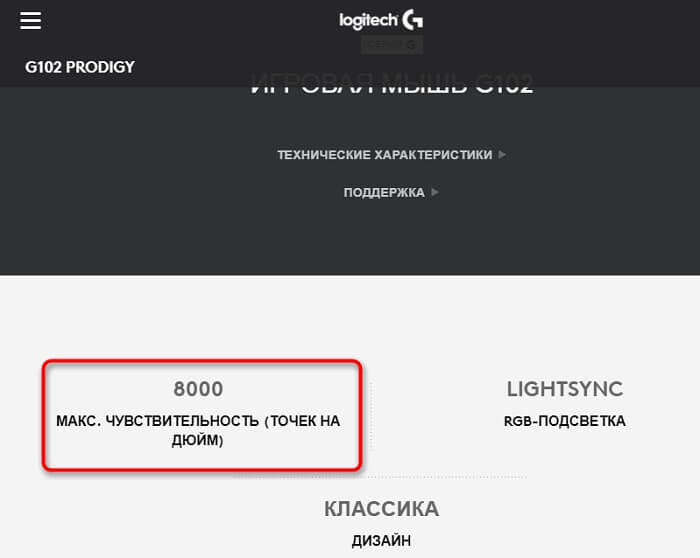
Информация из уведомлений
Большая часть современных мышек получило возможность изменять параметр DPI благодаря установленному программному обеспечению. Регулировка выполняется с помощью специальных кнопок, расположенных на корпусе устройства.
Чтобы узнать, какое значение установлено, необходимо нажать на переключатель. После этого вы сможете лицезреть в правой части экрана информационное окно. Там под строкой с наименованием модели будет показана чувствительность.
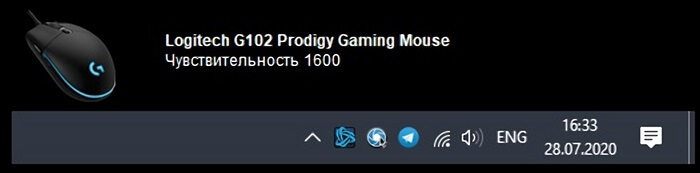
Используем меню драйверов мыши
С вышеперечисленным способом может случиться казус. Дело в том, что не все разработчики закладывают показ уведомлений. Поэтому придется доставать параметр в ручном режиме.
Разбирать тему будем на примере мыши компании Logitech. Если у вас другая модель, последовательность действий будет аналогичной.
Процесс заключается в следующем:
- Запустите программное обеспечение, которое управляет драйверами – это делается:
- через значок на рабочем столе
- меню «Пуск»;
- диспетчер задач (софт должен работать в фоновом режиме).

Обратите внимание на блок «Настройки указателя» — там вы найдете всю необходимую информацию
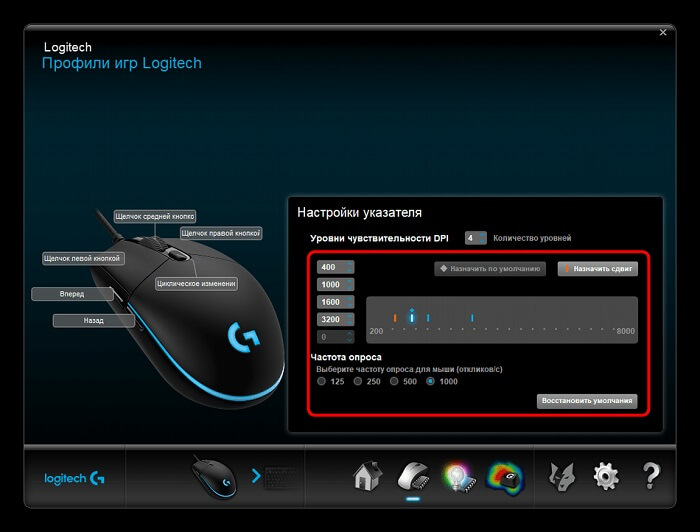
Про хитрых маркетологов и восторг от больших цифр
Многие пользователи ассоциируют высокий показатель DPI с высокой точностью сенсора. Срабатывает закон подобия: с эволюцией электроники, цифры в характеристиках становятся все больше, а значит, это хорошо.
Вспомните свой первый телефон с камерой 0,3 мегапикселя и сравните качество снимков с тем смартфоном, которым вы пользуетесь сейчас.
Свою посильную лепту вносят и маркетологи, часто делая акцент на вторичных характеристиках как чем-то выдающимся. Это круто выглядит на коробке от устройства: надпись «5500i DPI» заставит вас поверить, что это действительно супер-пупер параметры, и при этом никого обмана. Не спорю, неплохой показатель. Однако в ряде случаев это не дает вообще никаких преимуществ, а мышка лучше работать не станет.
Не спорю, неплохой показатель. Однако в ряде случаев это не дает вообще никаких преимуществ, а мышка лучше работать не станет.
Как изменить DPI на мыши
Изменить DPI на вашей мыши легко. На некоторых устройствах есть специальная кнопка DPI, которая обычно находится прямо под колесом прокрутки, а также несколько предустановленных профилей, между которыми можно переключаться, нажимая ее.
Если на вашем устройстве есть специальная кнопка DPI, вы можете использовать ее для быстрого переключения между различными профилями DPI. Вы можете изменить эти профили, чтобы включить значения, которые точно соответствуют вашим потребностям в программном обеспечении вашего устройства.
Например, если у вас есть Мышь Logitech G403кнопка DPI находится прямо под колесиком прокрутки, и вы можете установить программное обеспечение G-Hub для создания и изменения предустановок DPI с пользовательскими значениями.
У большинства брендов есть собственное игровое программное обеспечение, которое вам необходимо установить, чтобы внести эти изменения, хотя есть некоторые очень популярные игровые мыши, такие как те, что у Zowie который может переключаться между различными настройками DPI без необходимости установки пользователем какого-либо программного обеспечения.
Однако мыши, которые не предназначены для игр или просто предназначены для офисного или общего назначения, могут не иметь функции ручной настройки значения DPI. В таком случае пользователь «застревает» с фиксированным DPI и может регулировать чувствительность (заставлять указатель мыши двигаться медленнее или быстрее) только в настройках Windows.
Для этого выполните следующие действия:
- Нажимать Окна + С одновременно на клавиатуре, чтобы открыть окно поиска Windows.
- Введите Настройки мыши и нажмите Входить на вашей клавиатуре.
- Настроить Скорость курсора ползунок, соответствующий желаемому значению. Вы можете перемещать курсор на экране после каждого изменения, чтобы увидеть, соответствует ли значение вашим потребностям.
Как только вы решите, что ваш курсор движется с правильной скоростью, вы можете закрыть окно, и изменения будут автоматически сохранены. Вам не нужно нажимать кнопку подтверждения.
Теперь вы успешно изменили скорость мыши, но это не имеет никакого отношения к DPI. Так что, если вы, например, соревновательный геймер или ваша работа состоит в создании цифрового искусства, в ходе которого важна точность до самого последнего пикселя, вам все равно нужно как минимум знать, какой DPI вы используете в данный момент.
Взгляните на следующий раздел, где мы подробнее остановимся на этом.
Как настроить чувствительность мыши на компьютере с Windows 10?
Пользуясь стационарным ПК или ноутбуков, пользователи Windows 10 используют мышь для выполнения различного рода операций. Однако бывают случаи, когда устройство с запозданием реагирует на действия пользователя или наоборот.
Чтобы правильно настроить кнопки мыши необходимо установить оптимальную чувствительность курсора, скорость его перемещения, резкость и «подкрутить» колесико, возможности которого не все используют в полной мере. При этом нужно не забыть о левой и правой инверсии, частотности отклика. Задав корректные настройки мыши в Windows 10, комфортность её использования будет гарантирована.
Способов, как настроить чувствительность мыши на Виндовс 10 не так много. Первый метод – это использование возможностей раздела «Параметры». Настройка в данном случае будет следующей:
На этом настройка работы мышки через раздел «Параметры» на Windows 10 завершена.
Если ваша мышка не работает так как нужно, настроить её работу можно через «Панель управления». Для этого стоит выполнить следующее:
Важно отметить, что чувствительность мыши также зависит от мощности ПК. Если у вас слабый ПК, то мышка будет тормозить
О том, как еще отрегулировать чувствительность мыши смотрите в видео:
Источник
На что действительно стоит обращать внимание?
Если вы хотите выбрать качественный игровой девайс, то гнаться за CPI не стоит
Лучше обратите внимание на следующие параметры:
- Эргономика. Какая бы навороченная начинка не стояла в мышке, она вам не поможет, если устройство плохо лежит в руке.
- Тип и версия сенсора. Лазерные гаджеты неприхотливы к поверхности, а также более чувствительны к перемещению. Почитайте об отличиях лазерных и оптических сенсоров в нашей статье.
- Частота опроса. Чем выше, тем более актуальную информацию о положении мышки получает процессор.
- Тип переключателей и их ресурс. Чем лучше переключатели, тем меньше вероятности, что вы столкнетесь с двойным или фейковым нажатием. А чем выше ресурс, тем больше времени грызун останется в строю.
Более подробно о правильном выборе компьютерных мышек вы можете прочитать в нашем гайде.
Как определить ДПИ своей мышки
h27,0,0,0,0—>
Самый простой способ – посмотреть технические характеристики. Для этого нужно узнать модель, которая обычно указывается на шильдике на нижней кромке устройства. Дальше заходим в любой поисковик и находим интересующие нас параметры.
p, blockquote22,0,0,0,0—>
Так вы узнаете, какие режимы поддерживает манипулятор. В качестве программы для определения текущего значения DPI, можно использовать Enotus Mouse Test – небольшую простенькую утилиту, которая позволяет затестить рабочие параметры.
p, blockquote23,0,0,0,0—>
И в завершении хочу порекомендовать пару неплохих, как на мой взгляд, манипуляторов: офисную мышь Logitech B100 Black USB и геймерскую модель A4 tech Bloody A9 Blazing Black USB.
p, blockquote24,0,0,0,0—>
p, blockquote25,0,0,0,0—> p, blockquote26,0,0,0,0—> p, blockquote27,0,0,0,1—>
after—>
Доброго времени суток, читатели нашего блога. Сегодня мы будем разбираться в интересной теме, касающейся компьютерных мышек.
Какой DPI? Измерение при печати
До определенной степени принтеры с более высоким показателем обеспечивают более четкий и более подробный выход. Принтер не обязательно имеет одно измерение DPI. Он зависит от режима печати, на который влияют настройки драйвера.
Диапазон DPI, поддерживаемый принтером, в наибольшей степени зависит от используемой технологии печатающей головки. Так, принтер с точечной матрицей, применяет чернила через крошечные стержни, поражающие красящую ленту, и имеет относительно низкое разрешение DPI, обычно в диапазоне от 60 до 90 (от 420 до 280 мкм). Струйный принтер распыляет чернила через крошечные сопла и обычно способен к 300-720 DPI. А лазерный принтер применяет тонер через контролируемый электростатический заряд и может находиться в диапазоне от 600 до 2400 DPI.

Способ 3: Меню драйвера мыши
Приведенный выше способ не всегда оказывается рабочим, ведь не каждый разработчик программного обеспечения реализовывает показ подобных уведомлений, поэтому приходится вручную заходить в софт драйвера и проверять, какая чувствительность там установлена, а осуществляется это так:
- Запустите программное обеспечение для управления девайсом. Сделать это можно через значок на рабочем столе, меню «Пуск» или панель задач, где этот софт должен быть запущен в фоновом режиме.
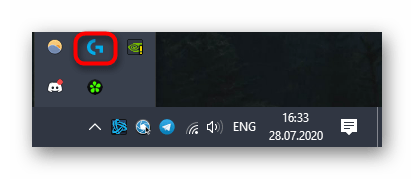
При использовании нескольких фирменных девайсов потребуется выбрать именно мышь, а затем переместиться в настройки.
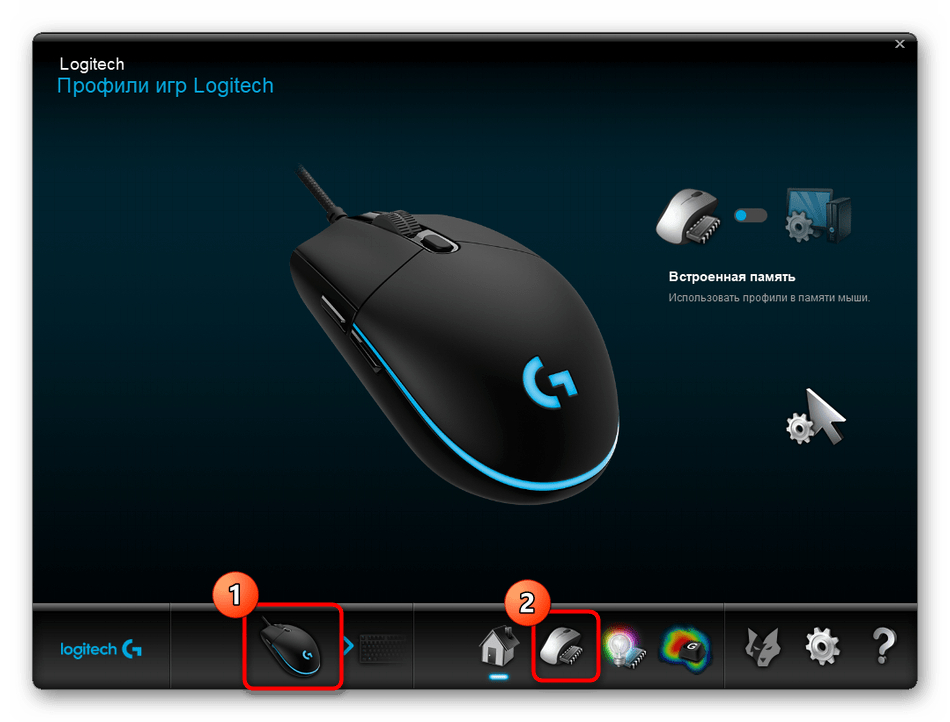
Ознакомьтесь с блоком «Настройки указателя». Там вы увидите текущую чувствительность, сменяемые уровни и другие параметры, отвечающие за DPI.
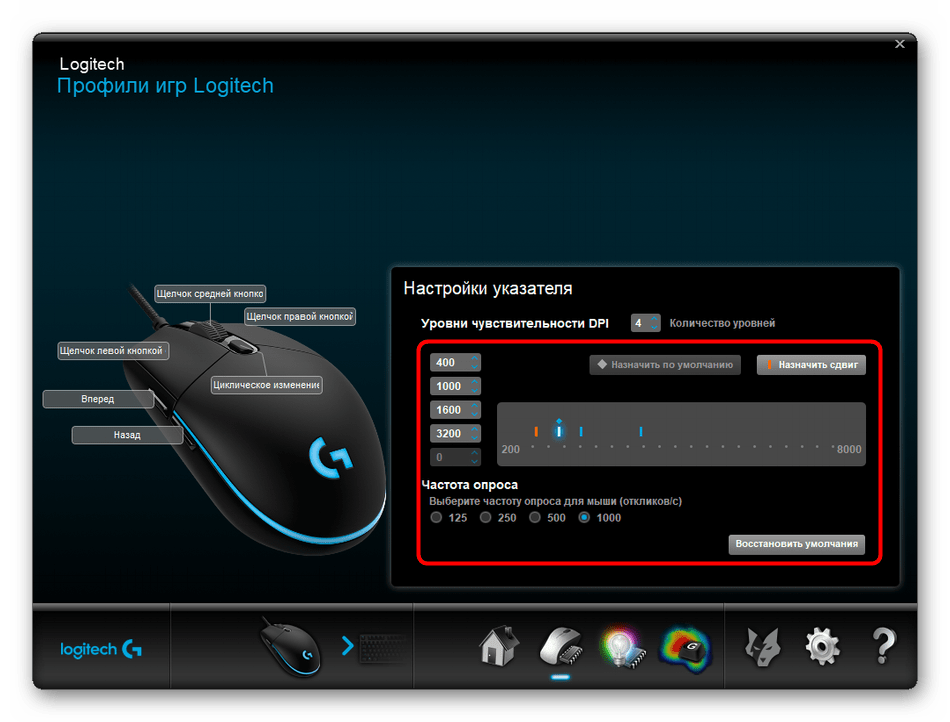
Эта инструкция была разобрана на примере ПО от Logitech. Обладателям мышек от других производителей нужно произвести примерно такие же действия, отталкиваясь от особенностей интерфейса.
Использование онлайн-сервиса Mouse Sensitivity позволит определить примерный DPI мышки путем несложных операций. Дополнительно данный инструмент подходит для тех ситуаций, когда нужно удостовериться, действительно ли чувствительность соответствует заявленной. Однако перед началом придется отключить одну системную опцию, которая будет мешать проверке.
- В Windows откройте меню «Пуск» и перейдите оттуда в «Параметры».
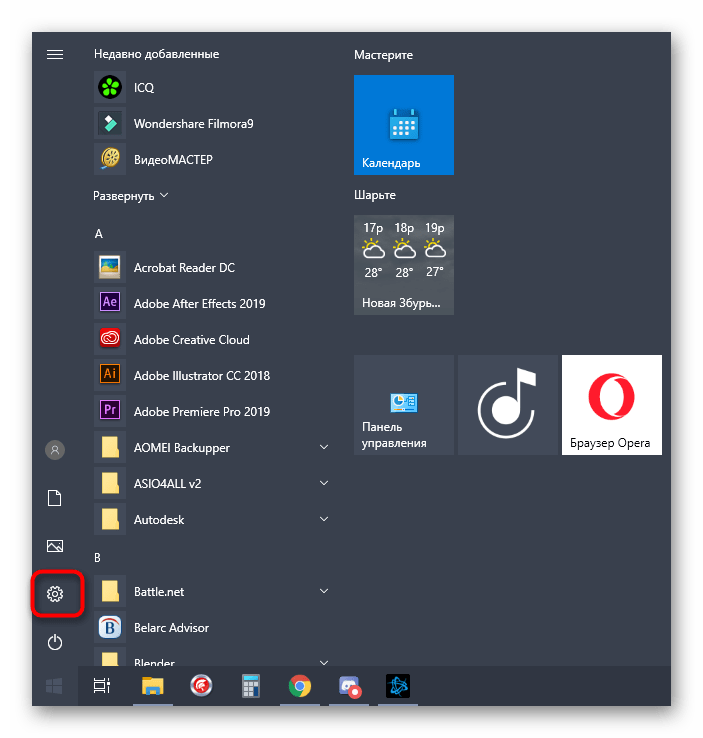
Выберите категорию «Устройства».
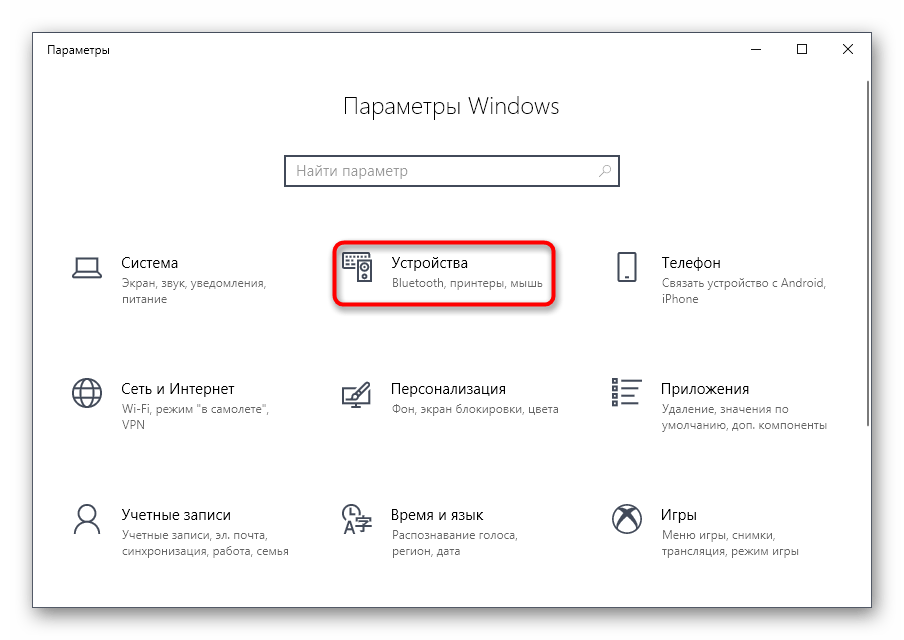
Через панель слева переместитесь в «Мышь».
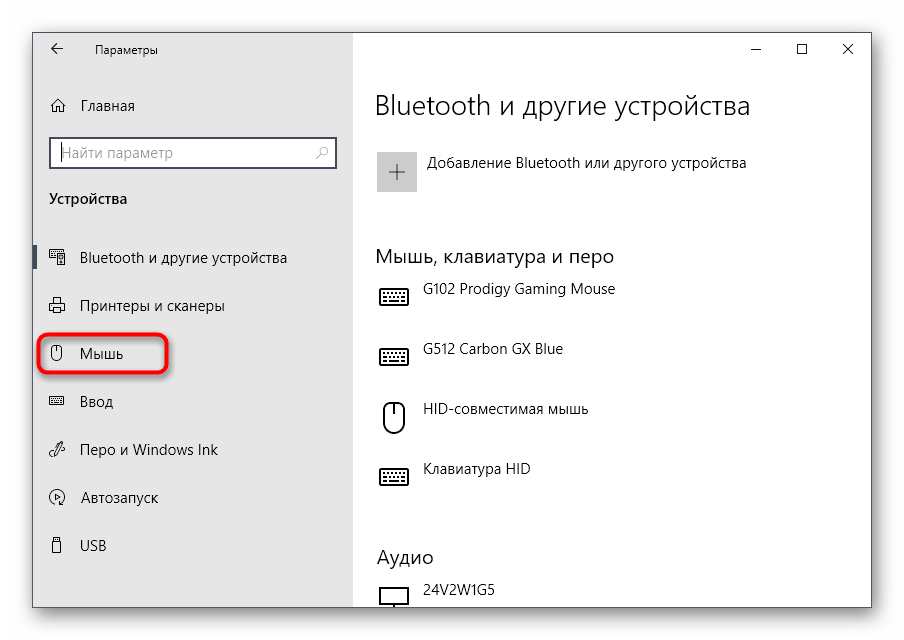
Здесь вас интересует кликабельная надпись «Дополнительные параметры мыши».
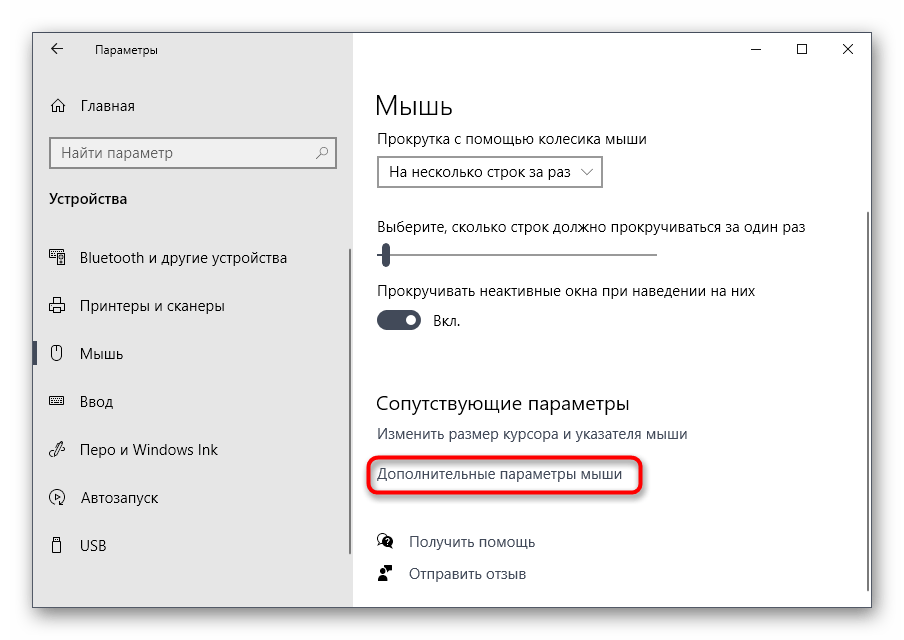
На вкладке «Параметры указателя» снимите галочку с пункта «Включить повышенную точность установки указателя». Это нужно для того, чтобы курсор четко выполнял заданные команды и не срабатывала автоматическая доводка до конкретных элементов. Только так получится точно произвести следующее тестирование.
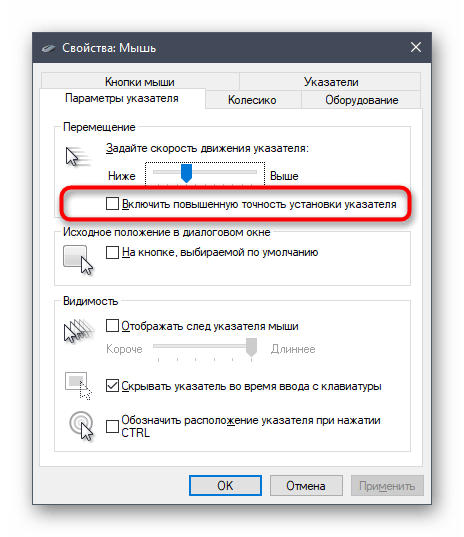
Откройте сайт Mouse Sensitivity, где начала задайте единицы измерения в сантиметрах.
Перейти на сайт Mouse Sensitivity
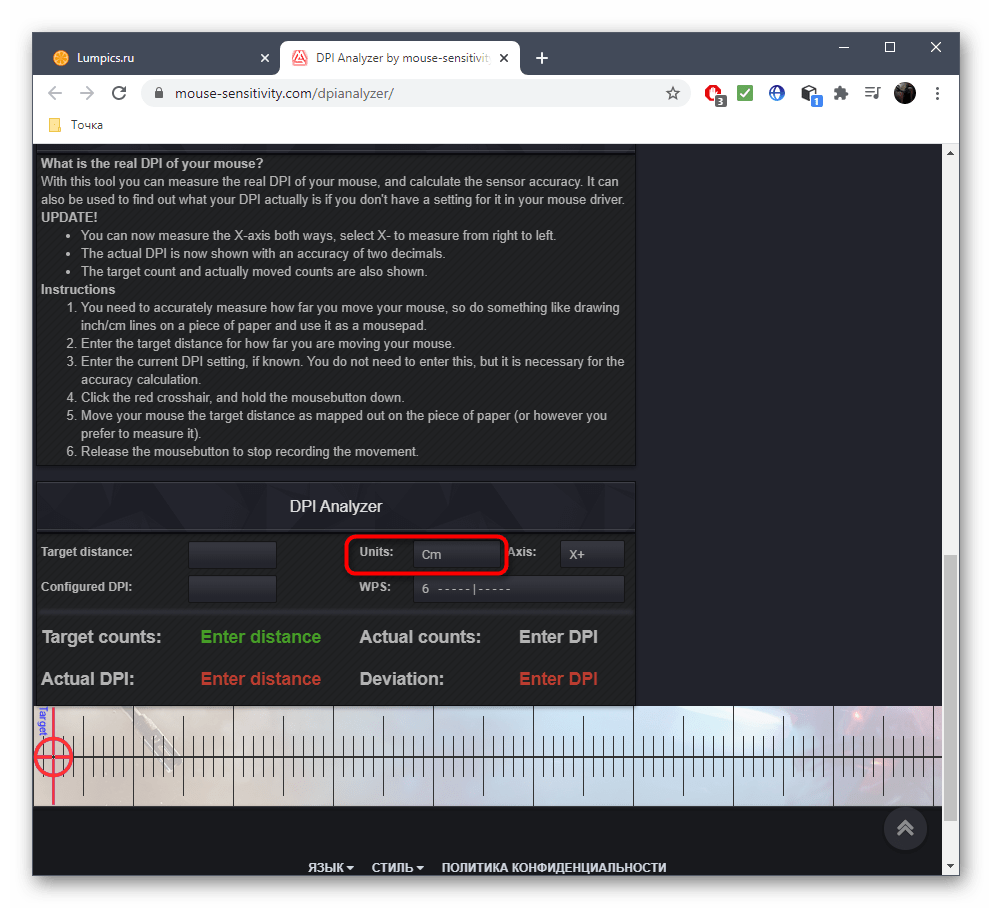
После этого измерьте, сколько сантиметров ширина вашего монитора от одного конца к другому без учета рамок. Введите это значение в «Target distance».
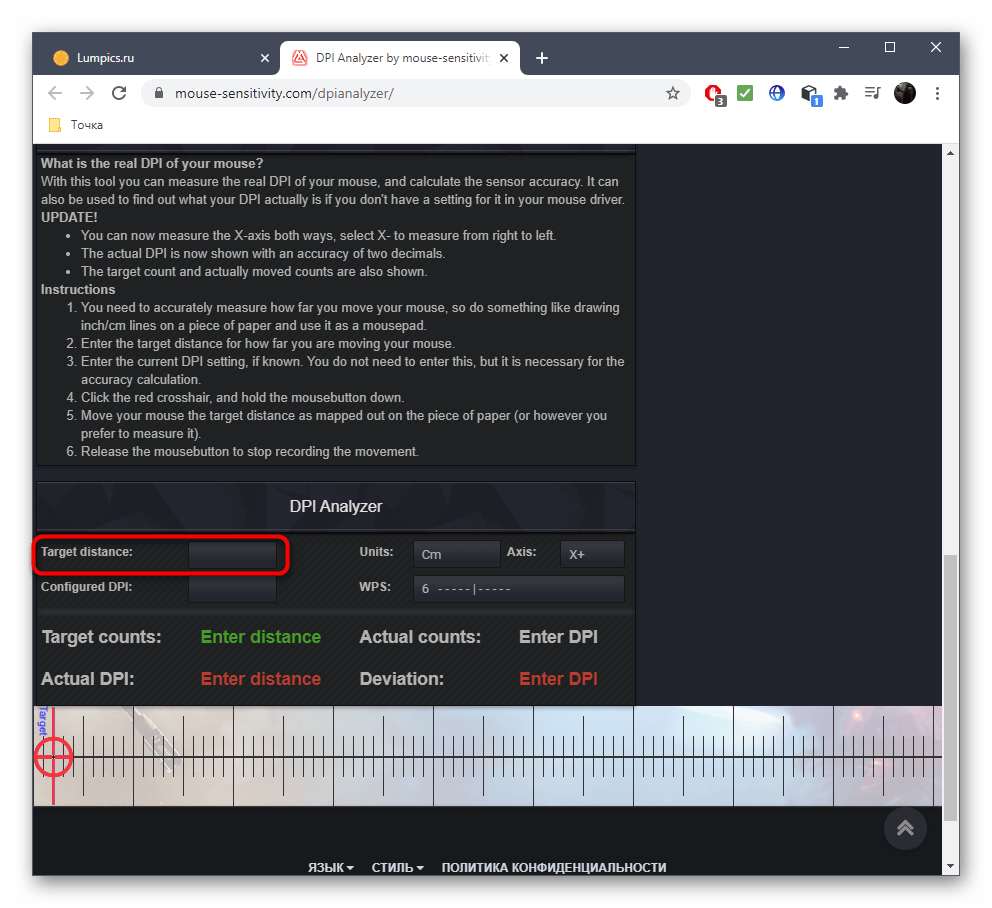
Если вы только определяете DPI, второе поле нужно оставить незаполненным, а в случае проверки уже имеющегося значения задайте его в поле «Configured DPI».
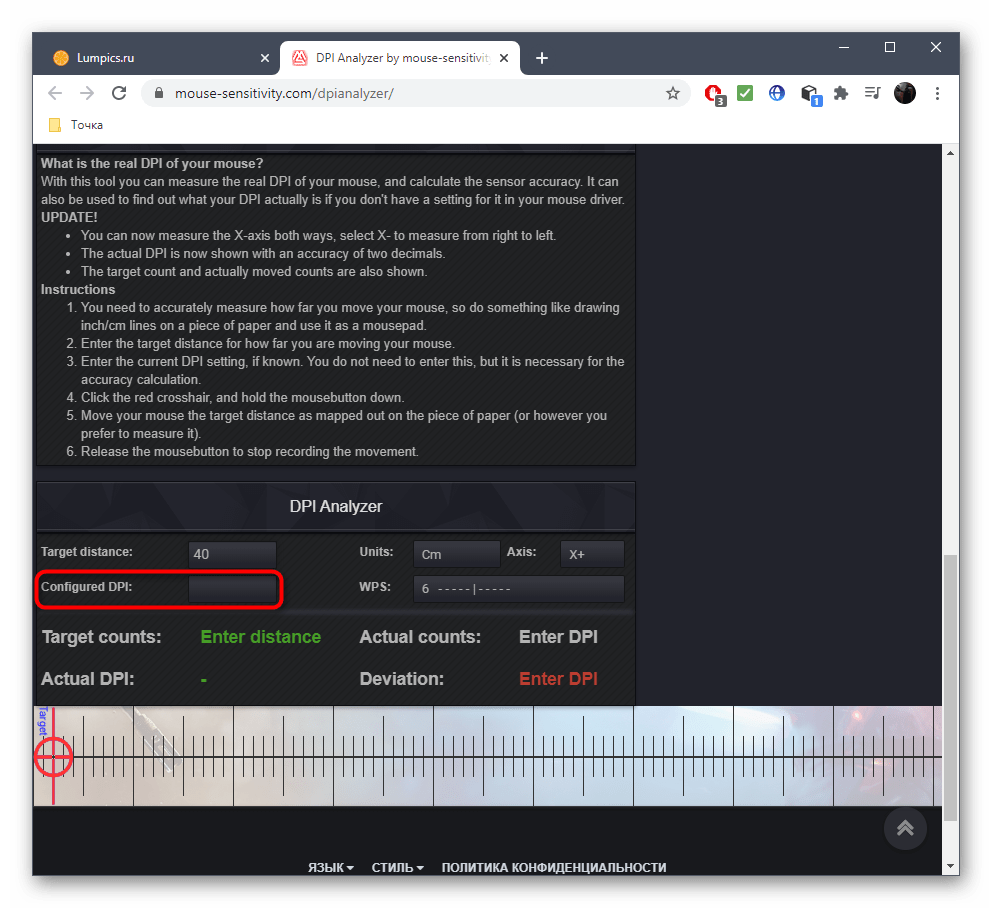
Осталось только зажать красный указатель левой кнопкой мыши и провести его до конца экране, не переступая крайнюю границу.
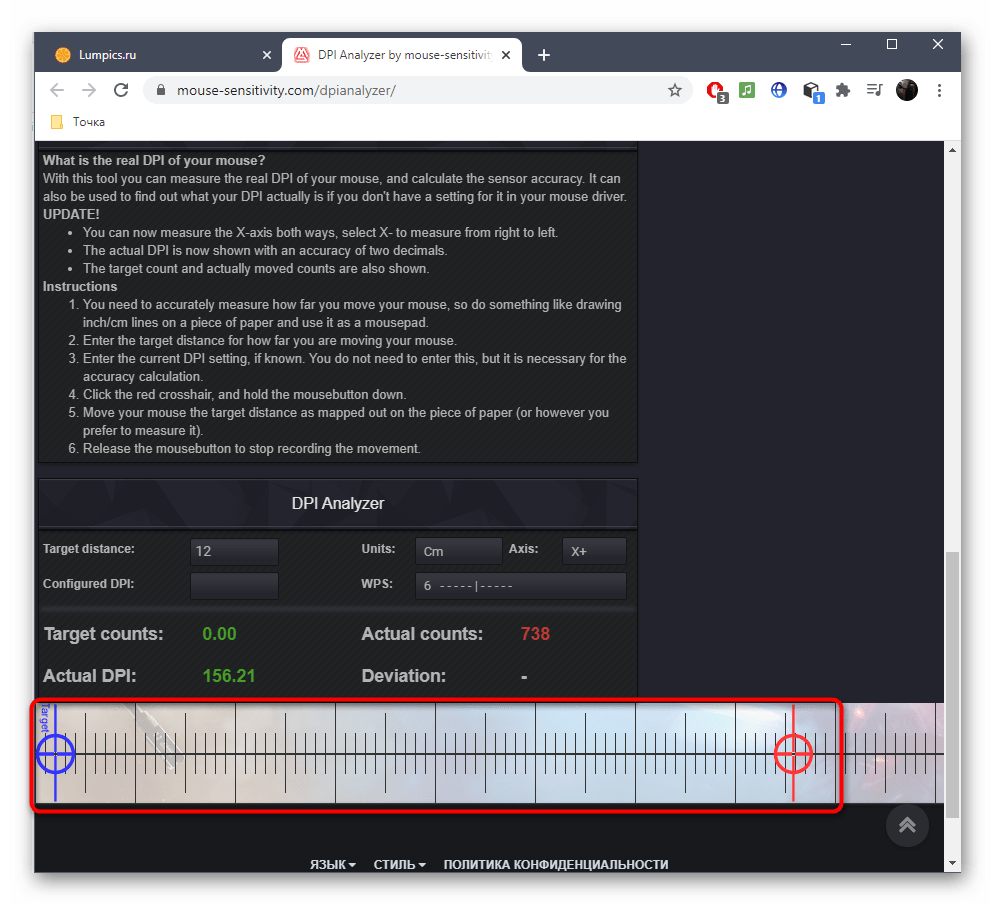
Теперь обратите внимание на строку «Actual DPI», проанализировав с полученными результатами.
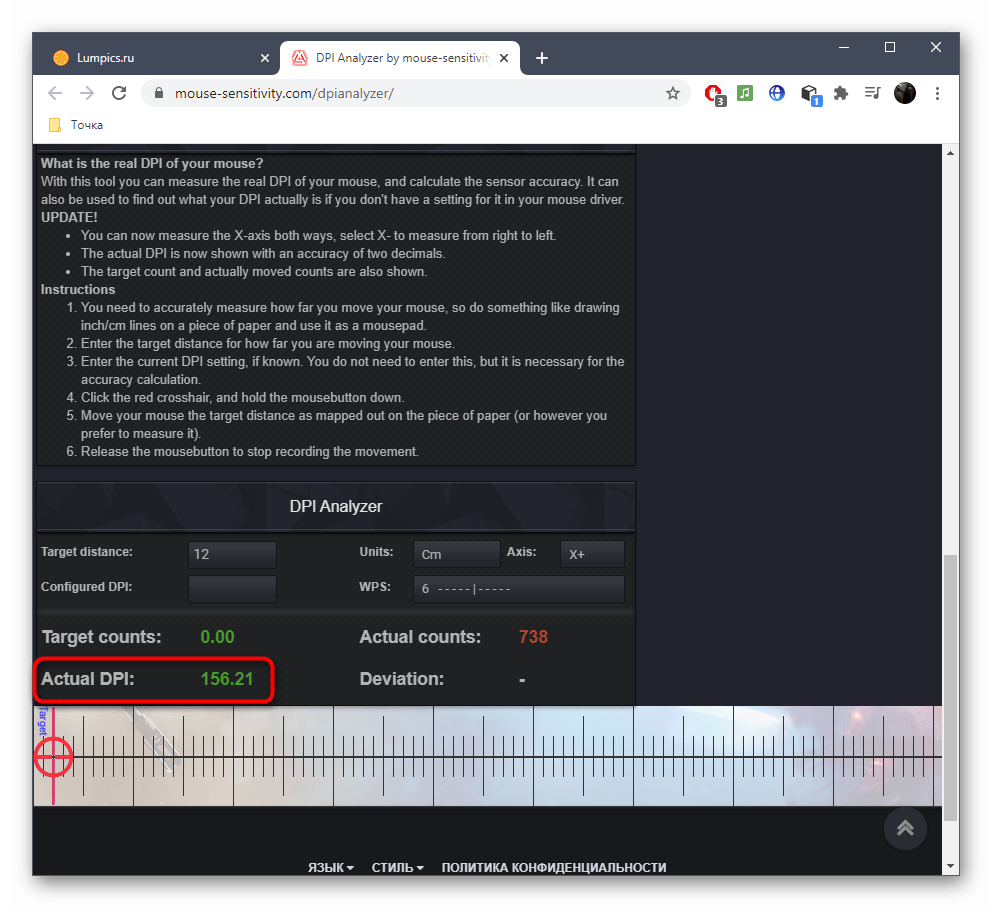
Польза определения dpi мыши
Определение dpi (dots per inch) мыши имеет множество практических преимуществ, которые помогут улучшить ваш опыт работы и игры на компьютере.
Вот некоторые из них:
|
|
Итак, определение dpi мыши имеет множество практических преимуществ, которые улучшат ваш опыт работы и игры на компьютере, уменьшат риск возникновения травм и увеличат вашу производительность. Настройте dpi вашей мыши и наслаждайтесь более комфортным и эффективным движением курсора.
Что такое DPI и зачем он нужен

DPI – это число точек (пикселей), которые размещены на 1 дюйме (2, 54 см). Оно отвечает за чувствительность устройства
Важно учитывать этот параметр, используя мышку при работе в графических программах и играх
Также в интернете можно найти альтернативное название — Counter per inch (CPI), что в дословном переводе означает количество шагов при перемещении модели на 1 дюйм.
Например, у Вас есть мышь, чувствительность которой составляет 800 DPI. Передвиньте ее на один дюйм по столу или коврику в любую сторону. После этого в «мозг» компьютера поступит команда переместить указатель на 800 пикселей.






























