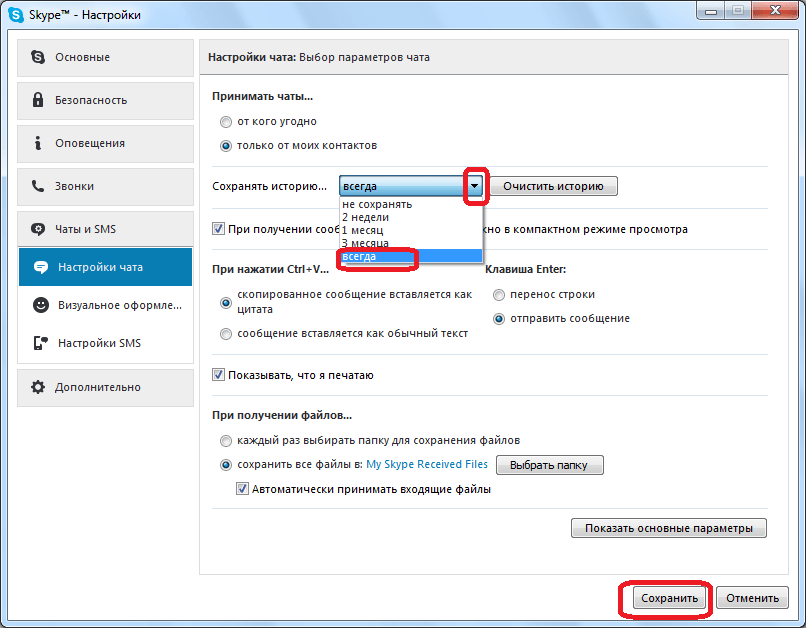Куда сохраняются фото и документы
Чтобы понять, куда сохраняются файлы из Скайпа, нужно придерживаться инструкции, которая приводится ниже, с учетом версии своей операционной системы.
Windows 10
Чтобы найти папку, где хранятся все файлы из Скайпа на компьютере с Windows 10, выполните следующее:
- Откройте проводник и перейдите в папку «Этот компьютер».
- Найдите папку «Загрузки».
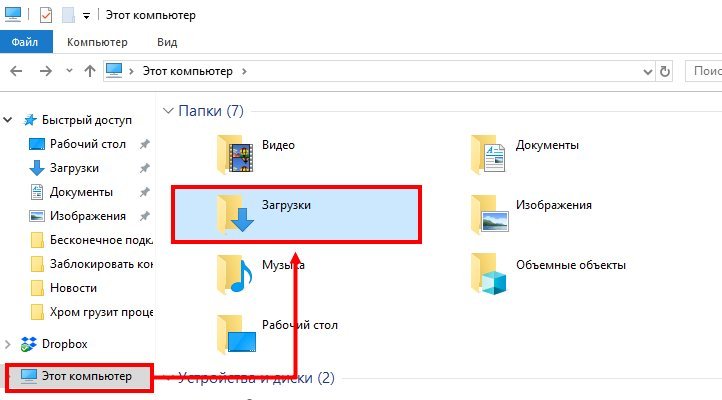
После открытия каталога получите доступ ко всем скачанным из Скайпа объектам.
Windows 7
На Windows 7 все файлы, фотографии и видео сохраняются на компьютер в автоматическом режиме. Чтобы найти путь хранения документов, придерживайтесь следующей инструкции:
- Откройте «Мой компьютер».
- Перейдите на диск «С» или в другой каталог, куда устанавливаются все программы на компьютере. Найдите в нем папку под названием Skype.
- Найдите каталог Received Files. Именно здесь Скайп сохраняет файлы по умолчанию.
Чтобы долго не искать, где находится загруженный в Скайп объект, кликните на него дважды прямо в чате. В результате откроется папка, содержащая нужный документ.
На телефоне
В зависимости от типа смартфона и ОС на нем снимки или документы из Скайпа могут сохраняться в разных папках. Но чаще всего такие файлы попадают в каталог «Загрузки». Чтобы открыть ее, выполните следующее:
- Найдите на своем телефоне папку под названием «Мои файлы».
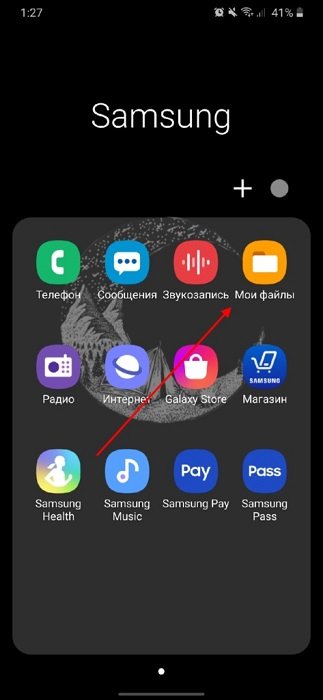
Найдите папку «Загрузки».
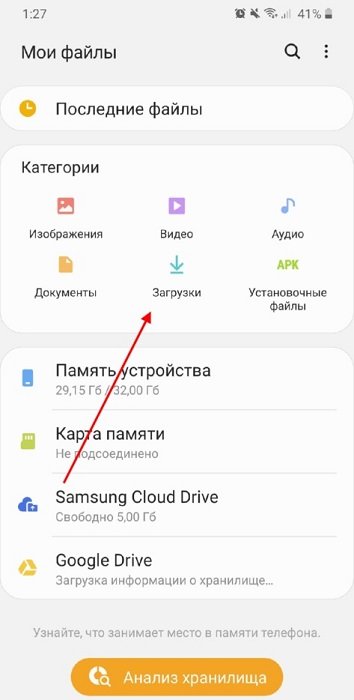
В результате откроется каталог, где отобразятся все скачанные на устройство файлы, в том числе из Скайпа.
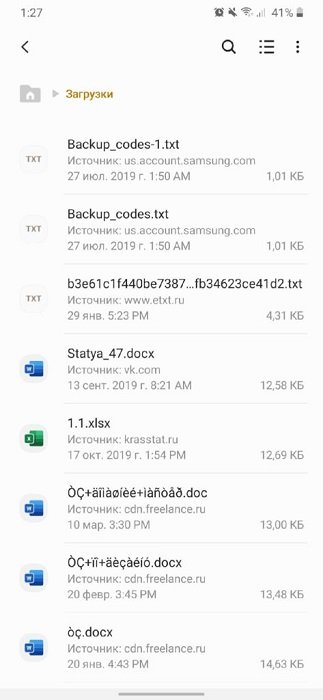
Если в указанном каталоге не обнаружили нужных фото, можете проверить папку под названием «Документы».
Полезные советы
Совет №1
При необходимости любой объект из чата в Скайпе, можно сохранить в нужный раздел. Чтобы это сделать, нажмите на документе правой кнопкой мыши. В появившемся контекстном меню выберите пункт «Сохранить как». Укажите каталог, купа должен загрузиться файл. Кликните «Сохранить».
Совет №2
При выявлении проблем с сохранением фотографий в мессенджере, рекомендуем его обновить. Последние версии Скайпа можете скачать с помощью следующих ссылок:
| Андроид | https://play.google.com/store/apps/details?id=com.skype.raider&hl=ru&gl=US |
| Айфон | https://apps.apple.com/ru/app/%8F-iphone/id304878510 |
| Для компьютера | https://www.skype.com/ru/get-skype/ |
Путь к целевому файлу — первый способ
Почему ранее у многочисленных пользователей Skype не возникало проблемы поиска полученных файлов? Дело в том, что в более старых версиях программы такие объекты не сохраняются, прежде чем пользователь сам в диалоговом окне не выберет место в памяти устройства. Теперь весь этот процесс проходит по умолчанию.
Чтобы зайти в нужную директорию нужно последовательно выполнить следующие действия:
- Зайдите в «Мой компьютер» или «Компьютер» либо основной диск, где у вашего устройства (ноутбука, компьютера, смартфона и т.д.) сосредоточена память.
- Откройте диск «С».
- Далее нужно отыскать подпапку под названием «Пользователи» или «Users». Если у вас компьютер с операционной системой Windows XP, следует войти в «Documents and Settings».
- Найдите в открывшейся директории папку с вашим именем или логином в Скайп.
- Теперь, находясь внутри папки, которая хранит ваши личные данные, касающиеся вашей работы на данном устройстве, ищите следующую подпаку – «AppData». Она также может называться не сокращенно, а полно – «Application Data». Откройте ее.
- Внутри должна быть папка «Roaming», а уже там — папочка «Skype».
- Теперь осталось открыть последнюю дирректорию, в которой и хранятся скачанные из мессенджера файлы. Она называется «My Skype Received Files».
Файл настройки скайп в виндовс — что это такое
К сожалению или счастью, особой библиотеки, где сохраняются все сделанные настройки (причем в формате.exe, желательно) не существует. Большая часть настроек разбросана по папке «Skype» − «Ваш логин».
Некоторая часть локальных настроек спрятана в файле config, вы даже сможете его открыть в блокноте, но… Но смысла в этом мало. Большая часть записей сделана на машинном коде, поэтому для обывателя файл недоступен.
Чем примечателен main.db в skype — чем его открыть
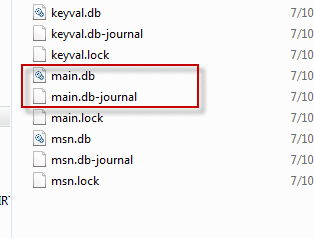 Итак, наконец, мы дошли до одного из самых полезных файлов в мессенджере. Он хранит в себе практически всю историю вашей активности. Тут и чаты, и все видеосообщения – ваши и чужие – и имена контактов, и номера телефонов. В общем, лишившись его, вы лишитесь всего.
Итак, наконец, мы дошли до одного из самых полезных файлов в мессенджере. Он хранит в себе практически всю историю вашей активности. Тут и чаты, и все видеосообщения – ваши и чужие – и имена контактов, и номера телефонов. В общем, лишившись его, вы лишитесь всего.
Открываются такой формат очень просто – при помощи любой системы управления базами данных – она находится по соответствующему запросу. Самая простая система – это access, составная часть пакета офисных программ. Можете и поискать что-нибудь подходящее из пакета sharepoint.
Можете просмотреть и извлечь историю через SkypeLogView или SkypeHistoryViewer.
Как отредактировать main db в skype
Но открыть-то его вы откроете, но толку с этого никакого не будет. Все системные файлы скайпа спокойно открываются, скачиваются и заменяются новыми, но, тем не менее, они бесполезны для обычного обывателя.
Так и тут. Редактирование доступно, вы можете делать все, что захотите – например, изменять старую переписку, − но вряд ли сможете. Придется сесть и разобраться во всех полях, а мало у кого есть столько времени и навыков.
Что ж, с темой практически покончено. Осталось только упомянуть о самых распространенных вопросах и проблемах, возникающих при передаче документов.
Как изменить папку?
Чтобы изменить ту директорию, в которой вы хотите в дальнейшем видеть сохраненные из программы фотки и другие файлы, проделайте сначала все действия, описанные в предыдущем разделе. Когда вы окажетесь в нужном диалоговом окне:
- Нажмите «Выбрать папку» (кнопка находится после слов «При получении файлов…»). Должно открыться окошко «Обзор папок».
- Найдите нужную директорию с помощью прокручивания бегунка и открывания разных папок (путем нажатия на маленькие плюсики, которые расположены слева от каждой папки, если она содержит в себе еще подпапки).
- Если нужной папочки нет, создайте в любом месте свою. Для этого сначала нужно зайти туда, где планируется создание папочки для Скайп-файлов, а уже потом нажмите «Создать папку» и задайте ей имя.
- Нажмите «Сохранить».
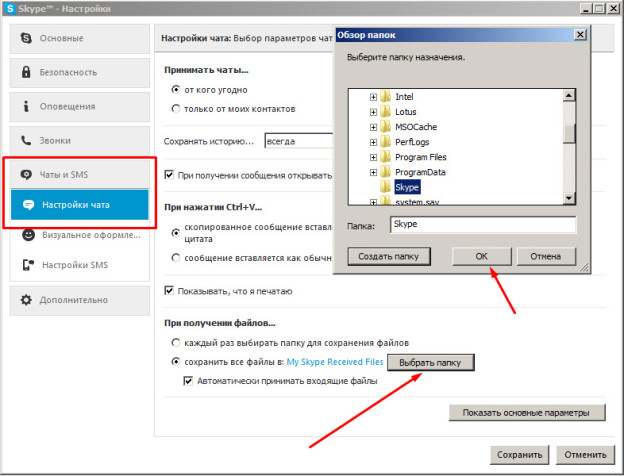
Кстати, если вы не хотите каждый раз отвечать утвердительно на вопрос программы, можно ли сохранить посланный вам файл, поставьте «галочку» напротив «Автоматически принимать входящие файлы». А чтобы не искать каждый раз, куда же сохранился файл, просто создайте ярлык на рабочем столе.
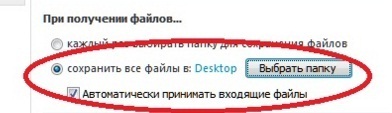
Ищем то, что скрыто
Описанные пути — это не единственно возможные способы найти фотографии, которые вам послали по Скайпу. Вот еще один, альтернативный вариант поиска целевой папочки для владельцев компьютера и ноутбука (он также подходит тем, кто не смог выполнить задачу предыдущими методами и обнаружил, что нужная папка, скорее всего, скрыта): 1. Нажмите сначала значок с окошком (значок Windows`а) и не отпускайте его.
2. После того как вы зажали эту кнопку, нажмите также букву «R». Должно открыться окно под названием «Выполнить» или «Run».
3. Пишите в поле, предназначенном для ввода текста «control folders».
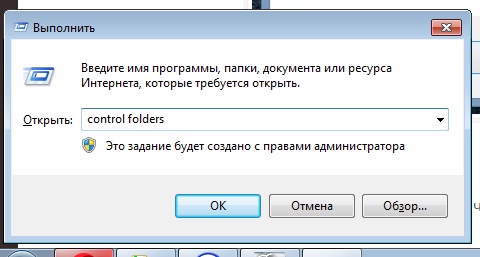
4. Нажмите «OK» в этом окне или «Enter» на клавиатуре.
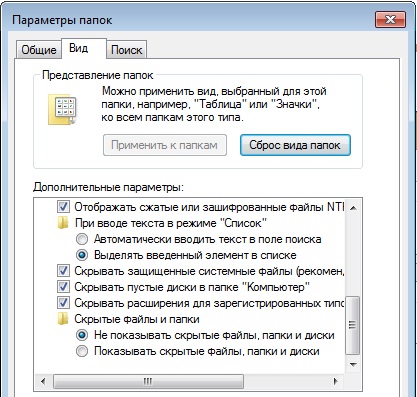
5. После появления окна параметров папок следует выбрать вторую вкладку — Вид.
6. Прокрутив бегунок вниз, вы увидите, что в разделе «Скрытые файлы и папки» стоит точка (галочка) напротив «Не показывать скрытые …». Переставьте ее на «Показывать …».
7. Нажмите «Применить» и «OKey» («OK»).
Теперь та папка, которая хранит скачанное из Скайпа, будет видна, ее можно легко найти, пройдя по пути, описанному выше.
Для пользователей Mac путь, куда сохраняются полученные файлы, выглядит так: «/Library/Application Support/Skype/Pictures».
А для устройств типа смартфона и похожих гаджетов проблемы скрытых папок не возникает — их попросту нет. Все загрузки сохраняются в одноименной папке «Загрузки».
Папку, что скрыта, можно также найти и без вызова команды «Выполнить». Для этого просто зайдите в панель управления и выберите раздел про оформление и персонализацию, подраздел параметров папок. Выберите пункт «Показ скрытых файлов и папок» и откроется такое же окно, где можно менять настройки видимости.
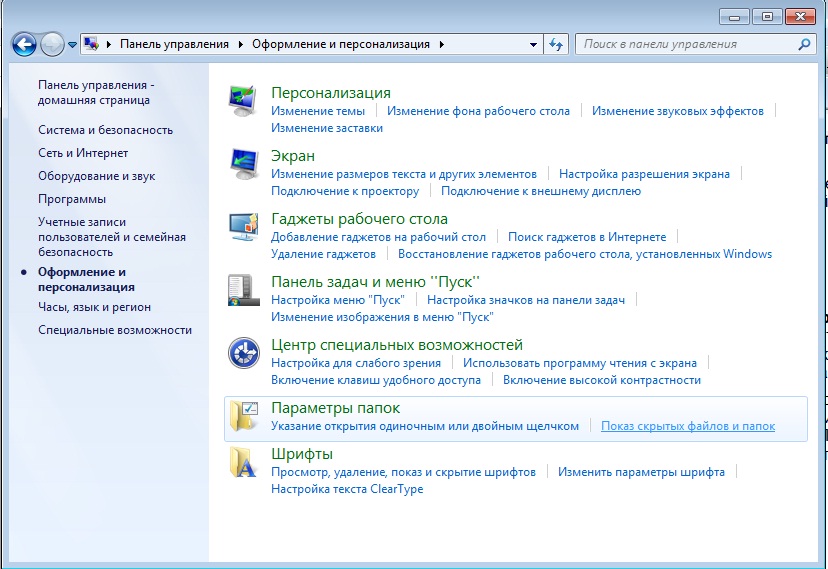
Как изменить папку, где хранятся файлы со скайпа
С телефонами и другими операционными системами все понятно, но вернемся снова к нашему компьютеру. То, что мы нашли эту папку и достали все файлы — хорошо. Вот только вопрос в другом, а хотите вы снова проделывать такой сложный путь? Ведь решить эту проблему можно, мы сами с легкостью можем выбрать, куда именно мы хотим получать все файлы.
Для этого нам нужно зайти в скайп и проделать следующие действия:
Как видите, большой сложности в этом нет. Даже немного обидно, что разработчики оставили по умолчанию галочку «Автоматически сохранять». Надеемся, что наши советы помогли найти вам все нужные файлы.
История Скайп сохраняется на протяжении всего времени использования аккаунта, а её продолжительность зависит только от того, когда вы совершили первый звонок или написали сообщение своему другу. Найти эту информацию можно не только по каждому отдельному контакту, но общих беседах и чатах. Для начала мы расскажем как просмотреть старые сообщения, а уже после покажем — где они хранятся.
Увидеть письма, отправленные определенному контакту или полученные от него, достаточно просто — необходимо кликнуть на мышкой на его имя. История переписки сохраняется с самого начала, поэтому вам следует прокрутить колесом мышки до необходимого момента. Если же вы хотите найти определенное слово, можно воспользоваться знакомым сочетанием клавиш — Ctrl+F. Пользователь может отфильтровать демонстрируемую информацию по периодам (вчера, 7 или 30 дней, 3 или 6 месяцев, старше 1 года).
Где хранится история сообщений в Скайпе
Место хранения зависит от типа устройства и операционной системы, установленной на нем. Так, если вы работаете соSkype для рабочего стола Windows, то сможете найти необходимые письма в файле main.db. Его в свою очередь можно отыскать добавив в поле «Выполнить» команду «%appdata%\Skype» без кавычек.
Файл, где хранятся логи, найден, но этого мало, поскольку нас интересует именно история переписки в Скайпе, т. е. сообщения от конкретных пользователей. Для их просмотра можно использовать несколько приложений:
Если вы хотите перенести историю общения, которая накопилась за 30 дней на другой компьютер — необходимо войти через него в свою учетную запись. Переписка автоматически синхронизируется с системой и файл с историей появится и на этом устройстве.
История переписки в Скайпе
хранится по-разному, в зависимости от версии программы. Например, в старых изданиях для Windows ее можно найти в отдельном файле. А вот в последних обновлениях на ПК и мобильных устройствах совсем иная. Но это не осложняет для пользователя доступ к своим чатам, наоборот, делает ее гораздо проще.