Удаленное управление устройством
С TeamViewer все устройства находятся под вашим контролем. Вы можете использовать свое собственное устройство для беспрепятственного удаленного доступа к другим смартфонам, планшетам и компьютерам, чтобы решать любые проблемы и брать на себя ответственность, как если бы вы были основным пользователем. Вам не нужно ехать к клиенту напрямую, чтобы выполнить работу.
С TeamViewer вы можете решать проблемы, не выходя за свой рабочий стол или офис. Более того, благодаря сквозному шифрованию, белыми и черными списками и дополнительным уровням защиты вы можете не переживать о безопасности.
Удаленный рабочий стол Chrome
Как вы получаете доступ к файлам на домашнем компьютере, когда находитесь не дома? Вот, какие ответы я услышал, когда спросил об этом своих знакомых: «Прошу кого-нибудь из членов семьи переслать мне нужный файл по электронной почте», «Храню данные в облаке», «Пользуюсь программами типа Teamviewer». О самом простом и универсальном способе – с помощью расширения Google Chrome, как оказалось, не знает никто.

Удаленный рабочий стол Chrome сделает ваш ПК доступным практически с любого устройства: iPhone, iPad смартфона и планшета под Android или компьютера на базе Windows, Linux и Mac OS. О том, как его установить, настроить и создать подключение, я расскажу дальше. На все операции у вас уйдет не больше 5-7 минут.
Требования и установка
Чтобы начать использовать «Удаленный рабочий стол Chrome», достаточно три вещи:
- Браузер Google Chrome с расширением, о котором идет речь. Либо отдельное приложение (последние используют на мобильных гаджетах и компьютерах на базе Linux и OS X).
- Аккаунт Google. Скорее всего, он у вас уже есть. Если нет – заведите его на этой станице.
- Доступ во Всемирную паутину.
Установите расширение (приложение) «Удаленный рабочий стол Chrome» на оба устройства – то, к которому будете подключаться, и то через которое будете управлять.
Для инсталляции расширения в браузер Гугл Хром зайдите на эту страницу магазина Chrome и нажмите «Установить». Через минуту-другую оно будет у вас.
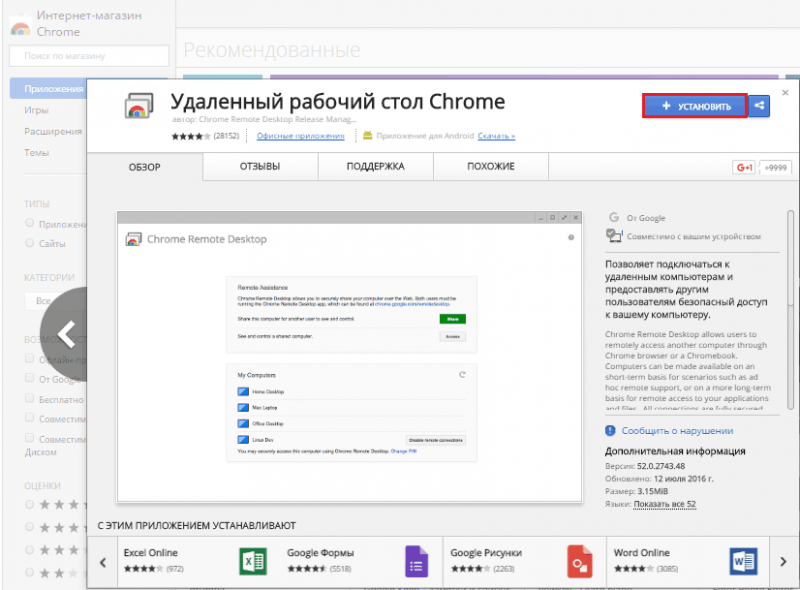
Для запуска откройте раздел приложений в браузере и кликните ярлык «Удаленный рабочий стол».
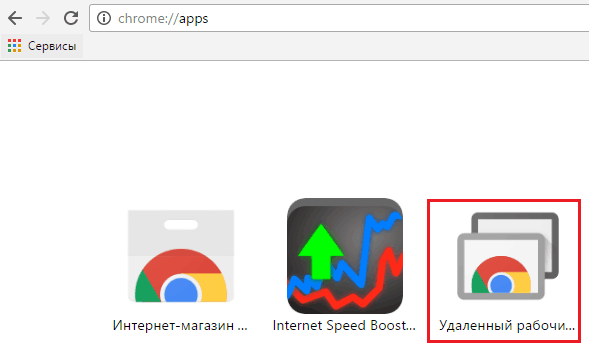
Следом программа попросит вас войти в учетную запись Google и предоставить разрешение на доступ к вашим данным.
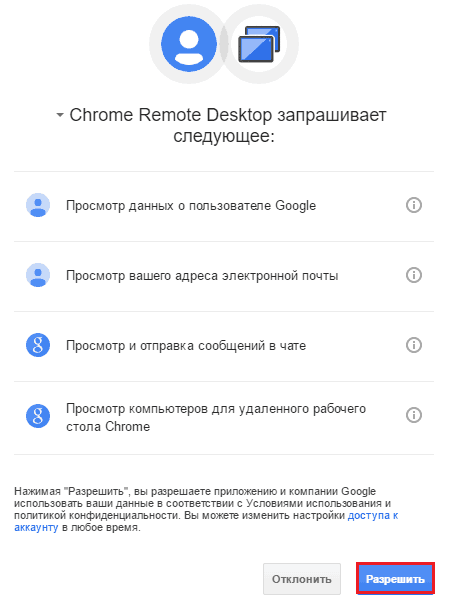
После нажатия «Разрешить» откроется главное окно:
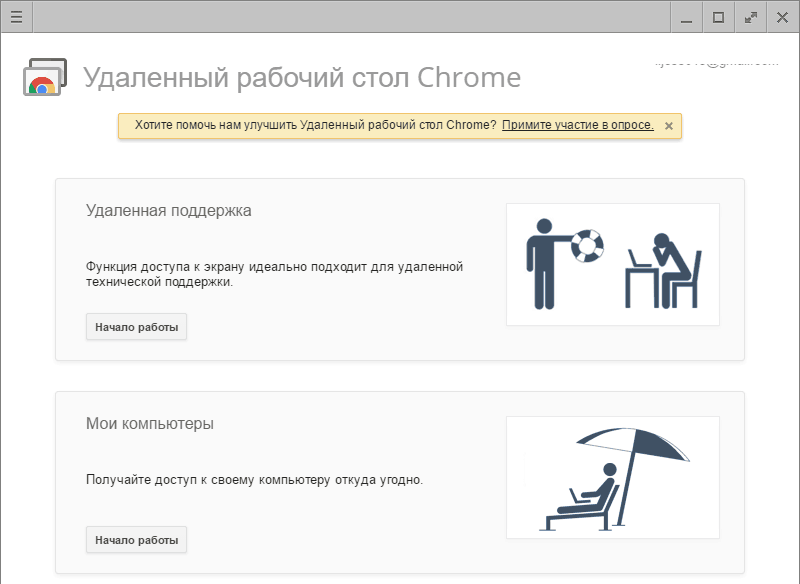
В нем два раздела:
- «Удаленная поддержка», где собраны функции предоставления внешнего доступа к этому ПК и подключения к другому.
- «Мои компьютеры», где показан список устройств, к которым вы можете подключаться.
Создание соединений
Разрешение доступа другому пользователю
Чтобы впустить другого пользователя к себе (на этот компьютер), кликните кнопку «Поделиться» (1 – на скриншоте ниже).
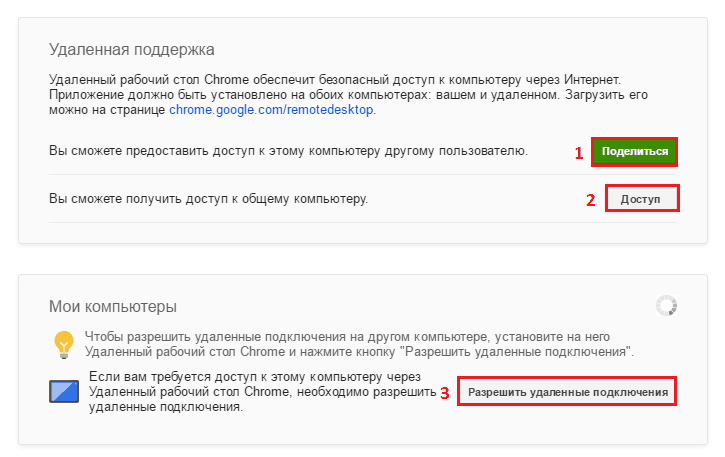
Программа скачает и установит дополнение – хост для удаленного рабочего стола. На это уйдет примерно 2-3 минуты.
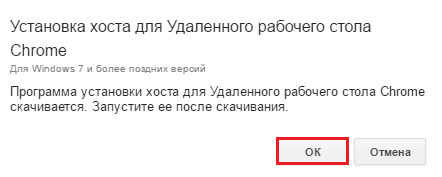
Когда дополнение проинсталлируется, откроется окошко с 12-значным числовым кодом. Сообщите этот код пользователю, чтобы он смог установить соединение с вашей машиной. Код создается только на одну сессию.
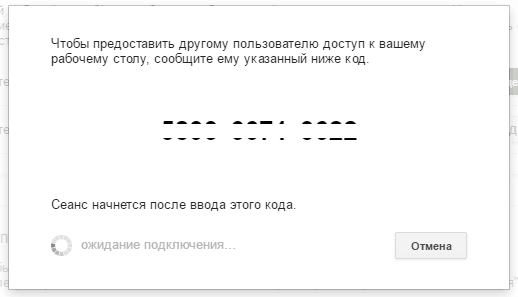
Настройка разрешения для себя (подключение с другого вашего устройства к этому ПК)
В разделе «Мои компьютеры» кликните «Разрешить удаленные подключения» (отмечено цифрой 3 на скриншоте выше). В окошке, которое появится следом, задайте пин-код для защиты системы от несанкционированного входа.
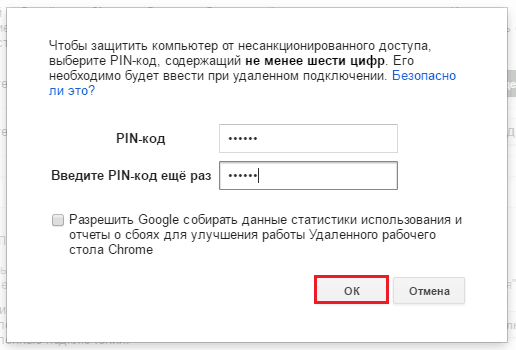
После этого приложение уведомит вас, что подключения к этому ПК разрешены.
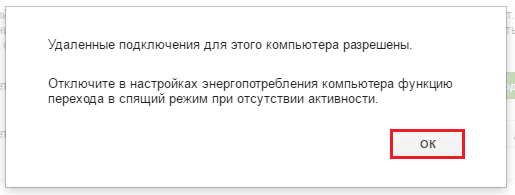
Чтобы вы могли устанавливать соединения без помощи других людей, зайдите в настройки электропитания машины и выключите переход в режим сна, когда нет активности.
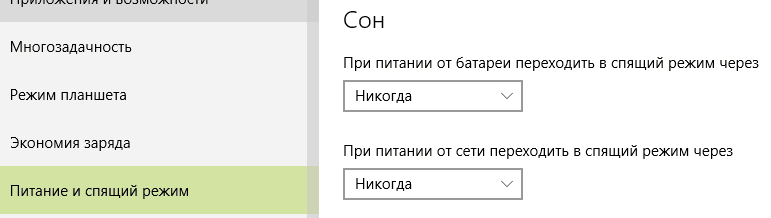
Подключение вашего устройства к чужому ПК
Разверните раздел «Удаленная поддержка» и нажмите «Доступ». Вбейте код, полученный от пользователя машины, которой вы собираетесь управлять. Щелкните «Подключится».
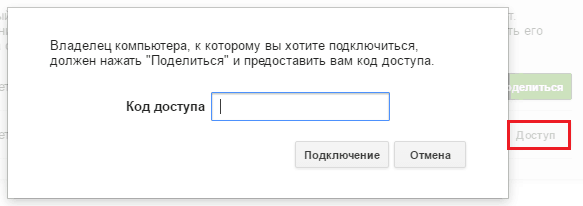
Экран удаленного ПК отобразится в отдельном масштабируемом окне.
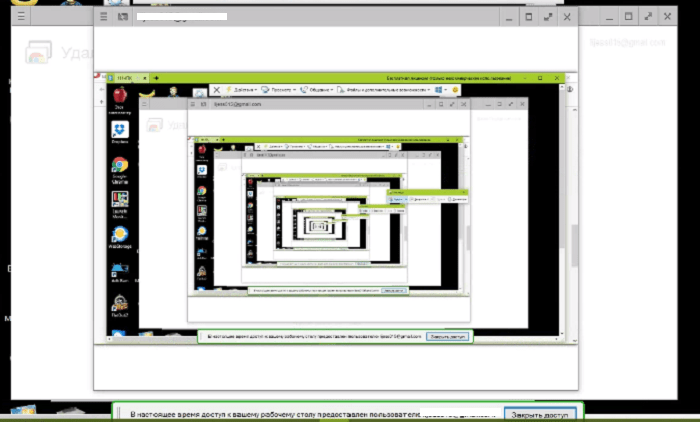
Для перезапуска сеанса кликните кнопку «гамбургер» (3 горизонтальных полосы) на верхней панели слева и выберите в меню «Новое окно».
Чтобы разорвать соединение, нажмите кнопочку рядом с «гамбургером». Она выделена рамкой на скриншоте выше.
Подключение к своему ПК
В разделе «Мои компьютеры» отображается список ПК, к которым вы настроили разрешение на внешний доступ. Чтобы установить связь с любым из них, щелкните по имени машины в списке и введите заранее заданный пин-код. Нажмите «Подключиться».
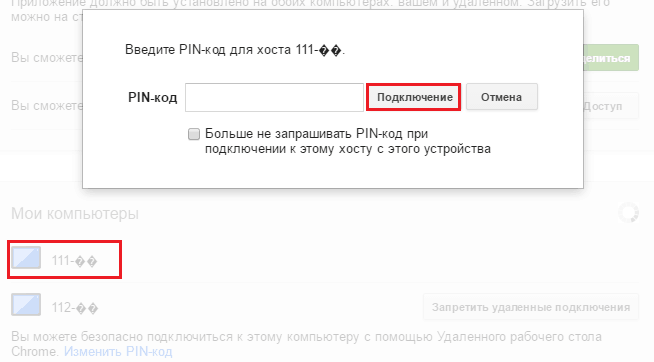
Машины, которые не имеют выхода в Интернет или выключены, отображаются в разделе «Мои компьютеры» серым цветом.
Что делать, если соединение не устанавливается
Причин, по которым с установлением связи возникают проблемы, не так уж много. Чаще всего в этом виноваты неправильные настройки файервола (брандмауэра). Убедитесь, что в нем разрешены входящие и исходящие соединения UDP, а также не заблокированы 443 и 5222 порты TCP.
Если с параметрами файервола всё в порядке, попробуйте обновить браузер Гугл Хром на обоих устройствах (управляющем и управляемом), поле чего переустановить «Удаленный рабочий стол». Этого, как правило, достаточно, чтобы устранить неполадку в 80% случаев. Остальные 20% приходятся на проблемы на линии связи, ошибки операционной системы и вирусные заражения. С ними придется разбираться отдельно.
Ещё на сайте:
Как скачать и установить, особенности настройки
Главным преимуществом данного расширения считается простота в скачивании, установке и подключении. С поставленной задачей сможет справиться даже новый пользователь. Скачать Remote Desktop можно бесплатно с официального сайта разработчика.
Чтобы произвести запуск программы на компьютере и получить удалённый доступ необходимо проделать несколько важных шагов.
- Запустите браузер Chrome. Если веб-ресурс не установлен, его требуется скачать и установить с официальной страницы.
- В запущенном браузере произведите вход в свою учётную запись . Если аккаунт отсутствует, то его потребуется создать. Без авторизации возможна работа только в режиме технической поддержки.
После загрузки расширения и входа в учётную запись, пользователю необходимо перейти к настройкам.
Для этого выполняют следующий алгоритм действий.
В конечном итоге приложение будет загружено и установлено на компьютер и активировано в браузере.
Настроить дистанционную работу со всем несложно. Во-первых, необходимо входить с двух устройств под одной и той же учётной записью . Во-вторых, программа Remote Desktop должна быть установлена на обоих гаджетах. После запуска расширения на дисплее отобразиться интерфейс утилиты, раздел «Удалённый доступ».
Для окончательной настройки совершите ряд действий.
- Задайте имя компьютеру.
- Придумайте PIN-код, который требуется передать для сопряжения двух устройств.
- Для корректной работы необходимо, чтобы на каждом гаджете была установлена одна и та же версия браузера.
Примечание! Лучше всего и надёжней загрузить и применять последние версии Chrome. Если технические параметры устройства не позволяют этого сделать, можно пользоваться и более ранними версиями.
Зачем нужен удаленный доступ к компьютеру?
Удалённый доступ к ПК позволяет подключаться к нему и работать с другого устройства через интернет почти из любой точки планеты. Если соединение устанавливается с аналогичного устройства (такой же ПК с аналогичной операционной системой), вы не заметите отличий: находитесь за своим компьютером дома или за корпоративным ПК, установленным в офисе.
Удалённый доступ выручает не только во время пандемии или болезни, когда возможности попасть на рабочее место нет. Иногда получить доступ к корпоративным данным приходится из командировки, во время отпуска или в выходные. И для этого не придётся никуда ехать.
Удалённое управление позволяет системным администраторам обслуживать клиентов через интернет, руководителям – контролировать подчинённых, родителям – детей, а также помогать знакомым в решении проблем с функционированием приложений и операционной системы и т.д. С его помощью можно скопировать файлы со служебного/личного ПК, мониторить его состояние, например, если система заточена под майнинг криптовалюты, рендерит тяжёлые проекты.
Как пользоваться приложением
После того как вы зарегистрировались, перед вами появится рабочая панель, с помощью которой можно управлять приложением.
Функционал рабочей панели
TeamViewer предлагает огромные возможности для своих пользователей. В рабочей панели вам станут доступны следующие функции:
- Список контактов (левая часть экрана);
- Панель для быстрого соединения с партнёром (левая часть экрана);
- Ссылки перехода к отдельным опциям приложения.
Когда вы введёте ID и пароль для подключения к удалённому устройству, перед вами появится рабочий стол другого компьютера с панелью инструментов, через которую вы можете выполнять необходимые задачи. Для просмотра списка действий можно нажать на стрелочку в верхней части дисплея. Чтобы получить расширенный функционал программы, нужно купить права на платную версию. Оформить подписку можно через официальный источник или на нашем сайте.
Соединение с другим компьютером или мобильным устройством
Сразу стоит отметить, что программа или расширение браузера может работать только при одновременно запущенных апплетах на обоих устройствах, на которых отключен режим гибернации или сна (их срабатывание приведет к потере соединения).
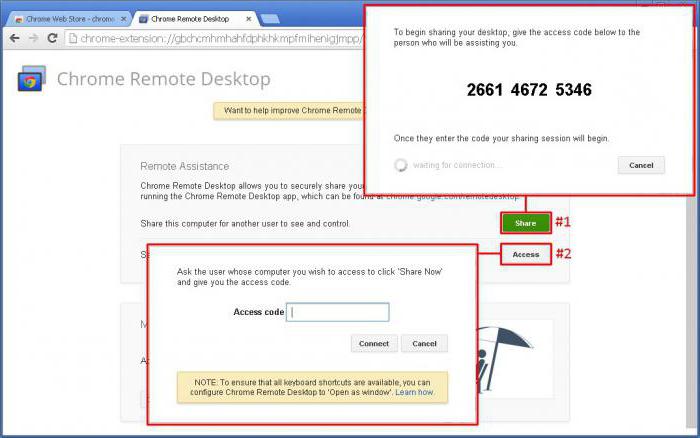
Сканирование доступных устройств будет произведено автоматически, будь то подключение с другого компьютера или мобильного девайса. По окончании процесса определения появится список, в котором нужно выбрать нужное устройство, нажать кнопку подключения и ввести установленный PIN-код для соединения. При связи в пределах 100 Мбит/с через пару секунд на дочернем компьютере или мобильном устройстве появится изображение «Рабочего стола», присутствующего в любой из сегодня известных операционных систем.
Как работает удаленная поддержка?
К примеру, нужно, чтобы специалист IT-отдела смог перехватить управление Вашим устройством для устранения каких-то неисправностей программного уровня. В таком случае, необходимо с Вашей стороны кликнуть на зеленую кнопку «Поделиться»:
После установки Chrome Remote Desktop Host снова «делимся», после чего уже генерируется и выводится на экран случайный набор цифр – PIN код:
Теперь юзер, которому Вы предоставляете удаленное управление, должен у себя тоже установить указанное расширение, запустить его и кликнуть по кнопке «Доступ». После этого откроется форма. В неё вводится тот же ПИН. Если всё сделано корректно, то человек сможет увидеть Ваш рабочий стол и производить дальнейшие манипуляции.
Обратная ситуация, как мне кажется, не требует дополнительных пояснений. Просто Вы меняетесь местами (ролями) – кто-то делиться, а Вы запрашиваете доступ.
Остальные возможности приложения
Больше никаких хитростей нет, вся программа предельно проста. Но при этом она дает вам массу возможностей.
Компания Google продолжает активно развивать браузер, привнося в него все новые возможности. Ни для кого не секрет, что большинство интересных возможностей для браузера можно получить из расширений. Например, самой компанией Google было реализовано браузерное расширение для удаленного управления компьютером.
Chrome Remote Desktop – расширение для веб-обозревателя Google Chrome, которое позволит удаленно управлять компьютером с другого устройства. Данным расширением компания еще раз хотела показать, насколько функциональным может быть их браузер.
Так как Chrome Remote Desktop – это браузерное расширение, то и, соответственно, загрузить его можно из магазина расширений Google Chrome.
Для этого щелкните в верхнем правом углу по кнопке меню веб-обозревателя и в отобразившемся списке перейдите к пункту «Дополнительные инструменты» – «Расширения»
.
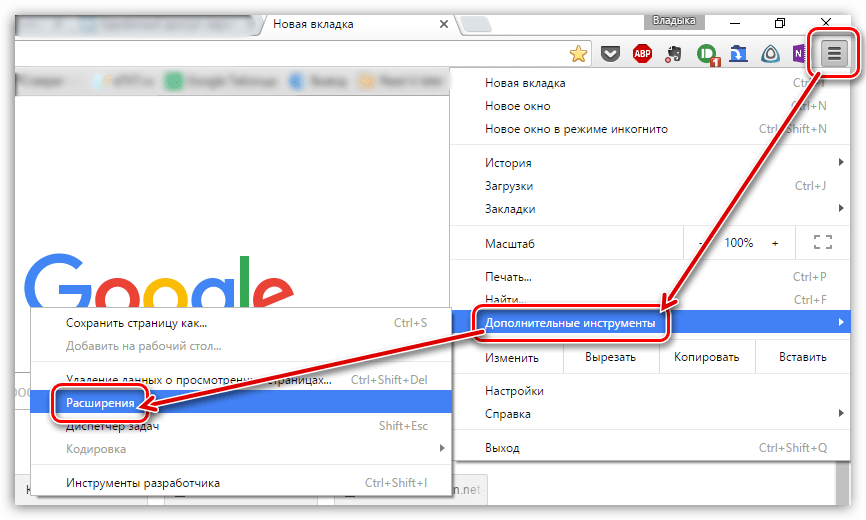
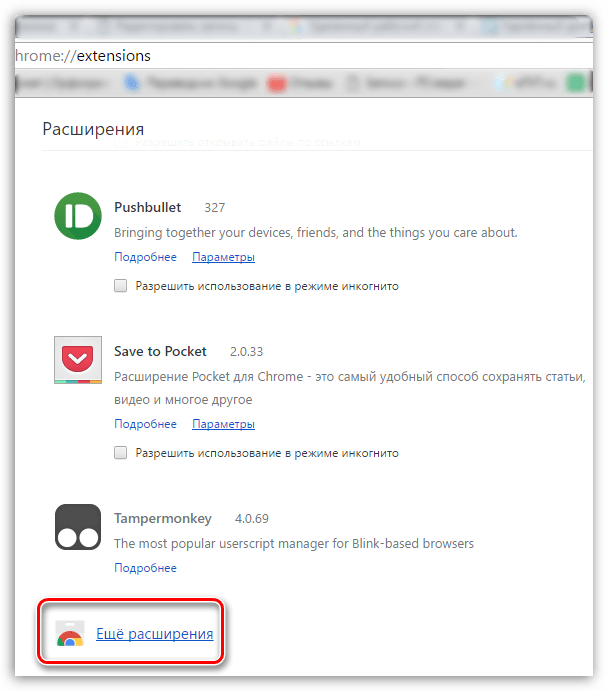
Когда на кране отобразится магазин расширений, введите в левой области окна в строку поиска наименование искомого расширения – Chrome Remote Desktop
.
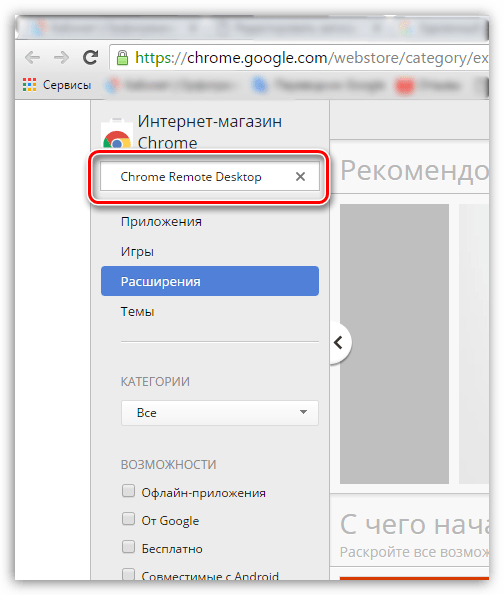
В блоке «Приложения»
отобразится результат . Щелкните правее от него по кнопке «Установить»
.
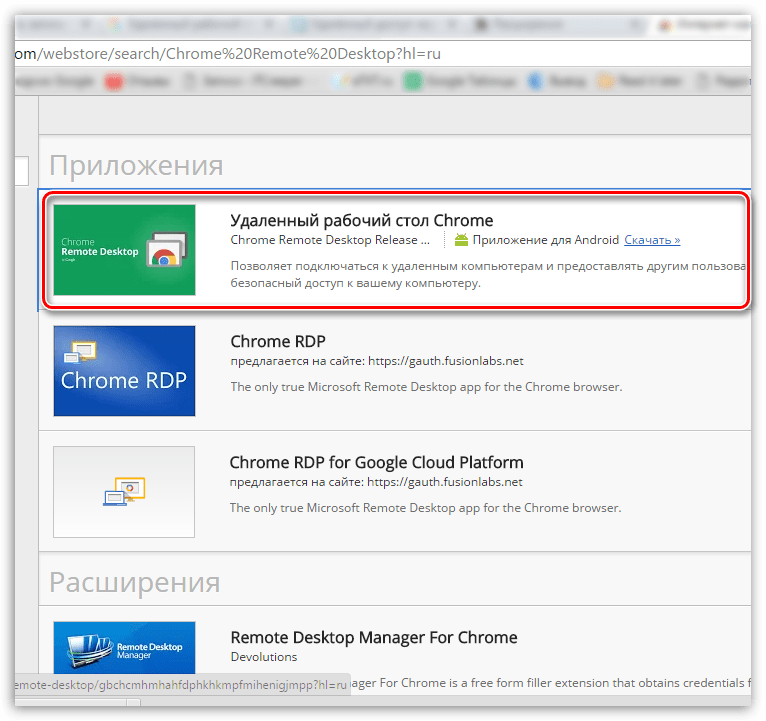
Согласившись с установкой расширения, через несколько мгновений оно будет установлено в ваш веб-обозреватель.
Настройка удаленного рабочего стола Chrome
Установка «Удалённый рабочий стол Chrome»
Установите программу «Удаленный рабочий стол Chrome» на каждый компьютер, к которому хотите иметь удаленный доступ, и на каждый компьютер, который будет использоваться для удаленного доступа.
- Перейдите на страницу программы «Удаленный рабочий стол Chrome» в Веб-магазине Chrome.
- Чтобы установить, нажмите кнопку Добавить в Chrome .
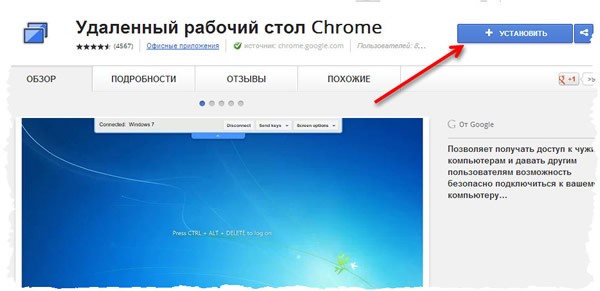
После установки программы откроется новая вкладка и значок программы появится в разделе «Программы» страницы новой вкладки (для устройств Chrome: его можно найти в списке программ).
При первом запуске программы «Удаленный рабочий стол Chrome» Вам нужно будет подтверждать ее, чтобы иметь возможность выполнять следующие действия.
- Просмотр вашей электронной почты;
- Просмотр компьютеров, зарегистрированных в программе «Удаленный рабочий стол Chrome»;
- Получение и отправка сообщений чата (таким образом два компьютера «общаются» между собой).
Включение удаленных соединений
Чтобы включить компьютер, к которому нужно получить удалённый доступ, следуйте инструкциям ниже. Нужно использовать аккаунт Google.
- Откройте новую вкладку в Google Chrome, нажав на кнопку вверху окна браузера или комбинацию клавиш Ctrl + T ;
- Нажмите на панели Программы, чтобы открыть «Удаленный рабочий стол Chrome»;
- Если в окне «Мои компьютеры» появится кнопка Начать , нажмите, чтобы увидеть параметры удаленного соединения;
- Нажмите Включить удаленные соединения ;
- Установите Chrome Remote Host Service (служба удаленного хоста Chrome).
Инструкции для Windows
- Введите PIN-код, повторно введите PIN-код и нажмите OK .
- Нажмите Да , чтобы установить Chrome Remote Host Service. Хостинговая служба автоматически загружается и установливается.
- Появится окно подтверждения. Подтвердите аккаунт Google и снова введите PIN-код, чтобы продолжить.
- Подключенный компьютер появится в разделе «Мои компьютеры».
Может появиться окно управления учетными записями Windows и попросить разрешения на установку. Если у вас нет прав администратора на компьютере, свяжитесь с системным администратором, чтобы закончить процесс установки.
Инструкции для ОС Mac
- Chrome начнет загрузку файла установки .Dmg. Нажмите кнопку Сохранить .
- Выберите файл chromeremotedesktop.dmg на панели загрузок Download, чтобы запустить программу установки.
- Перейдите в программу Finder и найдите окно «Удаленное управление Chrome» с пакетом программы установки «Chrome Remote Desktop.mpkg».
- Дважды щелкните файл Chrome Remote Desktop.mpkg, чтобы запустить программу установки.
- Следуйте инструкциям на экране, чтобы закончить установку.
- Как только установка завершится, вернитесь в Chrome и нажмите OK в диалоговом окне на экране, чтобы включить компьютер для удаленного доступа.
- Введите PIN-код, повторно введите PIN-код и нажмите OK .
- Появится диалоговое окно настроек системы System Preferences. Разблокируйте панель и подтвердите свой аккаунт и PIN-код еще раз.
- Когда появится сообщение с текстом «Удаленные соединения для этого компьютера включено», нажмите «OK», чтобы закрыть его.
- Подключенный компьютер появится в разделе «Мои компьютеры».
Защита компьютера PIN-кодом
Защита компьютера с включенными удаленными подключениями с помощью PIN-кода добавляет еще один уровень безопасности, кроме тех, которые обеспечивает обычный пароль учетной записи Google. Даже если ваш аккаунт будет взломан, компьютер остается в безопасности.
Доступ к вашим компьютерам с помощью только PIN-кода невозможно получить – нужно также войти в аккаунт Google.
Ниже приведены несколько советов по улучшению защиты этой функции:
- Ваш PIN-код должен состоять, по крайней мере, из 6 цифр, но может быть и длиннее. Длинный PIN-код обеспечивает лучшую защиту.
- Используйте различные PIN-коды для каждого компьютера, зарегистрированного в программе «Удаленное управление Chrome».
- Старайтесь запомнить PIN-код, а не записывать его. Если вы его записали, держите эту запись в надежном месте.
- Не используйте PIN-код, которым вы уже пользуетесь для другой службы, например, своего банковского счета.
- Не храните PIN-код в электронном письме, документах и т.д., где его могут найти, если ваш аккаунт будет взломан.
- Не передавайте PIN-код с помощью SMS или сообщения в чате, и не передавайте его людям, которым не доверяете.
- Не сообщайте свой PIN-код в текстовых сообщениях или чатах или тем, кому не доверяете.
Удалённый доступ через интернет
Чтобы управлять ПК удалённо, мы используем различные программы. Среди них огромной популярностью пользуются Team Viewer, PuTTy, Ammyy Admin и другие. Однако вместо данного софта можно использовать возможности браузера Google Chrome.
Требования к удалённому подключению Google Chrome
Для того, чтобы получить доступ к ПК удалённо с помощью браузера Google Chrome, необходимо выполнить следующие требование:
- Иметь установленные браузеры Google Chrome на управляющем ПК и на устройстве партнёра;
- Активированное приложение «Удалённый рабочий стол Chrome»;
- Подключение к сети Интернет;
- Включённые ПК.
Для того, чтобы выполнить второй пункт, стоит перейти в магазин Google Chrome и ввести в поисковик название приложения.
Далее жмём «Установить приложение».
На панели задач появится значок программы.
Настраиваем софт для удалённой работы.
Запуск удалённого рабочего стола Chrome
Кликнув на значке панели задач, появится перечень инструментов Google. Жмём «Удалённый рабочий стол».
Откроется новая вкладка браузера. Необходимо войти в аккаунт Google, чтобы активировать кнопки следующего окна настроек. В окне жмём «Начало работы».
В новом окне кликаем «Поделиться».
После принимаем условия соглашения, чтобы установить хост. Запустится загрузка файла хоста.
После запускаем программу для удалённого доступа к устройству партнёра.
Доступ к чужому ПК
Как и в Team Viewer, управление удалённым ПК может быть разовым. То есть вы запускаете программу и подключаетесь к чужому устройству с целью устранения проблемы. Для этого нужно запустить программу и нажать «Поделиться». Появится специальный код, который нужно продиктовать пользователю для подключения к вашему ПК.
Пользователю, который будет управлять вашим ПК, также нужно установить это приложение на своём ПК и при подключении нажать «Доступ», ввести код.
Удалённый рабочий стол будет выглядеть следующим образом.
Рабочий стол удалённого ПК можно увеличить или развернуть на всё окно для удобного использования.
Управление собственным ПК
Если ваш ПК включён или вы его оставили для использования родным, но вам нужно получить доступ к данным, с помощью «Удалённого рабочего стола Chrome», можно настроить постоянный доступ к собственному устройству.
Для этого выбираем раздел «Мой компьютер» и жмём «Начало работы».
Откроется новое окно. Жмём «Разрешить удалённые подключения».
Вводим пин-код для нового соединения и подтверждаем его.
После выполнения этих действий, в настройках появится изображение вашего компьютера.
Нажав на иконку устройства и, ввёл пин-код, можно подключиться к ПК для выполнения различных операций.
Основные возможности удаленного управления через Google Chrome
С помощью приложения «Удалённый рабочий стол Chrome» можно не только управлять компьютером, но и выполнять различные операции. Среди них выделим: создание и отправка скриншотов, редактирования размера рабочего стола, создание нового окна, просмотр статистики использования софта.
Удаленный доступ к компьютеру с помощью Google Chrome
Расширение Chrome Remote Desktop позволяет организовать удаленный доступ к компьютеру, работающему на базе MacOS, Linux, Windows с любой платформы, поддерживаемой браузером Google Chrome. Рассмотрим его более подробно на примере организации удаленного доступа на ПК с операционной системой Windows.
- В браузере Google Chrome перейдите на страницу https://remotedesktop.google.com и нажмите кнопку «Начать ».
- Войдите в учётную запись Google, если еще не авторизированы.
- Нажмите кнопку «Скачать » для загрузки расширения. После этого вы будете переадресованы на страницу расширения в магазине Google Chrome.
- Нажмите кнопку «Установить » (в дальнейшем кнопка будет переименована в «Проверка») и подтвердите выполнение операции. Параллельно с инсталляцией расширения загрузится соответствующее десктопное приложение.
- Запустите полученный установщик, все дальнейшие операции автоматизированы. Браузер Google Chrome закрывать не обязательно.
- Переключитесь обратно в окно браузера и нажмите кнопку «Принять условия и установить ».
- Введите имя компьютера и нажмите «Далее ».
- Дважды введите PIN-код, состоящий минимум из шести символов, необходимо для защиты вашего подключения, и запустите его.
- Через несколько секунд настройка завершится, и компьютер появится в сети (статус «Онлайн»). ПК будет доступен, пока открыт браузер Google Chrome, а расширение Chrome Remote Desktop активно.
- Откройте браузер Google Chrome с установленным дополнением Chrome Remote Desktop на другом компьютере, войдите в ту же учётную запись и посетите страницу https://remotedesktop.google.com/access.
- На ней кликните по названию своего компьютера, после чего начнётся установка подключения.
- Введите PIN-код и дело сделано.
Для получения возможности выполнять операции, требующие повышенных привилегий, браузер Google Chrome, установленный на удалённом компьютере, необходимо запускать с правами администратора.
Мобильное устройство может подключиться только к компьютеру, на котором выполнен вход в тот же аккаунт Google, что и на смартфоне или планшете. С чужими ПК связь не устанавливается.
Chrome Remote Desktop — что это такое
Chrome Remote Desktop – это расширение, которое устанавливают в браузере. Оно предназначено для дистанционного подключения к другому устройству. Удалённый доступ через Хром позволяет клиентам не только входить в систему другого устройства, но и осуществлять управление. К примеру, менять настройки, открывать различные веб-страницы, производить загрузки. Использовать данную функцию можно на компьютерах с абсолютно разными операционными системами — Виндовс, Mac и Linux. Подключение предоставляется на разных основах. В качестве краткосрочного и долгосрочного решения проблем. При этом соединение между гаджетами находится в полной безопасности и осуществить перехват конфиденциальной информации мошенниками не представляется возможным.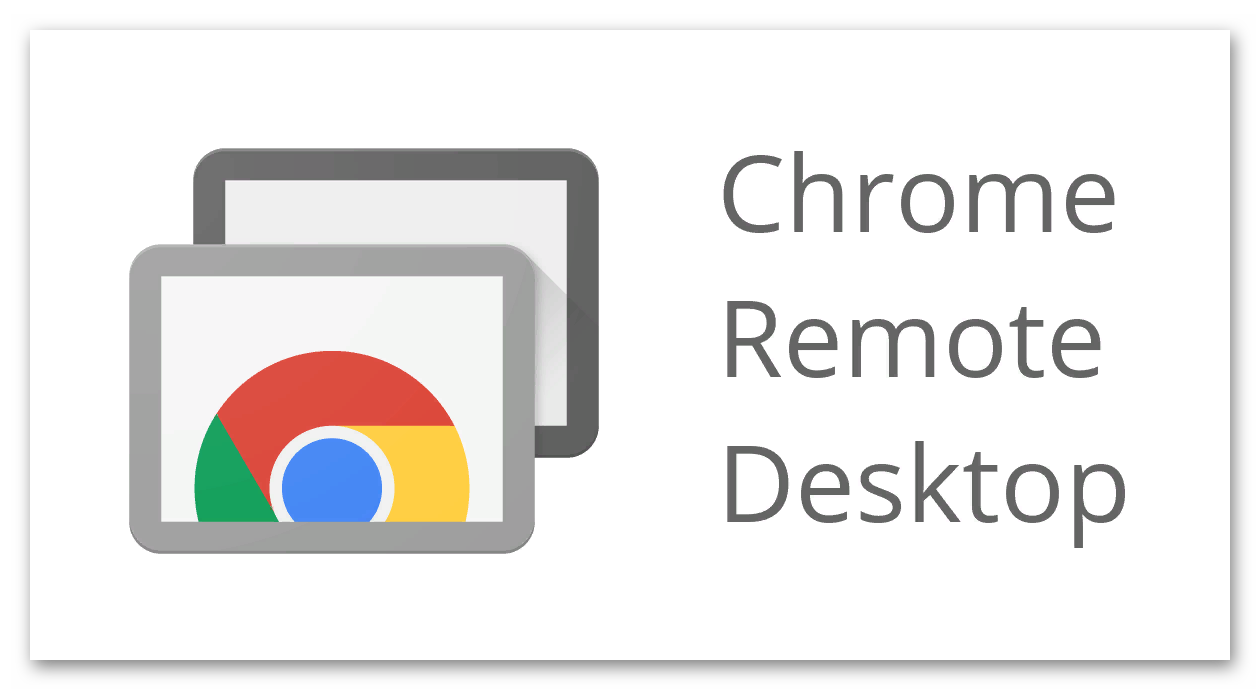
Плюсы и минусы использования для административная
Каждое приложение обладает своими как положительными, так и отрицательными качествами. Chrome Remote Desktop не исключение. Среди имеющихся бесплатных приложений для удалённого подключения Хром более надёжный и простой в применении. Основные преимущества:
- быстрая установка;
- работает между разными операционными системами;
- поддержка нескольких мониторов;
- регулярные обновления;
- возможность производить технические настройки, получать необходимую информацию, загружать файлы, открывать любые сайты и дополнительные расширения;
- функция «срочной помощи», когда требуется быстро установить соединение с другим гаджетом для устранения мелких технических проблем и дальше контролировать исправность работы;
- кроссплатформенный режим;
- получение соединения, даже когда стандартный RDP-клиент не способен установить его;
- работает даже тогда, когда пользователь хоста вышел из системы.
Среди минусов у программы имеется:
- невозможно распечатать удалённые файлы на локальном принтере.
- отсутствие возможности общаться в чате.
Chrome – это браузер с новыми возможностями. Одной из которых является удаленный доступ. Что даёт удалённая работа, и какие вопросы вы сможете с ее помощью решить.
Описание
Для начала разберемся, для чего же нужно удаленное управление. Ранее подобные программы использовались в производственной сфере для облегчения работы IT-специалистов. Установка таких программ значительно сокращала временные интервалы, которые требовались для устранения неполадок с других компьютеров. Устанавливались серверные приложения на все компьютеры и одно клиентское на рабочий ПК айтишника, благодаря чему он мог при необходимости вносить правки удаленно.
В дальнейшем эта система перекочевала и в ряды обычных пользователей, стоит заметить, что и программы в связи с этим несколько изменились. Теперь не требуется подразделять его на две категории, зачастую они совмещены в одно приложение и управляются посредством изменения настроек.
Удаленный рабочий стол в браузере гугл хром является одной из реализаций таких идей. Удобство этого расширения заключается в том, что не требуется устанавливать браузер на всех устройствах, достаточно только воспользоваться расширением и управлять с компьютера, планшета, ноутбука или смартфона.
Создание соединений
Разрешение доступа другому пользователю
Чтобы впустить другого пользователя к себе (на этот компьютер), кликните кнопку «Поделиться» (1 – на скриншоте ниже).
Программа скачает и установит дополнение – хост для удаленного рабочего стола. На это уйдет примерно 2-3 минуты.
Когда дополнение проинсталлируется, откроется окошко с 12-значным числовым кодом. Сообщите этот код пользователю, чтобы он смог установить соединение с вашей машиной. Код создается только на одну сессию.
Настройка разрешения для себя (подключение с другого вашего устройства к этому ПК)
В разделе «Мои компьютеры» кликните «Разрешить удаленные подключения» (отмечено цифрой 3 на скриншоте выше). В окошке, которое появится следом, задайте пин-код для защиты системы от несанкционированного входа.
После этого приложение уведомит вас, что подключения к этому ПК разрешены.
Чтобы вы могли устанавливать соединения без помощи других людей, зайдите в настройки электропитания машины и выключите переход в режим сна, когда нет активности.
Подключение вашего устройства к чужому ПК
Разверните раздел «Удаленная поддержка» и нажмите «Доступ». Вбейте код, полученный от пользователя машины, которой вы собираетесь управлять. Щелкните «Подключится».
Экран удаленного ПК отобразится в отдельном масштабируемом окне.
Для перезапуска сеанса кликните кнопку «гамбургер» (3 горизонтальных полосы) на верхней панели слева и выберите в меню «Новое окно».
Чтобы разорвать соединение, нажмите кнопочку рядом с «гамбургером». Она выделена рамкой на скриншоте выше.
Подключение к своему ПК
В разделе «Мои компьютеры» отображается список ПК, к которым вы настроили разрешение на внешний доступ. Чтобы установить связь с любым из них, щелкните по имени машины в списке и введите заранее заданный пин-код. Нажмите «Подключиться».
Машины, которые не имеют выхода в Интернет или выключены, отображаются в разделе «Мои компьютеры» серым цветом.
Troubleshooting tips
If you’re having problems with Chrome Remote Desktop, try these tips:
- You need to be connected to the Internet to share or access a computer. If the page won’t open, check your computer’s network settings.
- Anti-virus software might prevent you from using Chrome Remote Desktop. If you are having problems using Chrome Remote Desktop, make sure that your anti-virus allows the following:
- Outbound UDP traffic
- Inbound UDP responses
- Traffic on TCP port 443 (HTTPS)
- Traffic on TCP and UDP on port 3478 (STUN)
- If the computer being accessed is on a work or school network, it might not let you give others access. For more information, contact your administrator.
- Make sure that you’re using the latest version of Chrome or Chrome OS.
If you have any other issues, please report them in the .
How to Hide the Chrome Remote Desktop Notification
Chrome remote desktop curtain mode can be enabled to hide the notification bar. As per Google’s documentation, curtain mode is recommended if you need to disable the Chrome remote desktop notification.I’ve already covered this earlier on the page, so please make sure you have read the corresponding part above if you want to hide the Chrome remote desktop stop sharing button. It should be noted that curtain mode entirely blanks out the display on the host computer’s end though, so anyone present at the host computer’s screen won’t be able to follow along with what you are doing on the computer.The next question I get a lot from people who are finding out how to use Chrome remote desktop is whether you can use Chrome remote desktop on a Mac.
Почему не работает удаленный доступ через Гугл Хром
Не у всех все работает с первого раза, бывают проблемы, препятствующие нормальному подключению. Предлагаем несколько эффективных решений подобных ситуаций.
Как восстановить удаленный доступ через Гугл Хром:
- Войти в «правильный» аккаунт Гугл. Если аккаунт в веб-обозревателе Google не соответствует тому, в который вошли в мобильном приложении или в управляющем браузере, не удастся найти подключение. Нужно, чтобы на обоих устройствах была выполнена авторизация в одном и том же профиле. Это можем сделать в настройках браузера или в меню мобильного приложения.
- Выключить все сторонние расширения. Это нужно сделать в случае, если после начала подключения картинка не появляется или она имеет какие-то проблемы.
- Попробовать в режиме инкогнито. Таким образом мы подтвердим или опровергнем догадку о неправильной настройке браузера. Если все заработает, стоит удалить все временные данные и необязательные расширения.
- Отключить фреймворк, антивирусное ПО, брандмауэр и другие средства защиты. Они очень часто блокируют удаленное подключение, так как это потенциально опасная процедура.
- Обновить Google Chrome. Функция может работать с ошибками, если один из браузеров или приложение на смартфоне устарело.
Управление с расстояния другим компьютером при помощи Гугл Хром становится не только реальной, но и сравнительно простой процедурой. На управляющее устройство пересылается не только картинка, но и звук с ПК. Им можем пользоваться так, как если бы находились рядом с компьютером. Как только пропадет необходимость в подключении, достаточно в уведомлении на ПК нажать «Закрыть доступ», на смартфоне нажать кнопку «Назад», а на ноутбуке – закрыть вкладку.
Устранение возможных неполадок
Если по каким-то причинам у вас не удается произвести подключение в удаленном порядке к другому устройству, то нужно разобраться с возможными проблемами. Ознакомьтесь с основными ограничениями, которые могут сказаться на качестве соединения или на невозможности подключения:
- На обоих устройствах должна использоваться одинаковая версия браузера и желательно последняя.
- Перепроверьте, вошли ли вы в одну учетную запись Google.
- Установить Remote Desktop для удаленного доступа на систему Windows XP невозможно, так как для этой платформы используются только последние версии браузера, в связи с прекращением поддержки.
- Если при подключении на экране появляется системная ошибка, тогда необходимо перепроверить отдельные параметры компьютера, так как там могут иметься ограничения, отвечающие за настройки клиента в Chrome.
- Не блокируются ли порты пользовательским брандмауэром. Перепроверить это можно через Панель управления.
Если проблемы с подключением возникли на рабочем компьютере, тогда для решения вопроса нужно обратиться к системному администратору. Зачастую, ошибки или невозможность подключения к удаленному доступу возникают в результате устаревшей версии браузера на одном из устройств. Устранить эту причину очень легко, просто обновить Google Chrome через Центр обновления или вручную. Если ни один из предложенных способов устранения причины вам не помог, тогда воспользуйтесь другими аналогичными программами для удаленного доступа.
Заключение
Вот, собственно, вкратце и все, что касается инсталляции и настройки приложения для осуществления удаленного доступа к компьютерным терминалам с разных устройств. Остается добавить, что мобильные клиенты интересны еще и тем, что помимо функций прямого доступа позволяют даже просматривать паки и файлы на компьютерах, отключенных от сети Интернет, так сказать, в оффлайн-режиме. И если понять принципы настройки и работы именно с клиентом Chrome, потом можно будет без труда разобраться практически с любой программой класса RDP.
Компания Google продолжает активно развивать браузер, добавляя новые возможности. Ни для кого не секрет, что большинство интересных возможностей для веб-обозревателя можно получить из расширений. Например, Google было реализовано браузерное дополнение для удаленного управления компьютером.
Chrome Remote Desktop – расширение для веб-обозревателя Google Chrome, которое позволит удаленно управлять компьютером с другого устройства. Данным дополнением компания еще раз хотела показать, насколько функциональным может быть браузер.
Установка Chrome Remote Desktop
Так как Chrome Remote Desktop – это браузерное расширение, то и, соответственно, загрузить его можно из магазина расширений Google Chrome.
Использование Chrome Remote Desktop
Собственно, чтобы удаленно подключиться к рабочему столу, потребуется установить дополнение Chrome Remote Desktop на другой компьютер или приложение для смартфона или планшета под управлением Android или iOS. Далее мы рассмотрим процесс на примере iPhone.
- Откройте встроенный магазин приложений (в нашем случае App Store) и выполните поиск Chrome Remote Desktop. Установите найденный результат.
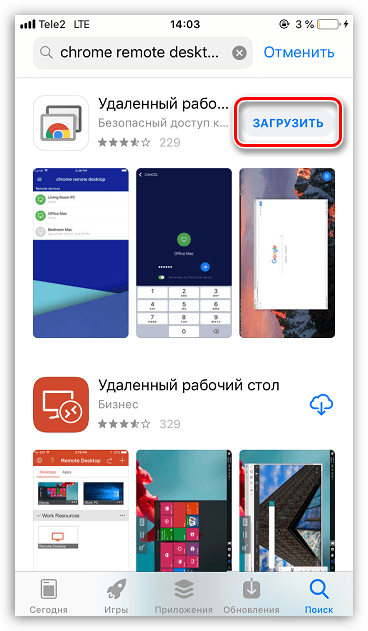
Запустите приложение. В нижней части окна тапните по кнопке «Вход»
.
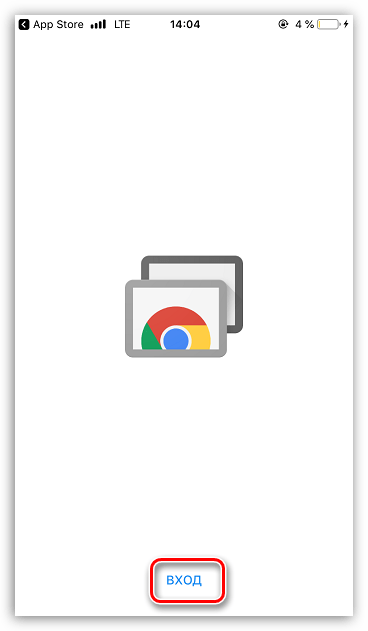
Авторизуйтесь в системе Google, используя ту же учетную запись, что и в браузере.
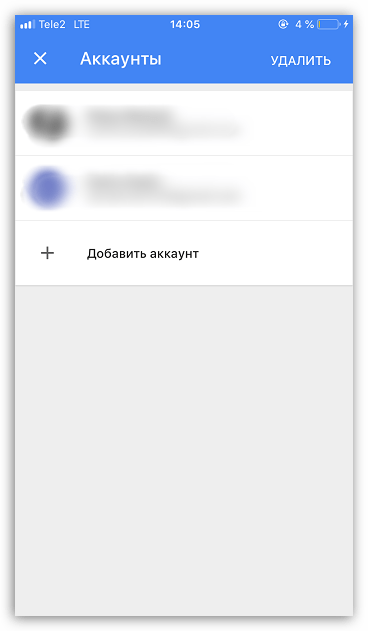
На экране отобразится удаленное устройство – компьютер. Выберите его.
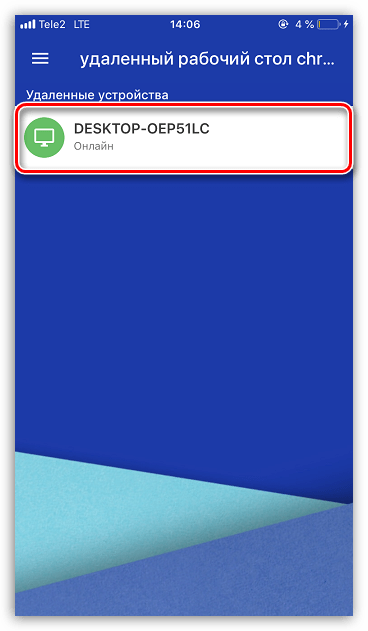
Для продолжения потребуется ввести ранее заданный PIN-код.
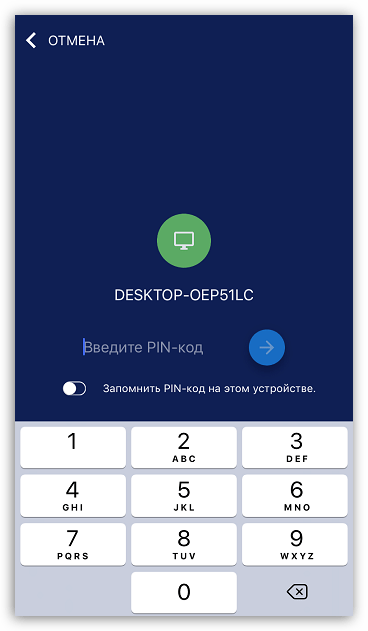
Начнется соединение. Как только связь будет установлена, на экране смартфона появится рабочий стол компьютера.
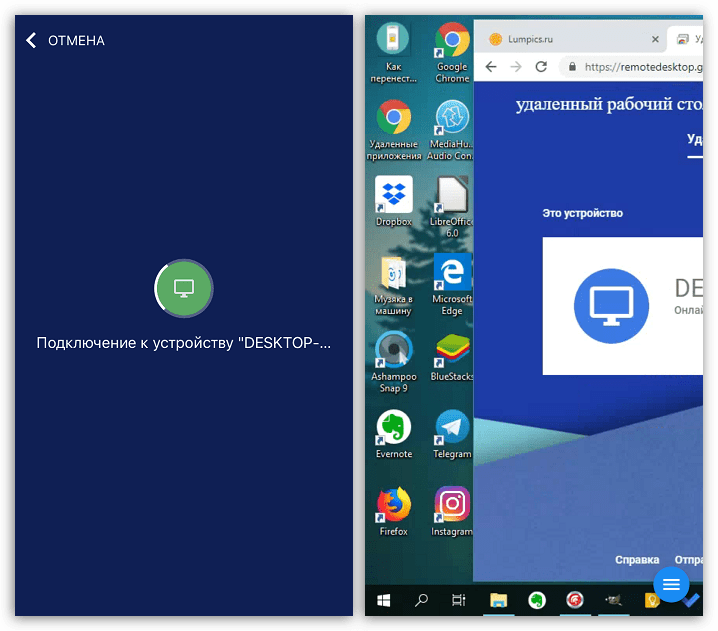
Приложение поддерживает как вертикальную, так и горизонтальную ориентацию.
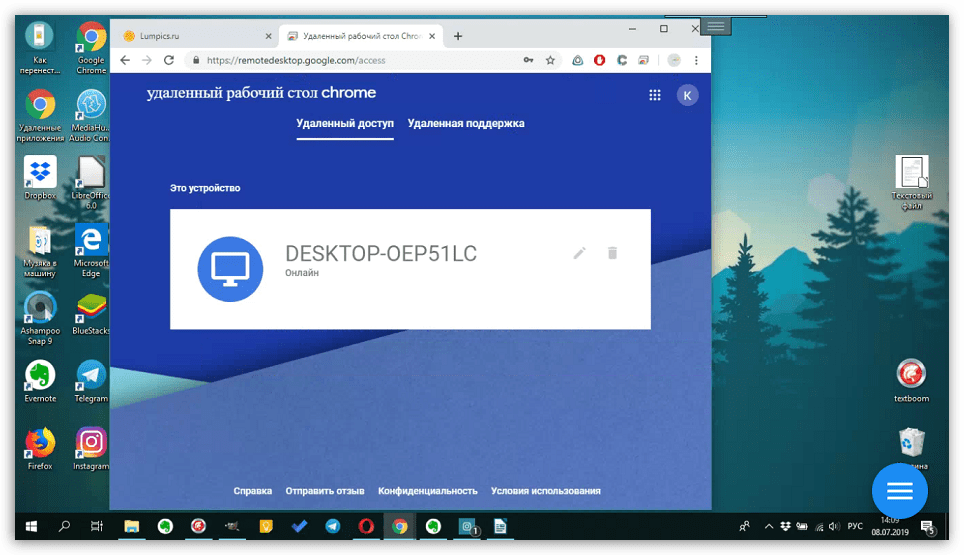
Для сенсорных экранов предусматривается поддержка жестов. Например, масштабирование осуществляется «щипком», а чтобы нажать правую кнопку мыши, достаточно тапнуть в нужной области экрана двумя пальцами.
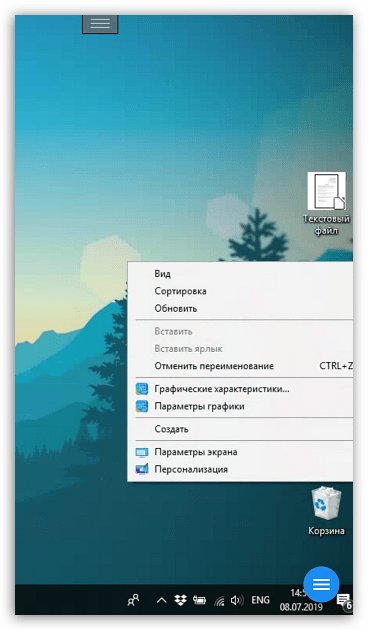
Приложение предусматривает два режима работы: режим сенсорной панели, когда на экране отображается курсор мыши, с помощью которого выполняются все манипуляции, и сенсорный режим, когда мышь заменяет палец. Переключаться между данными режимами возможно через меню Chrome Remote Desktop.
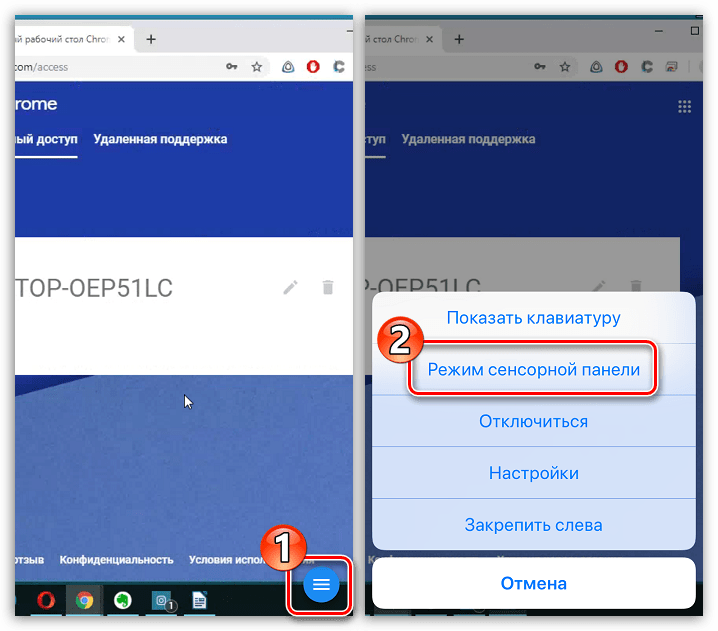
В этом же меню можно вызвать клавиатуру для набора текста.
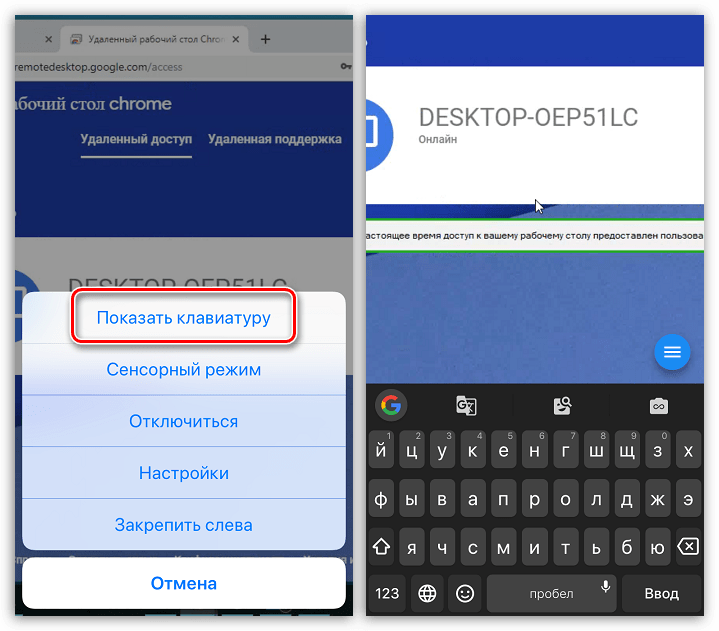
Завершить работу с Chrome Remote Desktop можно двумя способами: либо выйти из приложения, после чего соединение будет разорвано, либо на самом удаленном компьютере нажать кнопку «Закрыть доступ»
.
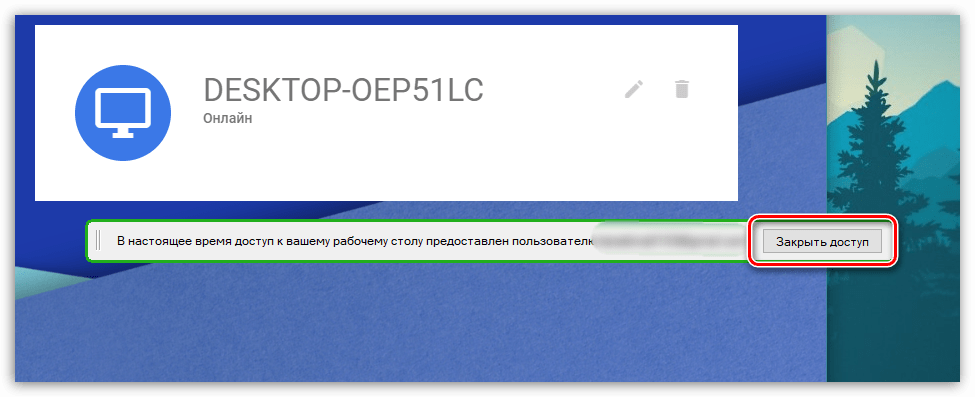
Chrome Remote Desktop – полностью бесплатный способ получить удаленный доступ к компьютеру. В процессе работы ошибок не возникало, все программы открывались корректно. Однако, возможны задержки отклика.











![Удалённый рабочий стол chrome – настройка и использование [2020]](http://lakfol76.ru/wp-content/uploads/c/1/8/c18e81334aabd38a7948a3921caf1c33.png)

















