5. Changing the Default PDF Viewer in Windows
Sometimes, you may want to use another more advanced PDF program that enables you to view, share, and protect your documents, other than Chrome PDF editor or any other viewer set as the default.
You can do this in your windows with these steps:
- Click on the Start menu at the bottom left corner of your computer screen.
- On the left side of the menu that opens, select Settings.
- Windows Settings menu will appear with a list of items. On the right-hand side, the second item from the top is Apps.
- Click on it.
- Select Default app on the left column of the page.
- Scroll down through the list and select ‘Choose default apps by file type.’ On the left side of the window, a list of file types will appear. At the same time, each file type will have an app associated with it on the right.
- From the resultant list of file types, select ‘.PDF.’ You’ll see the default viewer app appear to the right of the PDF entry.
- Select the PDF reader you have set as default. If your current default PDF viewer is Google Chrome, click on it. A list of all other apps that can read PDF files will open.
- You can now select the app you want to use. For instance, you can select the Sizle PDF editor, which will now open PDF files on your computer by default.
Appendix – Disable the ‘Always open files of this type’ Setting for PDF (or other) Files
If you selected the ‘Always open in Adobe Reader’ option in Method 1, PDF files will open automatically after they have downloaded. So you will no longer see the arrow next to the filename and will not be able to select a different option like ‘Open’ or ‘Show in folder’ instead.
But what if you no longer want to automatically open PDFs in Adobe Reader? Or what if you only want to download the file? Or you want to revert back to choosing (for each file) whether to open or show in folder instead?
Fortunately there is a way to disable the ‘Always open files of this type’ setting in Chrome (for PDF and other file types) – but it’s not easy to find ![]()
- Browse to
- Enable (slide right to make blue) the ‘Download PDF files instead of automatically opening them in Chrome’ setting
- Now browse to
- Under the Downloads section, click the ‘CLEAR’ button next to ‘Open certain file types automatically after downloading’
This will disable the ‘Always open files of this type’ setting for PDF files (and other types of file) – in future you should see the arrow again next to the filename in the download bar and you can select a different option like ‘Open’ or ‘Show in folder’ instead.
Note: you won’t see the ‘Open certain file types automatically after downloading’ option with its CLEAR button unless you have both enabled the Download PDF files option and have actually set Chrome to always open PDF files in Adobe Reader. This makes sense as, if you haven’t, there is no automatic setting to clear…
PDF Converter

Это довольно хорошее расширение, если вам нужно быстро конвертировать документы в PDF. Конвертер поддерживает HTML, Word, изображения, Excel, PowerPoint, Open Office, postscript и текстовые файлы. Вам просто нужно перетащить документ в поле, или вы можете просто загрузить его со своего локального диска, вы можете получить его с Google Диска и также можете ввести URL-адрес для него.
Вы можете преобразовать документ и затем отправить его по электронной почте. После преобразования вы также можете загрузить документ и перенаправиться в Xodo, где вы сможете сохранить его или поработать с ним.
Вы можете скачать PDF Converter из магазина Chrome.
Что произойдет при отключении плагина Chromium PDF Plugin
Первая причина, почему плагин не срабатывает – его просто нет в настройках веб-обозревателя. В этом случае нужно только удалить и заново установить. Однако встречаются и такие ситуации, когда он уже был установлен по умолчанию или вручную. Только внезапно перестал работать.
Это могло произойти по следующим причинам:
- Переполнен кэш или история в веб-навигаторе. В этом случае, рекомендуется его очистить.
- Модуль уже устарел. Необходимо вновь найти его в интернете и переустановить.
- Устарел Яндекс.Браузер. Чтобы узнать, есть ли новая версия, нажмите на 3 горизонтальные полоски, располагающиеся в правом верхнем углу, затем, выберите раздел «Дополнительно» и «О браузере». Если Яндекс действительно устарел появится кнопка «Обновить».
- Кликните на нее и произойдет автоматическое обновление, которое может занять несколько минут. После этого перезагрузите браузер и проверьте, появился ли значок программы рядом с адресной строкой.
- Сбой в работе веб-обозревателя или повреждение его системных файлов. Выход из ситуации только один. Он сводится к удалению Яндекса и повторной его установки.
Независимо от того, по какой причине отключен плагин, при попытке открыть любой файл формата PDF будет появляться ошибка.
Примечание! Если подобные объекты не удается запустить только на одном сайте. Однако на других ресурсах плагин функционирует исправно, обратитесь за помощью к разработчику.
Adobe Acrobat
Edit, print, sign, and fill in PDF forms for free with the Adobe Acrobat extension for Chrome. Open the extension using the toolbar button and select an option from Convert, Edit, or Sign.
You can convert a PDF to Microsoft Word, JPG, Excel, or PowerPoint, compress a PDF, or convert an Office file or image to a PDF directly in the extension’s window. Simply drag and drop the file into the box or use the Select File button.
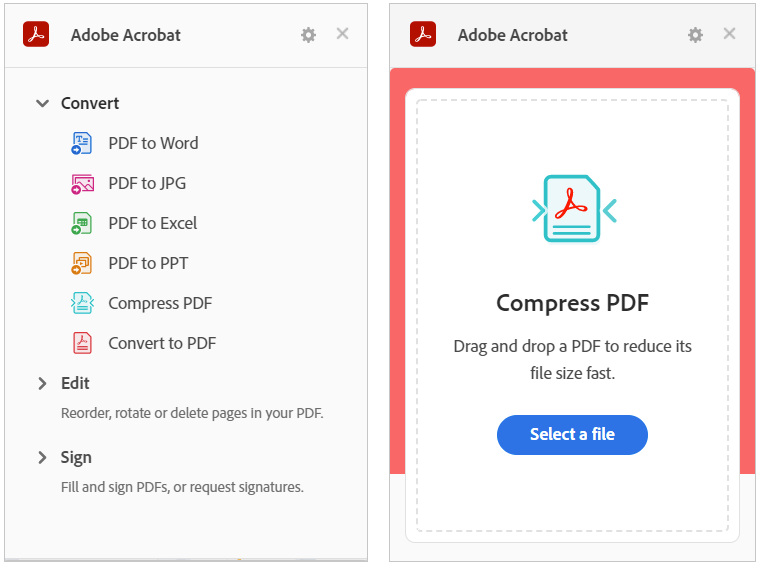
To use the Edit or Sign tools, choose one such as Reorder Pages, Rotate Pages, or Fill & Sign. This opens the Adobe Acrobat site directly to the webpage where you can drag and drop your file to perform the action.
Download your converted, signed, or edited file using your Google, Adobe, Facebook, or Apple account.
Chrome Settings
Let’s start with changing the Google Chrome settings. The main goal here is to change the option that lets Chrome automatically open PDF files. You want the app to download these files on your computer instead.
- Launch Chrome on your PC.
- Click on the three vertical dots in the upper-right corner of the screen and go to Settings.
- Under Privacy and Security, choose Site Settings.
- Scroll down and click on PDF documents.
- Turn on the Download PDF files instead of automatically opening them in Chrome option.
Now Chrome will download PDFs just like other files. Here’s how to open the file with Adobe Reader:
- Once downloaded, click on the PDF file from the bottom of the Google Chrome window.
- Select Open; the file will now open in a Reader window, choose Always open in Adobe Reader.
Top 7 PDF Reader Extensions
Adobe Acrobat (Chrome & Firefox)
Speaking of Adobe Acrobat, the sophisticated desktop PDF editor might come first to your mind. And surprise! It now offers a PDF reader extension on Chrome to facilitate your work with PDFs. Unlike the PC version, this free Adobe PDF reader Chrome extension even enables you to convert PDF to Word, Excel, JPG, and other formats without signup. Moreover, the Chrome PDF extension synchronizes your PDF file to the cloud after signing in. You can process the same file across different devices and keep the edits.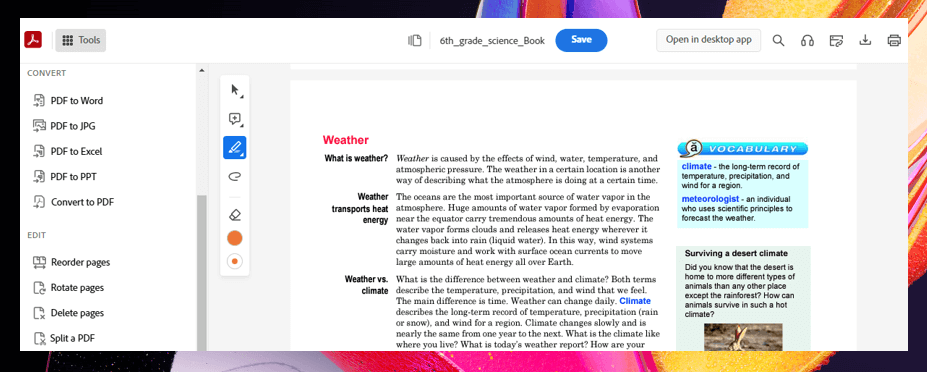 Major features:
Major features:
- Customize the reading mode when viewing PDFs;
- Add comments, highlight, or strikethrough text;
- Read your PDF aloud when engaging in other activities.
Kami (Chrome & Firefox)
Kami is one of the best PDF reader extensions for Chrome and Firefox. Despite requiring registration for use, this PDF plug-in provides fundamental PDF reading tools for free. It helps you to markup your PDF, insert comments, handwrite, and add shapes to PDFs without charge. This PDF reader extension auto-sync and save files to Google Drive and OneDrive, which allows you to open your PDFs directly from the two file storage services. Yet, you need to upgrade to a paid version to enjoy more reading and annotating tools.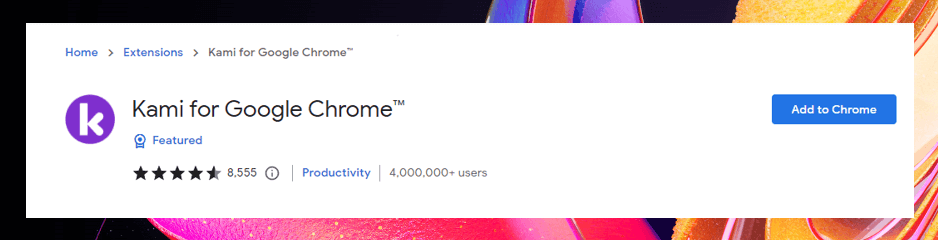 Major features:
Major features:
- Best PDF plug-in for Chrome and Firefox to view PDF files;
- Check the definitions of new words while reading;
- Advanced text-to-speech function;
- Annotating PDFs by highlighting and underlining.
Awesome PDF Viewer, Reader (Chrome)
Awesome PDF Viewer, Reader is another useful PDF reader extension on Chrome. To use this PDF reader Chrome extension, just click “Extensions” and select the mini-program. Then tap “Open file” in the top right corner to upload your document. Also, it lets you import PDF files from Google Drive, Dropbox, etc. However, this PDF Chrome extension has ads, which contributes to a poor user experience.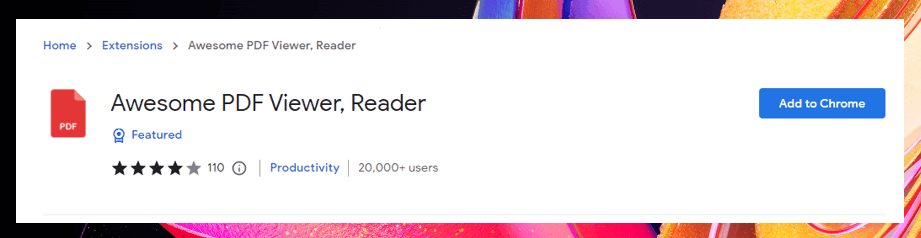 Major features:
Major features:
- Read PDFs directly in high quality;
- Rotate PDF pages;
- Search words in PDFs.
PDF Reader (Chrome)
Do you want to read or display your PDF in presentation mode on Chrome? Then PDF reader is your top horse as Chrome PDF extension. It is a free PDF reader extension providing a pleasant reading experience. Besides, this PDF reader Chrome extension shows the table of contents, which makes you quickly navigate the section you like.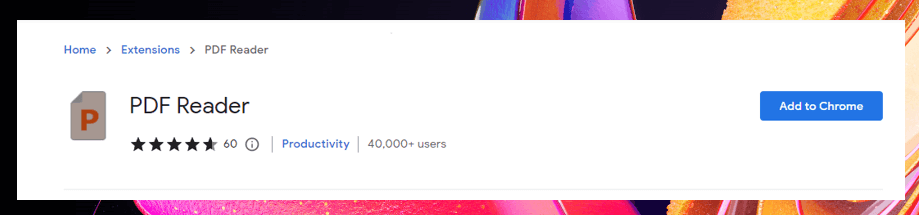 Major features:
Major features:
- Read PDFs in presentation mode;
- Easily copy text from a PDF;
- Manage all attachments with one click;
- Print PDFs double-sided.
SmallPDF (Chrome)
As a reliable online PDF viewer, SmallPDF develops a PDF reader extension on Chrome to assist you while reading. You can zoom in and out of the page, highlight text, search words, etc. It shares the same quality service as its online version. However, the Chrome PDF viewer doesn’t present the table of contents, making it difficult to jump to a specific page when you are reading a large file.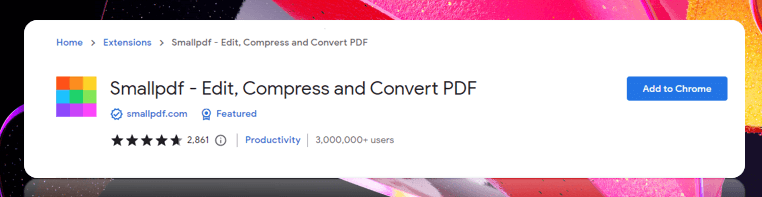 Major features:
Major features:
- Edit PDFs while reading;
- Share your PDF online;
- E-sign or protect your PDF.
PDF.online (Chrome)
If you prefer a PDF reader extension for Chrome equipped with various PDF tools, PDF.online is optimal for viewing, cropping, and converting PDFs. And the way to utilize it is simple. Open your Chrome and click “Extensions”. Choose “PDF.online” and tap “View and Edit”. Then upload your file to read, handwrite, and annotate your PDF.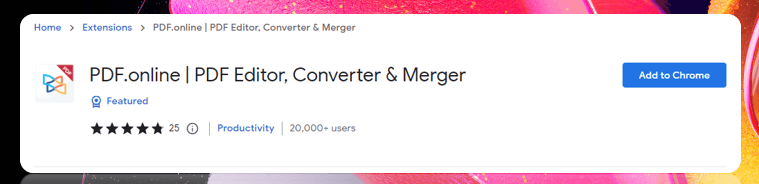 However, this PDF reader extension on Chrome only provides free service once a day.
However, this PDF reader extension on Chrome only provides free service once a day.
Major features:
- View your PDF in dark mode;
- Fill and sign a file;
- Add images and links.
BeeLine Reader PDF Viewer (Chrome & Firefox)
BeeLine Reader PDF Viewer is a PDF reader extension for Chrome, Firefox, and Microsoft Edge. The PDF plug-in viewer offers basic PDF viewing tools to increase your reading efficiency. This PDF extension can also display a PDF in presentation mode which helps you get rid of irritating pop-ups and other interruptions during reading.
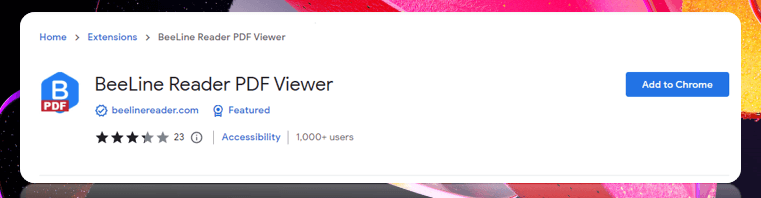
Major features:
- Practical Firefox and Chrome extension as PDF editor and reader;
- Read PDFs in incognito mode;
- Search and find specific words or text;
- Show the table of contents to swiftly locate your desired text.
Disable All Extensions Temporarily
At times what happens is that the viewer greys out like it never loads the PDF files in the loading phase. This probably is seemed to occur because of two reasons:
- Misbehaving extensions
- The connection speed of the internet is slow.
Well, first things first, you need to check the speed of the internet as this may be the reason behind why PDFs taking a lot of time to load.
If your connection seems to be excellent and you have reliable speeds on other sites, then it might be possible that you have a broken extension. To confirm if this broken extension is the reason behind then you need to follow down a simple method.
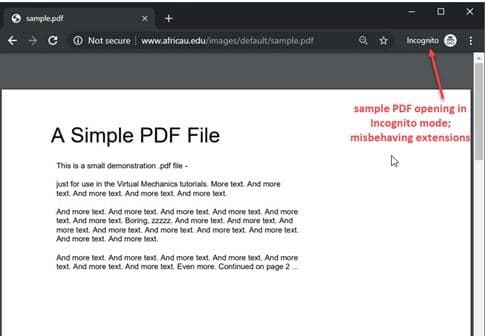
- In the first step, you need to open an Incognito window of the browser and then load the site that hosts the PDF file. In this mode, by default, all the extensions are disabled, but if still files load correctly in incognito mode, then it means that some broken extensions are causing such an error in the standard window.
- Now you are required to disable the extensions and re-enable them one at a time to see which one is misbehaving.
This may help you figure out the problem. If no extensions are seen broken, or you don’t have extensions downloaded, then try out another method on the list.
RELATED FIX: Red Screen of Death (RSOD) Error Windows 10 – (Ultimate Guide).
Открываем PDF документ при помощи браузера
Как мы знаем, современные браузеры могут взаимодействовать с самыми разными файлами. И формат PDF здесь не является исключением. Конечно, когда вы работаете на компьютере, и при этом появляется необходимость открывать различные документы, было бы гораздо удобнее не использовать для этих целей сторонние программы, а осуществлять это прямо в браузере. Как это правильно делать, мы покажем ниже.
Работаем с Google Chrome
Итак, порядок действий с ним при работе с форматом PDF:
- Для начала кликните правой мышкой по тому файлу, который необходимо открыть.
- Затем в меню установите курсор на пункте «Открыть с помощью».
- Выберите из списка Google Chrome и нажмите на него.
- После чего просто заново запустите свой браузер, который откроется с нужной вам вкладкой PDF формата.
Обычно Google Chrome неплохо справляется со своей задачей и дает возможность быстро открыть и прочитать все текущие PDF файлы.
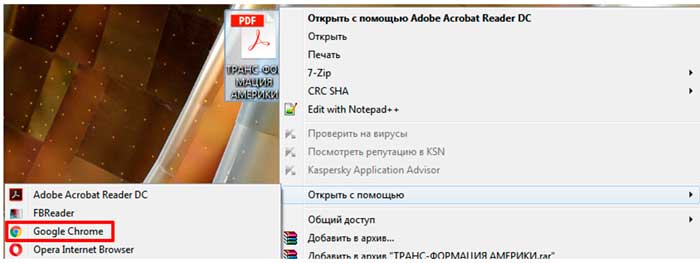
Работаем с Opera
Следующим браузером, который мы рассмотрим, будет Opera. Если мы хотим открыть файл в формате PDF, используя данную программу, то нам необходимо будет выполнить следующие шаги:
- Кликните правой мышкой по файлу PDF.
- Потом поставьте курсор на вкладку «Открыть с помощью».
- Отметьте Opera.
- Откроется браузер с готовойPDF вкладкой.
Как видите, порядок действий не особенно отличается от того, который мы выполняли с Google Chrome.
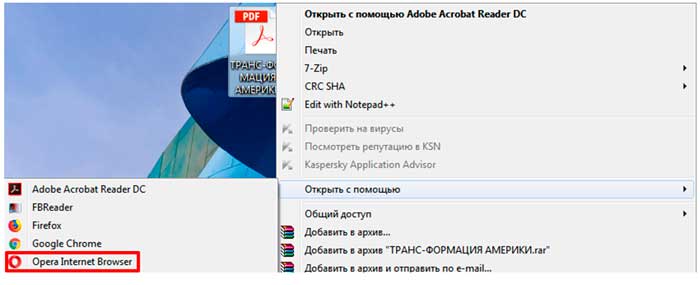
Работаем с Mozila Firefox
Работать с данным браузером составляет одно удовольствие, так как он обладает целым рядом удобных и полезных функций. К этому можно добавить и его отличную скорость обработки данных. Порядок открытия файлов в формате PDF здесь будет следующим:
- Сначала поставьте курсор мышки на требуемый файл.
- Затем кликните ее правой стороной на сам файл.
- Откроется небольшое меню, где необходимо выбрать функцию «Открыть с помощью».
- Там будет небольшой лист программ, с помощью которых можно открывать файлы.
- Выберите среди них Mozila Firefox.
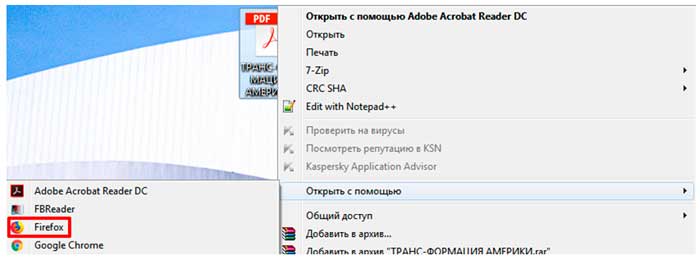
После того, как вы кликните на данную программу, заново откроется браузер Mozila Firefox, где будет вставка с PDF файлом.
Часть 2: 3 метода включения/отключения Chrome PDF Viewer
Включение встроенной опции Chrome PDF Viewer займет несколько кликов здесь и там. Обычно опция Chrome PDF Viewer включена по умолчанию в вашем Chrome. Независимо от того, используете ли вы Chrome в macOS/Windows, вот подробные процессы для трех различных методов, которым вы должны следовать.
Способ 1: включить / отключить Chrome PDF Viewer через настройки в Win
Шаг 1: Нажмите Start меню и выберите Настройки возможность изменить средство просмотра PDF по умолчанию на Chrome. Выберите Приложение значок из всплывающего окна, который вы можете удалить, значения по умолчанию и дополнительные функции. Вы можете выбрать Chrome для формата файла PDF.
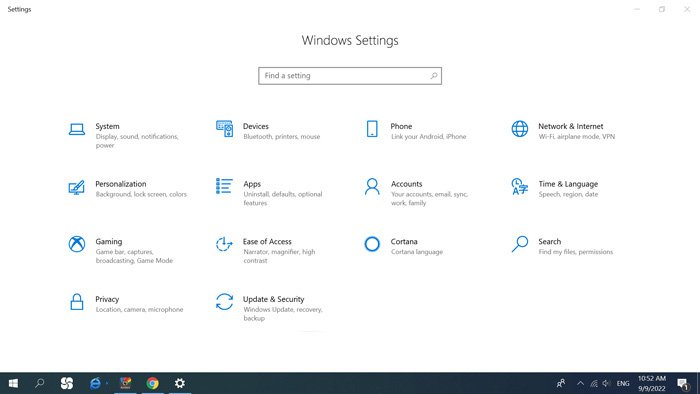
Шаг 2: Выбрать Приложения по умолчанию вариант из правого меню. Он предоставит список часто используемых приложений по умолчанию, таких как электронная почта, карты, музыкальный проигрыватель, средство просмотра фотографий, видеопроигрыватель и веб-браузер. Конечно, вы можете изменить веб-браузер по умолчанию на Chrome.
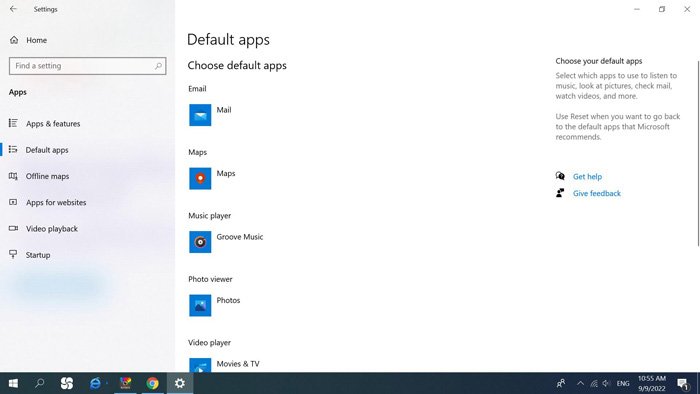
Шаг 3: чтобы активировать Chrome PDF Viewer, вы можете выбрать Выберите приложения по умолчанию по типу файла ссылку, чтобы направить вас к списку форматов файлов и приложений. Просто прокрутите вниз до PDF и выберите Chrome как приложение по умолчанию. Соответственно замените исходную программу просмотра PDF на Chrome.
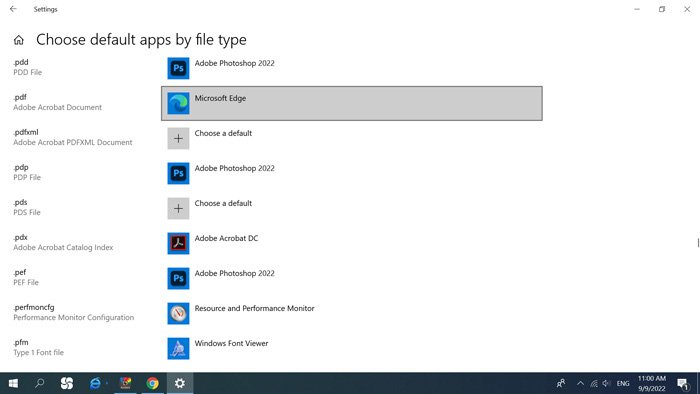
Способ 2: включить / отключить Chrome PDF Viewer через настройки на Mac
Шаг 1: Запустите Google Chrome на своем компьютере. После этого вы можете просто перетащить файл PDF в онлайн-браузер, чтобы проверить, работает ли он. Если он не может просматривать PDF-файл напрямую, вы можете нажать кнопку Настройки кнопку в правом верхнем углу браузера Chrome.
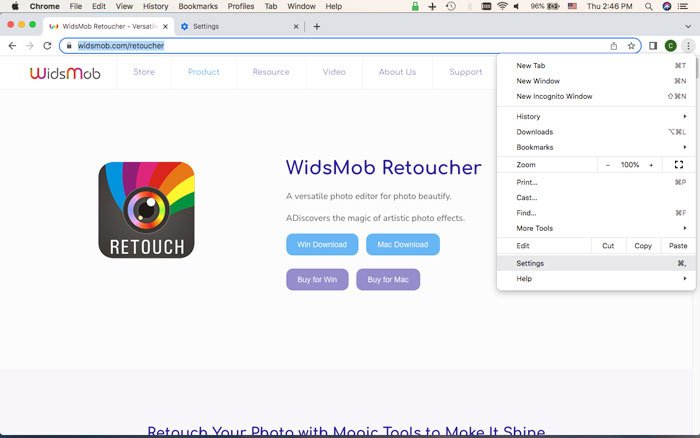
Шаг 2: Нажмите Конфиденциальность и безопасность в меню слева и выберите параметр «Настройки сайта», который позволяет вам контролировать, какую информацию сайты могут использовать и отображать, включая PDF-документ, местоположения, камеры, всплывающие окна и многое другое в вашем Chrome.
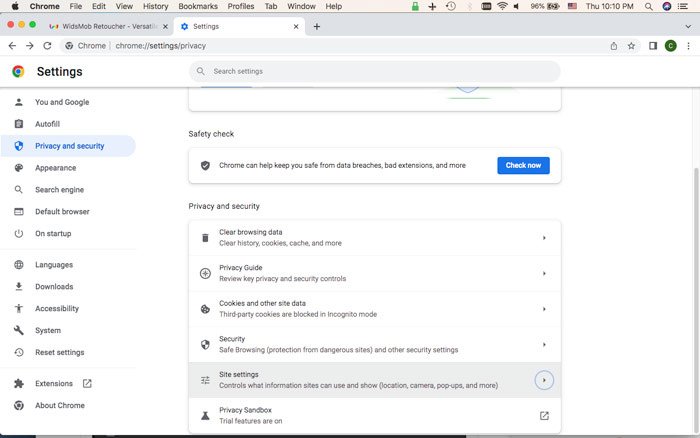
Шаг 3: прокрутите вниз и щелкните значок Документы PDF опция, расположенная в нижней части списка меню. Просто проверьте оба Скачать PDF-файлы вариант и Открывать PDF-файлы в Chrome возможность активировать Chrome PDF Viewer на Mac.
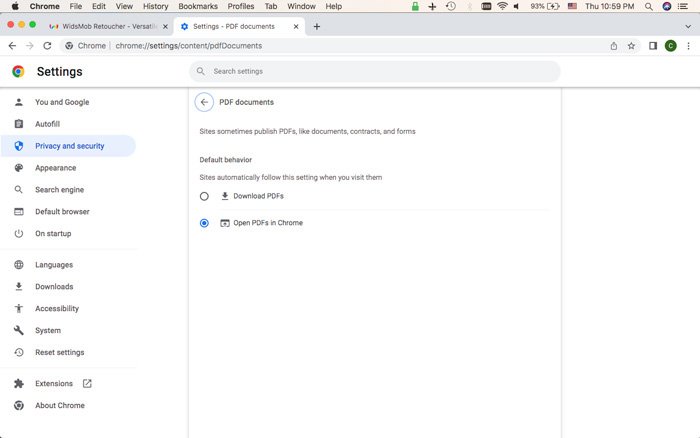
Есть ли ярлык для включения/отключения средства просмотра Chrome PDF? Да. Вы также можете использовать приведенный ниже URL-адрес Google Chrome для просмотра PDF-файлов в Chrome и выполнить тот же процесс для активации этой функции в Chrome.
хром: // настройки / контент / pdfDocuments
хром://настройки/контент/
Способ 3: включить/отключить Chrome PDF Viewer из файла PDF
Шаг 1: щелкните правой кнопкой мыши любые PDF-файлы на вашем компьютере и выберите Открыть с помощью вариант. После этого вы можете нажать Выбрать другое приложение вариант. Найдите и выберите Google Chrome из списка и установите флажок, чтобы открыть файлы PDF в браузере Chrome.
Шаг 2: когда вам нужно включить Chrome PDF Viewer, вы можете установить флажок Всегда использовать это приложение. Он откроет документы PDF с помощью Chrome в качестве средства просмотра PDF по умолчанию. Подтвердите процесс и нажмите OK чтобы включить параметр Chrome PDF Viewer.
Часть 3: Лучшая альтернатива Chrome PDF Viewer для Win/Mac
Как упоминалось выше, Chrome PDF Viewer имеет ограниченные возможности. Какой должна быть лучшая альтернатива для просмотра и редактирования файлов PDF? PDFelement является универсальной альтернативой Chrome PDF Viewer. Если вам нужно просматривать PDF-файлы, вносить некоторые коррективы, управлять страницами или дополнительно редактировать PDF-файлы, это должен быть оптимальный выбор. Кроме того, вы также можете создавать PDF-файлы с нуля, выполнять функции OCR и шифровать файлы.
1. Имейте одиночный, непрерывный, встречный, встречный непрерывный и полноэкранный режимы.
2. Обеспечьте масштабирование, режим чтения, вращение, изменение фона и другие.
3. Добавляйте заметки, штампы и закладки для более удобного просмотра PDF.
4. Выполните функции OCR, чтобы сделать тексты в PDF доступными для поиска и редактирования.
Win СкачатьMac Скачать
Шаг 1: После того, как вы установили PDFelement, вы можете запустить программу на своем компьютере. Нажмите кнопку «Открыть файлы» в главном окне, выберите файл, который хотите просмотреть, и нажмите кнопку «Открыть» во всплывающем окне. Вы можете щелкнуть PDF-файл правой кнопкой мыши и выбрать PDFelement в качестве средства просмотра по умолчанию.
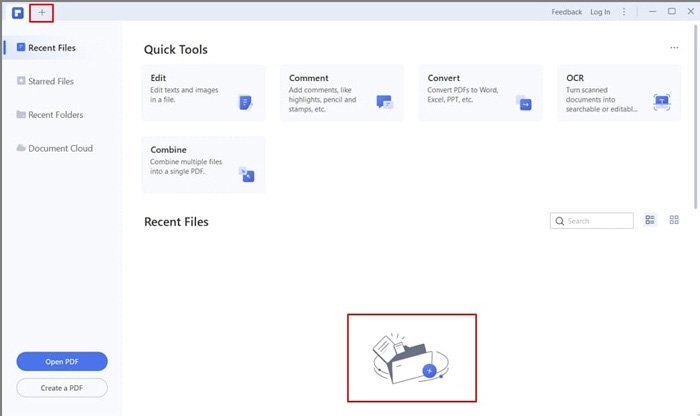
Шаг 2: Перейдите к Вид вкладку и выберите нужный режим просмотра, включая одиночный, непрерывный, лицевой, непрерывный и полноэкранный в верхнем меню. Кроме того, вы также можете нажать кнопку Режим чтения для просмотра PDF в полноэкранном режиме с доступными только инструментами комментирования.
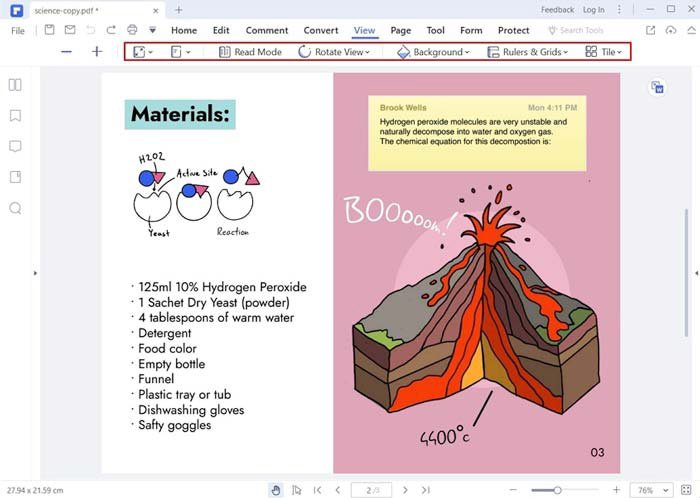 Win Скачать
Win Скачать
SumatraPDF Browser Plugin.
Текущая версия плагина SumatraPDF Browser Plugin для Mozilla Firefox, Pale Moon («Бледная Луна»), Chrome и Opera предназначен для просмотра электронных документов непосредственно в браузере.
Полнофункциональная (не портативная) версия программы Sumatra PDF, устанавливает плагин SumatraPDF Browser Plugin для браузеров: Mozilla Firefox, Pale Moon, Chrome и Opera (Internet Explorer — не поддерживается).
При инсталляции программы Sumatra PDF на компьютер, по умолчанию, плагин для браузера не устанавливается, если Вы не включите данную опцию.
Рис. Скриншот окна установки программы Sumatra PDF, для установки плагина SumatraPDF Browser Plugin, необходимо нажать кнопку «Options».
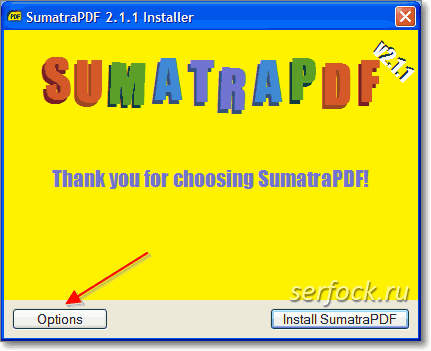
После нажатия на «Options», появится панель с настройками программы установщика.
Если Вы желаете использовать плагин SumatraPDF Browser Plugin в своем браузере (Mozilla Firefox, Pale Moon, Chrome и Opera), отметьте пункт «Install PDF browser plugin for Firefox, Chrome and Opera».
Рис. Скриншот инсталлятора для настройки программы.
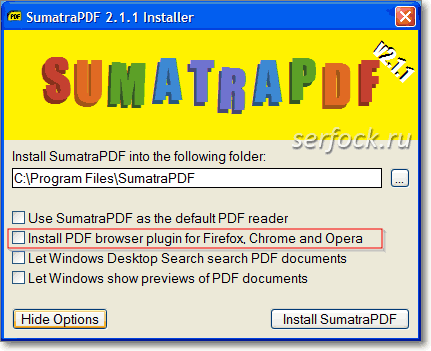
В данном окне инсталлятора, Вы можете установить следующие опции:
- Программа Sumatra PDF будет основной текущей программой просмотра PDF файлов в системе (Use Sumatra PDF as the default PDF reader).
- Установить плагин для браузеров Mozilla Firefox (Pale Moon), Chrome и Opera.
- Предварительный просмотр документов, в проводнике «Вид» — «Эскиз». (Let Windows show previews of PDF documents).
Если у Вас установлены другие PDF-плагины: Adobe Reader, Foxit , для чтения PDF файлов в браузере, то необходимо отключить данные плагины в настройках браузера.
Плагин Sumatra PDF для Mozilla Firefox.
Для отключения или включения текущего плагина в Mozilla Firefox, перейдите: меню «Инструменты» — «Дополнения» — «Плагины» — включите плагин SumatraPDF Browser Plugin и отключите другие PDF-плагины, если они у Вас установлены.
Рис. скриншот записи плагина SumatraPDF Browser Plugin в разделе «Плагины» Mozilla Firefox.
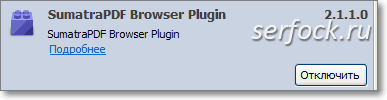
Примечание: в новых версиях Firefox (от 13 и выше) имеется свой встроенный плагин PDF от Mozilla, который и является текущим. В браузере Pale Moon («Бледная Луна»), в целях оптимизации, данный скрипт вырезан, поэтому без дополнительной программы для просмотра PDF-файла не обойтись.
Для просмотра установленных текущих плагинов, перейдите на страницу:
about:plugins
Рис. Просмотр в браузере Firefox книги в формате DjVu и панель инструментов Sumatra PDF в браузере .

Плагин Sumatra PDF для Chrome.
В Google Chrome, плагин для чтения PDF документов встроен в браузер, который можно отключить, если Вы желаете использовать плагин SumatraPDF Browser Plugin. Аналогично, можно отключить, также и другие установленные плагины для Chrome.
Рис. скриншот записи плагина SumatraPDF Browser Plugin и ChromePDF Viewer в разделе «Плагины» Chrome.
Отключение плагина в Chrome.
Для отключения текущего PDF-плагина в Chrome, перейдите на страницу — about:plugins (chrome://plugins/) и отключите его, нажав на кнопку «Отключить», плагин SumatraPDF Browser Plugin включите, если он отключен.
Плагин Sumatra PDF для Opera.
Включение плагина в Opera
В Opera — перейдите в «Общие настройки» (Ctrl+F12) — вкладка «Расширенные» — в левой колонке выберете «Загрузки», а в колонке правого окна MIME-тип — «application/pdf» — кнопка «Изменить…»
Рис Скриншот окна настроек в браузере Opera.
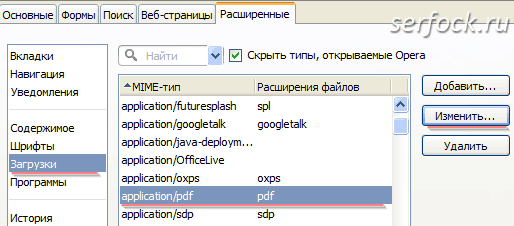
— в открывшемся окне «Изменение свойств типа файлов», активизируйте «Использовать плагин» и выберете «SumatraPDF Browser Plugin — …»
Рис Окно настроек Opera «Изменение свойств типа файла»
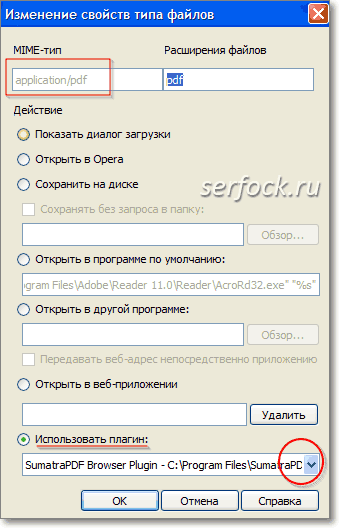
— далее везде «Ок»
Перезагрузите браузер Opera, чтобы изменения вступили в силу.
Другие бесплатные программы просмотра PDF файлов для браузеров и программы чтения е-книг.
- Adobe Reader PDF.
- PDF Foxit Reader.
- PDF-XChange Viewer.
- Nuance PDF Reader
- Sumatra PDF.
Для печати в PDF файл, можно использовать, например программу: PDF принтер конвертера Architect.
Возможно Вам будут интересны следующие статьи:
- «Новая вкладка» в Firefox (v. 13 и выше). Управление.
- 3D-плагины Cortona для браузера. Интерактивные 3D — Миры.
- LinkChecker — дополнение для браузера от Dr.Web
- MIME — тип и Firefox (Pale Moon) 3.6.х. — XX.х .
Функциональность плагина Chromium PDF Plugin
Плагин отвечает за возможность осуществить просмотр документа на странице Яндекс.Браузера. В некоторых версиях он установлен автоматически по умолчанию. Его можно отключить или включить, но нельзя удалить. Если его нет, то потребуется установить его самостоятельно.
Среди основных его функций можно выделить следующие элементы:
- запуск отдельных элементов сайта;
- выделение, копирование и сохранение на память устройства изображений;
- открытие документов в электронном виде в новой вкладке или новом окне.
Большинство плагинов расширяют возможности Яндекс.Браузера. В этом случае ситуация выглядит немного иначе. PDF Plugins Yandex Browser не дает никаких новых привилегий. Он необходим лишь для нормальной работы функций, какой она и должна быть.
4. Reasons for Disabling the Chrome PDF Viewer
There are numerous reasons why you may not want to view your PDF files using a Chrome PDF viewer. These may include:
- If, after opening PDF files in Chrome, you want to save a copy.
- If you always forget to download PDF files every time you open them in Chrome. This means you’ll have to relocate the link to the PDF file sometime later, which can be challenging.
- To automatically download PDF files.
- If you prefer to use another PDF program that you feel is better for viewing and editing PDF files than Chrome PDF viewer.
- If, in fact, what you’re looking for is how to edit Adobe PDF or how to type on a PDF—in this case, an extension, even if it’s the best viewer, won’t suffice.
Открываем PDF файлы с использованием онлайн-сервиса PDFio
Данный онлайн-сервис является универсальным и предлагает удобную возможность воспользоваться им для работы с любыми PDF форматами. С его помощью можно преобразовывать файлы, составленные в PowerPoint, Excel или Word. Работает он следующим образом:
- Откройте сайт PDFio и нажмите на вкладку «Разблокировка PDF».
- Потом кликните на «Выбрать PDF файл».
- После чего укажите к нему путь.
- Подождите пока документ загрузится на сайт и поставьте отметку на пункте «Изменение права файла и снятие с него защиты».
- А теперь кликните на «Разблокировать PDF».
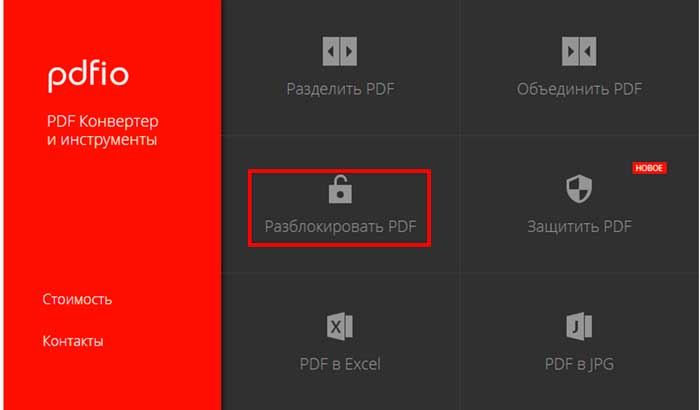
Если преобразование прошло успешно, то сразу же должно показаться окошко с уведомлением, где сказано о разблокировке PDF файла. Там же вы увидите кнопку, которая своим видом напоминает зрачок. После нажатия должен будет открыться уже готовый документ, который можно будет сохранить в удобном для вас месте.
Make sure you Delete Cookies and Update Chrome
Now, if your device carries no malware, files that are required to run chrome may be corrupted or broken. You may see this error if your browser has an outdated cache. For this you need to follow the steps below:
- In the first step, to open chrome’s clearing browsing data you need to press Ctrl + Shift + Delete key.
- From here you need to select cookies, cached images as well as files stored for the browser.
- Then you need to clear all the data to clean files that you selected in the step above.
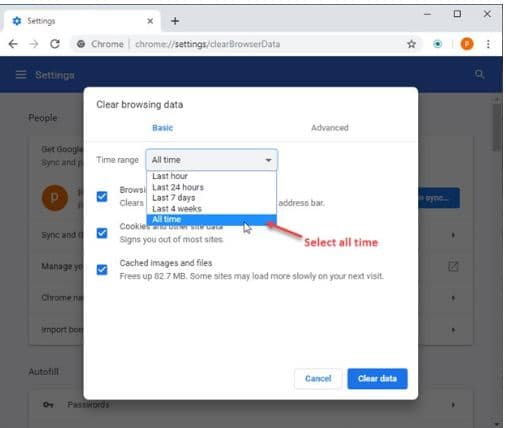
- After this, you need to click on the hamburger menu and hover over help.
- Then click on About Chrome.
- Now, if there is any update waiting, it shall be detected by chrome, and you shall be prompted to install it automatically.
This may likely solve the problem you are facing.
RELATED FIX: How to remove and disable Chrome Elevation Service?.
Adobe Acrobat Reader DC
Adobe Acrobat Reader DC — «стандартная» программа для открытия PDF файлов. Таковой она является по той причине, что сам формат PDF — это продукт компании Adobe.
Учитывая, что эта программа чтения PDF является своего рода официальной, она наиболее полно поддерживает все функции для работы с данным типом файлов (за исключением полноценного редактирования — здесь потребуются уже платное ПО)
- Работа с оглавлением, закладки.
- Возможность создание заметок, выделений в PDF.
- Заполнение форм, представленных в PDF формате (например, банк Вам может прислать анкету именно в данном виде).
Программа на русском языке, с удобным интерфейсом, поддержкой вкладок для разных файлов PDF и содержит, наверное, всё что может потребоваться при работе с этим типом файлов, не связанной с их созданием и полноценным редактированием.
Из возможных минусов программы
- По сравнению с другими подобными продуктами, Acrobat Reader DC более «тяжелый» и добавляет службы Adobe в автозагрузку (что не оправдано, если работа с PDF вам требуется эпизодически).
- Некоторые функции работы с PDF (например, «редактировать PDF») представлены в интерфейсе программы, но работают лишь в качестве «ссылок» на платный продукт Adobe Acrobat Pro DC. Может быть не очень удобно, особенно для начинающего пользователя.
- При загрузке программы с официального сайта вам «в нагрузку» предложат дополнительное, большинству пользователей ненужное, ПО. Но от него легко отказаться, см. скриншот ниже.
Снимите эти галочки перед установкой (нажмите на рисунок для увеличения)
Так или иначе, Adobe Acrobat Reader — вероятно, самая мощная из бесплатных программ, позволяющая открыть PDF файлы и выполнять базовые действия над ними.
1. Enabling the Chrome PDF Viewer
It’s easy to enable chrome PDF via Chrome settings. You can do so whenever you want, disabling and enabling it as many times as you please.
Whether you’re a Chrome user on Microsoft Windows, Linux, macOS, or any other major operating system, you can enable the Chrome PDF reader extension by following these easy steps:
- Open the Google Chrome web browser on your computer. This should be at the All Apps area of the Windows Start menu.
- On macOS, you’ll find it in the Applications folder.
- At the top right-hand corner of the Chrome browser, click on the three vertical dots. A drop-down list will appear from which you should select Settings.
- From the vertical menu appearing on the left, scroll down to the bottom and click on Advanced.
- A submenu will open, from which you will click on Privacy and Security.
- Select Site settings or Content Settings towards the bottom of the appearing list. This will depend on your browser.
- Scroll down to the bottom of the Permissions list of options and click on PDF documents.
- Slide the switch to OFF. That means you cannot download PDF files but can automatically open them in the Chrome browser. As long as the toggle remains switched off to the left, it remains grey and can automatically view PDF files in Chrome PDF viewer until you disable it.
Additional FAQs
How Do I Get Adobe Reader to Open PDF Instead of Microsoft Edge?
If you’re a Windows 10 user, you would probably notice that the Chromium Microsoft Edge version acts as a default web browser and PDF reader. Getting Adobe Reader to open PDFs instead of Microsoft Edge will require tweaking default settings on your computer:
1. Launch the Settings app on your Windows 10.
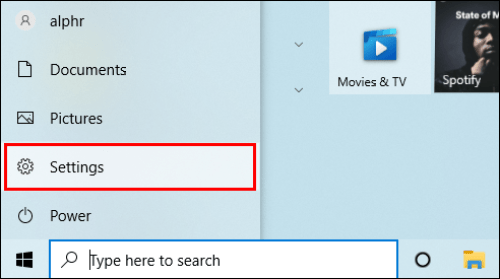
2. Click on Apps.
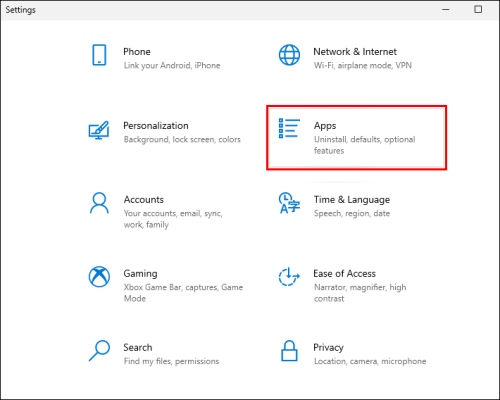
3. Navigate to Default apps.
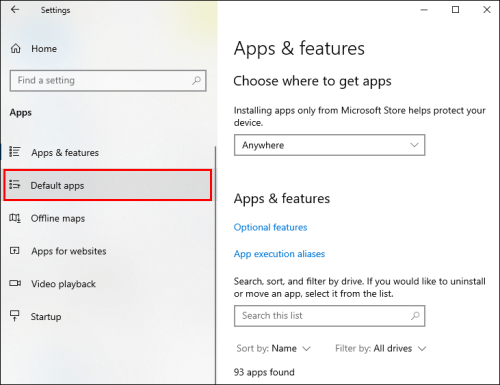
4. Open the Choose default app by file type option.
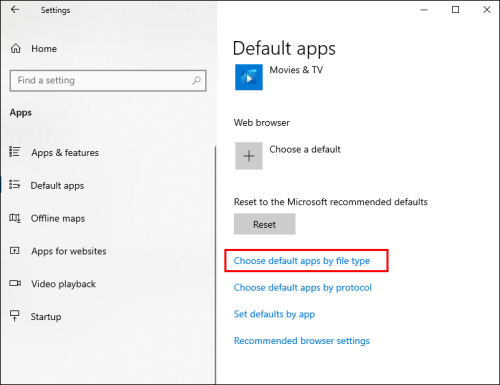
5. Find the .pdf file type on the left part of the screen and click on the current default app next to it.
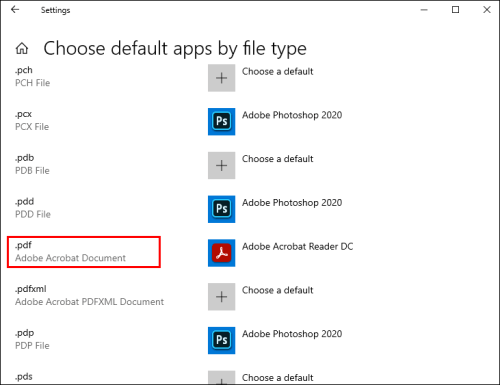
6. Select Adobe Reader from the list.
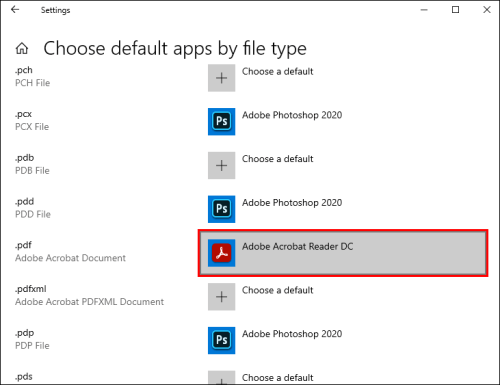
The PDF documents will now open in Adobe Reader instead of Microsoft Edge.
Another way to change the default settings is through the context menu:
1. Open File Explorer on your Windows 10.
2. Find a PDF document on your PC.
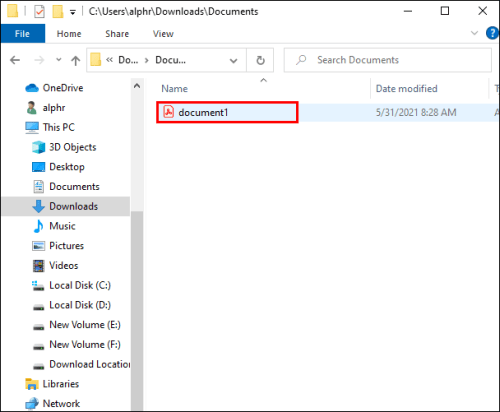
3. Right-click on it.
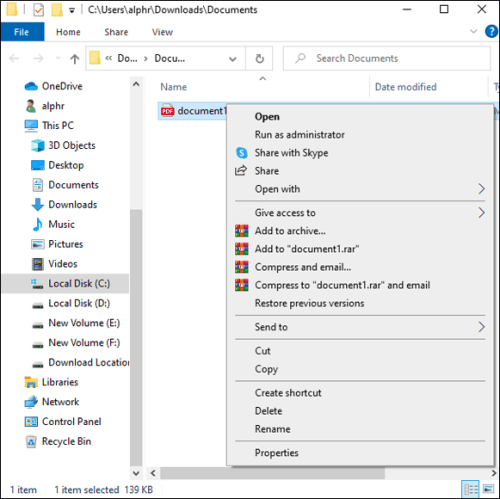
4. Click on the Open with submenu and select the Choose another app option.
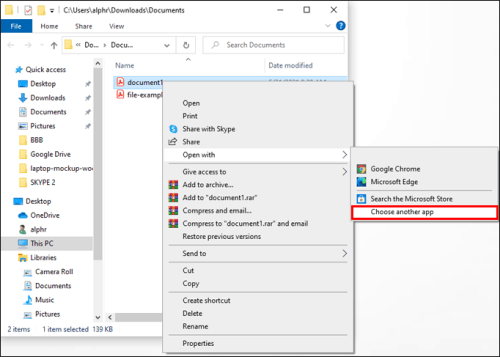
5. Choose the Adobe Reader app from the menu. If you don’t see the app, click on More apps.
6. Tick the box next to Always use this app to open .pdf files.
Note: To make Adobe Reader your default PDF document viewer, you must first download the program on your computer.
How to Open PDFs With Acrobat Reader Chrome Extension?
Maybe you want to open PDF files using Adobe Reader without leaving Chrome. Fortunately, you can do so with the Acrobat Chrome extension. Not only can you easily enjoy PDFs in your favorite software while browsing the internet, but you can also open PDFs in the desktop app and gain access to features such as comments, forms, and PDF signatures.
The Acrobat Reader Chrome extension doesn’t come with the Acrobat Reader desktop app. It is, however, easy to install the extension if you already use the original software on your computer:
1. Start Acrobat Reader. You’ll be prompted to install the Chrome extension if Reader is set as your default PDF viewer. If not, follow the steps above to set Adobe as your default PDF file reader and continue with the steps below.
2. Click on Continue or Next to install the extension.
3. Wait for the extension to install. The program will add it to Chrome automatically.
4. Launch Google Chrome. There will be a prompt informing you that there is a new extension. Click on Enable extension to start using it.
The extension is now added, and you can use it to open PDF files with Acrobat Reader in Chrome. When you click on a PDF file in Chrome, there will be an “Adobe Acrobat” prompt in the top-right corner of the screen. Just select Open in Acrobat Reader, and you’re good to go.
To disable the Acrobat Google Chrome extension, follow the steps below:
1. Right-click on the Adobe Acrobat extension and select Manage extensions.
2. Uncheck the box next to Enabled.
6. Changing the Default PDF Viewer on macOS
On macOS, change your default PDF program following these steps:
- While clicking on one of the PDF files on your Mac, press the Control button.
- From the menu that appears, select ‘Get Info.’ This will make the default PDF reader appear on the same screen, next to
- ‘Open With.’ For instance, if Google Chrome is the default app, it’s what will appear.
- Select the drop-down menu adjacent to ‘Open With.’
- From the list of alternatives that appears, select the app you would prefer to be opening your PDFs by default. If Chrome is your favorite, click on Google Chrome. Else, you may want to change from Chrome to another option.
- Click on ‘Change All.’ A confirmation message will appear.
- Select ‘Continue.’ You’ll have effectively changed your default PDF viewer, with the new program now opening your PDF files.

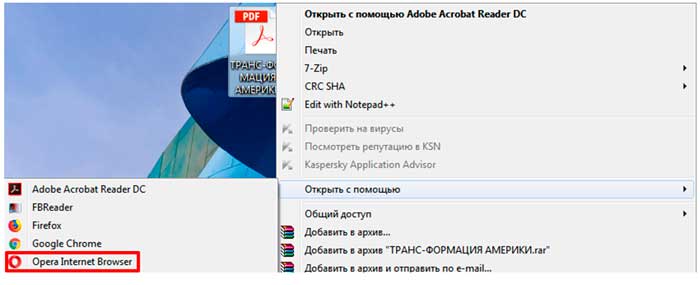
![[2023 picks] the most popular 7 pdf reader extensions that you can’t miss](http://lakfol76.ru/wp-content/uploads/b/2/2/b22d92e6ec2fa72dddb36e9c7b7ca796.png)





![Top pdf editor chrome extensions [edit, fill & sign online]](http://lakfol76.ru/wp-content/uploads/c/e/d/ced6e2618af7dcd09eae4ebaa9703235.png)




















![Top pdf editor chrome extensions [edit, fill & sign online]](http://lakfol76.ru/wp-content/uploads/5/c/f/5cf04d6877500e34f48c6eaead951e53.png)

