How can I fix DirectX Setup: An internal system error occurred?
- Run the DirectX Installer as Admin
- Switch Off Third-Party Antivirus Software
- Install DirectX With DirectX End-User Runtimes
- Install DirectX Within an Admin Account
- Scan the Registry With CCleaner
- Edit the Registry
1. Run the DirectX Installer as Admin
First, try running the DirectX installer as an admin. Opening an installer as an admin can often fix installation errors. To do that, you right-click the DirectX setup wizard and select Run as administrator.
2. Switch Off Third-Party Antivirus Software
Many users have fixed the “An internal system error occurred” error by disabling their third-party anti-virus software and then installing DirectX.
Most anti-virus utilities include a disable option on their system tray icon context menus that you can select to temporarily switch off the shields.
If you can’t find any such option on the context menu, open the anti-virus software’s window and browse through the configuration settings.
3. Install DirectX With DirectX End-User Runtimes
The “An internal system error occurred” system error more frequently occurs when installing DirectX with the runtime package’s web setup version (otherwise the web installer).
Some PC issues are hard to tackle, especially when it comes to corrupted repositories or missing Windows files. If you are having troubles fixing an error, your system may be partially broken. We recommend installing Restoro, a tool that will scan your machine and identify what the fault is.Click here to download and start repairing.
Thus, some users have found that DirectX installs ok with the alternative DirectX End-User Runtimes installer that you can download from this page.
Thereafter, run the installer, extract all files to a folder and then run the DXSETUP as an administrator from the folder that includes the extracted files.
4. Install DirectX Within an Admin Account
If you’re installing DirectX within a standard Windows user profile, you might need to install it within an admin account. You can set up a completely new admin profile.
Alternatively, you can switch your current standard profile to an admin one as follows:
- Press the Windows key + R keyboard shortcut to open Run.
- Input ‘netplwiz’ in the Open text box and click OK to open the window in the snapshot directly below.
- Select your standard user profile and click Properties to open the window shown below.
- Select the Group Membership tab, which includes the options in the shot directly below.
- Choose the Administrator option on the Group Membership tab.
- Press the Apply and OK buttons to confirm the newly selected setting.
5. Scan the Registry With third-party software
- Some users have also confirmed that a CCleaner registry scan can fix the “An internal system error occurred” error. To scan the registry with the freeware CCleaner, press the Download button
- Then you can add CCleaner to Windows with its setup wizard.
- Run CCleaner and click Registry to open the software’s registry cleaner.
- Select all the checkboxes and press the Scan for Issues button to initiate a scan.
- Press the Fix selected Issues button. You can then select to save an optional registry backup, but you probably won’t need the backup copy.
- Press the Fix All Selected Issues button to provide further confirmation.
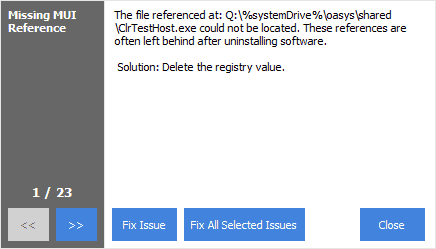
⇒ Get CCleaner
6. Edit the Registry
- Another fix for the “internal system error occurred” error that some users have confirmed to work is to edit the DirectX registry key. To do that, open the Registry Editor by entering ‘regedit’ in Run’s Open text box.
- Then browse to this registry key: HKEY_LOCAL_MACHINESOFTWAREMicrosoftDirectX.
- Select the DirectX key shown in the snapshot directly below.
- Then double-click InstalledVersion on the right of the window to open the Edit Binary Value window.
- Erase the value data within the Edit Binary Value window and replace it with this value: 0808 00 00 00 09 00 00 00.
- Press the OK button to close the Edit Binary Value window.
- Double-click Version to open the Edit String window shown below.
- Delete the current value in the Value data text box.
- Enter ‘4.09.00.0904’ in the Value data text box, and click the OK button.
If you can’t edit your Windows 10’s registry, read this handy guide and find the quickest solutions to the issue.
So that’s how you can fix the “An internal system error occurred” error to install DirectX. You can also check out this article for further DirectX fixes.
If you have any other questions or suggestions, feel free to leave them in the comments section below.
How do I fix DirectX internal error?
How can I fix DirectX Setup: An internal system error occurred?
- Run the DirectX Installer as Admin.
- Switch Off Third-Party Antivirus Software.
- Install DirectX With DirectX End-User Runtimes.
- Install DirectX Within an Admin Account.
- Scan the Registry With CCleaner.
- Edit the Registry.
Why do I keep getting DirectX errors?
Answer: If you receive an error message related to DirectX or your PC experiences a general DirectX failure, make sure you have the latest version of DirectX installed. Find out how to install the latest version of DirectX. For more information about DirectX, check out Microsoft’s guide for DirectX Graphics and Gaming.
How do I open a Dxerror log file?
Go to Start / All Programs / Accessories / Command prompt and right click on command prompt and click run as Administrator (you can skip this step if using the disk). Type sfc /scannow and enter and let it run.
Why is my DirectX not installing?
A good reason for DirectX is not installing is because . NET Framework is not enabled on your PC. To enable it: Download the DirectX version installer you need from here.
How do I fix Dxwebsetup error?
log and DirectX. log in your Windows folder to determine problem.”…ok, try this.
- Go to WWW.Microsoft.com.
- From the menu at the top select Downloads, then Windows Downloads.
- Here select Windows 7.
- In the second row select Direct X End-User Runtime.
- Select the Download Button.
- Follow the Instructions.
What is internal system error?
An internal server error is an error on the web server you’re trying to access. That server is misconfigured in some way that prevents it from responding properly to what you’re asking it to do. Think of it like the web’s version of a blue screen.
DirectX installation error: an internal error has occurred
If you are faced with this DirectX installation error, an internal error has occurred problem, you can try our recommended solutions below in no particular order and see if it helps to fix the problem.
- Delete or move old DirectX files to another folder
- Manually install DirectX
- Temporarily disable the antivirus program
- Reinstall Origin.
Let’s take a look at the description of the process involved in relation to each of the solutions listed.
Before proceeding with the solutions, make sure that you are logged in as administrator on your computer and make sure you have an open internet connection without proxy servers or VPN.
1]Delete or move old DirectX files to another folder
If the DirectX files already present in your directory are corrupt or unusable, you will encounter DirectX installation error: an internal error has occurred problem. This can happen if you changed the directory of the original folder, which invalidates the original file paths. In this case, you can either delete the old file or move them to another folder, then launch Origin – when Origin detects the missing files, it will download and reinstall them accordingly.
Proceed as follows:
If you don’t see the redistribution folder, you will need to show hidden files and folders. Here’s how:
Launch the file explorer.
Click it View menu.
To select Options> Change folder and search options.
Select the View tongue.
Click on the radio button for the Show hidden files, folders and drives option.
Also uncheck the box Hide protected operating system files (recommended) option.
Now you need to create a new subfolder in the redist folder and name it whatever you want, then move all the files to the new folder except the ones mentioned below:
Once you’ve moved the files, you can exit File Explorer and launch Origin, then launch the game and see if the issue is resolved. If not, try the next solution.
2]Manually install DirectX
In some cases, Origin fails to install DirectX alone, which can trigger the DirectX installation error: an internal error has occurred problem. This can be traced back to Windows updates where security settings are tightened and access to applications is limited.
This solution requires you to manually download and install DirectX and see if that helps resolve the problem.
3]Temporarily disable the antivirus program
If you recently installed third-party antivirus software on your computer, it may interfere with Origin when it tries to install DirectX files, which can cause DirectX installation error: an internal error has occurred problem. In this case, you can first try to temporarily disable your antivirus software. If disabling the AV program does not work, uninstall the AV program completely and see if it helps.
4]Reinstall Origin
Origin is a digital distribution platform developed by Electronic Arts to buy and play video games. The platform software client is available for personal computers and mobile platforms. The Origin client is self-updating software that allows users to download games, plug-ins, content boosters, and patches from Electronic Arts. It shows the status of the available components.
You basically use Origin to launch your games. In this solution, you can try uninstalling the Origin client via the Programs and Features applet, then go to the official website and download and reinstall the client and see if that fixes the problem. DirectX installation error: an internal error has occurred problem.
Note: You will have to re-download all of your games from scratch after reinstalling Origin.
You can also try to repair the entire game from the client. This helps locate incomplete or corrupted files.
I hope one of these solutions will work for you!
Причины ошибки
Причины, по которым HTTP возвращает ответ 404 Not Found:
- Неверный адрес. К примеру, при ручном наборе пользователь допустил опечатку в URL либо ссылка ведёт на несуществующую страницу.
- Битая ссылка. Это нерабочий URL, который никуда не ведёт. Данный вариант иногда возникает при внутренней перелинковке. К примеру, раньше страница существовала, а потом её удалили и забыли убрать ссылку.
- Удалённая страница. Когда пользователь попытается перейти на удалённую с сервера страницу, он также увидит ошибку 404. Ссылка для перехода может сохраниться в браузерных закладках или на сторонних ресурсах.
- Неправильный редирект на страницу с изменённым адресом. Допустим, в процессе редизайна URL изменили, но оставили без внимания связанные ссылки.
- Неполадки на сервере. Это самый редкий вариант.
В большинстве ситуаций ошибка 404 отображается, когда не удаётся обнаружить нужную страницу на доступном сервере.
Причины отсутствия страницы на сайте бывают разными
Ошибка установки DirectX: произошла внутренняя ошибка
Если вы столкнулись с этим Ошибка установки DirectX, произошла внутренняя ошибка проблему, вы можете попробовать наши рекомендуемые решения ниже в произвольном порядке и посмотреть, поможет ли это решить проблему.
- Удалите или переместите старые файлы DirectX в другую папку
- Установить DirectX вручную
- Временно отключите антивирусную программу
- Переустановите Origin.
Давайте посмотрим на описание процесса применительно к каждому из перечисленных решений.
Прежде чем приступить к решениям, убедитесь, что вы вошел как администратор на вашем компьютере и убедитесь, что у вас есть открытое интернет-соединение без каких-либо прокси-серверы или VPN.
1] Удалите или переместите старые файлы DirectX в другую папку.
Если файлы DirectX, уже присутствующие в вашем каталоге, повреждены или непригодны для использования, вы столкнетесь с Ошибка установки DirectX: произошла внутренняя ошибка проблема. Это может произойти, если вы изменили каталог папки Origin, что делает недействительными исходные пути к файлам. В этом случае вы можете удалить старый файл или переместить его в другую папку, а затем запустить Origin — когда Origin обнаружит отсутствующие файлы, он соответственно загрузит и установит их снова.
Сделайте следующее:
- Нажмите клавишу Windows + E, чтобы запустить File Exploreр.
- Перейдите в следующий каталог:
Если вы не видите переделывать папку, вам нужно будет показать скрытые файлы и папки. Вот как:
Запустите проводник.
Щелкните значок Вид меню.
Выбирать Параметры> Изменить папку и параметры поиска.
Выберите Вид таб.
Щелкните переключатель для Показать скрытые файлы, папки и диски вариант.
Также снимите флажок Скрыть защищенные файлы операционной системы (рекомендуется) вариант.
Теперь вам нужно создать новую подпапку в папке redist и назвать ее как хотите, а затем переместить все файлы в новую папку, кроме упомянутых ниже:
После перемещения файлов вы можете выйти из проводника и запустить Origin, затем запустить игру и посмотреть, решена ли проблема. Если нет, попробуйте следующее решение.
2] Установите DirectX вручную
В некоторых случаях Origin не может установить DirectX самостоятельно, что может вызвать Ошибка установки DirectX: произошла внутренняя ошибка проблема. Это можно проследить до обновлений Windows, где параметры безопасности стали жестче, а доступ к приложениям ограничен.
Это решение требует вручную скачать и установить DirectX и посмотрите, поможет ли это решить проблему.
3] Временно отключите антивирусную программу.
Если вы недавно установили на свой компьютер какое-либо стороннее антивирусное программное обеспечение, есть вероятность, что оно мешает Origin при попытке установить файлы DirectX, что может вызвать Ошибка установки DirectX: произошла внутренняя ошибка проблема. В этом случае вы можете попробовать сначала временно отключить антивирусное программное обеспечение. Если отключение программы AV не работает, тогда полностью удалить программу AV и посмотрите, поможет ли это.
4] Переустановите Origin
Origin — это платформа цифрового распространения, разработанная Electronic Arts для покупки и игры в видеоигры. Программный клиент платформы доступен для персональных компьютеров и мобильных платформ. Клиент Origin — это самообновляющееся программное обеспечение, которое позволяет пользователям загружать игры, пакеты расширения, пакеты расширения контента и исправления от Electronic Arts. Он показывает состояние доступных компонентов.
Примечание: После переустановки Origin вам придется заново загружать все свои игры с нуля.
Вы также можете попробовать восстановить всю игру из клиента. Это помогает точно определить неполные или поврежденные файлы.
PS: Этот пост поможет вам, если вы получите DirectX не удалось инициализировать сообщение об ошибке.
Надеюсь, одно из этих решений сработает для вас!
How do I fix DirectX an internal error?
How can I fix DirectX Setup: An internal system error occurred?
- Run the DirectX Installer as Admin.
- Switch Off Third-Party Antivirus Software.
- Install DirectX With DirectX End-User Runtimes.
- Install DirectX Within an Admin Account.
- Scan the Registry With CCleaner.
- Edit the Registry.
How do I fix DirectX installation error?
How can I fix DirectX errors in Windows 10?
- Install the previous version of DirectX.
- Reinstall your graphics card drivers.
- Reinstall one of the previous updates.
- Download Visual C++ Redistributables.
- Download the missing .dll files.
- Make sure you meet recommended system requirements.
- Install DirectX using the Command Prompt.
Why is DirectX not installing?
Method 1: Enable . A good reason for DirectX is not installing is because . NET Framework is not enabled on your PC. To enable it: Download the DirectX version installer you need from here.
What is a DirectX error?
Answer: If you receive an error message related to DirectX or your PC experiences a general DirectX failure, make sure you have the latest version of DirectX installed. Find out how to install the latest version of DirectX. For more information about DirectX, check out Microsoft’s guide for DirectX Graphics and Gaming.
How do I fix internal error occurred?
Step 1: Press the Win + R hotkey on your keyboard to open the Run command. Step 2: In the Run command box, type regedit and press OK to open the Registry Editor window. Now, go to the right side of the pane, and right-click on InstalledVersion. Click on Modify to open the Edit Binary Value dialogue box.
How do I reinstall DirectX?
How do I reinstall DirectX 12?
- Check for updates. Open the Start menu and select Settings.
- Run the DirectX End-User Runtime Installer.
- Use the SFC tool for missing files.
- Perform a clean boot.
How do I troubleshoot DirectX?
How do I diagnose basic problems with DirectX?
- Open Screen Resolution by clicking the Start button, clicking Control Panel, and then, under Appearance and Personalization, clicking Adjust screen resolution.
- Click Advanced settings.
- Click the Troubleshoot tab, and then click Change settings.
How do I manually install DirectX?
Download DirectX Most Recent Release. Navigate to Microsoft’s “DirectX End-User Runtime Web Installer” page. Click on the “Download” button for the dxwebsetup.exe file. Follow the instructions for downloading and installing the dxwebsetup.exe file to get the latest version of DirectX.
What is internal system error?
An internal server error is an error on the web server you’re trying to access. That server is misconfigured in some way that prevents it from responding properly to what you’re asking it to do.
Meaning of DirectX install error — An internal system error occurred.?
Ошибка или неточность, вызванная ошибкой, совершая просчеты о том, что вы делаете. Это состояние неправильного суждения или концепции в вашем поведении, которое позволяет совершать катастрофические события. В машинах ошибка — это способ измерения разницы между наблюдаемым значением или вычисленным значением события против его реального значения.
Это отклонение от правильности и точности. Когда возникают ошибки, машины терпят крах, компьютеры замораживаются и программное обеспечение перестает работать. Ошибки — это в основном непреднамеренные события. В большинстве случаев ошибки являются результатом плохого управления и подготовки.
Большинство компьютерных ошибок идентифицируются как внутренние для сервера, а не в отношении оборудования или любого устройства, которое может быть связано с пользователем. Одним из примеров является системная ошибка, в которой проблема нарушает процедурные правила. Системные ошибки не распознаются операционной системой и уведомляют пользователя с сообщением, “A system error has been encountered. Please try again.”
Системная ошибка может быть фатальной, и это происходит, когда операционная система останавливается на мгновение, потому что она находится в состоянии, когда она больше не работает безопасно. Некоторые из этих ошибок — ошибка остановки, проверка ошибок, сбой системы и ошибка ядра.
During a Windows installation process, you may encounter an error prior to finishing the procedure. Internal Error 2337 is a common issue in almost all major versions of Microsoft Windows. It has been reported in several software titles such as Microsoft Office 2003, Windows Server 2003,SQL Server 2008 and AutoCAD LT 2007. The error shows that there is corrupted data in the installation file hence the process cannot proceed. In other cases, there is a problem with the Microsoft.NET Framework. Once encountered, you will see a pop-up indicating this message, “The Installer has encountered an unexpected error installing this package.
Решение проблем с установкой и работой DirectX
Перед прочтением данной главы рекомендуется ознакомиться с главой «Удаление и переустановка DirectX на Windows 7 (XP, 8, 8.1, 10)», чтобы сразу отсеять случаи, связанные с неисправным программным обеспечением пользователя. Если действия из вышеуказанной главы не принесли должного результата, приступайте к ознакомлению с примерами ошибок. Далее будут приведены типичные проблемы, так или иначе связанные с работой DirectX, которые не устраняются простым обновлением компонента.
10.1.
Ошибка при запуске приложения (0xc000007b)
Окно ошибки с этим кодом может возникнуть при работе целого ряда приложений или же единственной игры или программы. В этом случае очень часто некорректно указывается истинный «виновник» проблемы, ведь причиной0xc000007b может стать, в том числе, и заражение компьютера вирусом. Архив с установщиками .Net Framework и Visual C++. | 86.02 МБ Этот архив содержит в себе компоненты как для 32-ух, так и 64-ех битной версии ОС.Для избавления от этой ошибки необходимо:
Для запуска этого процесса, нужно открыть меню «Пуск» → ввести в поиск: «cmd» → запустить соответствующую программу от имени администратора. В появившемся окне запустить без кавычек команду: «sfc /scannow» → дождаться окончания процедуры восстановления → перезагрузить компьютер.
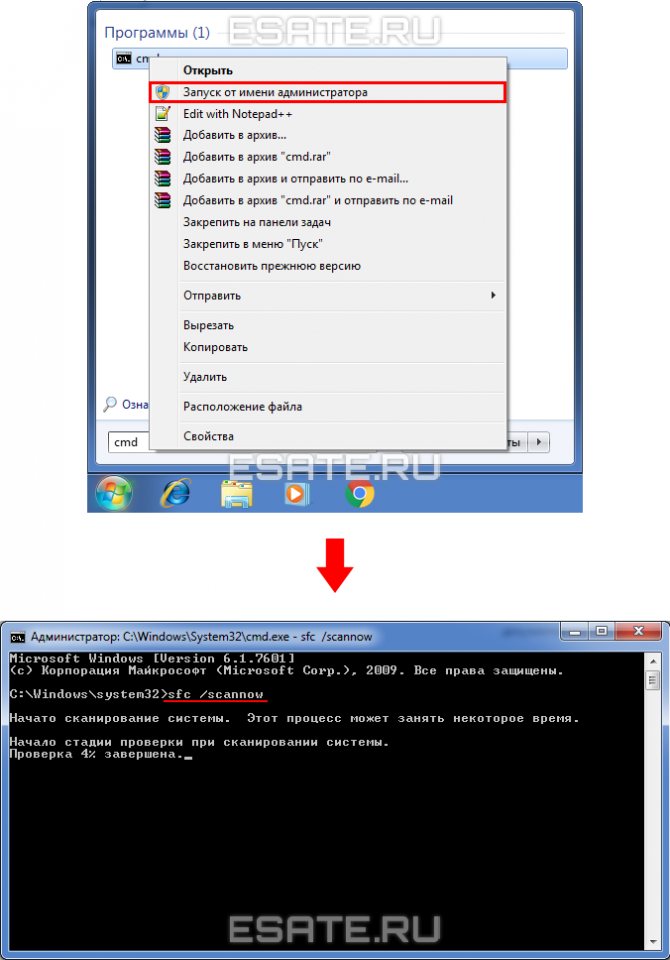
Рисунок 3. Сканируем и восстанавливаем поврежденные файлы системы при помощи «sfc /scannow».
Откатить ОС к рабочему состоянию через штатное средство: «Восстановление системы», если ранее проблемное приложение запускалось нормально. Это действие стоит использовать только в крайнем случае, или если предыдущие не помогли.
10.2.
«Компонент Direct3D 11.1 API недоступен. Необходимо обновление Windows 7».
Если вы используете оригинальный образ Windows 7 (неважно: лицензионный или пиратский), нужно просто обновить систему и установитьInternet Explorer 11 с официального сайта Microsoft, чтобы исправить эту проблему
Загрузить IE 11 с официального сайта можно, кликнув .Обратите внимание! В сборках Windows 7, у которых вырезана функция обновления или другие важные системные службы, установить Internet Explorer невозможно. Единственный выход для решения проблемы с компонентом «Direct3D 11.1 API» – установка оригинального образа Windows 7 с необходимыми обновлениями
Обновление KB2731771 для Windows | 10.94 МБ В этом архиве содержатся файлы обновлений для обеих версий ОС (x32-x64).
После проделанных действий необходимо перезагрузить компьютер, чтобы изменения вступили в силу.
11.
How can I fix DirectX Setup: An internal system error occurred?
1. Run the DirectX Installer as Admin
First, try running the DirectX installer as an admin. Opening an installer as an admin can often fix installation errors. To do that, you right-click the DirectX setup wizard and select Run as administrator.
2. Switch Off Third-Party Antivirus Software
Many users have fixed the “An internal system error occurred” error by disabling their third-party anti-virus software and then installing DirectX.
Most anti-virus utilities include a disable option on their system tray icon context menus that you can select to temporarily switch off the shields.
If you can’t find any such option on the context menu, open the anti-virus software’s window and browse through the configuration settings.
3. Install DirectX With DirectX End-User Runtimes
The “An internal system error occurred” system error more frequently occurs when installing DirectX with the runtime package’s web setup version (otherwise the web installer).
Thus, some users have found that DirectX installs ok with the alternative DirectX End-User Runtimes installer that you can download from this page.
Thereafter, run the installer, extract all files to a folder and then run the DXSETUP as an administrator from the folder that includes the extracted files.
4. Install DirectX Within an Admin Account
If you’re installing DirectX within a standard Windows user profile, you might need to install it within an admin account. You can set up a completely new admin profile.
Alternatively, you can switch your current standard profile to an admin one as follows:
- Press the Windows key + R keyboard shortcut to open Run.
- Input ‘netplwiz’ in the Open text box and click OK to open the window in the snapshot directly below.
- Select your standard user profile and click Properties to open the window shown below.
- Select the Group Membership tab, which includes the options in the shot directly below.
- Choose the Administrator option on the Group Membership tab.
- Press the Apply and OK buttons to confirm the newly selected setting.
5. Scan the Registry with third-party software
Since working with the registries is not always simple and can be quite risky to your system, it is always a good idea to employ the help of professional registry cleaning software.
These tools allow you to perform in-depth scans and replace any broken or corrupted system files they encounter with fresh genuine ones from their databases.
6. Edit the Registry
- Another fix for the “internal system error occurred” error that some users have confirmed to work is to edit the DirectX registry key. To do that, open the Registry Editor by entering ‘regedit’ in Run’s Open text box.
- Then browse to this registry key: HKEY_LOCAL_MACHINE\SOFTWARE\Microsoft\DirectX.
- Select the DirectX key shown in the snapshot directly below.
- Then double-click InstalledVersion on the right of the window to open the Edit Binary Value window.
- Erase the value data within the Edit Binary Value window and replace it with this value: 0808 00 00 00 09 00 00 00.
- Press the OK button to close the Edit Binary Value window.
- Double-click Version to open the Edit String window shown below.
- Delete the current value in the Value data text box.
- Enter ‘4.09.00.0904’ in the Value data text box, and click the OK button.
If you can’t edit your Windows 10’s registry, read this handy guide and find the quickest solutions to the issue.
So that’s how you can fix the “An internal system error occurred” error to install DirectX on Windows 10.
If you have any other questions or suggestions, feel free to leave them in the comments section below.
How can I fix DirectX Setup: An internal system error occurred?
- Run the DirectX Installer as Admin
- Switch Off Third-Party Antivirus Software
- Install DirectX With DirectX End-User Runtimes
- Install DirectX Within an Admin Account
- Scan the Registry With CCleaner
- Edit the Registry
1. Run the DirectX Installer as Admin
First, try running the DirectX installer as an admin. Opening an installer as an admin can often fix installation errors. To do that, you right-click the DirectX setup wizard and select Run as administrator.
2. Switch Off Third-Party Antivirus Software
Many users have fixed the “An internal system error occurred” error by disabling their third-party anti-virus software and then installing DirectX.
Most anti-virus utilities include a disable option on their system tray icon context menus that you can select to temporarily switch off the shields.
If you can’t find any such option on the context menu, open the anti-virus software’s window and browse through the configuration settings.
3. Install DirectX With DirectX End-User Runtimes
The “An internal system error occurred” system error more frequently occurs when installing DirectX with the runtime package’s web setup version (otherwise the web installer).
Some PC issues are hard to tackle, especially when it comes to corrupted repositories or missing Windows files. If you are having troubles fixing an error, your system may be partially broken. We recommend installing Restoro, a tool that will scan your machine and identify what the fault is.Click here to download and start repairing.
Thus, some users have found that DirectX installs ok with the alternative DirectX End-User Runtimes installer that you can download from this page.
Thereafter, run the installer, extract all files to a folder and then run the DXSETUP as an administrator from the folder that includes the extracted files.
4. Install DirectX Within an Admin Account
If you’re installing DirectX within a standard Windows user profile, you might need to install it within an admin account. You can set up a completely new admin profile.
Alternatively, you can switch your current standard profile to an admin one as follows:
- Press the Windows key + R keyboard shortcut to open Run.
- Input ‘netplwiz’ in the Open text box and click OK to open the window in the snapshot directly below.
- Select your standard user profile and click Properties to open the window shown below.
- Select the Group Membership tab, which includes the options in the shot directly below.
- Choose the Administrator option on the Group Membership tab.
- Press the Apply and OK buttons to confirm the newly selected setting.
5. Scan the Registry With third-party software
- Some users have also confirmed that a CCleaner registry scan can fix the “An internal system error occurred” error. To scan the registry with the freeware CCleaner, press the Download button
- Then you can add CCleaner to Windows with its setup wizard.
- Run CCleaner and click Registry to open the software’s registry cleaner.
- Select all the checkboxes and press the Scan for Issues button to initiate a scan.
- Press the Fix selected Issues button. You can then select to save an optional registry backup, but you probably won’t need the backup copy.
- Press the Fix All Selected Issues button to provide further confirmation.
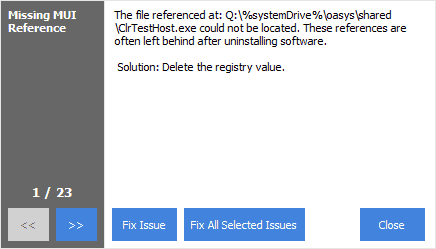
⇒ Get CCleaner
6. Edit the Registry
- Another fix for the “internal system error occurred” error that some users have confirmed to work is to edit the DirectX registry key. To do that, open the Registry Editor by entering ‘regedit’ in Run’s Open text box.
- Then browse to this registry key: HKEY_LOCAL_MACHINESOFTWAREMicrosoftDirectX.
- Select the DirectX key shown in the snapshot directly below.
- Then double-click InstalledVersion on the right of the window to open the Edit Binary Value window.
- Erase the value data within the Edit Binary Value window and replace it with this value: 0808 00 00 00 09 00 00 00.
- Press the OK button to close the Edit Binary Value window.
- Double-click Version to open the Edit String window shown below.
- Delete the current value in the Value data text box.
- Enter ‘4.09.00.0904’ in the Value data text box, and click the OK button.
If you can’t edit your Windows 10’s registry, read this handy guide and find the quickest solutions to the issue.
So that’s how you can fix the “An internal system error occurred” error to install DirectX. You can also check out this article for further DirectX fixes.
If you have any other questions or suggestions, feel free to leave them in the comments section below.
How to fix DirectX error installing?
DirectX Error Installing 1 After downloading the file to an accessible location, run the executable with administrator privileges and install DirectX. If it is already installed, consider doing a proper reinstall in case any modules are missing. 2 Restart your computer and check if the error message is resolved. See More….
What does it mean when DirectX is not initialized?
This error message particularly signifies that DirectX could not be initialized properly. There are only a few causes for why this might happen on your computer. DirectX Files are Corrupt: The main reason why Origin is not able to launch DirectX is because the files are either corrupt or outdated.
What Is the “DirectX Failed to Initialize” Error on Windows 10?
Simply put, DirectX is a collection of tools for handling multimedia-related tasks on your computer. It is a core part of Windows and is used to render graphics in games and other programs that output audio and video. The “DirectX failed to initialize” error means that the software you’re trying to launch cannot access the DirectX libraries and therefore cannot render any graphics.
Without using DirectX or a similar rendering package, most graphics-intensive programs simply can’t run, so this is a fairly serious error.
This error happens when you try to launch a program and manifests itself with the following message:
DirectX failed to initialize. Please install the correct drivers for your video card.
One thing you should be sure of is that the error isn’t related to the software at all. It is one of those rare software errors for which the program you’re trying to use can be immediately eliminated as a potential cause. That said, this issue can happen due to a miscommunication between the operating system and the graphics card, making the OS think that the GPU doesn’t support DirectX.
Other possible reasons for the “DirectX not initializing” error include
- problems with the display device,
- an outdated DirectX version,
- issues with Microsoft Visual C++ Redistributable on the computer,
- the absence of the required C++ Redistributable version, and
- obsolete or corrupted display drivers.
The list is by no means exhaustive. Symptoms like a slowed-down PC, random crashes and freezes, and reduced performance can point to malware infection.
Irrespective of the cause, it is more important to find a solution. Below are six effective fixes that could help you.
Как сделать страницу 404 полезной
Грамотно оформленная страница с ошибкой Error 404 Not Found — действенный инструмент конвертации посетителей. Ограничений по использованию страницы с ошибкой 404 нет. При этом практически все CMS позволяют настраивать дизайн этой страницы.
Что публиковать на странице 404:
- меню с кликабельными ссылками;
- ссылку на главную страницу;
- анонс последних публикаций;
- контакты для обратной связи.
При оформлении страницы-ошибки желательно опираться на рекомендации поисковиков:
- Яндекс настоятельно рекомендует, чтобы страница контрастировала с основным содержанием сайта — иные цвета, другие графические приёмы либо их отсутствие. Необходимо чётко и понятно объяснить пользователю, что запрошенной страницы не существует и предложить другое решение.
- Google советует придерживаться единого стиля оформления. Но также рекомендует понятно рассказать об ошибке и предложить полезные материалы.
Главное — по возможности отказаться от стандартной страницы 404
Подумайте, как привлечь внимание пользователя. Расскажите ему об отсутствии искомой страницы и предложите взамен что-то полезное или интересное

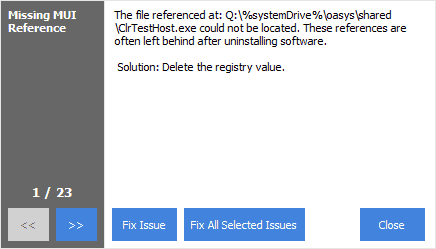




![[fixed] 'directx failed to initialize. please install the correct drivers for your video card' — auslogics blog](http://lakfol76.ru/wp-content/uploads/1/2/b/12bd9b733ff760b5ec2f5efd1477f8a9.jpeg)




![[solved] directx error code problem issue (100% working)](http://lakfol76.ru/wp-content/uploads/5/4/e/54e81290015db13baa8b0a84b311cc16.jpeg)













![[fixed] ‘directx failed to initialize. please install the correct drivers for your video card’](http://lakfol76.ru/wp-content/uploads/d/7/d/d7d2aad2394786495d0a8d3b25dfcd3f.jpeg)





