Как исправить сообщение High Definition Audio
В некоторых случаях рассматриваемое устройство может отображаться в разделе «Другие устройства» и иметь статус «Не подключено». Исправить ошибку «устройство не подключено» помогут следующие способы:
- Удалите High Definition Audio из Диспетчера устройств. Перейдите в Диспетчер устройств, найдите там указанное проблемное устройство, наведите на него курсор, щёлкните ПКМ, выберите «Удалить». Затем перезагрузите ваш PC, система попробует самостоятельно загрузить нужные драйвера для указанного устройства;
- Обновите драйвер. Перейдите в ДУ, наведите на данное устройство курсор мышки, кликните её правой клавишей, выберите «Обновить драйвер», после чего нажмите на «Автоматический поиск драйверов»;
- Осуществите поиск драйверов с помощью ИД устройства. Вновь запустите ДУ, кликните ПКМ по проблемному устройству, выберите «Свойства». В открывшемся окне перейдите на вкладку «Сведения», в опции «Свойство» выберите «ИД оборудования». Скопируйте самую длинную из имеющихся строк, вставьте её в поисковик, и поищите соответствующие драйвера для вашего устройства;
- Отключите в Диспетчере Realtek определение передней панели. Запустите Диспетчер Риалтек, и установите галочку на пункте отключения определения гнёзд передней панели. Перезагрузите ваш PC.Активируйте указанную опцию
Обзор Realtek Drivers
Realtek драйвера предназначены для корректной работы оборудования, использующего микросхемы Realtek – звуковые и сетевые адаптеры. При этом, в большинстве случаев чип интегрируется в материнские платы различных производителей.
Скачивая Реалтек Драйвер на Аудио вы снижаете нагрузку на компьютерный процессор и задействуете все ресурсы звукового чипа. Аналогично Аудио Драйверу ПО для сетевой карты Реалтек позволяет повысить скорость соединения и улучшает стабильность в работе.
Звуковые микросхемы задействуют два основных типа кодеков – AC`97 и более современный High Definition Audio.
- Realtek High Definition Audio Drivers Высокопроизводительный официальный драйвер Реалтек с собственным диспетчером управления. Драйвер на компьютер для звуковой карты скачивается бесплатно с русской версией меню и устанавливается на Windows 10, 7, 8, XP.
- Realtek AC97 Audio Driver Установочный комплект ПО для звуковых карт, модемов и других устройств, использующих чип, совместимый со стандартом AC`97. Скачать аудио драйвер Реалтек рекомендуем для Виндовс 7 с архитектурой 64 и 32 бит, а также на более «старые» версии операционной системы.
Также у Реалтек есть чипы для сетевых карт семейства Realtek PCIe Family Controller читайте подробно про них в разделе драйвера для сетевых карт
Интересные факты о Realtek:
- Компания основана еще до появления глобальной паутины, в 1987 году
- Первоначально штаб-квартира находилась в Тайване, затем переехала в Китай
- Свое производство компания наладила в 1991 году
- Помимо аудио и сетевых карт, Realtek производит картридеры, USB-контроллеры и контроллеры беспроводных сетей
- Realtek конкурирует на рынке с такими гигантами как Broadcom, Intel, ASMedia
- Продукты Realtek не раз получали награды в номинациях «Лучший компонент», «Лучший из показа», «Лучший выбор Computex»
Почему Реалтек не видит микрофон?
Если микрофон исправен, правильно подключен и все провода целы. Этот алгоритм действий поможет решить проблему почему компьютер или ноутбук не видит микрофон
Удаление Realtek HD с компьютера полностью
Удалить полностью с компьютера Realtek High Definition Audio Driver можно стандартными средствами через удаление программ.
Realtek HD подключить наушники с микрофоном
Подключить наушники с микрофоном можно с помощью диспетчера Realtek несколькими способами, все зависит он вида ваших наушников.
Источники
- https://lumpics.ru/driver-for-amd-high-definition-audio-device/
- http://VirtMachine.ru/amd-high-definition-audio-device-chto-eto-takoe.html
- https://WiFiGid.ru/reshenie-problem-i-oshibok/amd-hdmi-output-ne-podklyucheno
- https://it-doc.info/ustrojstvo-s-podderzhkoj-high-definition-audio-drajver/
- https://realtek-drivers.info/
Общие советы
Обычно данная ошибка возникает, если вы неправильно подключили HDMI-кабель к телевизору. Проверьте, не болтаются ли в разъёмах концы кабелей. При обнаружении таковых дефектов, постарайтесь зафиксировать их как можно плотнее. На некоторых HDMI-кабелях и портах для этих целей предусмотрены встроенные в наконечник кабеля болтики, чтобы было легче максимально плотно зафиксировать его в порту.
Можно попробовать вытащить кабели и снова их ставить. Иногда помогает обычная перезагрузка компьютера с подсоединённым HDMI. Если ничего из этого не помогло, нужно переустановить драйвера для звуковой карты.
Способ 1: стандартное обновление драйверов
Обычно хватает стандартного обновления драйверов звуковой карты, которое производится в пару кликов по данной инструкции:
- Перейдите в «Панель управления». Сделать это можно через меню «Пуск» в Windows 7/8/8.1 или нажать правой кнопкой мыши по иконке «Пуска» и из меню выбрать «Панель управления».
- Далее, чтобы было удобнее ориентироваться, рекомендуется поставить режим отображения на «Маленькие значки» или «Крупные значки». В доступном списке нужно выбрать «Диспетчер устройств».
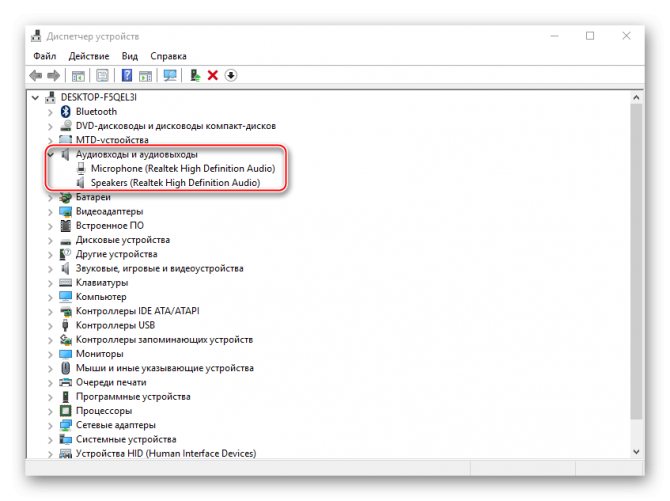
- В развёрнутом «Аудиовход и аудиовыходы» нужно выбрать выводящее устройство (его название может меняться в зависимости от модели компьютера и звуковой карты), поэтому ориентируйтесь по иконке динамика. Нажмите по нему правой кнопкой мыши и выберите «Обновить драйвера». Система сделает сканирование, если драйвера действительно нуждаются в обновлении, то будет произведена их загрузка и установка в фоновом режиме.
- Для лучшего эффекта можно проделать аналогичные действия, что и в 4-м пункте, но вместо «Обновить драйвера», выбрать «Обновить конфигурацию».
Если проблема не исчезла, то дополнительно можно обновить ещё некоторые аудиоустройства. Аналогично зайдите в «Диспетчер устройств» и найти там вкладку под названием «Звуковые, игровые и видеоустройства». Обновление нужно делать для всех устройств, которые находятся в этой вкладке по аналогии с инструкцией выше.
Способ 2: удаление драйверов и ручная установка
Иногда система даёт сбои, что не позволяет ей самостоятельно удалить устаревшие драйвера и установить новые, поэтому пользователям приходится самостоятельно заниматься данной операцией. Так как данную работу желательно проводить в «Безопасном режиме», заранее рекомендуется скачать нужные драйвера и перекинуть их на внешний носитель.
Перед тем, как скачивать драйвера, подробнее изучите название всех компонентов, которые расположены во вкладках «Аудиовходы и аудиовыходы» и «Звуковые, игровые и видеоустройства», так как на них тоже нужно скачать драйвера.
Как только драйвера скачаны и загружены на внешний носитель, приступайте к работе по данной инструкции:
- Перейдите в «Безопасный режим»для этого перезагрузите компьютер и до появления логотипа Windows, нажмите на клавишу F8. Вам будет предложено выбрать режим загрузки. Выбирайте любой пункт, где есть «безопасный режим»(желательно выбирать с поддержкой сети).

Теперь перейдите в «Панель управления», а далее в «Диспетчер устройств».
Раскройте пункт «Аудиовходы и аудиовыходы» и на каждое устройство, где изображён динамик нажмите ПКМ и перейдите в «Свойства».
В «Свойствах» нужно перейти в «Драйвера», что в верхней части окна, и там нажимать на кнопку «Удалить драйвера». Подтвердите удаление.
Аналогично проделайте со всеми устройствами, которые помечены иконкой динамика во вкладке «Звуковые, игровые и видеоустройства».
Теперь воткните флешку и перекиньте установочные файлы драйверов в любое удобное место на компьютере.
Откройте установочные файлы драйверов и произведите стандартную установку. В ходе таковой вам лишь придётся согласиться с лицензионным соглашением и выбрать вариант инсталляции — чистая установка или обновление. В вашем случае нужно выбрать первое.
После установки перезагрузите компьютер и войдите в обычный режим.
Если вам нужно установить несколько драйверов, это можно сделать по аналогии с 7-м и 8-м пунктами в обычном режиме.
Обновление драйверов, перезагрузка или повторное переподключение HDMI-кабеля должно решить проблему того, что AMD HDMI Output выдаёт ошибку и не может подключиться к телевизору.
AMD High Definition Audio Device Not Plugged in Windows 11
If you’re running into issues with your AMD High Definition Audio Device not being recognized by Windows 11, there are a few things you can try to get it up and running again. First, make sure that the device is properly plugged in to your computer. If it’s not, plug it in and then restart your computer.
This should allow Windows to properly detect the device and install the necessary drivers for it. If that doesn’t work, you can try uninstalling and reinstalling the drivers for the device. To do this, open up Device Manager, find the entry for your AMD High Definition Audio Device, right-click on it, and select Uninstall.
Once that’s done, restart your computer and Windows should automatically reinstall the drivers for the device. If you’re still having issues after trying those two things, you can try resetting Windows 10’s audio settings back to their defaults. To do this, open up Control Panel and go to Sound > Playback tab > Properties button > Advanced tab > Default Format drop-down menu.
Select either 24 bit/44100 Hz or 24 bit/48000 Hz from the menu and click OK to save your changes. Restart your computer once more and check if that fixes the issue.
Настройка аудио
Если в панели управления установлены неправильные настройки, порт HDMI может не транслировать звук, при этом в устройствах воспроизведения NVIDIA Output будет отображаться как «не подключен».
Правым кликом мыши на пустом пространстве рабочего стола разверните контекстное меню и перейдите в Панель управления NVIDIA.
В левой части навигации разверните вкладку «Дисплей» и выберите опцию «Установка цифрового аудио». В первом пункте под именем видеокарты найдите запись HDMI. Убедись, что выбрано устройство, к которому подключены.
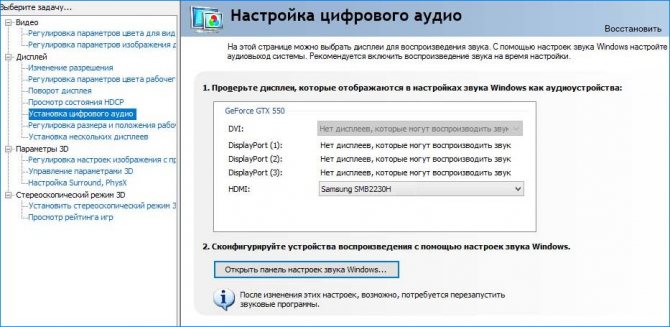
Теперь кликните правой кнопкой на значок громкости, расположенный в системном трее на панели задач. Откройте пункт «Устройства воспроизведения».
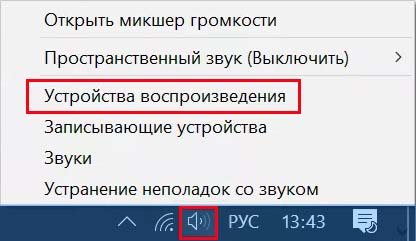
Теперь NVIDIA Output будет доступен и его можно установить по умолчанию. Если не отображается, щелкните правой кнопкой в середине окна и установите флажки на опциях «показывать отключенные/отсоединенные устройства». Теперь должно появится в списке.
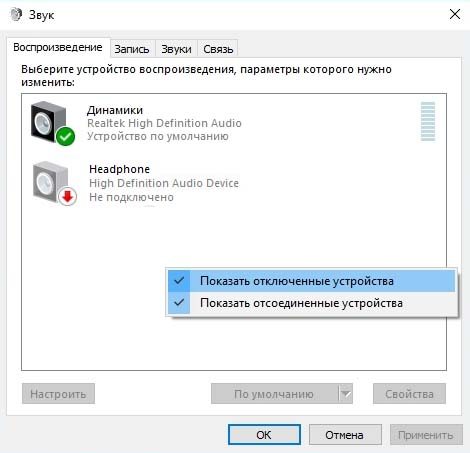
Правым щелчком мыши на устройстве откройте меню и нажмите кнопку «по умолчанию», которая переключит звук на NVIDIA Output, как только оно будет подключено.
Recommendations:
If your problem is related to your HDMI audio device, you should update the drivers. This will resolve the issue and ensure that your device is working correctly. However, it is important to keep in mind that this process takes some time and may not work every time.
It is also important to note that HDMI audio is incorporated into the graphics driver, so it is recommended that you update that as well.
You can use a program such as Bit Driver Updater to automatically download the latest drivers for your AMD GPU. This tool is easy to use and can help you install the best driver updates in just a few clicks.
One of the problems reported by users is that the HDMI audio stops working after certain events. The cause of this is unknown, but it could be due to a change in the Radeon driver’s legacy ELD unsolicited event handling.
A patch has been submitted to the Radeon kernel driver, which should fix this issue by simplifying and unifying the ELD notification.
Попробуйте эти исправления
Вот решения, которые помогли людям решить ту же проблему. Нет необходимости пробовать их все; просто продвигайтесь вниз по списку, пока не найдете тот, который вам подходит.
- Запустить команду DISM
- Переустановите аудиоустройство AMD и драйвер
- Обновите доступные драйверы
Исправление 1: запустите команду DISM
DISM — это сокращение от Deployment Image Servicing and Management, которое представляет собой полезную командную утилиту для устранения неполадок на вашем компьютере. Следуйте инструкциям ниже, чтобы сделать:
1) Тип cmd в поле поиска от кнопки Пуск щелкните правой кнопкой мыши Командная строка (или же cmd если вы используете Windows 7) и выберите Запустить от имени администратора .
2) Скопируйте и вставьте приведенную ниже команду в командную строку и нажмите Войти на клавиатуре.
3) Для завершения процесса может потребоваться некоторое время.
4) После завершения скопируйте и вставьте команду ниже в командной строке и нажмите Войти на клавиатуре.
5) По завершении выйдите из командной строки.
6) Перезагрузите компьютер и посмотрите, решит ли это проблему.
Исправление 2: переустановите аудиоустройство и драйвер DISAMD.
1) На клавиатуре нажмите кнопку Windows logo key и р в то же время, чтобы вызвать окно ‘Выполнить’.
2) Тип devmgmt.msc и нажмите Хорошо .
3) Дважды щелкните Звуковые, видео и игровые контроллеры чтобы расширить его.
4) Щелкните правой кнопкой мыши на своем Аудиоустройство высокой четкости AMD и выберите Удалить устройство .
4) Обязательно установите флажок рядом с Удалите программное обеспечение драйвера для этого устройства и щелкните Удалить .
5) После удаления перезагрузите компьютер, и Windows переустановит устройство и драйвер.
Попробуйте еще раз, чтобы увидеть, решена ли ваша проблема.
Все еще не повезло? Хорошо, можно попробовать еще кое-что.
Исправление 3: Обновите доступные драйверы
Если ваш аудиодрайвер AMD или драйвер PCI отсутствует или устарел, вам, вероятно, следует столкнуться с проблемой не подключенного аудиоустройства AMD High Definition к вашему компьютеру. Поэтому вам следует убедиться, что на вашем компьютере установлены последние версии драйверов, и обновить те, которые не обновлены.
Обновить драйверы можно двумя способами: вручную и автоматически .
Вручную : вы можете вручную обновить драйверы, выполнив поиск подходящего драйвера у производителя, а затем загрузив и установив его на свой компьютер. Убедитесь, что вы скачали драйвер, совместимый с вашей операционной системой Windows. Это требует времени и навыков работы с компьютером.
Автоматически : если у вас нет времени или терпения, вы можете сделать это автоматически с помощью Водитель Easy .
Driver Easy автоматически распознает вашу систему и найдет для нее подходящие драйверы. Вам не нужно точно знать, в какой системе работает ваш компьютер, вам не нужно рисковать загрузкой и установкой неправильного драйвера, и вам не нужно беспокоиться о том, что при установке вы ошибетесь.
Вы можете автоматически обновлять драйверы с помощью СВОБОДНЫЙ или За версия Driver Easy. Но с версией Pro это займет всего 2 клика (и вы получите полную поддержку и 30-дневная гарантия возврата денег ).
2) Запустите Driver Easy и нажмите Сканировать сейчас кнопка. Driver Easy просканирует ваш компьютер и обнаружит проблемы с драйверами.
3) Щелкните значок Обновить рядом с отмеченным драйвером, чтобы автоматически загрузить правильную версию драйвера (вы можете сделать это с помощью СВОБОДНЫЙ версия), затем установите его на свой компьютер.
Или нажмите Обновить Все для автоматической загрузки и установки правильной версии всех драйверов, которые отсутствуют или устарели в вашей системе (для этого требуется Pro версия — вам будет предложено выполнить обновление, когда вы нажмете Обновить все ).
4) Перезагрузите компьютер, чтобы изменения вступили в силу.
Это оно. Надеюсь, этот пост пригодится и поможет решить вашу Аудиоустройство высокой четкости AMD не подключено вопрос.
Автоматическое исправление ошибок
По-прежнему возникают проблемы?Если вам не удалось исправить ошибку с помощью Reimage, обратитесь за помощью в нашу службу поддержки. Пожалуйста, сообщите нам все подробности, которые, по вашему мнению, нам следует знать о вашей проблеме.
Reimage — запатентованная специализированная программа восстановления Windows. Он продиагностирует ваш поврежденный компьютер. Он будет сканировать все системные файлы, библиотеки DLL и ключи реестра, которые были повреждены угрозами безопасности. Reimage — запатентованная специализированная программа восстановления Mac OS X. Он продиагностирует ваш поврежденный компьютер. Он будет сканировать все системные файлы и ключи реестра, которые были повреждены угрозами безопасности. В этом запатентованном процессе восстановления используется база данных из 25 миллионов компонентов, которые могут заменить любой поврежденный или отсутствующий файл на компьютере пользователя.Чтобы восстановить поврежденную систему, вам необходимо приобрести лицензионную версию средства удаления вредоносных программ Reimage.
По поводу HDMI
Значит смотрите. Вот этот порт или разьем на видеокарте, к которому подключается HDMI-кабель:

А вот как выглядит сам кабель HDMI:

Одной стороной подключаем в видюху, а второй — в монитор:

И все — после этого видеосигнал будет идти с видеокарты на монитор. А если включено AMD High Definition Audio Device — то и звук будет идти, ну а монитор, если умеет — то будет его уже воспроизводить)) Вот примерно как-то так.
Что-то совсем забыл сказать. HDMI — это вообще передача качественного видео, которое может быть в большом разрешении. А вот качество звука по HDMI.. сори.. тут не знаю, насколько хорошим оно может быть..
AMD High Definition Audio Device Driver 7.12.0.7723 for Windows 7 64-bit Description
In order to manually update your driver, follow the steps below (the next steps):
1. Extract the .cab file to a folder of your choice2. Go to Device Manager (right click on My Computer, choose Manage and then find Device Manager in the left panel), or right click on Start Menu for Windows 10 and select Device Manager3. Right click on the hardware device you wish to update and choose Update Driver Software4. Choose to select the location of the new driver manually and browse to the folder where you extracted the driver5. If you already have the driver installed and want to update to a newer version got to «Let me pick from a list of device drivers on my computer»6. Click «Have Disk»7. Browse to the folder where you extracted the driver and click Ok
About Sound Card Driver:
Usually, Windows operating systems apply a generic audio driver that allows computers to recognize the sound card component and make use of its basic functions.When enabled by proper files, the characteristics of the sound card (like model, manufacturer, number of channels) are completely available to computers, and all its features are made accessible.Updating the audio version can improve sound quality, resolve different compatibility issues, fix related errors spotted throughout the product’s usage, add support for new operating systems, and bring various other changes. As for applying this package, the steps are quite simple since each producer intends to uncomplicate things for users: just download the package, run the setup, and follow the on-screen instructions.Bear in mind that, even though other operating systems might be compatible as well, it is not recommend that you apply any software on platforms other than the specified ones. Also, when the installation has finished, do perform a restart to ensure that all changes take effect properly.Therefore, if you wish to install this audio version, click the download button and apply the package. Remember to check with our website as often as possible to stay “updated one minute ago.”
It is highly recommended to always use the most recent driver version available.Try to set a system restore point before installing a device driver. This will help if you installed an incorrect or mismatched driver. Problems can arise when your hardware device is too old or not supported any longer.
What is AMD High Definition Audio Device Driver?
In general, AMD high-definition audio device driver is a specific audio mechanism. This specific mechanism ensures that sound is sent through DisplayPort connections as well as HDMI.
Do you expect it to work with optimal efficiency and superior sound quality? If so, it is compulsory to have the most recent drivers installed in your system. The driver is the specific set of codes that establishes a connection between the device and the operating system.
So, if there’s something wrong with your driver, you are more likely to experience various errors. For instance, you might end up hearing no sound at all from the output device.
In case the most appropriate driver is not installed, your device will fail to produce the required sound. You will encounter such errors along with messages. Those messages might say that your audio device is not plugged in properly.
So, if you have experienced any errors with AMD high-definition audio device drivers, you should fix them. And, here, let’s explain how to address this error without much trouble. We will show you the most appropriate way to install or update drives on your computer.
However, if you hurry and intend to download the drivers quickly, Bit Driver is the solution. Well, Bit Driver is considered the most convenient, fastest, and most secure method to download drivers.
With the assistance of this specific driver update, you will be able to update troublesome drives. The best thing about it is that you can do that with a single-click operation.
Как скачать драйвер аудиоустройства AMD High Definition для Windows 11/10
Загрузка последних аудиодрайверов может помочь вам получить звук на вашем ПК или устройствах, подключенных к нему. Это также может помочь исправить любые сбои и ошибки в предыдущих версиях драйверов.
Лучше всего использовать официальный веб-сайт AMD для загрузки актуального драйвера AMD High Definition Audio Device для Windows 11/10.
- Здесь вы можете найти имя драйвера или выбрать его из списка драйверов.
- Загрузки драйверов AMD находятся в разделе «Драйверы и поддержка», который представляет собой вкладку, расположенную в верхней панели страницы.
- Выбрав правильный драйвер, нажмите «Загрузить сейчас».
Кроме того, вы также можете использовать Автоматическое определение AMD.
Есть довольно много бесплатное программное обеспечение для обновления драйверов который вы можете использовать для автоматической загрузки и обновления драйвера аудиоустройства высокой четкости AMD, но мы рекомендуем делать это через веб-сайт AMD.com.
Связанный: Как скачать и переустановить Realtek HD Audio Manager
Как обновить драйвер аудиоустройства AMD High Definition Audio
AMD Driver Autodetect определит видеокарту вашего компьютера и операционную систему Windows. Если доступен новый драйвер, инструмент загрузит его одним нажатием кнопки и запустит процесс установки. Инструмент автоматического обнаружения дает вам возможность загрузить последнюю версию официального драйвера.
Если у вас уже есть драйвер аудиоустройства AMD на вашем ПК и вы хотите его обновить, вы можете запустить обновления Windows. Здесь вы можете проверить свои драйверы, которые доступны для обновления в дополнительных обновлениях.
Мы надеемся, что теперь вы можете загрузить или обновить драйвер аудиоустройства AMD High Definition Audio для Windows 11 или Windows 10.
Исправить:Ошибки и проблемы при установке драйвера AMD в Windows
Как исправить ошибку «Не установлен драйвер AMD»?
Причинами ошибки «Нет установленного драйвера AMD» являются поврежденные, несовместимые или устаревшие графические карты AMD. Лучший способ исправить Драйвер АМД не установлен Ошибка возникает при загрузке драйвера AMD с веб-сайта amd.com или использовании автоматического обнаружения AMD. Вы также можете запустить Центр обновления Windows, чтобы узнать, предлагаются ли какие-либо драйверы и дополнительные обновления, и установить их. Если ваш драйвер обновлен, но по-прежнему возникает та же ошибка, вы можете откатить драйвер и посмотреть, устранена ли проблема.
Почему мой драйвер AMD High Definition Audio Device не подключен?
Существует несколько причин, по которым вы получаете сообщение об ошибке, указывающее, что Драйвер AMD High Definition Audio Device не подключен. Это может быть отсутствующий или устаревший драйвер PCI или аудиодрайвер AMD. Лучший способ исправить проблему с драйвером AMD High Definition Audio Device, который не подключен, — это запустить команды DISM, обновить драйверы или переустановить драйверы AMD Audio.
Читать:Драйвер AMD продолжает падать на ПК.
How Do I Fix My AMD High Definition Audio Device?
In general, there can be a few ways you can make sure your AMD high definition audio device works well –
- Check the physical connections.
- Connect to the right ports.
- Check the AMD high definition audio device.
- Check the volume.
- Download the latest AMD high definition audio device driver.
How Do I Fix My Audio Device Is Not Plugged In?
Mostly this issue of “AMD high definition audio device not plugged in” error occurs due to outdated/ absent drivers on the system. When you rule out any damage to the device, connecting cables or port for this error, only one reason is left. The latest device driver to run the AMD high definition audio device is missing. Device Drivers are the components to communicate between the hardware and the system. When it is missing in case of a new device connected to the computer won’t recognize it. Such problems can keep you from using your audio device with your computer. So we will tell you two methods to update your AMD high definition device driver.
Manually Update The AMD High Definition Audio Device Driver-
To start with, the manual process of downloading an AMD high definition audio device driver.
Step 1: Click on the search on the taskbar and type ‘device manager’ and open it from the results.
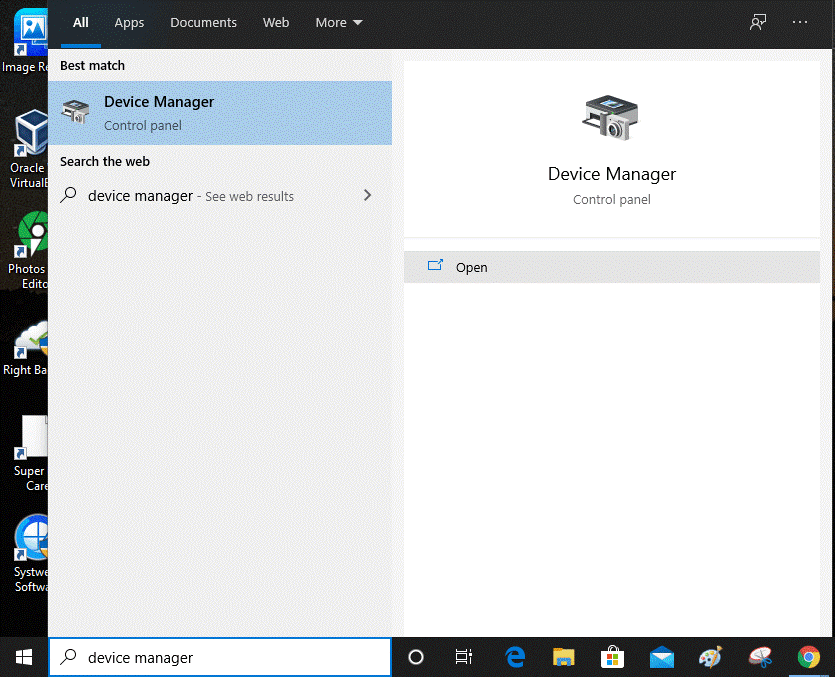
Step 2: In the Device Manager windows, go to the Sound, video, and game controllers. Click on it, and you will see the audio device attached to it.
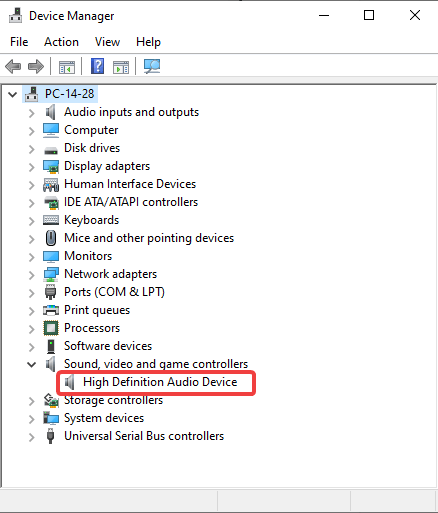
Select High Definition Audio Device and right-click on it.
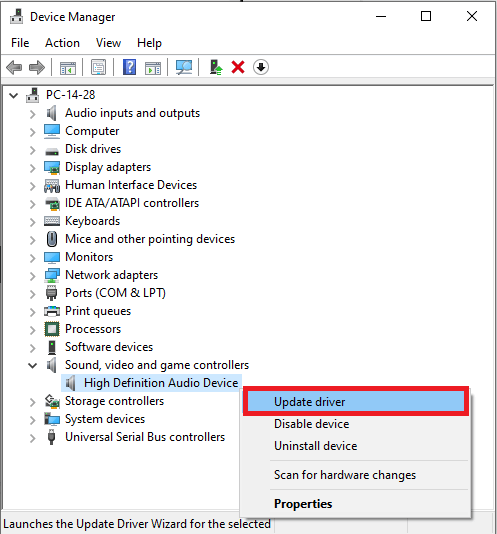
Now click on Update Driver to get the latest device driver for your system and follow the screen’s instructions for further process.
As the manual update gets overwhelming for most users, we bring you an automatic driver updater- Smart Driver Care. It is useful software for Windows to help you update the device drivers automatically. It is a one-click solution for all your outdated, missing, corrupt, incompatible device drivers. All of them can be updated at once from its database. Smart Driver care is available for Windows version 10, 8.1, 8, 7 (32 and 64 bit).
To fix AMD high definition audio device not plugged in error, we update the device driver by these steps using Smart Driver Care-
Step 1: Click on the download button given below to download Smart Driver Care on your computer.
Step 2: Finish the installation and run the software. Click on the Scan button.
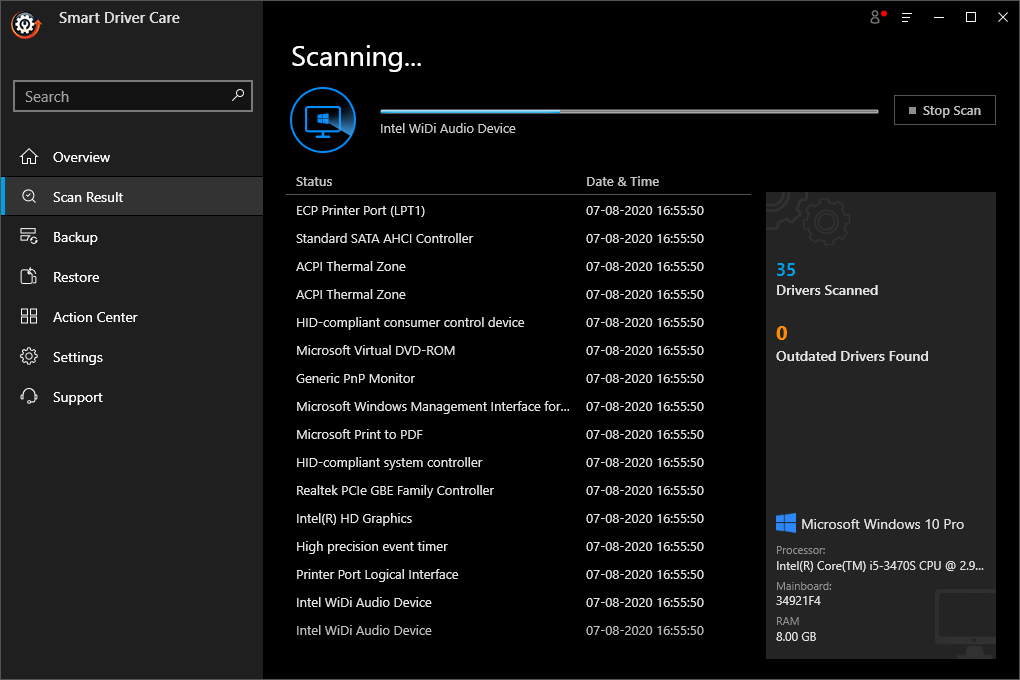
Step 3: Once the system’s driver scan is completed, and the list of the outdated drivers present on your system appears.
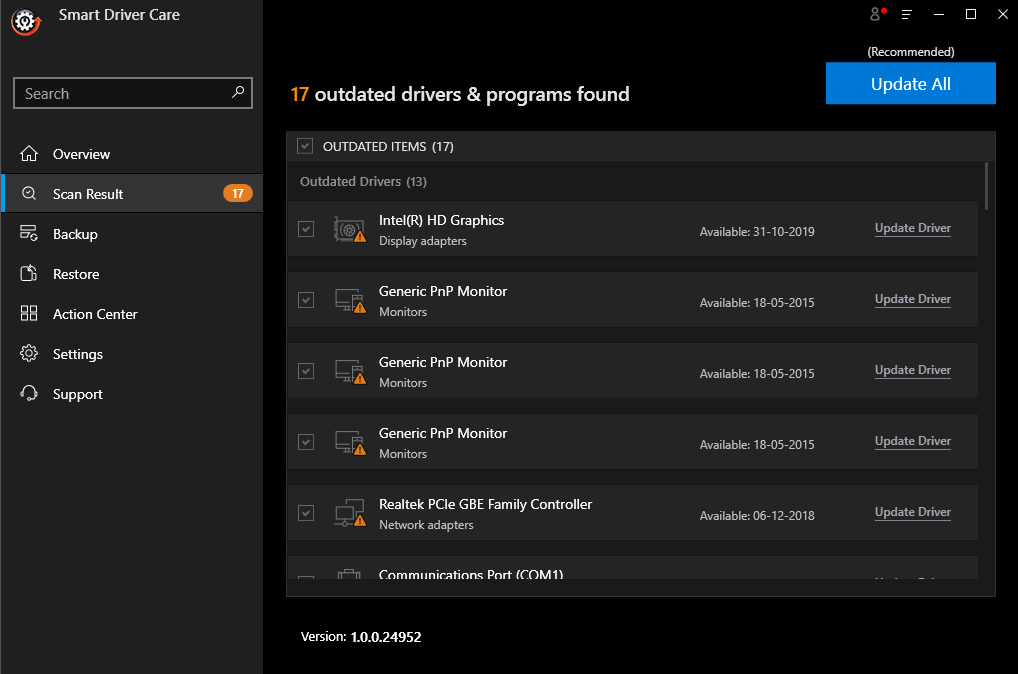
Click on the Update All button placed on the top-right corner after selecting all the outdated items.
Smart Driver Care immediately starts to look for the device driver update.
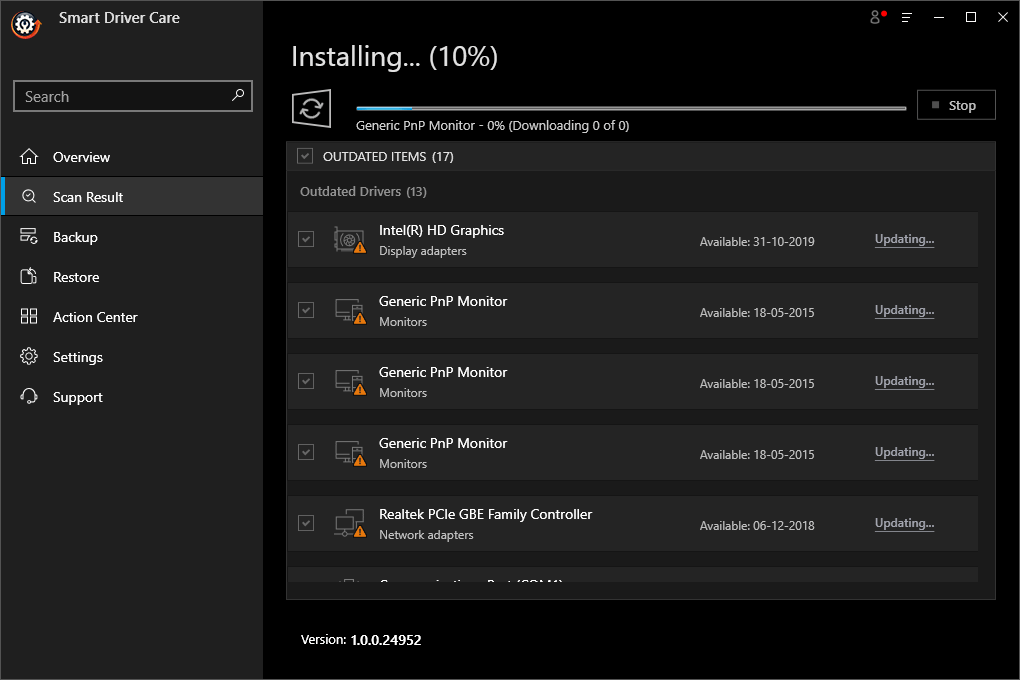
Step 5: After the installation is done, you will be prompted to restart your computer, allow it. The system needs to be restarted to apply the changes to the updated device drivers. Now you will be able to see AMD high definition audio device not plugged in error disappeared.
Conclusion:
With the solutions given in the post, your AMD high definition audio device will be working again. The outdated drivers are the most commonly known culprit, and it will be fixed using Smart Driver Care.
We hope that your AMD high definition audio device works when plugged into your computer. We would like to know your views on this post to make it more useful. Your suggestions and comments are welcome in the comment section below. Share the information with your friends and others by sharing the article on social media.
We love to hear from you!
We are on , , LinkedIn, and YouTube. For any queries or suggestions, please let us know in the comments section below. We love to get back to you with a solution. We regularly post tips and tricks, along with answers to common issues related to technology. Turn on the notification to get regular updates on the tech world.
Related Topics
What is High Definition Audio Device?
As the name suggests, a high definition audio device is a piece of equipment that is capable of reproducing sound at a higher quality than what is typically considered standard. While the term “high definition” can be used to describe visual content such as television or movies, when it comes to audio, it generally refers to an increased bitrate and/or sampling rate. Bitrate is simply the number of bits per second that are being processed by the audio device.
The higher the bitrate, the more information the device can process and ultimately reproduce. This results in better sound quality, as there is more detail and nuance that can be heard. Sampling rate, on the other hand, refers to how often an analog signal is converted into a digital one.
The higher the sampling rate, the better the fidelity of the reproduction will be. Again, this leads to improved sound quality overall. So what exactly constitutes “high definition” when it comes to audio?
Well, there is no one answer to that question as it can vary depending on individual preference and needs. However, most experts agree that anything above 24-bit/192kHz is considered high resolution audio. This means that the device has a bitrate of at least 24-bits per second and a sampling rate of 192kHz or higher.
Anything below these numbers would be considered standard resolution audio (16-bit/44kHz CD quality for example). Of course, just because something falls under the high resolution audio category doesn’t necessarily mean it will sound good to everyone’s ears – it all ultimately depends on your own personal taste!
What is AMD High Definition Audio Device Not Plugged In?
If you’ve been noticing that your audio hasn’t been sounding as good as it used to, or if you’ve been getting error messages saying that the AMD High Definition Audio Device is not plugged in, don’t worry – this is a relatively easy problem to fix. The first thing you’ll want to do is make sure that all of your audio cables are properly plugged in. This includes any speakers or headphones that you might be using, as well as any USB audio devices.
Once everything is plugged in securely, restart your computer and see if the problem persists. If you’re still seeing the same error message or experiencing poor audio quality, there’s a good chance that your drivers are out of date. You can usually find the latest drivers for your sound card on the manufacturer’s website – just be sure to download the ones that are specifically for your operating system and model of sound card.
Once you have updated drivers, restart your computer again and see if there’s any improvement. If not, there could be an issue with your sound card itself. In this case, you may need to replace it with a new one.
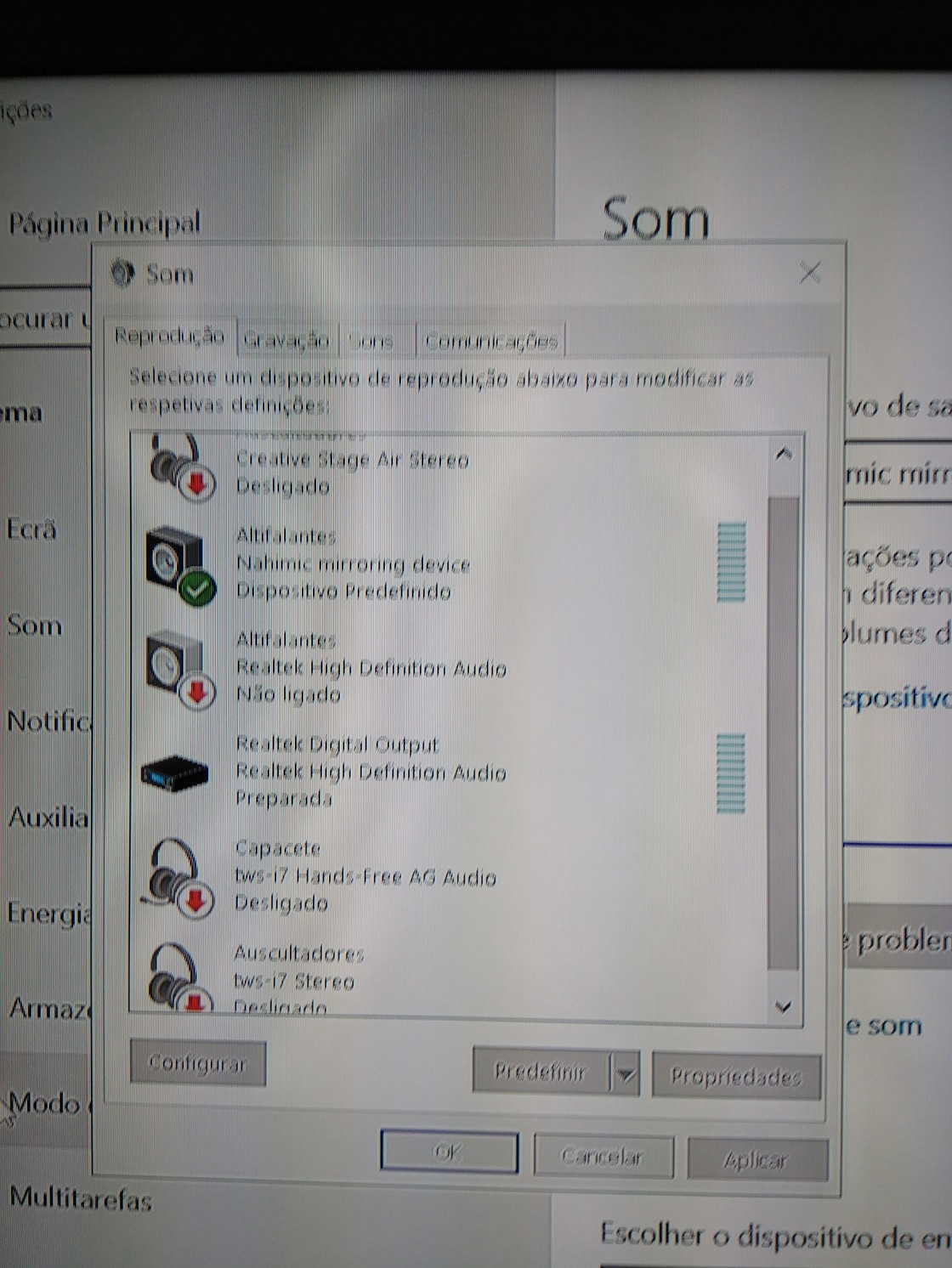 Credit: community.amd.com
Credit: community.amd.com

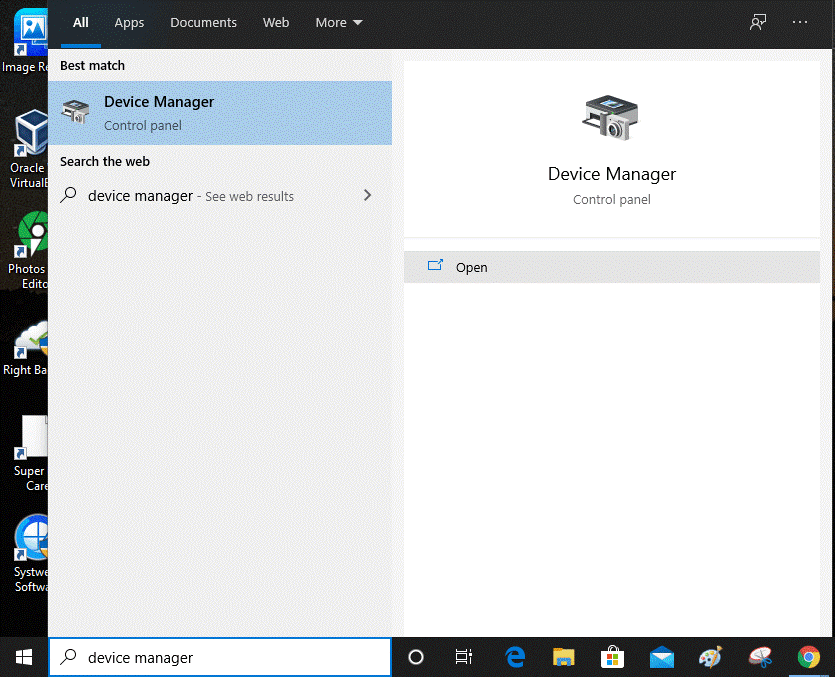














![[solved] amd high definition audio device not plugged in - tech news today](http://lakfol76.ru/wp-content/uploads/4/7/9/47909d8de6eaaa93b598b443e6368c79.jpeg)







![[fixed] amd high definition audio device not plugged in](http://lakfol76.ru/wp-content/uploads/2/2/7/22756395611e0357dba81c9e7e548fb5.jpeg)


