HP LaserJet 1018 какой драйвер устанавливать?
Чтобы ПК взаимодействовал с принтером, нужно установить драйверы. С помощью драйверов мы управляем принтером, отправляем с компьютера задания на печать. Драйвер — это специальная программа, работающая в операционной системе и взаимодействующая с принтером.
Перед загрузкой и установкой драйверов на компьютер, необходимо определить, какой драйвер подойдет под вашу операционную систему. Нельзя просто так взять и установить любой первый попавшийся драйвер, в надежде, что принтер станет работать. Даже если это драйвер для HP LaserJet 1018.
На выбор программного обеспечения влияет ряд факторов: марка и модель принтера, операционная система (Windows, Linux, Mac) и другие факторы.
Какой подходит драйвер для принтера HP LaserJet 1018?
Если у вас установлена операционная система Windows XP, устанавливайте драйвер для Windows XP. Если Windows 7, соответственно, скачайте драйвер для Windows 7. То же самое касается и других систем.
Более того, драйвер необходимо выбирать в зависимости от разрядности операционной системы. Так, если у вас стоит 64-разрядная операционная система, то и драйвер должен быть для такой же системы — 64-битный. И наоборот, для 32-разрядной — 32-битный.
Драйвер для HP LaserJet 1018 бесплатно?
На официальном сайте производителя принтеров, устройства структурированы, можно быстро и легко выбрать необходимый драйвер. Достаточно ввести в поле поиска номер модели принтера и система выдаст желаемый драйвер, а также все необходимое ПО, сведения и инструкции по установке и эксплуатации принтера.
Там же можно выбрать операционную систему. Как правило, скрипт автоматически определяет ОС
Вам остается лишь определиться с версией, обратив внимание на дату обновления, язык, объем загружаемого файла
На официальном ресурсе скачать драйвер для принтера HP LaserJet 1018 можно бесплатно. Пользуйтесь только программным обеспечением с официальных ресурсов разработчиков. Помните, при использовании файлов с непроверенных источников, шансы на нормальную работу принтера невелики, увеличивается риск заражения компьютера.
Популярные вопросы
-
Для скачивания драйвера для принтера HP LaserJet 1018 бесплатно, вы можете посетить официальный веб-сайт HP или другие надежные источники, которые предлагают бесплатные загрузки драйверов. Найдите раздел поддержки или загрузки на веб-сайте и найдите соответствующий драйвер для вашей операционной системы.
-
Как установить драйвер для принтера HP LaserJet 1018 после его скачивания?
После скачивания драйвера для принтера HP LaserJet 1018 вы можете выполнить следующие действия:
- Откройте скачанный файл драйвера.
- Запустите программу установки драйвера.
- Следуйте инструкциям на экране, чтобы завершить процесс установки.
- После завершения установки перезагрузите компьютер, чтобы изменения вступили в силу.
-
Что делать, если драйвер для принтера HP LaserJet 1018 не устанавливается?
Если драйвер для принтера HP LaserJet 1018 не устанавливается, рекомендуется выполнить следующие действия:
- Убедитесь, что вы скачали правильный драйвер для вашей операционной системы.
- Убедитесь, что у вас есть необходимые права на установку программного обеспечения.
- Закройте все открытые программы и повторите процесс установки.
- Если у вас все еще возникают проблемы, попробуйте загрузить и установить более новую версию драйвера с официального веб-сайта HP.
-
Могу ли я использовать драйвер для принтера HP LaserJet 1018 с другими моделями принтеров HP?
Драйвер для принтера HP LaserJet 1018 является специфическим для этой модели принтера и может быть несовместим с другими моделями принтеров HP. Рекомендуется скачивать и использовать драйверы, предназначенные специально для вашей конкретной модели принтера, чтобы обеспечить правильную работу и совместимость.
-
Как обновить драйвер для принтера HP LaserJet 1018?
Чтобы обновить драйвер для принтера HP LaserJet 1018, вы можете выполнить следующие действия:
- Посетите официальный веб-сайт HP или другие надежные источники загрузок драйверов.
- Найдите последнюю доступную версию драйвера для вашей операционной системы и модели принтера.
- Скачайте драйвер и запустите программу установки.
- Следуйте инструкциям на экране для обновления драйвера.
Как установить драйвер после скачивания?
После того, как вы скачали драйвер для принтера HP LaserJet 1018, вам потребуется установить его на вашем компьютере или ноутбуке. В этом разделе мы расскажем вам, как правильно установить драйвер.
- Сначала откройте папку, в которую вы скачали драйвер.
- Найдите файл с расширением “.exe” или “.msi”. Это файл установщика драйвера.
- Дважды щелкните на файле установщика, чтобы запустить установку.
- Во время установки драйвера вам могут быть заданы вопросы или предложены опции. Следуйте инструкциям на экране и выбирайте нужные вам параметры.
- После завершения установки вам может потребоваться перезагрузить компьютер. Если вам будет предложено это сделать, согласитесь на перезагрузку.
- После перезагрузки ваш принтер должен быть готов к использованию. Если возникли проблемы с установкой драйвера, попробуйте повторить процесс с начала или обратитесь за помощью к производителю принтера.
Теперь вы знаете, как правильно установить драйвер после скачивания. Следуйте указанным выше шагам и вы сможете начать печатать с вашего принтера HP LaserJet 1018.
HP LaserJet 1018 не работает: решаем проблемы с печатью и драйверами
 HP LaserJet 1018 не работает: проблемы с печатью и драйверами
HP LaserJet 1018 не работает: проблемы с печатью и драйверами
Компания Hewlett Packard уже давно зарекомендовала себя на рынке оргтехники в нашей стране — народный бренд, не иначе.
По параметру цена/качество их принтеры, сканеры и МФУ держат уверенную пальму первенства в категории «Бюджетная офисная техника». Но даже прекрасные принтеры HP нет-нет да и да.
А зная расторопность тамошних системных администраторов, заявки в сервисдеске могут висеть неделями
Модели серии LaserJet 1ххх по праву считаются «бессмертными». Они годами работают без вмешательства извне. Замена картриджа максимально планктон-friendly и не занимает много времени.
Конкретно LaserJet 1018 — это чёрно-белый лазерный принтер со скоростью печати 12 стр/мин (А4) и качеством печати 600 x 600 dpi. Имеет порт USB 2.
Минусы у LaserJet 1018, впрочем, тоже имеются. Самая большая проблема — на корпусе нет кнопки отмены и продолжения печати. Так же может возникнуть проблема в тандеме принт-сервер и Windows 7 — сетевая печать не самая сильная сторона этой модели.
Не путайте модель!
Многие путают наименование с тем, что написано сзади. HP 11311 Chinden blvd — это не модель, это част адреса компании HP, а 11311 — это ни что иное, как почтовый индекс. Название модели пишется в передней части, на крышке принтера.
Как менять картридж?
Основное обслуживание, который ждет любой принтер — это замена картриджа. Для LaserJet 1018 используются следующие типы картриджей — Q2612A (HP 12A) и Q2612L (HP 12L).
Многие советуют воспользоваться утилитой HP SureSupply, чтобы проверить совместимость. Но она больше не работает. Вы даже не сможете скачать её с официального сайта (ссылка редиректит).
Поэтому старайтесь заказывать именно указанные выше модели картриджей.
По поводу периодичности замены — здесь всё сильно индивидуально и зависит от объемов печати. Рекорд — 7 лет работы на одном картридже. Но это скорее исключение из правил. Более реальные цифры исчисляются в количестве листов — одного картриджа хватает на ~1500-2000 листов (c включенным режимом экономии тонера).
Сначала открываем крышку и достаем старый картридж.
Потрясите картридж по кругу несколько раз, чтобы тонер внутри равномерно распределился
Затем вытягиваем герметизирующую ленту до конца за специальный язычок
Вставьте новый картридж в принтер и захлопните крышку
Поздравляем — вы великолепны
Чек-лист по проблеме:
- Не используйте Б/У бумагу для повторной печати
- Бумага должна быть ровной, не замятой и не надорванной
- Проверьте лоток на предмет наличия посторонних предметов (в т.ч.
остатки зажеванной бумаги)
- Отрегулируйте направляющие или замените подающую пластину принтера. Не рекомендуем разбирать принтер самостоятельно, а посмотреть профессиональные мастерские по ремонту принтеров.
В хороших сервисных центрах есть выезд мастера в офис или домой, поэтому тащить принтер никуда не придется
- Очистите ролики захвата бумаги
Где находятся ролики и как их чистить?
Чистить ролики можно обычным ватным тампоном, смоченный водой. Только хорошенько выжмите его перед протиркой. После прочистки подождите 5-10 минут до включения принтера — пусть ролики просохнут.
Ролик в верхнем лотке для бумаги
Первый ролик находится внутри входного лотка, которые используются для захвата бумаги (уберите бумагу из входного лотка, чтобы увидеть его)
Ролик под принтером
Поднимите принтер и вытяните лоток для бумаги (саму бумагу — в сторону). Там вы найдете еще два ролика для захвата бумаги
Какой драйвер нужно качать?
Драйвера на HP LaserJet 1018 на официальном сайте поддержки (https://support.hp.com/ru-ru/drivers/selfservice/hp-laserjet-1018-printer/1814092) есть только вплоть до Windows 8. Ресурс 123hp.com больше не работает и не обновляется — оттуда скачать ничего не получится
На Windows 10 используются встроенные драйвера в операционной системе, т.е. при подключении принтера он должен автоматически определиться в ОС. Если принтер не определяется в системе, попробуйте:
- Воспользоваться специальной инструкцией (https://support.hp.com/ru-ru/document/c01829658)
- Если у вас Windows 10 версии LTSC (Long-Term Servicing Channel) и драйвера не устанавливаются, попробуйте использовать драйвер для Windows Vista 64Bit
- Попробуйте скачать приложение для пошаговой установки драйвера HP Easy Start (https://support.hp.com/ru-ru/drivers/selfservice/hp-easy-start/7376041)
Поиск драйвера по ID
Способ используется крайне редко и может применяться, если драйвера не удалось найти другими более простыми способами, рассмотренными в тексте ранее. Каждой оборудованию при подключении назначения уникальный идентификатор (ID).
- Вместе нажмите кнопки «Win+R», введите команду «devmgmt.msc» и кликните «OK».
- Откройте диспетчер устройств, посмотрите в каталог «Другие устройства».
- Кликните ПКМ по аппарату, перейдите в «Свойства», затем на вкладку «Сведения».
- В выпадающем списке выберите «ИД оборудования».
- В поле «Значение» будет показан идентификатор.
- Скопируйте ID и через поиск в интернете попробуйте достать драйверы.
Установка и настройка HP Laserjet 1020 Win7 x64
Установка и настройка HP Laserjet 1020 Win7 x64 После многих неудачных попыток подключить этот принтер к сети под управлением Vista и/или Windows 7, я наконец-то выработал процедуру, которая работает надежно.
Поскольку я не смог найти эту информацию ни одном месте, я нешил ею поделиться.
• Избавиться от старых неудачно установленных драйверов:
— Открыть Управление печатью (ПУСК —> Администрирование —> Управление печатью).
— Щелкните правой кнопкой мыши любой экземпляр HP 1020 драйвера и нажмите кнопку «Удалить пакет драйвера…«. Если появится сообщение, что принтер находится в использовании и не может быть удален, перезагрузите компьютер и повторите попытку.
- • Скачать Vista x64 драйвера: Выбор программного обеспечения и драйверов — из двух имеющихся выбрать, использование пакета драйвера печати, а не Plug And Play пакета
- • Убедитесь, что принтер не подключен. Запустите программу установки драйверов, что запомните папку, в которую устанавливаются файлы (обычно «C:/Program Files (x86)/Hewlett-Packard/Laserjet 1020_1022 drivers»)
- • На данный момент HP 1020 должен отображаться в Диспетчере устройств
- • Щелкните правой кнопкой мыши на нем —> «Свойства»
• Подключите принтер. Windows 7 должна обнаружить принтер, а затем заявить, что он не был установлен успешно.
— На вкладке «Общие» нажмите кнопку «Изменить» (или любой кнопки в нижней части окна … Я не могу восстановить его после того принтера установлены правильно). Это сделает активным кнопку «Обновить драйвер» во второй вкладке «Драйвер» — Нажмите кнопку «Обновить драйвера«, а затем выберите «Выполнить поиск драйверов на этом компьютере» и укажите путь к папке (шаг 4), затем нажмите кнопку ОК
• После этого HP 1020 должен быть полностью рабочим на вашей Windows 7 x64.
Теперь необходимо заставить его рабоатать правильно для всей вашей сети
• Перейти через Панель управления в раздел «Принтеры«, правой кнопкой мыши на HP 1020, и выберите «Настройка печати» (а не просто «Свойства«, они отличаются). Перейдите на вкладку «Доступ» и убедитесь, что стоят галочки «Общий доступ к данному принтеру» и «Прорисовка заданий печати на клинтских компьютерах» оба проверяются.
• Если вы работаете в сети с Vista x86 или Windows 7, убедитесь, что вы установили драйвера x86, нажав кнопку «Дополнительные драйверы» в этой же вкладке «Доступ». Нажмите на «x86» флажок, затем нажмите кнопку ОК. В следующем окне перейдите в папку, содержащую x86 драйвера для HP 1020 (Они уже должны быть заранее скачаные и распакованные в какую-либо папку).
• Вот ещё хитрая часть … Похоже, HP Print Monitor нарушает доступ принтера к другим компьютерам с Vista/Win7 в сети и их печать просто висит в очереди. Это следует отключить:
— Откройте редактор реестра (нажмите Пуск — Выполнить и введите «Regedit» — Перейдите к следующему разделу:
“HKEY_LOCAL_MACHINE/SYSTEM/CurrentControlSet/Control/Print/Monitors”
а затем удалить папку «HPLJ1020LM«
— Закройте редактор реестра, а затем в проводнике Windows перейдите в папку «C:/WindowS/system32«. Переименовать файл «ZLhp1020.dll» в нечто вроде «ZLhp1020old.dll«. — Перезагрузите компьютер • Теперь вы готовы к установке драйверов общего принтера на компьютеры в сети. Если вы уже пытались установить драйверы на другие компьютеры, полностью удалить их в соответствии с шагом 1 в предыдущем параграфе прежде чем продолжить
• Если вы используете «Homegroups», компьютер в сети с Windows 7 должен найти принтер и сразу же дать вам возможность установить его. Если нет, или если вы используете компьютер с Vista, используя браузер сеть для перехода к общему принтеру, и дважды щелкните по нему. Вы должны получить приглашение установить драйвер. Нажмите кнопку ОК или драйвера установятся.
• Если все хорошо, вы должны иметь рабочий HP 1020 по сети. Я заметил, однако, управление «двухсторонней печати» драйвера HP работает, когда HP Print Monitor была отключена. Я ничего не могу поделать … придется ждать, что HP выпустит Windows 7 x64 Драйверы.
Уф … Надеюсь, я рассказал все, что хотел! Good luck. Удачи.
Довожу до сведения нуждающихся. Если в Висте принтеры HP DeskJet 3320, 3325 обеспечивались встроенными драйверами от DeskJet 3600, то в Win7 не оказалось драйверов и на сами принтеры DeskJet 3600 серии. Путем проб и ошибок удалось установить, что для всех вышеперечисленных принтеров подходят встроенные драйвера от DeskJet F300. Буду рад если кому помог.
Шаги для скачивания

- Откройте веб-браузер на вашем компьютере.
- Введите адрес сайта компании HP в адресной строке браузера. Адрес сайта обычно выглядит как www.hp.com.
- Нажмите клавишу Enter или на кнопку перехода по адресу.
- Вы попадете на главную страницу сайта HP.
На главной странице вы можете найти раздел поддержки или поиск драйверов. Чтобы найти драйвер для HP LaserJet 1018, вам может потребоваться ввести название модели вашего устройства в поисковом поле. Затем вам будут предоставлены результаты поиска, и вы сможете найти и скачать нужный драйвер
Обратите внимание, что для загрузки драйвера возможно потребуется создание учетной записи на сайте HP
Когда вы найдете нужный драйвер, скачайте его на свой компьютер и выполните установку в соответствии с инструкциями, предоставленными самим драйвером или на сайте HP.
После установки драйвера вы сможете использовать ваш принтер HP LaserJet 1018 с полным набором функций и по максимуму наслаждаться его возможностями.
Найдите раздел “Поддержка и драйверы”
Для поиска и загрузки драйвера для принтера HP LaserJet 1018 вам потребуется перейти на официальный веб-сайт HP. Для этого выполните следующие действия:
- Откройте ваш любимый веб-браузер и введите в его адресной строке адрес официального веб-сайта HP (https://www.hp.com).
- На главной странице веб-сайта найдите раздел “Поддержка” или “Служба поддержки”.
- Перейдите в этот раздел, просмотрите список доступных услуг и ресурсов.
Обычно на странице поддержки HP вы найдете раздел “Драйверы и загрузки” или что-то похожее. Нажмите на этот раздел, чтобы перейти на страницу загрузки драйверов.
На странице загрузки драйверов вам нужно будет указать модель принтера. Введите “HP LaserJet 1018” в поле поиска или найдите эту модель в списке доступных принтеров.
После того как вы найдете модель принтера, выберите операционную систему, которую вы используете. Для загрузки драйвера вам может потребоваться также указать битность операционной системы (32-битная или 64-битная).
После выбора операционной системы и битности нажмите на ссылку для загрузки драйвера.
Сохраните файл драйвера на ваш компьютер и запустите его для установки. Следуйте инструкциям на экране для завершения процесса установки драйвера.
После завершения установки драйвера вам потребуется перезагрузить компьютер. После перезагрузки ваш компьютер будет готов к использованию принтера HP LaserJet 1018.
Введите модель принтера
Примеры моделей принтеров HP:
- HP LaserJet 1018 – черно-белый лазерный принтер;
- HP DeskJet 3630 – цветной струйный многофункциональный принтер;
- HP OfficeJet Pro 8720 – цветной струйный принтер с функцией факса и сканирования.
Для поиска драйвера на сайте производителя обычно требуется указать модель своего принтера, операционную систему, на которой вы работаете, и, возможно, другие характеристики устройства.
После того как вы скачаете драйвер для своего принтера, следуйте инструкциям по его установке. Обычно инструкции по установке драйвера можно найти на официальном сайте производителя в разделе “Поддержка” или “Справка”.
Как только драйвер будет установлен, ваш принтер будет готов к работе с вашим компьютером или ноутбуком!
Настройка принтера
Бывает, что при правильно установленном программном обеспечении устройство всё равно не работает или даёт сбои в работе. В чём может быть причина? Разберём основные неполадки.
- В первую очередь проверьте, все ли провода исправны и подключены так, как нужно. Убедитесь, что индикаторы светятся. Если технически всё подключено правильно, переходите к дальнейшим пунктам.
- Основной способ борьбы с неполадками — перезагрузка компьютера. Она помогает в большинстве случаев. Если после перезагрузки ничего не изменилось, заходим в «Пуск», «Панель управления», «Принтеры и факсы», «Ваш принтер HP LaserJet 1018». Возможно, в очереди стоят задания на печать; нужно их удалить.
- Ещё одна частая причина неполадок — неработающие USB-порты. Попробуйте переподключиться из одного порта в другой.
- Бывает такое, что не хватает мощности блока питания для поддержания напряжения на всех USB-портах. Попробуйте отключить все USB-соединения, кроме мыши и клавиатуры.
- Уточните конфигурацию драйверов. Возможно, по умолчанию у вас установлено не то устройство, с помощью которого вы сейчас пытаетесь распечатать что-либо. Поставьте значок «по умолчанию» напротив нужного устройства.
Для любого современного человека актуально то, что его окружает огромное количество различной документации. Это отчеты, исследовательские работы, доклады и так далее. Набор будет разным для каждого человека. Но вот есть одно, что объединяет всех этих людей – необходимость в принтере.
Установка без диска вручную
Способ подразумевает использование возможностей Windows. База системы содержит драйвера для очень многих производителей, моделей принтеров и многофункциональных устройств. Это значит, что получиться обойтись без «.exe» файла и полноценного диска.
Ручная установка в Windows 7
Нажмите на значок «Пуск» в левой нижней части экрана. Выберите меню «Устройства и принтеры».
Сверху окна нажмите на «Установка принтера».
В зависимости от типа подключения, выбираем требуемый вариант. Если принтер соединяется напрямую с настраиваемым компьютером, выберите «Добавить локальный принтер».
В строке «Использовать существующий порт» ничего не меняете, кликаете «Далее».
В следующем окне на выбор доступно два варианта установки драйвера:
- инсталлировать «дрова» с базы системы;
- выбрать файл на диске или в другом месте на компьютере.
Так как нам нужно подключить принтер к ноутбуку без установочного диска, воспользуемся первым вариантом. Слева в столбце «Изготовитель» выберите фирму принтера, а справа найдите и кликните по модели устройства.
Если текущий список сильно маленький, нет даже нужного производителя, сделайте обновление базы драйверов – кликните по кнопке «Центр обновления Windows» и дождитесь, пока загрузятся все данные.
Если ваш принтер не самой новой модели, которая выпущена на днях, то нужный драйвер практически всегда есть в списке.
На следующем шаге можно задать любое удобное имя принтера, чтобы в дальнейшем не путаться, если устройств много. Особенно актуально давать понятные названия, если устанавливаемое устройство будет находиться в сети среди множества других.
Начнется установка, дождитесь завершения процесса.
Осталось только включить или оставить отключенным общий доступ к принтеру.
На последнем шаге предложит напечатать пробную страницу для проверки работоспособности принтера. Но так как технику перед всеми действиями мы отсоединяли, то воспользоваться функцией не получится.
Несмотря на наличие иконки, следует удалить принтер (воспользуйтесь контекстным меню). От выполненной установки нам требовалось, только чтобы Windows скопировала нужные файлы и настройки с базы.
После, можно через USB-интерфейс комплектным кабелем подключить принтер к персональному компьютеру. Система должна обнаружить подсоединенное устройство, распознать и закончить установку в автоматическом режиме.
Потом попробуйте сделать пробную печать или пустить на распечатку любой документ.
Ручное добавление в Windows 10
Инструкция отличается только начальными действиями. Через «Пуск» перейдите в «Параметры».
Откройте раздел «Устройства».
Слева перейдите в подраздел «Принтеры и сканеры» и справа нажмите на кнопку «Добавить».
Принтер не будет обнаружен, после чего появится ссылка «Необходимый принтер отсутствует в списке», на которую необходимо кликнуть.
В следующем окне выбираем последнюю опцию для добавления с параметрами, заданными вручную.
Порт не трогаете, оставляете LPT1.
Выберите драйвер для инсталлируемого принтера из предложенного перечня. При необходимости обновите список соответствующей кнопкой (отметка 3).
Назовите принтер, оставьте отключенным или разрешите общий доступ, поставьте принтер по умолчанию.
Сделайте удаление устройства печати.
Закончите подключение, соединив устройство с системным блоком стационарного ПК или ноутбуком. Дождитесь, пока Windows сама сделает инсталляцию и начните печатать.
HP Laserjet 1018 Printer (Price & Details)
HP Laserjet 1018 Printer is a great printer. This printer is the best printer for home use and a good printer for use on small office work. This printer prints high-quality paper. Can print 12 pages in a minute. The print resolution of this printer is up to 600×600 dpi.
This printer includes Business Card, Envelopes, Postcards, Labels, Photo Paper, Plain Paper, etc. All types of paper sizes can be printed. Manually duplex print features are also provided in this printer.
Also, you can use this printer on all operating systems. This printer has a paper tray capacity of about 150 pages. You have been given USB 2.0 features to connect this printer.
Some Features:-
- This is a laser printer.
- You can print black/white paper on it.
- The print resolution is 600×600 dpi.
- This printer can print 12 pages every minute.
- Can print all types of paper.
- Paper tray capacity is given 150 pages.
- Can connect via USB 2.0.
- Manually duplex can be printed in this printer.
- Printer Dimensions is 9.53 x 14.57 x 8.23 inches.
- 234 MHz Processor and 2MB RAM Internal Memory are given.
HP laserJet 1018 драйвер для Windows 10 x64
Outpost Firewall Pro 9.3 + пожизненная лицензия
Krita 4.4.2 на русском полная версия 2021

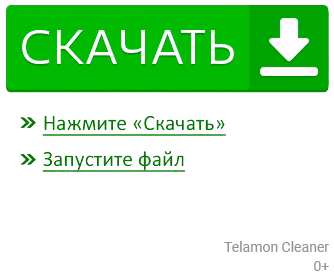
HP LaserJet — это семейство высококачественных принтеров и МФУ. Для правильной работы устройства необходимо, чтобы в системе был установлен драйвер. При покупке, как правило, в комплекте уже есть диск с драйвером, который был актуален с момента начала продаж.
Однако при обновлении операционной системы он может отказаться работать, и принтер больше не будет отображаться в системе. Также бывает, что принтер виден, но в процессе печати начинают появляться несколько ошибок, которые не позволяют полностью использовать оборудование.
Стандартные ошибки, вызванные устаревшим или неустановленным драйвером устройства, выглядят так:
Возможно найти ошибки в принтере после переустановки, восстановления или обновления операционной системы. И если после переустановки или восстановления достаточно переустановить драйвер, прилагаемый к комплекту, чтобы принтер снова заработал, ситуация с обновлением операционной системы меняется.
Подключение принтера HP LaserJet 1018 к компьютеру: видеоинструкция
Шаг 1: Проверка комплектации
Перед подключением принтера к компьютеру нужно убедиться в наличии всех необходимых комплектующих. В комплекте с принтером должны быть:
- Принтер HP LaserJet 1018
- Кабель USB
- Сетевой шнур питания
- Диск (программное обеспечение и документация)
Шаг 2: Подключение питания и USB кабеля
Подключите сетевой шнур питания к принтеру и подключите его к розетке. Затем, подключите кабель USB к принтеру и компьютеру.
Шаг 3: Установка ПО для принтера
Вставьте диск с программным обеспечением в дисковод компьютера. Затем следуйте инструкциям мастера установки на экране компьютера. Если у вас нет диска с программным обеспечением, скачайте его с сайта производителя.
Шаг 4: Печать тестовой страницы
Запустите тестовую печать, чтобы убедиться, что принтер правильно подключен к компьютеру и готов к работе. Для этого откройте «Пуск», затем перейдите в «Настройки принтера» и выберите «HP LaserJet 1018». Нажмите «Свойства», затем «Общие», и нажмите «Тестовая страница». Принтер должен напечатать тестовую страницу.
Шаг 5: Пользование принтером
Теперь вы можете использовать принтер для печати документов. Поместите бумагу в лоток и нажмите «Печать». Убедитесь, что у вас достаточно краски и бумаги в принтере.
Таким образом, подключение принтера HP LaserJet 1018 к компьютеру не является сложной процедурой, и вы можете выполнить все необходимые шаги самостоятельно с помощью нашей видеоинструкции.
Проблемы с картриджами
Ещё одна распространённая проблема: отсутствие чернил в устройстве. Заправку картриджей нужно проводить регулярно. В некоторых случаях может понадобиться даже замена кассет с краской, например, если машина печатает грязно, дублирует изображения и текст на листе, оставляет пятна.
Проводить заправку самостоятельно, если вы не разбираетесь в таких устройствах, лучше не надо, так как можно серьёзно навредить аппарату: разобрать его и добраться до кассет с чернилами достаточно сложно. В любом случае полезно будет знать, что для семейства HP «ЛазерДжет» могут быть взаимозаменяемы картриджи от моделей 1018, 1020, 1022, а также некоторые другие части устройства. Всё это следует уточнить у мастера, который будет производить заправку или замену кассет.

Как установить, подключить и настроить принтер HP LaserJet 1018
Принтер хп лазер джет 1018 – популярное устройство, способное обеспечить нужды обычного пользователя или скромного офиса. Скорость печати HP лазер джет 1018 составляет 12 листов за минуту, а первая страница начинает распечатываться через 10 секунд после отправки задания. Самостоятельная установка принтера hp laserjet 1018 – главная задача счастливого владельца распространённой модели.
Настройки принтера

Будем считать, что у вас не возникло проблем, когда вы разбирались, как подключить принтер hp laserjet 1018. Правильно установить провода в гнезда и программное обеспечение с диска очень просто. Несложное устройство принтера hp laserjet 1018 позволяет быстро разобраться с этой задачей.

Проверяем исправность и убеждаемся в правильном подключении проводов по светящимся индикаторам.
Применяем перезагрузку компьютера, которая помогает почти всегда. Если ничего не изменилось, в панели управления нужно зайти в раздел «Принтеры и факсы» и найти там принтер hp laserjet 1018. Убеждаемся, что в очереди нет заданий на печать или удаляем имеющиеся пункты.
Иногда мощности блока питания недостаточно для поддержания нужного параметра напряжения на портах USB. Оставляем подключенными в USB-порты только клавиатуру и мышь.

Дальнейшая настройка принтера hp laserjet 1018 продолжается поиском неработающих портов USB. Подключите устройство в другой порт, тогда он может заработать.
Уточняем конфигурацию драйвера, который должен соответствовать модели. «По умолчанию» может быть установлен не нр лазер джет 1018, а другая модель. Выбираем «по умолчанию» принтер hp laserjet 1018.
Один из этих пунктов наверняка поможет разобраться, как установить принтер hp laserjet 1018.
Как правильно выбрать домашний компьютер
Установка программного обеспечения

Чтобы понять, как правильно как настроить лазерный принтер hp laserjet 1018, нужно начать с установки подходящего драйвера. Тогда можно будет быстро и без проблем установить принтер лазер джет 1018.
На самом деле, в базах операционной системы Windows уже существуют стандартные драйвера подключаемых устройств. Однако, нет лучше ПО, чем «родной» софт изготовителя.
Поэтому нужно вставить диск в компьютер и выполнить инструкции по установке. Если нет диска, нужный драйвер легко обнаружить и скачать с официального сайта производителя.
Там же можно найти рекомендации о том, как пользоваться hp laserjet 1018.

Итак, установка печатного устройства оказалась простым и недолгим делом. При эксплуатации соблюдайте правила использования, тогда вам не придется искать в интернете, как разобрать принтер hp laserjet 1018.
Не пропусти самое интересное! Подписывайтесь на нас в и
Проблема с принтером HP Deskjet F4283
купил глянцевой фотобумаги 10х15 попытался распечатать фотку 1й раз получилось, и качество было на высоте(я даже удивился) а второй раз уже не получилось нормально распечатать фотку, просто на просто не вытягивает нормально из лотка лист, а если и вытягивает то уже поздно и печатает фотку не сначала а где нибудь с середины(т.е. фото смещено вверх) по разному пытался изгибать лист но не помогает в характеристиках принтера написано что он должен печатать на фотобумаге плотностью до 280 г/м2(моя230г/м2). может кто сталкивался с такой проблемой и знает её решение, кроме как покупки нового принтера)
Заключение
Подключить и настроить HP LaserJet 1018 довольно легко, если соблюдать предоставленный алгоритм действий, приведенный выше. Теперь вы знаете, что делать, если принтер не включается даже после установки драйверов.
Иметь под рукой принтер очень удобно: два нажатия мышкой — и перед вами лежит распечатанным любой документ. И вот вы наконец его приобрели, поставили в удобное место, подсоединили к компьютеру — но… ничего не печатается. Что же делать? Давайте разберёмся, как самостоятельно провести установку на примере очень распространённой и популярной модели: HP LaserJet 1018.
Есть несколько способов установки и настройки принтера












![Hp laserjet 1018 driver download for windows 7, 10 [64-bit/32-bit]](http://lakfol76.ru/wp-content/uploads/5/1/3/5139ca99b9968f50a9ea84041e365398.jpeg)

















