Способ 1: Наклейка или надпись на ноутбуке
В большинстве случаев проще и быстрее всего узнать модель ноутбука Dell, осмотрев его корпус. На многих устройствах надпись есть где-то под крышкой — как правило, рядом с клавиатурой.
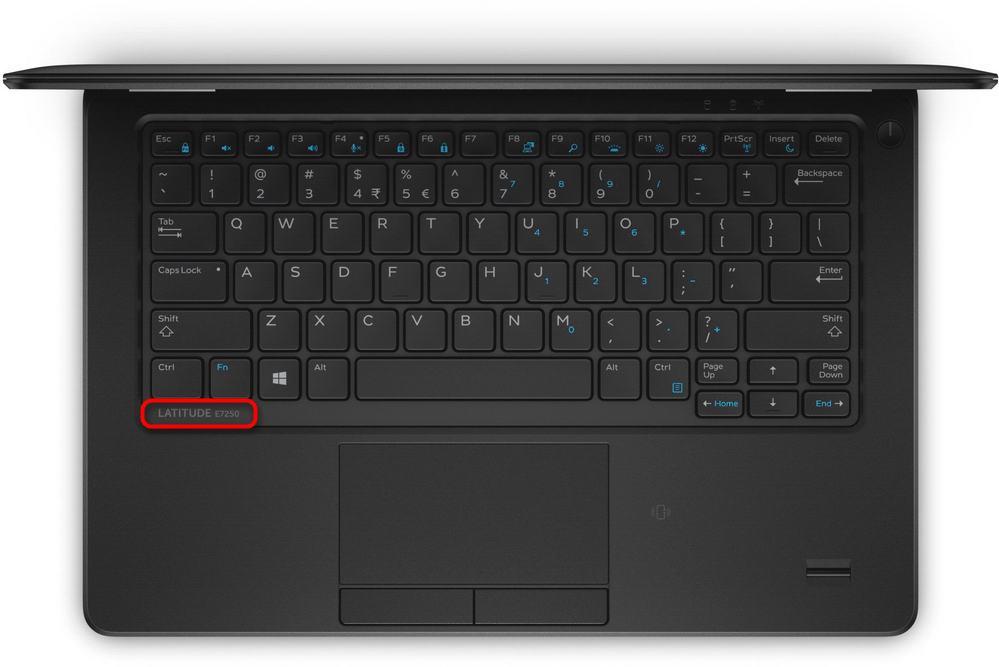
Исчерпывающую информацию вы найдете и на наклейке либо нанесенном тексте прямо на корпус с задней стороны. Переверните лэптоп — почти всегда там есть наклейка, где указана линейка, к которой принадлежит ваше устройство, точное ее название и идентификатор, по которому так же можно найти информацию о продукте в сети.
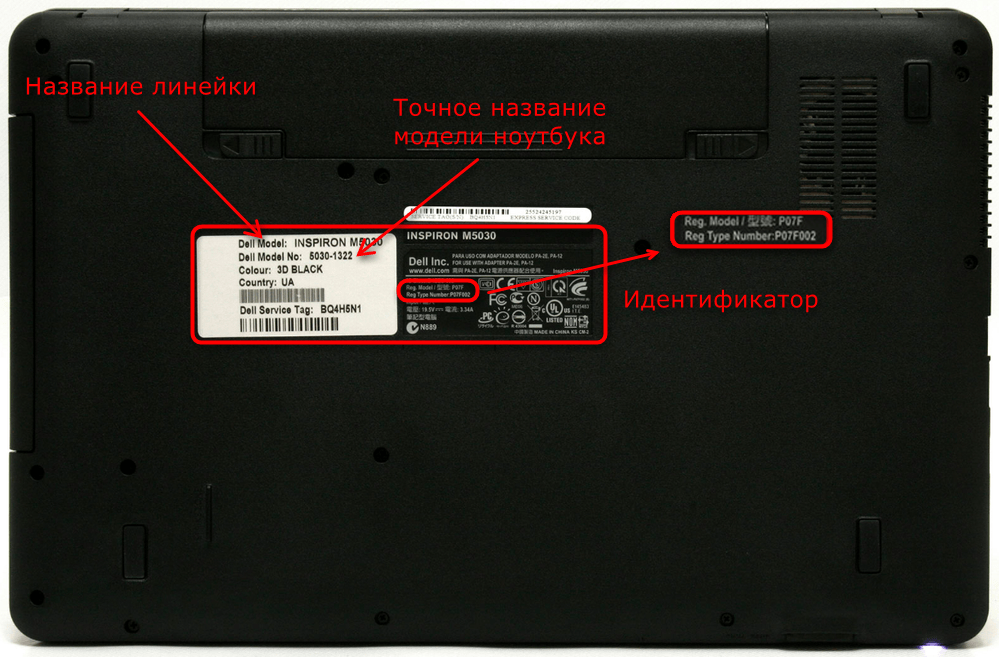
Точное название необходимо для того, чтобы вы, если планируете узнать технические характеристики ноутбука, смогли отыскать именно свою спецификацию среди похожих. Например, один и тот же ноутбук под названием Dell Inspiron M5030 может быть выпущен с разными процессорами или разным объемом оперативной памяти. Точное название (в нашем примере это 5030-1322) поможет определить, какое именно «железо» установлено в эту модель.
Идентификатор так же позволяет найти устройство, если вписать его название в поисковую строку. Но не для всех устройств этот регистрационный номер оказывается одинаково полезен, поэтому лучше всегда пользоваться упомянутым выше номером модели.
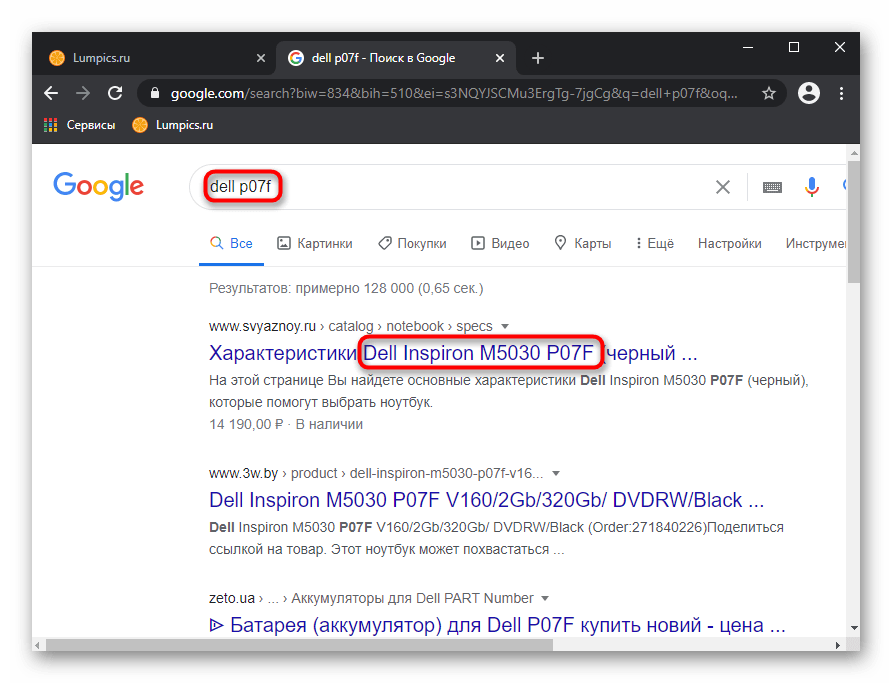
В некоторых старых ноутбуках аналогичные данные находятся и под аккумулятором. Для их просмотра надо извлечь батарею у предварительно обесточенного устройства. Корпусы новых продукты монолитны, поэтому добраться до аккумулятора в этом случае существенно сложнее — куда логичнее прибегнуть к поиску названия модели через операционную систему.
Как узнать модель ноутбука с помощью маркировки
Элементарным вариантом, как узнать модель ноутбука, будет посмотреть маркировку на корпусе ПК. Разберем, где ее можно найти на устройствах популярных брендов.
Чтобы узнать модель ноутбука Acer, ищем шильдик с логотипом бренда на нижней стороне корпуса. На этой же табличке будет указано название устройства. Классическими наименованиями можно назвать Acer Aspire 1410, Acer Aspire 4935G, Acer Extensa 5230 или Acer Travelmate 3000 Series.
Apple
У Макбуков традиционно применяется сложное обозначение моделей. Однако на всех линейках Apple применяется общая схема маркировки. Обозначение модели можно найти на наклейке снизу корпуса лэптопа рядом с местом сопряжения с дисплеем. Модель всегда начинается на литеру «A», за которой следует цифровое обозначение, например, A1181 или A1278.
Для любителей техники Apple у нас есть отдельная статья — как узнать модель MacBook
Название модели указывается рядом с логотипом бренда на шильдике с нижней стороны ноутбука. Начинается оно всегда с латинской буквы, после которой идет цифровое или цифро-буквенное обозначение, например, X507MA, K501UQ или UX310UA.
Compaq
На лэптопах Compaq найти номер модели можно в двух местах. Первое из них – рамка экрана. Также модель ноутбука можно найти традиционно на нижней стороне корпуса. Здесь помимо модельного наименования устройства размещен и более длинный заводской номер.
Для большинства современных гаджетов бренда узнать модель ноутбука Dell можно, даже не заглядывая вниз. Название лэптопа обычно указывается слева над клавиатурой, например, Dell Inspiron 15. У новых моделей, например, у Latitude E6420 и Inspiron 5137 посмотреть модельное название можно на шильдике внизу.
Gateway
На лэптопах этой марки используется классический способ размещения названия модели – на нижней стороне корпуса. Нужный номер размещен рядом с логотипом Gateway. Наиболее популярные модели начинаются с литер «NV», например, NV72.
HP (Hewlett Packard)
Узнать модель ноутбука HP можно аналогично лэптопам Compaq, поскольку Hewlett Packard является материнской компанией для этого бренда. Названия устройства расположено на информационной наклейке внизу ноутбука (после надписи «Product») и на рамке дисплея.
У многих пользователей возникают затруднения с тем, как узнать модель ноутбука Сони. На лэптопах японского бренда можно обнаружить определенный шифр на нижней стороне корпуса, однако это будет не обозначение модели. Необходимый номер на ноутбуках Sony размещается на рамке экрана – чаще всего в нижнем правом углу.
Toshiba
Узнать модель ноутбука Toshiba можно традиционным способом. Он указан на информационной наклейке, расположенной на нижней стороне корпуса, после логотипа бренда. Наименование устройства состоит из названия линейки (наиболее популярная серия – Satellite) и непосредственно модельного номера, например L875-S4505.
AIDA64
Наконец, почему бы не узнать модель своего ноутбука (или компьютера) при помощи приложений от независимых разработчиков? Первое из рекомендуемых решений — программа AIDA64, распространяемая в условно-бесплатном режиме. Скачав (ссылка — aida64.com) и установив продукт на своё устройство, пользователь должен:
Развернуть в боковой панели вложенное меню «Компьютер».
Перейти на вкладку «Суммарная информация».
Краткие сведения будут содержаться здесь в строке «Системная плата». Чтобы получить данные о модели своего ноутбука в более удобном формате, следует пролистать страницу вниз.
Вплоть до раздела DMI.
Как обычно, юзер может выделить одну или несколько слов и скопировать их — с помощью известной комбинации клавиш или из контекстного меню.
Как найти модель на официальном сайте
Если вы хотите узнать модель ноутбука Dell, вы можете легко сделать это на официальном сайте компании. Следуйте следующим шагам, чтобы найти нужную информацию:
2. Найдите раздел «Поддержка».
В верхней части сайта найдите раздел «Поддержка» и нажмите на него. Это может быть кнопка или ссылка, обычно расположенная рядом с разделом «Техническая поддержка» или «Служба поддержки».
3. Выберите раздел «Поиск модели».
В разделе «Поддержка» найдите вкладку или ссылку с названием «Поиск модели» и перейдите в этот раздел.
4. Введите серийный номер или идентификационный номер продукта.
На странице «Поиск модели» вы увидите поле для ввода серийного номера или идентификационного номера продукта. Введите эту информацию. Если у вас нет этой информации, вы также можете воспользоваться функцией поиска по наименованию продукта или по модели.
5. Получите информацию о модели.
После ввода необходимой информации нажмите кнопку «Поиск» или выполните поиск по модели, чтобы получить информацию о своем ноутбуке. Вы найдете модель ноутбука Dell на странице с результатами поиска или на странице с подробной информацией о продукте.
Важно: Если у вас возникли сложности или вы не можете найти необходимую информацию о модели ноутбука на официальном сайте Dell, рекомендуем обратиться в службу поддержки компании для получения более подробной информации и помощи
Определяем серию ноутбука Dell
Каждая модель ноутбука Dell имеет свою уникальную серию, которая помогает идентифицировать конкретный девайс. Знание серии ноутбука может быть полезным при установке драйверов, поиске запчастей или просто для лучшего понимания характеристик устройства.
Обычно серия ноутбука Dell указывается на корпусе устройства или на его упаковке. Она может быть выведена в виде буквенно-цифрового кода, например, серия XPS или серия Inspiron.
Также серия ноутбука Dell может быть указана в названии модели устройства. Например, ноутбук Dell XPS 13 или ноутбук Dell Inspiron 15.
Если вы не можете найти информацию о серии ноутбука на самом устройстве или упаковке, вы можете посмотреть его спецификации на официальном веб-сайте Dell. Там будет указана серия модели, а также другие характеристики и особенности устройства.
Используя эту информацию, вы сможете точно определить серию ноутбука Dell и использовать ее для поиска нужных драйверов или запчастей, а также для получения дополнительной информации о вашем устройстве.
Способ 1: Информация на корпусе ноутбука
На корпусы всех ноутбуков наносится информация, позволяющая узнать точную модель устройства. Серия Pavilion от HP — не исключение. В зависимости от того, насколько новый этот лэптоп, необходимые сведения есть либо на наклейке, либо на нестираемой надписи, либо под аккумулятором.
У старых ноутбуков местом поиска чаще всего является наклейка. HP клеит ее отдельно от той, что подтверждает установленную лицензированную Windows. На примере ниже вы видите вариант такой наклейки с обозначениями.
Линейка ноутбуков, как вы уже понимаете, не определяет точную модель Pavilion — за условным dm3, как на фотографии, скрывается несколько разных спецификаций, различающихся по комплектующим, диагонали экрана, цветовым решениям. Именно пункт «Model» позволяет узнать точную версию. Это дает возможность определить технические характеристики или обратиться в поддержку компании по тем или иным вопросам. Такое уточнение поможет и в магазине перед покупкой проверить какую-то специфическую информацию об устройстве. Идентификатор («Product») — альтернатива искомой информации. Зная его, вы точно так же сможете искать сведения в интернете и общаться с суппортом HP.
Если наклейки нет, вместо этого ищите искомые данные, нанесенные прямо на корпус. Текст и информация в зависимости от модели HP отличаются, но практически всегда не составляет труда найти параметры «Model» и «Product»/«ProdID».
У старых устройств, оставшихся без наклейки по тем или иным причинам, понадобится снять батарею. Для этого сдвиньте защелку, удерживающую аккумулятор, в сторону, извлеките его и найдите в углублении текст. Как и в двух предыдущих случаях, вам следует найти строки «Model» и «Product». Если лэптоп неразборный, переходите к следующим методам статьи.
Узнаем диагональ экрана ноутбука
Есть сразу несколько способов определения диагонали, позволяющих быстро узнать необходимую информацию. Сперва перечислим те, что требуют от пользователя минимального количества сил и временных затрат.
Проще всего это сделать, отыскав наклейку на корпусе устройства. Обычно здесь располагается основная информация, включая размер экрана.
Если подобной наклейки вы не нашли или на ней не указаны нужные данные, используйте интернет. Зная модель своего ноутбука, можно вбить в поисковик его название и отыскать среди сайтов тот, где будут указаны характеристики, в том числе размер экрана. Этим сайтом может быть Яндекс.Маркет, официальный ресурс производителя, любой другой веб-сервис или просто заголовки результатов по вашему запросу.
Пользователям, которые не знают модели ноутбука, могут отыскать техническую документацию либо упаковку устройства — там всегда указываются интересующие данные касательно приобретенной модели переносного ПК.
В ситуации, когда всеми этими методами не удается воспользоваться, предлагаем ознакомиться с двумя другими вариантами, более сложными, но действенными.
Способ 1: Сторонние программы
Существует множество программ, предоставляющих подробную техническую информацию об устройстве. Наиболее популярной и информативной является AIDA64, отображающая сведения и об экране в том числе. У этой программы есть 30-дневный пробный период, которого более чем достаточно для поиска ответа на поставленный вопрос.
- Установите программу и запустите ее.
- Разверните вкладку «Отображение» и перейдите в подраздел «Монитор».
Справа найдите строку «Тип монитора» и та цифра, которая будет указана напротив заголовка, означает диагональ экрана в дюймах.
Если программный вариант определения — не ваш случай, переходим к следующему.
Способ 2: Ручной замер
Простой метод, требующий от вас любого измерительного инструмента – линейки, рулетки, ленточного сантиметра.
- Приложите начало линейки к любому нижнему углу экрана. Протяните ее до противоположного верхнего угла (слева направо или справа налево) и посмотрите цифру в сантиметрах.
Поделите полученный результат на 2,54 (1 дюйм = 2,54 см). Например, у нас по результатам измерения получилось 56 см, выполняем деление: 56 ÷ 2,54 = 22,04. Округляем до целого числа и получаем результат 22″, точно такой же отобразила AIDA64 из Способа 1.
Вы узнали несколько легких методов определения диагонали экрана ноутбука или компьютера. Как видите, это легко сделать даже в условиях полного отсутствия технических данных и интернета. Эти знания могут быть полезными как для определения диагонали своего устройства, так и при выборе б/у девайса, где следует не полагаться на информацию, предоставляемую продавцом, а скрупулезно проверять все самостоятельно.
Опишите, что у вас не получилось. Наши специалисты постараются ответить максимально быстро.
Способы, как узнать модель ноутбука
1. По документации. Данный способ, наверное, является наиболее логичным и одним из самых простых. Он заключается, как это понятно из названия, в обращении к документам, которые могли остаться после покупки устройства.
Тем не менее, у этого способа есть, как минимум, два недостатка, причем весьма существенных.
Первый недостаток заключается в том, что далеко не все хранят документацию на свои технические устройства, а если таковая и имеется, то, как правило, в нужный момент найти ее бывает очень затруднительно. Второй недостаток заключается в том, что продавцы достаточно часто кладут к товару несоответствующие инструкции: нередко просто от схожих устройств из данного модельного ряда, либо и вовсе относящиеся к другим моделям.
2. По наклейкам на самом ноутбуке. На корпусе большинства моделей ноутбуков изначально присутствуют специальные наклейки, на которых обозначена основная информация об устройстве, включающая в себя, как правило, не только модель, но и конфигурацию компьютера, а также предустановленное программное обеспечение (данные об установленной операционной системе, антивирусной программе и др.).
Данный метод, чаще всего, не имеет недостатков (если, конечно, наклейки присутствовали или не были сняты), ведь информация быстродоступна и соответствует Вашему ноутбуку.
Обратите внимание: наклейка с информацией может располагаться не всегда на передней части корпуса и не всегда на видимом месте (нередко эта информация может быть расположена на аккумуляторе, поэтому для ее чтения необходимо извлечь батарею). 3. Через BIOS
Если первые два метода не требуют от пользователя никаких специальных познаний, то данный способ предполагает умение зайти в первичное программное обеспечение компьютера (BIOS) и, зачастую, нуждается в наличии базовых знаний английского языка, ведь во многих моделях ноутбуков (особенно достаточно старых) BIOS не русифицирован и представлен только на английском
3. Через BIOS. Если первые два метода не требуют от пользователя никаких специальных познаний, то данный способ предполагает умение зайти в первичное программное обеспечение компьютера (BIOS) и, зачастую, нуждается в наличии базовых знаний английского языка, ведь во многих моделях ноутбуков (особенно достаточно старых) BIOS не русифицирован и представлен только на английском.
Так или иначе, этот метод очень прост и удобен тем, что не нуждается в поиске какой-либо документации и практически исключает путаницу и несоответствия.
4. С применением командной строки. Если на Вашем ноутбуке установлена ОС Windows, то получить сведения о модели устройства можно путем введения команды «wmic csproduct get name». После введения запроса и нажатия на «Enter» в окне будет выведено полное название модели ноутбука. Метод очень быстр, прост и точен.
5. Через встроенное средство диагностики. Метод вновь актуален для компьютеров с Windows на борту. После нажатия сочетания клавиш Win+R введите команду «dxdiag» или «msinfo32» и выполните команду. В появившемся окне Вы получите подробную информацию о Вашем ноутбуке.
6. Посредством специализированных утилит. На данный момент существует целое множество программ для диагностики и получения информации о компьютере/ноутбуке. Достаточно лишь использовать одну из них. Преимущество метода заключается в том, что так Вы сможете узнать информацию не только о модели устройства, но и его конфигурации и т.д.
Способ 7: Стороннее программное обеспечение
Если вам удобнее обращаться к сторонним программам для просмотра сведений об устройстве, воспользуйтесь им. Конечно же, актуален этот метод только для тех, у кого подобные приложения уже установлены — если же на ноутбуке они отсутствуют, инсталлировать их отдельно не имеет смысла — выше мы рассмотрели полно альтернатив, не требующих скачивания ничего лишнего.
На скриншоте ниже вы видите расположение название ноутбука прямо в шапке программы HWiNFO64, в других программах типа AIDA64 информация практически всегда вынесена на основную вкладку или в раздел о компьютере.
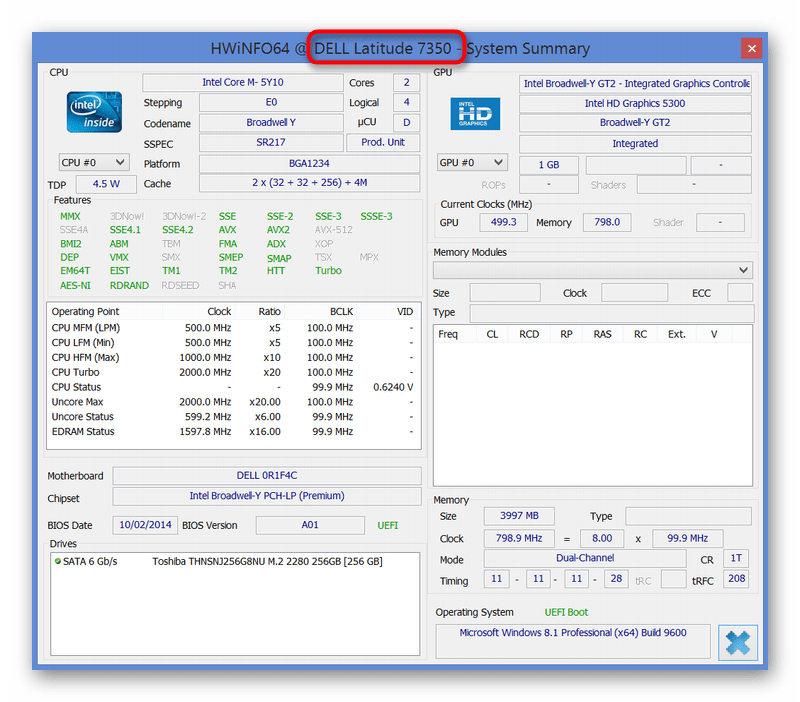
Помогла ли Вам статья?
Да
Нет
Как узнать название модели ноутбука — 6 универсальных способов
Зачастую интересоваться полным названием модели ноутбука владелец начинает только после определенного периода эксплуатации, когда возникает необходимость заменить один из компонентов на новый, тем самым улучшив производительность устройства или устранив какие-то возникшие в нем неполадки.
Между тем, очень важно соблюдать совместимость всех компонентов в устройстве, в котором нельзя просто взять и установить любую деталь, не проверив, подходит ли она к конкретной модели. Сейчас мы расскажем о способах определения модели ноутбука, которые актуальны для всех устройств, независимо от производителя
Визуальный осмотр
Самым простым и надежным методом будет посмотреть нужную информацию о модели в руководстве пользователя, которое всегда прилагается к новому ноутбуку в коробке. Если же инструкция не сохранилась, нужно проверить корпус на предмет наличия маркировочной наклейки, содержащей основную информацию о ПК.
Такие стикеры могут размещаться как на верхней стороне корпуса рядом с клавиатурой, так и на нижней его части. Если наклейки отсутствуют, либо стали нечитабельными, стоит проверить их наличие на аккумуляторе. Единственная сложность заключается в том, что вам придется снимать зарядный блок, и не факт, что он не окажется пустым.
Самый простой способ узнать модель ноутбука заключается в его визуальном осмотре на предмет наличия маркировочных стикеров
С помощью командной строки
Современные операционные системы поддерживают множество утилит, позволяющих определить модель устройства, поэтому если визуальный осмотр не дал результатов, далее следует воспользоваться программными методами.
Один из таких – командная строка, для применения которой необходимо выполнить несколько простых действий:
- Использовать сочетание горячих клавиш «Win + R».
- Ввести в появившемся окне команду «cmd» и подтвердить действие.
- После открытия командной стройки ввести без кавычек «wmic csproduct get name» и нажать «Enter».
Direct X
Средство диагностики Direct X также может показывать различные данные и характеристики вашего устройства, в том числе тип ОС, версию BIOS, объем оперативной памяти и модель процессора.
А чтобы запустить утилиту, потребуется:
- Нажать сочетание клавиш «Win + R».
- Ввести команду «dxdiag» и подтвердить действие.
Далее в открывшемся окне находим пункты «Изготовитель» и «Модель», и если утилита смогла определить эти данные, напротив будет указана необходимая вам информация о производителе и модели.
Еще один способ идентификации ПК сводится к использованию встроенного инструмента Direct X, который вызывается простой комбинацией горячих клавиш
Сведения о системе
На самом деле совсем не обязательно использовать какой-либо софт.
Иногда вместо этого будет достаточно выполнить следующие действия:
- Перейти в «Мой компьютер».
- Нажать правую кнопку мыши.
- В открывшемся меню выбрать «Свойства».
- Найти строку «Модель», напротив которой и будут указаны нужные сведения.
Единственное «но» заключается в том, что папка «Свойства» может не содержать искомых вами сведений, ограничиваясь названием и характеристиками процессора, объемом оперативной памяти, а также разрядностью и типом оперативной системы.
BIOS
Именно в BIOS содержится большинство полезной для пользователя информации о компьютере, при этом, данный способ будет актуальным даже в том случае, если у вас не запускается операционная система. Для этого в момент загрузки системы нужно выбрать комбинацию клавиш, открывающую BIOS (обычно она указывается в нижней части экрана в первые секунды запуска системы, и чаще всего это клавиши F2 или DEL).
Уверенным пользователям ПК не составит особого труда проверить информацию об устройстве через BIOS
Сторонние утилиты
Софт от сторонних разработчиков является более узкоспециализированным, чем встроенные средства оперативной системы, будучи способным собирать и предоставлять пользователю гораздо более подробную информацию о компьютере.
Среди всего разнообразия подобных программ можно выделить следующие:
- AIDA64;
- HWiNFO;
- CPU-Z.
Никаких сложных манипуляций для поиска названия модели с помощью данного софта выполнять не придется, достаточно лишь скачать одну из таких программ с сайта-разработчика, установить на ПК и запустить. Интерфейс таких утилит весьма понятен, поэтому особых сложностей при работе с софтом не должно возникать даже у неопытных пользователей.





























