При запуске браузера открывается сайт с рекламой что делать
Наиболее часто встречающейся, и при этом наиболее безобидной причиной такого поведения браузера, может служить невнимательность пользователя при установке программ, особенно, распространяемых по условно-бесплатной лицензии.
Например, в процессе установке такого программного обеспечения, большинство из нас часто не обращает внимание на предлагаемые опции установщика, нажимая кнопку «Далее», не обращая внимание на чек боксы с рекомендацией изменить настройки домашней страницы браузера и как следствие, при запуске которого открывается сайт с рекламной продукцией производителя этой программы. Для исправления этой ситуации достаточно изменить домашнюю страницу в настройках браузера. Следующей причиной, когда при запуске браузера открывается сайт с рекламой может служить заражение операционной системы зловредным программным обеспечением (вирусом)
В отличии от предыдущей проблемы, для исправления этой ситуации необходимо выполнить несколько этапов с помощью вспомогательных утилит
Следующей причиной, когда при запуске браузера открывается сайт с рекламой может служить заражение операционной системы зловредным программным обеспечением (вирусом). В отличии от предыдущей проблемы, для исправления этой ситуации необходимо выполнить несколько этапов с помощью вспомогательных утилит.
Первым, подготовительным этапом, необходимо произвести следующие действия:
– очистить временные файлы, накопленные операционной системой. Для этого необходимо зайти в «Мой компьютер» кликнуть правой кнопкой на диске С и выбрать свойства.
Далее на вкладке «Общие» в свойствах диска, на котором установлена операционная система, нажать на кнопку «Очистка диска».
При запуске утилиты разрешить ей удалить предлагаемые временные файлы (выбрать чек боксы всех строк, за исключением «Архивация»);
– далее необходимо в настройках браузера очистить кэш посещаемых страниц. Это особенно актуально для пользователей использующих альтернативные браузеры (Google Chrome, Mozilla Firefox и т.п.). Данные действия значительно сэкономят время на проведения следующих этапов.
Вторым этапом, необходимо просканировать системные директории операционной системы антивирусным сканером. Наиболее надёжным способом является использование автономных утилит (Kaspersky Virus Removal Tool, Dr.Web CureIt!, Zemana AntiMalware). Данные утилиты распространяются на бесплатной основе и не требуют установки, допускающими запуск напрямую с внешнего USB накопителя.
Третьим этапом, необходимо проверить не заменил ли вирус или другое приложение стартовую страницу по умолчанию. Об этом я уже писал можете почитать здесь.
Выполнение вышеуказанных действий должно полностью исправить ситуацию в которой при запуске браузера открывается сайт с рекламой. Стоит отметить, что выполнение озвученных процедур может занять значительное время (до одного часа).
В заключение хотелось отметить, что избежать подобной ситуации можно внимательно относясь к загружаемому и устанавливаемому программному обеспечению, а также посещаемым веб сайтам.
Как удалить вредоносную утилиту
Вирус – это китайская разработка, скрывающаяся под такими названиями ПО, как Baidu и TENCENT PC Manager. Имеют китайский и сложный интерфейс и негативно сказываются на работе компьютера: снижается быстродействие, происходит загрузка рекламных и мошеннических сайтов.
Для удаления нужно:
- Зайти в «Диспетчер задач», нажав на клавиатуре «Ctrl + Shift+ Esc».
- Перейти в «Процессы».
- В списке отыскать озвученные ранее процессы.
- Остановить их. Для этого левой кнопкой мыши кликнуть по названию ПО, а в выпадающем меню выбрать «Завершить процесс».
Только это не решит проблему. Нужно их удалить.
Удаление в безопасном режиме
Работать предстоит со списком, полученным в процессе анализа процессов «Диспетчера задач»:
- Загрузить компьютер в безопасном режиме.
- Зайти в «Панель управления».
- Перейти в режим «Отображение мелких значков».
- Зайти в «Параметры проводника».
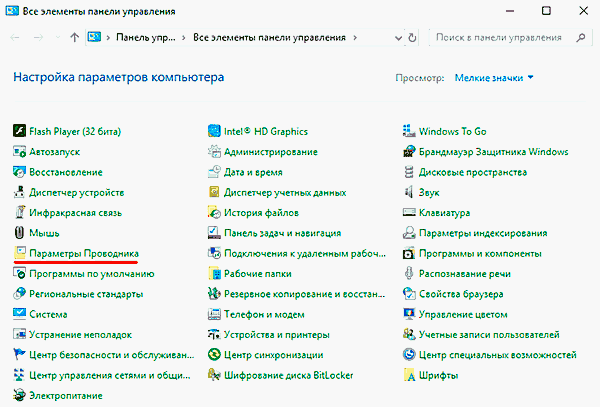
- Перейти в «Вид».
- Активировать «Отображение скрытых папок» и деактивировать «Скрывать защищенные системные файлы», «Скрывать конфликты слияния папок», «Скрывать пустые диски» и «Скрывать расширения для зарегистрированных типов файлов».
- Открыть сохраненный файл со списком вредоносных процессов.
- Зайти по указанным адресам через проводник и удалить вирусы.
- Перезагрузить компьютер.
Откат системы
Можно удалить вирус выполнив отказ ОС через «Точки восстановления». Рассмотрим порядок для Виндоус 10:
- Перейти в «Панель управления».
- Нажать сначала «Восстановление», а потом «Запуск восстановления системы».
- Выбрать нужную точку восстановления из предложенных вариантов или свою через «Выбрать другую точку восстановления».
- Нажать «Далее» и потом «Готово».
- После окончания процесса и перезагрузки ПК появится сообщение об успешности процедуры.
Другой способ – использование вариантов загрузки:
- Зайти в «Параметры».
- Перейти в «Обновление и восстановление».
- Зайти «Восстановление».
- Кликнуть по «Поиск и устранение неисправностей» (в более поздних версиях «Диагностика» и дальше «Дополнительные параметры»).
- Выбрать «Восстановление системы».
- Выбрать точку восстановления и запустить процесс.
Третий способ – использование загрузочной флешки:
- На другом ПК сделать загрузочную флешку или диск восстановления.
- Вставить ее в зараженный компьютер и выбрать «Восстановление системы». пункт находится во 2 окошке утилиты.
- Выполнить восстановление.
Четвертый способ – через командную строку:
- Запустить ПК в безопасном режиме с поддержкой командной строки.
- Набрать «rstrui.exe».
- Нажать
- Откатите систему, воспользовавшись подсказками открывшегося мастера восстановления в графическом интерфейсе.
Использование дополнительных программ
Полностью удалить вирусные приложения можно посредством таких программ, как CCleaner или AdwCleaner. Она позволяет не только удалить приложение, но и почистить реестр, временные файлы. Таким образом производится полная очистка от вредоносных элементов.
Сброс настроек браузера
Чтобы удалить вирус из браузера можно произвести полный сброс:
- Открыть браузер.
- Выбрать «Инструменты».
- Нажать на «Сброс настроек браузера».
- Выбрать «Сбросить».
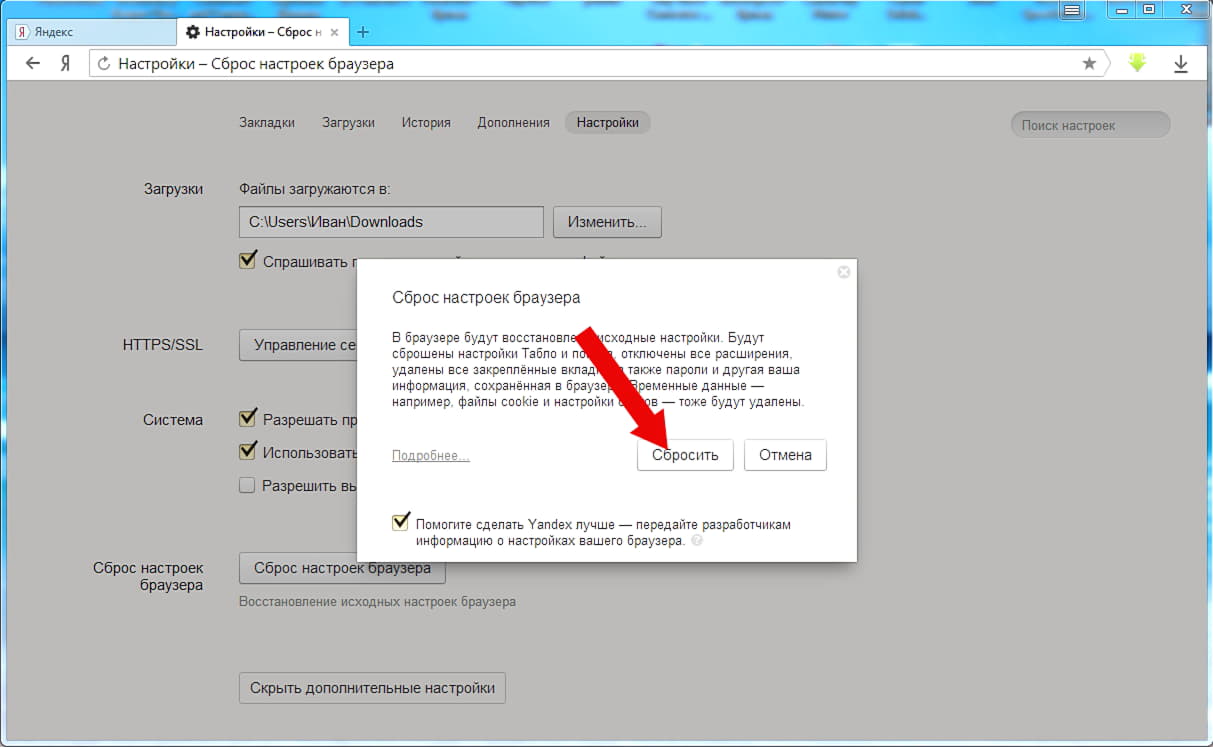
Произойдет откат до изначальных параметров.
Антивирусные утилиты в борьбе с самостоятельным запуском браузера
Я использовал три сканера: Dr.Web CureIt!, Malwarebytes Free и Malwarebytes AdwCleaner. Сразу скажу, что мне помогла утилита Malwarebytes Free. Там вроде пробная версия на 14 дней. Мне ее хватило.
Но начинал я с Malwarebytes AdwCleaner. Скачал и запустил ее. Установка не требуется. Просто запускам и нажимаем на кнопку «Сканировать».
Минуты через три она мне выдала, что найдено 7 угроз. А в списке отображалось только две, которые я мог очистить. Это: PUP.Optional.Legacy и PUP.Optional.Gameorplay.info. В последнем указан сайт, который загружался в браузере. Я обрадовался, что после очистки проблема исчезнет.
Как полностью убрать рекламный вирус в Windows?
Решил я проверить папки «Автозагрузка». Но там ничего не нашел. Тогда решил проверить все в редакторе реестра.
Чтобы открыть редактор реестра, нажмите сочетание клавиш Win + R, введите команду regedit и нажмите Ok.
И в ветке:
Я увидел очень интересный параметр с именем текущего пользователя. Где был прописан запуск проводника Windows с сайтом на котором загружалась реклама. Выглядит это как: «explorer.exe http://exinariuminix.info».
Все очень просто! Запускается проводник и в нем автоматически открывается сайт exinariuminix.info. Но так как это сайт (с http://), то он не может быть открыт в проводнике и автоматически открывается в браузере, который установлен в системе по умолчанию! Можете попробовать набрать адрес любого сайта в проводнике. Он откроется в браузере.
Интересное решение. И я подумал, что все можно решить просто удалив этот параметр из реестра. Так и сделал.
Перезагрузил компьютер и что вы думаете? Снова открылся браузер Microsoft Edge и в нем эта реклама!
Тут уже становится понятно, что удаление записи в реестре – это не решение. Где-то в системе сидит эта вредоносная программа, которая снова прописывает все параметры, и сайт с рекламой открывается снова. А NOD32 почему-то ничего не замечает. Антивирус то вроде хороший.
Я решил проверить компьютер с помощью антивирусных утилит.
Антивирусные утилиты в борьбе с самостоятельным запуском браузера
Я использовал три сканера: Dr.Web CureIt!, Malwarebytes Free и Malwarebytes AdwCleaner. Сразу скажу, что мне помогла утилита Malwarebytes Free. Там вроде пробная версия на 14 дней. Мне ее хватило.
Но начинал я с Malwarebytes AdwCleaner. Скачал и запустил ее. Установка не требуется. Просто запускам и нажимаем на кнопку «Сканировать».
Минуты через три она мне выдала, что найдено 7 угроз. А в списке отображалось только две, которые я мог очистить. Это: PUP.Optional.Legacy и PUP.Optional.Gameorplay.info. В последнем указан сайт, который загружался в браузере. Я обрадовался, что после очистки проблема исчезнет.
Очистил, перезагрузил компьютер, но проблема осталась. Снова «красивая» реклама сразу после загрузки Windows 10. Не знаю почему это не помогло. При повторном сканировании утилита ничего не обнаружила.
Дальше скачал Dr.Web CureIt! и запустил проверку. Но он вообще ничего не нашел. То что вы видите на скриншоте ниже, это точно не рекламный вирус.
В итоге скачал Malwarebytes Free. Запустил и начал наблюдать за процессом сканирования. Было найдено три угрозы «Вредоносное ПО» (Adware.StartPage) и две «Потенциально нежелательные программы». Выделил только «Вредоносное ПО» и отправил в карантин.
После чего утилита Malwarebytes Free запросила разрешение на перезагрузку.
После перезагрузки проблема с автоматическим запуском браузера была полностью решена. Ну и сайт с рекламой соответственно больше не загружается.
В редакторе реестра ключ с параметром «explorer.exe http://exinariuminix.info» исчез и больше не появляется. Точно так же как и «Проводник» в окне «Автозагрузка».
Если вы регулярно посещаете сайты сомнительного содержания или скачиваете оттуда какие-нибудь программы, то можете быть уверены, что рано или поздно ваш компьютер заразится вредоносным программным обеспечением. Однажды может произойти такое, что после повторного запуска ПК, вы обнаружите, что вместе с ним автоматически открылся браузер, причём он сразу же открывает непонятную ссылку или рекламу. Это означает, что вы стали жертвой вредоносного ПО и, естественно, с ним нужно бороться, чтобы ваши конфиденциальные данные не «ушли» кому-нибудь другому.
Открываются сайты сами по себе, как исправить и что нужно делать в первую очередь
Если однажды вы обнаружите, что при работе с браузером у вас начали всплывать непонятные сайты сомнительного характера, то первое что нужно делать в такой ситуации это найти источник проблемы и устранить его.
Как уже говорилось ранее, источником проблемы могут быть вирусы и стороннее ПО. Начать лучше со сканирования компьютера антивирусом, так как вирусы могут быть куда опаснее любых программ и избавляться от них нужно в первую очередь. Если сканирование не выявит угроз, то значит дело в приложениях или расширениях.
Если проблемы появились только с одним из браузеров, то, скорее всего, дело в расширениях. Возможно, вы недавно устанавливали новые расширения или же оно было скачано случайно (многие пользователи даже не замечают, как устанавливают очередное расширение из всплывающего окна), в любом случае вам нужно найти список установленных расширений и внимательно просмотреть его. Часто система сама подсказывает, какие расширения стоит удалить, отмечая их восклицательными знаками. Если вам так и не удалось найти причину, то попробуйте удалять по одному расширению и смотрите, исчезнет ли проблема.
Если же недуг поразил сразу все браузеры, а вирусов на ПК нет, то здесь дело точно в недоброкачественном ПО. Очень часто программы устанавливаются на компьютер без ведома его владельца, а потому начать проверку стоит с раздела “Программы и компоненты” в панели управления. Изучите все программы установленные на вашем ПК, некоторые из них могут быть системными и будут незнакомы вам, а потому прежде чем удалять что-либо лучше поискать в интернете информацию о программе. Без раздумий можно удалять лишь те названия которых состоят из непонятного набора букв и символов.
Сделав всё, как написано выше, вы с большой вероятностью устраните источник проблем. Но на этом ваша работа не заканчивается, ведь вам ещё нужно устранить все последствия, ведь даже после удаления вредоносных файлов в вашем браузере открываются сайты сами по себе.Что делать для этого читайте дальше.
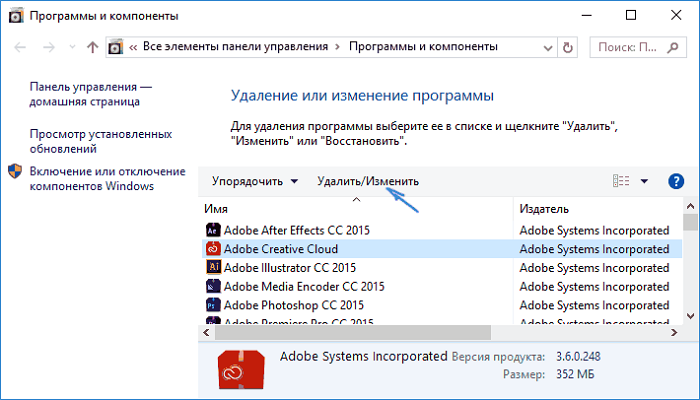
Что делать, если открывается браузер с рекламой
Для ликвидации последствий подобного заражения, нам потребуется самостоятельно обнаружить запланированную задачу в Планировщике Windows, выполняющее запуск браузера с заданными параметрами (открытие вкладки с рекламой).
Вам также может быть интересно:
- Как запустить Планировщик заданий Windows — 7 способов
- Планировщик заданий: планирование задач обслуживания системы
Сначала необходимо войти в планировщик заданий:
- Нажмите одновременно на клавиши «Win» + «R».
- В диалоговом окне «Выполнить» введите команду: «taskschd.msc» (без кавычек), а затем нажмите на «ОК».
- На компьютере откроется окно оснастки «Планировщик заданий».
Теперь нам нужно найти в планировщике задание на запуск браузера, выполняемое по определенным условиям.
- В дереве консоли войдите в Библиотеку планировщика заданий (левое меню).
- Просмотрите по очереди все задания в списке.
Запуск рекламы в браузере может маскироваться под внешне полезную задачу: обновление системы или приложений, запуск драйвера и т. п., поэтому необходимо тщательно просмотреть все запланированные задачи.
Я специально создал вредоносную задачу для запуска браузера Google Chrome, в главном окне которого откроется реклама. Задание имеет внешне безобидное название «ChromeBrowser».
Выделите задание, войдите во вкладку «Триггеры» для просмотра условий выполнения задачи
Обратите внимание на то, как выполняется задача: при запуске, при входе в систему, с какой периодичностью запускается задача
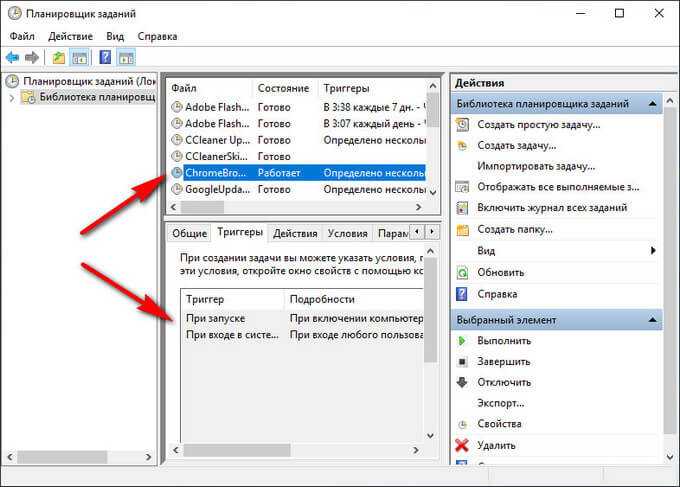
Откройте вкладку «Действие», в параметре «Подробности» указан путь к исполняемому файлу «chome.exe», а дальше находится адрес сайта для автоматического открытия в окне браузера. Мы видим, что здесь находится «левый» сайт.

URL-адрес сайта добавляемый к исполняемому файлу браузера свидетельствует о том, что это задание создано вредоносным программным обеспечением. Исключение: если только пользователь не создал эту задачу самостоятельно.
В обычных случаях, к исполняемому файлу браузера не добавляют аргументы в виде адреса сайта, потому что выбрать сайт, открывающейся в окне браузера, можно из настроек браузера.
Выделите задание, созданное вредоносным программным обеспечением, щелкните по нему правой кнопкой мыши, в контекстном меню выберите «Удалить». Тоже самое можно сделать из меню «Действие» после выделения ненужного задания: в опции «Выбранный элемент» нажмите на «Удалить».
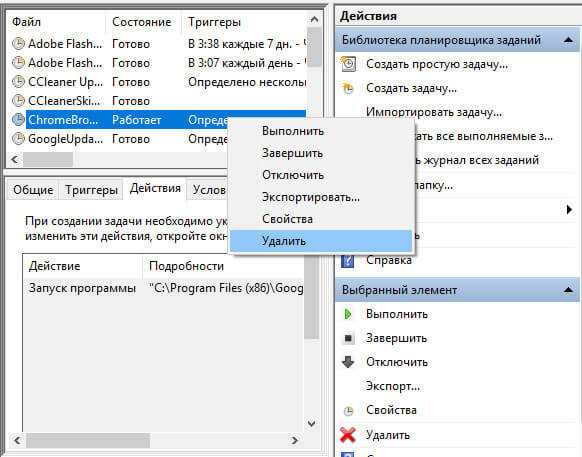
В окне с предупреждением, подтвердите удаление задания.
После этого, браузер перестанет самостоятельно запускаться и открывать страницы с назойливой или вызывающей рекламой.
Отключение запуска Яндекс Браузера при включении компьютера
Чтобы Яндекс Браузер не запускался каждый раз, когда вы входите в Windows, достаточно выполнить следующие простые шаги:
Откройте настройки Яндекс Браузера: для этого нажмите по кнопке меню (три полосы справа вверху окна) и выберите соответствующий пункт в открывшемся списке.
Откройте раздел «Системные».
В пункте «Открывать окна Браузера вместе с запуском Windows» выберите «Никогда».
Обычно этих настроек достаточно, но, если вы используете Windows 10 и не закрыли браузер при выключении компьютера, он может запуститься снова. Чтобы этого не произошло, зайдите в Параметры Windows 10, откройте пункт «Учетные записи» и перейдите в раздел «Варианты входа»
Обратите внимание на пункт «Перезапустить приложения». Если он включен — выключите его
Если по какой-то причине вы не можете найти нужные настройки в Яндекс Браузере — можно просто убрать его из автозагрузки. Как это сделать в Windows 10 (актуально и для предыдущих версий системы) в инструкции: Как добавить или удалить программы из автозагрузки Windows 10.
Учитывайте, что бывает и слегка отличающаяся ситуация: Яндекс Браузер отсутствует в автозагрузке, его запуск отключен в настройках, но он всё равно запускается, открывая какую-то страницу, которую вы не задавали. В этом случае используйте решение, описанное здесь: Что делать, если сам открывается браузер с рекламой.
Видео инструкция
В видео ниже все описанные выше шаги по отключению автоматического запуска Яндекс.Браузера показаны наглядно, а также упомянуты нюансы, которые могут привести к тому, что простое изменение настроек не исправляет ситуацию.
Браузер сам открывает страницы: устранение проблемы
Для начала придется отыскать ту системную команду, которая инициирует процесс запуска интернет-браузера и открытия новых вкладок. Для этого перейдите в «Библиотеку планировщика заданий», предварительно зажав комбинацию клавиш Win+R и введя в возникшем окне команду taskschd.msc (Рисунок 3).
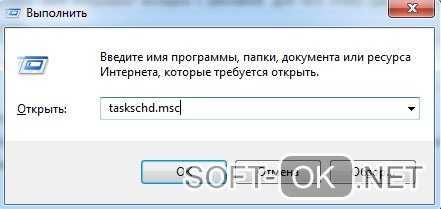
Рисунок 3. Окно командной строки с необходимой командой taskschd.msc
Вирусные процессы в планировщике заданий системы
После этого, вам необходимо обнаружить те самые созданные вредоносным ПО системные задания, из-за которых браузеры сами открывают вкладки с рекламой
Для того чтобы сделать это, обратите внимание на общий перечень
Выявить подобные процессы в системе иногда оказывается не так уж и просто, ведь такой вариант развития событий наверняка был предусмотрен при их создании. Нежелательные задания, открывающие рекламные страницы, иногда весьма тщательно замаскированы под совершенно обыкновенные, коих в браузере великое множество.
Но не спешите отчаиваться, ведь даже в этом случае есть рабочее решение. Несмотря на то, что вирусные задачи маскируются достаточно хорошо, у них все равно всегда находятся собственные характерные отличительные черты.
Во-первых, подобные задания всегда запускаются раз в пять-семь минут. Чтобы проверить это, достаточно, щелкнув по одному из процессов, перейти в раздел с триггерами и посмотреть, с какой частотой повторяется выбранная задача (Рисунок 4).
Вторым вероятным признаком является наличие в задании команды, инициирующей запуск какого-либо сайта. При всем при этом, из-за возможных разнообразного рода перенаправлений, это скорее всего будет не тот URL, который вы видите в адресной строке, когда браузер самопроизвольно открывает страницу с рекламой.
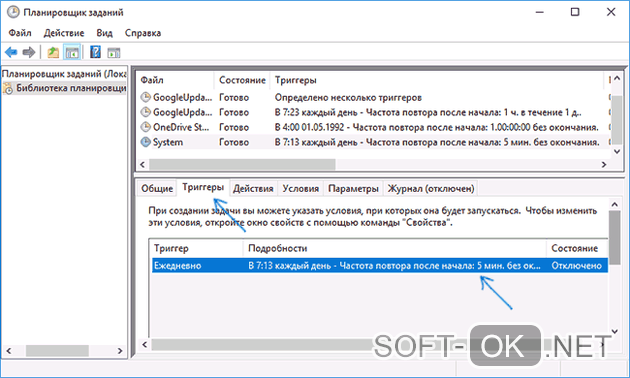
Рисунок 4. Окно триггеров заданий запуска браузера
Теперь, после того как вы благополучно отыскали нарушающие ваш покой вирусные задания, от них нужно каким-то образом избавляться. Их можно удалить, но лучше всего будет просто отключить, ведь у вас не получится располагать полной уверенностью, что это именно те вредоносные процессы.
Теперь, осталось лишь проверить, корректно ли работает веб-браузер после последних манипуляций. Если так, то поздравляем, но если нет, то попробуйте установить антивирусную программу, специально предназначенную для поиска вредоносных системных заданий.
Настройки автозапуска в браузере
Существует еще один возможный источник неприятностей – автозагрузка. Как раз при всякого рода изменениях в ее настройках браузер сам запускается и открывает новые страницы. В общем перечне процессов, инициируемых автоматически, также можно найти ту самую команду с URL адресом вредоносного веб-сайта, о которой шла речь выше.
Итак, исправляем неполадку. Проверяем автозагрузочный реестр на предмет разных подозрительных пунктов, после чего удаляем, а лучше – пока просто отключаем их (Рисунок 5). Для собственного удобства попробуйте воспользоваться специализированным софтом, который позволит без особого труда избавляться от вирусных программ.
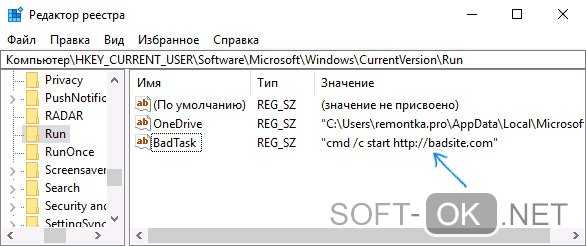
Рисунок 5. Окно реестра с настройкой автозапуска браузера с рекламой
Проблемы с расширениями, дополнениями и другими элементами браузера
Как мы уже говорили несколько выше, проблема может также крыться в том, что вирус внедрился под видом некоего расширения или дополнения для вашего браузера. Для начала, откройте перечень всех имеющихся у вас расширений и проверьте его на предмет наличия каких-либо сомнительных дополнений, которые явно были установлены не вами. Возможно, именно они являются причиной того, что браузер открывает «левые» страницы. Это может сразу решить все возникшие трудности, но все же не всегда срабатывает.
В том случае, если предыдущие действия не принесли никакого эффекта, вам придется восстановить исходные параметры вашего веб-браузера. Правда стоит обговорить тот факт, что все остальные, в том числе и действительно полезные, дополнительные расширения, которые вы устанавливали, безвозвратно исчезнут. Такой расклад, скорее всего, будет мало вам приятен в краткосрочной перспективе, но ведь вы же хотите избавиться от вируса, а пока что это единственный доступный вариант.
Чтобы сделать это, вам нужно перейти в его настройки. Далее найдите параметр «сброс». В некоторых веб-браузерах можно также воспользоваться поиском, чтобы немного быстрее отыскать данную настройку. Затем, сбросьте настройки и перезапустите браузер. Если даже и все это оказалось бесполезно, попробуйте удалить веб-браузер, а затем установить снова: сейчас такая манипуляция скорее всего стала бы крайне полезна.
Почему при запуске компьютера автоматически открывается браузер: возможные причины
Причиной возникновения проблемы со всплывающей рекламой может явиться один случайный клик. Непроверенная переадресация может стоить пользователю кучу потерянного времени на удаление нежелательных рекламных программ и восстановление правильной работы обозревателя.
Скачивание и непроверенных архивов и распаковывание их непосредственно на компьютере — тоже опасная процедура. В содержании архива может находиться тот самый вирус, с которым придётся долго и упорно бороться.
Общее название вредоносных рекламных программ или расширений браузера — Adware, Malware. Программы этого типа малозаметны для антивирусов в силу их специфики работы. К тому же не всегда антивирус способен удалить уже найденный Malware, если он запущен. Классифицируются программы по типу их распространения и вредоносного действия. Adware перенаправляет поисковые запросы на рекламные сайты, показывает рекламные сообщения в виде баннеров. Malware намеренно причиняет вред системе и создаёт среду для размножения других вирусов и вредоносных программ. Именно присутствие таких программ является причиной всплывающих окон с рекламой, неправильной работы браузера и многих других проблем этого типа.
Все вышеперечисленные пункты относятся к возможным причинам заражения вашего персонального компьютера рекламным вирусом, как следствие получения его из интернета или посредством переносных носителей.
Почему автоматически открывается окно в браузере Яндекс?
Не менее актуальная проблема – когда при запуске обозревателя появляется окно, преимущественно рекламного направления. Здесь причина наверняка кроется в вирусе, который проник в систему и изменил несколько настроек. Для эффективного устранения проблемы рекомендуем сразу удалить вирусный код с помощью антивируса. Дальше выполняем восстановление базовых настроек.
Работа с ярлыком
Разработчики ядра Chromium внесли возможность задавать параметры запуска обозревателя с помощью специальных флагов. Хакеры используют функцию в своих целях, указывая обозревателю необходимость открывать определённый сайт. По этой причине после открытия обозревателя попадаем на сайты казино, кинотеатров, разнообразных интернет-афер. Продвинутые вирусы способны открывать каждый раз разные сайты.
Удаляем флаги с ярлыка:
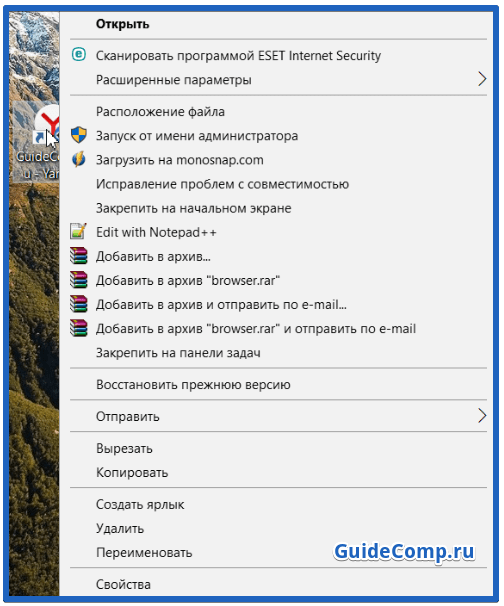
Альтернативный метод решения неисправности – полностью удалить ярлык и создать новый: ПКМ по свободному месту на рабочем столе, наводим курсор на «Создать» и выбираем «Ярлык», остаётся только указать путь. Исполняющий файл находится по пути C:\Users\User\AppData\Local\Yandex\YandexBrowser\Application\browser.exe
, только вместо User необходимо указать имя вашей учетной записи в Windows.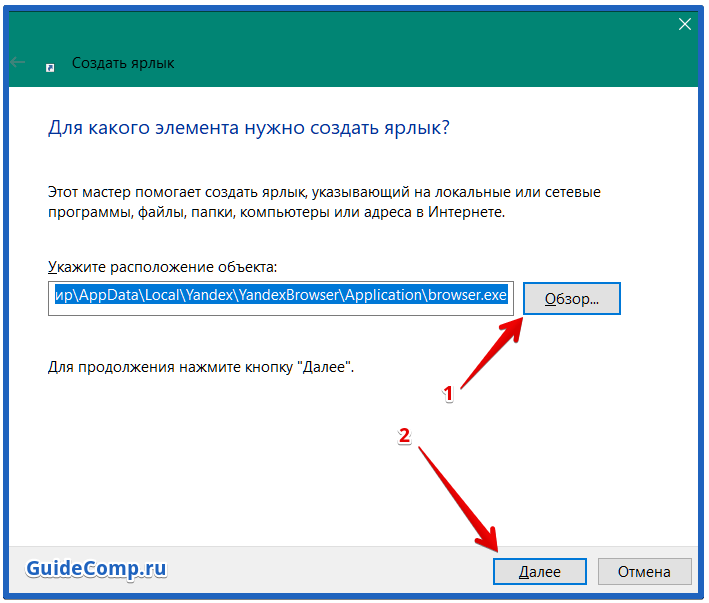
Полезно! Если постоянно активируется Яндекс браузер сам по себе с новым окном, придётся выполнить полный комплекс процедур, что были описаны ранее. Одним изменением флагов с проблемой не справиться.
Восстановление реестра
Простейший способ восстановить правильную настройку реестра – воспользоваться приложением CCleaner, хотя неплохие результаты показывает и Windows Repair.
Если открывается само новое окно браузера Яндекс с рекламой, чистим реестр:
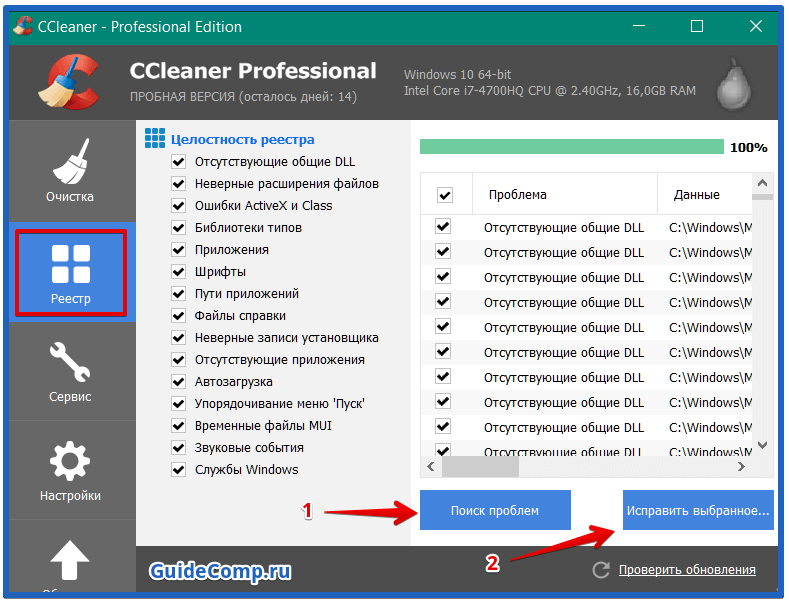
Автоматическое восстановление не всегда помогает в борьбе с вирусами, ещё выполним процедуру вручную:
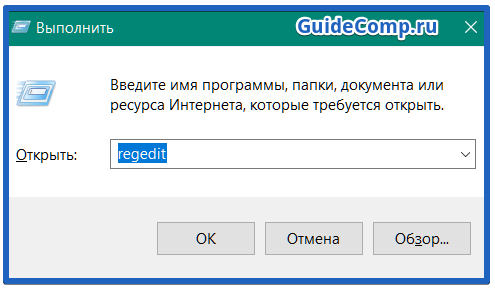
Если каждый раз открывается разный сайт, нам придётся вычислить ресурс-источник, который перебрасывает на различные рекламные сайты. Проще всего это сделать через историю, открываем её сочетанием Ctrl + H, находясь в браузере Яндекс.
Неправильная настройка Яндекс обозревателя
Если Яндекс браузер сам открывается в новом окне, тому причина заключается в добавлении обозревателя по умолчанию. Изменив обозреватель, который будет обрабатывать все ссылки, явление должно пропасть.
Простейший способ убрать Яндекс обозреватель из программ по умолчанию – перейти в желаемый браузер, кроме Яндекса, и во время запуска выбрать «Сделать по умолчанию». Если уведомление не показывается, переходим в настройки и ищем пункт с аналогичным названием.
Ещё одним интересным фактором является поведение после открытия. Большинство из нас пользуется настройкой «Ранее открытые вкладки», но периодически случается сбой, при котором поведение изменяется, открываются посторонние вкладки. Восстановить настройку несложно следуя инструкции:
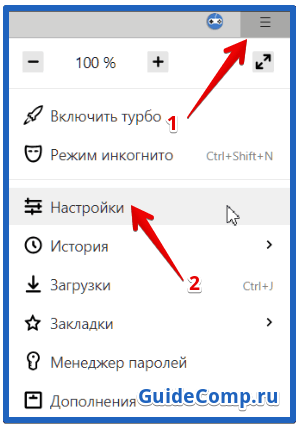
Появляется реклама во время открытия сайта
В последнее время появился ещё один хитрый способ установить в систему рекламу – внести изменения в файл hosts. Хакеры устанавливают свой IP вместо IP-адреса Yandex или другого сервиса. Во время запуска обозревателя, он пытается открыть страницу поисковика Яндекс, а вместо этого переходит на ресурс злоумышленника или на рекламу. Подобные операции могут происходить при получении доступа к любому ресурсу.
Восстанавливаем состояние файла hosts:
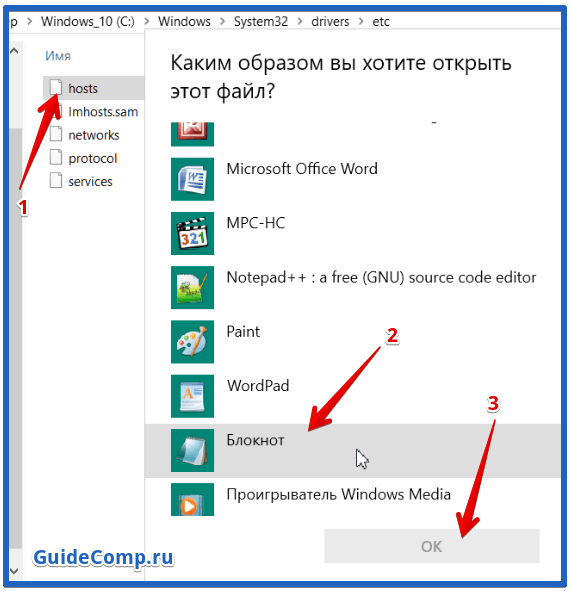
Как убрать автозапуск Яндекс-браузера на Windows 10 при включении компьютера?
Убрать Яндекс из автозапуска здесь можно при помощи «Планировщик заданий». Много чего изменено в «десятке». Оказывается, многие скрипты прописывают запуск программ и их обновлений теперь в «планировщике заданий» — классическом приложении Windows.
Что бы открыть его выходим в «Панель инструментов», а далее – «Администрирование» (выше была описана эта операция). Только теперь в панели «Администрирование» надо выбрать «Планировщик заданий».
В планировщике находим библиотеку планировщика заданий.
В окне рядом ищем строку, где прописан браузер и удаляем ее. Если у вас есть подозрения, что автозапуск «прописался» еще где-то — надо будет просканировать компьютер на наличие вредоносных программ. Возможно, где-то притаился «враг» и его удаление просто необходимо. Итак, это были основные способы устранения автозапуска браузера. Удачи!
Источник
Простые способы отключить автозапуск браузера Edge
Далее рассмотрены варианты отключения самопроизвольного запуска Microsoft Edge при отсутствии вредоносного ПО на компьютере. Если же браузер запускается как при включении, так и в произвольные моменты времени с открытыми сомнительными сайтами или рекламой, сам открывает вкладки, то методы будут другими: Что делать, если сам открывается браузер с рекламой.
Сначала — несколько простых способов, один из которых с большой вероятностью поможет решить проблему:
- Нажмите правой кнопкой мыши по кнопке «Пуск», выберите пункт «Выполнить», введите shell:startup в окно «Выполнить» и нажмите Enter. Если в открывшейся папке будет ярлык Microsoft Edge, удалите его.
- Откройте Параметры Windows и перейдите в раздел «Учетные записи» — «Варианты входа», отключите пункт «Автоматически сохранять мои перезапускаемые приложения из системы и перезапускать их при повторном входе». Разделы в параметрах будут одинаковы для Windows 11 и Windows 10, несмотря на разное визуальное оформление.
- Зайдите в Настройки Microsoft Edge (три точки справа вверху — Настройки), в меню параметров (три полосы слева вверху) откройте пункт «Система и производительность» и отключите пункт «Ускорение запуска».
- Если вы включали автозапуск панели Edge, это также может привести к автоматическому запуску браузера. Можно попробовать отключить её. Подробнее: Как настроить и использовать панель Edge.
После того, как описанные действия были выполнены, попробуйте выполнить перезагрузку, либо завершить работу и снова включить компьютер, наблюдая, продолжает ли Edge запускаться сам по себе.


















![Браузеры открываются сами по себе с рекламой. [решение] — [pc-assistent.ru]](http://lakfol76.ru/wp-content/uploads/8/1/c/81c681b455e3f7681d163f7c811fcae4.png)










