Установка оперативной памяти в материнскую плату
Главный нюанс, который следует учитывать во время установки оперативной памяти в материнскую плату – это двухканальный режим. Если в материнской плате есть и 4 слота для установки модулей оперативной памяти, а использоваться из них будут только два, то установку следует произвести во 2 и 4 слот. Чтобы уточнить какие слоты отвечают за работу двухканального режима следует обратиться к инструкции, приложенной к материнской плате.

Для того, чтобы установить оперативную память в слот нужно отщелкнуть специальный зажим, который может располагаться с одной или с обеих сторон разъема. Дальше остается только вставить оперативную память в слот и защелкнуть зажимы обратно.

Алгоритм сборки компьютера
Вариант сборки вашего ПК зависит от типа корпуса и характера будущей машины. Это может быть большой системный блок, либо маленький настольный компьютер. Различия в действиях хоть и есть, но они небольшие.
Поэтому предлагаем следовать наиболее оптимальному порядку подключения комплектующих:
- Установка блока питания в корпус;
- Присоединение материнской платы к корпусу;
- Установка центрального процессора;
- Подключение жесткого диска;
- Подключение охлаждения;
- Установка оперативной памяти;
- Подключение видеокарты;
Руководствуемся принципом от меньшего к большему. Если вы изначально подключите громоздкую видеокарту, то остальные действия производить вам будет неудобно.
Установка блока питания в корпус
Этап никакой сложности как правило не вызывает. Все что вам необходимо — это поместить купленный блок питания в специальный отсек на корпусе и вывести провода подключения наружу. В будущем блок питания будет передавать ток и розетки к комплектующим, запуская работу ПК.
Присоединение материнской платы к корпусу
Так как материнская плата — основа для подключения всех остальных компонентов, то установить ее необходимо максимально надежно. В корпусе изначально предусмотрена полость, в которую должна устанавливаться материнская плата. При помощи отвертки и болтов, которые шли в комплекте прикрутите материнскую плату к корпусу.
Установка центрального процессора и охлаждения
Установить процессор — задача немного сложнее, чем подключение блока питания. Тут вам пригодится врожденная аккуратность и внимательность.
На материнской плате находим специальной разъем для ЦП — устанавливаться он может только туда. Как правило, он изначально закрыт специальной защелкой.
Открываем слот и видим специальные “лучики” повредить их ни в коем случае нельзя. Соединяем коннекторы на материнской плате с коннекторами центрального процессора и закрываем защелку.
Следующий шаг — установка охлаждения. Варианты установки зависят от типа вашего охлаждения (кулер или жидкостное). Рассмотрим на наиболее популярном примере — воздушном кулере. Перед установкой необходимо смазать ЦП термопастой — одну небольшую каплю на поверхность. После этого закрепляем кулер при помощи болтов над процессором и подключаем его проводом к материнской плате.
Установка оперативной памяти и жесткого диска
Процесс установки оперативной памяти и жесткого диска принципиально друг от друга ничем не отличаются. И в том, и в другом случае вам необходимо воткнуть комплектующие в соответствующие им гнезда, предварительно отогнув заглушки.
Установка видеокарты
Видеокарта, как самый громоздкий элемент компьютера устанавливается в последнюю очередь. Материнская плата может содержать несколько слотов для видеокарт, особенно если у вас одна из последних моделей. Подключать видеокарту необходимо в самую крайнюю/верхнюю область. Ту, которая находится ближе всего к процессору.
Подключение кабелей подсветки и передней панели компьютера
Если в корпусе компьютера присутствует светодиодная подсветка для следует ее подключения информацию можно найти в инструкции к материнской плате. К вопросу подключения подсветки компьютера следует отнестись внимательно и не перепутать разъемы и их положение. В противном случае подсветка может выйти из строя.
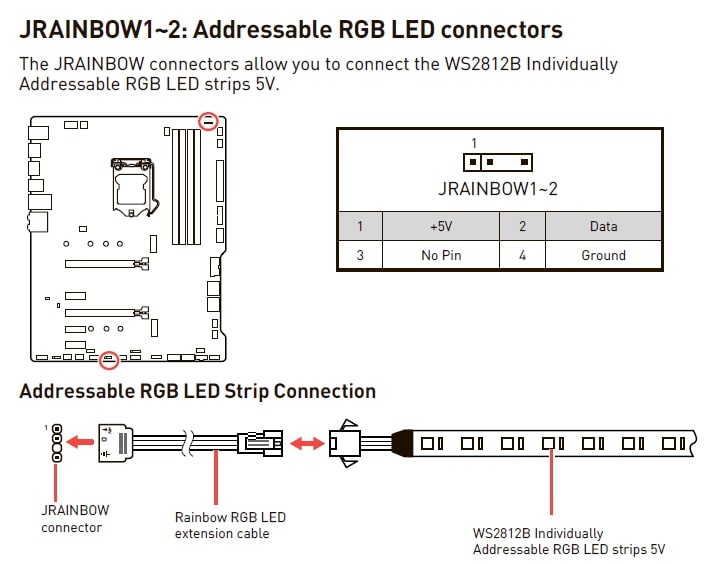
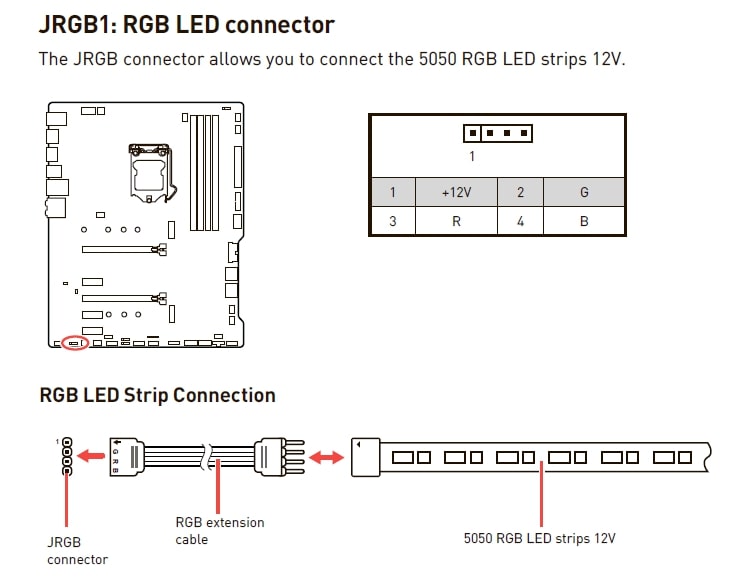
Что же касается подключения передней панели компьютера, на которой расположены кнопки включения, перезагрузки, индикаторы активности установленных комплектующих и прочих элементов следует так же обратиться к инструкции от материнской платы.
Для примера возьмем материнскую плату MSI Z490-A PRO и подключим к ней кабели передней панели компьютера. Найдя в инструкции к материнской плате страницу с обозначением и расшифровкой имеющихся разъемов, приступим к следующему шагу.
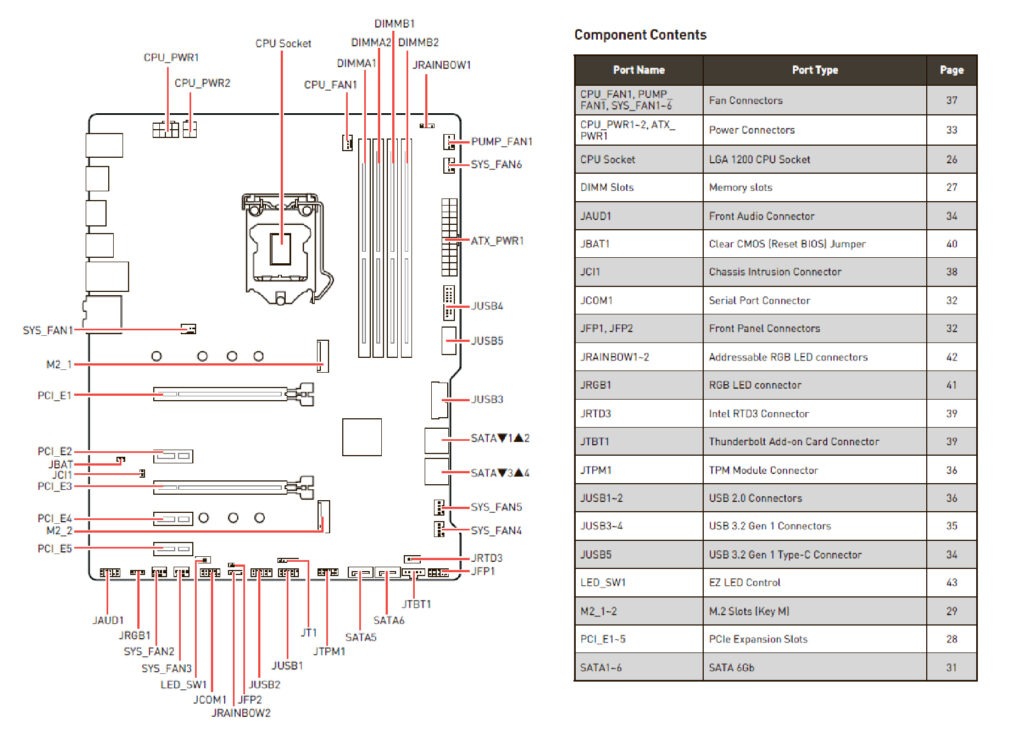
Прежде всего следует подключить кнопки передней панели (Front Panel Connectors). В соответствие с названиями подключаем коннекторы в соответствующие им разъемы, а именно следующие:
- Кнопка включения компьютера – Power Switch;
- Кнопка перезагрузки компьютера – Reset Switch;
- Индикатор работы компьютера – Power LED;
- Индикатор работы жестких дисков – HDD LED.
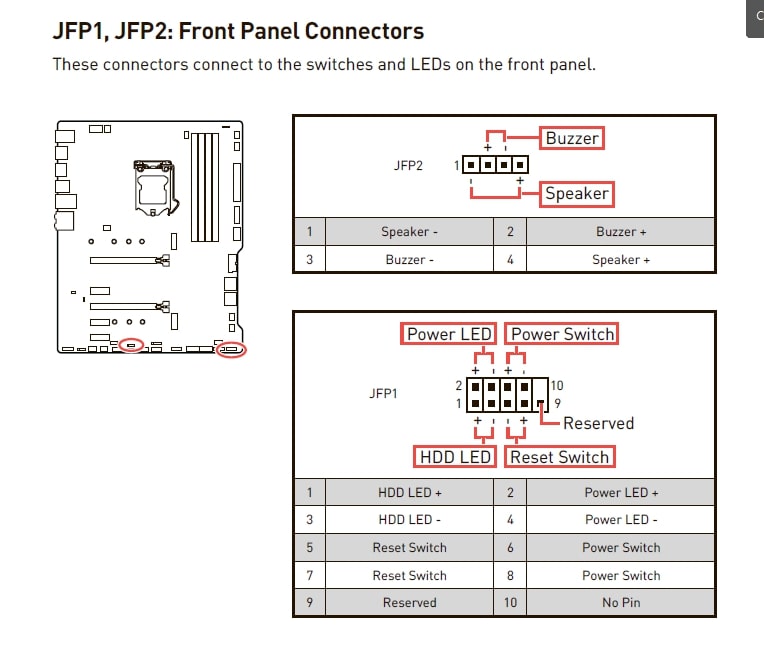
Следующим шагом подключаем разъем для подключения наушников/колонок/микрофона в разъем Front Audio Connector. На самом кабеле будет написано HD Audio. После подключаем кабель USB Connectors
Важно! При подключении кабелей обратите внимание на распиновку
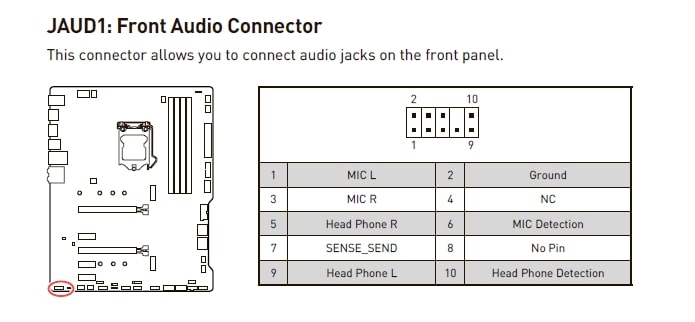
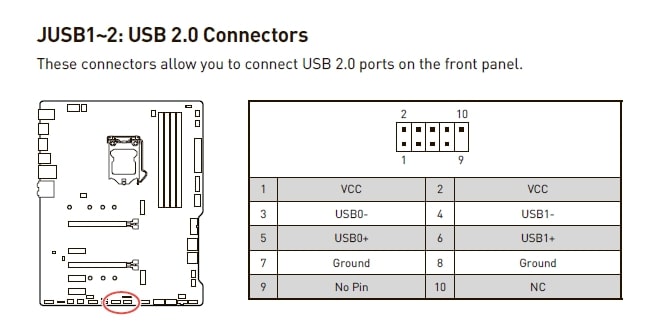
Как правильно подключить к материнской плате переднюю панель?
Опубликовано 2.01.2019 автор — 0 комментариев
Привет, друзья! Фронтальная панель никак не связана с прочей «начинкой» компьютера и подсоединяется напрямую к материнке. Ее подключение – достаточно сложный процесс, так как требует точной работы с мелкими деталями и соблюдения аккуратности.
В противном случае можно повредить тонкие штырьки, к которым подключаются коннекторы на проводах, что может повлечь за собой некорректную работу компьютера. Однако не стоит преждевременно паниковать: никакие неприятности не грозят, если все сделать правильно.
В сегодняшнем посте я расскажу, как правильно подключить к материнской плате переднюю панель и что при этом необходимо учитывать.
Маркировка проводов
От передней панели идет тонкий пучок из нескольких длинных проводов, которые обычно разного цвета. На конце каждого расположен крохотный коннектор с нанесенной маркировкой:
- PWRBNT или Power SW – отвечает за кнопку включения;
- +HD LED или H.D.D. LED – индикатор винчестера, которая должна мигать при записи/чтении данных;
- RESET или Restart SW – Кнопка горячей перезагрузки ПК;
- +PLED или Power LED – индикатор включения
- Speaker – небольшой динамик, который также может присутствовать в этом блоке.

Правильное подключение
Подключаются все провода к порту front panel или F Panel или же к JFP1, который чаще всего расположен в правой нижней части материнской платы. Сложность заключается в том, что и штырьки на нем, и сами коннекторы мелкие, поэтому иногда бывает сложно насадить их с первой попытки.
При этом следует выполнять некоторые правила:
- Пустое место на штекере подключается к пустому месту на разъеме;
- Треугольником обычно маркируется «плюс», который обозначен на самой материнке рядом со штекером;
- Подключать контакты удобнее всего по порядку, один за другим, чтобы каждый следующий соприкасался с предыдущим – так они не выскользнут из посадочных мест.
Одевайте коннекторы на штырьки строго вертикально, без отклонений влево или вправо, чтобы не погнуть сами штырьки, иначе при чрезмерном усилии их можно сломать. С некоторыми корпусами спикер поставляется как отдельная деталь и просто цепляется на порте, удерживаясь штекерами.
Такая распиновка применяется на всех материнских платах любого форм‐фактора, независимо от бренда – Asrock, Gigabyte, MSI, ASUS или любого другого.
Конечно, положение штекеров на порте может варьироваться, как и наличие проводов с разъемами на самой фронтальной панели, однако принцип их подключения и маркировка, всегда одни и те же.
Если все подключить правильно, компьютер запустится и будет работать корректно. Если же допущена ошибка, может наблюдаться одна из следующих ситуаций:
- Устройство не запускается от кнопки питания;
- Не работает индикатор жесткого диска;
- Комп не перезагружается после нажатия соответствующей кнопки;
- Нет цветовой индикации включенного состояния компьютера;
- Не работает спикер.
Ничего страшного в этих ситуациях нет – достаточно присоединить коннекторы правильно, чтобы все заработало как положено. Повредить компьютер, неправильно подключив фронтальную панель, невозможно, так как предусмотрена так называемая «защита от дурака».
И я напоминаю, что все необходимые комплектующие вы можете приобрести по самой выгодной цене в этом популярном интернет‐магазине. Также советую почитать как подключить USB разъемы на материнской плате и как подключить правильно жесткий диск. Про подключение передних аудио разъемов к материнке, можно узнать здесь.
Спасибо за внимание, друзья, и не забудьте подписаться на новостную рассылку, если еще этого не сделали. До завтра!
Воткнули вилку в розетку
Чаще всего компьютер включён в сеть постоянно, и это значит, что блок питания подаёт на материнскую плату совсем небольшой ток. Ток настолько мал, что внутри блока питания ничего не греется, поэтому не нужно включать никакие вентиляторы.
Ток поступает на контакты питания материнской платы, а оттуда — на системный контроллер. Системный контроллер — специальная микросхема (или группа микросхем), которая управляет всем, что находится на материнской плате, включая процессор и оперативную память. Когда есть питание, системный контроллер просто ждёт, пока пользователь не нажмёт кнопку включения компьютера.
Получается, даже когда компьютер условно выключен, на самом деле он включён — работает системный контроллер, который, как сторож, проверяет, нужно ли подавать электричество на остальные устройства внутри компьютера.
Подключение оперативной памяти
Мы разобрались, куда подключать провода на материнской плате, и в том, что оперативная память просто вставляется в разъемы и не требует подключения через провода. На вашей плате есть 2-4 гнезда для ОЗУ
Вставляйте память туда (обратите внимание, там есть защита от неправильной вставки) и немного придавливайте. Звук щелчка будет означать, что память стала на свое место
Ну вот и все, теперь вы знаете, как правильно подключить провода к материнской плате, и сможете сделать это самостоятельно. Добавим, что разработчики стараются делать свое «железо» максимально удобным для подключения. Поэтому у вас обязательно получится собрать этот «конструктор», ведь даже при желании, вы не сможете подключить неправильные провода в неправильные гнезда. От этого есть надежная защита.
Автор статьи: Шилин Алексей
Всем привет! В этой статье я наглядно покажу как правильно подключать кнопки (POWER, RESET) и устройства передней панели (F_PANEL, F_AUDIO и F_USB). Дело не хитрое, но стоит Вашего внимания.
В начале пару советов:
Разберу наглядно данное дело на старенькой материнской плате от фирмы Gigabyte модель GA-945GCM-S2C. Сразу скажу – Схемы подключения рисовал исключительно для данной статьи и на конкретном примере, цвета проводов у Вас будут отличаться. Главное понять и смысл подключения и воплотить (проверить) на своём ПК.
На этой картинке отображены разъёмы материнской платы для подключения коннекторов.
В основном (бывают исключения) под разъёмами мелким шрифтом написаны порядок подключения коннекторов и полярность. В моём случае указано:
PWR_LED (три разъемчика) – индикация включенного компьютера;
+PW- (PWRSW) – кнопка включения питания ПК;
-RES+ (RESET) – кнопка для перезагрузки ПК;
+HD- (IDE_LED, HDD_LED) – светодиод обращения к жесткому диску;
+SPEAK- (SPEAKER) – тот самый сигнал(ы), который издаёт компьютер при включении, если обнаружена ошибка.
Коннекторы выглядят так (см. скрины)
К каждому коннектрору подходят два провода:
POWER LED (зеленый, белый);
H.D.D. LED (желтый, белый);
POWER SW (черный, белый);
RESET SW (оранжевый, белый);
SPEAKER (черный, красный).
В данном случае белые это минус «-» или Ground (земля) , а цветные «+». У коннектора SPEAKER (черный, красный) – чёрный «+», а красный «-«. Чтобы определить полярность коннекторов, достаточно его перевернуть на тыльную сторону – видим на против одного проводка маленький чёрный треугольник – это «+».
Переходим к следующему этапу, подключение передних дополнительных USB – разъёмов и картридера в разъёмы F_USB2 и F_USB1 (разницы нет, но лучше начинать по порядку). Если уже коннектор «спаянный», т.е. все проводки собраны в одну колодку – процесс значительно упрощается.
Просто подключаем этот «большой» коннектор состоящий из: восьми проводков, одного пустого и одного запаянного разъёма (всего десять) таким образом, чтобы ПУСТОЙ разъемчик совпал с ЗАПАЯННЫМ гнездом в коннекторе. (см. скрины)
А, вот если у Вас пучок проводов как на картинке – нарисую наглядную схемку:)
Здесь мы видим: POWER (Питание – 2 шт.), GND (Ground – «земля» 2шт.), D3+ (плюс), D3- (минус) на один порт usb и D2+ (плюс), D2- (минус) на другой порт. Как Вы уже догадались, два коннектора POWER идентичны и их можно менять местами между собой, так же как и GND. Главное не перепутать местами POWER и GND.
Так теперь осталось разобраться с подключением F_AUDIO разъемов для микрофона и наушников.
Опять же, если Вам повезло и от передней панели идёт большая колодка с 10-ью гнездами, просто вставляем (тут точно не ошибетесь). У меня случай поинтереснее. ) А, именно такие коннекторы: SPK R (выход правого канала на переднюю панель), SPK L (выход левого канала на переднюю панель), MIC (выход микрофона на переднюю панель) и GND.
Вот и всё подключено
Спасибо за внимание, удачи
Если у Вас отличаются провода, названия коннекторов (колодок) и тд. и тп. не ленитесь, скачайте с официального сайта производителя Вашей материнской платы мануал (руководство) и там 99% найдёте схемы подключения всех F_PANEL, F_AUDIO и F_USB.
Черный экран windows 7 – Узнайте как избавиться от черного экрана Windows 7.
Восстановление windows 7 – Как произвести восстановление системы Windows 7.
Как активировать windows 7 – Как легально активировать windows 7.
Зная как подключить правильно материнскую плату, вы сможете избежать таких необратимых процессов, как ее порча и выход из строя ее некоторых элементов, из-за того что провода системного блока были не правильно подключены.
И чтобы этого не произошло, в этой статье мы подробно разберем, как подключить материнскую плату правильно, чтобы ее не сжечь.
Подключение всех комплектующих
Осталось только соединить проводами все составляющие системного блока.
Питание материнской платы осуществляется через самый большой на ней разъем справа. Просто подключаем его с блока питания.
У него же находим провод с названием “CPU” и втыкаем его в разъем с таким же названием на материнской плате сверху. Это питание процессора.
Охлаждение подключаем в разъем с названием “CPU Fan”.
Для подключения жесткого диска нужно взять разъем “SATA”, идущий вместе с корпусом и подключить его к материнской плате и к жесткому диску. Еще надо подключить к нему провод “SATA” от блока питания.
Теперь подключение передней панели корпуса к материнской плате. Это проводы, идущие от корпуса. Подключать их следует в нижнюю часть мат. платы. Все разъемы, как и провода, подписаны. Поэтому если быть внимательным, то все правильно разместить не составит большого труда.
Теперь закрываем боковую крышку корпуса и подключаем к нему монитор, мышь и клавиатуру. Все готово, можно начинать установку операционной системы.
На этом наша пошаговая сборка компьютера заканчивается.
Как использовать Ntdetect.com при устранении ошибок
При возникновении проблем и ошибок в операционной системе Windows XP, можно воспользоваться утилитой Ntdetect.com для их устранения. Вот несколько способов использования Ntdetect.com при устранении ошибок:
-
Перезапуск компьютера
Несправность в работе операционной системы может быть связана с простым сбоем. В этом случае можно попробовать перезапустить компьютер. Процесс загрузки системы начнется сначала и Ntdetect.com будет автоматически запущен для обнаружения аппаратных устройств и их конфигурации.
-
Замена поврежденного файла
Если после перезапуска компьютера проблема не исчезла, возможно, файл Ntdetect.com поврежден или отсутствует. В таком случае можно попытаться заменить этот файл на рабочую копию. Для этого нужно извлечь рабочую копию файла Ntdetect.com с установочного диска Windows XP или с другого компьютера, на котором функционирует та же версия операционной системы. Затем следует скопировать файл Ntdetect.com в папку C:\. После этого следует перезагрузить компьютер и проверить, решена ли проблема.
-
Использование восстановления системы
Если проблема все еще не устраняется после замены файла Ntdetect.com, можно воспользоваться функцией восстановления системы. Для этого следует перезагрузить компьютер и нажать клавишу F8 до появления экрана с выбором режима загрузки. Затем следует выбрать пункт «Восстановление последней настройки, которая работала» и нажать клавишу Enter. Система загрузится с сохраненной точки восстановления, где файл Ntdetect.com был в рабочем состоянии.
Утилита Ntdetect.com является важной частью операционной системы Windows XP и позволяет обнаруживать аппаратные устройства и их конфигурацию
В использовании Ntdetect.com следует проявлять осторожность, чтобы избежать возможных ошибок и дополнительных проблем с операционной системой
Заключительный этап сборки
Осталось совсем немного и новый системник будет собран.
- Подключаем провода SATA ко всем накопителям и DVD-приводу. Жёсткий диск подключается к слоту 0 (или 1, если нулевого нет). Привод — к слоту 2.
- Если мы собираем игровой компьютер и ваш блок питания довольно мощный для подключения видеокарты – устанавливаем ее в разъем материнской платы, предварительно открыв на нём защёлкивающий механизм. Здесь опять нужно смотреть, чтобы ничего не попало в лопасти вентиляторов, иначе есть вероятность их заклинивания. При закрытом корпусе легко пропустить этот момент.
- Подключаем питание видеокарты, если есть соответствующий разъем. Они бывают 6-pin и 8-pin. При необходимости воспользуйтесь переходником.
Виды проводов блока питания
Осмотрев ещё раз то, что получилось на предмет возможных косяков, можно запускать систему. Не закрывая крышки корпуса, производим включение компьютера в сеть для проверки работоспособности. При нажатии кнопки Power должен загореться индикатор питания и HDD, завертеться все вентиляторы (ЦПУ, GPU, корпусные), и на подключенном мониторе появится изображение загрузки BIOS.
Основные устройства при подключении к материнке
1. Закрепление материнской платы на корпусе.
Обычно есть 4 стойки (иногда больше, но 4 будет достаточно), на которые и нужно закрепить материнскую плату болтами. С этой процедурой проблем возникнуть не может, т. к. главное и единственное условие – уметь пользоваться отвёрткой. Затягивать болты нужно плотно, но без прикладывания чрезмерных усилий, чтобы не сломать материнскую плату. Если устройство будет стабильно держаться в корпусе и не «ездить», этого более чем достаточно.
2. Питание.
Первым делом, касательно устройств, следует подключить блок питания. Его установка на корпусе не вызывает проблем. Так как множество оставшихся кабелей будут подключаться к другим устройствам, помимо самой материнской платы. Это обеспечит беспрепятственный доступ к присоединению остальных устройств.
Подключить блок питания следует коннектором на 24 контакта (иногда 20). Перепутать его с другими шлейфами не получится (он такой один). Выглядит этот коннектор следующим образом:
Гнездо для блока питания обычно находится на краю материнской платы. Перепутать его невозможно – это единственный разъём такой ширины на два ряда. Никакое другое устройство подключить туда не получится. При подсоединении следует делать это аккуратно, слегка надавливая – до щелчка, чтобы защёлка на разъёме и шлейфе совпадали. Таким же образом закрепляются остальные шлейфы, имеющие фиксаторы.
Все остальные шлейфы от блока питания полностью отличаются друг от друга, поэтому не возникнет вопросов, какой именно кабель к какому устройству предназначается. Если сомневаетесь, ищите направляющие элементы и обозначения. Или воспользуйтесь документацией к приобретённому блоку питания/материнской плате.
3. Винчестер.
Шлейф от жёсткого диска бывает широким и не очень. Всё зависит от штекера. Различают две разновидности: IDE и SATA.
Выглядит IDE шлейф следующим образом:
Чёрный разъём (слева) вставляется в жёсткий диск, а синий (справа) – в материнскую плату. Вот так выглядит место на материнской плате, куда нужно вставлять IDE штекер от шлейфа (синий разъём, между двумя чёрными сверху и снизу).
Касательно SATA шлейфа, он размером значительно меньше и вставляется в разъём с обозначением «SATA1», «SATA3» и т. д. Обозначения могут быть любыми, но всегда содержат в себе ключевое слово SATA. Всё зависит от модели материнской платы.
SATA разъём на «материнке» выглядит так:
Это лишь пример, так как подобные разъёмы могут быть разной формы (вертикальные, горизонтальные) и располагаться в разных частях материнских плат.
Также нужно подключить коннектор от блока питания, учитывая направляющие элементы. Проблем с этим, обычно, не возникает. На этом подключение винчестера к материнской плате окончено.
4. Видеокарта.
Подключение видеокарты к материнской плате – совершенно не сложный процесс, но с конкретными хитростями, знать которые нужно, чтобы не сломать фиксаторы. На большинстве материнских плат есть зажимы на подобии таких:
Они полностью идентичны фиксаторам на оперативной памяти. Но иногда бывают не совсем очевидные фиксаторы, знать о существовании и принципах работы которых нужно каждому пользователю. Прежде чем подключать видеокарту, внимательно изучите работу фиксаторов. При необходимости отсоединить (или присоединить, если зажимы механического типа) устройство могут возникнуть проблемы.
Сам разъём для видеокарты изображен под цифрой 8:
Вертикальный разъём синего цвета и есть то место, куда вставляется видеокарта. Выпирающий снизу кусочек – стандартный фиксатор. Ошибиться невозможно, так как вставить видеокарту неправильной стороной не получится из-за направляющего среза на разъёме.
Далее к видеокарте подключается (для подавляющего большинства современных моделей) дополнительный источник питания в виде кабеля от блока питания. Зачастую, это коннектор с 4 контактами, но бывают и 2 провода по 2 контакта или 1 провод, но на 8 контактов. Всё зависит от модели и производителя как видеокарты, так и блока питания. В конце с наружной стороны системного блока подсоединяется кабель от монитора – видеокарта полностью готова к пользованию.
5. Корпусные вентиляторы (кулеры).
Для подключения данных устройств достаточно закрепить их болтами в надлежащих местах (выбираются индивидуально или следуя документации) и подключить к материнской плате:
Диагностика возможных проблем
Если индикаторы не загорелись – нужно проверить подключение проводов передней панели. Если нет изображения на мониторе – скорее всего плохо воткнута оперативка. При постоянной перезагрузке нужно убедиться в том, что доп. питание процессора имеет хороший контакт с матерью (вы его вообще подключили?). Полное отсутствие признаков жизни системного блока может означать проблему с блоком питания, или всё же неправильно подключены провода передней панели.
Я описал алгоритм действий, который мы использовали на производстве. Думаю, что эта краткая инструкция поможет новичкам освоить несложный процесс и научиться правильно собирать персональный компьютер самостоятельно.
1 Схема подключения материнской платы
Чаще всего материнскую платуподключают уже после того, как в неё установлен процессор. Процессор вставить гораздо удобнее в ещё не установленную материнскую плату.

Подключить материнскую плату совсем не сложно. Для этого нужно всего лишь установить её внутри корпуса компьютера, а затем присоединить к ней не обходимые кабели.
Кабели для питания и вспомогательные кабели. После чего можно заняться установкой других компьютерных деталей. Что касается индикаторов, которые подключаются к материнской плате.

Их подключать лучше до того, как материнская плата будет установлена в корпус компьютера. Когда вставите материнскую плату, зафиксируйте её с помощью болтиков.

Следует знать, что почти все корпуса компьютеров сделаны по-разному. Поэтому не все отверстия для крепления могут использоваться.

Для того что бы материнская плата крепко встала в корпус, достаточна её фиксация четырьмя болтами. В некоторых корпусах вместо болтиков используются держатели, но принц крепежа с помощью них такой же.
Не затягивайте очень туго болтики и держатели, это может повредить поверхности материнской платы. Что бы она крепко держалась её достаточно не туго зафиксировать.

После того как материнская плата уже встала в корпус, нужно заняться присоединением вспомогательных кабелей и кабелей идущих от блока питания. Питание, которое присоединяется к материнской плате, используется, через двадцатиразрядный разъём, бывают случаи, когда необходимо подключение дополнительного питания, для этого используют четырёх контактный разъём.

Коннектор, содержит только сформированные отдельные контакты (почти все контакты имеют собственную форму) что не позволит вам ошибиться при подключении.
Защёлкой фиксируется размещение коннектора на разъеме питания платы, поэтому необходимо всего лишь правильно развернуть коннектор и вставить его до упора в разъём на материнской плате. Щелчок подтвердит правильную установку коннектора.
Вы можете, так же сверятся с руководством материнской платы, что бы избежать ошибок. В схеме описаны все подключения и даны подробные инструкции и рисунки, поэтому проблем возникнуть не должно.
Подключая материнскую плату, будьте чрезвычайно внимательны и аккуратны: во-первых, к материнской плате подключаются разные провода и шлейфы, а во-вторых, к ней довольно затруднённый доступ, что весьма ощутимо, при подключении устройств с передней панели корпуса компьютера.
Надеюсь данная схема подключения материнской платы будет вам полезна при апгрейде вашего компьютера. Вспоминаю свой первый апгрейд, когда я по неопытности посадил материнскую плату на голый корпус без специальных болтов
В сервисе сказали, что мне крупно повезло, так как по идеи материнку замкнуло и она должна была сгореть. К моей радости материнская плата не ушла в мир иной а служит верой и правдой по сей день. Так что не повторяйте моих ошибок.
Как вы наверное заметили справа имеется колонка «Лучших комментаторов». Сейчас там довольно мало комментариев, поэтому для повышения интереса к комментированию я объявляю о новом конкурсе — Самые активные комментаторы.
Теперь в конце каждого месяца будет проводится подсчет комментариев. Трое самых активных комментатора получат призы:
I место — 100 рублей
II место — 60 рублей
III место — 40 рублей
До новых встреч и
Как подключить материнку к корпусу
Перед тем, как подключить материнку к корпусу, давайте проясним, что под этим выражением подразумевается соединение её с передней панелью – то есть, это кнопки старта, рестарта, динамика (если есть) и индикаторные светодиоды.
 Среди всех рассмотренных выше аспектов эта мелочь является самой сложной, наверное, для многих, и какую-либо общую инструкцию о том, как подключить материнку к корпусу, я не дам, так как везде всё по-разному.
Среди всех рассмотренных выше аспектов эта мелочь является самой сложной, наверное, для многих, и какую-либо общую инструкцию о том, как подключить материнку к корпусу, я не дам, так как везде всё по-разному.
Большинство неопытных компьютерных пользователей считают, что подключить переднюю панель корпуса компьютера, на которой находятся кнопки включения и перезагрузки компьютера, а также USB входы и аудио выходы, к материнской плате является сложным и трудно выполнимым занятием.
Но, как часто это бывает, потратив 5 минут на изучение вопроса, все становится понятно и очень даже выполнимо. В данной статье мы рассмотрим последовательность действий, которые необходимо выполнить для успешного и правильного подключения передней панели к к материнской плате, будь это плата фирмы Asus, Gigabyte, Asrock, MSI и других.
Шаг 1 — находим шлейфы, идущие от передней панели к мат. плате
Это те самые шлейфы, которые мы будем подключать к соответствующим разъемам материнской платы. Особенность этих самых шлейфов, по которым их можно найти среди других проводов в корпусе системного блока это надписи на концах их разъемов:
- Power SW (PWRBTN) — Кнопка включения компьютера;
- Reset SW (Reset) — Кнопка перезагрузки;
- HDD LED (IDE LED)(HDLED) — индикатор активности жесткого диска;
- Power LED (PLED) — Индикатор включения компьютера;
- USB1..USBn — Порты USB на передней панели;
- Speaker(SPK) — Системный спикер (динамик);
- AUDIO (Mic, SPK L, SPK R, GND)(AAFP) — Выходы наушников и микрофона на переднюю панель.
Разъемы передней панели системного блока
Для тех, у кого Power LED состоит из 2-ух фишек на 2 и 3 контакта (как на рисунке выше) обоснование следующее: на некоторых материнских платах разъем подключения POWER LED (индикатор включения компьютера) выполнен на 3-ех контактах (средний не используется), а на некоторых на 2-ух. Поэтому в вашем случае нужно использовать либо одну фишку Power Led, либо другую.
Шаг 2 — находим контакты на материнской плате для подключения передней панели
Стоит отметить, что подключение кнопок включения, перезагрузки, индикатора работы жесткого диска и индикатора включения компьютера, а также спикера (F_Panel) это одна группа разъемов (1 на рисунке ниже), подключение передних USB (USB) — другая группа (2 на рисунке ниже) и разъемы наушников с микрофоном (AAFP) — третья (3 на рисунке ниже).
На материнской плате они расположены примерно вот так:
Расположение разъемов на материнской плате для подключения передней панели системного блока
Вариант первый
На вашей материнской плате все контакты подписаны и вы просто одеваете фишки на контакты соблюдая соответствующие названия и полярность. Полярность важна для HDD LED (IDE LED) и Power LED. На плате плюсовой контакт подписан как «+», а на фишке плюсовой контакт это цветной провод (отличный от белого и черного). Либо же если все провода от передней панели черного цвета, то на них «+» тоже будет подписан.
Полярность + и — при подключении PLED и HDLED
Даже если вы перепутаете полярность, то ничего страшного не произойдет. Просто на просто при включении не будет загораться кнопка включения и не будет моргать светодиод активности жесткого диска. В этом случае просто переверните не работающую фишку вверх ногами на контактах мат. платы, чтобы поменять полярность.
Вариант второй
Контакты на материнской плате не подписаны, как на фото ниже.
Контакты подключения передней панели на материнской плате без подписей
В этом случае вам нужно определить модель своей материнской платы, найти ее в интернете и посмотреть документацию по распиновке контактов кнопок, индикаторов, usb и звуковым выходам.
Инструкция со схемой подключения передней панели к материнской плате
Подключение передних аудио выходов и микрофона
особенности соблюдения полярности при подключении передней папнели
Подключение передних USB входов к материнской плате
helpadmins.ru
Устанавливаем материнскую плату в компьютерный корпус
Строение разных моделей материнских плат практически одинаково, а крепления на корпусе всегда соответствуют отверстиям на самом комплектующем, поэтому единственное, о чем следует переживать — форм-фактор. Они бывают разных размеров, собственно, как и системные блоки
Поэтому важно подобрать совместимые детали. Развернуто об этом читайте в других наших материалах по следующим ссылкам
Что касается элементов крепления, они всегда имеются в коробках с платой и корпусом, потому вам необходимо только отыскать подходящую отвертку для вкручивания винтов. После подготовки инструментов и распаковки железа можно смело переходить к началу сборки.
Шаг 1: Разборка корпуса
Корпусы из коробки всегда поставляются в закрытом виде. Вам же потребуется снять боковую панель, чтобы получить доступ внутрь. Здесь все зависит от строения самого блока. Иногда панель крепится на защелки, винтообразные крепления или стандартные винты. Если самостоятельно не получается разобраться со структурой, обратитесь к идущей в комплекте инструкции, там всегда указана вся нужная информация по разборке.

Шаг 2: Установка и крепление материнской платы
Основная процедура — установка и закрепление платы в системном блоке. Вне зависимости от моделей этих двух комплектующих весь процесс производится одним и тем же образом:
- Попав внутрь корпуса, вы обязательно наткнетесь на четыре ножки крепления, которые будут расположены параллельно друг другу. Они как раз и предназначены для установки материнки. Дело в том, что плата не должна соприкасаться со стенками блока, поскольку это иногда приводит не только к перегреву, но и электрическому замыканию.
- После обнаружения ножек следует найти соответствующие им разъемы на самой плате и сравнить их с креплениями.
- Поместите комплектующие внутрь системника, убедившись в том, что вы выбрали правильное расположение, то есть разъемы под USB-порты, выходы 3.5ММ и другие должны встать в отведенные для них места в корпусе. Если кусок пластмассы мешает помещению портов, его нужно извлечь — это вполне нормальное явление, когда на блоке присутствуют лишние перегородки.
- Останется только найти винты, идущие в комплекте с железом, и плотно закрутить их во всех четырех отверстиях. Главное при этом не перестараться, ведь плата довольно хрупая и при сильном физическом воздействии может дать трещину.
Когда вы убедились в том, что плата плотно сидит на своем месте и точно выдержит нагрузку остальных комплектующих, можно переходить к следующему шагу установки, который тоже является обязательным и отвечает за работоспособность всего компьютера.
Шаг 3: Подключение передней панели корпуса
Обычно на переднюю панель корпуса помещаются дополнительные аудиовыходы, несколько разъемов USB и кнопка питания. Иногда там находятся и дополнительные элементы, например, подсветка, что уже зависит от модели самого блока. Все эти компоненты нуждаются не только в дополнительном питании, но и должны быть подключены к системной плате для успешной передачи импульса. Развернутое руководство по выполнению этой задачи вы найдете в другой нашей статье, перейдя по указанной ниже ссылке.
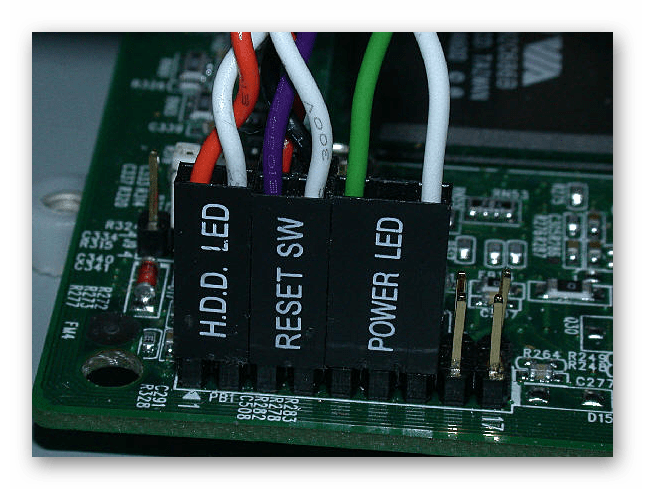
Подробнее: Подключение передней панели к материнской плате
Шаг 4: Установка остальных комплектующих
Сейчас материнка полностью готова для установки на нее остальных компьютерных комплектующих. Сюда входит — процессор, видеокарта, оперативная память, жесткий диск и DVD-привод. Все это поочередно устанавливается в соответствующие разъемы и подготавливается для подключения дополнительного питания. Необходимые инструкции по этой теме вы найдете в других наших материалах далее.
Шаг 5: Подключение блока питания
Без питания не будет работать не только материнка, но и все другие компоненты ПК. Практически всегда блок питания устанавливается в последнюю очередь, чтобы монтированию других деталей не мешали провода, к тому же так просто удобнее. Устанавливается БП в выделенное для него место в корпусе, провода в большинстве случаев выводятся через отверстия на задней панели, образуя грамотный кабель-менеджмент. Только после подключения всех проводов компьютер будет готов к запуску.

На этом наше руководство подходит к концу. Как видите, вся процедура сборки начинается именно с монтирования системной платы. По окончании всего процесса можно закрыть боковую крышку и осуществлять первый запуск ПК, предварительно подключив монитор и другую необходимую периферию.
Помогла ли Вам статья?
Да
Нет




























