Точка восстановления для Windows 10
Для начала рассмотрим возможность создания резервной копии windows с помощью cmd (командной строки).
Чтобы создать копию рабочей операционной системы, нужно перезагрузить компьютер следующим образом:
Меню пуск
Удерживая клавишу Shift, нажимаем левой кнопкой на опцию «Перезагрузка».
Перед вами появится следующее окно. В нём выбирите пункт «Поиск и устранение неисправностей».
Выбор действия
В следующем окне выбираем «Дополнительные параметры», как показано на скриншоте.
Окно диагностики
Если на вашем ПК установлен пользовательский пароль или в системе находиться ещё какие-то учётные записи помимо вашей, перед загрузкой cmd могут появиться дополнительные экраны предупреждений. В первом случае просто введите пароль в указанное поле и нажмите Ок. Во втором выберите нужную учётную запись и нажмите Enter.
В окне доп. параметров находим пункт «Командная строка» и нажимаем на него.
Дополнительные параметры
Теперь нужно по порядку ввести нужные команды. Это позволит сделать резервную копию правильно.
В нужное поле вводим команду
Enter
Здесь будут отображены имена всех существующих в системе дисков и их параметры.
Следующая команда
Enter.
Она выдаст нам список, в котором нужно будет запомнить букву системного диска.
Системное отображение и буква из графической оболочки могут не совпадать, поэту запишите букву именно из этого списка.
Список дисков
Для завершения вводим
Enter.
Теперь приступаем к созданию образа операционной системы.
Будем использовать системную утилиту «dism.exe».
Снова открываем cmd и печатаем в поле для ввода следующее:
Команда для монтирования образа
Эта процедура может занять некоторое время. Наберитесь терпения.
О завершении процесса нам сообщит следующее окно:
Успешное завершение операции
Образ смонтирован и можно приступать к следующим шагам.
Выходим из режима восстановления системы.
ТОП-4 Простых способа как изменить любое расширение файла в Windows 7/10
Системной утилитой
Вопреки распространённому мнению, чтобы восстановить Виндовс 7, одну из самых гибких операционных систем от Microsoft, вовсе не обязательно перезагружать компьютер или ноутбук, вставлять установочный диск и переходить в режим Recovery. Чаще всего, чтобы решить вопросы с запуском, добиться обратных изменений или отключить неудачно выбранные опции, достаточно сделать несколько щелчков мышью.
Все описанные в этом разделе действия предусмотрены производителем и никак не влияют на действительность лицензии или здоровье компьютера. Восстановить с их помощью Виндовс 7 не сложнее, чем обновить Adobe Flash Player — достаточно аккуратно придерживаться алгоритма.
Запустить восстановление Винды с помощью системной утилиты можно следующим образом:
Включить компьютер или ноутбук и дождаться полной загрузки. Если по каким-либо причинам вход в систему в обычном порядке невозможен, следует попробовать «Безопасный режим», выбрав нажатием клавиши Enter соответствующий пункт на стартовом экране. Если же проблем нет, для восстановления системы достаточно будет «Обычной загрузки Windows».
Щёлкнуть левой клавишей мыши по флажку Виндовс в нижнем левом углу экрана, после чего перейти в раздел «Компьютер», ссылка на который расположена в правой панели меню «Пуск». При желании юзер может создать ярлык на рабочем столе — тогда пользоваться «Восстановлением системы», как и многими другими функциями Windows 7, станет значительно проще.
В открывшемся списке выбрать нажатием мыши «Свойства системы»; воспользовавшись одной из соседних кнопок, можно настроить камеру на ноутбуке или удалить лишние программы — одна из них могла привести к сбоям в Виндовс 7.
Перейти в раздел «Дополнительные параметры системы», находящийся в левом боковом меню нового окна.
Здесь и находятся инструменты управления восстановлением системы. Нажав на одноимённую кнопку, юзер сможет приступить к операции.
Windows 7 предложит восстановить самые удачные, на взгляд ОС, предыдущие параметры. Если никаких возражений нет, следует нажать на кнопку «Далее» и следовать подсказкам утилиты.
Если же пользователь хочет вернуть Винду к другой точке, необходимо установить кружок напротив нижней строчки «Выбрать другую точку восстановления».
В списке, открывшемся в следующем окне, будут представлены точки восстановления Виндовс 7, созданные как системой автоматически, так и самим пользователем в ручном режиме. Выделив нужную нажатием левой клавишей мыши, следует вновь кликнуть на кнопку «Далее». Владелец компьютера или ноутбука может посмотреть, каких приложений коснутся изменения, щёлкнув по кнопке «Поиск затрагиваемых программ». Делать это нужно для каждой точки в отдельности.
Ознакомиться с параметрами операции и щёлкнуть по кнопке «Готово». Если надобность в восстановлении отпала или необходимо выбрать другую точку, следует воспользоваться соответственно кнопками «Отмена» и «Назад».
Подтвердить свои намерения, кликнув в диалоговом окошке по кнопке «Да». Как честно предупреждает ОС, операция необратима: перевернуть экран на ноутбуке с Windows 7 можно в любое время и в любом направлении, а вот вернуться в момент «до восстановления» уже не получится.
Подождать, пока Виндовс подготовит данные для начала процесса.
На время восстановления пользователь будет переключён на экран приветствия — на нём начнет отображаться информация о ходе процесса.
В итоге Windows 7 проинформирует о завершении операции и перезагрузится.
После включения компьютера или ноутбука в штатном режиме пользователь увидит на экране сообщение об успешном восстановлении. Теперь большая часть ошибок ОС должна быть ликвидирована; если это не так, следует перейти к одному из следующих методов.
Прежде чем приступать к повседневным делам и радоваться возвращению работоспособности Винды, имеет смысл создать «свежую» точку восстановления. Сделать это можно на уже известной вкладке «Защита системы», нажав на кнопку «Создать».
Теперь нужно указать имя новой «исходной» версии; чем информативнее оно будет, тем лучше — стоит потратить на наименование немного времени вместо того, чтобы использовать несколько случайных цифр или букв.
Через минуту-две система уведомит об успешном завершении операции. Теперь юзер в любое время сможет восстановить Windows 7 до текущего состояния или впоследствии подготовить несколько более удачных вариантов.
Установив галочки в обоих чекбоксах, щёлкнув по кнопке «Запуск» и подождав от нескольких минут до часа, пользователь получит исчерпывающую информацию о здоровье диска; в отдельных случаях для этого понадобится перезагрузить Windows 7.
Как создать диск восстановления Windows 10 на флешке
Есть два варианта создания аварийного загрузочного диска на флешке:
- Диск восстановления, включающий только среду восстановления.
- Диск восстановления, дополнительно включающий резервные файлы операционной системы.
В первом случае, можно попытаться восстановить работоспособность компьютера, используя только среду восстановления системы.
Во втором случае, в случае неудачной попытки устранения неисправностей средствами восстановления, можно переустановить Windows на компьютере, используя диск восстановления.
В процессе создания диска восстановления Windows 10 выполните следующие действия:
- Подключите к компьютеру USB устройство (флешку), объемом не менее 512 МБ (для диска восстановления с резервным копированием файлов операционной системы — не менее 8 ГБ).
- На Панели задач в поле «Поиск в Windows» введите выражение: «восстановление» (без кавычек).
- В окне «Восстановление» выберите «Создание диска восстановления».
- В окне «Создание диска восстановления» нажмите на кнопку «Далее».
Обратите внимание, что по умолчанию на диск восстановления (флешку) будет выполнено резервное копирование системных файлов, что позволит использовать его для переустановки Windows. Если снять галку, на диск восстановления будет записаны только средства восстановления Windows 10.
- Подождите некоторое время, пока утилита Recovery Media Creator просканирует компьютер.
- В окне «Выбор USB-устройства флэш-памяти» выберите флешку, из числа доступных дисков, а затем нажмите на кнопку «Далее». Если в предыдущем шаге было выбрано резервное копирование системных файлов, размер флешки должен быть не менее 8 ГБ.
- Согласитесь с тем, что все данные, которые есть на USB накопителе будут удалены. Нажмите на кнопку «Создать».
- Далее, после форматирования диска, начнется процесс копирования служебных программ, копирование системы (если было выбрано резервное копирование файлов ОС), который займет некоторое время.
- После завершения процесса, вы увидите информацию: «Диск восстановления готов». Создание диска восстановления Windows 10 завершено, нажмите на кнопку «Готово».
Запускаем восстановление Windows
Наверняка вы или ваши знакомые сталкивались со случаями когда не загружается Windows, или возникают ошибки при работе системы. Один из способов это исправиться — воспользоваться восстановлением системы Windows 7.
Конечно есть и другие варианты решения проблемы такие как: безопасный режим, полезная F8, восстановление системы, установка или переустановка Windows и другие.
Процедуру восстановления или System Restore можно проделать тремя разными способами:
- Восстанавливаем с помощью самого Windows
- Восстановление через безопасный режим
- Восстанавливаем при помощи установочного диска Windows 7
Восстановление системы с помощью Windows
Для того чтобы приступить к восстановлению системы Windows 7, сначала нужно разобраться какие возникают ошибки и загружается ли операционная система вообще. Если она загружается, то можно попытаться её восстановить из под Windows.
Переходим на рабочий стол, находим ярлык или иконку Компьютер (Мой компьютер), нажимаем по нему правой кнопкой мыши и заходим в Свойства.
В окне просмотра основных сведений о вашем компьютере переходим на вкладку Защита системы.
В Свойствах системы находим вкладку Защита системы и нажимаем Восстановление.
Попадаем в Восстановление системных файлов и параметров, жмем Далее.
В следующем окне нужно выбрать точку восстановления. Если их нет и функция восстановления отключена, то нужно её включить и создать контрольную точку восстановления. Подробнее об этом я писал тут: Точка восстановления Windows 7.
Выбираем нужную дату с контрольной точкой восстановления. Можно нажать галочку Показать другие точки восстановления, если среди представленных точек нет нужной. Нажимаем Далее.
Подтверждаем восстановление, указываем системные диски, которые хотим восстановить и снова Далее.
Подтверждаем точку восстановления, смотрим еще раз на её описание и если все правильно, нажимаем Готово. Здесь так же есть возможность создания дискеты сброса пароля. Можно сохранить эту информация как на дискету, так и на USB-устройство флэш-памяти.
Она может вам понадобиться если вы забудете или потеряете пароль от компьютера. Если вы все таки его забыли, то вам сюда Как взломать пароль на компьютере.
Восстановление системы будет невозможно прервать, если оно будет запущенно. Продолжить? Кликаем Да.
После этого система подготавливается к своему восстановлению, закрываются все открытые программы и приложения, компьютер уходит в перезагрузку. При следующем запуске Windows 7, если все прошло успешно, то появляется такое окно Восстановление системы выполнено успешно.
Вот так делается восстановление системы 7, с помощью стандартных средств Windows.
Но допустим, что у вас операционная система Windows 7 не включается и не загружается, как же тогда выполнить восстановление. Для этого воспользуемся вторым способом восстановления системы Windows 7.
Восстановление загрузчика windows 7 с помощью установочного диска или флешки
В самом начале нам потребуется DVD-диск с лицензионной версией Windows 7. На этом диске имеются все необходимые средства, которые помогут нам осуществить восстановление загрузчика Windows 7. Как быть, если в вашем ПК отсутствует устройство для чтения оптических дисков. В этом случае вам поможет загрузочный флеш-накопитель с Windows 7. Компания Microsoft выпустила фирменную программу «Windows USB/DVD Download Tool
», с помощью которой вы сможете создать установочную флешку. Для создания загрузочной флешки вам потребуется ISO образ лицензионной Windows 7 и флеш-накопитель на 4 Гб.
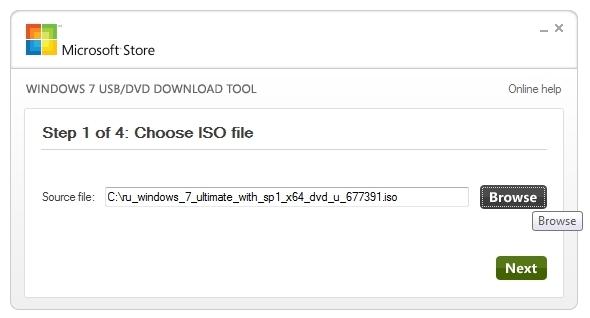
Если вы приготовили загрузочную USB флешку или установочный диск, то можно приступать к восстановлению загрузчика. В нашем варианте загрузочным носителем является флеш-накопитель. Компьютер, используемый для восстановления загрузчика, включает в себя материнскую плату MSI A55M-E33, которая имеет поддержку UEFI BIOS. Чтобы загрузиться с флешки, необходимо нажать клавишу F11
при старте системы. После нажатия клавиши откроется меню загрузки, в котором необходимо выбрать загрузочную флешку. Таким же образом можно поступить, если вы загружаетесь с DVD-привода.
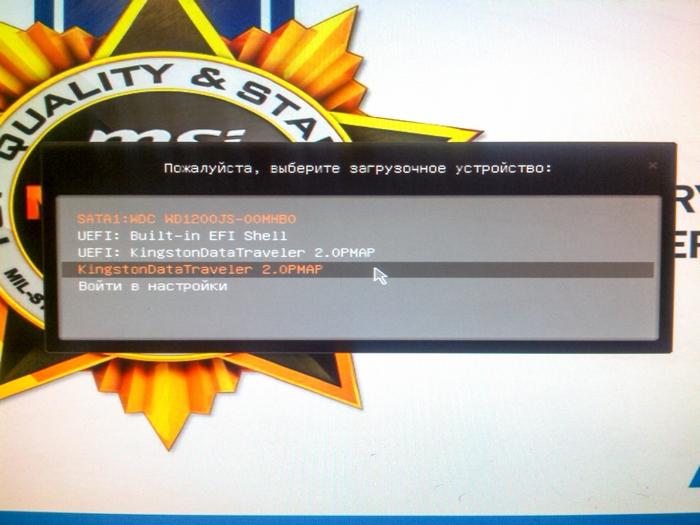
Загрузившись с флешки через некоторое время появится стартовое установочное окно.
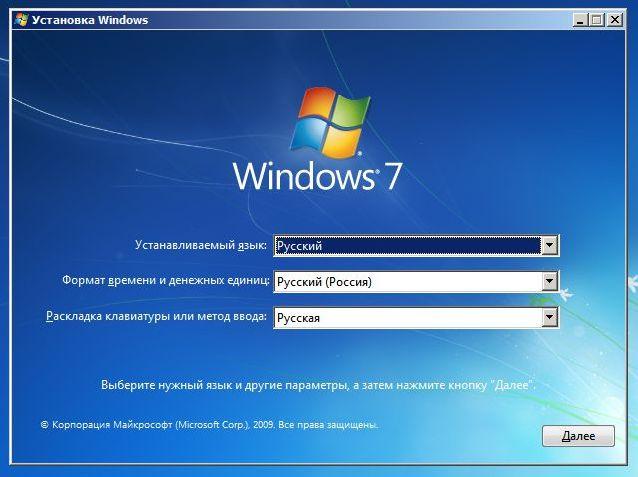
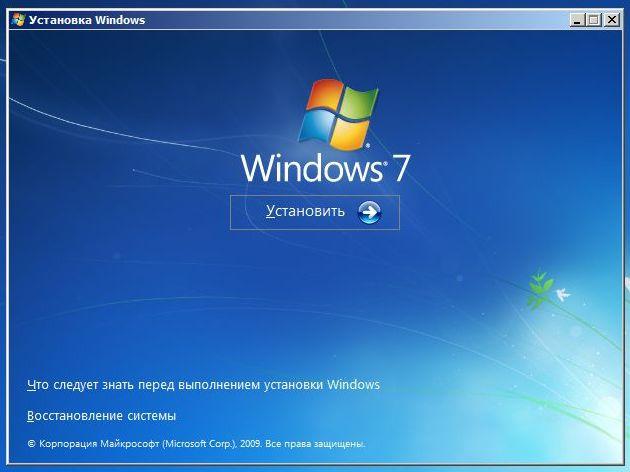
В этом окне нам следует выбрать пункт «Восстановление системы
», после чего мы попадём в меню «».
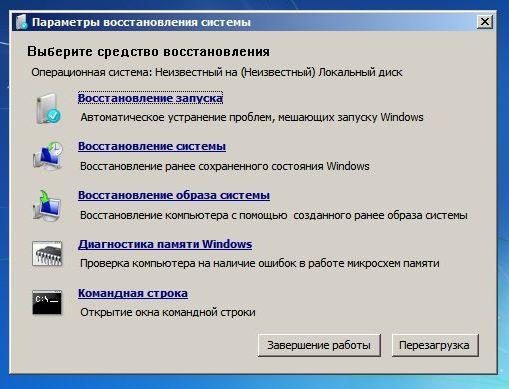
Далее воспользуемся самым простым вариантом восстановления системы и выберем пункт «Восстановление запуска
». После чего начнется поиск неполадок и восстановление загрузчика Windows 7. При успешном восстановлении загрузочной записи вы увидите окно загрузчика, в котором будет ваша восстановленная ОС, как на рисунке ниже.
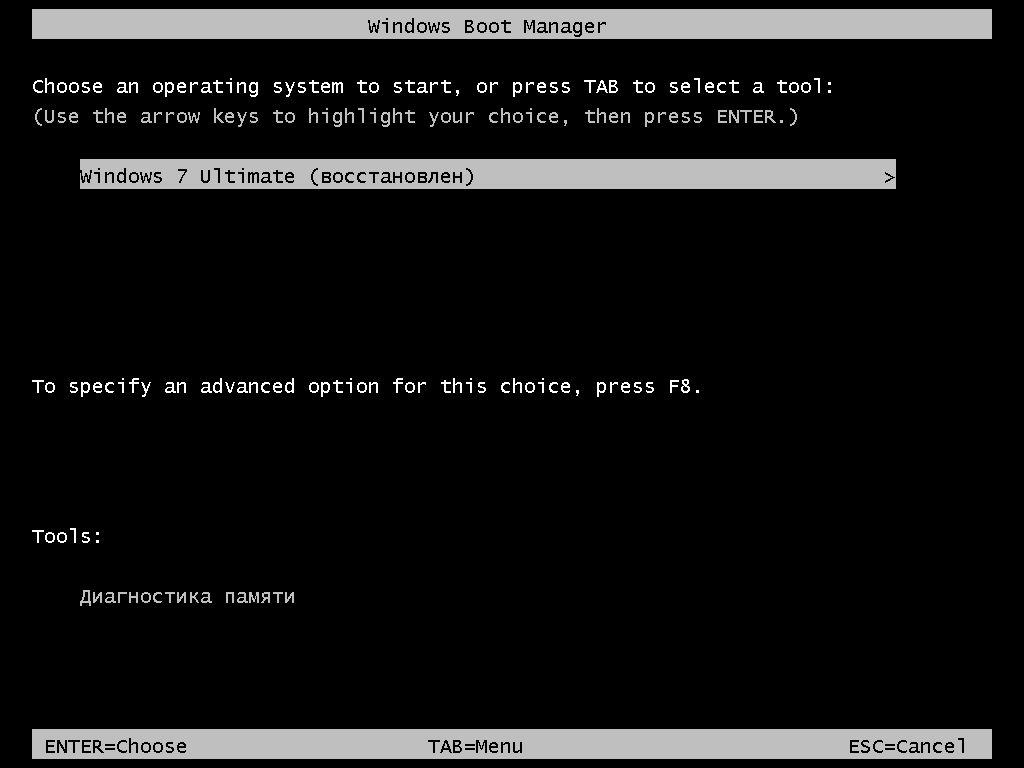
Нажав кнопку Enter
, ОС загрузится как раньше.
Описанный выше способ не всегда срабатывает. Для тех, у кого не получилось восстановить загрузчик вышеописанным способом, следует воспользоваться командной строкой. Для этого в меню «Параметры восстановления системы
» выберите пункт «Командная строка
».
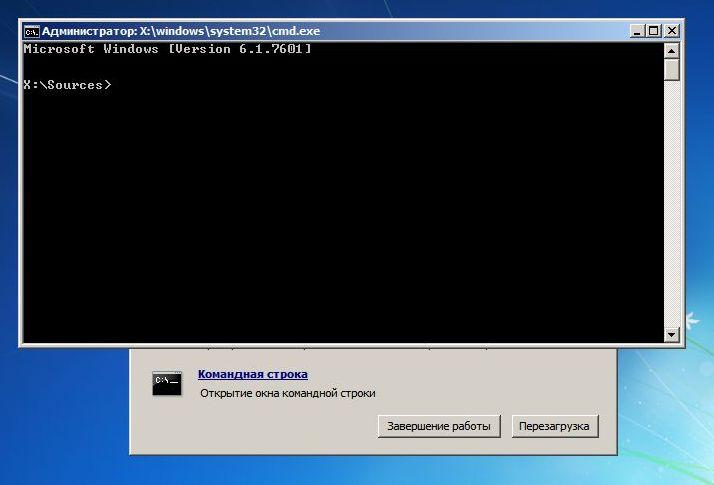
Теперь следует выполнить эту команду: bootrec /fixmbr в командной строке.
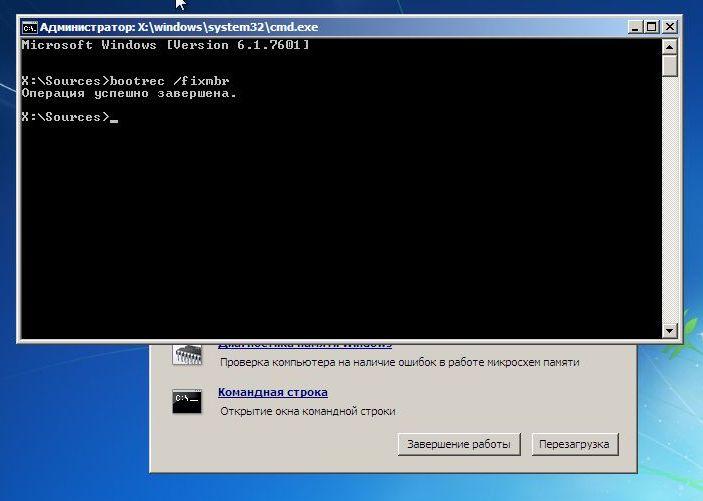
Выполнив данную команду, произойдет перезапись загрузочного сектора MBR
. Но бывают случаи, когда вредоносные программы могут полностью затереть загрузчик и команда перезаписи не поможет
. Если у вас такой случай, то воспользуетесь командой bootrec /fixboot в командной строке, которая пропишет новый загрузчик в вашей системе.
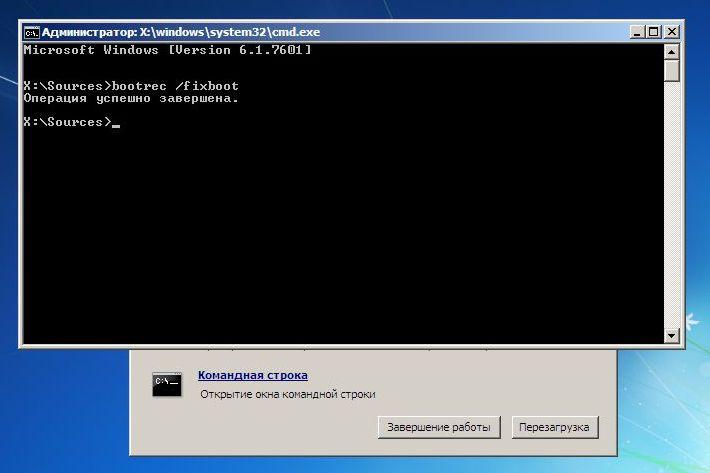
Для просмотра всех команд, которые можно делать с загрузчиком, следует ввести bootrec в командной строке.
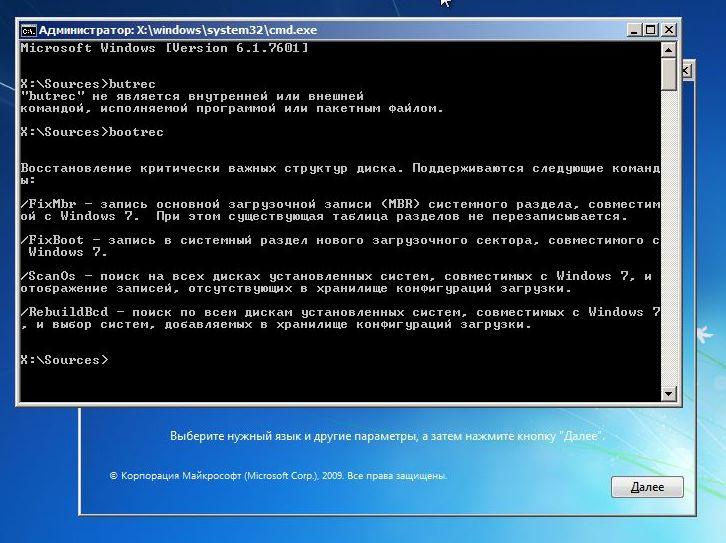
Как видите, если MBR запись слетела, то восстановление загрузчика Windows 7 довольно простая задача, с которой разберется большинство пользователей ПК.
Программы для работы
Приобрести лицензионный или записать носитель, на котором будет располагаться специальная программа возобновления загрузки ОС, никогда не будет лишним. Подобные вещи быстро и без денежных трат восстанавливают работоспособные параметры ПК. Особых прикладных знаний также не нужно иметь.
Используются такие программные обеспечения следующим образом:
Программы для возобновления работы загрузочной записи Виндоус обладают достаточно большим набором полезных утилит. Поэтому использовать дополнительно какую-либо информацию из Интернета или носителя с операционной системой при их работе не придётся.
Multiboot
Одним из помощников для пользователя ПК может быть программа Multiboot.
Она имеет следующие возможности:
Работать с ней стоит по следующему алгоритму:
После проведения всех операций компьютер перезагрузится самостоятельно. Подробности системной реконструкции отображаются во вкладке дополнительных сведений.
Bootice
Данная утилита имеет схожие возможности с реконструктором Multiboot, поэтому повторяться в перечислении не будем.
Алгоритм следующий:
Подобным способом можно возродить параметры любой операционной системы.
Acronic
Программное обеспечение Acronic
обладает достаточно мощным функционалом. Оно является одним из лучших для Виндоус. Работать с ним предельно просто, поэтому стоит заранее записать его образ.
План возрождения рабочего состояния ПК следующий:
У данного обеспечения очень простой интерфейс. Кроме этого, она позволяет реконструировать различные элементы операционной системы, не только загрузочную запись.
Возникновение чёрных и синих окон, уведомляющих нас о невозможности запуска Виндоус – это, конечно, явление неприятное, но устранимое. Windows 7 обладает собственными мощными опциями возобновления.
Кроме того, устранить подобные неполадки всегда могут помочь установочный диск с ОС и ряд специальных программ.
Особых сложностей в работе с ними возникать не должно так, как все делается в автоматическом режиме. При необходимости ручной правки утилиты могут давать мини-подсказки. Желательно заранее записать образ с подобными данными на диск или флешку.
В этом уроке я расскажу, как за 5 минут создать полноценную загрузочную флешку для Windows 7 с помощью программы UltraISO. Обычно такая флешка используется для восстановления операционной системы в случае непредвиденных обстоятельств — в частности, когда система не может загрузиться самостоятельно. Дело в том, что штатные средства ОС Windows 7 зачастую бессильны при возникновении фатальных ошибок. Поэтому единственное, что остается — это использовать загрузочную флешку для восстановления Windows. Как уже сказано вначале, для этих целей мы будем использовать известное приложение для работы с iso-образами и записи дисков — UltraISO
.
Кроме того, сегодня у многих из нас нет дисководов, а разработчики Windows распространяли свои ранние продукты, по большей части, на DVD- и CD-дисках (хотя по отношению к Windows 10 это не так). Почему бы не записать образ системы для последующего восстановления на usb-флешку, чтобы навсегда избавиться от неудобств? К тому же, преимуществ у загрузочной флешки множество:
- ее всегда можно взять с собой, имея под рукой достаточно универсальный комплект для восстановления Windows
- сделать загрузочную флешку для Windows 7, используя Ultra ISO, проще простого — читайте руководство ниже по тексту
- flash-накопитель можно перезаписать в любой момент пользовательскими файлами
- устройство определяется и загружается на большинстве системных конфигураций и ОС Windows
- загрузочная флешка работает быстрее и не подвержена ошибкам чтения
Понятно, что дистрибутив Windows 7 с восстановительным комплектом должен быть всегда под рукой — в самый критический момент может оказаться так, что это единственное спасение после краха операционной системы Windows. Поэтому без лишних вступлений приступаем к делу — то есть, созданию флеш-накопителя с Windows 7 «на борту».
Восстановление Windows — инструкция
1. Возвращаем компьютер и ноутбук в исходное состояние на Windows 10
В первую очередь, при возникновении проблем в работе ОС, когда все средства уже перепробованы, а Виндовс до сих пор работает нестабильно, нужно попробовать вернуть свой компьютер/ноутбук в его изначальное состояние — сбросить Windows 10 до заводских настроек.
1. Нажмите одновременно кнопки «WIN + I» на клавиатуре и перейдите в открывшемся окне в раздел «Обновление и безопасность».
2. В левом столбце переключитесь на раздел «Восстановление» и в правом окне кликните по кнопке «Начать». Укажите, хотите ли вы оставить свои файлы или удалить их, и дождитесь окончания процесса.
Интересно! Самое удобное в этой функции, что вам не потребуется дистрибутив самой Виндовс, ведь не всегда его можно быстро найти.
2. Используем точку восстановления в Windows 7 и 10
1. Нажмите одновременно на клавиши «WIN + PAUSE» и в открывшемся окне, в левом столбце, откройте раздел «Защита системы». На открывшейся вкладке «Защита системы» кликните по кнопке «Восстановить…».
2. Нажмите на «Далее», выберите состояние, когда была сделана копия работающей системы, продолжите и начните процесс, нажав на кнопку «Готово».
Важно! Если у вас не была сделана точка восстановления windows 10 ранее, то сделать данную операцию не получится. Она обязательно понадобится. Интересно! Виндовс 7 и 10 можно восстановить из образа системы, если вы его делали ранее
О том, как он создается написано подробно в 5 главе
Интересно! Виндовс 7 и 10 можно восстановить из образа системы, если вы его делали ранее. О том, как он создается написано подробно в 5 главе.
3. Восстанавливаем Windows 7 до заводских настроек
Здесь у нас будет два варианта: 1) Восстановится из уже сделанного образа системы. 2) Сделать переустановку ОС с сохранением всех файлов и настроек, которые есть на данный момент. Также это можно сделать и на Виндовс 10, все эти функции работают и там.
1. Откройте меню ПУСК, перейдите в панель управления и зайдите в раздел «Резервное копирование и восстановление Windows 7».
3. Если у вас уже был готовый образ системы, то воспользуйтесь им, выбирайте первый вариант. Если нет, то выбирайте второй вариант. Вам понадобится установочный диск с ОС или загрузочная флешка.
Важно! Если у вас ноутбук, то второй пункт скорее всего будет называться — «Вернуть компьютер в состояние, заданное изготовителем», в этом случае диск с ОС вам не потребуется. 5. Следуйте инструкциям мастера, и дождитесь полного завершения процесса, и ОС заново не загрузится
Следуйте инструкциям мастера, и дождитесь полного завершения процесса, и ОС заново не загрузится
5. Следуйте инструкциям мастера, и дождитесь полного завершения процесса, и ОС заново не загрузится.
4 . Используем диск восстановления Windows 10
В данном случаем мы создадим на флешке диск восстановления Windows. Смысла его делать особого нет, если у вас уже есть загрузочная флешка или диск с системой, т.к. все те же функции будут там.
1. Понадобится отформатированная флешка. Нажмите на клавишу WIN, начните печатать «Диск восстановления» и откройте соответствующее приложение. Укажите необходимые параметры и дождитесь окончания процесса.
2. Выключите ПК и загрузитесь с этой флешки (установите в БИОС соответствующие параметры, об это написано в материале — как в биос выставить загрузку с флешки), перейдите в раздел диагностики, здесь будут доступны следующие инструменты:
а) Вернуть систему в исходное состояние. б) Дополнительные параметры выставления, которые в себя включают:
1. Восстановление ОС из сделанной раннее точки 2. Из сделанного ранее образа системы 3. При следующей загрузке, система попробует сама исправить все проблемы в своей работе 4. Командная строка, если точно знаете, что произошло и сможете восстановить работоспособность с помощью нее 5. Возвращение Windows к предыдущей сборке — откат обновления на изначальную версию
Удобно использовать эти инструменты, если ОС вообще не загружается. В остальном же, если загрузка работает нормально, и вы уже перепробовали большинство методов — можно попробовать третий вариант, если не сработало, то уже делать возращение к исходному состоянию.
5. Создаем образ Windows 7 и 10 для восстановления на будущее
Образ удобен, его можно сделать, как на DVD, так и на жестком диске. В Виндовс 10 такая функция на данный момент тоже работает, пока ее не убрали.
1. Откройте панель управления, кликнув левой кнопкой по значку Windows, и выбрав далее соответствующий пункт.
3. Укажите жесткий диск или DVD для создания образа (в этом случае вам понадобиться пишущий дисковод и чистый ДВД), нажмите на «Далее», а затем на «Архивировать». Дождитесь окончания процесса.
Как создать загрузочный USB с windows 7, как установить windows 7 с USB-флеш на нетбук – переосмысление 
ОБНОВЛЕНИЕ! Смотрите/читайте подробный обзор всех новых функций и возможностей в обновлении windows 8.1 Update здесь.
Подписывайтесь на мой YouTube-канал iWalker2000 – нем опубликовано много интересных видео – обзоры смартфонов, ноутбуков, планшетов, софта, игр, мои многочисленные и иногда очень даже веселые Путевые Заметки из разных стран мира и многое другое…
Кажется, все это было так недавно – примерно год и один месяц тому я написал пару постов, которые были посвящены установке windows 7 с загрузочного USB-флеш и, что еще более интересно – установке windows 7 или windows Server 2008 R2 “рядом” с уже существующими на ПК/сервере ОС – установке windows 7 в VHD-файл на физическом диске. Это все породило написание цепочки других, дополняющих друг друга, постов, посвященных особенности установки windows 7 с USB и других “нетрадиционных” конфигураций:
Процедуры довольно несложные и полезные, но цивилизация и технологии тоже не стоят на месте и вот уже сам Майкрософт выпустил простую, а от того еще более полезную утилиту создания загрузочного USB-флеш c windows 7 для установки — windows 7 USB/DVD Download Tool. Эта утилита позволяет любому пользователю, не имеющему специальных знаний по администрированию систем и использованию команд типа DISKPART, быстро создать загрузочный USB-флеш для установки windows 7, используя в качестве “оригинала” доступный на портале Microsoft Store образ ISO windows 7.
Вся эта прелесть появилось еще пару месяцев назад, но лень-матушка и другие задачи не позволяли мне написать пост. Но тут пришло время сносить windows 7 RC, у которого закончился “срок годности” – и делая для себя – решил сделать и для других – вот и записал видео и пишу пост.
Итак, сценарий работы по созданию USB-флеш c инсталяцией windows 7 теперь крайне прост:
Открываем страницу, называемую “Installing windows 7 on a netbook” и внимательно читаем инструкцию по windows 7 USB/DVD Download Tool
Там же находим и ссылку на страницу помощи и загрузки windows 7 USB/DVD Download Tool на сайте Microsoft Store Внимание! загружайте файл windows7-USB-DVD-tool.exe только с указанного сайта, в Инете масса подделок, зараженных разнообразными “зловредами”. Устанавливаем загруженную утилиту и запускаем ее
Выполняем все шаги мастера по созданию загрузочного USB-флеш: Выбор исходного ISO-файла с образом нужной редакции windows 7
Типа устройства (USB device)
Выбор USB устройства, на которое будет скопирован установочный образ windows 7. Требуется USB-флеш объемом 4ГБ, который будет отформатирован
Подтверждаем форматирование (все данные на выбраной флешке будут потеряны) и дожидаемся окончания копирования. В целом вся операция занимает около 20 минут, из которых 16ть – это непосредственно копирование.
Чтобы не так скучно было смотреть на скриншоты, предлагаю собственно вебкаст всего этого процесса, демонстрирующий весь процесс создания загрузочной USB-флешки “в лицах”.
И, как говориться, летать Вам с windows 7…
















![Компьютер не видит загрузочную флешку [решено]](http://lakfol76.ru/wp-content/uploads/4/8/e/48ed53643453a1d2b9f6520bb91069b1.gif)












