Не работает новая клавиатура
Производители выпускают периферию с клавишами, нажатие на которые равнозначно набору команд. Сложно устоять перед заменой старой клавиатуры на более совершенную. Когда при подсоединении новая клавиатура не работает, поиск причины нужно начинать с подключения.

Если заменяемая периферия работала через порт PS/2, отсутствие связи с новым устройством, подключаемым через USB-порт, может быть связано с портом, закрытым для использования.
Настроить его для подключения клавиатуры можно, зайдя в меню БИОСа и открыв (Enabled) поддержку порта USB Keyboard Support. За подключение отвечает также контроллер USB, в SETUP нужно правильно настроить USB Controller, установив в Enable.
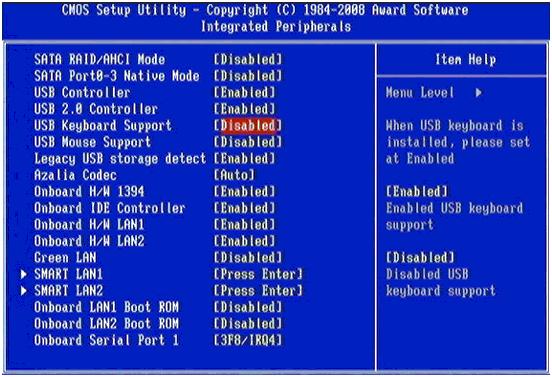
Окисление контактов на шлейфе
Время рассмотреть механические проблемы. Вернее, одну из наиболее распространённых. Если Вы активно пользуетесь ноутбуком вот уже года полтора-два, а то и более, контакты на шлейфе могли попросту окислиться.
Тут уж не обойтись без разбора ноутбука. Есть лишь два варианта – попытаться отремонтировать его самостоятельно или сразу отнести в сервисный центр. Если Вы уверены в своих навыках, у Вас есть необходимые отвёртки, тогда можете попробовать обойтись без сервисного центра. К тому же, это вполне реально при условии, что Вы будете делать всё в точности по инструкции, взятой в Интернете. Достаточно посетить тот же самый видео-сервис YouTube и посмотреть, как разбирается Ваша модель ноутбука.
Если дело действительно в контактах, то их просто нужно зачистить (ватная палочка, смоченная в спирте). Буквально час работы и клавиатура на ноутбуке будет вновь работать как прежде. В случае, если контакты повреждены, а не окислены, придётся заменить шлейф и побегать по магазинам в поисках его.
Как видите, практически любую неисправность можно решить в домашних условиях. Если сомневаетесь в своих силах, лучше не рискуйте и отнесите ноутбук в мастерскую.
Не полностью работает клавиатура

Часто возникает ложная проблема при цифровом вводе из поля правой части устройства. Ввод возможен только при нажатой клавише Num Lock , расположенной над цифрами. При отсутствии индикации подсветки, отражающей состояние клавиши, ввод цифр блокируется.
Клавиши могут залипать и не работать из-за грязи. При неработоспособности, связанной с отсутствием контакта из-за крошек, пыли, попадания влаги от пролитого кофе периферию разбирают, очищают от мусора, контакты протирают спиртом, возвращают на место сползшие уплотнители. Работа трудоемкая, кто самостоятельно разбирал устройство, знает – разобрать его легче, чем собрать.
Исправляем физический сбой
В этом случае придется разбирать клавиатуру и поэтапно смотреть, что же там могло выйти из строя.
Для этого выполните следующие действия (очень важно придерживаться именно такого порядка, в котором все действия будут перечисляться дальше):
1. Выключите ноутбук и выньте из него батарею.
2. Возьмите плоскую отвертку и аккуратно отодвиньте все защелки пластины, на которой держится клавиатура. Если вы не видите на своем ноутбуке никаких защелок, следует взять в руки инструкцию и прочитать, что там пишется об устройстве клавиатуры и о том, как она извлекается. В любом случае, какие-то механизмы крепления присутствовать должны.
Процесс вскрытия защелок пластины клавиатуры
Пластина клавиатуры крепится к самому ноутбуку с помощью шлейфа. Вы сразу же его увидите.
3. Так вот, если на нем будут явные повреждения, шлейф нужно просто вынуть и заменить новым. Для этого возьмите старый шлейф, пойдите в ближайший магазин электроники и купите такой же.
Шлейф клавиатуры
4. Если шлейф не поврежден, его все равно необходимо снять. Шлейф при этом брать за проводники нельзя ни в коем случае! Браться можно только за те пластиковые части, которыми он крепится к другим частям ноутбука. Для наглядности на рисунке 10 показаны те части, за которые можно браться и те, за которые браться нельзя. Правда, в клавиатурах обычно используются несколько другие шлейфы.
Шлейф
5. Там же, под пластиной клавиатуры вы сможете найти микроконтроллер. Его необходимо просушить и попытаться вытянуть пыль с помощью пылесоса.
Объяснить, как найти этот самый микроконтроллер, достаточно сложно. Если сказать просто — это именно то устройство, к которому крепится шлейф. На всякий случай при снятии клавиатуры пройдитесь по всем контроллерам, которые увидите. Самостоятельно без особых знаний больше ничего сделать не получится. Опять же, если на микроконтроллере вы увидите явные повреждения, лучше заменить его.
Ноутбук со снятой клавиатурой
6. Если со шлейфом все хорошо, придется отсоединять клавиши и чистить их. Обычно кнопку можно изъять стандартным способом – поддеть той же плоской отверткой. Начните с проблемных кнопок. Если увидите под ними повреждения, замените элементы, которыми кнопка крепится к ноутбуку.
А если все хорошо, уберите все кнопки. Дальше следует вытянуть пылесосом всю пыль и протереть всю видимую поверхность ваткой со спиртом.
Процесс изъятия кнопок из клавиатуры
7. Попробуйте снова воспользоваться клавиатурой.
Если проблема не исчезла, уберите все кнопки и снимите алюминиевую пластину, которая находится под ними. Обычно у нее тоже есть специальные крепления, которые снимаются довольно легко.
А вот под ней скрыта полиэтиленовая плата с нарисованными дорожками.
Осмотрите и ее на предмет явных повреждений – если есть, существует два варианта: нарисовать новые дорожки или купить новую плату. В любом случае, пройдитесь по плате пылесосом.
Чтобы проверить целостность дорожек, воспользуйтесь тестером.
Проверка целостности дорожек на плате клавиатуры тестером
Чтобы нарисовать дорожки, воспользуйтесь набором для ремонта нитей обогрева задних стекол автомобиля (так и называется).
Если ничего не помогает, лучше всего сдать компьютер в ремонт.
На видео ниже наглядно показан процесс разборки клавиатуры ноутбука.
Запуск процесса ctfmon (вручную)
Метод применяется в случаях, когда работоспособность клавиатуры утрачена частично. Работает в операционной системе, редакторах текста, мессенджерах и биосе. Не позволяет ввести пароль при входе. Не обеспечивает возможность ввода текста в поиске и ПО, загруженном из Microsoft Store.
Возможная причина: при старте ОС не запустился ctfmon.exe. Если признаки такие, как написал выше, велика вероятность того, что процесс не работает.
Откройте контекстное меню кнопки «Пуск». Для этого кликните правой кнопки мыши по элементу графического интерфейса. Потребуется открыть пункт: Диспетчер задач.
Необходим CTF-загрузчик. Располагается на вкладке «Процессы» в окне Диспетчера; входит в число процессов, работающих в фоновом режиме.
Если есть — причина в другом, переходите к следующему методу. Когда отсутствует:
- из контекстного меню «Пуска» откройте «Выполнить» (строка ввода команд);
- введите: regedit (допустимы копирование и вставка, актуально при неработающей клавиатуре) — команда запустит редактор реестра;
- ОС запросит согласие пользователя на внесение изменений открываемой программой, запустит приложение после подтверждения действия (кнопка «Да»);
- удалите данные из адресной строки редактора;
- скопируйте в нее путь: HKEY_LOCAL_MACHINE\SOFTWARE\Microsoft\Windows\CurrentVersion\Run;
- подтвердите переход — щелкните по клавише Enter экранной клавиатуры.
Необходимо создать строковый параметр:
- кликните правой кнопкой мыши в пустом месте окна;
- откройте соответствующий подпункт меню создания параметра;
- перейдите в контекстное меню нового параметра;
- необходимый пункт: «Изменить…»;
- введите: ctfmon — в строке «Параметр», C:\Windows\System32\ctfmon.exe — в строке «Значение»;
- подтвердите изменение щелчком по экранной кнопке «OK»;
- вернитесь в контекстное меню «Пуска»;
- перейдите к «Управлению компьютером».
Нужная служебная программа в левой части окна: «Планировщик заданий».
Последовательно разворачивайте вложенные папки:
- Библиотека планировщика.
- Microsoft.
- Windows.
- TextServicesFramework.
Пользователю необходимо, чтобы работала задача «MsCtfMonitor»:
- состояние «Готово» — ничего не делайте;
- состояние «Отключено» — выберите «Включить» в контекстном меню задачи.
Показываю, как перевести из отключенного во включенное состояние.
После перезагрузки ПК клавиатура функционирует полноценно? Означает, что способ помог.
Исправляем программный сбой
Вполне возможно, что проблема в неправильной работе каких-то программ или служб. Чтобы проверить такой вариант и исправить проблему, необходимо сделать следующее:
1. Загрузиться из-под безопасного режима без драйверов. Для этого перезагрузите компьютер и сразу же начните нажимать кнопку F8. Среди вариантов загрузки выберете «Безопасный режим».
Примечание: В зависимости от конфигурации системы кнопка для выбора режима загрузки может отличаться. Поэтому попробуйте использовать все кнопки от F1 до F12, если нажатие F8 не поможет. В результате должно появиться примерно такое окно, как показано на рисунке 2.
Варианты выбора режима загрузки системы
2. Попробуйте создать какой-то документ и воспользоваться всеми кнопками с клавиатуры. Проверять нужно не только те кнопки, которые раньше отказывались работать, но и все остальные! Если дело действительно в программном сбое, набор неработающих клавиш может меняться при каждом новом запуске.
Так вот, если все кнопки работают хорошо, значит, проблема действительно в операционной системе. Наиболее вероятное решение проблемы кроется в обновлении драйверов. Лучше всего сделать это стандартным способом:
откройте меню «Пуск» (Windows), затем «Панель управления», найдите там «Диспетчер устройств»;
Диспетчер устройств в панели управления
- откройте пункт «Клавиатуры»;
- обычно там лишь одна клавиатура, нажмите на нее правой кнопкой мыши и выберете пункт «Обновить драйверы…» (если там несколько клавиатур, что очень маловероятно, сделайте то же самое со всеми);
- выберете пункт «Автоматический поиск…»;
- дождитесь, пока драйверы будут найдены в интернете, их установка произойдет в автоматическом режиме.
Обновление драйверов стандартным способом Windows
А также можно скачать и установить программу DriverPack Solution. Она позволяет сканировать весь компьютер на наличие последних доступных драйверов. Если у клавиатуры будут неправильные (грубо говоря «поломанные») или неактуальные драйвера, вы легко сможете их обносить. Использование этой программы выглядит следующим образом:
- скачайте программу (вот ссылка);
- установите ее и запустите;
- произойдет автоматическое сканирование, после которого просто нажмите на кнопку «Обновить все».
Окно DriverPack Solution
Просканируйте систему своим антивирусом и удалите все обнаруженные вирусы. А также для этого можно воспользоваться специальными утилитами, такими как Kaspersky Virus Removal Tool или Malwarebytes Anti-Malware Free.
Если обновление и сканирование драйверов не помогает, попробуйте откатить систему до того момента, когда все работало хорошо.
Для этого нужно сделать вот что:
- открыть меню «Пуск», затем «Все программы», «Стандартные»;
- после этого зайти в раздел «Служебные» и нажать на пункт «Восстановление системы»;
Пункт «Восстановление системы» в меню «Пуск»
- в открывшемся окне нажмите «Далее»;
- дальше выберете желаемую точку восстановления, а они здесь отсортированы по датам и времени (выбирать нужно ту, которая наиболее точно соответствует времени, когда все было хорошо);
Выбор точки восстановления для отката системы
нажмите «Далее» и затем «Готово».
В принципе, переустановить драйвера и откатить систему можно и в тех случаях, когда в безопасном режиме клавиатура тоже работает неправильно. Но в таком случае вероятность того, что это поможет, очень мала. Скорее всего, проблема уже механическая, а не программная и решать ее нужно физическим вмешательством в устройство компьютера.
Это аппаратная или программная проблема?
Этот шаг поможет вам сузить проблему, обнаружив, что клавиатура вашего ноутбука не работает из-за аппаратного или программного обеспечения.
Вот как это сделать: перезагрузите компьютер и войдите в BIOS. Вы можете сделать это, нажимая определенную клавишу несколько раз, пока компьютер загружается. Какая клавиша нажимается, зависит от вашего ноутбука — обычно это F2 или Delete. Точный ключ будет отображаться в нижней части экрана во время загрузки вашего компьютера.
Если вы сможете войти в BIOS, возможно программное обеспечение виновно в вашей проблеме с клавиатурой. Но если вы не можете войти в BIOS, скорее всего вы имеете дело с аппаратной проблемой.
Способ 3: Отключение быстрого запуска
Функция быстрого запуска, безусловно, очень удобна, однако следствием ее включения могут возникнуть разного рода ошибки. Чаще всего они встречаются как раз на ноутбуках, преимущественно по той причине, что технология ускорения включения сохраняет ядро Windows и драйверы в файл гибернации, соответственно, при следующем запуске ПК не создает полностью новый сеанс. Соответственно, есть смысл отключить ускорение запуска ОС и проверить, оно ли повлияло на сбой в работе клавиатуры.
Откройте «Пуск», найдите папку «Служебные — Windows» и разверните ее. Из результатов выберите «Панель управления».
Найдите раздел «Электропитание» и зайдите в него.
На панели слева кликните по пункту «Действия кнопок питания».
Пока что отключение нужного пункта запрещено, поэтому сперва нажмите на ссылку «Изменение параметров, которые сейчас недоступны».
Снимите галочку с «Включить быстрый запуск (рекомендуется)»
Обратите внимание на подпись, которая сообщает о том, что это не влияет на режим перезагрузки, а только на включение ноутбука с нуля.
Выключите и включите, а не перезагрузите ноутбук. Если дело окажется не в этом, быстрый запуск можно активировать обратно.
Как исправить заблокированную клавиатуру?
Метод, который вы используете для исправления клавиатуры, если она зависла или зависла, будет зависеть от причины проблемы, но эти действия по устранению неполадок должны работать. Эти решения перечислены в порядке самых простых и, вероятно, будут работать лучше всего, но они, вероятно, будут работать. Итак, пробуйте каждый шаг по порядку, пока не найдете решение, которое разбудит клавиатуру.
- Перезагрузите компьютер. Это кажется простым решением, но по какой-то причине перезагрузка компьютера может решить все виды проблем. По крайней мере, если ваша клавиатура зависла из-за какой-либо проблемы с программой или приложением, которое вы используете, перезагрузка компьютера может закрыть эту программу и вывести клавиатуру из мертвого состояния.
Перезагрузка также может решить проблему, если действительно зависает компьютер, а не только клавиатура. В этом случае проблема, вероятно, вовсе не в ней. - Отключить ключи фильтра. Клавиши фильтра — это функция Windows, которая позволяет игнорировать повторяющиеся клавиши или уменьшить частоту повторения клавиатуры. Он включается или выключается нажатием правой клавиши Shift в течение 8 секунд. Вы должны услышать звуковой сигнал, и на экране замигает короткое сообщение.
Если вы случайно включили клавиши фильтра, это может быть причиной того, что ваша клавиатура не работает. Попробуйте отключить, чтобы восстановить работоспособность. - Попробуйте использовать клавиатуру на другом компьютере. Если вы используете внешнюю клавиатуру, попробуйте подключить ее к другому компьютеру. Вы даже можете установить беспроводную клавиатуру на другой компьютер, чтобы узнать, проблема в клавиатуре или компьютере.
Если ваша клавиатура работает с другим компьютером, проблема связана с системой, и вам может потребоваться устранить неполадки в диспетчере устройств, чтобы узнать, распознается ли ваша клавиатура компьютером, особенно если кажется, что она не обнаруживается через USB. - Замените батарейки при использовании беспроводной клавиатуры. Новые батареи также могут выйти из строя, поэтому, даже если вы недавно заменили их, попробуйте заменить их новыми.
также возможно, что USB-ключ, через который подключена клавиатура, не закреплен или неправильно вставлен в USB-порт. Попробуйте отключить его, а затем снова подключить. - Очистите клавиатуру. Грязное устройство может привести к сбою ключей или просто застреванию, а застрявший ключ может помешать другим клавишам реагировать.
- Проверьте клавиатуру на предмет физических повреждений. Изношенные кабели, сломанные ключи и трещины в корпусе могут вызвать механическое повреждение этого устройства. Если это проблема, клавиатуру необходимо полностью заменить.
- Проверьте подключение клавиатуры. Если вы используете проводную клавиатуру, убедитесь, что штекер правильно вставлен в порт USB и что конец, соединяющий клавиатуру, не поврежден или поврежден. Лучший способ сделать это — полностью отключить устройство, а затем снова подключить его.
Если вы используете беспроводную клавиатуру, USB-ключ, через который подключается клавиатура, также должен быть правильно вставлен в USB-порт. Попробуйте полностью отключить его, а затем снова подключить клавиатуру к компьютеру, чтобы начать все сначала. - Обновите или переустановите драйверы устройств. Поврежденный или устаревший драйвер устройства может вызвать проблемы с подключением клавиатуры к компьютеру, будь то проводное или беспроводное. Попробуйте обновить драйвер вашего устройства.
Если это не сработает, вы можете полностью удалить и переустановить драйвер устройства. Возможно, вам потребуется посетить веб-сайт производителя, чтобы найти нужный драйвер для установки.
Ремонт материнской платы после залития
Материнская плата — это сердце нашего ноутбука. На ней находится несколько десятков мелких элементов, поддерживающих работу систем. При попадании на плату влаги, элементы подвергаются коррозии, а при включении аппарата без чистки, соответственно, происходит короткое замыкание. Если повреждения материнской платы ноутбука обширны, будет целесообразнее осуществить ее замену.
Конечно, есть случаи, когда ноутбук включают, и компьютер по-прежнему работает. Вам кажется тогда, что все в порядке, но это большое заблуждение. Жидкость, которая попала внутрь, может, сразу не повредить элементы, но со временем элементы до которых она добралась, начнут окисляться. Это химическая реакция, которая прогрессирует с течением времени, влага начинает постепенно „съедать“ элементы на плате. Следствием является то, что ноутбук перестает загружаться или включаться вовсе.
Самостоятельный ремонт залитых ноутбуков, при отсутствии необходимых инструментов и материалов, а главное навыков, проводить не рекомендуется. Как правило, это ведет к еще большим повреждениям и неисправностям. Можно полностью „потерять“ ноутбук.
Какова стоимость ремонта ноутбука после залития? Сколько стоит чистка от влаги с полной разборкой корпуса?
Одна из проблем повреждения ноутбука — клавиатура.
Клавиатура может быть повреждена, потому что она слишком часто используется для набора текста.
1. Установите причину поломки клавиатуры ноутбука
Повреждение клавиатуры ноутбука может быть вызвано двумя причинами: программным или аппаратным. Как это проверить? Попробуйте получить доступ к BIOS вашего ноутбука. Если вы можете войти и использовать клавиатуру, то, скорее всего, существует повреждение программного обеспечения.
2. Очистите клавиатуру
Если повреждены только несколько клавиш клавиатуры, в то время как другие клавиши все еще функционируют должным образом, на клавиатуре может быть куча пыли.
Чтобы эффективно избавиться от пыли, самое основное, что вы можете сделать, это наклонить ноутбук под углом 75 градусов и встряхнуть ноутбук, чтобы избавиться от пыли.
Еще один способ поднять пыль, вы можете использовать малярный скотч между клавиатурой. Убедитесь, что используемая лента все еще липкая.
3. Перезагрузите ноутбук
Если вдруг вся клавиатура не отвечает, скорее всего, проблема в программном обеспечении / драйвере. Попробуйте перезагрузить ноутбук, возможно, этого будет достаточно всё заработает.
4. Восстановить Windows
Если ваша клавиатура перестает работать после установки каждого нового приложения или изменения настроек, попробуйте восстановить Windows. Скорее всего это решит проблему:
— Откройте меню «Пуск» и выберите «Панель управления».
— Выберите пункт меню «Система и безопасность», затем выберите «Резервное копирование компьютера».
— Затем нажмите Открыть восстановление системы
После выполнения вышеуказанной команды ваш ноутбук автоматически перезагрузится. Если все это произошло из-за повреждения системы, клавиатура должна снова заработать.
5. Исправить драйвер клавиатуры
Проблемы с неработающей клавиатурой ноутбука также могут быть вызваны тем, что ваш драйвер клавиатуры не обновлен или существуют деструктивные приложения, из-за которых клавиатура менее отзывчива. Вы можете проверить следующим образом:
— Нажмите меню «Пуск» и выберите «Панель управления».
— На панели управления нажмите «Система и безопасность» и выберите «Диспетчер устройств».
— Выберите клавиатуру, и вы найдете параметры меню драйвера.
Если вы увидели желтый треугольник с восклицательным знаком, значит, присутствует проблема. Вам следует немедленно обновить драйвер клавиатуры на официальном сайте производителя вашего ноутбука.
6. Привести в официальный сервисный центр
Если все вышеперечисленные методы вы уже опробовали и они не дали результатов. Вам нужно принести свой ноутбук в официальный сервисный центр, чтобы его можно было быстро отремонтировать.
Системные и программные сбои в ноутбуке
Зачастую, прежде работающая клавиатура в какой-то момент отказывается работать и перестает реагировать на любые нажатия. Чаще всего причиной подобного поведения компьютера оказывается системный сбой, который можно попробовать устранить своими силами.
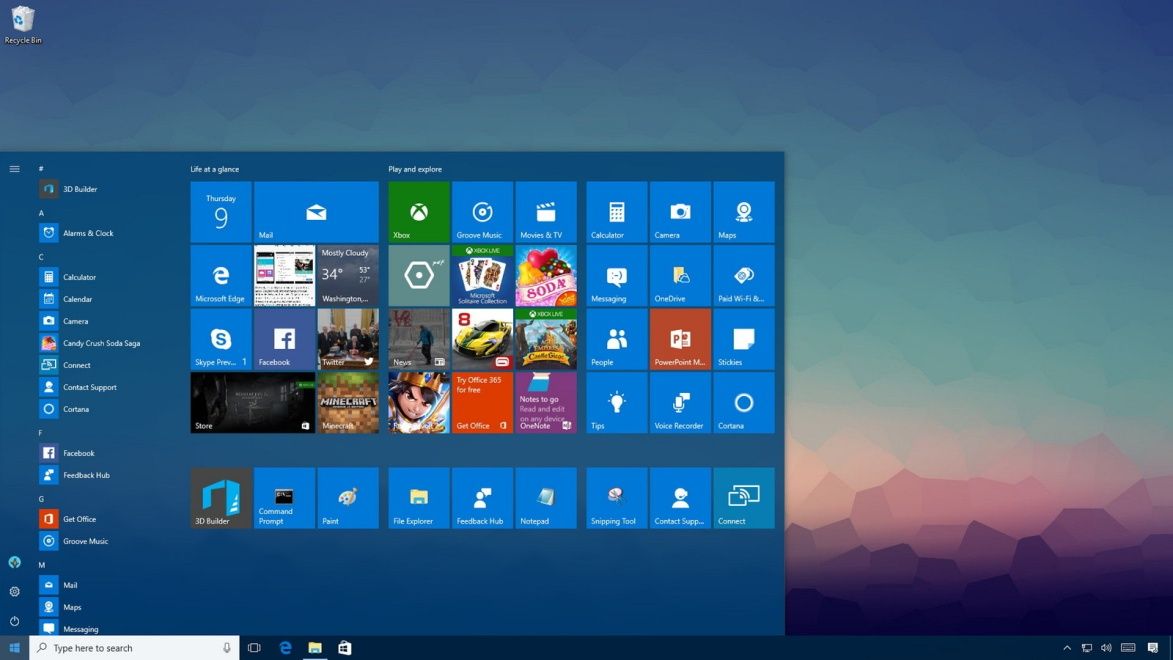
Прежде всего, необходимо выполнить перезагрузку ноутбука, нажав при помощи мыши или тачпада кнопку «ПУСК» и выбрав опцию «Перезагрузить компьютер». Если подобным образом сделать ничего не получается, можно перезагрузить устройство, просто нажав клавишу включения. При этом ее необходимо удерживать в таком положении до тех пор, пока ноутбук резко не выключится и не начнется повторное включение.
Если все вышеуказанные действия не привели ни к какому результату, следует проверить, работает ли клавиатура в BOIS. Для этого необходимо также перезагрузить устройство и до загрузки Windows зайти в BIOS, а далее действовать в зависимости от одного из двух возможных поведений клавиатуры.
Если до загрузки операционной системы клавиатура ведет себя, как обычно, и все клавиши работают, все можно решить своими силами достаточно просто, так как, скорее всего, компьютерный вирус из интернета либо повредил, либо вообще удалил соответствующий драйвер. В таком случае, прежде всего нужно запустить полную проверку ноутбука при помощи любой антивирусной программы, которая на нем установлена. Следует иметь в виду, что это может занять некоторое время. После того, как проверка завершится, требуется почистить компьютер от имеющихся вирусов, «вылечив» или удалив вредоносные ПО.
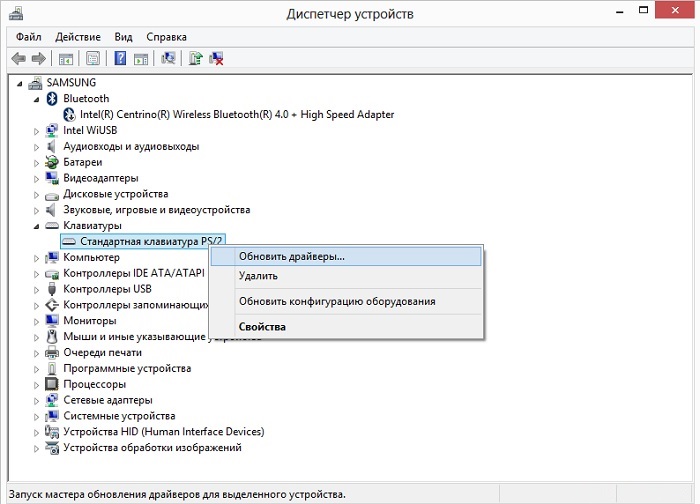
Только затем следует обновить драйвер. Это можно сделать двумя способами: вручную, вставив соответствующий диск с программным обеспечением, или автоматически. Во втором случае система сама скачает нужный тип драйвера из интернета и переустановит его, после чего проблема с клавиатурой должна быть устранена. Для этого требуется:
- Зайти в папку «Компьютер».
- В появившемся окне выбрать «Диспетчер устройств».
- Найти строку «Клавиатура», кликнуть по ней левой кнопкой мыши, в результате чего откроется опция «Свойства».
- Выбрать в ней пункт «Драйвер» и нажать «Обновить».
После загрузки обновления клавиатура должна заработать.
Однако может оказаться, что клавиатура не откликается на прикосновения и не работает даже в BIOS. В подобной ситуации с небольшой вероятностью проблема может быть все-таки программной — в операционной системе. Здесь уже придется переустановить Windows, что можно сделать с диска, который, как правило, идет в комплекте при покупке ноутбука. Однако, скорее всего, ситуация хуже, и речь уже идет об аппаратном сбое.
Можно попробовать протестировать ноутбук, подсоединив к USB-порту мышь или отдельную клавиатуру. Если они также не функционируют, то причина практически наверняка в сгоревшей микросхеме на материнской плате. В подобном случае устройство проще всего отнести в мастерскую по ремонту компьютерной техники, где быстро заменят клавиатуру или микросхему, так как подобные запчасти у них всегда имеются в наличии. Самостоятельный ремонт, увы, весьма проблематичен, так как требует как серьезных навыков, так и запчастей.
Способ 8: Физический ремонт
В более печальных ситуациях шлейф оказывается нерабочим из-за того, что перегнулся (это происходит во время раскрытия и закрытия ноутбука), а микросхема, как любая электроника, может попросту перегореть. Помимо всего, шлейф может просто отойти, и тогда его будет достаточно подключить обратно в разъем, чтобы клавиатура снова заработала. Как видите, никаких рекомендаций и инструкций по исправлению мы не предоставляем, поскольку этот процесс зависит строго от марки и модели устройства. Если вы хотите попытаться решить все сами, воспользуйтесь специальными роликами на YouTube, которые помогут выполнить разборку лэптопа.

Проверяем запреты по подключению клавиатуры в групповой политике
На ноутбук можно установить накопитель на количество подключенных внешних устройств, вводящих данные. Чтобы исключить этот вариант, нужно проверить, нет ли ошибок в настройках. Затем воспользуйтесь утилитой «Выполнить», нажав кнопки Win + R. Затем в строке ввода информации необходимо указать gpedit.msc и нажать ОК.
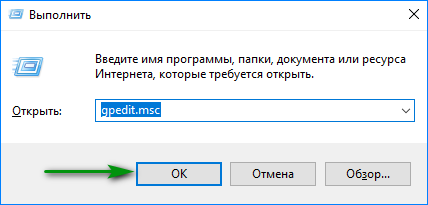
В открывшемся окне посмотрите на левый столбец: Конфигурация компьютера / Административные шаблоны / Система / Установка устройства / Ограничения на установку устройств.
Теперь нам нужно найти этот адрес. В частности, нам нужно найти строку «Запретить установку устройств с помощью драйверов…». В большинстве случаев система сама устанавливает команду в режим «Не задано».
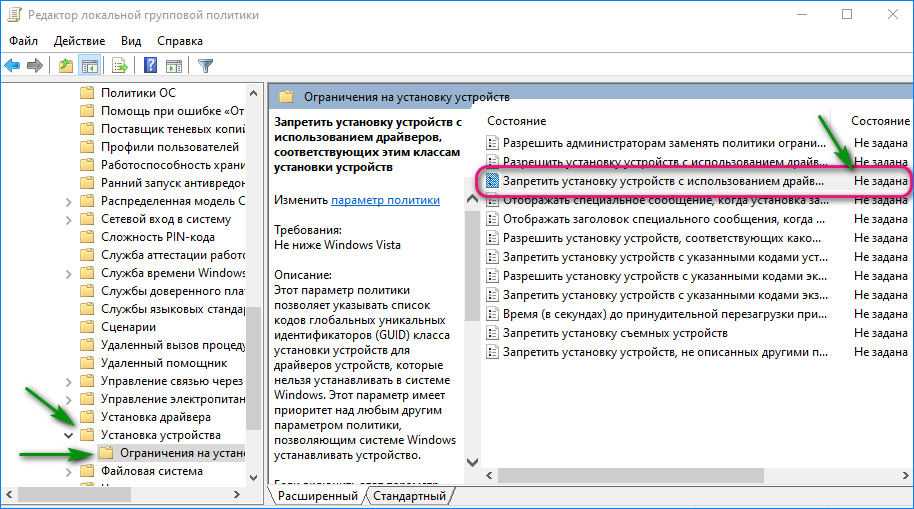
Но, если у вас есть «Включено», вам нужно щелкнуть по этой длинной строке и в новом окне поставить флажок над командой «Не задано», затем нажать «Применить» и ОК. Если компьютеру требуется перезагрузка, перезагрузите его.
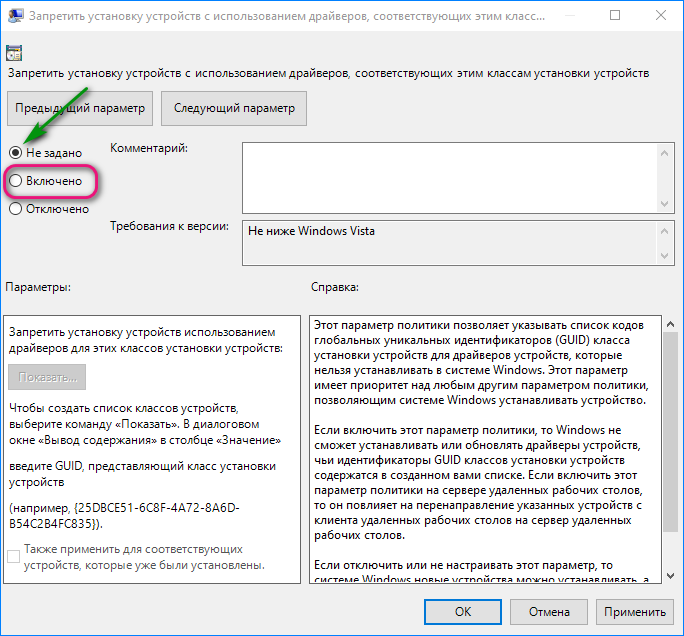
Неработающий шлейф

Если по какой-либо причине клавиатура лэптопа внезапно прекратила работать, но через USB-порт съемная клавиатура реагирует нормально, то вполне возможно повредился или просто отошел шлейф. Это могло произойти в том случае, если устройство до этого вскрывалось или же упало на пол (механическое повреждение).
В подобной ситуации, особенно если есть хотя бы какой-то опыт починки аналогичных устройств, необходимо аккуратно открыть ноутбук и осмотреть шлейф. Прежде всего, требуется убедиться в отсутствии механических повреждений или элементов окисления, так как в подобном случае его потребуется приобрести в магазинах аксессуаров компьютерной техники и заменить. Но чаще всего он просто отходит от разъема, потому шлейф нужно подключить, после чего клавиатура должна начать функционировать нормально.
Способ 2: Принудительный запуск процесса ctfmon
Когда клавиатура нормально работает в Windows (в текстовых редакторах, мессенджерах) и в BIOS, но не откликается на попытки ввода пароля на экране входа, при наборе текста в поиске и приложениях из Microsoft Store, с большей долей вероятности можно грешить на процесс ctfmon.exe, который не запускается вместе с операционной системой. Это можно изменить нехитрым способом — добавлением соответствующего параметра в реестр. Однако сперва следует убедиться, что действительно есть что исправлять. Для этого запустите «Диспетчер задач» нажатием правой кнопкой мыши по кнопке «Пуск».
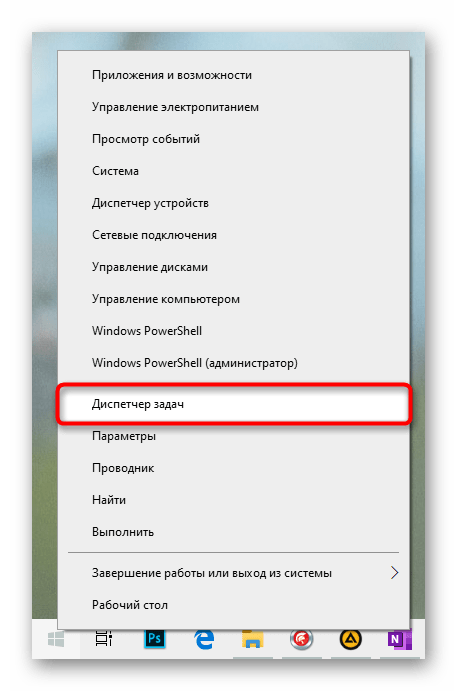
Поищите там процесс «CTF-загрузчик».
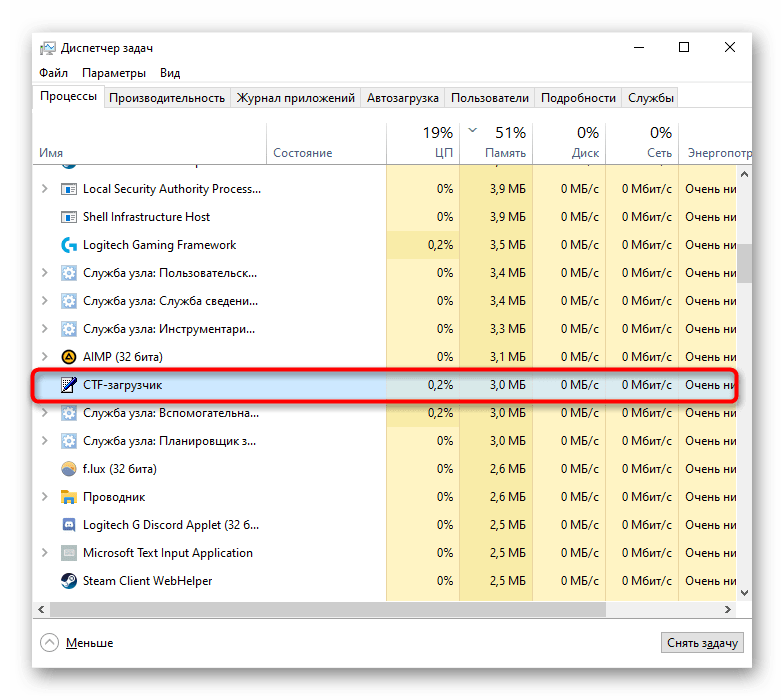
Если он действительно отсутствует, выполните следующее:
- Щелкните ПКМ по «Пуск» и на этот раз выберите «Выполнить».
- Напишите (или скопируйте эту команду отсюда и вставьте ее), после чего нажмите «ОК».
- Перейдите по пути или скопируйте его и вставьте в адресную строку, предварительно очистив ее. Для перехода по адресу используйте Enter на запущенной виртуальной клавиатуре.
- Добавьте в автозагрузку процесс запуска клавиатуры, кликнув ПКМ по пустому месту в центральной части окна и выбрав «Создать» > «Строковый параметр».
- Задайте имя «ctfmon», предварительно скопировав это слово или набрав на виртуальной клавиатуре. После этого кликните по переименованному параметру левой кнопкой мыши дважды, чтобы открыть свойства. В поле «Значение» добавьте «C:\Windows\System32\ctfmon.exe» и нажмите «ОК».
Дополнительно советуем проверить наличие задачи в «Планировщике заданий».
- Правой кнопкой мыши нажмите по «Пуск» и перейдите в «Управление компьютером».
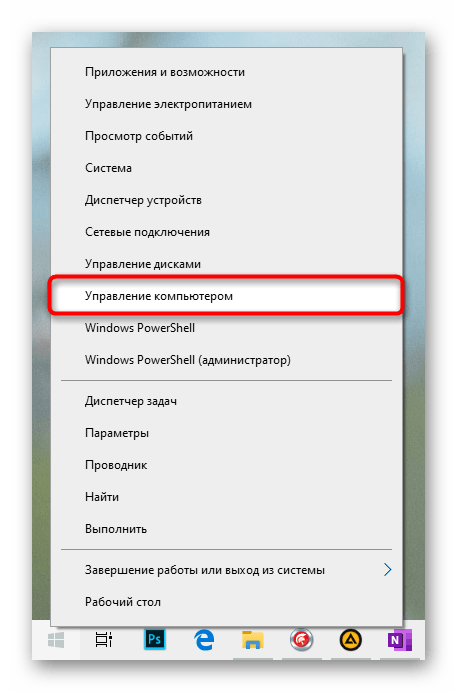
Из списка слева вам нужно попасть в «Планировщик заданий».
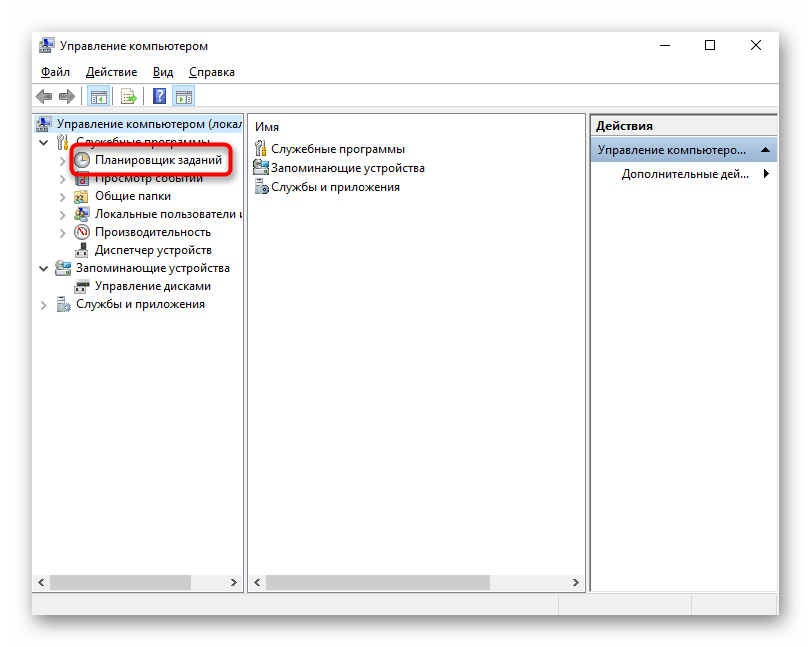 Опять через левую часть поочередно разверните папки «Библиотека планировщика» > «Microsoft» > «Windows» > «TextServicesFramework». В центральной части окна посмотрите, запущена ли задача «MsCtfMonitor».
Опять через левую часть поочередно разверните папки «Библиотека планировщика» > «Microsoft» > «Windows» > «TextServicesFramework». В центральной части окна посмотрите, запущена ли задача «MsCtfMonitor».
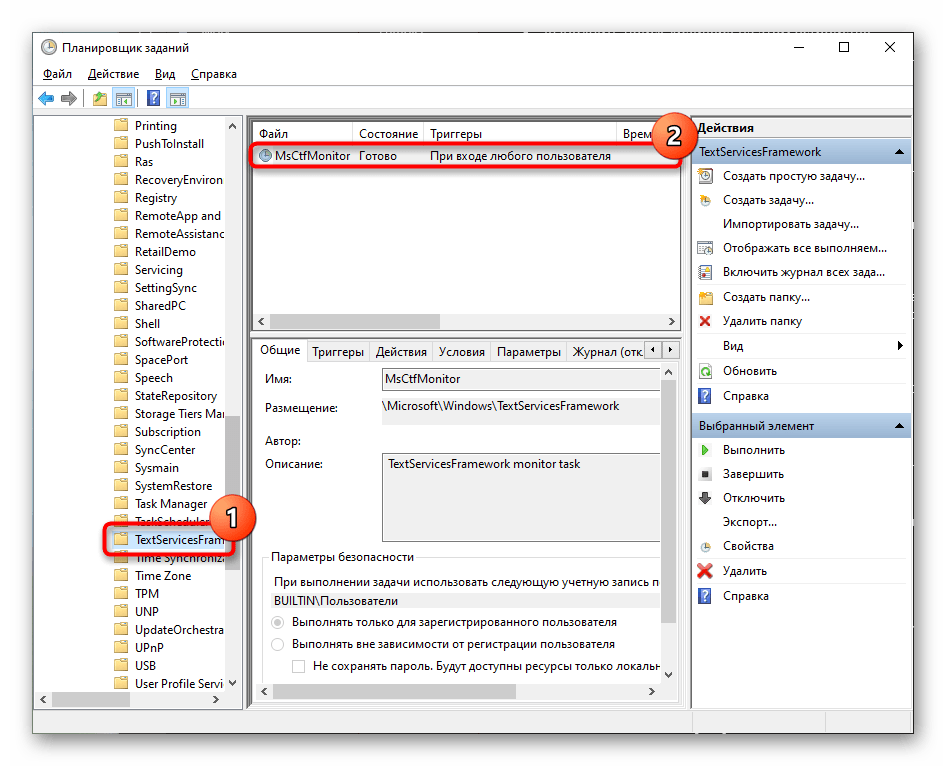 Если нет, кликом правой кнопки мыши вызовите контекстное меню и включите ее.
Если нет, кликом правой кнопки мыши вызовите контекстное меню и включите ее.
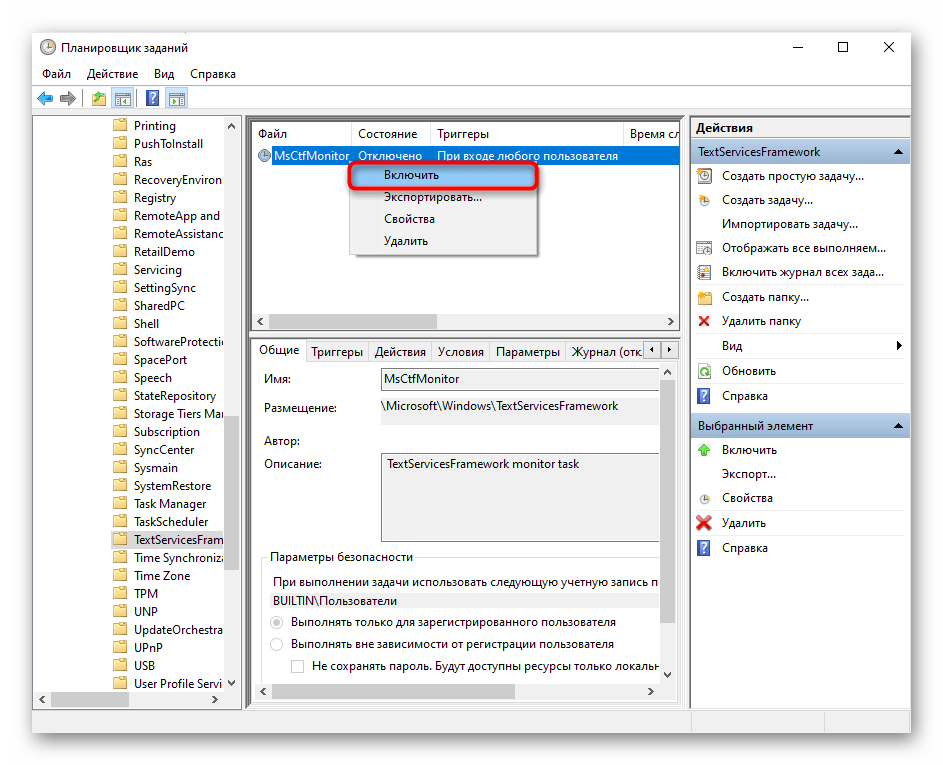 Перезагрузите компьютер и проверьте работоспособность клавиатуры.
Перезагрузите компьютер и проверьте работоспособность клавиатуры.
Чистка клавиатуры ноутбука
Чистка загрязнений клавиатуры – важный элемент технического обслуживания, благодаря которому вы сможете поддерживать устройство в рабочем состоянии, увеличить срок его службы и исключить необходимость ремонта.
Существует несколько вариантов чистки:
- Повседневная (ежедневно) – клавиатура очищается перед работой компьютерными салфетками или микрофиброй со спиртом.
- Регулярная (раз в 2 недели) – удаление пыли пылесосом или феном, сжатым воздухом, флисом с чистящими средствами, после этого – влажной салфеткой.
- Генеральная (при появлении грязи и залипании кнопок) – разборка клавиатуры, снятие и чистка клавиш и посадочных мест мягкой тканью, просушка феном.
- Экстренная (немедленно при попадании жидкости) – необходимо перевернуть ноутбук вниз клавиатурой и положить на мягкую ткань, для того чтобы влага стекла. Если клавиатура залита сладкой жидкостью, потребуется разборка и полная чистка.
Важно! Все варианты чистки можно выполнять только после того, как notebook будет отключен от сети (батарею также следует снять). Салфетки лучше использовать специальные – для компьютера
Можно использовать микрофибру с этиловым спиртом (10-15%).

Очистка клавиатуры портативного компьютера
В зависимости от модели ноутбука
Каждая модель ноутбука имеет разные комбинации кнопок, которые можно использовать для разблокировки устройства.
Если ноутбуки Lenovo, Acer, HP или Asus заблокированы, вы можете использовать следующие комбинации:
Как правило, в инструкции указано, какую комбинацию нажимать.
Отличный способ навсегда решить проблему с разблокировкой — это скачать приложение. Например, AllUnlock v2.0 RC 3. В сети вы можете бесплатно скачать это приложение, которое становится доступным после регистрации на сайте. Хотя разработчики указывают, что за утилиту платить не нужно, все же нужно остерегаться мошенников, поэтому перед тем, как что-либо скачивать и устанавливать на свой ноутбук, необходимо активировать антивирус.


























