Оптимизация и настройка ОС: советы по оптимизации работы ОС для повышения производительности и удобства использования.
| Совет | Производительность | Удобство использования |
|---|---|---|
| Очистка диска от ненужных файлов | Увеличение свободного места на диске может ускорить доступ к файлам и улучшить общую производительность системы | Удобно иметь более организованную файловую структуру и быстрый доступ к нужным файлам |
| Отключение ненужных автозапусков | Позволяет сократить время загрузки системы и освободить ресурсы для более важных процессов | Минимизирует отвлекающие факторы при работе с компьютером |
| Обновление драйверов | Улучшение стабильности работы ОС и совместимости с новым оборудованием | Максимальное использование функциональных возможностей оборудования и исправление возможных ошибок и неполадок |
| Установка антивирусного программного обеспечения | Предотвращение заражения компьютера вредоносными программами, что может замедлить работу ОС | Повышение безопасности и уверенность в защищенном использовании компьютера |
Создание загрузочного диска
Перед тем как установить винду с диска, пользователю необходимо проделать некоторые подготовительные манипуляции. Для установки любой ОС пользователю понадобится диск с записанным на него образом. Причём запись должна производиться при помощи специальной программы, чтобы диск вышел загрузочным, а не обычной болванкой с записанными файлами. Для приготовления загрузочного диска понадобится:
- Программа для записи образов: Ultra ISO, Image burn.
- Скачанный образ необходимой системы в формате iso.
- Чистый диск (болванка). Оттого сколько весит образ и какой оптический привод стоит на ПК, будет зависеть тип диска: CD-R или DVD-R. Так как речь идёт об операционной системе windows 7, то нужно выбрать второй вариант.
При необходимости нужно скачать необходимую программу и установить её, запустив файл install.
Имея все компоненты, можно приступать к записи образа. Обычно в программах для записи всё интуитивно понятно и требует минимальных вмешательств пользователя. Придётся только указать путь к образу с ОС и оптический привод, которым будет осуществляться запись, и нажать старт или другую похожую по смыслу кнопку. Примечательно, что запись обычно ведётся на низких скоростях (4х, 8х), это, конечно, занимает немного больше времени, зато результат записи получается на высоком уровне.
Закончив запись, можно переходить к следующим шагам переустановки операционной системы.
https://youtube.com/watch?v=MtSjRAjmN4s
Когда выполняется установка ОС Windows 7?
- Вы купили новый ноутбук или компьютер. Здесь все понятно. В большинстве случаев на ноутбуках или ПК либо вообще нет никакой операционной системы, либо стоит не та, которая Вам нужна (например, древняя MS-DOS).
- Не понравилась Windows 10 или 8, и Вы хотите установить старую добрую «семерку».
- Произошел сбой в работе, словили вирус или рекламный баннер-вымогатель, компьютер или ноутбук не включается и т.д.
Остановимся немного на последнем пункте. Если в работе компьютера или ноутбука появились проблемы, не спешите переустанавливать Windows. Во-первых, переустановка операционной системы выполняется в самую последнюю очередь, когда другие способы не помогли.
Во-вторых, помните, что после установки Windows стираются все данные, как минимум, на локальном диске С. А это все Ваши программы: браузеры, видеоплееры. И придется все устанавливать по новой.
В-третьих, никаких гарантий, что переустановка Виндовс поможет решить проблему. Но файлы на локальном диске С в любом случае будут удалены безвозвратно.
Поэтому для начала попробуйте поискать другие способы решения восстановить работу ПК или ноутбука. Например, Вам могут помочь следующие статьи:
- Что делать, если гаснет монитор?
- Как исправить синий экран смерти?
- Как восстановить систему Windows 7?
- Восстановление Windows 7 без точки восстановления.
Также всегда можно поискать другие статьи на этом блоге или через Google/Яндекс.
Подготовка установочного диска
Тому, у кого такой диск имеется, повезло, так как этот этап можно смело пропускать, а все остальные читаем дальше. Диск с дистрибутивом можно приобрести в магазине, если Вам нужна оригинальная лицензионная версия, а непривередливые в этом деле могут записать такой диск сами. Но если берёте Windows 7 из Интернета, обязательно ищите чистые MSDN сборки. С такой версией будет меньше проблем, то есть пожалейте своё время и сразу используйте чистую сборку. И ещё один маленький совет: заранее определитесь, какая версия Windows 7 32-bit или 64-bit лучше подойдёт для вашего устройства.
Теперь запишем образ Windows 7 на DVD. Для этого нам понадобиться: сам образ диска с Windows 7 (формат образа .iso), программа, которая «умеет» делать запись на диск такого плана (здесь будет использована Ashampoo Burning Studio) и, конечно же, носитель, т. е. чистый DVD-диск.
Начнём с того, что скачаем и установим программу для записи образа. В нашем случае скачиваем программу Ashampoo Burning Studio.
Ищем в меню пункт «Создать/записать образ диска» и ищем там «Записать CD/DVD/Blue-ray диск из образа диска».

Затем кнопка «Обзор» и показываем программе, где лежит образ Windows 7.
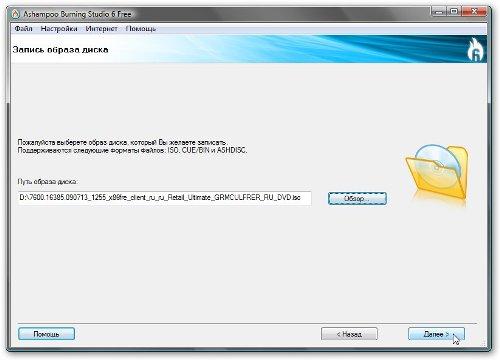
Увидели кнопку «Далее»? Нажимаем! Теперь надо бы вставить диск в дисковод и последняя кнопка — «Записать DVD».
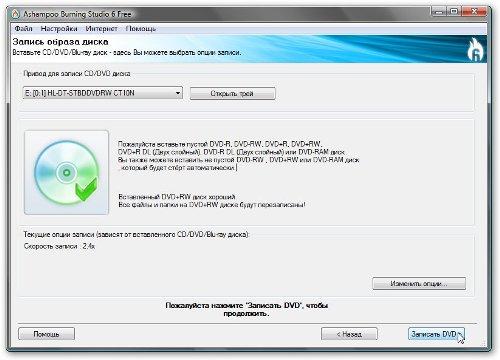
Это процедура займёт некоторое время.
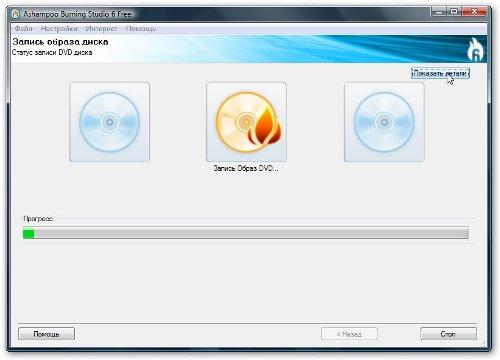
По его прошествии, диск будет записан.
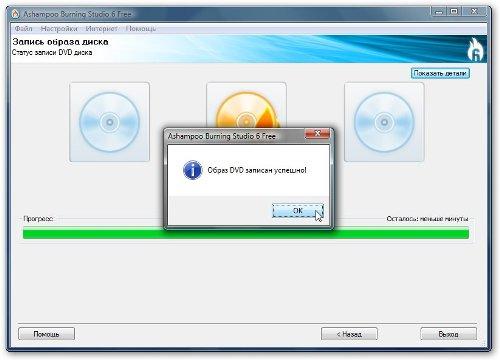
Его следует поместить в привод устройства, на которое вы будете устанавливать 7-ую Windows.
Этапы установки Windows 7 с флешки
Создание загрузочной флешки для установки Windows 7
Для создания флешки с образом Windows Seven, советуем использовать официальную утилиту от корпорации занимающейся выпуском и обслуживанием ОС Windows.Преимущества Утилиты Windows 7 USB DVD
1. Проста и интуитивно понятный интерфейс программы
2. Создана специально для создания загрузочных образов операционки Windows Seven
3. Полностью бесплатная утилита размером всего 2,6 Mb.
Как создать загрузочную флешку с утилитой Windows 7 USB DVD:
- Первая кнопка «Browse» для обзора и выбора iso образа Windows 7 x64.
- Вторая и последняя кнопка «Next» для перехода в следующее меню.
И так выбираем скачанный образ системы и жмём кнопку под номером два (Next)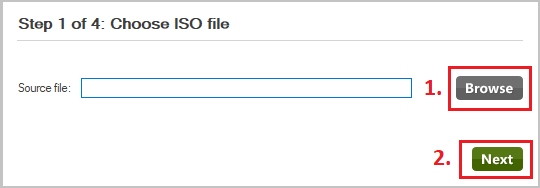
- «Start over» для перехода (возврата) в предыдущее меню, для выбора образа установочного образа Windows Seven.
- «USB Device» для перехода к выбору флеш накопителя или переносного жесткого диска, куда будет установлен образ.
- «DVD» для перехода к выбору чистого DVD диска, куда будет установлен образ системы.
Нас интересует кнопка под номером два «USB Device» нажимаем и переходим к следующему шагу.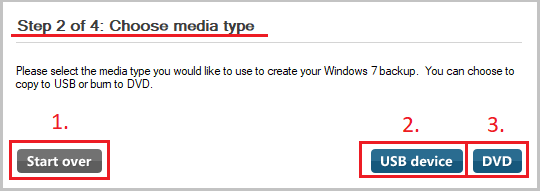
Вставьте переносной жёсткий диск или флешку в USB вход на компьютере. Вся информация с USB-накопителя во время загрузки Windows на флешку, будет безвозвратно удалена!
Выбираем определенный системой накопитель и нажимаем на кнопку «Begin Copying» для начала копирования файлов Windows на флешку.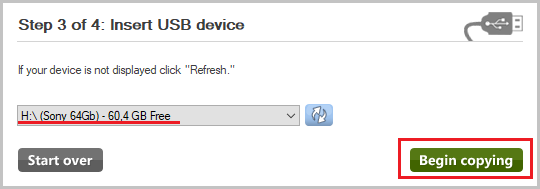
В следующем окне программка Windows 7 USB, запрашивает разрешение на форматирование флешки или переносного жесткого диска. Соглашаемся и нажимаем «Erase USB Device» для удаления всей информации с флешки. Отформатировав флешку, автоматически начнётся установка загрузочной ОС Windows Seven. После удачного завершения копирования файлов Windows, программа напомнит об этом в следующем окне надписью Загрузочное usb-устройство создано успешно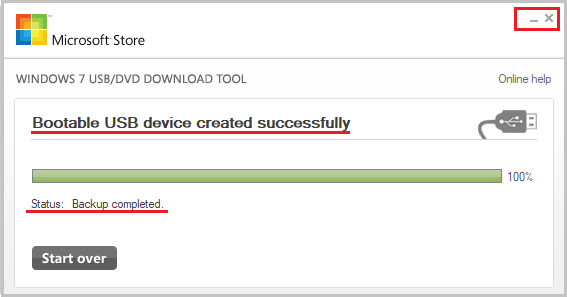
Загрузочная флешка с Windows 7 готова.
Изменение параметров BIOS для выбора загрузки с флешки
Чтобы загрузка системы производилась с флешки, требуется выставить в BIOS параметр приоритетного запуска с внешнего накопителя. Для этого при перезагрузке ПК, в момент, когда на черном фоне экрана начнут появляться строчки с информацией о технических характеристиках компьютера, многократно нажимайте на клавишу Delete и F2. Возможны и другие варианты срабатывания клавиш, например на разных ноутбуках необходимо нажимать на кнопки Win+F12, F10. Результатом нажатия верной клавиши будет возникновение окна.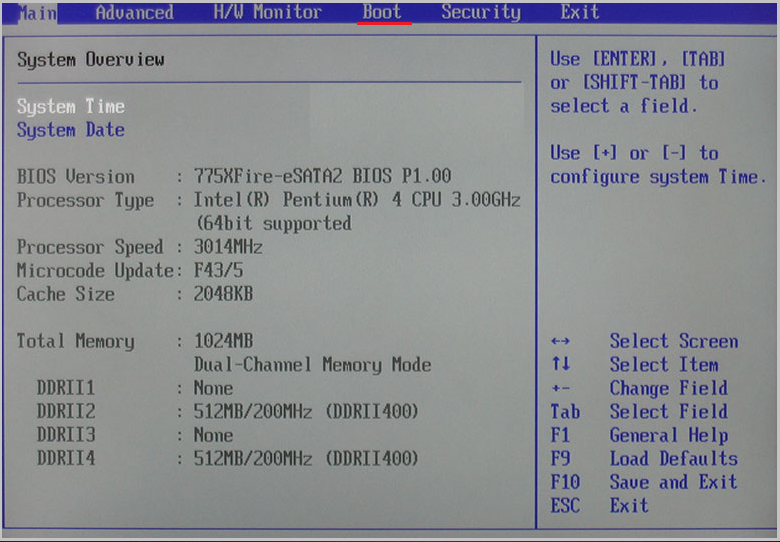
«Boot»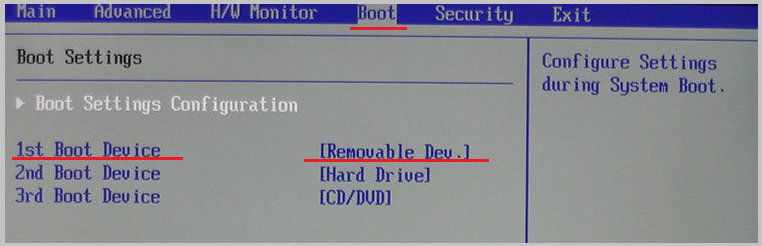
Установка Windows 7 с флешки с загрузкой через BIOS
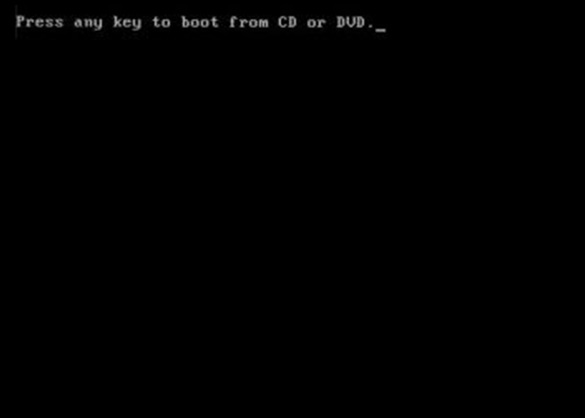
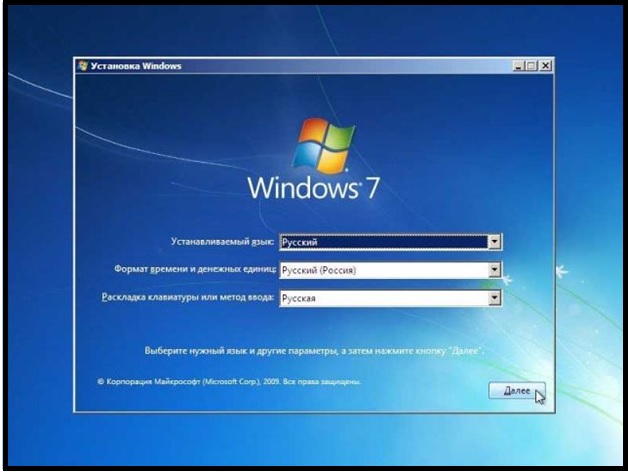
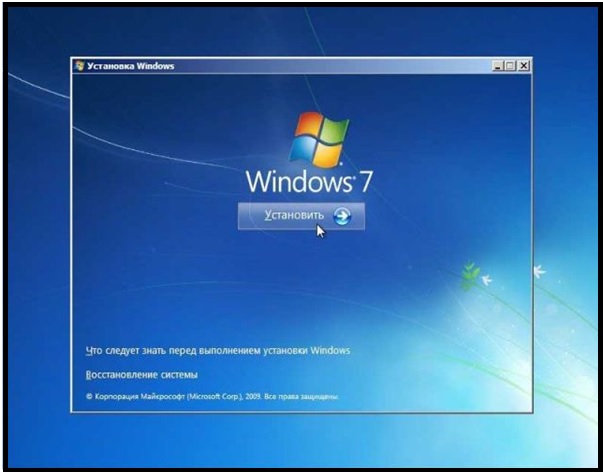
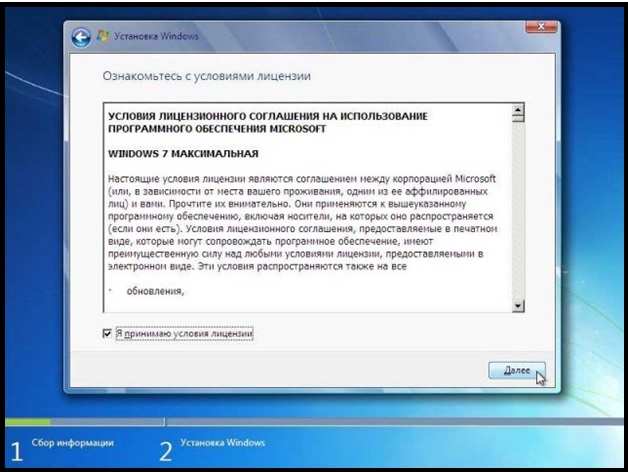
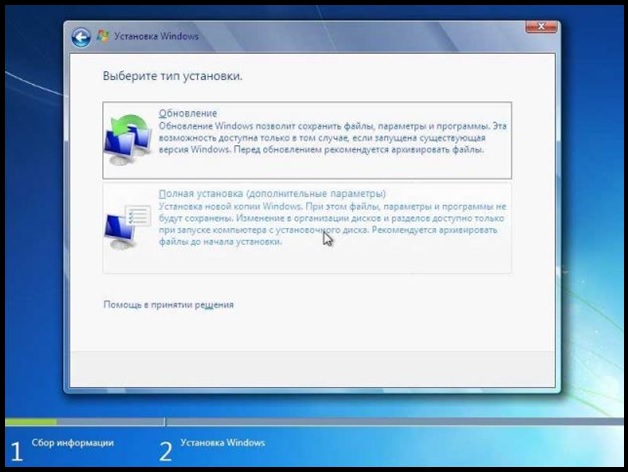
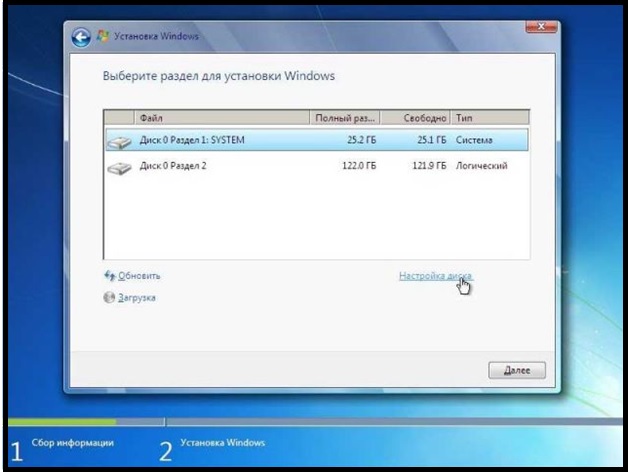
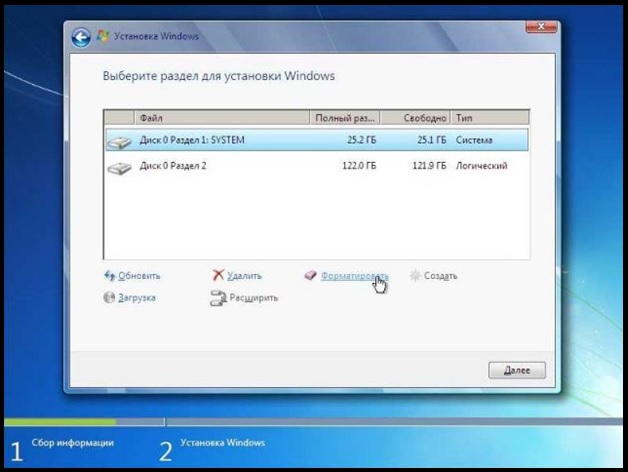
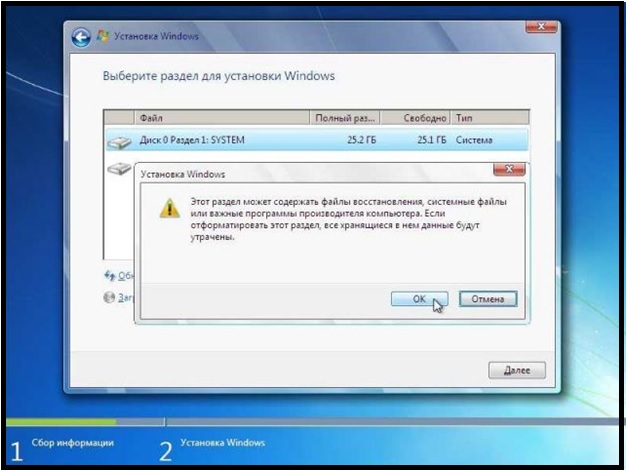
По окончании установки
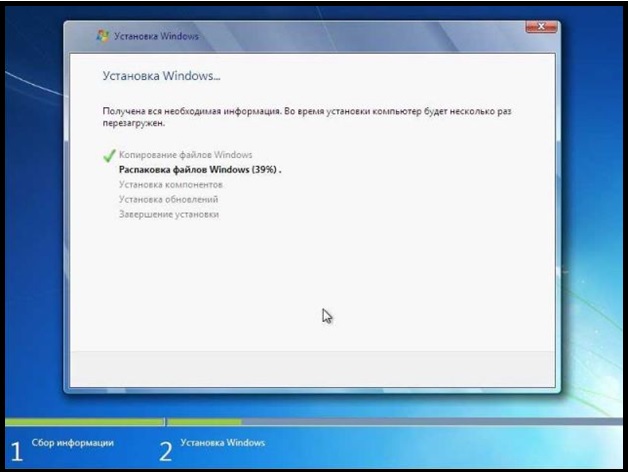
ВАЖНЫЙ МОМЕНТ!
При перезагрузке ПК, надо опять войти в BIOS, и изменить первоначальную загрузку с флешки на «Hard Disc». И сохраните изменения, иначе — установка начнется с самого начала.
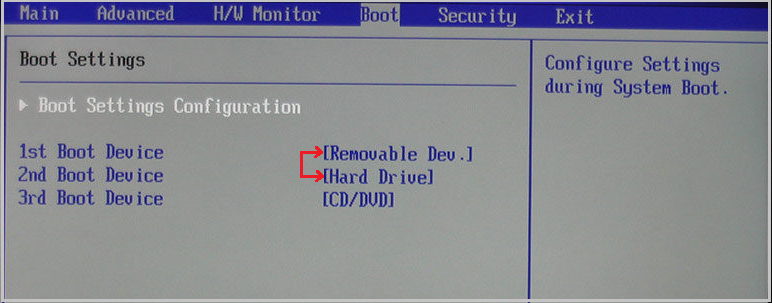
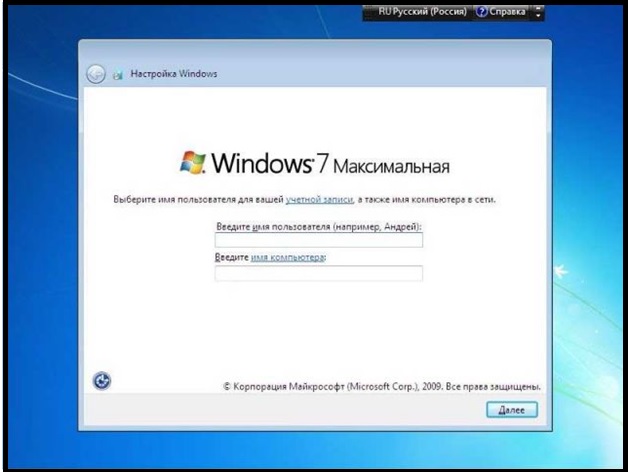
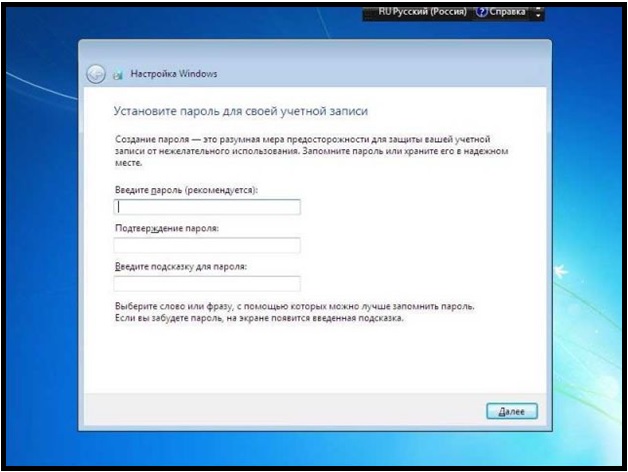
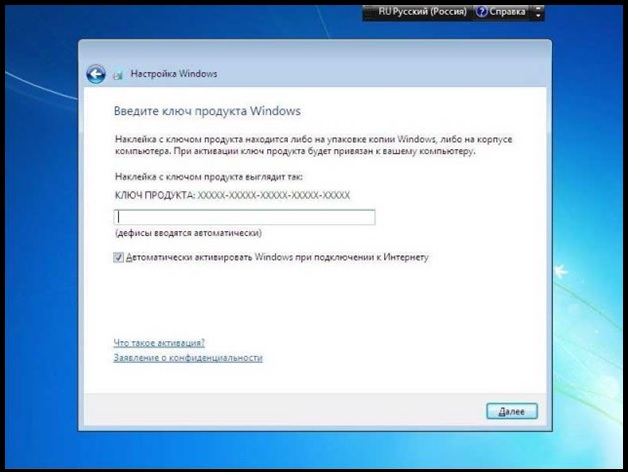
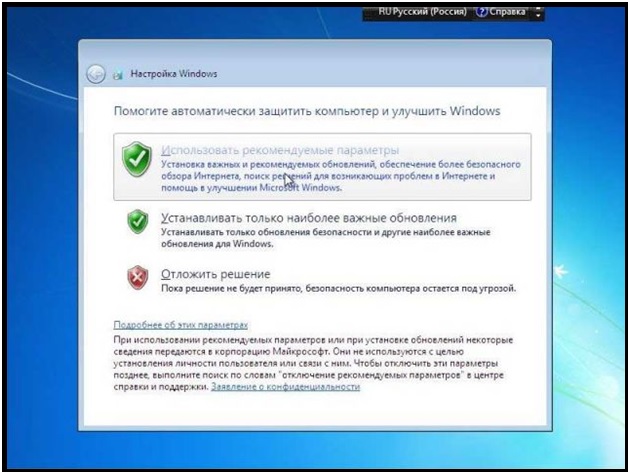
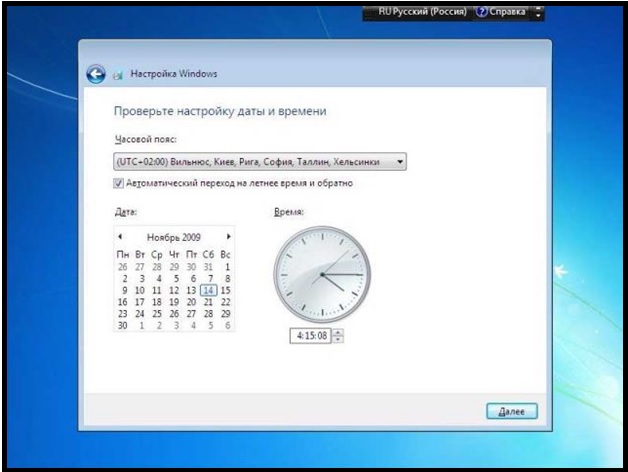
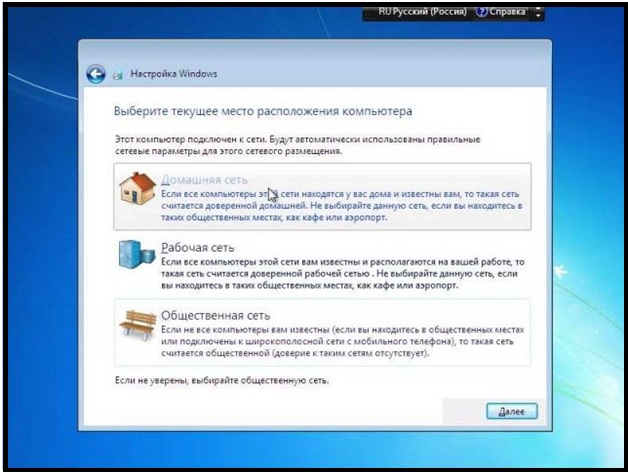

Активация Windows 7 с помощью активатора
Если у вас нет ключа активации windows 7 скачиваем активатор (пароль от архива: 1111) Активатор для Windows 7 x64 Ultimate
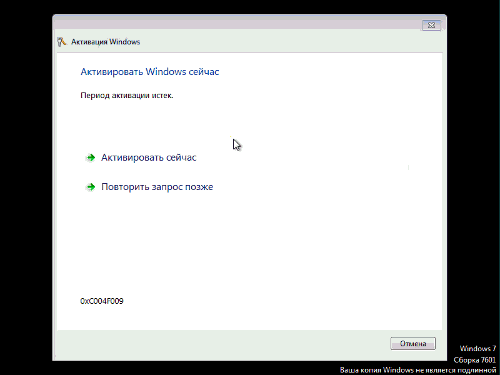
В этой статье вы узнали как пошагово установить windows 7 с флешки.
Установка Windows 7 с диска через Биос
Переходим к основному процессу. Начинается он с работы с BIOS – базовой системой ввода-вывода. Именно установка через биос так пугает начинающих пользователей, но сложного в обращении с ней ничего нет. Для нашей задачи потребуется выполнить всего несколько базовых манипуляций.
Настройка BIOS
Для начала нужно попасть в BIOS:
- вставляем диск в дисковод и выполняем перезагрузку ПК;
- при старте системы зажимаем клавишу Delete (может отличаться для разных систем);
- при появлении оболочки BIOS, находим вкладку «Boot» и выбираем «Boot Device Priority»;
- тут нужно переместить привод на первое место, чтобы загрузка начиналась именно с него;
- нажимаем «Enter» и затем F10, чтобы сохранить изменения и выйти.
Сам процесс
После перезапуска система запустит вставленный диск и начнется непосредственный процесс установки:
- при появлении окна «Press any key to boot from CD or DVD» нажимаем любую клавишу;
- появится окно с надписью «Windows is loading files» и начнется извлечение нужных файлов;
- далее выбираем язык, формат времени и раскладку клавиатуры, после чего нажимаем «Установить»;
- принимаем условия лицензионного соглашения, установив соответствующую галочку и кликаем «Далее»;
- в новом окне выбираем «Полная установка»;
- указываем раздел, куда будет установлена новая операционная система;
- если жесткий диск не разделен, создаем новые разделы, нажав на опцию «Создать» внизу окна и указав их желаемый объем;
- после предупреждения об удалении данных в выбранном разделе и форматирования, нажимаем «Далее».
Начнется установка, обычно занимающая от 15 минут до получаса. По окончании система предложит ввести имя пользователя и пароль (по желанию), а также установить фразу-подсказку для их восстановления. Дальше будет предложено ввести серийный номер, который обычно находится в коробке с копией ОС. Если он отсутствует или сборка делает это автоматически, пропускаем этот шаг.
Впереди еще несколько небольших шагов:
- указываем «рекомендуемые» настройки безопасности;
- свой часовой пояс;
- тип сети.
На этом установка завершается и система почти готова к использованию, остается только настроить ее.
Настройка системы
Первым делом нужно активировать операционную систему (если это не произошло автоматически в процессе установки). Не стоит забывать об этом, ведь по истечении 30 дней начнут появляться докучливые напоминания, сообщающие об истечении срока регистрации.
Как проверить активирован ли Windows:
перейти на рабочий стол и нажать правой клавишей мыши на «Мой компьютер»;
выбрать «Свойства»;
обратить внимание на информацию внизу страницы, если система активирована – идем далее, если нет – делаем это;
в разделе «Активация Windows» нажимаем на «Выполнить активацию»;
выбираем способ активации и вводим ключ;
подтверждаем правильность ввода, нажав «Далее».
Перед установкой
Существует ряд моментов, о которых следует позаботиться перед началом установки.
Чтобы сделать это правильно, в первую очередь обратите внимание на следующее:
- выберите желаемую версию операционной системы;
- определитесь с ее разрядностью;
- подготовьте жесткий диск к установке;
- позаботьтесь о драйверах.
Если вы читаете эту статью, с выбором версии ОС проблем не возникнет – это будет Windows 7. Но что насчет ее разрядности? Как узнать, какая именно подойдет для вашего ПК?
Вы можете столкнуться с двумя видами систем:
- x86 (32bit);
- x64 (64bit).
В чем их отличия? 32-х битные поддерживают до 4 Гб оперативной памяти, а 64-х – от 4 Гб и более. Производительность работы 64-х битной системы выше, поэтому, если технические характеристики вашего ПК это позволяют, стоит выбрать именно ее. Определить объем оперативной памяти компьютера очень просто – достаточно кликнуть правой кнопкой мыши на значок «Компьютер» на рабочем столе и в появившемся окне отобразятся нужные технические данные.
Фото: Windows 7 Home Basic 32-bit
Теперь нужно подумать о том, куда именно будет установлена новая операционная система. Чаще всего для этого выбирается диск С. При этом нужно помнить, что все данные, находящиеся на диске (в том числе и рабочем столе!) будут безвозвратно удалены. Все важные файлы должны быть перенесены на другой диск или скопированы на флеш-накопитель.
Другой важный пункт – драйвера. Чаще всего они идут в комплекте к оборудованию на специальных дисках, но если нет – заранее скачайте их из интернета. Найти необходимые драйвера можно на официальных сайтах производителей видео-, сетевых карт и других компонентов ПК. Почему об этом нужно позаботиться заблаговременно? Потому, что после установки, без наличия драйвера для сетевой карты, сделать это не представится возможным.
Схема установки Windows 7 с помощью флешки
Для того, чтобы быстро и качественно установить семерку на компьютер нам потребуется следовать определенной схеме. Каждый пункт этой схемы мы тщательно разберем, для того чтобы у Вас в процессе установки не возникло каких-либо трудностей, и Вы оперативно справились с этой задачей самостоятельно, без вызова мастера или обращения в сервисный центр.
В общем виде схема установки ОС с флешки выглядит следующим образом:
- Скачивание подходящего ISO образа Windows 7 на компьютер
- Создание на базе этого образа загрузочной флешки
- Настройка БИОС компьютера на загрузку с флешки
- Непосредственное начало установки Windows 7 с флешки
- Активация операционной системы с помощью активатора
- Установка необходимого пакета драйверов
- Оптимизация работы Windows 7
Пусть Вас не пугает большое количество шагов в нашем руководстве. Поверьте. Все эти операции можно осуществить очень быстро, если знать что Вы делаете и зачем.
Обновление ОС: роль обновлений и важность их регулярного установления для безопасности и функциональности компьютера.
Тема Описание Роль обновлений Обновления операционной системы (ОС) представляют собой патчи и исправления, выпускаемые разработчиками для улучшения безопасности и функциональности ОС. Они включают исправление ошибок, обновление драйверов, улучшенную совместимость с программным обеспечением и защиту от новых угроз
Важность регулярной установки обновлений Регулярная установка обновлений является критической для обеспечения безопасности и функциональности компьютера. Уязвимости в ОС могут быть использованы злоумышленниками для получения несанкционированного доступа к вашим данным или устройству
Обновления также могут исправлять ошибки и улучшать работу системы, обеспечивая лучшую совместимость и производительность. Полезная информация — Включите автоматическое обновление операционной системы, чтобы быть уверенным, что вы получаете все необходимые обновления безопасности. — Проверяйте наличие обновлений регулярно и устанавливайте их как можно скорее. — Резервируйте время для установки обновлений и перезагрузки компьютера, когда они доступны, чтобы обеспечить непрерывную работу системы. — Игнорирование обновлений может привести к уязвимостям безопасности и нестабильной работе операционной системы. — Обновления могут занимать время, но это малая цена за защиту от новых угроз и оптимальную работу вашего компьютера.
Шаг 2. Изменение настроек BIOS
При включении ПК/ноутбука (или после перезагрузки) на экране появляется картинка с названием BIOS и указанием клавиши на клавиатуре, которую необходимо нажать, чтобы зайти в меню BIOS.
Как правило, клавишами перехода в BIOS-меню являются клавиши: Esc, F1, F2, F10, Delete.
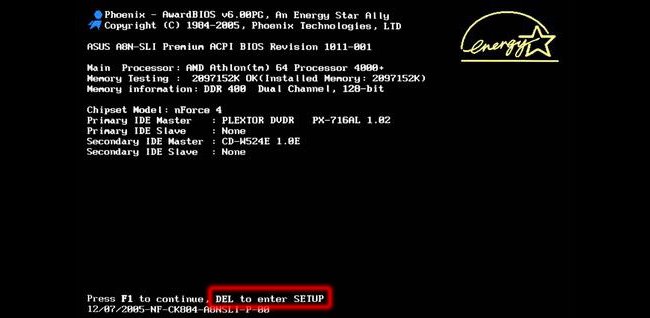
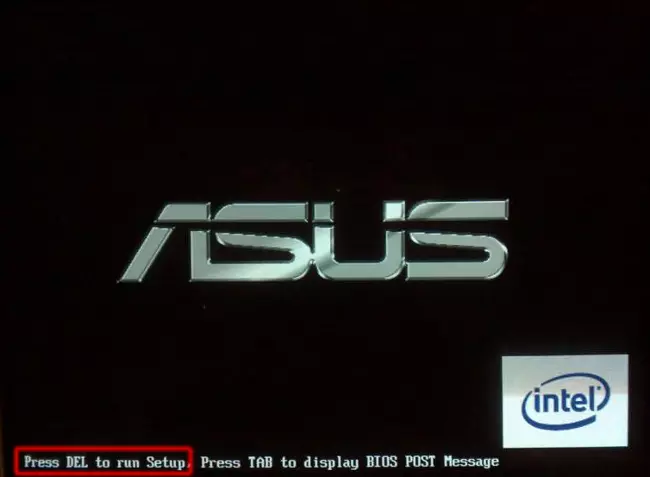
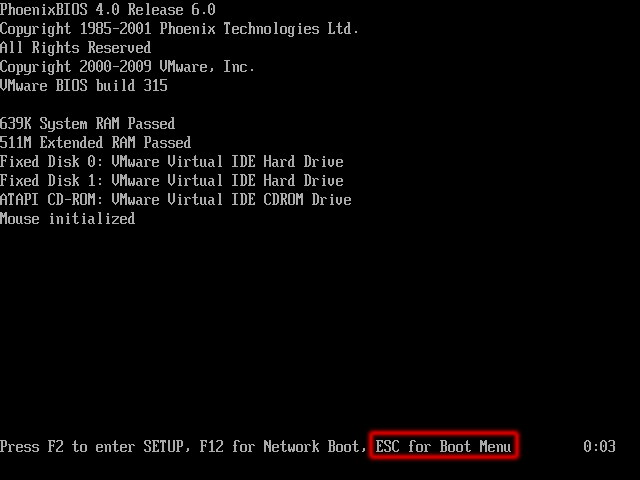
В меню BIOS нам необходимо выбрать загрузку с DVD-привода, сохранить изменения, после чего компьютер перезагрузится.
После всех манипуляций в BIOSе, будет произведена загрузка не с жесткого диска компьютера, а с установочного.
Если все сделано правильно, то после перезагрузки вы должны увидеть на экране монитора следующее изображение:
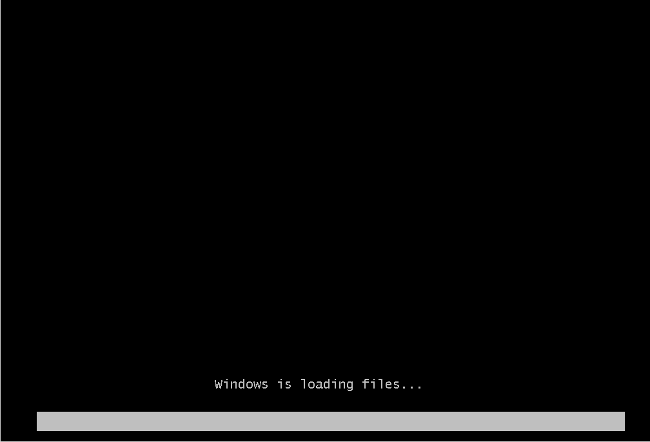
Работа с разделами при установке Windows 7
Дальше очень важный шаг. Настройка разделов или дисков. Если вы купили компьютер или ноутбук новым и без установленной операционной системы, вероятно, увидите примерно такую картину.
Нажимаем «Настройки диска»
Здесь у вас не покажется ни одного жесткого диска, а весь объем, который доступен будет показываться как «Незанятое место на диске»
Обратите внимание на пункт «Настройки диска». Если вы переустанавливаете Windows 7, скорее всего у вас не будет этого окна, а вместо него будет список разделов
Нам же пока нужно создать наш первый раздел. Я пользуюсь тестовым компьютером, поэтому и размер жёсткого диска такой небольшой, не пугайтесь :).
Нажимаем кнопку «Создать».
Создаем раздел в «Незанятом пространстве»
Здесь очень важно. Так как у меня лишь тест, я выберу весь объем, но, если у вас скажем, реальный жесткий диск, лучше разделить его на два
Это позволит хранить систему и программы на одном диске, а все ценные и важные данные на другом. Для диска С, если у вас достаточно места на диске — от 350 Гб и больше, лучше отвести 100 Гб. (Еще помню времена, когда для Windows XP было с головой достаточно 10. Но, аппетиты к памяти растут, и сейчас лучше взять с запасом, чтобы потом не думать, как добавить места к системному диску — это может быть небезопасно. ).
То, есть на этом этапе вбиваете в строку «Размер» 100 000 Мб. (или свой размер). Нажимаем «Создать», и подтверждаем.
Выбираем размер будущего диска
Подтверждаем
Теперь нужно отформатировать жесткий диск. В двух словах, форматирование — создание файловой системы на жестком диске. Нажимаем нужную кнопку и подтверждаем.
Форматируем раздел
Форматирование может удалить все данные!
Если вы создали только раздел под систему, тоже самое вам нужно сделать еще раз. Выбрать «Незанятое место», нажать «Создать», ввести весь оставшийся объем жёсткого диска и отформатировать его. Теперь у вас два готовых для работы раздела. Выбирайте тот, что меньше, и нажимайте «Далее».
Продолжаем установку Windows
Теперь какое-то время программа установки будет копировать, распаковывать и устанавливать файлы. Приятно, что нашего участия это не потребует, можно заварить чай :).
Копирование файлов при установке Windows 7
Копирование файлов при установке Windows 7
Установка macOS на ПК
macOS — операционная система, созданная Apple и используемая на компьютерах их производства.
Однако существует возможность установить эту систему и на обычный компьютер. Поскольку MacOS разрабатывается исключительно для компьютеров Apple, её использование на обычных ПК не предусмотрено. Из этого следует, что пользователь может столкнуться с такими проблемами, как несовместимость комплектующих компьютера с ОС, нехватка драйверов для необходимых устройств и в целом не самая стабильная работа программ и системы в целом. Кроме того, условия и положения об использовании macOS разрешают использование системы только на ПК производства Apple. Поэтому не рекомендуется установка macOS на ПК, не предназначенные для этого; в большинстве случаев лучшим решением будет настройка уже имеющейся ОС под свои нужды и предпочтения, либо покупка ПК от Apple, будь то Macbook, iMac или другое устройство.
Если все вышеперечисленные проблемы вас не пугают, то узнать об установке macOS на ПК можно из этого видео, где подробно расписаны все шаги:
Создание загрузочного накопителя
Загрузите ее с сайта Microsoft. Созданный с помощью утилиты установочный накопитель может использоваться даже при отсутствии доступа к интернету. Для загрузки утилиты и системы соединение с Сетью необходимо.
Запустите программу. Для продолжения потребуется согласиться с условиями использования.
Выберите пункт «Создать установочный носитель (USB-устройство флэш-памяти, DVD-диск или ISO-файл)». Щелкните мышью по кнопке «Далее».
Выберите язык системы и ее архитектуру: 32- или 64-битную. При объеме оперативной памяти 4 Гб и более, выбирайте x64, при меньшем объеме – x32. «Далее».
Следующий экран предлагает вам сразу создать загрузочный USB-носитель или образ ISO. Его вы сможете записать на DVD или флэшку.
В первом варианте вам будет предложено выбрать подключенный к компьютеру накопитель, емкость которого должна быть не менее восьми гигабайт. Во втором — указать место на жестком диске или твердотельном накопителе, где станет располагаться ISO-файл.
Далее экран показывает вам ход процесса загрузки системы. И это может продлиться довольно долго, поскольку объем Windows 10 — более четырех гигабайт.
Следующим шагом стартует создание носителя. В ходе выполнения этого действия данные размещаются на флэшке или формируется ISO-образ.
Переходим к установке Windows 7
Вставляем диск с системой в дисковод. Выходим из BIOS. Я в моем случае нажимаю кнопку F9 чтобы зайти в меню быстрой загрузки и выбираю CD/DVD. Слышен звук крутящегося диска. Здесь очень важную момент, когда увидите надпись, в моем случае «Press any key to boot from DVD-ROM…» — нужно нажать любую клавишу, чтобы пошла загрузка с диска. Это сделано для защиты от случайной установки, например, когда вы забыли установочный диск в дисководе.
Начался процесс установки. После нескольких минут копирования видим первое окно, которое требует нашего участия. Здесь нужно выставить языковые настройки системы.
Выбор языковых параметров
Нажимаем «Установить».
Нажимаем «Установить».
Принимаем лицензионное соглашение.
Принимаем лицензионное соглашение.
На следующем шаге у нас есть два варианта: «Обновление» и «Полная установка». Обновление требуется тогда, когда система повреждена. В таком случае будет произведена проверка и с диска скопируются только те файлы, которые были удалены из системы, например, из-за вирусов. В нашем случае мы устанавливаем Windows 7 с нуля, поэтому выбираем «Полная установка».
Выбираем пункт «Полная установка»
Подготовка компьютера к переустановке ОС
Нужно сохранить важные файлы на съёмном носителе, личные данные и пароли. Нужно заранее подготовить список всех электронных компонентов и устройств компьютера. Если какой-то компонент, или устройство не будет корректно работать после установки windows 7, то скорее всего, будет необходимо установить драйвер этого устройства, предназначенный для работы с windows 7. После установки новой ОС возникнет необходимость установки всех важных и необходимых программ заново. Можно сохранить важную информацию и на самом компьютере, используя для этого заранее подготовленный раздел жёсткого диска, который можно не подвергать дефрагментации и форматированию при переустановке ОС.
Данные, которые вы не хотите потерять при переустановке системы, можно сохранить на другом логическом диске, например, как в данном примере — на диске I:
Настраиваем БИОС на загрузку с флешки
После того, как мы имеем в распоряжении загрузочную флешку с записанной на ней операционной системой можем приступать к установке Windows 7 на компьютер. Для этого выключаем наш компьютер и подключаем к нему флешку. Этот шаг очень важен. Не стоит подключать флешку к компьютеру после его включения, так как в этом случае она может не читаться.
Также обращаем Ваше внимание на тот факт, что некоторые ноутбуки и компьютеры не могут загружаться с карт памяти подключенных с помощью встроенного кардридера (к Вам это относится только в том случае, если вместо флешки Вы используете карту памяти SD или какую-либо другую). Если Вы все же используете кардридер и компьютер с карты памяти не загружается, ищите флешку и используйте ее для установки семерки
Включаем компьютер и заходим в БИОС. Как зайти в БИОС на любом компьютере мы уже разбирали. Найдите Вашу модель ноутбука или подходящего производителя БИОС и посмотрите горячие клавиши для перехода в БИОС (в статье целый список таких клавиш для разных моделей устройств).
После того, как вы успешно зашли в БИОС, нужно перейти в раздел настройки параметров загрузки. У разных производителей такой раздел может несколько отличаться в названии, но общий смысл остается неизменным. Переходим в раздел “Boot” —> “Boot Device Priority”.
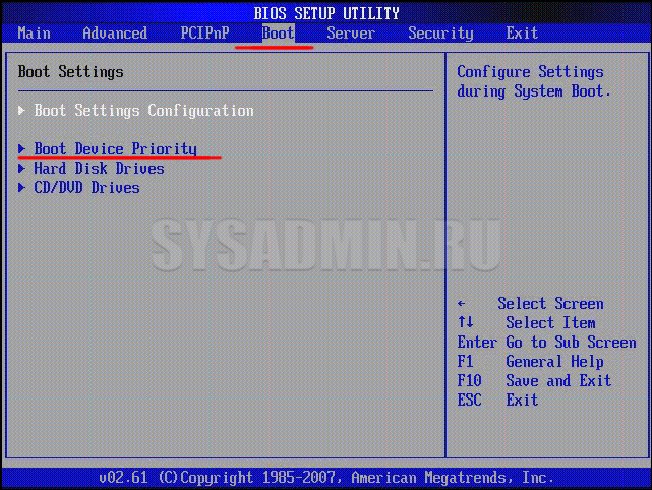
В качестве первого загрузочного устройства выбираем USB носитель.
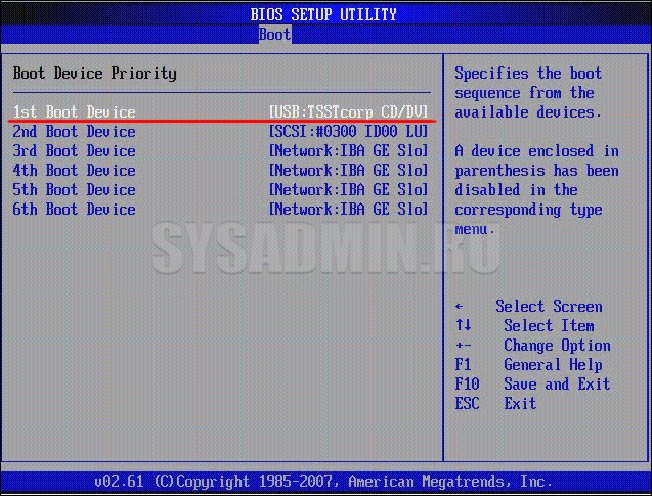
После этого нажимаем клавишу “F10” для выхода из БИОС с сохранением изменений. При этом компьютер перезагрузится и запустится с флешки, на которую мы записали семерку.
Сохраните важные данные
В процессе вы будете форматировать локальный диск, на котором находится текущая версия Windows. Проще говоря, перед тем как установить туда новую систему, вам придётся стереть с него все старые данные. Содержимое остальных дисков должно остаться без изменений. Но лучше перестраховаться и предварительно копировать в облако или на физический носитель абсолютно все данные с компьютера, которых вы боитесь лишиться.
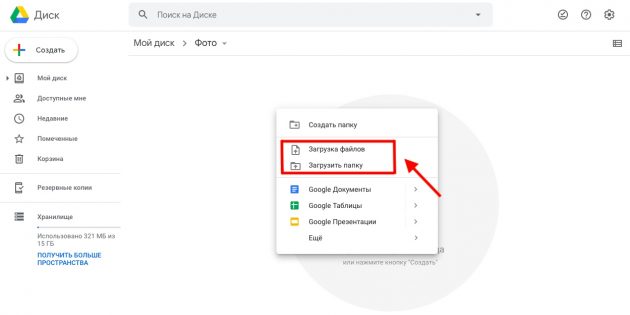
Если на компьютере установлены платные программы, не забудьте прочитать в их документации правила работы с лицензиями при переустановке Windows, иначе можете их потерять.






















![Пошаговая инструкция по установке windows 7 с иллюстрациями. — [pc-assistent.ru]](http://lakfol76.ru/wp-content/uploads/3/6/7/36733f936718e23762d35463ad58c7fd.jpeg)





