Как выключить интернет на Windows 10 — отключение соединения на ПК
Одна из лучших, и на сегодняшний день, последних операционных систем из Windows NT — это система Windows 10. Она имеет одно из самых низких показателей недостатков
Единственное на что важно обращать внимание, это использование интернет подключения. Особенно если есть лимит на трафик, чтобы не допустить перерасход. Или более бытовые причины для отключения всемирной сети, например, отпуск, переезд
Или более бытовые причины для отключения всемирной сети, например, отпуск, переезд.
В таких случаях необходимо не просто отключение, а полная деактивация, для того чтобы не взималась плата за использование сети. А бывают ситуации, когда надо сделать вид, будто windows 10 сама отключает интернет соединение, особенно, когда родители борются со своими детьми-подростками, постоянно сидящими за компьютером.
Легче самостоятельно решить такую проблему, чем часами добиваться действий провайдера, в ожидании ответа от оператора и переключаться с одного специалиста на другого. Есть несколько методов как выключить интернет на Windows 10 или же отключить некоторые программы.
Большинство используемых программ и приложений автоматически подключаются к сети для загрузки обновлений или вспомогательных плагинов. Пока таких программ несколько штук, то это незаметно, но чем больше их количество, тем быстрее это начинает ощущаться при работе с компьютером.
Коментарии(4)
1. Зачем на долгий период отключать интернет? 2. Windows 10 самая лучшая ОС, созданная за всё время существования Microsoft. 3. Обновления Windows не могут навредить, разве что вы участник какой-то программы типа insider preview и т.п. 4. В версиях Pro (Windows Pro) можно откладывать установку обновлений (Центр обновления Windows-Дополнительные параметры), но опять-таки не вижу в этом смысла. 5. Например Apple в своих ОС уже давно проводит такую политику и что-то я не заметил, чтобы кто-то жаловался у них. Поэтому, не слушайте кого попало всех умников, которые не понимают, что пишут или говорят. 6. Microsoft собирает только статические данные, и вы с вашим компьютером никому не нужны чтобы у вас хозяйничать, зачем им тратить время, которое и так дорого сегодня. Они заинтересованы только в том, чтобы у вас Windows работала стабильно и без проблем. 7. Ну и наконец если вам таки не терпится всё отключить, то частично это можно сделать в разделе «Конфиденциальность». Либо установите отставшую и прожорливую Windows 7, а может не совсем стабильную 8 (или 8.1).
Все верно. Но после перезагрузки компьютера интернет-соединение в Win10 опять восстанавливается и его приходится опять отключать. Иначе оттуда полезут всякие «обновления» и «приложения» и установятся, не спрашивая моего согласия. А если в них вирусы? Чувствую себя беспомощным из-за желания Майкрософт хозяйничать в моем компе. Это самая настоящая уязвимость, созданная разработчиками Win 10.
спасибо большое.
Спасибо! Для мне очень была полезна данная информация, т.к. работаю в программе, из-за которой каждый раз нужно отключать интернет, чтоб она работала.
pcompstart.com
Windows 8 и выше
Надо перейти в панель управления, затем выбрать «Сеть и Интернет» а потом кликнуть на строчку «Центр управления сетями и общим доступом» после чего слева будет строка «Изменение параметров адаптера» по которой нужно перейти, нажав на неё. Откроется окно сетевых подключений, имеющихся у вас на компьютере. Выберите ваше актуальное подключение и нажмите на нём, правой кнопкой мышки. Появиться меню сетевого подключения, где надо будет выбрать строку «Отключить».
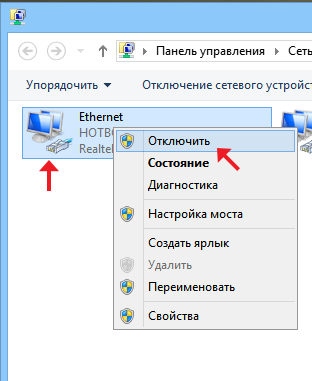
Также в сетевые подключения можно попасть из меню, меню пуск. Для этого на рабочем столе, на меню пуск нужно навести стрелочку, и кликнуть правой кнопкой мышки. В появившемся контекстном меню посреди всего прочего, будет строка «Сетевые подключения» выбрав её, мы попадём в окно сетевых подключений.
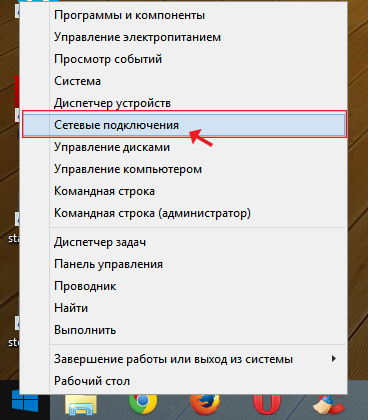
Отключение от проводного интернета
Соединение с интернетом через провод – несколько устаревший способ, но используется на ПК (стационарных, портативных) до сих пор. Чтобы выключить интернет, нужно выполнить следующие шаги:
на системном трее выбрать обозначение подключения
Внимание! При соединении с сетью через кабель на панели задач отображается другой значок – схематичная картинка компьютера. По такому обозначению можно определить способ передачи информации на конкретном ПК;
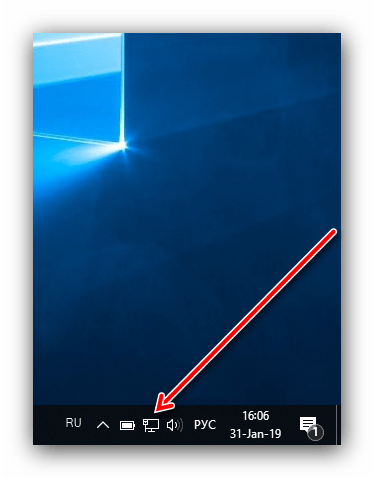
- кликнуть по символу левой кнопкой;
- нажать на строку «Подключено»;
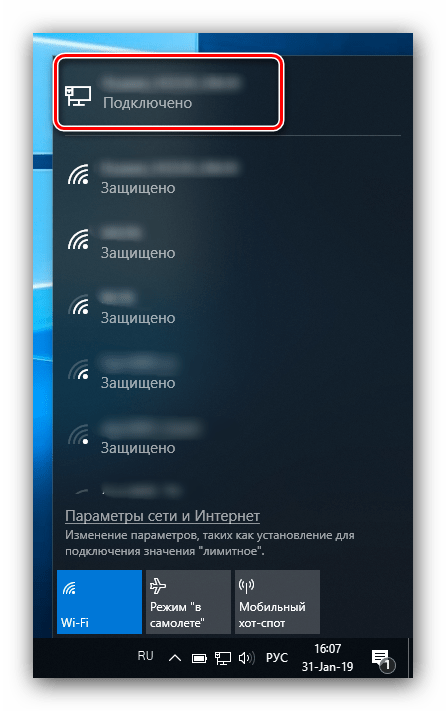
откроется окно «Сеть и интернет», перейти к пункту «Настройка параметров адаптера»;
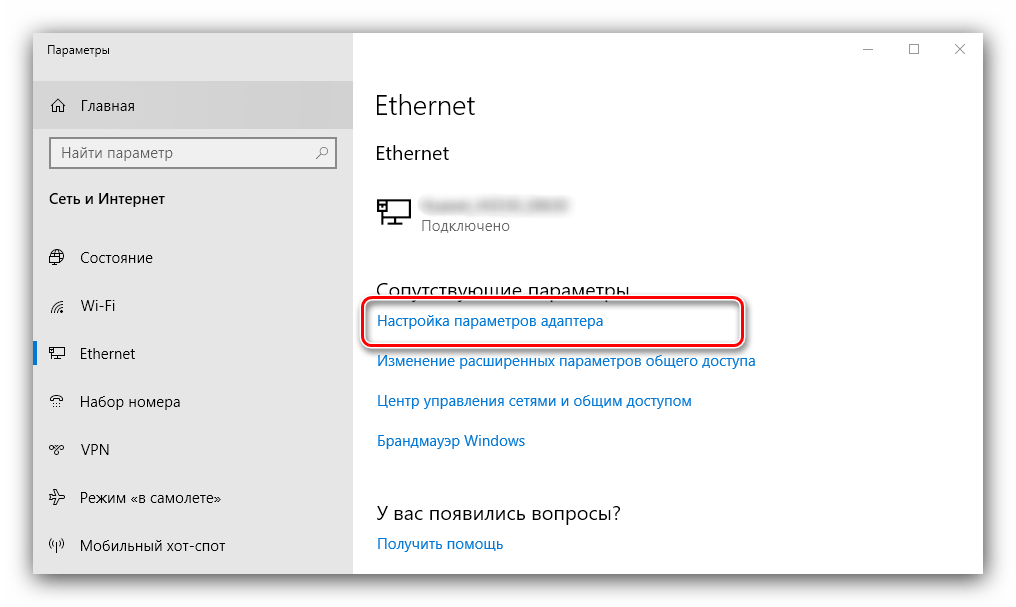
отобразится список доступных устройств, по нужному кликнуть правой клавишей мыши;
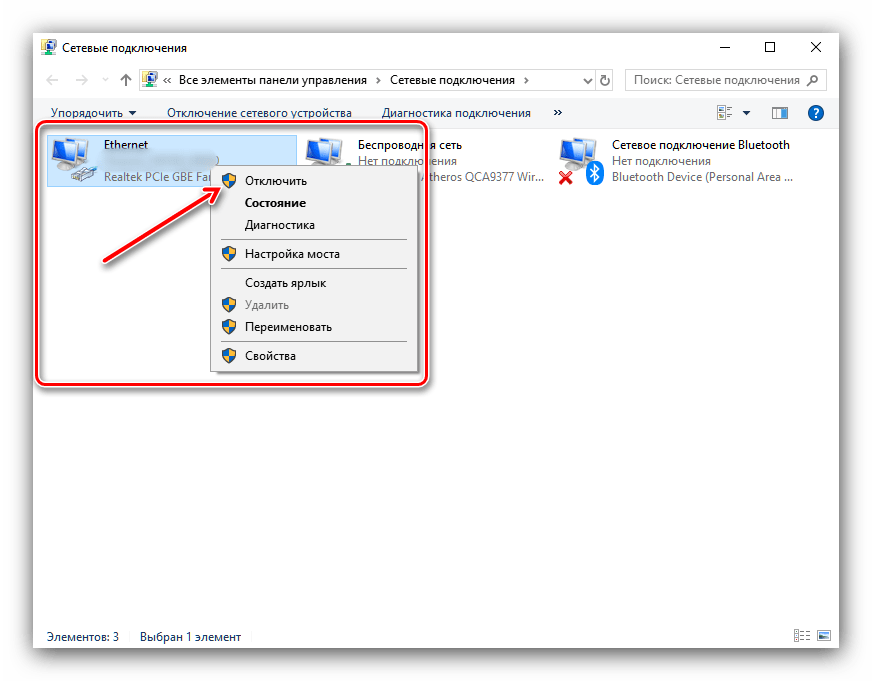
в дополнительном списке возможностей нажать «Отключить».
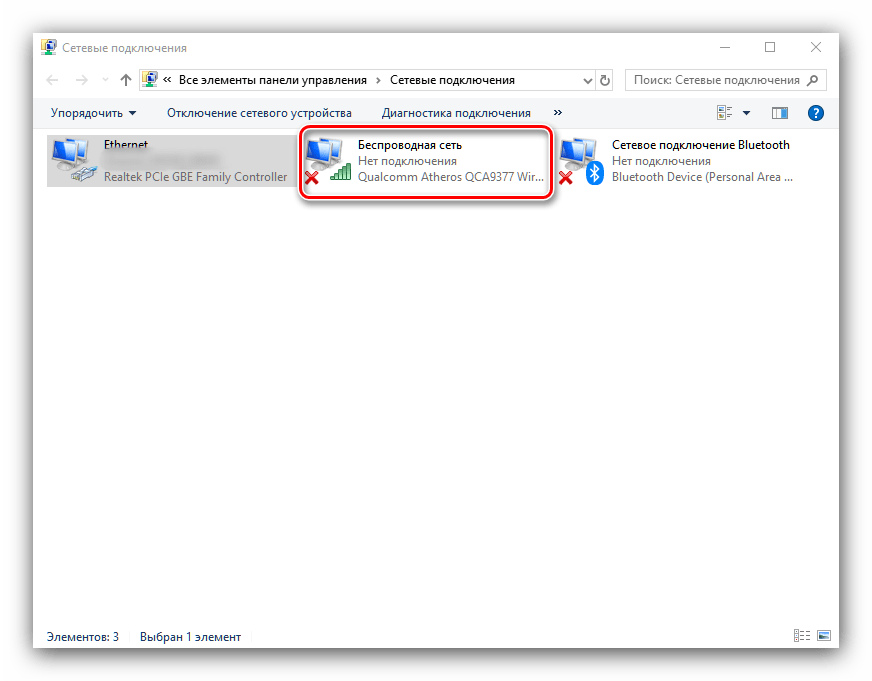
Таким же образом можно отключить беспроводной доступ – способ используется как альтернативный вариант.
Отключаем интернет на «десятке»
Отключение интернета на Windows 10 ничем принципиальным не отличается от подобной процедуры для других ОС этого семейства, и зависит в первую очередь от типа соединения — кабельного или беспроводного.
Вариант 1: Подключение по Wi-Fi
Беспроводное соединение намного удобнее подключения по Ethernet, и для некоторых компьютеров (в частности, некоторых современных ноутбуков) является единственным доступным.
Способ 1: Значок в трее Основной метод отключения от беспроводного соединения представляет собой задействование штатного списка сетей Wi-Fi.
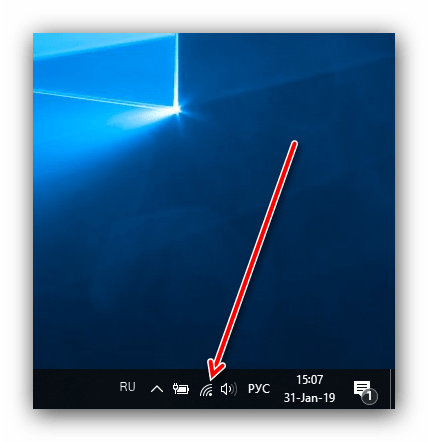
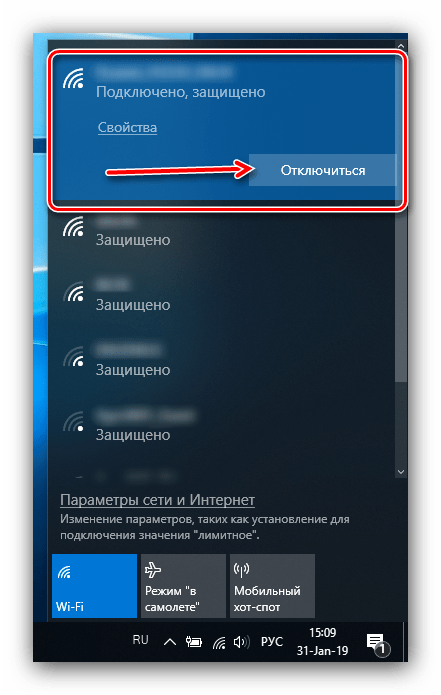
Способ 2: Режим «В самолёте» Альтернативный способ отсоединения от «паутины» заключается в активации режима «В самолёте», в котором выключается вся беспроводная связь, в том числе и Bluetooth.
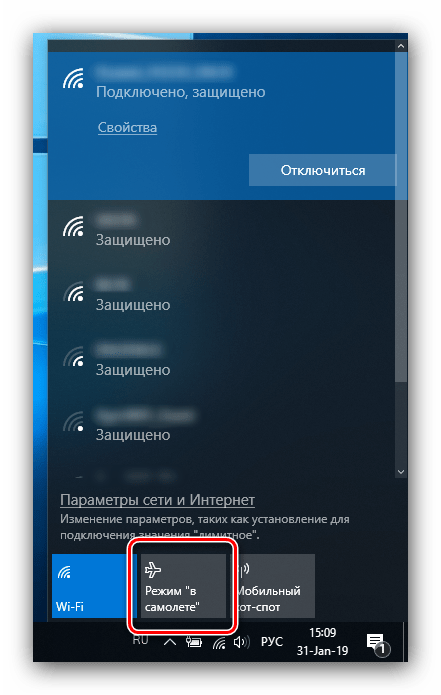
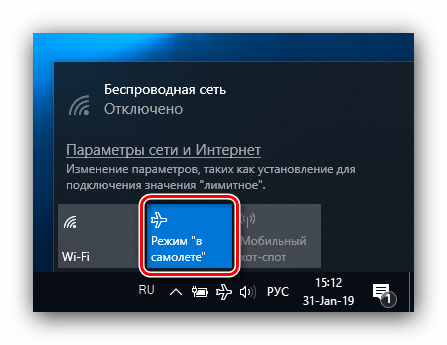
В случае соединения с интернетом по кабелю доступен только один вариант отключения, порядок действий следующий:
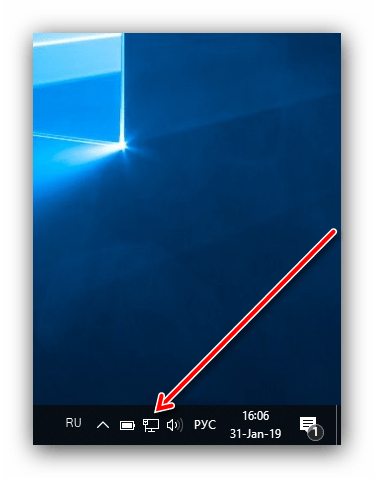
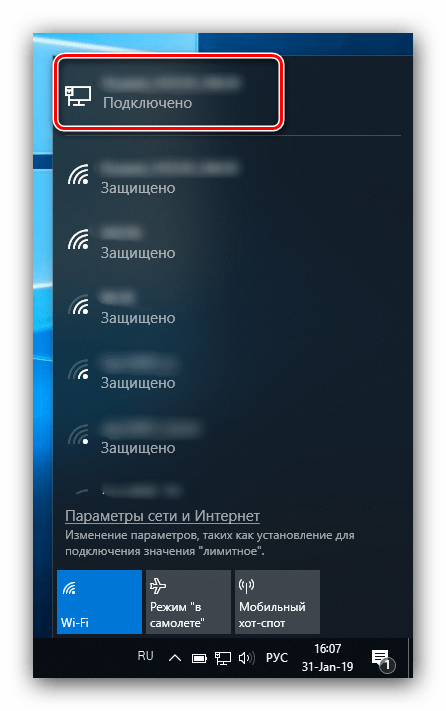
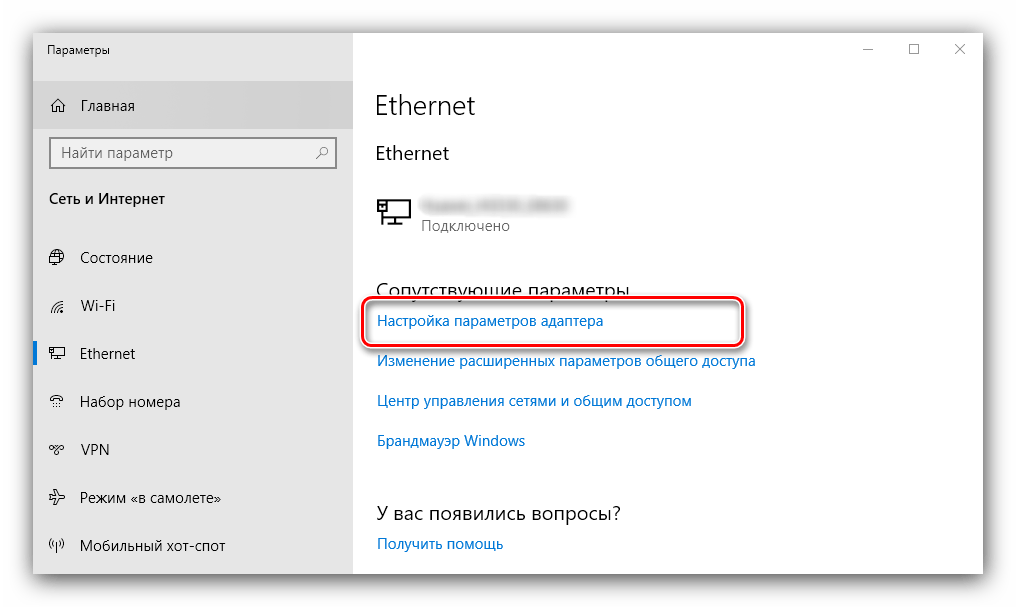
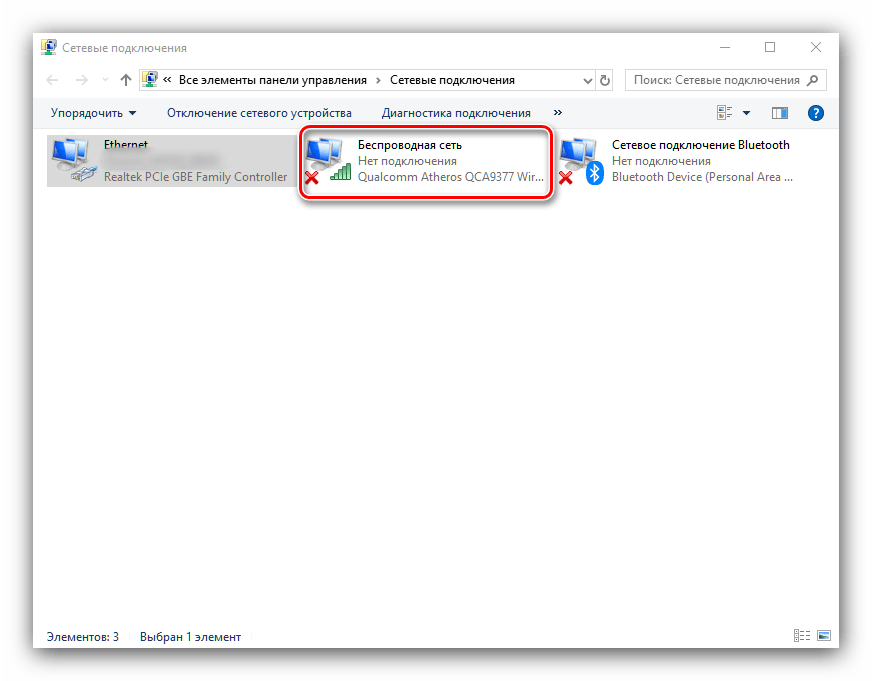
Заключение
Отключение интернета на Windows 10 представляет собой тривиальную задачу, с которой может справиться любой пользователь.
Помимо этой статьи, на сайте еще 12366 инструкций. Добавьте сайт Lumpics.ru в закладки (CTRL+D) и мы точно еще пригодимся вам.
Источник
Возможные проблемы при отключении интернета и их пути решения
Иногда при решении проблемы как отключить или наоборот, как быстро подключаться к интернету Вин 10 могут возникнуть различного рода неполадки. Универсальный метод — это найти в браузере официальное руководство Windows, где есть список всевозможных проблем, возникающих при сетевых подключения и их устранение. Но поскольку он довольно длинный и искать можно часами, ниже рассмотрено несколько основных и часто возникающих вопросов.
Обратите внимание! Если при отключении и повторном подключении возникла проблема, а внутренний механизм компьютера не может удалить неполадку, тогда можно сбросить сеть вручную. На Виндовс 10 такую функцию сделали автоматической, начиная с версии 1607
Она специально разработана для улучшения и упрощения работы пользователям
На Виндовс 10 такую функцию сделали автоматической, начиная с версии 1607. Она специально разработана для улучшения и упрощения работы пользователям.
Для начала следует открыть окно параметров через панель пуск или с помощью комбинации клавиш Windows и Х. В открытом окне выбрать раздел с сетью и интернетом. Далее в правой колонке состояния прокрутить страницу до конца и использовать функцию сброса сети. В подтверждающем окне нужно согласиться. Это действие полностью переустановит настройки сети и перезагрузит систему.
Важно! После использования такой функции нужно переустановить сетевое программное обеспечение. Еще есть вариант удалить дублированное имение сети SSID
Довольно распространённая проблем при попытке подключения к сети, после отключения. Такое часто случается если техническое устройство было подключено с сети с неким названием в одном месте, а через некоторое время возникла потребность подключить его к сети с таким же названием в другом. Естественно устройство не подключится, поскольку оно использует настройки, сохранённые ранее от предыдущей сети, в том числе и пароль. Поэтому нужно просто удалить ненужную сеть с одинаковым именем из списка
Еще есть вариант удалить дублированное имение сети SSID. Довольно распространённая проблем при попытке подключения к сети, после отключения. Такое часто случается если техническое устройство было подключено с сети с неким названием в одном месте, а через некоторое время возникла потребность подключить его к сети с таким же названием в другом. Естественно устройство не подключится, поскольку оно использует настройки, сохранённые ранее от предыдущей сети, в том числе и пароль. Поэтому нужно просто удалить ненужную сеть с одинаковым именем из списка.
В заключении стоит отметить, что отключение возможности доступа в сеть на Windows 10 довольно простая задача, которою сможет решить любой пользователь.
Как программе заблокировать в Windows 10 выход в Интернет через брандмауэр. . Каждый раз выключать Интернет на ночь или вручную прерывать работу таких . На «Виндовс» это выполняется через брандмауэр, в настройках которого есть опция запрета на обмен данными по Сети определенным приложениям.
Пользователи Windows 10 в качестве стандартного браузера получают Microsoft Edge. Устаревшие страницы не всегда будут в нём правильно отображаться. Их можно посмотреть с помощью Internet Explorer 11.
просто пропадает Интернет на «Виндовс» 10 . Если Windows 10 не видит Интернет, хотя он есть, устранить это возможно несколькими способами. . Для устранения влияния на сетевое подключение нужно отключить или удалить антивирусную программу, лучше делать это через специальную утилиту.
vpautinu.com
Подключение через Wi-Fi
Беспроводное соединение используется часто и обладает значительными преимуществами (перед проводным подключением). Более того – некоторые персональные устройства (ноутбуки, планшеты, телефоны) работают только через Wi-Fi.
Этапы действий юзера:
работа через символ трея на мониторе Рабочего стола – на панели значков (обычно располагается внизу справа) найти изображение антенны;
- кликнуть по картинке левой клавишей мышки для раскрытия дополнительного рабочего окна;
- в открывшемся списке выбрать наименование подключенной сети, выделить стандартным способом;
- нажать пункт «Отключиться».
Отключение производится практически мгновенно. Сеть не будет работать, пока установленные настройки не изменится.
Внимание! Для возврата подключения нужно выполнить те же шаги, но в последнем пункте выбрать нужное название и выбрать пункт «Подключиться». В противном случае воспользоваться нужными веб-страницами не получится
Как отключить общий доступ к подключению Интернет в Windows 10.
В этом уроке подробно описано, как вы можете в Windows 10 отключить общий доступ к подключению к сети Интернет. Современные операционные системы способны на многое, и их можно использовать для выполнения широкого ассортимента задач. Одна из таких полезных функций позволяет Вам поделиться с другими пользователями подключением к Интернет. Хотя это полезная функция, но также, с точки зрения безопасности, может быть немного проблематичной, Вы согласны? Но благодаря лёгкой настраиваемости Windows 10, Вы можете легко отключить совместное использование сетевых подключений. Достаточно интересно? Давайте узнаем, как можно отключить подключение к Интернету в Windows 10. Подключение к интернету с общим доступом является наилучшим способом, чтобы сразу на нескольких компьютерах выполнить подключение к интернету. Будь то проводной доступ в интернет или соединение WiFi, вы можете свободно получить доступ к одному интернет-соединению с помощью подключения к Интернету (ICS) или с помощью роутера между несколькими компьютерами.
В настоящее время, общий доступ к Интернету является одним из самых необходимых и простых процессов. Как правило, большинство людей используют подключение к интернету для доступа к веб на нескольких устройствах.
Если у вас на вашем ПК с Windows есть поддержка подключения к Интернету (ICS), чтобы использовать то же интернет соединение на всех компьютерах в вашем доме или офисе, но теперь вы хотите использовать маршрутизатор вместо ICS, или Вы не хотите больше делиться своим подключением к интернету с кем то ешё, то отключение общего доступа к подключению интернета непосредственно с вашего ПК с Windows является наиболее подходящим решением для вас.
В этом руководстве я покажу как можно легко отключить общий доступ к подключению интернета на компьютерах с ОС Windows. Давайте следовать указанной ниже инструкции:
Отключение общего доступа к подключению интернета (ICS) в операционной системе Windows довольно легко выполнить, для этого нужно всего лишь сделать несколько простых кликов. Ниже пошаговое объяснение и учебник который будет гладко работать практически на всех версиях Windows.
Шаг (1): Во-первых, нажмите кнопку Пуск и введите тип services.msc в поле поиска, затем нажмите клавишу Ввод.
Шаг (2): после нажатия на кнопку Enter, появится окно.
Шаг (3): В окне Сервисы, прокрутите вниз и найдите вариант “подключение к Интернету (ICS)”. Как только вы получили параметр подключение к Интернету (ICS) , щелкните правой кнопкой мыши на него и выберите параметр Свойства.
Шаг (4): Теперь в диалоговом окне свойства подключения к Интернету (ICS), перейдите к разделу Тип запуска и выберите из выпадающего меню опцию отключить.
Шаг (5): После выбора параметра отключить, нажмите на кнопку применить и затем нажмите кнопку ОК , чтобы сохранить изменения.
Шаг (6): Как только вы выполните эти действия правильно, подключение к Интернету (ICS) будет полностью отключено.
Я надеюсь, вы нашли это пошаговое руководство “как отключить общий доступ к подключению к Интернет” полезным для себя. Не стесняйтесь спросить и поделиться своим мнение с нами через комментарии ниже если вы сталкиваетесь с любой проблемой, для того, чтобы отключить общий доступ к подключению интернета в Windows на своём компьютере.
mega-obzor.ru
Отключаем интернет через настройки адаптера
Отключить интернет можно в настройках проводного или беспроводного адаптера.
-
Откроем окно системного поиска нажатием на иконку с лупой в панели задач либо с помощью горячих клавиш Windows + Q или Windows + S. В строке поиска вводим название параметра системы «Состояние сети» и, когда оно будет найдено, кликаем на него.
Ищем «Состояние сети»
-
В открывшемся окне нас интересует пункт «Настройка параметров адаптера» в разделе «Изменение сетевых параметров».
Переходим к настройке параметров адаптера
-
Появится окно «Сетевые подключения». Если нам нужно отключить проводной интернет, нажимаем правой кнопкой мыши на значок «Ethernet» и в контекстном меню выбираем команду «Отключить».
Отключаем проводное соединение
-
Сетевой адаптер будет отключен, при этом рядом со значком «Сеть» в панели задач появится красный крестик. Чтобы снова включить проводной интернет, в контекстном меню подключения в окне «Сетевые подключения» выбираем команду «Включить».
Включаем проводное соединение
-
Беспроводное соединение отключается и подключается аналогичным образом — путем выбора соответствующих команд в контекстном меню значка «Беспроводная сеть» в окне «Сетевые подключения».
Отключаем беспроводную сеть аналогичным способом
Как отключить интернет с помощью значков в системном трее
Системный трей — это небольшая локальная панель управления, которая находится в нижнем правом углу экрана на компьютерах и ноутбуках с операционной системой Виндовс 10. На системный трей обычно вынесены следующие функции:
- настройки вайфай;
- настройки громкости;
- некоторые программы и приложения;
- заряд и состояние аккумуляторной батареи у ноутбуков;
- информация о USB накопителе, при наличии такового.
Пользоваться системным треем очень просто, и это одно из главных преимуществ операционной системы Виндовс 10.
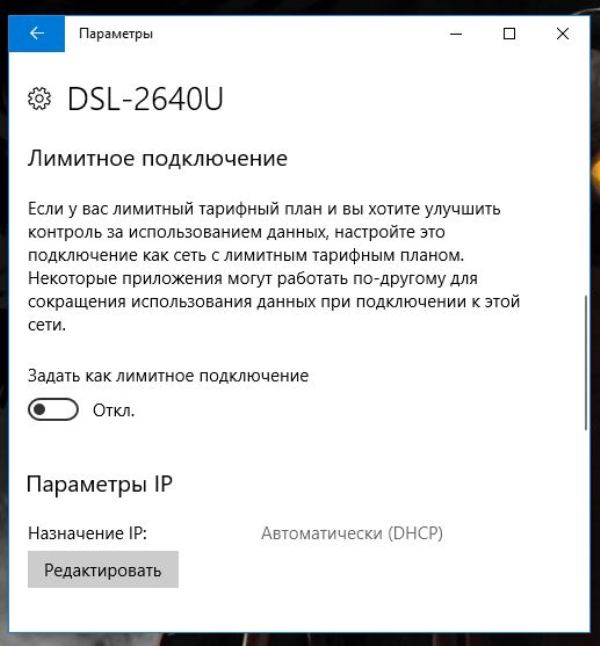
При отключенном кабельном соединении войти в сеть невозможно
Отключить кабельное соединение
Перед тем, как выключать интернет на Windows 10, следует проверить состояние кабеля и, при необходимости, прервать кабельное соединение. Для этого необходимо найти на системном трее значок, обозначающий сеть, найти в списке единственное активное подключение и нажать на него.
При однократном нажатии кнопки кабельное соединение выключается, при повторном нажатии оно снова будет активировано.
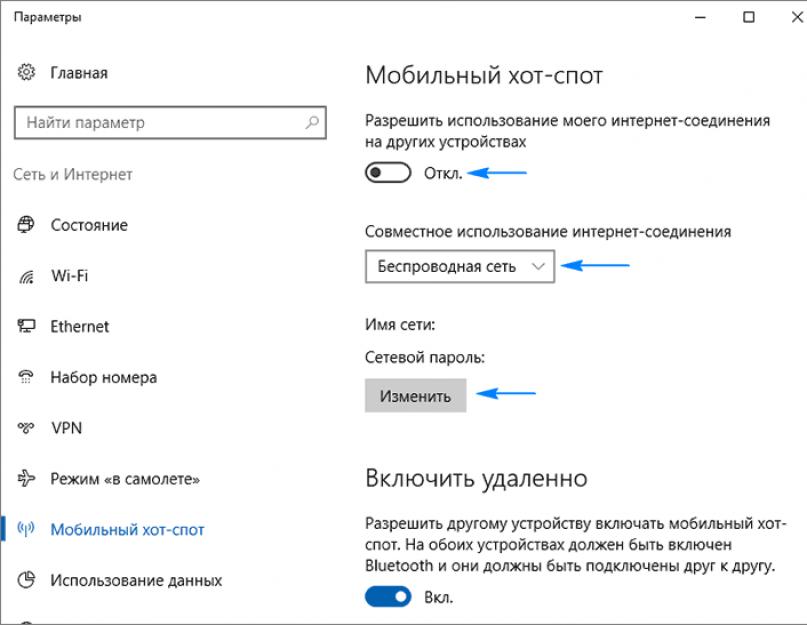
Отключив вай-фай, для выхода в сеть можно использовать модем сотового оператора
Отключить Wi-Fi
Для выключения вай-фай на время необходимо однократно кликнуть левой кнопкой мыши на значок, обозначающий вай-фай. Как правило, это иконка, состоящая из нескольких вертикальных палочек, прямых или изогнутых. Если на экране 3-4 палочки, соединение хорошее. Если одна или две, значит, связь по какой-то причине хуже, чем обычно.
После нажатия на иконку, обозначающую вай-фай сигнал, на экране появится список сетей. Для выключения одной из них понадобится ввести свой пароль (если ранее не был настроен автоматический вход без пароля). После правильного ввода нужной комбинации букв и символов система сама предложит дезактивировать соединение. Пользователю останется только согласиться, кликнув на положительный ответ. Далее выполняется выход из настроек.
Внимание! Если вай-фай отключен, вместо полосок или дуг, изображающих сигнал, в правом углу монитора у некоторых моделей появляется маленькое изображение глобуса. Если нажать на эту иконку, компьютер предложит снова подключиться и покажет список доступных сетей
Включить режим «в самолете»
Для быстрой активации режима «в самолете» необходимо нажать на значок вай-фай в системном трее. Вверху появится список сетей, одна из которых будет активной, а внизу — три иконки: вай-фай, режим «в самолете» и мобильный хот спот.
Однократное нажатие на значок самолета приведет к активации соответствующего режим. В этом случае все сети и соединения пропадают до тех пор, пока режим «в самолете» не будет отключаться.
Для повторного включения сети нужно снова нажать на иконку с самолетом и оставить все, как есть, ничего не сохраняя. Аналогичная функция имеется и в современных смартфонах, поэтому здесь трудностей у пользователей возникнуть не должно.
Внимание! Иногда режим в самолете может включаться сам собой (например, если произошел системный глюк). Поэтому, если доступ в сеть неожиданно пропал, в первую очередь необходимо проверить, активирован ли этот режим
Как отключить интернет через настройки адаптера
Не все пользователи знают, как отключить интернет на Виндовс 10.
Сделать это можно, изменив настройки адаптера. Для этого необходимо:
- Открыть классическую панель управления.
- Найти вкладку Сеть и интернет, выбрать Сетевые подключения.
- Кликнуть нужное соединение правой кнопкой, выбрать опцию отключения в появившемся на экране контекстном меню.
После этого сетевой адаптер отключится, а вместе с ним пропадет и выбранное сетевое подключение. Позднее, если понадобится, можно будет включить его заново. Для этого нужно зайти в те же настройки, выбрать отключенное соединение, снова кликнуть по нему правой кнопкой, но на этот раз активировать в контекстном меню опцию включения.
Как выключить интернет на Windows 10? Есть несколько способов дезактивации сетевого адаптера. В частности, можно использовать для этой цели диспетчер устройств. Для этого нужно нажать комбинацию горячих клавиш Win + X, а затем выбрать в появившемся меню Диспетчер устройств. Появится список устройств, среди которых пользователь должен отыскать свою сетевую карту. Кликнув по ней правой кнопкой, необходимо дезактивировать выбранный сетевой адаптер.
Также для выключения сетевого адаптера можно воспользоваться утилитой Netsh. Это консольная утилита, позволяющая вносить изменения в различные связанные с сетью параметры. В первую очередь, следует запустить командную строку, пользуясь полномочиями админа. Далее в командную строку вводится команда netsh interface show interface.
При этом следует обратить внимание на имя интерфейса у сетевого адаптера, нуждающегося в отключении. После этого в строку забивается команда выключения интерфейса, которая выглядит следующим образом: netsh interface set interface «Имя интерфейса» disable
Имя изменяется в соответствии с реальным названием сетевого интерфейса, который нужно отключать.
Изменив настройки адаптера, их нужно обязательно сохранить
Есть и еще один способ отключения сетевого адаптера, для него необходимо использовать расширенную форму командной строки под названием PowerShell. Для этого необходимо проделать следующие действия:
- Зайти в PowerShell.
- Запустить команду просмотра доступных сетевых адаптеров.
- Запустить команду отключения желаемого сетевого адаптера.
- Адаптер будет отключаться без просьбы подтвердить действие.
Вместо условного имени адаптера следует вводить его настоящее имя, под которым он обозначен в списке.
Авиа-режим
Данный режим устанавливается пользователем и является способом, альтернативным предыдущему варианту действий. Инструкция простая, позволяет быстро отключить персональный компьютер от сети. Необходимые шаги:
выбрать изображение трея на панели задач (как в предыдущем пункте настроек);
нажать левой кнопкой мышки для раскрытия дополнительного списка возможностей;
- на выплывшей панели появится список доступных сетей, снизу – несколько блоков отдельного функционала;
- в нижней части следует нажать на строку «В самолете».
После этого на действующей панели символов (обычно располагается в нижней части Рабочего стола) картинка «Wi-Fi» в виде антенны изменится – отобразится схематичное изображение самолета.
Отключаем интернет через настройки адаптера
Отключить интернет можно в настройках проводного или беспроводного адаптера.
- Откроем окно системного поиска нажатием на иконку с лупой в панели задач либо с помощью горячих клавиш Windows + Q или Windows + S. В строке поиска вводим название параметра системы «Состояние сети» и, когда оно будет найдено, кликаем на него.
- Ищем «Состояние сети».
- В открывшемся окне нас интересует пункт «Настройка параметров адаптера» в разделе «Изменение сетевых параметров».
- Появится окно «Сетевые подключения». Если нам нужно отключить проводной интернет, нажимаем правой кнопкой мыши на значок «Ethernet» и в контекстном меню выбираем команду «Отключить».
- Сетевой адаптер будет отключен, при этом рядом со значком «Сеть» в панели задач появится красный крестик. Чтобы снова включить проводной интернет, в контекстном меню подключения в окне «Сетевые подключения» выбираем команду «Включить».
- Включаем проводное соединение
- Беспроводное соединение отключается и подключается аналогичным образом — путем выбора соответствующих команд в контекстном меню значка «Беспроводная сеть» в окне «Сетевые подключения».
- Отключаем беспроводную сеть аналогичным способом
Для Windows 10
В Windows 10 процедура не сильно изменилась, но всё же я решил сделать небольшое дополнение к статье, написанной ранее может кому будет не понятно. О том, как временно отключить интернет в последней версии ОС будет опубликовано ниже.
На кнопке «Пуск» рабочего стола следует кликнуть правой кнопкой мышки и в появившемся контекстном меню нужно выбрать строку «Сетевые подключения».
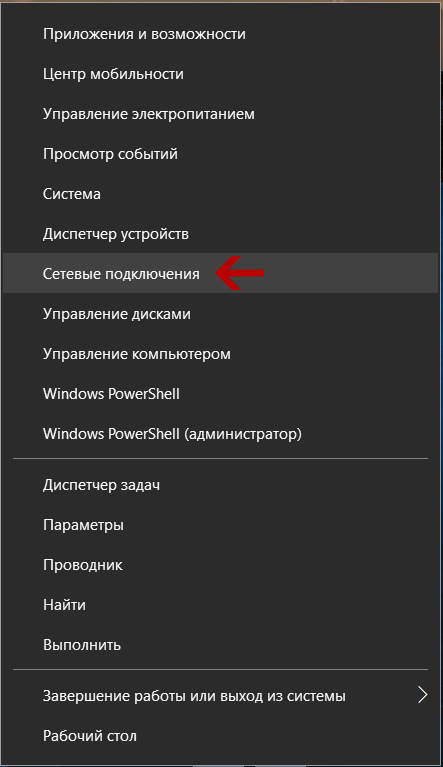
В появившемся окне в разделе «Изменение сетевых параметров» следует найти подкатегорию «Настройка параметров адаптера» (как правило она находиться в самом начале списка, сверху) и кликнуть по ней левой кнопкой мышки.
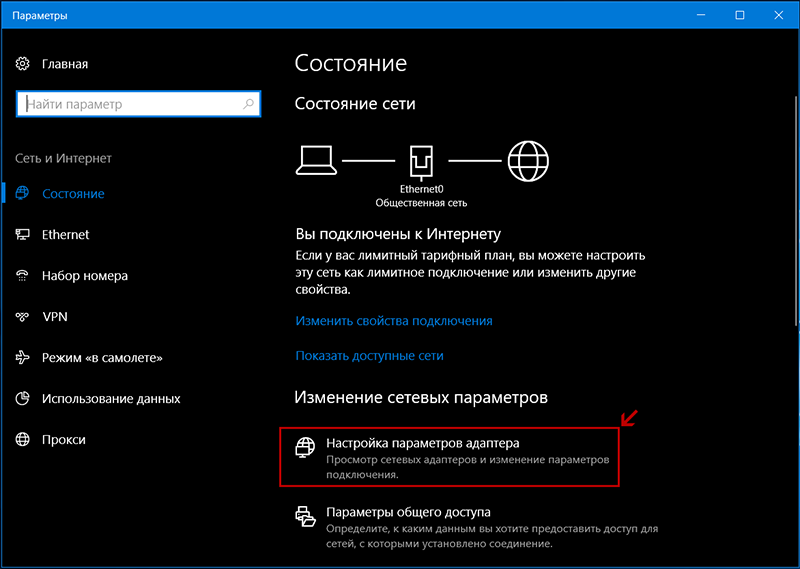
После чего появится уже знакомое окно сетевых подключений в котором требуется выполнить действия, описанные в самом начале (на первой картинке), то есть кликнуть правой кнопкой мышки и в появившемся меню выбрать строку «Отключить».
Отключение программ от интернета с помощью брандмауэра
Обратите внимание! Важно, если загрузка сайта и в целом работа ПК стала медленней либо есть перерасход лимита по трафику, возможно есть большое количество программ, которые используют интернет в своих целях. Чтобы узнать, как отключить интернет на Windows 10, для таких приложений, нужно найти специальный, встроенный в систему инструмент — брандмауэр. И отключить через него
И отключить через него
Чтобы узнать, как отключить интернет на Windows 10, для таких приложений, нужно найти специальный, встроенный в систему инструмент — брандмауэр. И отключить через него.
Итак, чтоб найти программы, эксплуатирующие интернет автоматически, нужно:
- Запустить «Монитор ресурсов». Для этого необходимо ввести запрос в форме поиска, около иконки «Пуск»;
- Открыть вкладку «Сеть» в окне «Монитора ресурсов»;
Проанализировать данные списка. В нем указаны все программы, которые используют internet. Возможно некоторым или большинству программ это не нужно. Тогда для них можно закрыть возможность использования трафика.
После анализа, остается только выключить программы, согласно инструкции. Для этого следует воспользоваться брандмауэром. Для начала нужно зайти в панель управления компьютером и перейти в подраздел системы и безопасности
Также, стоит обратить внимание на правый верхний угол, и переключить просмотр в режим «Категории». После чего можно открывать «Брандмауэр Windows»
Обратите внимание! Все окна, которые подсвечиваются зеленым цветом, означают что Брандмауэр включённый. Если же нет, тогда желательно включить
Для этого следует нажать на «Включение и выключение брандмауэра Защитника Windows» и разрешить все опции
Если же нет, тогда желательно включить. Для этого следует нажать на «Включение и выключение брандмауэра Защитника Windows» и разрешить все опции.
Следующий шаг — выключение программ. Нужно открыть «Дополнительные параметры» и выбрать левое окошко «Правила для входящих подключений», потом правое «Создать правило». Поставить галочку для программ и запомнить, что нужно нажимать «Далее» после проделанных действий. После выбрать «Обзор» и выделить конкретное приложение, для которого нужен запрет выхода в интернет. Дальше включить блокировку подключений и снова разрешить все опции.
Обратите внимание! Следует запомнить название этой блокировки и нажать «Готово». Последний шаг — выбрать правила для исходящих подключений, которые появятся и «Создать правило»
Затем повторить вышеперечисленные действия. Таким образом проблема отключения интернета для программ решена
Последний шаг — выбрать правила для исходящих подключений, которые появятся и «Создать правило». Затем повторить вышеперечисленные действия. Таким образом проблема отключения интернета для программ решена.
Отключаем интернет на «десятке»
Отключение интернета на Windows 10 ничем принципиальным не отличается от подобной процедуры для других ОС этого семейства, и зависит в первую очередь от типа соединения — кабельного или беспроводного.
Вариант 1: Подключение по Wi-Fi
Беспроводное соединение намного удобнее подключения по Ethernet, и для некоторых компьютеров (в частности, некоторых современных ноутбуков) является единственным доступным.
Способ 1: Значок в трее
Основной метод отключения от беспроводного соединения представляет собой задействование штатного списка сетей Wi-Fi.
- Взгляните на системный трей, расположенный в правом нижнем углу дисплея компьютера. Найдите на нём значок с иконкой антенны, от которой отходят волны, наведите на него курсор и кликните левой кнопкой мыши.
Откроется список распознанных сетей Wi-Fi. Та, к которой ПК или ноутбук подключены в текущий момент, расположена в самом верху и выделена синим. Найдите в этой области кнопку «Отключиться» и нажмите на неё.
Готово – ваш компьютер будет отключён от сети.
Способ 2: Режим «В самолёте»
Альтернативный способ отсоединения от «паутины» заключается в активации режима «В самолёте», в котором выключается вся беспроводная связь, в том числе и Bluetooth.
- Проделайте шаг 1 из предыдущей инструкции, но на этот раз воспользуйтесь кнопкой «Режим “В самолёте”», расположенной внизу перечня сетей.
Вся беспроводная связь будет отключена – значок Wi-Fi в трее сменится на иконку с изображением самолёта.
Для отключения этого режима просто кликните по этой иконке и снова нажмите на кнопку «Режим “В самолёте”».
Вариант 2: Проводное подключение
В случае соединения с интернетом по кабелю доступен только один вариант отключения, порядок действий следующий:
- Снова взгляните на системный трей – вместо иконки Wi-Fi должен быть значок с изображением компьютера и кабеля. Кликните по нему.
Будет отображен список доступных сетей, такой же, как и в случае с Wi-Fi. Сеть, к которой компьютер подключён, отображается вверху, кликните по ней.
Откроется пункт «Ethernet» категории параметров «Сеть и Интернет». Здесь нажмите на ссылку «Настройка параметров адаптера».
Найдите среди устройств сетевую карту (обычно она обозначена словом «Ethernet»), выделите её и нажмите правую кнопку мыши. В контекстном меню щёлкните по пункту «Отключить».
К слову, таким же образом можно отключить и адаптер беспроводной связи, что является альтернативой способам, представленным в Варианте 1.
Теперь интернет на вашем компьютере отключен.
Заключение
Отключение интернета на Windows 10 представляет собой тривиальную задачу, с которой может справиться любой пользователь.























![Kms активатор для windows 11 64 bit в рф [new 2024] - it men](http://lakfol76.ru/wp-content/uploads/2/c/1/2c1f0660e6beaa2d033b7b109c9b2edf.png)



