Как заблокировать устройства на ПК, инструкция
В операционной системе Windows 10 доступ к устройствам связи могут получить приложения, установленные из магазина Microsoft Store или классические программы. Работа первых подчиняется настройкам конфиденциальности операционной системы, любое включение микрофона или веб-камеры на ноутбуке или ПК возможно только после разрешения пользователя, о чем сообщает соответствующее уведомление.
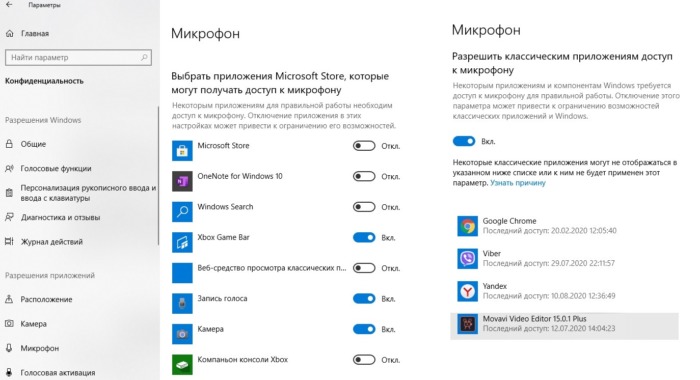
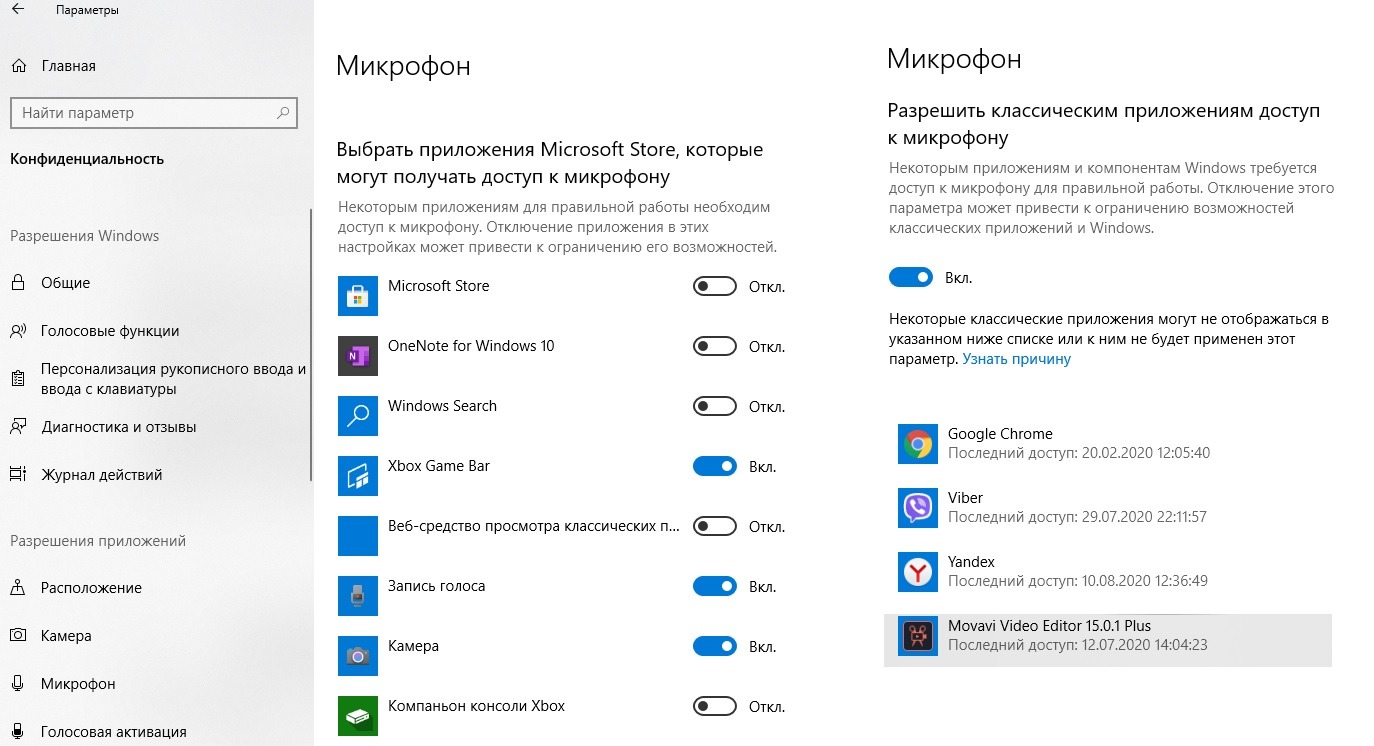
Классические программы могут не запрашивать доступ к личным данным, а напрямую подключаться к источникам информации. Их работа описана в соглашении о конфиденциальности и правах использования. Но фактические действия программного обеспечения могут отличаться от заявленных. Выход заключается в проверке прав доступа с помощью стандартных средств Windows.
Как отключить микрофон на ноутбуке или ПК
Для изменения параметров работы звуковых и записывающих устройств ноутбука можно воспользоваться двумя способами – через раздел «Параметры» или на панели инструментов, расположенной под рабочим столом Windows. В итоге будут задействованы различные меню операционной системы, это нужно учесть при включении оборудования.
Первый метод — отключение микрофона ноутбука с помощью раздела «Параметры»
- Нажмите кнопку «Пуск» и крикните по пункту «Параметры» (иконка «шестеренка»).
- Выберите раздел «Конфиденциальность».
- Перейдите в подраздел «Микрофон».
- В пункте «Доступ к микрофону на этом устройстве разрешен» установите ползунок в неактивное положение.
Второй способ — ограничение доступа через панель инструментов
- Правой кнопкой мышки кликните по иконке микрофона, расположенной в нижнем углу панели инструментов. Перейдите в раздел «Открыть параметры звука».
- Выберите в правом меню пункт «Панель управления звуком».
- Откройте вкладку «Запись», правой кнопкой мышки кликните по пункту «Микрофон» и отключите его.
С помощью первого способа можно ограничить доступ некоторых программ. Второй гарантирует полное отключение устройства записи. Это оптимально для сохранения полной конфиденциальности, но неудобно при использовании разнообразных сервисов интернет-связи. Каждый раз придется активировать микрофон при необходимости передачи голосовых сообщений.
Интересно: аналог полного отключения микрофона – снижение «уровня» до нуля. Это не даст возможность распознать речь даже при несанкционированном доступе к ноутбуку.
Деактивация веб-камеры
Для отключения встроенной веб-камеры на ноутбуке нужно выполнить схожие действия. В некоторых старых моделях есть аналоговый выключатель, расположенный рядом с веб-камерах. Он физически отключает устройство от источника питания, независимо от текущего состояния в операционной системе. Но это скорее исключение, подобные выключатели производители ноутбуков уже не используют.
Порядок отключения веб-камеры.
- Через меню «Пуск» перейдите в раздел «Параметры».
- Перейдите в раздел «Конфиденциальность».
- Выберите пункт «Камера».
- Измените состояние пункта «Доступ к камере для этого устройства включен» на неактивное, поменяв положение ползунка.
Для проверки можно попытаться включить веб-камеру, зайти в приложение «Камера». Должна появиться надпись, что для активации необходимо разрешение пользователя.
Совет: если в ноутбуке используется внешняя веб-камера, ее можно отключить физически, вынув кабель из USB-порта. При повторном подключении она активируется автоматически.
Способы отключения микрофона на ноутбуке
Для деактивации устройства применяют комбинации кнопок, системные средства Windows 7-10, сторонние приложения.
Горячие клавиши
Самый простой способ отключения встроенного микрофона на ноутбуке — использование кнопок, предусмотренных производителем для прекращения работы соответствующего оборудования. Современные модели компьютеров снабжаются клавишами, имеющими специальную маркировку.
Если они отсутствуют, нужно изучить клавиатуру. Иногда искомая опция является дополнительным значением другой функциональной клавиши. Кнопку нажимают совместно с Fn.
Это Вас заинтересует: встроенный микрофон
Системные настройки
Самый надежный способ отключения неиспользуемых устройств — применение системных средств «Виндовс». Для деактивации микрофона выполняют следующие действия:
- Находят на панели задач значок динамика. Нажимают на него правой кнопкой мыши, открывая контекстное меню. В выпадающем списке выбирают вариант «Устройства записи». Откроется новое окно, в котором настраивают связанные с передачей и воспроизведением звука средства.
- Переходят во вкладку «Запись». Активный микрофон находится в верхней строке списка. На него нажимают правой кнопкой мыши. В контекстном меню выбирают действие «Отключить». Подтверждают изменения, используя расположенную в нижней части окна клавишу OK.
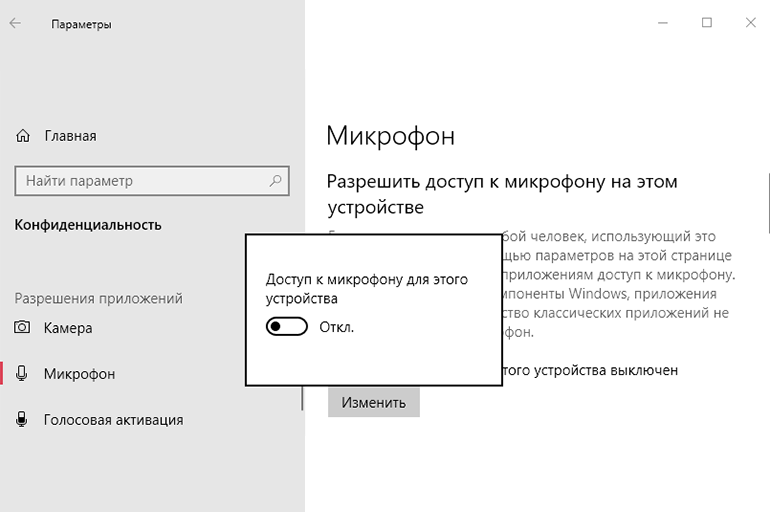
При необходимости повторной активации встроенного компонента используют те же разделы меню.
Realtek
Диспетчер с таким названием предназначен для управления внешними или встроенными средствами записи и воспроизведения звука. С его помощью отключается микрофон практически на физическом уровне, что исключает возможность активации с помощью вирусных программ. Если в старых версиях операционной системы диспетчер вызывается через список стандартных программ пускового меню, то в Windows 10 достаточно нажатия правой кнопкой мыши на значок, имеющий вид окон. После этого выполняют следующие действия:
- Открывают «Диспетчер устройств». В главном меню Realtek аппаратные компоненты поделены на категории. Здесь можно настроить любой элемент компьютера.
- Открывают раздел «Аудиовходы и выходы». В списке выбирают устройство, в названии которого содержится слово «микрофон».
- Нажимают на нужный компонент правой клавишей мыши. Используют действие «Выключить». Откроется диалоговое окно, в котором подтверждают деактивацию устройства.
С помощью редактора реестра
Это самый сложный и надежный метод отключения устройств, предназначенный для опытного пользователя. При неправильном выполнении действий возможно повреждение системных компонентов. Редактор реестра — средство настройки всех элементов ноута. Чтобы отключить микрофон с его помощью, выполняют следующие действия:
- В поисковой строке набирают команду regedit, нажимают на найденное название.
- Чтобы добраться до нужного раздела, его находят среди множества разных характеристик. В списке категорий выбирают HKEY_LOCAL_MACHINE. В нем открывают подраздел SOFTWARE, пункт Microsoft Windows. Далее выбирают CurrentVersion, в списке находят MMDevices. Первой строкой идет Audio, которая и будет использоваться для настройки. В контекстном меню выбирают вариант Capture.
- Проверяют подраздел Properties на наличие файла с названием «Микрофон». Быстрый поиск в редакторе реестра не предусмотрен, все действия выполняют вручную. Нажимают на раздел с найденным файлом.
- В выбранной категории выявляют настраиваемый параметр — DeviceState. Дважды нажимают на него левой кнопкой мыши. Система выдает список изменений параметра. В строку вводят «10000001», подтверждают действие нажатием клавиши OK. Доступ к микрофону заблокируется, устройство перестанет функционировать, взлом станет невозможным.
Интересный материал тут: как прослушать свой микрофон в windows 10
Как в ноутбуке отключить внутренний микрофон и подключить внешний?
Как в ноутбуке отключить внутренний микрофон и подключить внешний?
- Да вообще не проблема, дело в том что внутренний сам отключится при подключении внешнего микрофона, главное что бы ноут quot; виделquot; внешний микрофон, внутренний микрофон можно и в ручном режиме отключить, зайдите в quot;звуки аудио устройстваquot; и отключите его самостоятельно.
- Внутренний микрофон достаточно просто отключить. Главное, знать конфигурацию вашего ноутбука. Я, например, про свою модель ноутбука читала статью в интернете.Очень часто звук и видео в ноутбуке связаны. Если и в вашем случае так, то придется отключать и видео.Теперь этапы. Заходим в quot;мой компьютерquot;
- Прочитал сейчас ваш вопрос и решил проверить свои настройки. Я с ноутбука в интернете. В общем, у меня тоже этот внутренний микрофон оказался включенным. Отключить его легко. Я зашел в панель управления и выбрал там quot;управление и звукquot;, затем quot;звукquot; и quot;записьquot;. Все, что там будет, нужно отключить. Вот и весь секрет.
- Отключить внутренний микрофон в ноутбуке можно.
Для этого надо подключить внешний микрофон. Внутренний отключится автоматически.
Если такого не произошло, то зайдя в quot;оборудование и звукquot; – quot;звукquot; – quot;записьquot; микрофон можно выбрать и отключить самостоятельно.
- При подключении внешнего микрофона, внутренний отключается автоматически.
- Иногда возникает проблема, что внутренний микрофон автоматически не отключается, если подключить внешний.
Причина может заключаться в том, что внешний микрофон системой не определяется, соответственно он не получает команды отключения. Запись при этом может идти без потерь. Тогда зайдите в устройства записи, просмотрите, какие вообще микрофоны там определяются. Если внешний микрофон не определяется, то переподключите его.
Следующая причина может состоять в том, что при подключении внешнего микрофона не настроено отключение внутреннего. Попробуйте изменить настройки на стандартные, тогда проблема может быть решена.
- Чтобы отключить внутренний микрофон на ноутбуке,вам нужно зайти прямо через меню Пуск в вашу панель управления ноутбуком.Там следует вам открыть папку,которая называется -звуки и аудиоустройства.
Там нужно будет открыть вкладку ,которая имеет название -свойства,там будут на выбор
звуки и аудиоустройства.Так вам нужно зайти на панель с названием-аудио
В разных ноутбуках процесс отключения может немного различаться, но суть в принципе совершенно одна.Вот такие несложные действия.
- В некоторых ноутах не может аппаратно работать два микрофона. Если задействован разъем на внешний микрофон, то автоматически включается в работу внешний. (как и динамики) Проверьте установлены ли драйвера на звуковую карту, если да то в соответствующем ПО будет настройка и выбор микрофона.
- Как отключить микрофон на ноутбуке?
Все просто. У меня, например, ноутбук Lenovo. Объясню на нем, но думаю, что на многих ноутбуках можно проделать то же самое.
Итак, Панель управления – Звук.
Затем открываем Запись – Общие. Внизу включаем quot;не использовать это устройствоquot;.
Все, а когда подключите свой микрофон, система автоматически его увидит и распознает.
- Все зависит от модели ноутбука. Но здесь нет ничего сложного.
При подключении внешнего микрофона, внутренний должен отключиться сам собой. Если этого не случилось, то отключаем внутренний микрофон вручную в настройках quot;управление и звукquot; и все отключить.
- На многих ноутбуков процесс выглядит так сперва нужно зайти в quot;Панель управленияquot; >> quot;Звукquot;
Далее открывает раздел quot;Записьquot; >> quot;Общиеquot; внизу окне надо нажимать на quot;Не использовать это устройствоquot; и вс..
Но на более современных ноутбуках, при подключения внешнего микрофона то внутренний сам выключается без вашего участия.
- Обычно при подключении внешнего микрофона внутренний отключается автоматически, просто контакт размыкается в разъме. Но так бывает не всегда. Если микрофон не отключился, то скорее всего такого контакта в разъме нет, для внутреннего микрофона в звуковой микросхеме предусмотрен отдельный вход. Тогда нужно зайти в панель управления, звук. Выбрать закладку запись и отключить ненужный микрофон.
Почему не работает микрофон JBL?
Ситуация часто случается с пользователями iPhone, потому что даже с подключенными наушниками TWS звук по умолчанию идет на микрофон телефона. На последней прошивке Android при включении JBL вы сразу услышите голос собеседника в микрофонной гарнитуре.
Сразу скажу, что исключаю из этой статьи чисто технические проблемы в работе. Если вы недавно наполнили свой JBL водой или уронили его, вам явно нужно отремонтировать его. Чтобы понять, какая неисправность — программная или «в железе», — попробуйте >> подключить наушники к ноутбуку или другому смартфону. Если в них работает микрофон, значит дело было именно в настройках или ошибка синхронизации с предыдущим устройством.
Различные способы отключения микрофона
Если у нас есть настольный компьютер, мы не должны делать какие-либо корректировки, так как это будет достаточно иметь кабель отсоединен. Но если у нас есть ноутбук, микрофон встроен в компьютер, поэтому у нас не будет этой опции. Поэтому, если мы хотим деактивировать или отключить микрофон, мы должны внести соответствующие настройки в Windows 10 или с помощью сторонних программ.
Из параметров звука Windows 10
Один из самых простых способов отключить микрофон в Windows — это сделать это из параметры звука . Чтобы сделать это, мы просто должны нажать на значок громкости, с правой кнопкой мыши, которая находится в системной панели и выберите опцию «Звуки». Позже всплывающее окно появится, где мы должны нажать на кнопку «Record». Позже мы нажимаем правую кнопку «Микрофон» и, наконец, нажимаем «Отключить».
В меню настройки
Первый способ полностью отключить микрофон, который мы увидим, — это Меню настроек . Для этого мы должны нажать сочетание клавиш «Windows + I». Позже мы нажимаем «Политика«. В новом окне перемещаемся по левому столбцу и выбираем опцию «Микрофон».
Попав в раздел «Микрофон», мы переходим к правая панель где у нас будет две опции, которые мы должны деактивировать. Первым будет опция «Разрешить приложениям доступ к микрофону, который мы должны отключить», нажав синюю кнопку, чтобы она выглядела как Отключено. Затем мы прокручиваем вниз, пока не найдем опцию «Разрешить настольным приложениям доступ к микрофону». Мы также должны нажать на синюю кнопку, чтобы перейти к деактивации.
Использование диспетчера устройств
Другой способ отключить микрофон в Windows — через диспетчер устройств . Чтобы получить к нему доступ, просто введите Диспетчер устройств в поле поиска Windows и щелкните по нему. В этом окне мы должны получить доступ к опции «Аудио ввод и вывод »и щелкните по нему, чтобы отобразить его. Здесь мы щелкаем правой кнопкой мыши параметр «Микрофон», и появляется меню, в котором мы должны выбрать параметр «Отключить устройство».
С панели управления
Если мы используем Панель управления Windows 10 мы также можем отключить микрофон . Для этого мы должны написать панель управления внутри окна поиска Windows и выбрать ее, чтобы открыть окно. Затем мы выбираем вариант «Оборудование и звук», а затем «Звук». Оказавшись в этом разделе, появится новое окно, в котором мы должны щелкнуть «Запись» и щелкнуть правой кнопкой мыши параметр «Микрофон», чтобы, наконец, нажать «Отключить».
Используйте редактор системного реестра
Доступ к редактор реестра другой вариант, который мы должны отключить микрофон. Это несколько более сложный вид, чем предыдущие, также помогает нам гарантировать, что если другой пользователь подключается к компьютеру, они не будут активировать его снова. Чтобы сделать это, мы должны получить доступ к редактору реестра, нажав сочетание клавиш Windows, + R, чтобы активировать «Выполнить» команду, а затем записи regedit . Попав в реестр, мы должны пройти по следующему маршруту:
ПРОГРАММНОЕ ОБЕСПЕЧЕНИЕ HKEY_LOCAL_MACHINE / Microsoft / Windows / CurrentVersion / MMDevices / Захват аудио
Теперь мы должны отобразить папку «Захват» и перемещаться между записями, пока не найдем параметр «Микрофон» в некоторых папках «Свойства». Теперь мы должны щелкнуть правой кнопкой мыши файл «DeviceState» этой записи и выбрать «Изменить». В информации о стоимости мы должны ввести 10000001 чтобы отключить эту опцию и нажмите на кнопку «Принять».
После того, как эти изменения будут внесены в реестр, нам необходимо будет перезапустить систему, чтобы изменения вступили в силу при следующем входе в систему.
Со сторонним приложением MicMute
Если мы хотим отключить микрофон в Windows 10, но не хотим делать это в системных настройках, мы можем использовать приложения, разработанные для этой цели, как в случае с микрофон Mute . Это приложение можно скачать с эту ссылку И только тогда, когда мы запускаем его, он помещается в системный трей с значок в виде микрофона . Отсюда у нас есть возможность получить доступ к настройкам приложения, чтобы настроить сочетание клавиш что мы можем использовать для отключить микрофон.
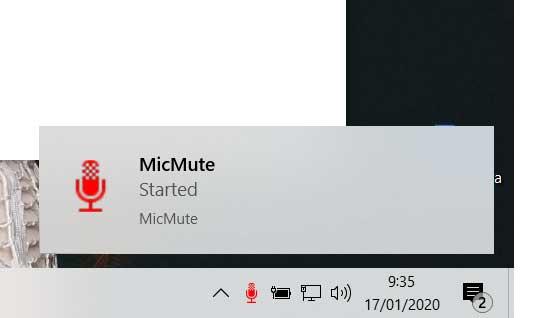
В этом приложении есть несколько интересных функций, таких как возможность немедленно отключите микрофон как только он начнется. У нас также будет возможность видеть устройства с обнаруженным аудиовходом на экране, и, просто нажав дополнительную кнопку мыши на их значке, мы сможем мгновенно отключить микрофон. Также интересно знать, что в случае, если мы собираемся использовать это приложение регулярно, мы можем настроить его для запуска с Windows 10. Это то, что мы вряд ли заметим благодаря немногим системные ресурсы он потребляет.
Отключение микрофона через меню BIOS
Если вы хотите полностью отключить микрофон на вашем ноутбуке, вы можете воспользоваться меню BIOS. Это позволит отключить микрофон на уровне аппаратного обеспечения, и он будет недоступен для любых программ и операционных систем.
Чтобы отключить микрофон через меню BIOS, выполните следующие шаги:
- Перезагрузите ноутбук. Затем, когда марка компьютера отображается на экране, нажмите ключевую комбинацию для входа в меню BIOS. Обычно это клавиша F2, F10, Del или Esc. Если вы не знаете точно, какую клавишу нужно нажать, обратитесь к руководству пользователя вашего ноутбука или поищите информацию на сайте производителя.
- Найдите раздел «Настройки аппаратного обеспечения» или «Настройки системы». Выберите этот раздел с помощью стрелок на клавиатуре и нажмите Enter для подтверждения.
- Найдите раздел «Звуковые настройки» или «Аудио». Опять же, используйте стрелки на клавиатуре для перемещения по меню и нажмите Enter для выбора раздела.
- Найдите опцию, отвечающую за микрофон. Она может называться «Microphone», «Internal Mic» или что-то похожее. Используйте стрелки на клавиатуре, чтобы переместиться к этой опции, и отключите ее. Обычно это делается с помощью клавиш + или -.
- Сохраните изменения и перезагрузитесь. Когда вы закончите вносить изменения в меню BIOS, найдите опцию «Save Changes and Exit» или что-то похожее. Нажмите Enter для сохранения изменений и перезагрузки ноутбука.
Примечание: Если в меню BIOS нет опции отключения микрофона, это может значить, что ваш ноутбук не поддерживает такую функцию. В этом случае, вы можете использовать программное отключение микрофона через настройки операционной системы.
Настройка микрофона средствами Windows
Сначала посмотрим, как настроить микрофон в Windows 10 с помощью встроенного функционала самой системы. Откройте настройки звука в команде mmsys.cpl и перейдите на вкладку «Запись». Здесь вы найдете все записывающие устройства, из которых выбранный по умолчанию будет отмечен зеленой галочкой. Некоторые устройства могут быть скрыты; чтобы показать их, нажмите на пустое место в окне «Звук» и выберите «Показать отключенные устройства» в меню.
Параметры записи задаются в Свойствах. Вы можете открыть их из контекстного меню выбранного устройства или двойным щелчком мыши на нем, в зависимости от ваших предпочтений. В окне свойств есть четыре вкладки: General (Общие), Listen (Прослушать), Levels (Уровни) и Advanced (Дополнительно). Если микрофон внешний, появятся другие вкладки, такие как «Улучшения» с дополнительными настройками, такими как шумоподавление.
Наиболее полезные настройки микрофона в Windows 10 можно найти на страницах «Слои» и «Дополнительно». Что касается вкладки «Прослушать», то здесь вы можете выбрать устройство, на которое будет выводиться звук с микрофона. Эта функция не имеет никакого отношения к настройкам записи.
Вкладка «Уровни» обычно содержит две настройки — «Микрофон» и «Усиление микрофона». Первый отвечает за регулировку громкости входящего сигнала, второй — за его усиление. Настройка осуществляется с помощью ползунков, но универсальных значений нет, необходимое качество определяется экспериментально. Однако во вкладке «Прослушать» необходимо выбрать выходное устройство (динамики или наушники) и включить прослушивание с него.
Например, чтобы настроить чувствительность микрофона на Windows 10, вы должны поэкспериментировать с опцией «Усиление микрофона», помня, что высокие настройки могут снизить качество звука, вводя эхо и шум. Лучше начать с самых низких настроек, постепенно увеличивая значения на порядок, т.е. на 10%.
Настройки вкладки «Дополнительно» представлены битрейтом и частотой дискретизации, а проще говоря — качеством записи. Последнее также достигается путем выборки, и в целом, чем выше значение (в битах и Гц), тем выше качество.
Особый интерес представляет вкладка «Улучшения». Здесь вы можете настроить громкость микрофона в Windows 10, применяя различные эффекты, количество которых будет зависеть от типа и модели микрофона и аудио драйвера. Обычно это включает подавление шума и эха.
При помощи сторонних программ
Есть много сторонних программ, которые позволяют управлять микрофоном и применять различные эффекты к звуку, который вы получаете. Компания, которая изготовила ваш микрофон, может иметь собственное приложение, о котором вы можете узнать на официальном сайте производителя. Ниже мы обсудим лишь некоторые из наиболее удобных и известных приложений.
Free MP3 Sound Recorder
Эта программа предназначена для тех, кому необходимо быстро и легко записать звук. Она максимально проста и имеет минимум кнопок для начала, паузы и завершения записи. Интерфейс разработан таким образом, что вам не нужно понимать программу. Его можно бесплатно скачать с официального сайта разработчика — http://www.freesoundrecorder.net.
Самое простое программное обеспечение для записи
Audacity
Доступен широкий спектр эффектов
Все функции просты и интуитивно понятны в использовании. Основные функции расположены на главной панели программы: выбор микрофона и динамика, начало и конец записи, список треков, аудио и громкость записи. Дополнительные функции можно найти в верхней части окна, которые можно открыть через различные меню. Также можно управлять приложением без мыши, используя только горячие клавиши, что значительно ускоряет процесс записи и обработки.
Настройка микрофона на компьютере и ноутбуке на Windows 10
Установить микрофон на Виндовс 10, записать звук с микрофона и прослушать то, что получилось, используя одну из встроенных функций операционной системы. Для этого нужно нажать кнопку «Пуск», далее строку «Все программы». В открывшемся списке выбрать пункт «Стандартные».
После включения функции «Запись голоса», откроется рекордер, где имеются значки «Стоп» и «Воспроизведение» в виде треугольника. После записи фрагмента его можно прослушать и внести необходимые коррективы по уровню записи и нужным эффектам. Если микрофон на Windows 10 установлен и отрегулирован по уровню, но записи не происходит, нужно попробовать обновить драйверы звука. Для этого, одновременным нажатием клавиш «Win+X», открыть список, где имеется строка «Диспетчер устройств».
Затем открывается пункт «Аудио входы и аудио выходы». В контекстном меню выбирается действие «Обновить драйверы». Поиск и установку программного обеспечения операционная система выполняет самостоятельно. Как настроить микрофон на ПК Windows 10 с помощью специальных программ. Существуют специальные редакторы звука, позволяющие управлять микрофоном и подключать в процессе записи различные эффекты.
Программы имеют доступный и понятный интерфейс. Самая простая программа это «Free MP3 Sound Recorder». Она скачивается бесплатно и имеет минимальное количество органов управления. «Sony Sound Forge» представляет собой профессиональный звуковой редактор. Она позволяет работать со звуком на студийном уровне.
Использование NirCMD вместе с AutoHotKey
NirCmd — это небольшая программа командной строки, которая позволяет вам выполнять некоторые полезные задачи без отображения пользовательского интерфейса. Если вы запускаете NirCmd с опцией простой командной строки, вы можете записывать и удалять значения и ключи в реестре, записывать значения в INI-файл, подключаться к вашей учетной записи в Интернете или сети VPN, перезагружать Windows или выключать компьютер, создавать ярлыки в файл, измените дату создания / изменения файла, измените настройки дисплея, выключите монитор, откройте дверцу привода CD-ROM и многое другое.
Микрофон в Skype
Если вы хотите отключить микрофон только в Скайпе, то необходимо сделать следующее.
- Зайти в «Настройки», выбрав на панели «Инструменты» или нажав Ctrl+.
- Перетащить бегунок громкости в сторону минимального значения и нажать «Сохранить».
Если необходимо включить микрофон, то следует проделать те же действия, только бегунок перетаскивать в противоположную сторону.
Выбрав один из вариантов, вы сможете быстро и без труда отключить микрофон.
Да вообще не проблема, дело в том что внутренний сам отключится при подключении внешнего микрофона, главное что бы ноут видел внешний микрофон, внутренний микрофон можно и в ручном режиме отключить, зайдите в звуки аудио устройства и отключите его самостоятельно.
Внутренний микрофон
достаточно просто отключить. Главное, знать конфигурацию вашего ноутбука. Я, например, про свою модель ноутбука читала статью в интернете.
Очень часто звук и видео в ноутбуке связаны. Если и в вашем случае так, то придется отключать и видео.
Теперь этапы. Заходим в мой компьютер
Прочитал сейчас ваш вопрос и решил проверить свои настройки. Я с ноутбука в интернете. В общем, у меня тоже этот внутренний микрофон оказался включенным. Отключить его легко. Я зашел в панель управления и выбрал там управление и звук, затем звук и запись. Все, что там будет, нужно отключить. Вот и весь секрет.
Отключить внутренний микрофон в ноутбуке можно.
Для этого надо подключить внешний микрофон. Внутренний отключится автоматически.
Если такого не произошло, то зайдя в оборудование и звук — звук — запись микрофон можно выбрать и отключить самостоятельно.
При подключении внешнего микрофона, внутренний отключается автоматически.
Иногда возникает проблема, что внутренний микрофон автоматически не отключается, если подключить внешний.
Причина может заключаться в том, что внешний микрофон системой не определяется, соответственно он не получает команды отключения. Запись при этом может идти без потерь. Тогда зайдите в устройства записи, просмотрите, какие вообще микрофоны там определяются. Если внешний микрофон не определяется, то переподключите его.
Следующая причина может состоять в том, что при подключении внешнего микрофона не настроено отключение внутреннего. Попробуйте изменить настройки на стандартные, тогда проблема может быть решена.
Чтобы отключить внутренний микрофон на ноутбуке,вам нужно зайти прямо через меню Пуск в вашу панель управления ноутбуком.Там следует вам открыть папку,которая называется -звуки и аудиоустройства.
Там нужно будет открыть вкладку,которая имеет название -свойства,там будут на выбор
звуки и аудиоустройства.Так вам нужно зайти на панель с названием-аудио
Там вы увидите после под названием — Запись звука. Нужно будет выбрать микрофон.И там нужно снять галочку с квадрата под названием- выбрать.
В разных ноутбуках процесс отключения может немного различаться, но суть в принципе совершенно одна.Вот такие несложные действия.
В некоторых ноутах не может аппаратно работать два микрофона. Если задействован разъем на внешний микрофон, то автоматически включается в работу внешний. (как и динамики) Проверьте установлены ли драйвера на звуковую карту, если да то в соответствующем ПО будет настройка и выбор микрофона.
Как отключить микрофон на ноутбуке?
Все просто. У меня, например, ноутбук Lenovo
. Объясню на нем, но думаю, что на многих ноутбуках можно проделать то же самое.
Итак, Панель управления — Звук.
Затем открываем Запись — Общие. Внизу включаем не использовать это устройство.
Все, а когда подключите свой микрофон, система автоматически его увидит и распознает.
Все зависит от модели ноутбука. Но здесь нет ничего сложного.
При подключении внешнего микрофона, внутренний должен отключиться сам собой. Если этого не случилось, то отключаем внутренний микрофон вручную в настройках управление и звук и все отключить.
На многих ноутбуков процесс выглядит так сперва нужно зайти в Панель управления >> Звук
Но на более современных ноутбуках, при подключения внешнего микрофона то внутренний сам выключается без вашего участия.
Обычно при подключении внешнего микрофона внутренний отключается автоматически, просто контакт размыкается в разъме. Но так бывает не всегда. Если микрофон не отключился, то скорее всего такого контакта в разъме нет, для внутреннего микрофона в звуковой микросхеме предусмотрен отдельный вход. Тогда нужно зайти в панель управления, звук. Выбрать закладку запись и отключить ненужный микрофон.




























