Настройка веб-камеры на ноутбуке
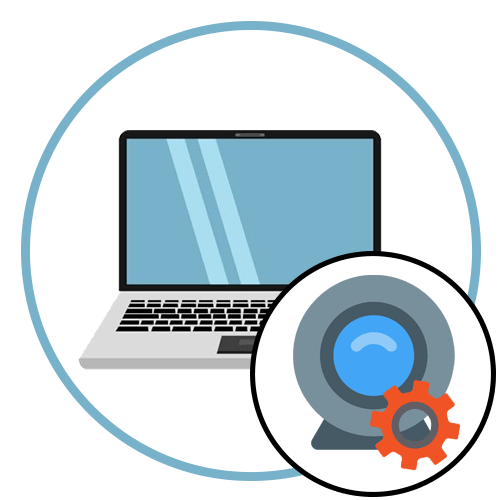
Windows 10
Начнем с настройки веб-камеры на компьютере под управлением операционной системы Windows 10. В первую очередь необходимо проверить обновления для драйвера, поскольку по умолчанию может установиться не самая новая его версия и качество передаваемого изображения пострадает (хотя это не всегда так). Далее предоставляются разрешения для приложений, в которых вы хотите использовать камеру, после чего уже можно приступать к проверке и корректировке кадра через специальный софт, если такой распространяет разработчик.
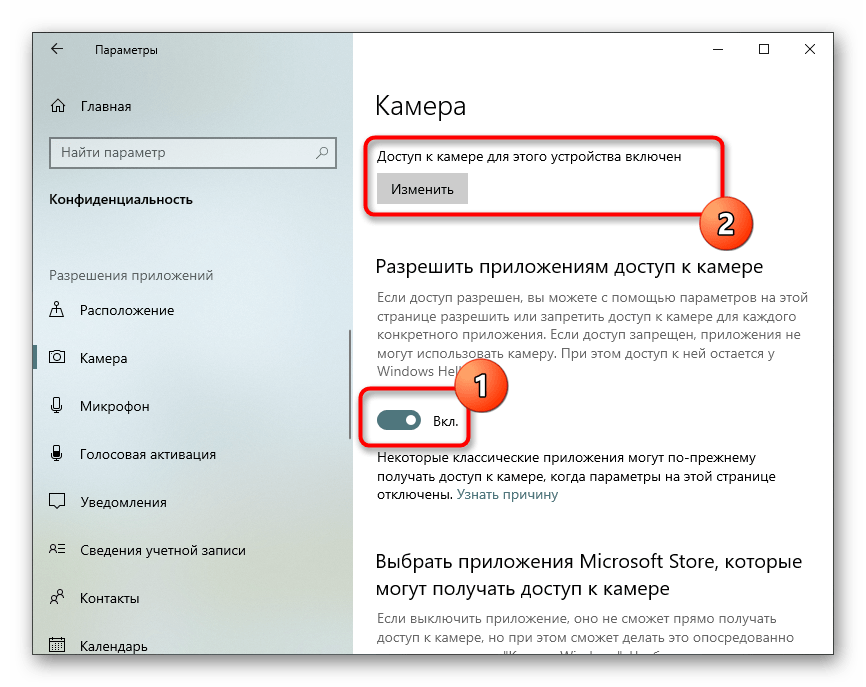
Windows 7
В случае с Виндовс 7 настройка веб-камеры на ноутбуке немного отличается, поскольку всегда приходится устанавливать драйверы, ведь в данной версии ОС они не подгружаются автоматически. Система разрешений тоже отсутствует, поэтому данный пункт просто пропускается. Основной этап конфигурирования сосредотачивается на используемом ПО или фирменном софте, в случае его наличия. Детальные инструкции по этой теме вы найдете в другой статье, нажав по следующему заголовку.
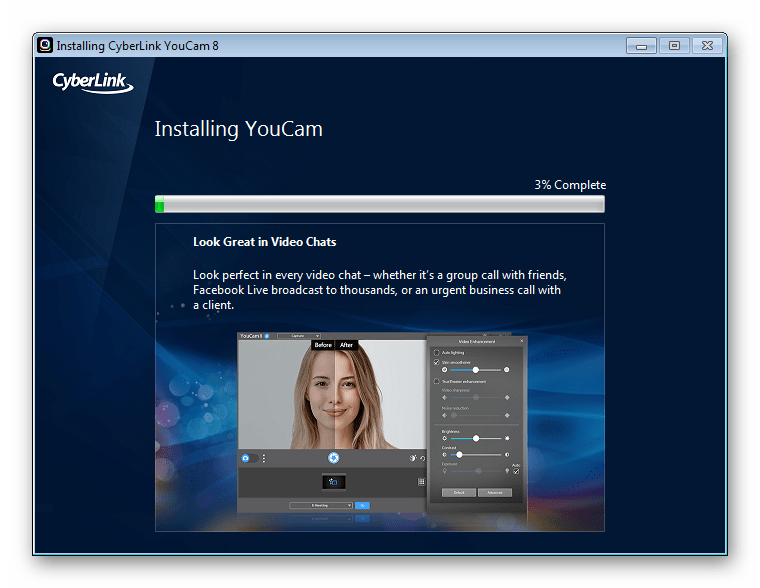
Отдельные программы
Разберем настройку камеры в отдельных программах, поскольку с этим часто сталкиваются владельцы ноутбуков во время первой попытки записи видео или общения при помощи вебки. Самая популярная программа для общения — Скайп, поэтому предлагаем остановиться именно на ней. В настройках учетной записи есть раздел, посвященный параметрам данного устройства захвата изображения. В нем можно изменить задний план, скорректировать цвета и другие мелочи, связанные с изображением.
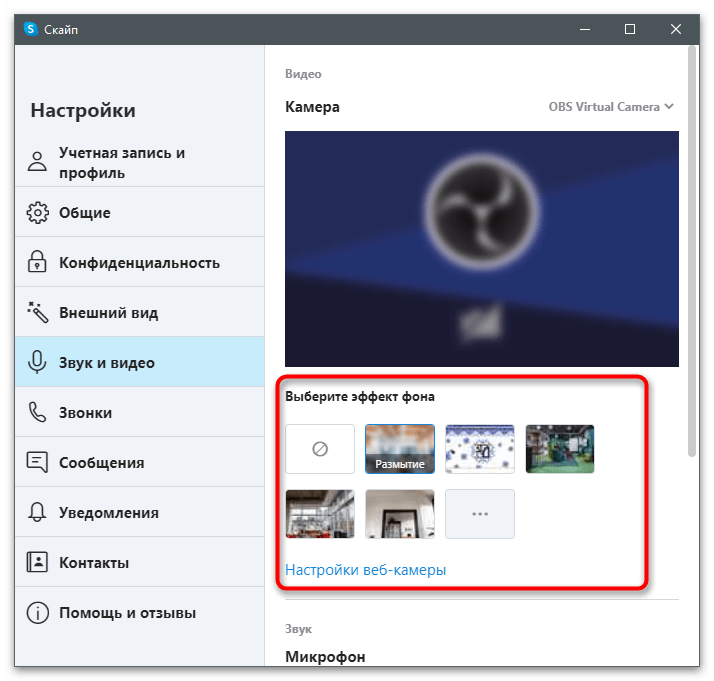
Если речь идет о программах для записи видео и стримов, таких как OBS, принцип настройки веб-камеры по-прежнему прост, но значительно отличается от того, как это происходит в мессенджерах. Обычно устройство добавляется как отдельная сцена, настраивается размер окна, его расположение и накладываемые эффекты. Предлагаем на примере упомянутой программы ознакомиться с тем, как именно осуществляется подготовка к записи.
Как записать видео на веб-камеру ноутбука?
Веб-камеру обычно задействуют только для видеоконференций. Изделие предназначено для передачи изображения между пользователями. Качество «картинки» считается второстепенным, хотя современные модели предлагают широкие возможности и в этом направлении. Камеру также часто эксплуатируют для съёмки видеозаписей, которые затем размещают во всемирную паутину и посылают друзьям. Как быстро записать видео на веб-камеру ноутбука? Разберёмся детальнее!

Приложения будут полезны владельцам видеоблогов.
Возможности Windows
Речь идёт о встроенной в ОС утилите Windows Movie Maker. Пользоваться этим инструментом достаточно просто, он имеет удобный интерфейс и несколько кнопок управления. Чтобы снять на веб-камеру ноутбука видео, выполните такие действия:
- удостоверьтесь, что прибор подсоединён к компьютеру. Часто у юзеров возникают трудности с включением встроенной в ноутбук камеры. Для этого рекомендуем использовать сочетание Fn и одной из кнопок F1–F12;
- выставьте на максимум громкость на входе, включите микрофон;
- запустите программу для записи, после чего выберите параметр «Webcam Video» в пункте меню «Home»;
- выберите «Record» для старта записи изображения. Чтобы остановиться, кликните на «Stop», после чего придумайте название для файла и путь хранения.
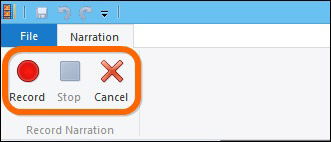
Интересно, что утилита разрешает не только сохранить отснятое, но и менять наполнение, добавлять эффекты, обрезать и проводить с файлами массу других действий. Не забудьте только сберечь обновлённый файл, чтобы изменения вступили в силу.
Использование средств Mac
Если вы пользуетесь продукцией компании Apple, то эксплуатировать Movie Maker здесь не получится. Альтернативой данному инструменту станет QuickTime, обладающий не менее выдающимися способностями.
Выполните такие этапы:
- запустите программу, выберите «Запись нового видео» в пункте «Файл»;
- выполните регулировку оборудования. При смене позиции камеры это будет отображено на мониторе;
- для старта захвата изображения кликните по красной кнопке. Логично, что для остановки будет использоваться «Стоп».
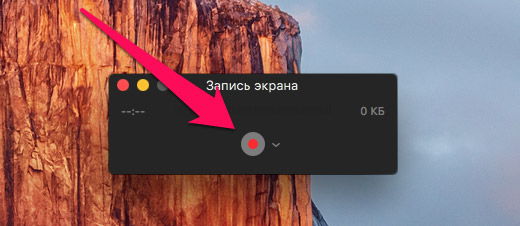
Осталось только сохранить новый файл с вашим фильмом и наслаждаться просмотром. Кроме того, утилита позволяет мгновенно передавать файл друзьям и знакомым. Для этого достаточно выполнить экспорт видео в социальные сети, iMovie или iTunes.
Сторонние утилиты
Есть множество инструментов, которые разрешают записывать фильмы с камеры ноутбука. Одним из них является Debut Video Capture. Получить её можно во всемирной паутине бесплатно.
В меню (верхняя часть экрана) выберите «Device», чтобы определить устройство. Программа определит прибор, после чего можно будет приступить к съёмке. Средство позволяет записывать «картинку» в популярных форматах, при этом настраиваются параметры кодирования. С помощью Video Capture сегодня можно преобразовать изображение с камеры в flv, avi, mp4, а также mpg, wmv и 3gp режимы.
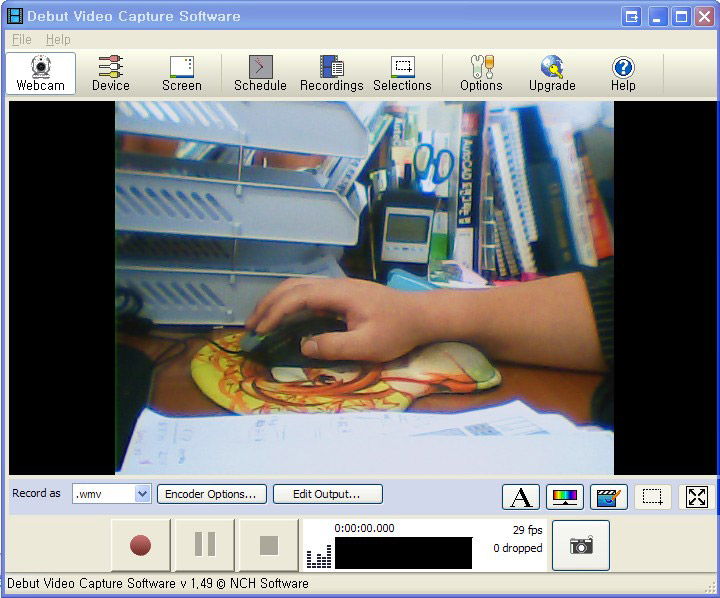
Перед сохранением файла рекомендуется настроить контраст и яркость видео, чтобы улучшить его качество. Также есть возможность добавления текста.
Online программы
Хотите снимать видео, но устанавливать дополнительные средства не хочется? Тогда можете воспользоваться записью онлайн с веб-камеры прибора. Это не трудно сделать, нужно лишь зайти на ресурс niaveo.com, бесплатно зарегистрироваться, создав аккаунт, и начать запись.
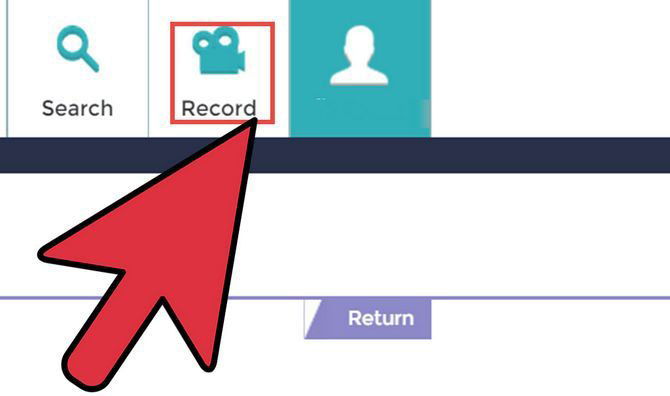
С левой стороны меню расположена клавиша «Record», которую требуется нажать для старта записи. Воспользовавшись онлайн-утилитой, можно записать ролик длительностью до 10 минут. Закончив работу над проектом, придумайте для видеоролика название и поделитесь им с миром! Также существует возможность использования форматов mov, mp4 или flv.
Итоги
Имеется множество способов записи видео с веб-камеры, существуют сторонние и вшитые в ОС программы. Если устанавливать дополнительные приложения нет никакого желания, воспользуйтесь съёмкой в онлайн-режиме.
Что делать, если устройство не определяется?
Чтобы настроить камеру на ноутбуке или ПК с Windows 7, необходимо выполнить несколько стандартных действий. Если после их выполнения устройство останется в неактивном состоянии, потребуется удалить все установленные драйвера и загрузить их заново. Аналогичная проблема также возникает при попытке настроить веб-камеру в Skype.
Необходимые действия:
- Через меню «Пуск» перейдите в раздел «Диспетчер устройств». Делайте это так же, как при включении веб-камеры.
- В открывшемся окне найдите пункт «Оборудование для обработки изображений”.
- Щелкните правой кнопкой мыши название команды.
- Выберите «Удалить» из появившегося списка”.
- Система может потребовать подтверждения операции. В этом случае нажмите кнопку «Да”.
- Перезагрузите компьютер, чтобы завершить процесс удаления драйвера.
- После этого загрузите новое программное обеспечение.
Проверка камеры
После того, как удалось подключить видеокамеру к ноутбуку, следует убедиться в ее функционировании. Предлагаем несколько способов включения и проверки веб-камеры:
- Онлайн-сервис. Наиболее простым вариантом проверки, который не требует установки программ, является специальный сайт. Его можно открыть в любом браузере и за несколько секунд проверить работоспособность устройства передачи изображения. В качестве примера приведем ресурс под названием «WebcamMicTest»:
- 1. После перехода на сайт, должно сразу отобразиться изображение с объектива.
- 2. Если на экране видна надпись о необходимости включения Flash Player, следует нажать на нее и предоставить разрешение.
- 3. Еще один вариант предварительной настройки будет актуален, когда в правой части адресной строки находится перечеркнутый значок камеры. Он свидетельствует о том, что пользователь не предоставил разрешение сайту на использование устройства. Нужно кликнуть по иконке и выбрать вариант «Всегда предоставлять доступ…». Затем перезагрузить страницу.
Второй метод, как включить камеру, будет актуален на ноутбуке с Windows 8 или 10. Для этой цели в системе имеется встроенное приложение. Найти его получится через поиск, вписав запрос «Камера». Сразу после запуска на экране должно отобразиться изображение с объектива.
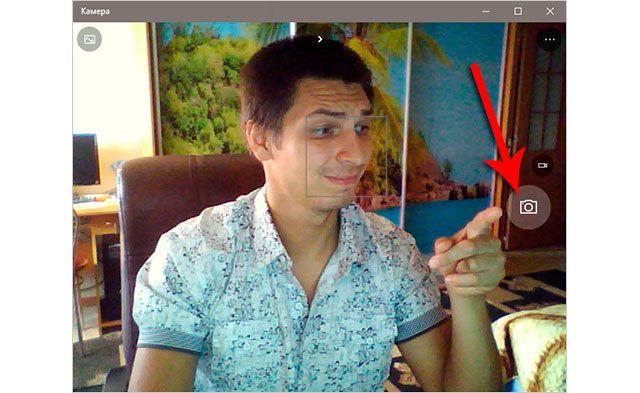
Видеозвонок в мессенджере. Достаточно воспользоваться Skype или другой программой для общения на компьютере, чтобы проверить работоспособность «вебки». Например, в Skype потребуется выбрать пользователя из списка слева, затем нажать на изображение камеры вверху справа. Пойдет вызов абонента, когда он ответит, появится картинка с его объектива, а внизу будет отображаться уменьшенное изображение с вашего ПК.
Настройка камеры на ноутбуке через Skype
Отрегулировать параметры передачи изображения получится непосредственно в том мессенджере, через который осуществляется передача видео. Рассмотрим настройку на примере популярной программы Skype (версия 8.49.0.49):
- Находясь в главном окне, нажать на три горизонтальные точки справа от своего имени.
- Выбрать пункт «Настройки».
- Перейти в раздел «Звук и видео».
- Отобразится изображение с веб-камеры (это еще один метод проверки ее работоспособности). Под ним нужно кликнуть на строку «Настройки веб-камеры».
Во вкладке «Усилитель видеопроцессора» представлено большое количество параметров, которые изменяются передвижением ползунков. Так получится настроить яркость, насыщенность, четкость, контрастность, баланс белого и др.
Для сохранения правок – нажать «Применить».
В разделе «Звук и видео» можно просмотреть измененное изображение. Для сброса настроек следует воспользоваться кнопкой «По умолчанию» в окне с параметрами видео.
Надеемся, представленная в статье информация помогла задействовать камеру на ноутбуке. В большинстве случаев устройство находится в режиме ожидания и для его активации достаточно только дать разрешение или запустить программу, через которую передается видеосигнал.
Пошаговая инструкция
Непосредственная настройка «веб-камеры» необходима только на компьютерах и ноутбуках, где сама программа предоставляет соответствующие параметры. Но в мобильном приложении на смартфонах и планшетах их нет, так как они не нужны. Также желательно, чтобы пользователь знал, как включать и отключать свое видео до присоединения к собранию или непосредственно в процессе общения.
Еще один интересный момент — наличие функции изменения или размытия фона. Мы также рассмотрим это для разных устройств.
Компьютеры и ноутбуки
Сначала вам нужно войти в параметры программы Microsoft Teams. Вот общий способ сделать это:
- Разверните окно программы.
- Нажмите «кругляш» со своим аватаром в правом верхнем углу.
- Появится контекстное меню, щелкните столбец «Настройки».
Существует также способ, специфичный для Windows:
- Разверните панель задач Windows (нижний правый угол).
- Щелкните правой кнопкой мыши значок Microsoft Teams.
- В открывшемся контекстном меню выберите пункт «Настройки.
В окне настроек перейдите на вкладку «Устройства». И смени девайс на «Камера».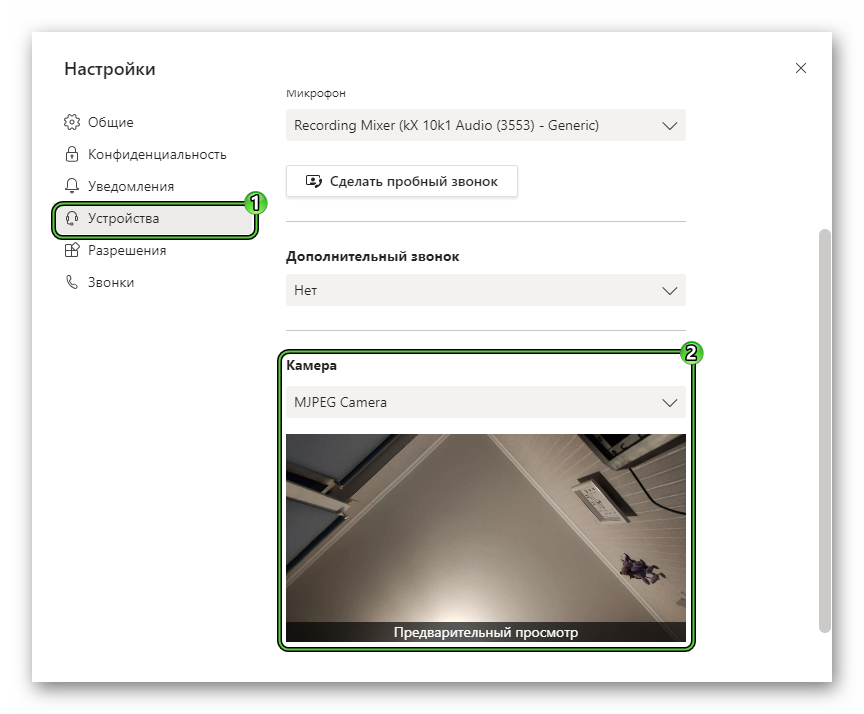
В результате видео с вашей веб-камеры должно появиться в окне «Предварительный просмотр».
Активация камеры в Microsoft Teams будет выпущена сразу после того, как вы присоединитесь к собранию. Для этого активируйте левый ползунок и нажмите «Присоединиться сейчас». 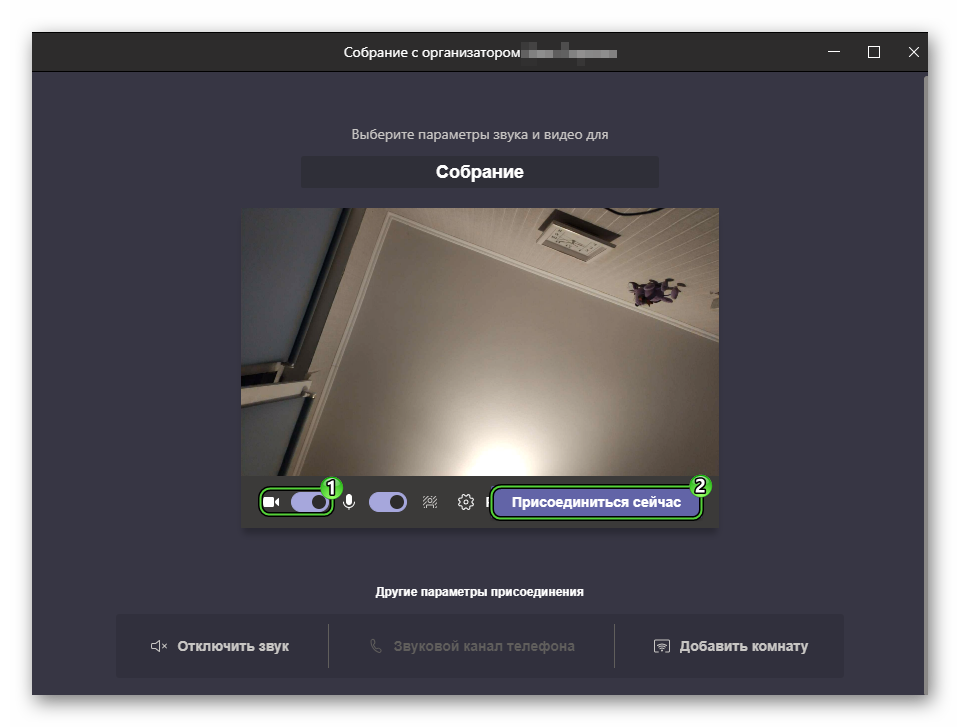
Точно так же вы можете отключить его, чтобы пользователи не видели вас изначально.
В этом же окне вы можете выбрать фоновые эффекты:
- Щелкните значок силуэта человека рядом с микрофоном.
- Выберите один из доступных дизайнов или просто эффект размытия».
- А теперь нажмите «Присоединиться сейчас».
После начала связи веб-камеру можно скрыть или вернуть двумя способами:
- При нажатии на значок отмечены:
- Нажав Ctrl + Shift + O на клавиатуре (Windows и Linux) или Command + Shift + O (Mac OS).
Смартфоны и планшеты
В мобильном приложении настройка камеры не требуется. И вы также можете скрыть или включить его в двух случаях:
- В начальной фазе встречи.
- В фазе общения.
Первая инструкция:
- Начните подключаться к онлайн-встрече или создайте ее.
- Щелкните значок «Видео включено» или «Видео выключено». В результате изображение с камеры будет скрыто или отображено.
- А затем нажмите кнопку «Присоединиться».
А затем это делается путем нажатия на значок с пометкой: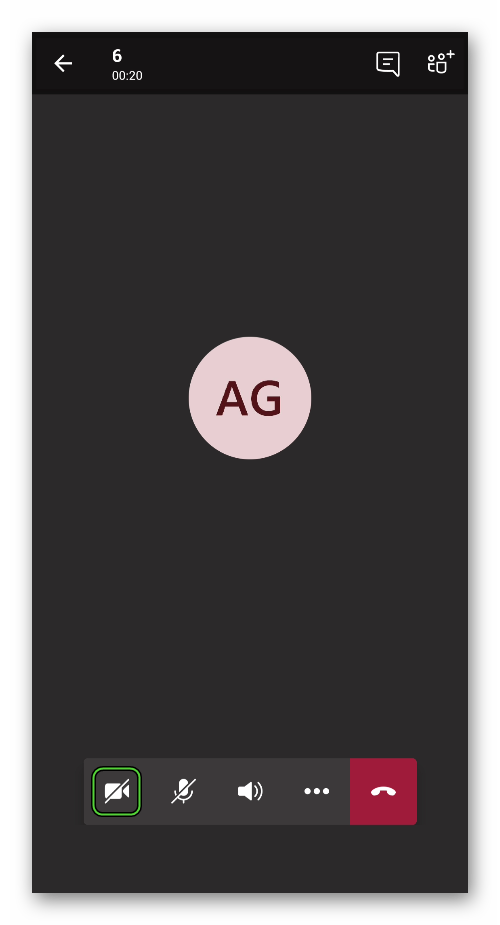
Отключение камеры в приложении Microsoft Teams работает точно так же.
Возможность смены обоев доступна только на iPhone и iPad. Вы можете использовать это так:
- Коснитесь экрана, когда мобильное приложение открыто, чтобы просмотреть элементы управления.
- Щелкните значок с тремя точками.
- Выберите соответствующий вариант из контекстного меню.
Настройка камеры на ноутбуке
Бывает, что камера включается и работает исправно, но изображение размытое, цвета не соответствуют действительности и так далее. В этом случае требуется регулировка. Выполняется с помощью специальных программ. Обычно они поставляются с пакетом драйверов устройств. Программы позволяют изменять яркость, контрастность, четкость изображения:
- Запустите программное обеспечение для управления изображениями. Для устройств Microsoft это программа LifeCam. Если приложение не установлено, скачайте его с официального сайта производителя и установите.
- Найдите раздел «Настройки» или «Параметры». Предлагает варианты настройки качества изображения.
- Используйте экранные ползунки, чтобы настроить параметры по своему вкусу.
- Сохраните изменения.
Вы можете изменить настройки в Скайпе»:
- Зайдите в «Настройки программы».
- Щелкните «Настройки видео».
- Найдите вкладку «Настройки веб-камеры». Отрегулируйте изображение, переместив ползунки к нужным параметрам.
- Нажмите кнопку «Сохранить».
Приложение «Камера» (Windows 10, 
В Windows 10 есть приложение, с помощью которого вы можете управлять работой веб-камеры, а также делать фотографии и записывать с ее помощью видео.
1. В открывшемся меню «Пуск» введите камера и запустите приложение.
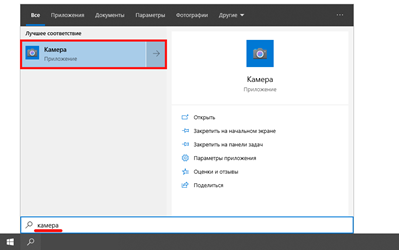
2. Если устройство активно, то в верхней части ноутбука загорится индикатор и программа покажет картинку. Справа будет значок фотоаппарата и видеокамеры.

При нажатии на значок приложение автоматически сделает снимок или начнет запись видео. Все записанные файлы можно найти в Компьютер — Картинки — Фильмы.
Skype
1. Чтобы включить камеру в Skype, войдите в меню (три точки) и откройте «Настройки».
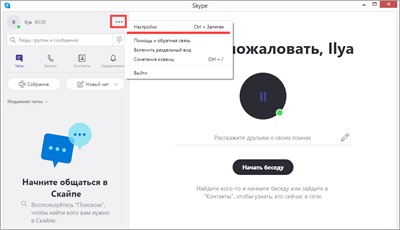
2. Щелкните вкладку Аудио и видео. Убедитесь, что выбрано правильное устройство. При правильном указании изображение автоматически появится на заднем плане.
Media Player Classic
Media Player Classic — это бесплатный проигрыватель аудио и видео файлов. Часто эта программа уже установлена на компьютере, так как входит в «K-Lite Codec Pack». Работает на любой версии Windows (XP, 7, 8, 10).
1. Щелкните меню «Файл» и выберите «Открыть устройство».
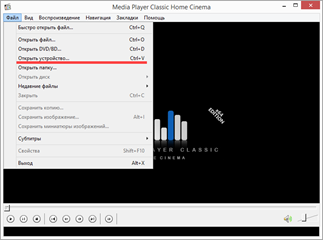
2. Веб-камера будет активирована, и начнется прямая трансляция, которую можно записать, нажав «Запись».
По умолчанию файлы сохраняются в папке «Документы».
MyCam
Бесплатное программное обеспечение для включения и использования камеры — записи фото и видео:
- Легко использовать.
- В нем есть фотофильтры и видеоэффекты.
- Работает с любым устройством.
Для начала перейдите на вкладку «Медиа» и нажмите «Открыть камеру».
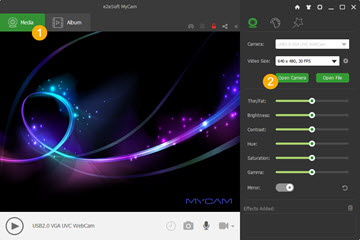
ManyCam
ManyCam используется для применения различных спецэффектов к онлайн-изображению. Веб-камера может не отображаться в программе, если драйвер был случайно удален или переустановлен. Посмотрим, как решить эту проблему.
1. На панели «Источники видео» щелкните значок +.
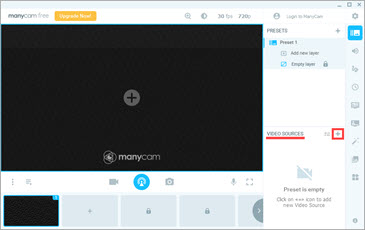
2. В новом »меню выберите« Веб-камера».
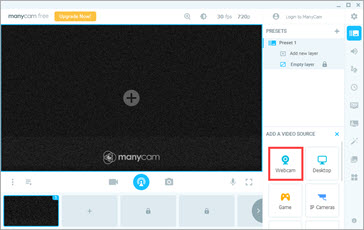
3. Щелкните устройство, найденное в списке.
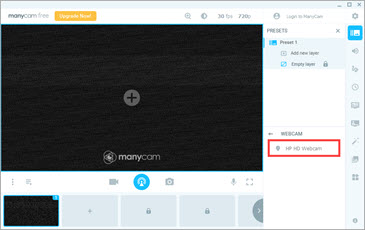
Перезагрузите программу, и должно появиться изображение.
Как подсоединить веб камеру к компьютеру?
Вебка расширила возможности онлайн общения
Обычно вебкамеры имеют USB-интерфейс и подключаются к компьютеру через USB-порт при помощи шнура
При этом существуют модели с подключением через USB 3.0 и USB 2.0, поэтому важно заранее узнать, какая версия интерфейса установлена в системном блоке, а лишь затем покупать камеру.. Проблемы с установкой могут возникнуть по причине устаревшей версии USB или повреждения порта. Важно сразу изучить технические характеристики видеокамеры, проверить, с какими операционными системами может работать устройство и какие требования указаны производителем
Важно сразу изучить технические характеристики видеокамеры, проверить, с какими операционными системами может работать устройство и какие требования указаны производителем. Проблемы с установкой могут возникнуть по причине устаревшей версии USB или повреждения порта
Проблемы с установкой могут возникнуть по причине устаревшей версии USB или повреждения порта
Важно сразу изучить технические характеристики видеокамеры, проверить, с какими операционными системами может работать устройство и какие требования указаны производителем.. Видеокамера куплена, распакована, порт на системном блоке выбран, теперь можно подключить веб камеру к компьютеру. Сначала нужно установить веб-камеру на монитор или подставку, так чтобы объектив охватывал нужную панораму
Закреплять не обязательно, настраивать угол обзора легче после установки.
Важно правильно установить девайс, чтобы он имел нужный угол обзора
Сначала нужно установить веб-камеру на монитор или подставку, так чтобы объектив охватывал нужную панораму
Закреплять не обязательно, настраивать угол обзора легче после установки.
Важно правильно установить девайс, чтобы он имел нужный угол обзора. Видеокамера куплена, распакована, порт на системном блоке выбран, теперь можно подключить веб камеру к компьютеру
Сначала нужно установить веб-камеру на монитор или подставку, так чтобы объектив охватывал нужную панораму
Видеокамера куплена, распакована, порт на системном блоке выбран, теперь можно подключить веб камеру к компьютеру. Сначала нужно установить веб-камеру на монитор или подставку, так чтобы объектив охватывал нужную панораму
Закреплять не обязательно, настраивать угол обзора легче после установки.
Важно правильно установить девайс, чтобы он имел нужный угол обзора
Затем протягивается шнур, таким образом, чтобы он был скрыт за экраном, стенкой шкафа или другими объектами. При работе, шнур не должен мешать или провисать, это может сказаться на качестве изображения.
Установив устройство как удобно, штекер вставляется в USB порт системного блока. Лучше, если связь будет производиться напрямую – тройники и удлинители тоже ухудшат качество картинки, но если без них не обойтись, то подключить можно и так.
Подключение вебки при помощи USB позволяет использовать ее и на ноутбуке
Если камера имеет модуль USB 2.0 или 3.0, то подсоединять нужно через порт с соответствующим интерфейсом. Работая через последние версии USB, камера будет выдавать высокое качество изображения и передавать его быстрее.
Правильно подключить веб-камеру не сложно, главное, чтобы совпадали интерфейсы USB
После подключения гаджета к USB порту, включается компьютер. Вебка должна распознаваться сразу после запуска ОС, но если этого не произошло, значит нужно установить программное обеспечения или драйвера.
Иногда оказывается, что порт или шнур повреждены. Проверить, всё ли нормально, можно зайдя в «Диспетчер устройств» в разделе «Свойства системы». Если Windows определяет камеру как «Другие устройства» — значит, нужно установить драйвера.
Веб камера на компьютере
Сегодня весьма популярным и удобным способом общения стало не только голосовое, но и визуальное общение с использованием средств видеосвязи — веб-камер.
Цифровые девайсы становятся все более унифицированными и различия между ноутбуком, смартфоном и планшетом стираются.
Блоги и блогеры стали неотъемлемой частью нашей жизни. А после того, как президент завел свой блог, популярность блогерства еще возрасла, следовательно увеличилась необходимость создания видео контента.
Как найти, включить и использовать веб камеру на ноутбуке.
Как найти web- камеру.
Необходимо убедиться, что видеокамера есть, исправна, корректно установлена в системе и правильно установлены драйвера.
В «Панели управления» запускаем «Диспетчер устройств» ( Рис 1) и проверяем, как определилась в Windows камера ( Рис 2)
Найдите в списке устройств в разделе “Устройства для обработки изображений” свою web-камеру, Если не отображается, смотрите ниже, как включить веб камеру
У меня она отображается ( Рис3)
В этом случае камера готова к использованию.
Проверить можно используя видеосвязь Скайпа( Skype) или ВотсАпа (WhatsApp), если они установлены на компьютере.
Как включить веб- камеру
Если web-камера находится в разделе “Другие устройства” необходимо загрузить и установить драйвер веб-камеры с сайта производителя вашего ноутбука.
Выбирайте драйвера только для модели Вашего ноутбука или USB- камеры .
Все ноутбуки оснащены веб-камерами, встроенная веб-камера всегда включена по умолчанию и что бы её просто подключить, необходимо проделать тот же путь: в «Панели управления» запускаем «Диспетчер устройств», найдите в списке устройств в разделе «Устройства для обработки изображений» щелкните по записи правой клавишей мыши и выберите пункт «Включить» или «задействовать», а затем проверьте работоспособность веб-камеры в каком- либо приложении Скайп(Skype) или ВотсАп(WhatsApp).
Как использовать web- камеру
Уже говорила, что использовать можно для видеосвязи в приложениях Скайп( Skype) или ВотсАпп (WhatsApp).
Веб-камеру можно использовать для записи видеороликов. Возможность записать видео с веб— камеры заинтересует начинающих видеоблогеров, просто блогеров или просто людей, желающих поделиться информацией в соцсетях
Включаем веб-камеру в Windows 8.1
Первый способ
Если у вашего компьютера есть встроенная или подключенная веб-камера, вы можете использовать приложение «Камера» и делать видеозаписи и фотографии. Для этого надо зайти в «Пуск»(Рис4)
выбрать значок «камера» и щелкнуть по нему один раз центральной (но не правой) мышкой, откроется видеозахват во весь экран (Рис 5)
На нем два значка: «видео» и «фото». Качество изображения безобразное
Поэтому перейду к следующему способу получения видеозаписи или фотографии с веб камеры.
Второй способ
Заходим в «Пуск», внизу нажимаем стрелочку, открываются все программы « Приложения по категориям», выбираем киностудия» Movia Maket», ( Рис. 6 и 6.1)
открывается экран для записи, нажимаем «запись с веб-камеры», делаем запись (Рис
и после остановки записи, её можно сохранить(Рис9), а затем уже и редактировать в этой же программе.
Третий способ
Для встроенной в ноутбук веб-камеры потребуются определенные программы: скачиваем, устанавливаем и запускаем программу My Cam
В папке, в которую скачали и сохранили программу, появляется значок. Скр 12 Нажав по нему, начнется установка программы, но необходимо разрешить установку Начнется установка программы(Рис 13 )
Если необходимо использовать вашу веб-камеру на сайте, обязательно дайте разрешение на использование веб-камеры . При заходе на страницу, где необходимо использование веб-камеры, разрешите доступ сайту к вашей веб-камере и микрофону.
На рабочем столе появится иконка с логотипом программы и откроется окно с видеозахватом ( Рис 14)
Здесь можно отрегулировать цвет, насыщенность, растянутость кадра. После остановки записи, она автоматически сохраняется в папке Мой компьютер- Изображения – MY CAM. (Рис 16)
Хороших Вам съемок, удачных кадров, интересных моментов и огромное количество друзей и подписчиков.
Посмотреть на YouTube
Спасибо за посещение моего блога. Выскажите, пожалуйста, своё мнение в комментариях.
Я обучаюсь в социальном проекте «Одна семья» и очень заинтересована в любых ваших высказываниях, которые помогут мне в дальнейшей работе. Присоединяйтесь к нам
Сделай репост – выиграй ноутбук!
Каждого 1 и 15 числа iBook.pro разыгрывает подарки.
- Нажми на одну из кнопок соц. сетей
- Получи персональный купон
- Выиграй ноутбук LENOVO >Подробно: ibook.pro/konkurs
LENOVO IdeaPad Intel Core i5, 8ГБ DDR4, SSD, Windows 10
Настройка веб камеры на компьютере через Skype
- Skype в настоящее время является одним из самых популярных приложений для видеозвонков.
Для настройки камеры зайдите в программу Skype и откройте раздел «Инструменты». Затем нажмите на «Настройки». - Затем перейдите в «Настройки видео».
- В появившемся окне вы увидите свое изображение. Для более подробных настроек камеры нажмите «Настройки веб-камеры» под картинкой.
- В следующем окне вы можете настроить яркость, насыщенность, контрастность, оттенок, четкость, гамму, баланс белого, подсветку, усиление и цвет вашего изображения в камере. Чтобы сохранить изменения, нажмите кнопку «ОК» или «Применить».
- Чтобы все измененные параметры вступили в силу, нажмите кнопку «Сохранить».
После всех манипуляций с камерой вы сможете наслаждаться видеозвонками и оставаться на связи даже с самыми дальними родственниками!
Как включить камеру на ноутбуке c Windows 7
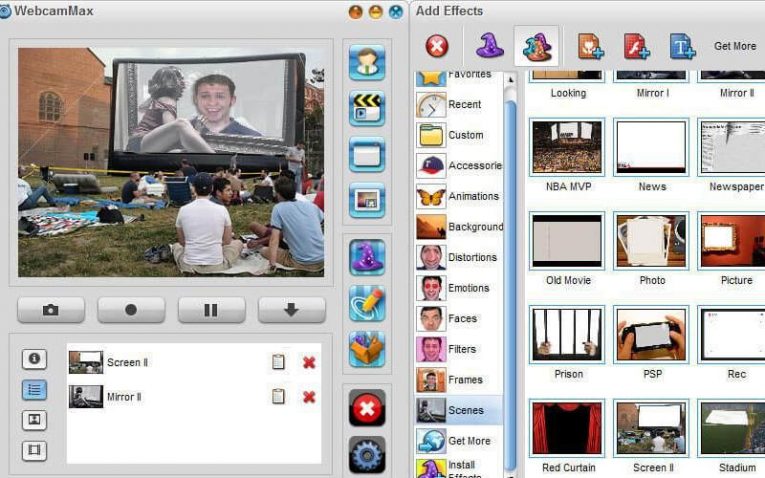
В седьмой версии Windows нет встроенных возможностей для проверки работоспособности камеры. Это затрудняет работу с ней, но вы всегда можете скачать нужную утилиту или проверить камеру онлайн через любой сайт, поддерживающий видеосвязь. Среди приложений нужно выбрать то, что вам нужно:
- Скайп;
- Веб-камера Макс Бесплатно;
- Маникам.
Если вы хотите пообщаться с близкими, вам необходимо установить программу, обеспечивающую видеосвязь, например, Skype), если вы хотите записать видео со своего ноутбука, в утилите должна быть кнопка «Сохранить». Большинство из этих программ автоматически включат вашу камеру, если этого не произошло, вам нужно использовать другие методы, чтобы включить камеру на ноутбуке с Windows 7. Для этого вы можете использовать:
- На старых моделях ноутбуков активировать камеру можно с помощью специальной кнопки на клавиатуре, сверху или сбоку корпуса. Сейчас производители используют горячие клавиши:
- Асер — Fn+F6;
- Асус — Fn+V;
- Резюме — Fn + F2.
У каждой модели есть свое сочетание клавиш, посмотреть его можно на официальном сайте. Также посмотрите на значки на клавиатуре, они тоже подскажут, что нажимать для активации; обычно на нужной кнопке есть значок, представляющий камеру, и, кроме того, вы должны нажать кнопку Fn, чтобы изменить режим. После активации устройства вы сможете использовать его в любом приложении, в том числе через онлайн-сервисы.
Если у вас есть ноутбук с Windows 7, камера уведомит вас о своей работе с подсказкой. Это предусмотрено в большинстве моделей.
Настройка камеры в Windows 7
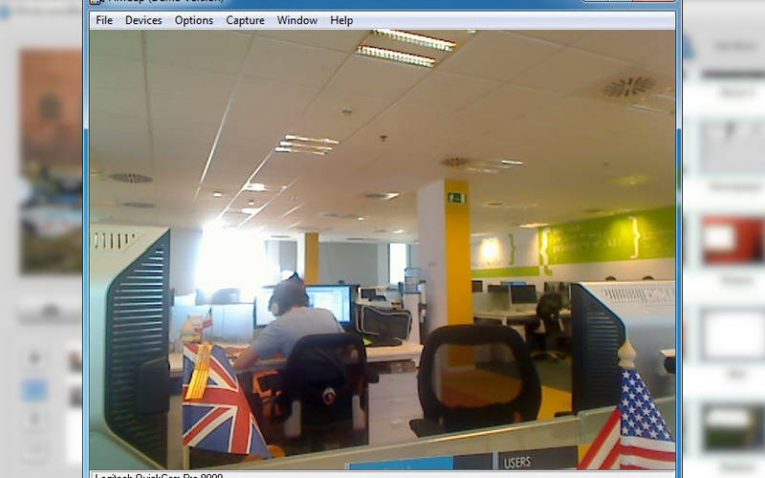
Поскольку в данной версии операционной системы нет собственного приложения для работы с камерой, настройка осуществляется с помощью сторонних утилит. Одним из самых простых вариантов, который хорошо работает с системой любого размера, является приложение AMCap. Он предназначен для фото- и видеосъемки. Имеет множество опций, помогающих решить проблему, как настроить камеру на ноутбуке с Windows 7. Большинство из них сосредоточено во вкладке «Параметры». В нем можно сделать приемлемое изображение на видео и фото, перетащив ползунки на строчки:
- баланс белого;
- яркость;
- оттенок;
- контраст;
- определение;
- спектр;
- насыщенность.
Вы также найдете дополнительные опции, такие как съемка с подсветкой и выигрыш. Аналогичный функционал можно найти в меню Skype. Это поможет использовать вашу камеру для звонков, показывая при этом максимально нормальное изображение.
Включение и настройка камеры на ноутбуке Windows 10
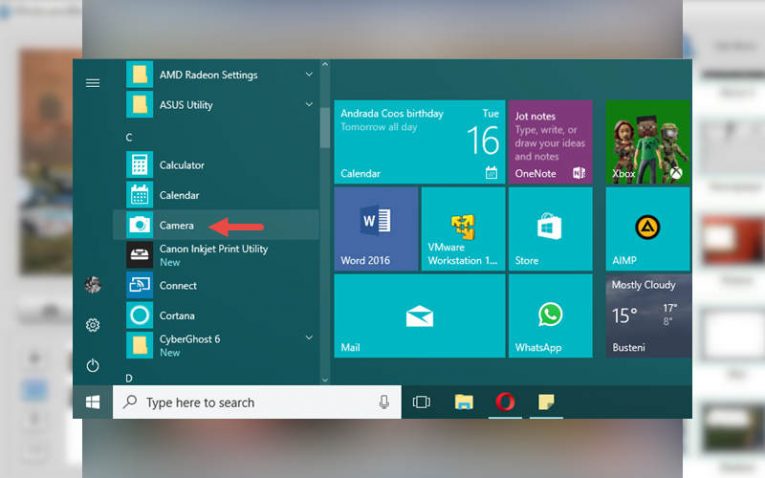
Теперь перейдем к вопросу, как включить камеру на ноутбуке с Windows 10. Активировать камеру на ноутбуках XP, 8 или 10 намного проще — создатели операционных систем предусмотрели к ним легкий доступ. В XP камеру можно найти через меню «Мой компьютер», а в версиях 8 и 10 операционной системы есть специальное приложение «Камера», с помощью которого можно делать фото и записывать видео. Такая возможность в современных операционных системах появилась благодаря тому, что они устанавливаются не только на ноутбуки и стационарные ПК, но и на планшеты. Вам просто нужно сделать следующее:
- Откройте меню «Пуск». Перейдите в каталог «Все приложения»
- В открывшемся списке перейдите на букву «К».
- Выберите приложение «Камера» и дважды щелкните, чтобы активировать его.
Теперь перейдем к тому, как настроить камеру на ноутбуке с Windows 10. Для этого в приложении есть значок шестеренки, в котором можно настроить параметры изображения:
- отложить спуск для фото;
- подавление мерцания;
- качество видео;
- показать сетку кадрирования.
Но есть дополнительные настройки, которые помогут вам ограничить доступ определенных приложений к записывающему оборудованию, а также принудительно включить или отключить его. Для этого в меню «Пуск» выберите вкладку настроек и перейдите в раздел «Конфиденциальность». Здесь вы можете запретить всем или определенному приложению использовать камеру. Просто выберите элемент для управления в правой части меню.
Скрытая запись с веб камеры
Скачивая эту программу вы обязуетесь использовать ее только в законных целях: для присмотра за детьми, больными, которым необходим уход и контроль и т.д. Использование данной программы для скрытого наблюдения за посторонними людьми может быть не законным в вашей стране.
Настройка WebCam Looker
И так вы скачали программу, приступим к ее установке. После довольно быстрой установки должно появится окно настроек.
По умолчанию приложение настроено на периодическое снятие снимков экрана рабочего стола и сохранение результатов на жестком диске. Если вам это нужно, то оставляем эту функцию активной и дополнительно отмечаем галочкой пункты: «Автозапуск приложения при включении компьютера» и «Не отображать мастер настройки во время запуска».
Настройка программы WebCam Looker
После того как нажмете кнопку «Далее» появится главное окно программы. Зайдите в настройки программы нажав на кнопку «Настройки».
Окно настройки
По умолчанию во вкладке «Настройка источников записи» вы увидите правило «Делать два кадра в секунду». Данное правило необходимо удалить, для этого нажмите на кнопку «Удалить источник».
После удаления старого правила нам необходимо создать новое. Для этого нажмите на кнопку «Новый источник».
Настройка источников записи
В окне настройки источника оставляем без изменений пункты «Имя» и «Тип», и изменяем пункт «Детали» выбрав одну из активных Веб-камер. В моем случае это внешняя USB Веб-камера. После всех настроек нажимаем «ОК».
Настройка источника
Во вкладке «Дополнительные настройки» в поле «Аудио устройства» вы можете добавить устройство записи звука.
В пункте «Формат видео» вы можете выбрать качество записываемой видеозаписи при фиксированных тридцати кадрах в секунду. Данный показатель может колебаться и зависеть только от характеристик вашей веб-камеры. После настройки нажимаем на «Ок».
Дополнительная настройка устройств
Теперь возвращаемся в окно «Настройки». Здесь необходимо включить функцию «Детектор движения». После активации данного режима станет активной кнопка «Добавить зону». Нажмите на нее и войдите в меню настройки детектора движения.
В настройках детектора движения вы можете изменить границы зоны. По умолчанию в программе WebCam Looker «проверяемой зоной» установлен весь угол обзора камеры. Здесь имеется возможность настройки контроля нескольких зон и проверки движения в них. Удалить или добавить новую зону вы может соответствующими кнопками.
Во вкладке «Назначение» пользователь может установить определенные действия, которые будет выполнять программа WebCam Looker, после того как сработал детектор движения. По умолчанию WebCam Looker делает фото объекта, который попал в зону. Но вы можете задать функцию записи видеопотока использовав таймер окончания записи, который отключит запись после определенного времени исчезновения объекта из зоны.
Настройка детектора движений
Кроме этого нажав на кнопку «Детальная настройка» вы можете отдельно настроить секторы выбранной зоны движения.
Установка зоны детектора движения
Теперь давайте установим папку, в которую программа будет сохранять весь записанный материал. Для этого зайдите в настройки и перейдите на вкладку «Архив». Кроме этого в настройках архива вы можете установить срок хранения записанного материала, максимальный размер всех файлов на жестком диске и автоматическое удаление.
Настройка архива
Записанный материал вы можете просмотреть в окне «Архив». Не тот архив про который я говорил только что выше, это было меню настроек архив. А тот, который находится в главном окне программы около кнопки «Настройки».
Архив записей
Также в программе имеются несколько очень полезный фишек:
- С помощью WebCam Looker вы можете создать веб-сервер к которому можно будет удаленно подключатся.
- Программа может работать в скрытом режиме.
- Доступ к программе можно защитить паролем.
Вот вроде бы и все. Во всем остальном я думаю вы разберетесь сами. Программа на первый взгляд может показаться сложной, но если вы один раз все правильно настроите — проблем не будет.
Как вы видите скрытая запись с веб камеры дело не сложное, для этого всего лишь необходимо скачать программу WebCam Looker и правильно ее настроить.
























![Как включить камеру на ноутбуке windows 7 – инструкция [2020]](http://lakfol76.ru/wp-content/uploads/e/3/e/e3e7fa2d3c33150f07700c2c88b01362.png)

