Установка виртуальной машины на Windows 10
Чтобы поставить ВМ Hyper-V требуется проделать ряд несложных действий:
- Для начала необходимо войти в Hyper-V. В разделе «Действие» нажать на строку «Создать» и выбрать пункт «Виртуальная машина».
- Первым делом надо дать ей любое имя, можно поменять месторасположение файлов ВМ на ПК вместо того, что предлагает программа.
- Последующий шаг предлагает выбрать поколение ВМ. Есть только Windows 10, а с недавних пор и Windows 8.1. Если в ваших планах пробовать устанавливать различные ОС, то рекомендуется установить первое поколение.
- На третьем шаге определяется размер оперативной памяти. Рекомендуется использовать столько памяти, чтобы работа была быстрой, поэтому выделите чуть больше требуемой для установки памяти. Следует помнить, что на этот определенный нами размер сократится память основной ОС, так как будет недоступна.
- Следующим шагом будет настройка сети. Необходимо выбрать виртуальный сетевой адаптер, который раньше создали.
- Затем, наступает очередь создать виртуальный жесткий диск (HDD). Указать необходимо локальный диск, на который будете его ставить, наименование файла HDD, ну и задать объем требуемой памяти, достаточной для ваших целей.
- Можно теперь задать параметры инсталляции. Здесь можно настроить так, чтобы ОС загружалась с загрузочного DVD или CD. Можно будет тут же устанавливать систему, но это можно проделать и позже.
- Далее выйдет сводка по ВМ. Нажимаем Готово.
Теперь ВМ создана и ее можно увидеть в списке управления виртуальными машинами Hyper-V.
На фото видно, как происходит управление виртуальными машинами.
Настройка сети Virtualbox
1. Настройка сети NAT
Здесь почти нет о чем говорить. Получение доступа к сети через NAT включено по умолчанию. Проброс портов я рассматривал в отдельной статье. Но если вы раньше отключали сетевые адаптеры, то чтобы включить NAT обратно достаточно открыть настройки нужной машины:
Перейти на вкладку «Сеть»:
Выбрать один из адаптеров. К виртуальной машине можно подключить несколько адаптеров и это очень удобно, так как вы можете комбинировать вместе адаптер виртуального хоста и NAT чтобы получить преимущества обоих режимов. Дальше вам нужно выбрать пункт «NAT» в списке «Тип подключения».
На вкладке «Дополнительно» вы можете настроить марку устройства адаптера и MAC адрес:
Если вы собираетесь устанавливать туда в Windows, то лучше будет работать Intel PRO/1000 MT Desktop, а для Linux можно оставить AMD PCNet FAST III, так как он поддерживается всеми операционными системами.
2. Настройка сети NAT
В версии Virtualbox, начиная с 4.3 была добавлена поддержка сетей NAT, это работает очень похоже на виртуальный адаптер хоста, все машины, подключенные к одной сети могут получить доступ друг к другу, а доступ в интернет выполняется через NAT, но основная система доступа к гостевым не имеет. Чтобы настроить такое подключение нужно сначала создать сеть NAT. Для этого откройте «Файл» -> «Настройки», «Сеть». Здесь перейдите на вкладку «Сети NAT». Дальше нажмите кнопку с зеленым плюсом, чтобы создать новую сеть:
Нажмите «Ok» и закройте это окно. Дальше откройте настройки для виртуальной машины, перейдите на вкладку «Сеть» -> «Адаптер 1»:
Выберите «Тип подключения» — «Сеть NAT», а «Имя» — только что созданную сеть.
Теперь все машины, подключенные к этой сети, будут доступны друг другу, как в VMWare.
3. Настройка адаптера виртуального хоста
Теперь задача немного интереснее — нам нужна локальная сеть virtualbox между несколькими виртуальными машинами и хостом. Для того чтобы все это заработало в Linux, нам нужно чтобы были загружены модули ядра vboxnetadp и vboxnetflt:
Возможно, для их правильной работы вам придется установить пакет net-tools. Дальше нужно создать сам виртуальный адаптер. Для этого откройте меню «Файл», затем «Настройки» -> «Сеть». Затем нажмите кнопку с зеленым значком плюс, а затем «Ok», все параметры можно оставить по умолчанию. В VirtualBox 5.2 и выше интерфейс был изменен. Теперь вам нужно открыть меню «Инструменты» -> «Менеджер сетей хоста»:
Нажмите кнопку «Создать», затем, в появившемся адаптере, напротив пункта DHCP установите галочку «Включен».
Теперь вернитесь к списку виртуальных машин, зайдите в настройки машины, «Сеть»:
Выберите «Тип подключения» — «Виртуальный адаптер хоста», а имя vboxnet0, тот, который вы создали раньше.
Для всех машин, которые вы хотите объединить в одну сеть нужно выбирать один и тот же адаптер хоста. Если вы захотите добавить машинам также доступ в интернет, просто перейдите на вкладку «Адаптер 2», включите его и настройте NAT, как описано в первом пункте.
4. Настройка сетевого моста VirtualBox
Режим сетевого моста позволяет виртуальной машине выступать в роли реального сетевого устройства с отдельным ip адресом. Чтобы это настроить откройте это же меню — настойки виртуальной машины, затем «Сеть». Здесь выберите «Тип подключения» — «Сетевой мост»:
В поле «Имя» вам необходимо выбрать сетевой интерфейс, который будет использоваться для связи с внешним миром. Минус такого способа в том, что внешние компьютеры смогут получить доступ к виртуальной машине, а это не очень хорошо с точки зрения безопасности.
5. Внутренняя сеть VirtualBox
Режим внутренняя сеть Virtualbox похож на «Виртуальный адаптер хоста», за тем лишь исключением, что из хостовой системы доступа к гостевым не будет, и настроить все немного проще. Достаточно выбрать «Тип подключения» — «внутренняя сеть», а затем просто выбрать нужную сеть в поле «Имя», или создать новую, просто изменив имя текущей.
Как видите, существует тип подключения NAT — где только интернет, Мост — где машина становится членом внешней сети, а все остальные — это настройка виртуальной сети virtualbox, где машины могут видеть друг друга.
Установка виртуальной машины на windows 10
Вначале вы должны решить, для какой операционной системы создается виртуальная машина. Поэтому для начала подготовим образ ОС для инсталляции в нашу машину. Для примера мы возьмем образ бесплатной ОС Linux Ubuntu, который можно загрузить по адресу www.ubuntu.com/download/desktop. Выберем 32 битный образ Ubuntu и скачаем его на локальный диск ПК. Самым последним релизом Ubuntu является версия 15.10.
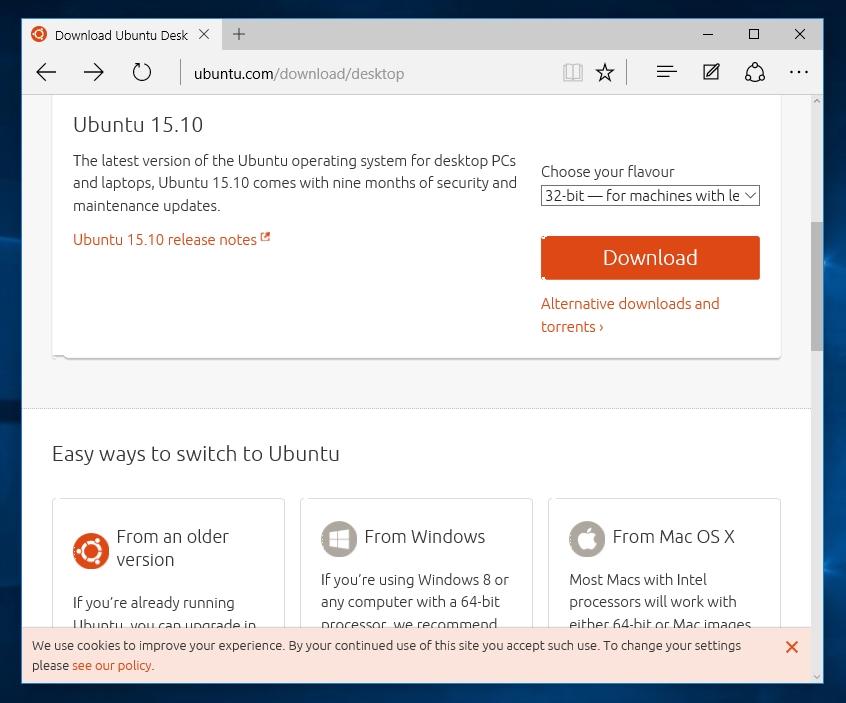
Теперь разберемся с таким наболевшим вопросом, как установить виртуальную машину на Windows 10. Для этого запускаем VirtualBox и нажимаем кнопку «Создать». В появившемся окне создаем имя виртуальной машины. Тип системы выбираем Linux, версию Ubuntu и переходим к следующему шагу.
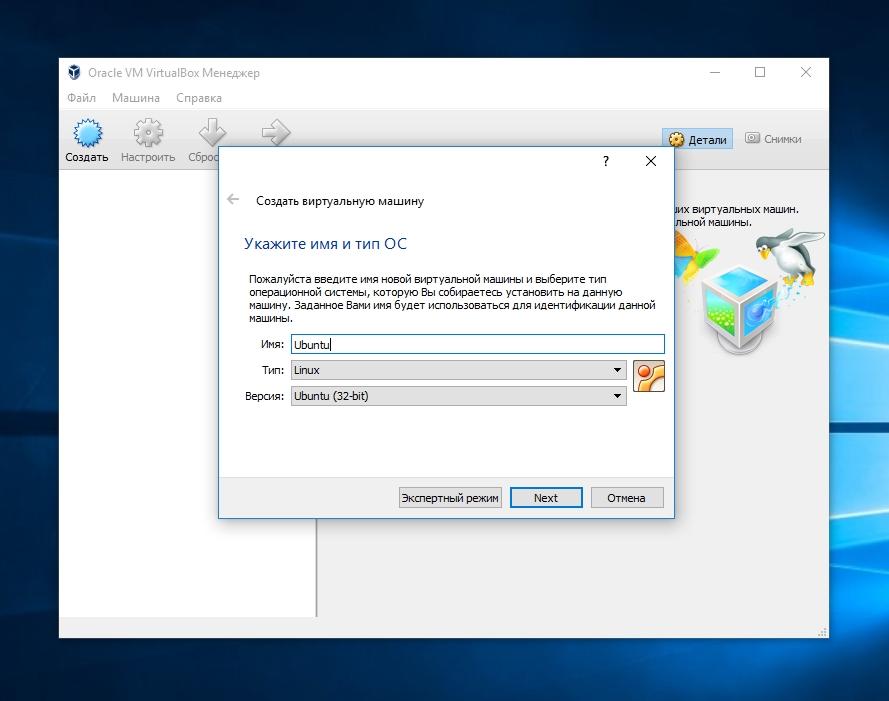
Теперь укажем объем памяти, выделяемой для нашей виртуальной машины.
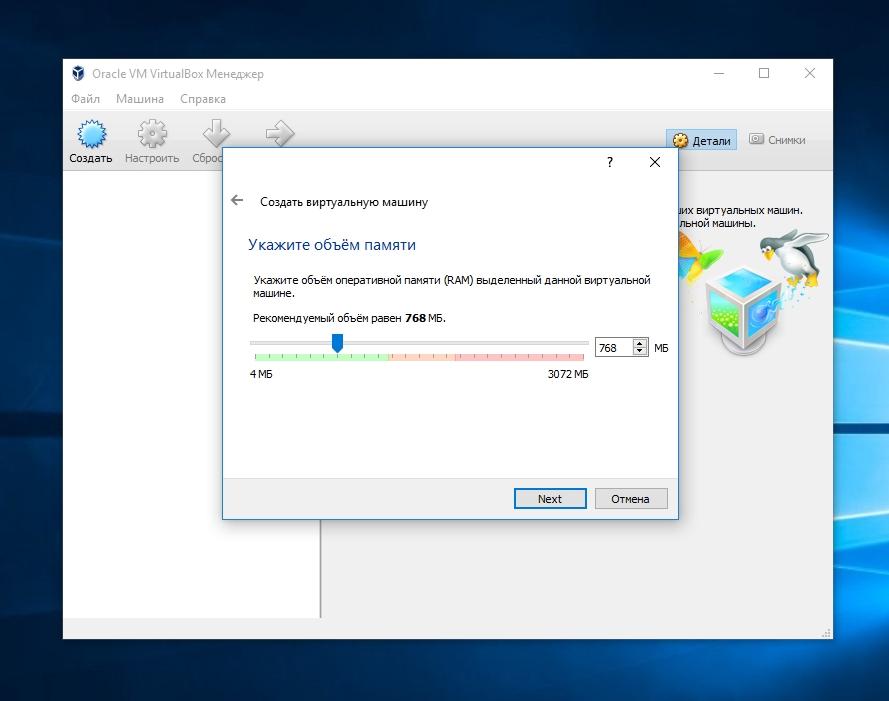
Следующим шагом будет создание виртуального диска, поэтому выбираем «создать новый виртуальный диск», нажимаем кнопку Создать и переходим к следующему окну.
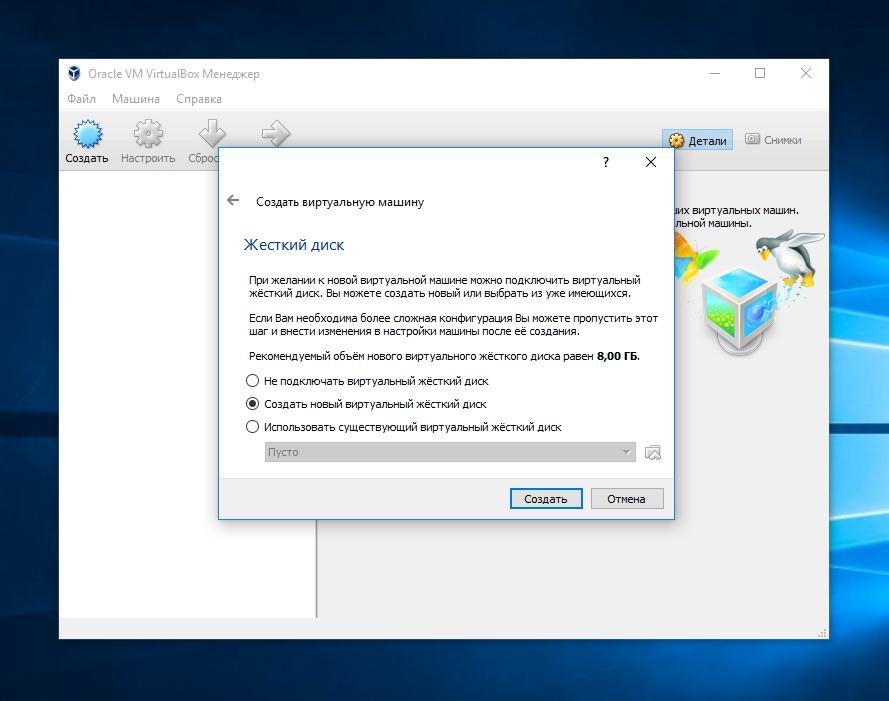
Укажем тип нашего жесткого диска, поставив галочку «VDI».
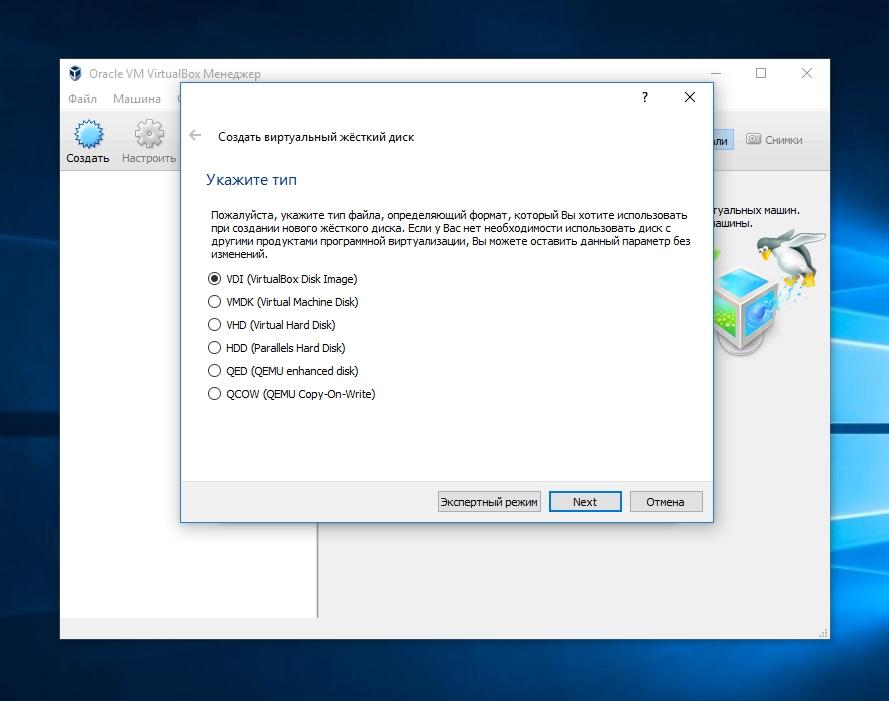
Создадим динамический жесткий диск, который будет заполняться по мере записи на него информации, затем нажмем клавишу Next
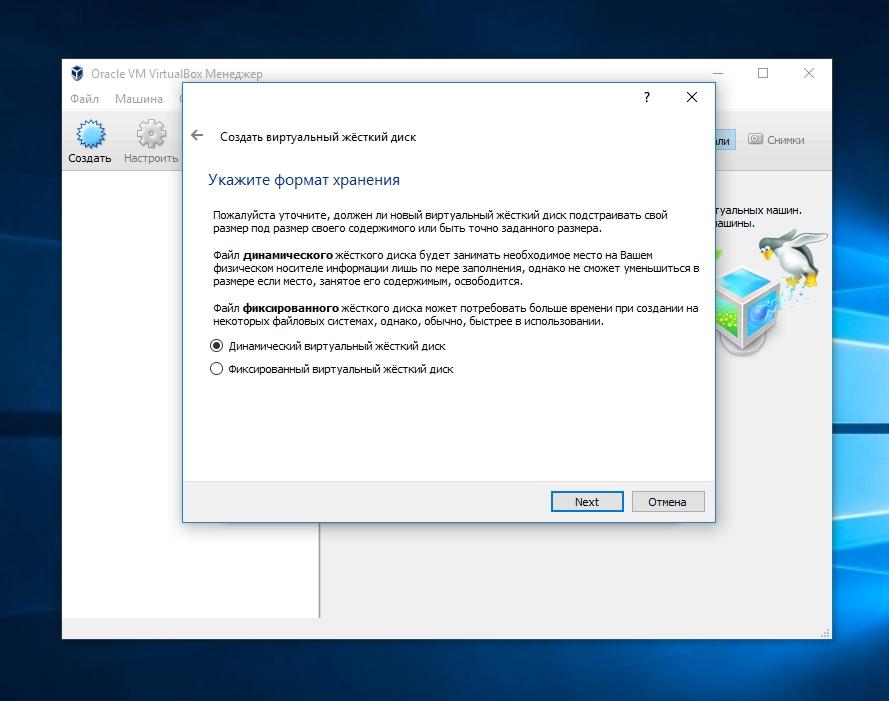
Выберем имя и необходимый размер диска, наиболее вам подходящий и надавим кнопку Создать.
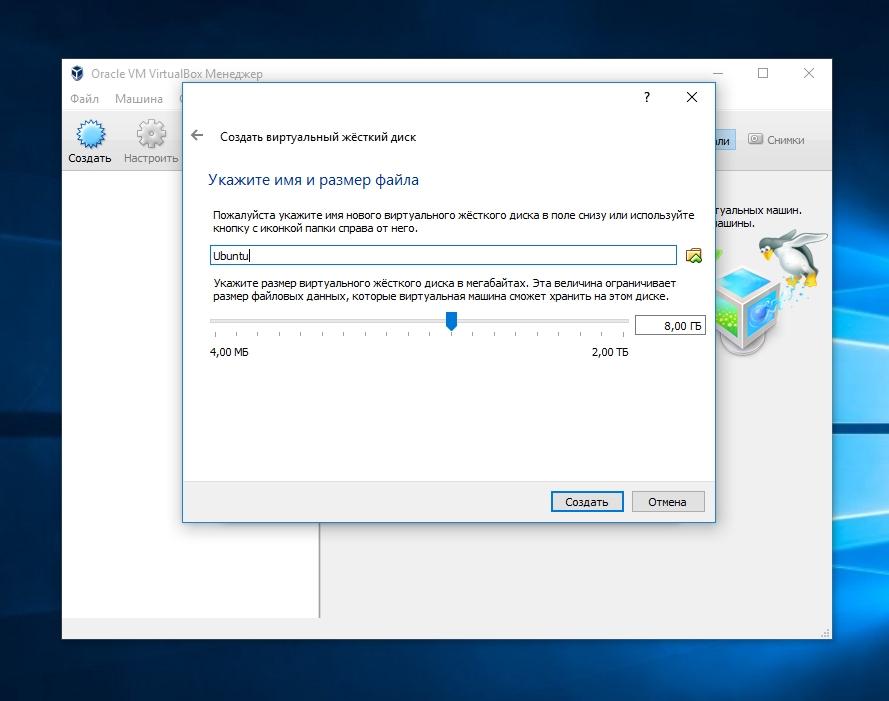
Все, наша виртуальная машина создана, в настройках которой можно изменять объем памяти, подключать и редактировать виртуальные жесткие диски, редактировать конфигурацию и настройки сети, задавать объем памяти видеоадаптера, а также задавать опции нагрузки на ваш процессор. Это лишь малая часть описанных настроек. Установив VirtualBox, вы сможете более подробно разобраться во всех тонкостях настройки конфигурации машины.
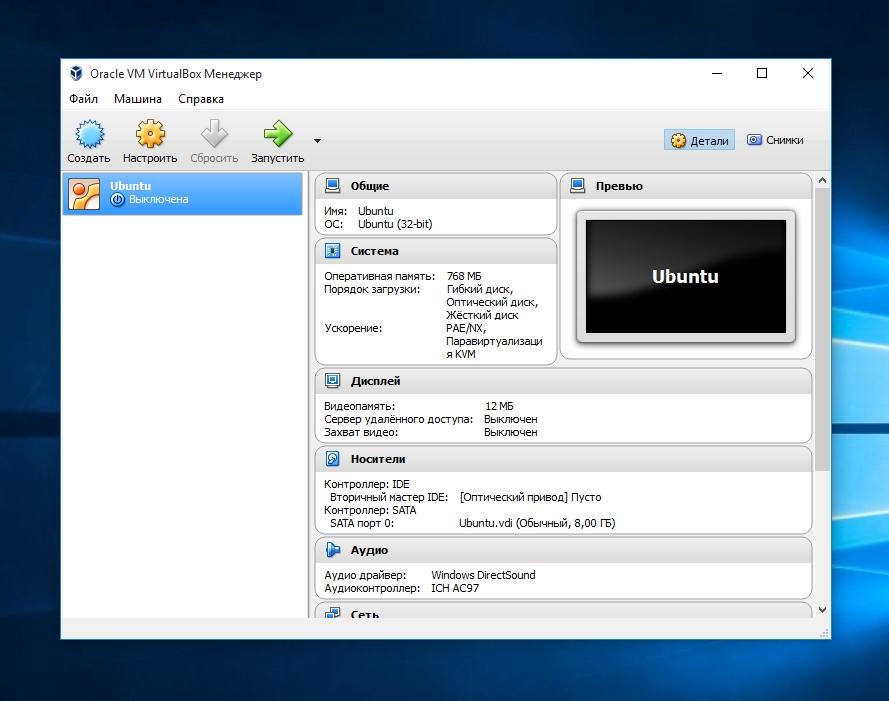
Создание нашего виртуального Linux компьютера закончено, теперь можно его запустить, кликнув по зеленой кнопке «Запустить». При запуске виртуальная машина предложит вам выбрать загрузочный диск. Выберите загрузочный диск ubuntu-15.10-desktop-i386.iso, который мы ранее скачали и нажмите Продолжить.
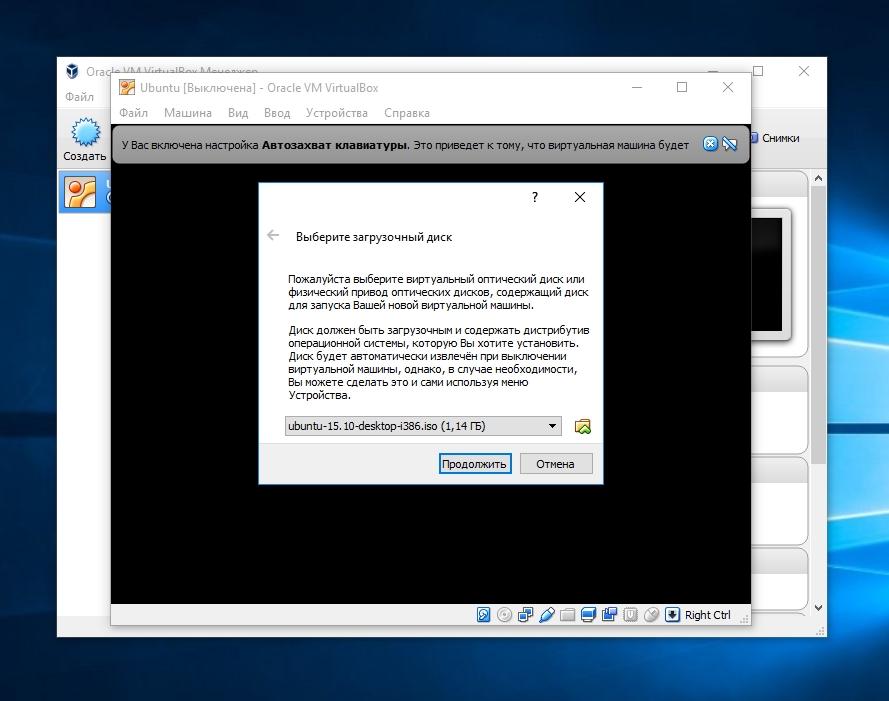
Как вы уже поняли, система начнет грузиться с выбранного нами образа.
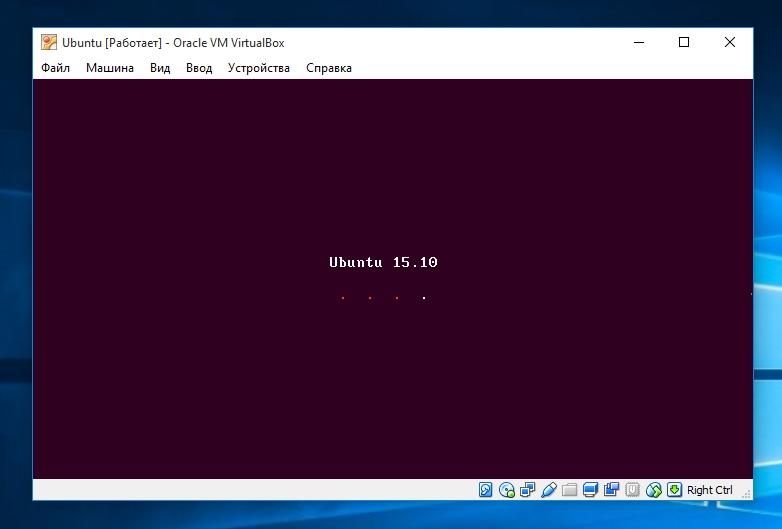
Далее идет стандартная установка операционной системы, при которой вам предстоит выбрать жесткий диск, часовой пояс, раскладку клавиатуры, а также задать имя компьютера и пользователя. То есть дальнейшая установка пойдет так, как будто вы ставите Ubuntu на чистый компьютер.
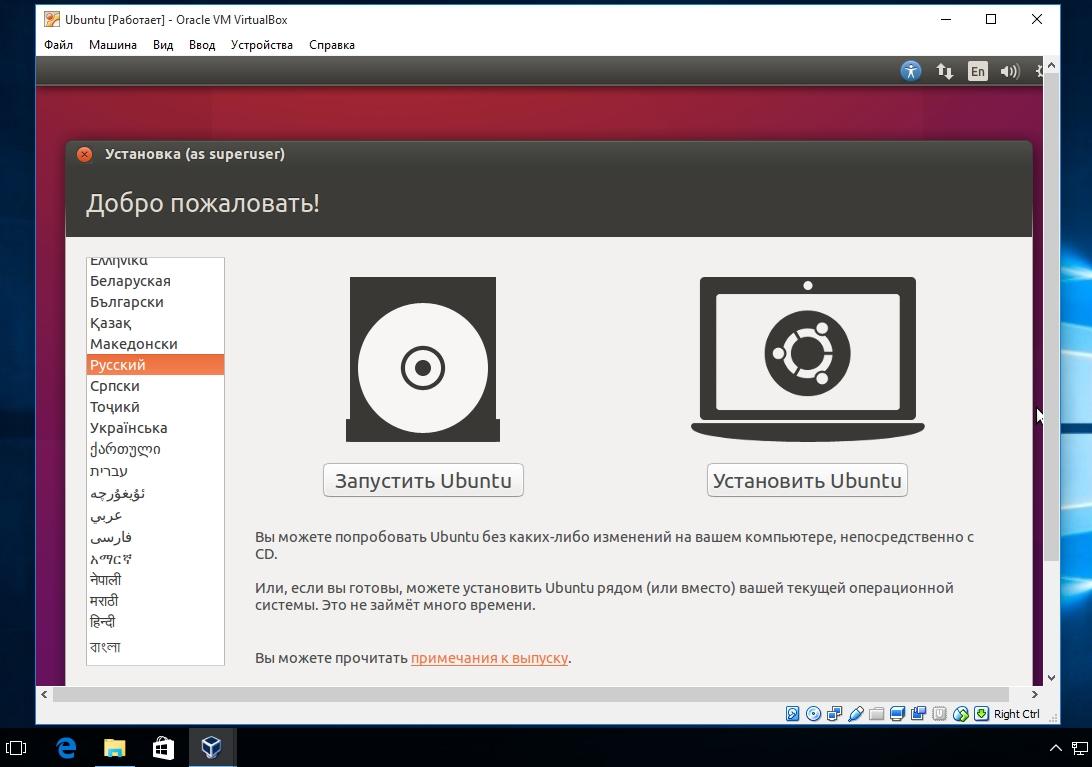
После установки вы сможете использовать виртуальную машину как отдельный компьютер и использовать все возможности ОС Ubuntu, которые отсутствуют в Windows 10.
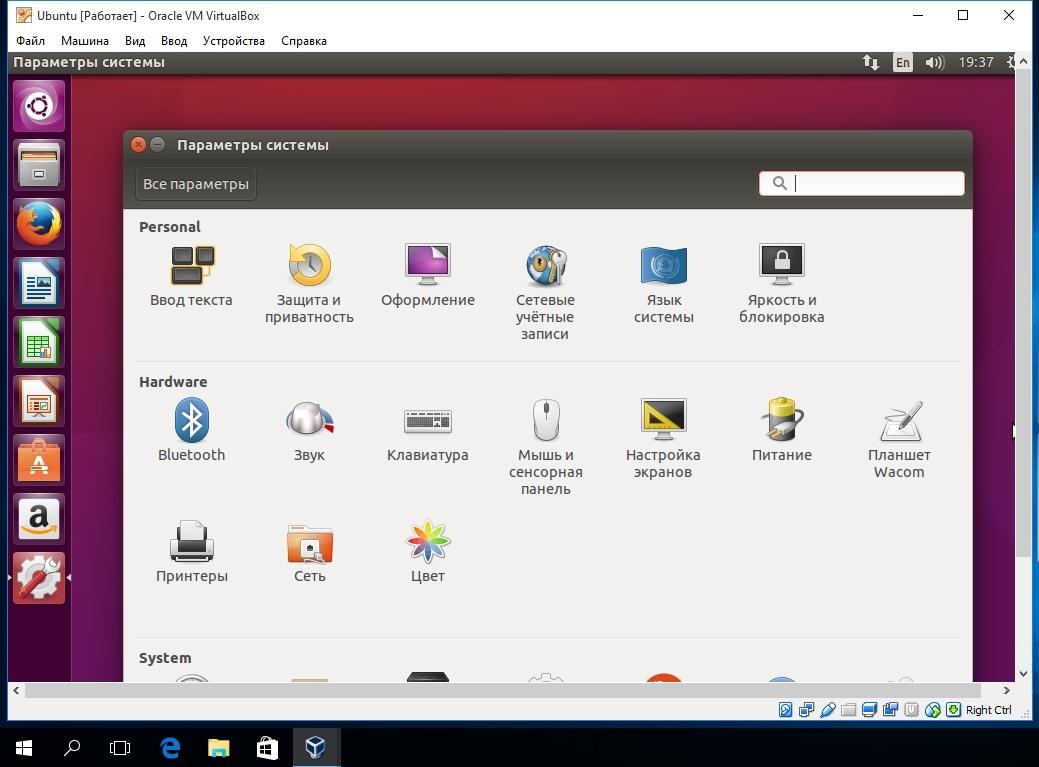
В VirtualBox можно настраивать конфигурацию на установленной виртуальной машине. Например, если вашему виртуальному компьютеру не хватает оперативной памяти, то ее можно быстро увеличить, перейдя в настройки виртуалки. Попасть в меню настройки можно при помощи нажатия кнопки «Настройки», предварительно выбрав редактируемую виртуалку.
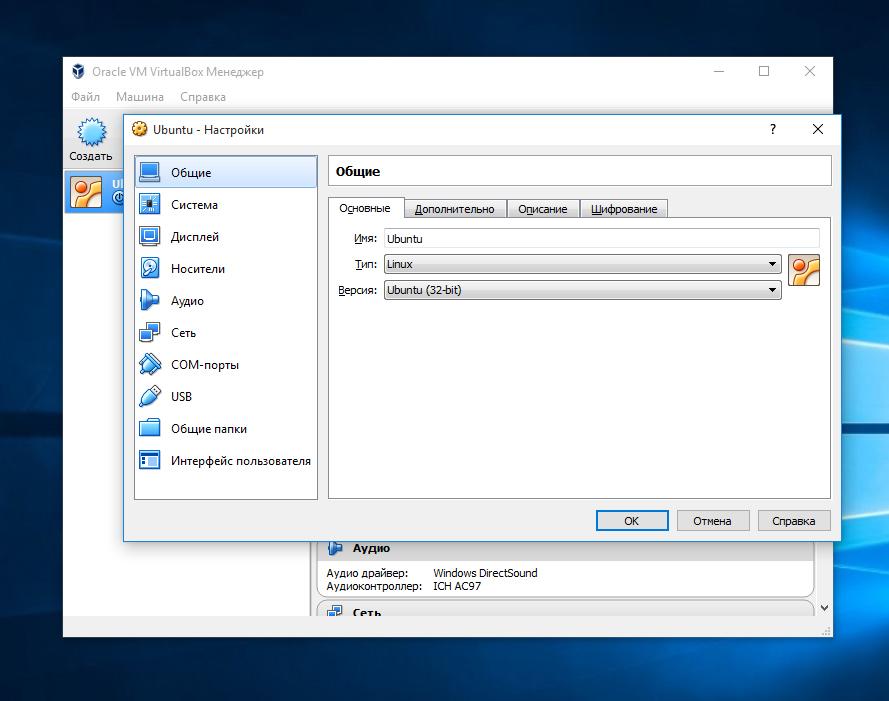
В меню настройки вы увидите десять пунктов:
- Общие;
- Система;
- Дисплей;
- Носители;
- Аудио;
- Сеть;
- COM-порты;
- USB;
- Общие папки;
- Интерфейс пользователя.
Первый пункт позволяет изменять имя ВМ и тип операционной системы.
Второй позволяет изменять объем виртуальной памяти и порядок загрузки носителей информации. Также в этом пункте можно редактировать настройки процессора, выбирать количество ядер для вашей ВМ и включать поддержку технологии аппаратной виртуализации Intel-VT и AMD-V.
С помощью третьего пункта можно изменять объем памяти виртуального видеоадаптера и включать 3D-ускорение.
Пункт «Носители» дает возможность конфигурировать SATA/IDE носители информации и добавлять новые.
«Аудио» позволяет выбрать тип виртуальной звуковой карты.
Пункт «Сеть» может изменять конфигурацию сети, тип сетевого адаптера, а также позволяет подключать новые адаптеры.
Меню «COM-порты» позволяет использовать последовательный COM-порт и изменять его настройки.
С помощью меню «USB» можно включить контроллер USB и выбрать его тип, кроме этого можно добавлять, удалять и редактировать новые устройства USB.
Установка
# apt-get update # update-kernel -y
Установка пакета VirtualBox производится в режиме супер пользователя.
Необходимо установить пакет с модулем и добавить пользователя в группу.
Установка пакета:
# apt-get install virtualbox
Установка модуля ядра
# apt-get install kernel-modules-virtualbox-$(uname -r|cut -f2,3 -d-) # update-kernel -f
Внимание! Если ядро обновилось, то потребуется перезагрузка.
Добавление пользователя в группу:
# gpasswd -a $USER vboxusers
Так же, необходимо перезагрузить систему. Это можно сделать с помощью команды:
# reboot
| Есть рецепт в epm!epm play virtualbox-extpack |
Преимущества VirtualBox
Какие плюсы есть у Виртуал Бокс по сравнению с другими похожими программами?
- В VirtualBox можно запускать одновременно несколько типов гостевых ОС, включая Mac OS, Linux, FreeBSD, PuppyLinux, DOS, Android и Windows разных версий.
- Лаконичный и удобный интерфейс, в котором легко сориентироваться даже новичку.
- На выбор пользователя доступно множество языков: английский, русский, украинский и другие.
- Нет платной версии. Это означает, что нет никаких ограничений в использовании. Все опции доступны сразу и бесплатно.
- Эмулятор работает быстрее, стабильнее и качественнее, чем другие подобные программы, например, Wine или VMware Workstation.
- Утилита позволяет проверять подозрительные файлы и сайты на наличие вирусов.
Эмулятор Виртуал Бокс помогает решать различные проблемы. Например, невозможность запуска той или иной программы, которая не работает в действующей операционной системе компьютера. VirtualBox полезен для разработчиков тем, что позволяет тестировать программы в различных операционных системах на одном компьютере.
Утилита дает возможность обезопасить серфинг в интернете, а также поближе познакомиться с новой системой, которую пользователь хочет в будущем установить как основную на своем ПК. На компьютерах со слабыми характеристиками программа может работать медленно.
Что такое Virtualbox
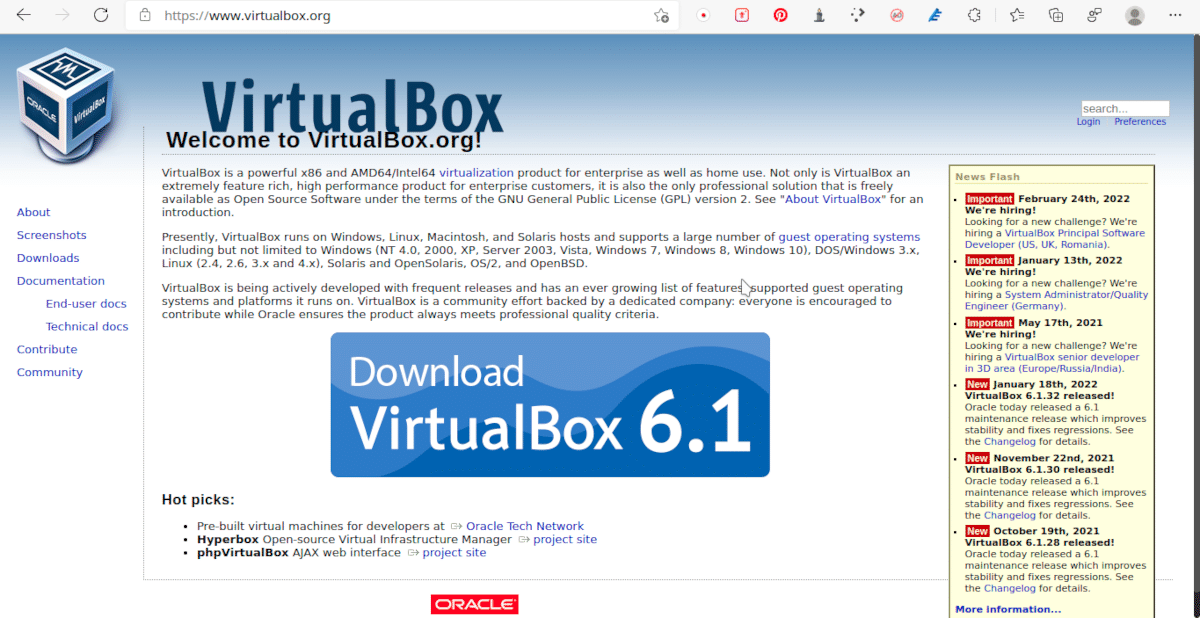
Менеджер виртуальных машин Virtualbox — один из самых полных и популярных. Он кроссплатформенный и часто обновляется для адаптации к последним версиям операционных систем.
Виртуализация — это процедура имитации конфигурации оборудования с помощью программы, называемой диспетчером виртуальных машин. Операционная система и работающие в ней программы не будут знать разницы между симулированным компьютером и реальным. Конечно, у симуляции есть предел, и это количество ресурсов, доступных реальному компьютеру. и потребности в ресурсах операционной системы, в которой работает диспетчер виртуальных машин. Таким образом, если на компьютере 8 ГБ памяти, а хостовой операционной системе нужно 2, мы не сможем выделить под гостевую операционную систему больше 4. То же самое происходит и с другими ресурсами, такими как жесткий диск или видеопамять.
Некоторые концепции, о которых следует помнить
- хост-операционная система: это операционная система, в которой работает диспетчер виртуальных машин и позволяет получить доступ к реальным аппаратным ресурсам с помощью симулированных ресурсов.
- Гостевая операционная система: Это тот, который работает внутри виртуальной машины.
- Виртуальная машина: Это аппаратное обеспечение, моделируемое диспетчером виртуальных машин, на котором будет работать операционная система.
- Гостевые дополнения: Это плагины, которые устанавливаются на виртуальную машину для повышения производительности гостевой операционной системы и добавления дополнительных функций.
Virtualbox — это программа, которая позволяет нам создавать виртуальные машины, настраивая различные параметры для адаптации к потребностям различных операционных систем. Мы также можем изменять, удалять, импортировать, экспортировать и делать снимки экрана или видеозаписи гостевой операционной системы.
Некоторые варианты использования Virtualbox:
- Протестируйте операционную систему, не внося никаких изменений в жесткий диск.
- Запустите программу, недоступную для основной операционной системы.
- Легко устанавливайте программное обеспечение: есть приложения, которые поставляются в формате виртуальной машины, чтобы избежать проблем с зависимостями или утомительной настройки.
- Тестируйте потенциально опасные программы, не подвергая риску данные или операционную систему хоста..
Установка виртуальной коробки
Есть проблема, о которой я не могу рассказать более подробно, так как она зависит от разных марок процессоров. Чтобы включить возможность виртуализации (при условии, что оборудование совместимо), вы должны обратиться к руководству или Google.
В том случае, если у вас включен Hyper-V в Windows, вы должны отключить его. Выполните следующие шаги:
- В строке поиска Windows введите Hyper-V.
- В меню нажмите «Добавить и удалить компоненты Windows».
- Посмотрите в списке и, если он установлен, снимите флажок для Hyper-V.
- Щелкните ОК.
В загрузок мы можем найти два пакета:
- Пакеты платформы VirtualBox XXX: Это менеджер виртуальных машин с основными функциями для установки операционной системы.
- Пакет расширений VirtualBox XXX Oracle VM VirtualBox: Он включает в себя дополнительные функции для взаимодействия виртуальной машины с физическими аксессуарами, подключенными к реальному оборудованию, такими как флешки, жесткие диски или веб-камеры.
Установку базового пакета в Linux можно выполнить из репозиториев, хотя самая последняя версия доступна не всегда.. Вы также можете загрузить пакеты для основных дистрибутивов Linux и установить их вручную с помощью соответствующих менеджеров пакетов.
Установка в Windows состоит из следующих шагов:
- Запустите мастер, дважды щелкнув загруженную программу. Нажмите Далее.
- Сохраните настройки по умолчанию, нажав Далее.
- Выберите, хотите ли вы создать ярлык в меню, значок запуска на рабочем столе и еще один в нижней панели. Вы также можете выбрать Virtualbox в качестве приложения по умолчанию для открытия виртуальных машин. Нажмите Далее.
- Нажмите «Да» в уведомлении о том, что подключение к Интернету будет временно приостановлено.
- Нажмите «Установить», чтобы запустить программу установки.
- Нажмите Готово, чтобы завершить установку и запустить программу.
Хотя мастер на английском, программа на нашем языке.
Чтобы установить гостевые дополнения (как в Windows, так и в Linux) вам просто нужно дважды щелкнуть файл и принять лицензию (вы должны перейти к нижней части, чтобы кнопка появилась).
Реальный диск в VirtualBox
Мы уже почти рассмотрели все о том, как пользоваться VirtualBox linux, но еще остановимся на работе с дисками. Иногда возникает необходимость работать с реальным диском. Вы можете создать файл ссылки на реальный диск с помощью команды VBoxManage:
$ sudo VBoxManage internalcommands createrawvmdk -filename ~/realdisk.vdmk -rawdisk /dev/sda
Здесь мы создаем диск с именем ~/realdisk.vdmk, который ссылается на наш диск /dev/sda. Вы можете ссылаться на любой другой диск. Только для запуска машины, вам придется запускать VirtualBox от имени суперпользователя. Также вы можете создать копию реального диска, конвертировав его в VDI, только смотрите чтобы хватило места:
$ sudo VBoxManage internalcommands converthd ./realdisk.vmdk newdisk.vdi
В Windows, команда будет выглядеть вот так:
«C:\Program Files\Oracle\VirtualBox\VBoxManage.exe» internalcommands createrawvmdk -filename C:\drive.vmdk -rawdisk \\.\PHYSICALDRIVE1
Мы создаем ссылку на первый жесткий диск, которая будет расположена на диске C:\. Дальше вы можете использовать этот диск в настройках виртуальной машины.
Getting Started With VirtualBox
Once installed, VirtualBox allows users to create and manage virtual machines. The software lets users run multiple guest operating systems concurrently on the host machine.
The basic menu items in VirtualBox include:
-
File:
- New. Creates a new virtual machine. When selected, VirtualBox opens a wizard that guides users through creating a new virtual machine.
- Add. Adds an existing virtual machine to the VirtualBox Manager.
- Preferences. Configures VirtualBox settings such as general, input, and network settings.
-
Machine:
- Start. Starts the selected virtual machine. Once a virtual machine is created or imported into VirtualBox, use this option to boot it up and start using it.
- Pause. This option pauses the selected virtual machine. When users pause a virtual machine, its state is saved, and it temporarily stops executing. This is useful for temporarily suspending a virtual machine without shutting it down.
- Reset. Resets the selected virtual machine.
- Power Off. Powers off the selected virtual machine and saves the state.
-
Devices:
- Optical Drives. Manages virtual optical drives attached to the selected virtual machine.
- Shared Clipboard. This option enables or disables the shared clipboard. When enabled, text and files can be copied and pasted between the host operating system and the guest operating system running in the virtual machine.
- Drag and Drop. Enables or disables drag and drop. When enabled, users can drag files and directories between the host operating system and the guest operating system.
These menu items vary depending on the version of VirtualBox and the operating system.
Create Your First Virtual Machine
VirtualBox’s primary function is to install and run an operating system within another operating system by creating virtual machines. Take the following steps to create a virtual machine.
1. Launch the VirtualBox interface if not already launched:
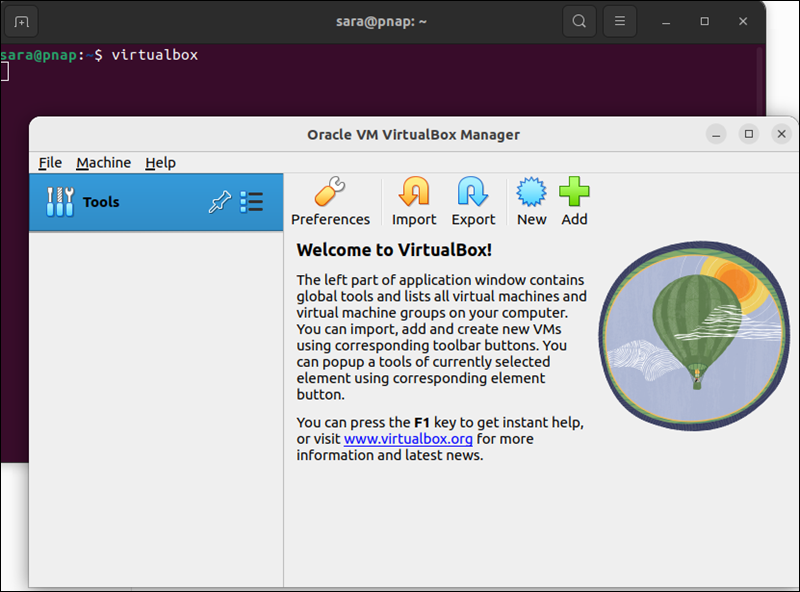
2. Click the New button to create a new virtual machine. A dialog box opens.
3. Type the OS name. The Type and Version are filled out automatically based on the name. However, change them manually if needed.
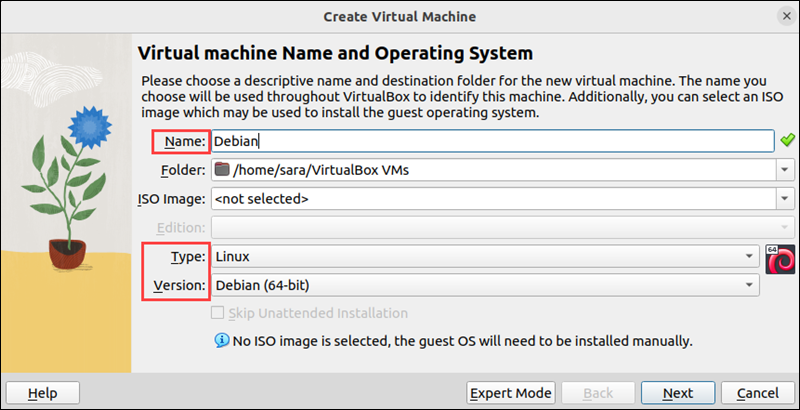
4. In the same window, the system prompts you to select an ISO file to boot from. This ISO file can be obtained from the official website of the operating system you wish to install (e.g., Debian, Windows, etc.). Choose the file and click Next.
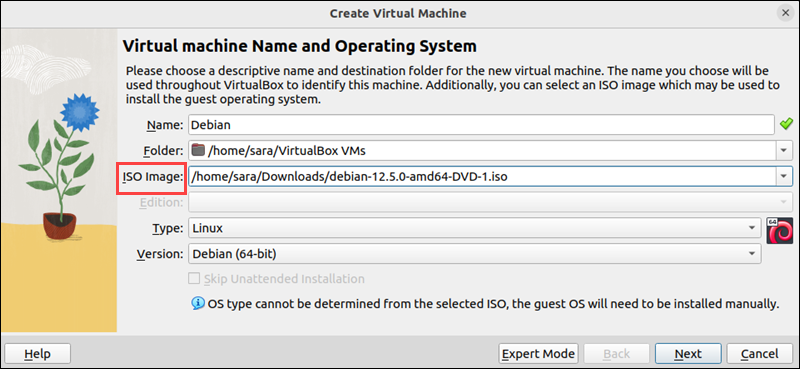
Note: If you’re interested in creating a Rocky or Kali Linux virtual machine, check out our in-depth guides:
- How to Install Rocky Linux on VirtualBox
- How to Install Kali Linux on VirtualBox
5. Choose the username, password, hostname, and domain name. You can install Guest Additions in this step. Guest Additions are drivers and utilities that enhance the performance and usability of guest operating systems.
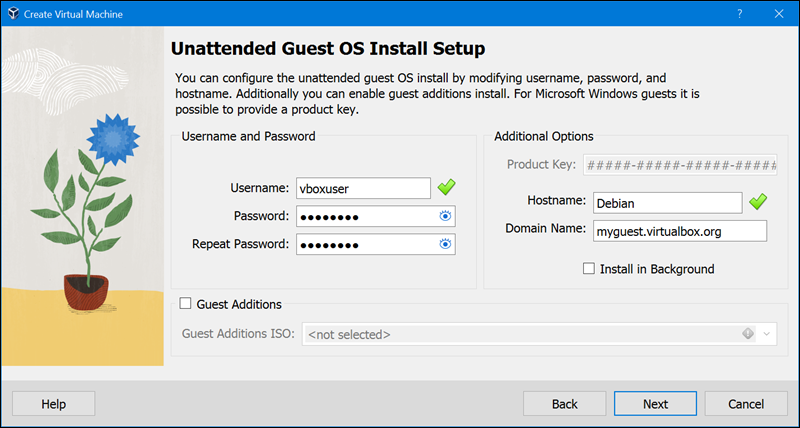
Once completed, click Next.
6. Allocate the base memory and the virtual CPU count. Make sure the sliders stay on the green side to ensure the allocated resources are within the recommended range. This step ensures optimal performance of both the host and guest operating systems.
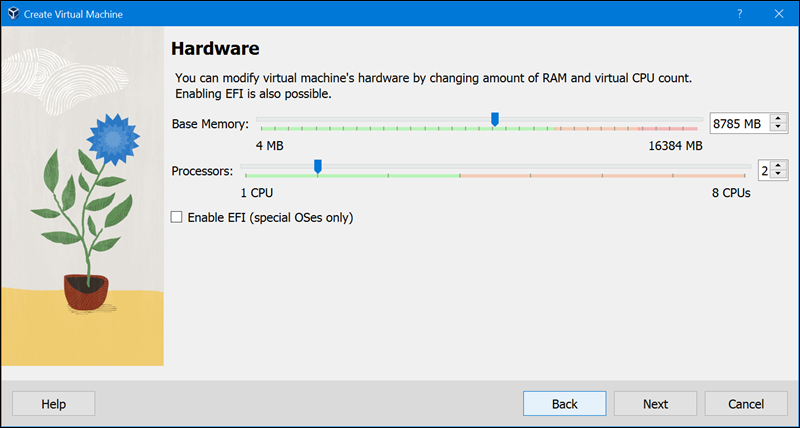
7. Mark the Create a Virtual Hard Disk Now checkbox, adjust the Disk Size slider, and click Next.
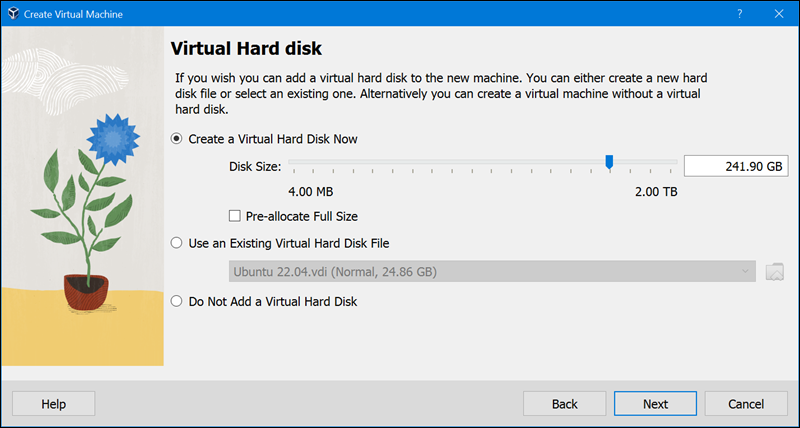
8. Check all the settings in the Summary section and click Finish. Once finished, the machine starts installing and configuring;
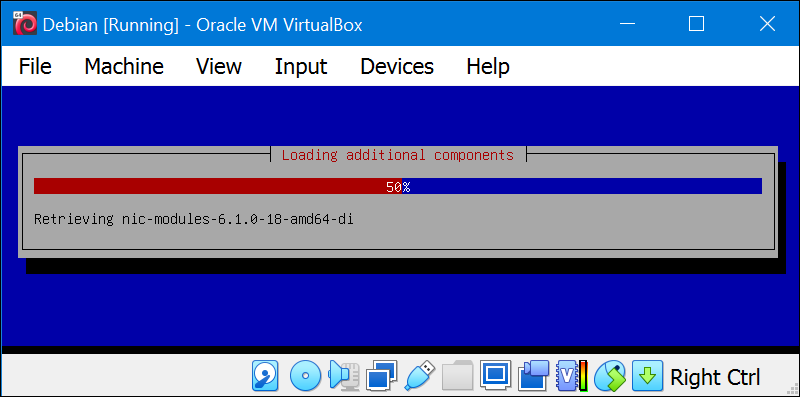
8. Once installation completes, a new virtual machine appears in the left column. Select it and click the green arrow Start button.
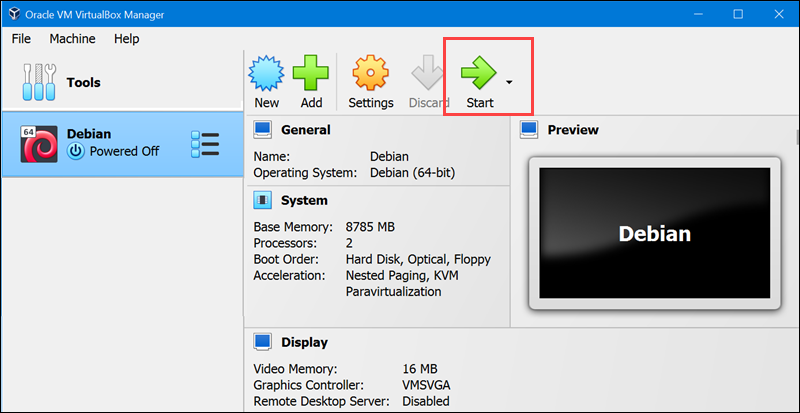
A new window opens and boots up the virtual machine.
Note: VirtualBox also offers pre-built developer VMs that can be downloaded from the Oracle website. These VMs come pre-configured with a development environment, including the necessary tools, libraries, and frameworks to streamline the process of setting up a development environment.
Conclusion
After reading this article, you know three different methods to install VirtualBox on Ubuntu. You also learned how to create a virtual machine on VirtualBox.
Next, read this comparison of Virtualbox vs VMware.
Что такое виртуальный бокс?
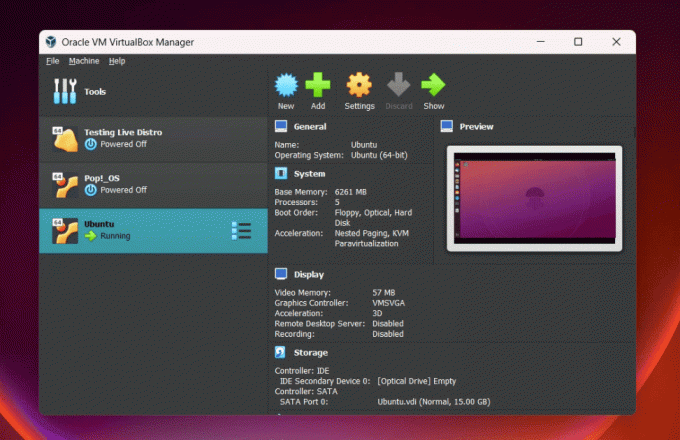
Пользовательский интерфейс VirtualBox
Oracle VM VirtualBox — это мощное программное обеспечение для виртуализации с открытым исходным кодом, которое позволяет пользователям запускать несколько операционных систем на одном компьютере. Это означает, что вы можете установить и запустить Linux на своем компьютере с Windows или macOS, не разбивая жесткий диск на разделы и не покупая дополнительное оборудование. Это отличное решение для тех, кто хочет экспериментировать с различными операционными системами, тестировать программное обеспечение или осваивать новые навыки, не нарушая основной среды.
Доступ к виртуальному диску
Иногда возникает обратная необходимость — получить доступ к виртуальному диску и его содержимому из реальной системы. И это тоже возможно. Сначала смотрим где на вашем диске начинаются данные:
$ VBoxManage internalcommands dumphdinfo storage.vdi | grep «offData»
Здесь storage.vdi нужно заменить на адрес вашего диска, затем монтируем:
$ sudo mount -t ext4 -o rw,noatime,noexec,loop,offset=2097152 ~/VirtualBox\ VMs/storage.vdi /mnt/
Теперь вы имеете полный доступ к диску и можете даже вносить изменения, которые будут сохранены. Так, работа с Virtualbox будет выполняться намного легче.
Как установить операционную систему на виртуальный компьютер
Вы решили создать виртуальный компьютер не для того, чтобы смотреть на его пустой экран, а чтобы установить на него операционную систему и юзать.
Итак, чтобы поставить на виртуальную машину Windows или другую ОС, нужно сначала её включить. Для этого нажмите кнопку «Запустить».
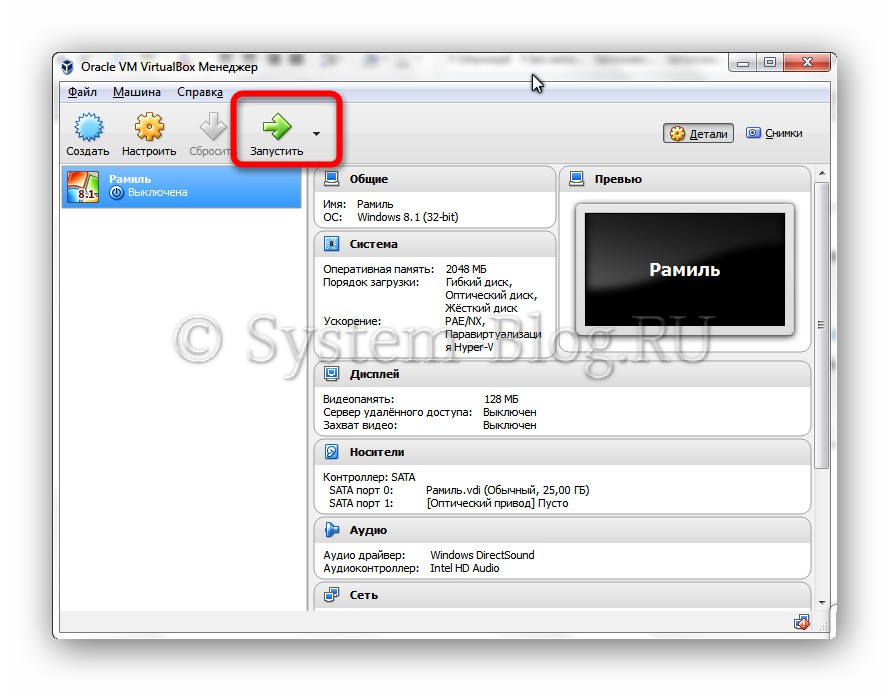
Здесь нам предлагают выбрать носитель, на котором есть дистрибутив устанавливаемой операционной системы. Если у вас есть такой, можете выбрать и уже сейчас ставить ОС. А у меня нет физического DVD привода, поэтому я нажимаю «Отмена».
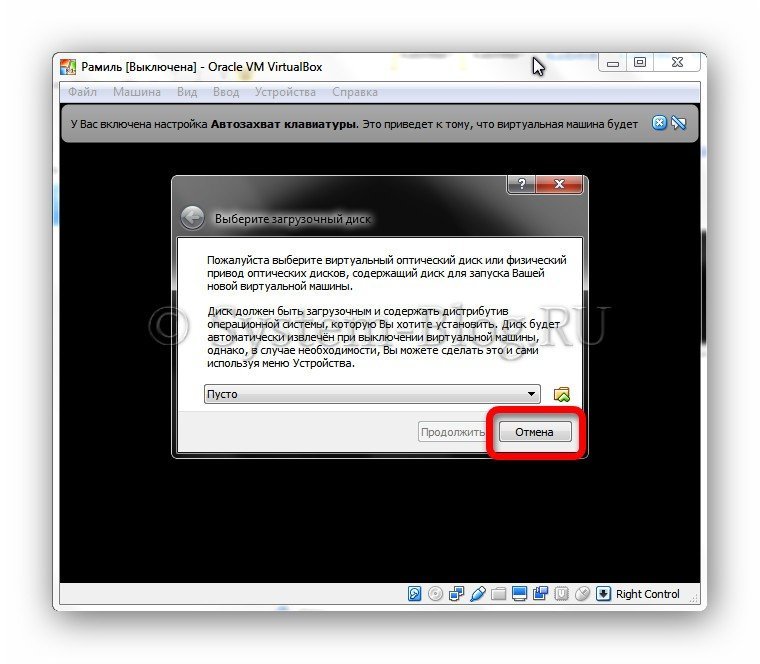
Запускается компьютер без операционной системы. Теперь, чтобы установить Windows, можно использовать образ диска дистрибутива. Для этого нажмите пункт меню «Устройства», подпункт «Оптические диски» и нажмите «Выбрать образ диска», чтобы начать установку Windows из образа на вашем компьютере. О том, как загрузить образ самой последней версии Windows, рассказано здесь.
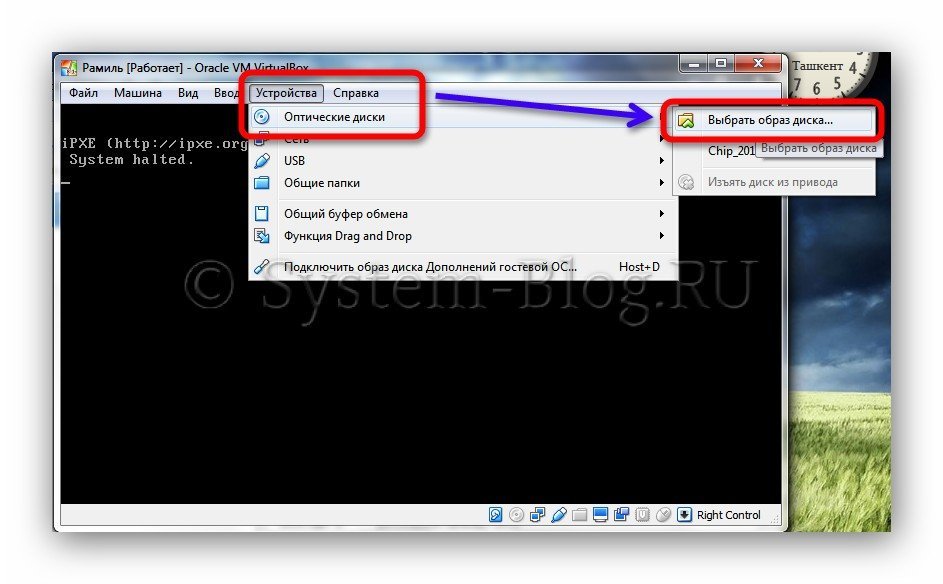
Установка протекает в обычном режиме.
Для удобства посоветую развернуть окно созданного виртуального компьютера во весь экран. Для этого нажмите пункт «Вид» и выберите «Режим полного экрана».
Чтобы потом опять вернуться к маленькому экрану, нажмите Right CTR + F. А чтобы вызвать меню виртуальной машины Right CTR + home.
Если нажать Right CTR, то виртуальный компьютер захватит клавиатуру физического компьютера, и всё, что на нём набирается, будет отправляться в виртуальную машину. Чтобы освободить клавиатуру физического компьютера, нужно снова нажать на Right CTR.


























