Введение.
При установке виндовс просит драйвер? С такой проблемой сталкиваются тысячи и десятки тысяч юзеров, которым требуется установить Windows на мало производительные или слишком навороченные машины. Проблемы с совместимостью программного обеспечения и железа будут возникать постоянно, единственное, что остается – научиться находить мгновенное, единственно верное решение.
Обычно, при установке виндовс просит драйвер жесткого диска, хотя в некоторых случаях, системе могут потребоваться другие дровишки, например, для DVD-привода. Но сегодня речь пойдет о проблемах с драйверами жестких дисков. Кстати, виндовс просит эти дровишки уже в первые минуты установки новой системы. Итак, перейдем к подробному рассмотрению сей проблемы.
Не найден необходимый драйвер носителя при установке Windows 10
Чтобы устранить неполадку, пользователь должен установить причину возникновения ошибки и ликвидировать ее. Драйверы обеспечивают взаимодействие встроенных блоков операционки и установленных на персональный компьютер устройств (к ним относят принтеры, мыши, камеры, микрофоны и другое).

Основные причины возникновения указанной ошибки:
- текущая версия «дров» USB не поддерживается устанавливаемой операционной системой;
- на флеш-накопителе или жестком диске с образом операционки недостаточно необходимых для записи и активации данных (были утеряны или повреждены при переносе);
- неполадки с «железом» (слетели или заржавели контакты, появилась пыль, мусор, иные физические повреждения);
- сбиты настройки или повреждены блоки файловой системы устанавливаемой операционной системы.
Внимание! Устранение неполадки зависит от первопричины. Если установить источник неисправности сразу не удается, можно пробовать указанные ниже инструкции поочередно

Как откатить или заменить драйвер Bluetooth для решения разных проблем?
Откат, или замена драйвера на более старую версию (что в принципе одно и то же) очень часто помогает избавиться от различных проблем в работе Bluetooth соединения. Я сам нередко пользуюсь этим решением. Бывает, что после обновления драйвера появились какие-то проблемы с Блютусом. Это может быть как ручное обновление (вы сами скачали и установили), так и автоматическое (когда Windows 10 сама обновила драйвер и вы об этом даже не узнали).
Откат драйвера
Если система сохранила предыдущую версию драйвера, то в свойствах Bluetooth адаптера, на вкладке «Драйвер» должна быть активная кнопка «Откатить».
Выбираем любую причину и нажимаем «Да».
После отката перезагрузите компьютер (система скорее всего сама предложит это сделать) и проверьте работу Блютуз соединения.
Замена драйвера Bluetooth из списка уже установленных в системе
Есть еще один классный способ, который меня очень часто выручает в решение проблем с разным оборудованием, не только с Блютуз.
- В диспетчере устройств нажимаем правой кнопкой мыши по Bluetooth адаптеру и выбираем «Обновить драйвер».
- Дальше выбираем «Найти драйверы на этом компьютере».
- Нажмите на пункт «Выбрать драйвер из списка доступных драйверов на компьютере».
- Если в списке будет несколько драйверов, то выберите ту версию, которая отличается от установленной в данный момент (более новую, или старую) и нажмите «Далее».Будет установлена выбранная вами версия драйвера. Перезагрузите компьютер.
Здесь нужно экспериментировать. Попробовать все версии, которые есть в списке. Это решение действительно очень часто помогает решить самые разные проблемы в работе оборудования. Работает как в Windows 10, так и в Windows 7 или Windows 8.
26
144580
Сергей
Bluetooth
Что делать для устранения проблемы
Текст такого сообщения вызывает недоумение у неопытного пользователя ПК, поэтому необходимо выполнить следующие шаги, чтобы устранить проблему:
- Если установка Windows 7 производится с флэш-накопителя то, при возникновении такой ошибки, следует вытащить флешку и вставить ее в разъем USB0. После перемещения устройства, система, скорее всего, продолжит свою установку;
- Если установка производиться с DVD носителя, то следует осмотреть диск на предмет дефектов, царапин, потертостей. Если их не обнаружено, то стоит попробовать записать систему на другой диск, либо перезаписать действующий, если диск позволяет это сделать;
- Попробуйте использовать различные программы для монтирования образа операционной системы. Некоторые программы не позволяют скопировать образ полноценно, вследствие чего возникает ошибка об отсутствии драйвера;
- При использовании флешки, следует не только отформатировать ее, но и удалить разделы, а затем заново их создать. Проблема связана с тем, что операционная система Windows 7 видит только один раздел, поэтому основная информация может находиться на другой ее части. Создав один раздел, можно избежать возникновения данной проблемы;
- Если все предыдущие действия не помогают, следует заново загрузить образ системы. Вполне вероятно, что во время скачивания могли быть повреждены некоторые файлы, благодаря чему установка стала невозможной.
6 Способов решить ошибку «Драйверы устройства не найдены»
1. Способ:
Всегда вставляйте флешку в usb 2.0. Внешнее отличие usb 2.0 от usb 3.0, это цвет. Usb 2.0 черный, а usb 3.0 синий. Вставьте в usb 2.0 и попробуйте заново поставить на установку.
2. Способ:
Так же бывает глюк. Если вы вставили в 2.0, просто вставьте в другое usb 2.0 (если у вас их несколько)
3. Способ:
Попробуйте записать образ Windows на другую флешку, мне этот способ очень помог, я даже записал на usb 3.0 (но вставил в 2.0), я предполагаю, что флешка на которую я записал, была более современная.
4. Способ:
Попробуйте записать Windows на диск и загрузить с DVD-Rom’a.
5. Способ:
Этот способ завершающий, установка из под Винды.
Сначала качаем официальные драйвера на чипсет вашей материнки или вашего ноутбука с официального сайта. Далее записываем на флешку и когда появляется ошибка нажимаем обзор.
Выбираем флешку, на которую вы записали скачанные драйвера. И ищем следующий путь: driversWIN7 (у меня он выглядит так Chipset_Intel_9.4.4.1006_W81x64driversWIN7)
После поиска (он может идти и 10 минут)
Появится список драйверов:
Пробуем по очереди каждый. Должны подойти. У меня получается через раз. Так что может и не получится. Но одно скажу точно у меня этим способом получалось.
6. Способ:
Так же можно не записывать на флешку, а просто запустить дистрибутив из Windows.
Заходи в мой компьютер
Далее на флешку или диск, куда у вас записана ОС
Далее выбираем установку.
Ну и ставим)
- Не могу поставить Windows 7. Пишет не найден необходимый драйверов для носителя. Что делать? Ставлю Windows 7. Образ залит на HDD с помощью WinSetupFrromUSB, HDD подключен через USB. Ставится не начинает, включает графический интерфейс, дает нажать кнопку установить и выдает ошибку. Пробовал разными образами на разных компах. С флешки такой проблемы нет. Чего ей надо?
- Не найден необходимый драйвер носителя при установке windows 7 с флешки Устанавливаю windows 7 с флешки. Флешка рабочая, устанавливал с нее несколько раз windows, поэтому проблем с ней быть не может. Пробовал все порты USB(2.0). Компьютер: Acer Predator Helios-300. Компьютер новый, настройки все заводские, ничего не менял, стоит система Linux Endless.
- Не найден необходимый драйвер носителя при установке Windows 10 с флешки Добрый день. Помогите решить проблему. Начинаю устанавливать Windows 10 с флешки. По началу всё хорошо, но потом выскакивает ошибка, мол, не найден необходимый драйвер носителя. Не знаю уже что и делать. Помогите разобраться с проблемой. Втыкаю в порт 2.0, но флешка у меня 3.0
- Ошибка при установке windows 7 : не найден необходимый драйвер для оптических дисков Матка asus P5K SE версия 0401 Можете найти работающую дрову на эту матку пытался скачать оф сайта она показывалась как пустой лист типа ROM и при подключении через флешку комп не видит эту дрову заранее спасибо за помощь
Найти драйвера для жесткого диска
Современные компьютеры, а точнее ноутбуки, имеющие процессор Intel, то на их же сайте можно найти нужные драйвера. Чтобы было легче вы можете ввести в любом поисковике следующее: «Драйвер технологии хранения Intel Rapid (Intel RST)». В результатах вы можете поискать нужные драйвера для любой операционной системы.
При наличии процессора AMD в ноутбуке, вы можете искать драйвера по следующему запросу: «SATA/RAID драйвер (указываем марку материнской платы, либо ноутбука)».
В интернете можно найти драйвера, если просто ввести модель своего ноутбука или системной платы компьютера.
Подписи драйверов и цифровые сертификаты
Цифровые подписи позволяют администраторам и пользователям, устанавливающим ПО для Windows, получать сведения о подлинности издателя, предоставившего программный пакет. Для установки неподписанных компонентов, работающих в режиме ядра, требуются административные полномочия. Драйверы должны быть подписаны при помощи сертификатов, являющихся доверенными в Windows 7. Сертификаты с подписями надежных издателей хранятся в хранилище сертификатов (Trusted Publishers).
Администратор волен утвердить установку неподписанного драйвера или драйвера с подписью, которой нет в хранилище сертификатов от доверенных издателей. Это допустимо, при условии что драйвер устанавливается на тестовый компьютер в ознакомительных целях, а не в целях массового распространения на клиентские компьютеры. Многие драйверы приходят из надежных источников (например, от производителей оборудования), но еще не прошли процесс проверки, результатом которого является цифровая подпись. Не имеют подписи даже некоторые драйверы Майкрософт.
Когда вы или другие администраторы устанавливаете драйверы, авторизация — не проблема. Другое дело, когда вам нужно, чтобы драйвер установили обычные пользователи. Даже после размещения драйвера пользователи не смогут установить его, поскольку утвердить установку драйвера без действительной подписи может только администратор.
Получить самозаверяющий (self-signed) сертификат, действительный в пределах организации, можно только от сервера ЦС под управлением Windows Server с работающими службами сертификации (Certificate Services). Такой сертификат не действителен в другой организации, если между организациями нет доверительных отношений. Даже внутри организации Майкрософт рекомендует применять эту процедуру только в тестовой сети, а в производственной среде устанавливать исключительно драйверы с действительной подписью.
Чтобы подписанный драйвер устройства мог использоваться в других организациях, сертификат должен быть выпущен доверенным внешним ЦС, например, . Получить такой сертификат гораздо сложнее.
Чтобы пользователи могли установить драйвер без доверенной подписи, нужно подписать пакет драйвера устройства при помощи цифрового сертификата, а затем доставить сертификат на клиентские компьютеры. Так вы избавите пользователей от необходимости проверять степень надежности издателя или драйвера устройства.
Пакет драйвера устройства должен быть помещен в защищенное хранилище драйверов клиентского компьютера, чтобы обычный пользователь смог установить пакет, не имея административных прав. Обычно развертывать сертификат на клиентские компьютеры предпочтительно при помощи групповой политики. Она позволяет автоматически устанавливать сертификат на все управляемые компьютеры в домене, подразделении или сайте.
Наличие цифровой подписи — гарантия того, что пакет пришел из заявленного источника (подлинность) без повреждений и изменений (целостность). Цифровой сертификат служит удостоверением организации. Он заслуживает доверия, так как подвергается электронной проверке в центре сертификации.
Общая процедура подписи драйвера устройства такова:
- Создайте цифровой сертификат в консоли (Certificates) на сервере сертификатов. Кроме того, можете воспользоваться утилитой .
- Добавьте сертификат в хранилище (Trusted Root Certification Authorities). Эта операция выполняется в консоли (Certificates) путем копирования и вставки.
- Добавьте сертификат в хранилище (Trusted Publishers). Это также делается в оснастке (Certificates).
- Подпишите пакет драйвера устройства при помощи сертификата. Для этого подготовьте INF-файл пакета драйвера, создайте файл каталога для пакета драйвера и подпишите файл каталога с помощью утилиты .
Кривая сборка
Сегодня в сети можно найти огромное количество установочных образов. О том, как скачать и установить такой образ, мы уже рассказывали в одной из публикаций. В сети многие любители выкладывают Windows версий XP, 7, 8 и 10. При загрузке такого виртуального носителя пользователь берет на себя всю ответственность за безопасность своего компьютера. В большинстве случаев ничего серьезного не происходит. Просто какие-то устройства или компоненты не могут быть найдены на образе при установке. Приходится по 10 раз устанавливать операционную систему, чтобы понять: качество загруженного установочного носителя оставляет желать лучшего.
Если посчастливилось стать жертвой именного такого халатного отношения к созданию установочных сборок, то лучше почитать отзывы на электронных ресурсах, чтобы отыскать именно рабочий вариант. Обычно на обменных сайтах полно комментариев пользователей о тех или иных загруженных файлах, которые видит каждый. Нужно потратить время, отыскать рабочий образ и смело приступать к его установке. Можно обойтись даже без привода, создав специальную загрузочную USB. Здесь главное – набить руку. После пары попыток уже можно будет отличить качественный файл от некачественного.
Посмотрите ещё: Программы для установки драйверов на Windows 7
Что вызывает сообщение об ошибке «Этот компьютер не соответствует минимальным требованиям для установки программного обеспечения»?
Мы просмотрели несколько пользовательских отчетов, чтобы лучше понять указанное сообщение об ошибке, и подготовили список различных причин, которые упомянуты ниже.
- Видеокарта отключена в конфигурации BIOS: сообщение об ошибке появляется, если к системе подключена внешняя видеокарта, и в этом случае некоторые материнские платы автоматически отключают встроенную видеокарту в наборе микросхем. Однако наличие внешней видеокарты — всего лишь вероятность, а не определенный сценарий.
- Неверный драйвер: Другой причиной указанного сообщения об ошибке может быть реализация совершенно неправильного драйвера. Это означает, что драйвер, который вы пытаетесь установить в своей системе, отличается от драйвера, предназначенного для вашей видеокарты.
- Неверная версия ОС: если вы еще не знаете, каждая версия операционной системы Windows имеет свой драйвер, специально разработанный для этой версии ОС Windows. Например, если вы используете Windows 10 и загруженный вами драйвер должен быть для Windows 7 или 8, то в таком сценарии вы, скорее всего, увидите всплывающее окно с такой ошибкой. Также следует отметить архитектуру вашей операционной системы, например, вы не сможете установить 32-битную версию драйвера в 64-битной операционной системе.
Дополнительная информация
В некоторых случаях, ошибка может быть вызвана и поврежденным образом ISO (попробовать загрузить заново или из другого источника) и более серьезными проблемами (например, неправильно работающая оперативная память может приводить к повреждению данных при копировании), хотя это и случается редко. Тем не менее, если есть возможность, стоит попробовать произвести загрузку ISO и создание накопителя для установки Windows на другом компьютере.
На официальном сайте Майкрософт также присутствует собственная инструкция по исправлению проблемы: https://support.microsoft.com/ru-ru/kb/2755139.
Работа с драйверами устройств
Известно, что для установки оборудования нужно найти файлы установки драйвера и установить драйвер. После установки драйвер можно обновить (установив другой драйвер), удалить, отключить и включить. Если вы обновили драйвер и новый драйвер работает хуже предыдущего, выполните откат до предыдущего драйвера.
Если обновленный драйвер распространяется через Центр обновления Windows (Windows Update), как правило, он устанавливается автоматически после загрузки. В (Device manager) также есть возможность обновления драйвера. Обычно ею пользуются для установки нового или обновленного драйвера от поставщика оборудования до публикации драйвера в Центре обновления Windows (Windows Update). Чтобы получить последнюю версию драйвера и протестировать его на компьютере-образце под управлением Windows 7, загрузите файлы драйвера с веб-сайта поставщика и выполните обновление драйвера вручную.
Процесс обновления драйвера похож на процесс его установки во время добавления на компьютер нового оборудования. Если драйвер уже утвержден и находится в хранилище или если администратор уже разместил его, после запуска процесс обновления продолжается автоматически без участия пользователя. В противном случае можно разрешить автоматический поиск драйверов для устройства или задать папку поиска вручную. Если найден драйвер, более новый, чем уже установленный драйвер, администратору будет предложено утвердить драйвер.
Существует два способа начать процесс обновления драйвера в (Device Manager):
-
щелкните устройство правой кнопкой и выберите команду (Update Driver Software);
-
дважды щелкните устройство и щелкните (Update Driver) на вкладке (Driver).
Иногда проблему можно решить не удалением и повторной установкой драйвера, а его отключением.
При наличии конфликта драйверов, если речь идет не о PnP-устройстве, попробуйте отключить один из драйверов или остановить его. Чтобы откатить драйвер, откройте вкладку (Driver) окна свойств устройства. Если установлен только один драйвер, кнопка (Roll Back Driver) недоступна. Откат драйвера выполняют, если обновленный драйвер устройства работает хуже предыдущего или конфликтует с другими драйверами. При этом предыдущий драйвер остается в хранилище, а процесс происходит без вмешательства пользователя (за исключением подтверждения действия в окне UAC).
Чтобы собрать сведения о неполадках драйвера или просто получить дополнительные сведения о драйвере, щелкните кнопку (Driver Details) на вкладке (Driver). На экране отобразится информация о месте хранения файлов драйвера
Обратите внимание, что это не хранилище драйверов (оно является защищенной областью). Файлы работающего драйвера, как правило, имеют расширение и действуют как часть ОС
Файлы установки драйвера имеют расширение . В сведениях о драйвере содержится информация о поставщике (обычно, стороннем производителе), версии файла, цифровой подписи (как правило, Майкрософт) и авторских правах. Версия файла пригодится для поиска сведений о проблемном драйвере в Интернете, например, в блогах Майкрософт.
Неисправно оборудование
Последняя, очевидная проблема, когда флешка, внешний винт или диск просто неисправны. При этом на других устройствах, иногда, обрабатываются корректно. Особенно диски страдают от таких колебаний. Очевидно, что определить исправность оборудования можно, если заменить его на другое и снова записать установочный дистрибутив.
Другой частой причиной является привод, так как он уже отживает своё и большинство из них годами не используются, очевидно, что усугубляется его техническое состояние. Со временем лазер становится менее чувствительным и может вызывать различные сбои.
Иногда и сама флешка может вызывать проблемы, ведь она тоже выходит из строя. Можно попробовать вернуть её к жизни при помощи программ вроде Flash Drive Recovery.
Используя поочерёдно все представленные способы, вы сможете избавиться от назойливой проблемы и спокойно установить новую операционку, при этом не тратя лишние усилия и нервы.
Дополнительная информация
В некоторых случаях, ошибка может быть вызвана и поврежденным образом ISO (попробовать загрузить заново или из другого источника) и более серьезными проблемами (например, неправильно работающая оперативная память может приводить к повреждению данных при копировании), хотя это и случается редко. Тем не менее, если есть возможность, стоит попробовать произвести загрузку ISO и создание накопителя для установки Windows на другом компьютере.
На официальном сайте Майкрософт также присутствует собственная инструкция по исправлению проблемы: https://support.microsoft.com/ru-ru/kb/2755139.
Привет всем, вот уж 2 день пошел как вышла Windows 10… Но у Майкрософта гладко ничего не проходит… Вначале не приходили обновления для windows 10, я их заставил приходить…
И пока скачивал все обновления в нетбуке закончилась память, соответственно я её и не смог туда поставить. Но я никогда не сдаюсь! Скачал образ oem, начал устанавливать… И при установке встретил ошибку «Драйверы устройства не найдены«, тут моё терпение лопнуло, я эту ошибку видел уже несколько раз, решил раз и навсегда с ней разобраться!
Драйвер на Bluetooth для Windows 10 – как установить?
Я буду показывать на примере Windows 10. Если у вас Windows 7 или Windows 8 – инструкция подойдет. Просто нужно загружать драйвер конкретно для той системы, которая установлена на вашем компьютере или ноутбуке. Если драйвер не установлен – Bluetooth не работает. Поэтому, если у вас конкретно эта проблема, то нужно скачать и установить нужный драйвер. Но перед этим я рекомендую убедиться, что в вашем компьютере Bluetooth есть физически. Несколько статей на эту тему:
- Как проверить, есть ли Bluetooth на ноутбуке или компьютере и как его найти?
- Как сделать Блютуз на компьютере, если его нет?
- Почему не работает Bluetooth на ноутбуке, или через адаптер на компьютере?
- Нет значка Bluetooth в трее, центре уведомлений Windows 10, в диспетчере устройств. Что делать?
- Как включить и настроить Bluetooth на ноутбуке с Windows 10
- Bluetooth адаптер для компьютера. Как выбрать?
- Как включить Bluetooth на ноутбуке?
- Ноутбук не видит Bluetooth устройства (наушники, колонку, мышку). Что делать?
Обязательно обратите внимание на эти статьи. В них собрано очень много разных решений и подсказок
Возможно, по ним вам будет проще решить проблему, с которой вы зашли на эту страницу.
Важно! Если у вас Блютуз на компьютере работает – значит драйвер установлен. Если есть проблемы и ошибки – его нужно обновить или откатить
Значит вам нужно смотреть следующие разделы этой статьи.
Дальше информация именно об установке драйвера. Чаще всего это нужно делать вручную в Windows 7 и Windows 8, так как Windows 10 как правило устанавливает драйвер автоматически. Да, он не всегда работает нормально, но это уже другая проблема.
Как найти и скачать драйвер?
Драйвер на Блютуз нужно загружать с сайта производителя ноутбука, Блютуз адаптера, или беспроводного модуля (платы). Сейчас поясню. У вас есть ноутбук, у него есть модель, на страничке этой модели на сайте производителя есть все необходимые драйверы. В том числе и на Блютуз. Если речь идет о USB, PCI, M2 адаптере, то у производителя (адаптера, или самого чипсета) тоже есть сайт, есть страница с моделью адаптера и там есть необходимый драйвер. К тому же на официальном сайте всегда можно найти самый новый и подходящий драйвер.
Возьмем для примера популярный ноутбук Acer Aspire 5 A515-55G. Вам нужно узнать модель своего ноутбука (если у вас ноутбук), или адаптера.
Дальше есть два варианта:
Вернемся к нашему примеру. Так как ноутбук у нас Acer Aspire 5 A515-55G, то заходим на сайт Acer. Находим там раздел с загрузками.
Находим через поиск свою модель (или выбираем в меню по категории, серии, модели).
Откроется страница нашей модели. Выбираем там Windows, которая установлена на ноутбуке и открываем категорию «Драйверы».
Находим драйвер на Bluetooth и загружаем его на компьютер.
Если на сайте несколько драйверов на Bluetooth, то они для разных поставщиков (производителей) самого модуля. В описании драйвера это указано (Intel, Qualcomm Atheros, Broadcom). Если не знаете какого производителя у вас беспроводной модуль, то можно попробовать скачать и установить оба драйвера. Конечно, это делать нежелательно, но ничего страшного случиться не должно. Как правило, неподходящий драйвер установлен не будет. В процессе установки появится ошибка «устройство не найдено или отключено», или что-то тип этого.
Что делать, если на сайте производителя нет драйвера на Bluetooth для моей версии Windows?
Такое очень часто случается тогда, когда на старый ноутбук устанавливают новую систему (Windows 10, например). Или наоборот, на новый ноутбук устанавливают старую систему. Для которой на сайте производителя просто нет драйверов.
В таких ситуациях, для нормальной работы Блютуз и других функций я рекомендую установить именно ту версию Windows, для которой есть драйверы на сайте производителя.
Если это невозможно, тогда нужно искать драйверы на сторонних сайтах. Можно использовать поиск по ИД оборудования (статья на примере Wi-Fi, но для Bluetooth тоже подойдет). Или использовать нелюбимые мной программы типа DriverPack Solution (на свой страх и риск).
Установка драйвера
В большинстве случаев достаточно открыть архив с драйвером и запустить установочный файл, который обычно называется setup.exe.
Дальше нужно следовать инструкциям, которые будут в программе (несколько раз нажать на кнопку «Далее»). После успешной установки в диспетчере устройств должен появиться раздел «Bluetooth», где будет адаптер. У вас название может быть другим. У меня просто производитель адаптера Intel.
Появляться настройки этой функции в Windows и синяя иконка в трее.
Как установить
При появлении проблемы, когда не найден необходимый софт носителя, возникает вопрос — как установить драйвера на Windows 11. Для этого можно использовать один из следующих способов:
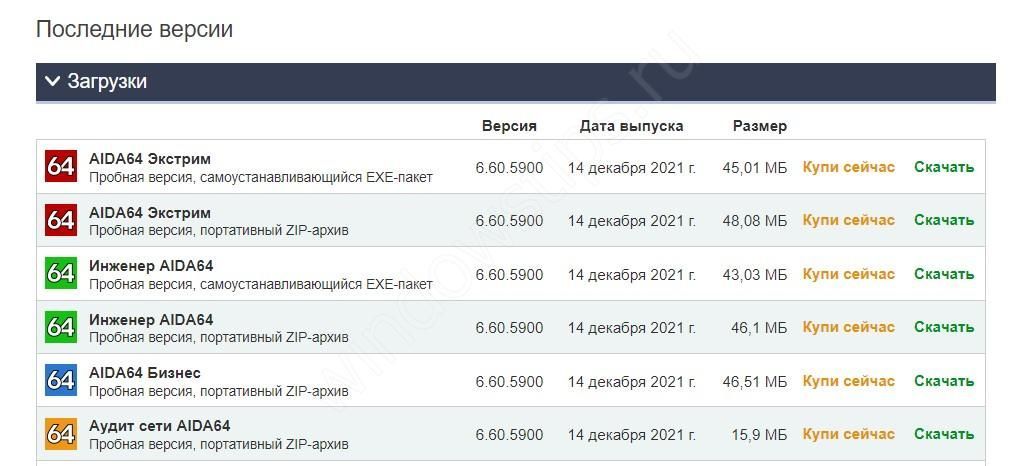
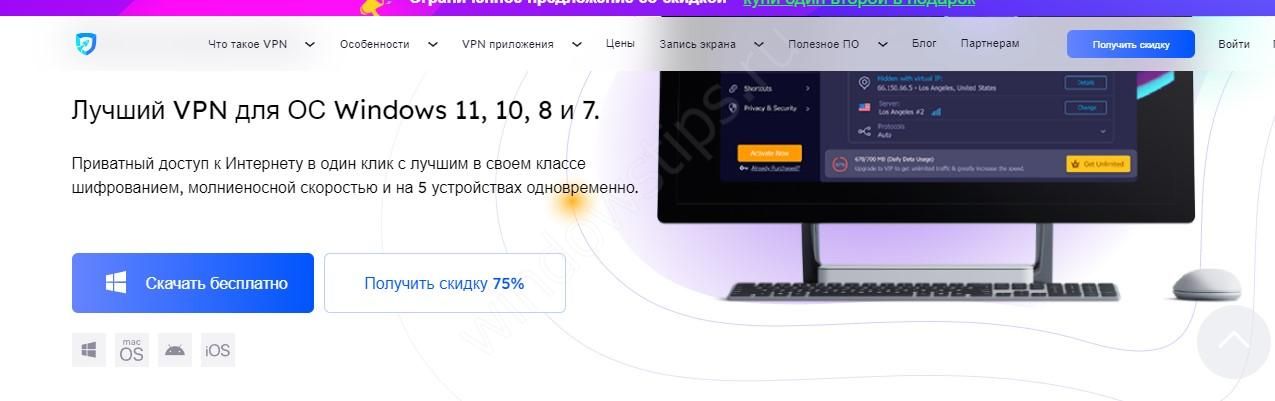
Диспетчер устройств. Один из наиболее простых способов, как установить драйвера на Windows 11 — сделать это с помощью стандартного диспетчера устройств. С его помощью можно обновить ПО несколькими способами. Первый путь — автоматически. Для этого жмите правой кнопкой мышки по необходимому драйверу носителя, который не найден, и выберите пункт «Обновить …». Второе решение — сделать работу вручную. Для этого необходимо нажать правой кнопкой мышки по устройству, выбрать «Обновить драйвер» и кликнуть по пункту «Выполнить поиск драйверов на этом …». Третий путь — отыскать ПО носителя по ID коду девайса. Для этого нужно нажать правой кнопкой мышки по девайсу, войти в свойства и глянуть Ай-Ди. После этого отыщите и установите его.
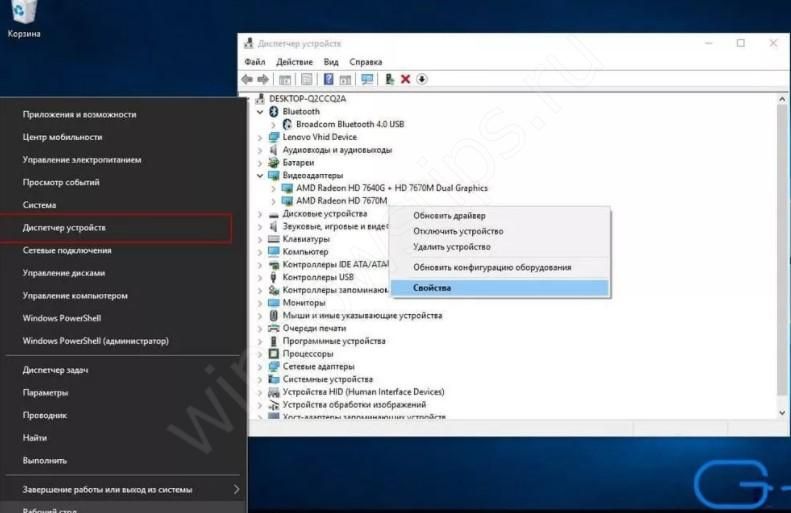
- Приложения от производителей. Наиболее точной информацией, какие драйвера нужны для Windows 11 в отношении конкретного оборудования, владеют производители. Зачастую необходимый софт для носителя или другого оборудования может быть найден в комплекте. Останется лишь установить его в обычном режиме.
- Обновление системы. Если в Windows 11 не найден необходимый драйвер носителя, попробуйте просто обновить систему. В параметрах ОС перейдите на вкладку «Центр обновления Виндовс», которая применяется не только для обновления системы, но и для загрузки необходимого ПО. Для выполнения работы достаточно нажать на кнопку проверки необходимых обновлений.
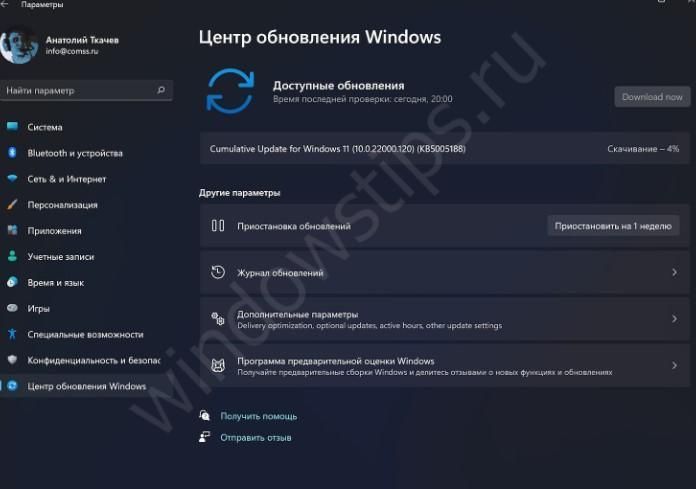
Как только софт установлен, ситуации, дальнейших трудностей на Windows 11 возникнуть не должно.
Что делать, если не найден необходимый драйвер носителя при установке Windows
Если советы выше не помогли решить проблему, и при попытке установки операционной системы с флешки или диска наблюдается ошибка, рекомендуем попробовать выполнить следующие действия:
Использую приложение Rufus (или его аналоги) установить схему раздела и тип системного интерфейса «MBR для компьютеров с BIOS и UEFI» и записать образ системы;
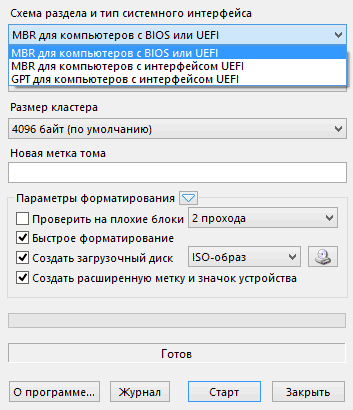
Также, чтобы устранить ошибку, можно попробовать использовать другую флешку (другой диск), возможно, с текущим накопителем имеются некоторые проблемы;
Записать другой образ операционной системы Windows. Рекомендуется загружать программу для записи образов с официального сайта Microsoft.
Крайне редко может возникать ошибка при записи данных на накопитель, если имеются проблемы с оперативной памятью компьютера. Если ни один из приведенных выше советов не помог, попробуйте записать образ системы с другого компьютера.
Размещение драйвера устройства
Если нужного драйвера нет в хранилище, администратор должен одобрить это устройство. Этот процесс называется размещением (staging).
В групповой политике вы можете разрешить обычным пользователям компьютера утверждать установку устройства, принадлежащего к определенному классу установки устройств. Вы также можете разместить драйвер устройства, чтобы обычные пользователи могли его устанавливать. Но поступать так со всеми устройствами нежелательно. На практикуме этого занятия вы узнаете, как настроить групповую политику, чтобы пользователи без административных привилегий могли устанавливать отдельные устройства и классы установки устройств.
В Windows 7 процесс размещения начинается с поиска подходящего пакета драйвера в папках, указанных в записи реестра . Как настроить дополнительные папки поиска драйверов устройств в Windows 7, вы узнаете на практикуме данного занятия. Если подходящий драйвер не найден, выполняется поиск в (Windows Update). Затем пользователю предлагается вставить установочный диск. Если драйвер найден, система проверяет, есть ли у пользователя право размещать пакет драйвера в хранилище. Для этого у пользователя должны быть учетные данные администратора или политика компьютера должна допускать установку драйверов известных устройств обычным пользователям. Затем выполняется проверка цифровой подписи пакета. Если пакет драйвера не подписан или подписан при помощи сертификата, не найденного в хранилище надежных издателей, пользователю будет предложено подтвердить действие. Если драйвер утвержден полномочным пользователем, копия пакета драйвера размещается в хранилище драйверов и установка продолжается.
Во время размещения средствами Windows выполняются все необходимые проверки безопасности, включая проверку административных привилегий и цифровых подписей. После успешного размещения пакета любой пользователь, выполнивший вход на компьютер, сможет установить драйверы из хранилища, просто подключив устройство. Это действие не требует особых разрешений и выполняется без участия пользователя.
Установка драйвера, если при установке Windows не видит жесткий диск
Дальше самое интересное. После того, как вы скачали драйвер необходимо скинуть его на загрузочный носитель, в нашем случае флешку, с которой вы собираетесь устанавливать Windows. Даже, если вы используете загрузочный DVD-диск, драйвер все равно поместите на флеш-накопитель, а потом вставьте в компьютер. Помещение драйвера на диск не даст вам нормально его установить.
Начинайте загрузку с флешки или диска, пока не появится установщик. Потом жмите на кнопку «Загрузка драйвера».
Появится окошко, где нужно указать путь до драйвера, это наша флешка, нажимаем ОК. Начнется установка драйвера, а дальше вы должны увидеть свои диски и разделы, если, конечно, все прошло успешно.
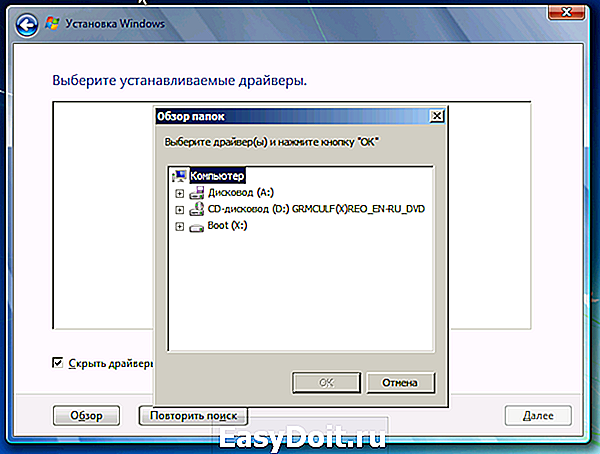
На заметку хочу сказать, если вы впервые устанавливаете Windows на своем компьютере, а в установщике после установки драйверов появилось от 3 или более разделов, то не нужно их удалять, форматировать и проделывать с ними другие действия. Проводить манипуляции можно только с самым объёмным разделом. Дело в том, что остальные разделы являются важными, так как на них хранятся данные по восстановлению системы, которые помогут вернуть ваш ноутбук к заводскому состоянию.
Если вы сами не можете провернуть все, что я здесь написал, то обратитесь к специалистам и они смогут вам за вознаграждение все исправить.
Есть еще вариант, почему установщик Windows не видит жесткие диски, возможно вам нужно отключить режим AHCI, об этом режиме я уже неоднократно говорил, например, здесь. Отключается он в BIOS. Но данный вариант подойдет в большей степени к Windows XP.
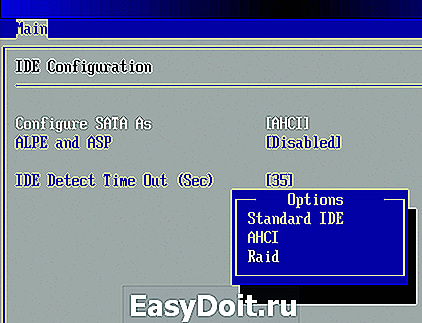
На этом, я думаю, можно закончить, надеюсь, что это руководство поможет вам в решении проблемы с установкой Windows.
Не забывайте подписываться на RSS рассылку, а также вступайте в нашу группу Вконтакте. Вы можете стать читателем нашего твиттера и страницы в Google+. А еще у нас есть страничка в Facebook, на которую вы тоже можете подписаться.
computerinfo.ru





























