Отключение проверки в редакторе локальной групповой политики
Проверку подписи драйверов ранее можно было отключить (на сегодня метод не работает) с помощью редактора локальной групповой политики, однако эта возможность присутствует только в Windows 10 Pro (нет в домашней версии). Для запуска редактора локальной групповой политики, нажмите клавиши Win+R на клавиатуре, а затем введите gpedit.msc в окно «Выполнить», нажмите Enter.
В редакторе перейдите к разделу Конфигурация пользователя — Административные шаблоны — Система — Установка драйвера и дважды кликните по параметру «Цифровая подпись драйверов устройств» в правой части.
Откроется оно с возможными значениями данного параметра. Отключить проверку можно двумя способами:
После установки значений, нажмите Ок, закройте редактор локальной групповой политике и перезагрузите компьютер (хотя, в общем-то, должно сработать и без перезагрузки).
А вдруг и это будет интересно:
Почему бы не подписаться?
bcdedit.exe /set nointegritychecks ON после уходит на восстановление, запускается только, в режиме отключения подписи драйверов
Не могу объяснить такого поведения, не должно так происходить.. Разве что каким-то образом сразу после отключения проверки подписи и именно при загрузке (при ней же на восстановление уходит?) ставится какой-то сбойный драйвер.
Попробуйте в БИОСЕ отключить Секюрити бут
Спасибо за инструкцию, но виндоус 10 как всегда, все обновила, и теперь картинки совсем другие, искать дольше, люди мучаются, а ваша статья — одна из первых в поисковике. Можете обновить скрины? п.с. на новых ноутах ни один пункт не работает, все запрещено. остается пока что только одноразовый запуск
Здравствуйте. Спасибо, перепроверю скриншоты, обновлю там, где это нужно.
Здравствуйте. Спасибо, что поделились.
С валорантом приходится навсегда отключать, а то у многих, как и у меня не будет запускаться
В групповой политике нет такого пункта. В командной строке нет доступа к такой команде.
А Secure Boot в биос предварительно отключили? Что команда в результате выдает? И какую именно команду указываете?
Здравствуйте, Дмитрий! Вы не поверите но у меня не сработал ни один из перечисленных вами способов. При использовании способа с особыми вариантами загрузки у меня не появляется пронумерованный список с вариантами загрузок. Есть просто список с точкой перед каждым пунктом, но при нажатии на кнопку с действием компьютер не перегружается в режим с активным списком, просто черный экран и всё. Все остальные способы с командами из командной строки тоже не помогают. При выполнении всё успешно, но попытка установить драйвер монитора не увенчивается успехом. Может, всё дело в том, что у меня монитор с VGA подключен к видеокарте через конвертер HDMI/VGA? Но другая модель монитора с подписанным драйвером встаёт без проблем. Помогите, пожалуйста.
Спасибо большое мне статья помогла отключить цифровую подпись драйвера)
Чтобы раскрыть «Редактор реестра» используем то же окно «Выполнить» — пишем в строчке «Открыть» команду regedit и выполняем её. Даём согласие на внесение изменений
Сначала создадим на всякий случай копию реестра — это будет мера предосторожности. Если что-то пойдёт не так, вы всегда сможете восстановиться с помощью созданного файла. Кликаем по меню «Файл», а затем по функции экспорта
Кликаем по меню «Файл», а затем по функции экспорта.
Даём любое имя файлу и сохраняем в любой папке — можно использовать и «Рабочий стол».
Раскрываем третий каталог в левой зоне — HKEY_LOCAL_MACHINE. В нём открываем папку SOFTWARE.
Запускаем вложенные друг в друга блоки с параметрами: Microsoft — Windows — CurrentVersion — Policies — System.
Находим в конечном каталоге запись EnableLUA — дважды кликаем по ней. В сером окошке ставим 0 в качестве значения. Жмём на ОК — закрываем все окна и интерфейсы. Перезагружаем ПК и открываем ранее заблокированный файл.
Как относится UAC к данной статье?
Перепрошиваю андроиды, и вот каждый раз приходится юзать отключение подписи… Тестовый режим результатов не приносит, групповая политика тоже. Боже, какое бомбалейло каждый раз в таких ситуациях, когда с одними только драйверами часа по три проводишь
Бесполезняк. Не ставится без подписи.
Вообще должен бы ставиться. Но можно и подписать: https://remontka.pro/sign-driver-windows/
Спасибо, помогло на win10home, воспользовался загрузкой системы без проверки подписей драйверов.
используйте первый метод, все остальные нерабочие, драйвер все равно не устанавливается, обязательно нужно отключить подпись драйверов через особые варианты загрузки.
Здравствуйте. Не могу сказать: не отключал. Так что только вы можете пронаблюдать)
Вроде бы ничего особенного не заметил …Но, показалось, что система быстрее загружаться стала … А может это эффект «плацебо» )
Сведения о вопросе
Пробовали установить драйвер при обычной загрузке в режиме совместимости? Возможно не придется отключать проверку подписи.
Удалите из системы все драйверы без подписи. В командной строке от имени Администратора введите
bcdedit /set loadoptions DDISABLE_INTEGRITY_CHECKS
bcdedit /set nointegritychecks ON Перезагрузите компьютер, при загрузке нажмите F8 и выберите вариант
Отключить принудительное подписание драйверов
Установите необходимые драйверы. Перезагрузитесь в обычный режим.
Этот ответ помог 14 польз.
Это помогло устранить вашу проблему?
К сожалению, это не помогло.
Великолепно! Спасибо, что пометили это как ответ.
Насколько Вы удовлетворены этим ответом?
Насколько Вы удовлетворены этим ответом?
Благодарим за отзыв.
Удалите из системы все драйверы без подписи. В командной строке от имени Администратора введите
bcdedit /set loadoptions DDISABLE_INTEGRITY_CHECKS
bcdedit /set nointegritychecks ON Перезагрузите компьютер, при загрузке нажмите F8 и выберите вариант
Отключить принудительное подписание драйверов >>> в этом режиме драйвер встает и камера работает.
Установите необходимые драйверы. Перезагрузитесь в обычный режим. >>> а вот в обычном режиме не хочет. В диспетчере устройство с восклицательным знаком.
Этот ответ помог 9 польз.
Это помогло устранить вашу проблему?
К сожалению, это не помогло.
Великолепно! Спасибо, что пометили это как ответ.
Насколько Вы удовлетворены этим ответом?
Насколько Вы удовлетворены этим ответом?
Благодарим за отзыв.
bcdedit /set loadoptions DDISABLE_INTEGRITY_CHECKS
bcdedit /set nointegritychecks ON
Не во всех сборках видимо работает.Пишет: THe value is protected be secure boot policy and cannot be modified or deleted
Перезагрузите компьютер, при загрузке нажмите F8
Не реагирует за Ф8. Загружается в обычном режиме
И при загрузке в адвансед мод этой схеме
Отключать проверку подписи можно из меню параметров загрузки Windows 8. Чтобы попасть в него, нужно в системе нажать комбинацию клавиш Win+I , выбрать пункт Change PC Settings , затем на вкладке General выбрать опцию Restart Now (перезагрузится сейчас). В результате компьютер перезагрузится и автоматически попадет в режим расширенных параметров загрузки.
«Далее нужно выбрать пункт Troubleshoot»
нет. Есть только пункт для загрузки с ЮСБ или сети.
Таким образом установить неподписанный драйвер не возможно. Спасибо Майкросфту за»заботу» о моей безопасности.
answers.microsoft.com
Как отключить цифровую подпись драйверов?
Существует 4 варианта, позволяющих добиться поставленного результата, начнём с наиболее простого. Для их использования вам потребуется права администратора, ведь придется вносить изменения в важные настройки системы.
Способ 1
1.Нажмите Win + R и введите команду cmd;
2.Затем вам следует в открывшемся окне вставить bcdedit.exe /set nointegritychecks ON, нажмите ввод.
Способ 2
Аналогичный предыдущему, также позволяет через командную строку отключить нужную настройку.
1.Нажмите Win + R и введите команду cmd;
2.Теперь вставьте bcdedit.exe -set loadoptions DDISABLE_INTEGRITY_CHECKS;
3.По завершению проверки задайте строку bcdedit.exe -set TESTSIGNING ON.
Способ 3
Данный способ позволяет вручную пройти по редактору групповой политики и изменить нужный параметр установки, ведь именно его положение мы изменяли через консоль.
1.Нажмите Win + R и вставьте gpedit.msc, затем Enter;
2.В открывшемся окне вам нужно пройти по пути Конфигурация пользователя — Административные шаблоны — Система — Установка драйвера;
3.Изменение цифровой подписи драйвера производится путём выбора в правом окне соответствующей опции и установки значения «Отключено».
Способ 4
Вы можете просто запустить систему с отсутствием необходимости проверять цифровую подпись драйвера. Когда вы установите все нужные приложения, просто запуститесь в нормальном режиме. Windows не будет проверять подпись уже установленных драйверов, но в дальнейшем будет работать по прежнему.
- Перезагрузите компьютер и перейдите в раздел особых параметров загрузки. Делается это нажав при запуске системы F8 (обычно в момент возникновения заставки БИОС);
- Выберите пункт «Отключение обязательной проверки подписи драйверов».
Затем компьютер загрузится и вы сможете без труда установить проблемный драйвер. После выполнения всех действий просто перезагрузите компьютер.
Установка цифровой подписи драйвера приводит к увеличению доверия к программному обеспечению и продукту, к которому оно прилагается.
Также далеко не все пользователи станут разбираться как установить подобное приложение. Поэтому большинство фирм пользуются центрами аттестации и производят подпись драйвера.
Иногда случается, что человек приобрёл продукт известной фирмы, но драйвер выдаёт подобную ошибку. В таком случае, вам следует сначала попробовать загрузить необходимое приложение с официального сайта производителя, обычно это делается без труда. Также для полноценной работы некоторого оборудования требуются дополнительные программы, это тоже стоит учесть.
Создаем самоподписанный сертификат и закрытый ключ
Создадим в корне диска каталог C:DriverCert.
Откроем командную строку и перейдем в следующий каталог:
cd C:Program Files (x86)Microsoft SDKsWindowsv7.1bin
Создадим самоподписанный сертификат и закрытый ключ, выданный, допустим, для компании Winitpro:
makecert -r -sv C:DriverCertmyDrivers.pvk -n CN=»Winitpro» C:DriverCertMyDrivers.cer
Во время создания утилита попросит указать пароль для ключа, пусть это будет P@sswrd.
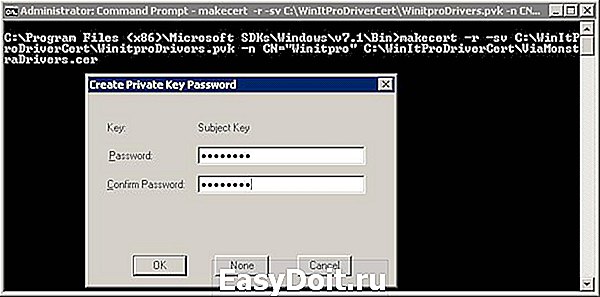
На основе созданного сертификата создадим публичный ключ для сертификата издателя ПО (PKCS).
cert2spc C:DriverCertmyDrivers.cer C:DriverCertmyDrivers.spc
Объединим публичный ключ (.spc) и персональный ключ (.pvk) в одном файле сертификата формата Personal Information Exchange (.pfx).
pvk2pfx -pvk C:DriverCertmyDrivers.pvk -pi P@ss0wrd -spc C:DriverCertmyDrivers.spc -pfx C:DriverCertmyDrivers.pfx -po P@ss0wrd
$cert = New-SelfSignedCertificate -Subject «Winitpro” -Type CodeSigningCert -CertStoreLocation cert:LocalMachineMy
Затем нужно экспортировать данный сертфикат в pfx файл с паролем:
$CertPassword = ConvertTo-SecureString -String “P@ss0wrd” -Force –AsPlainTextExport-PfxCertificate -Cert $cert -FilePath C:DriverCertmyDrivers.pfx -Password $CertPassword
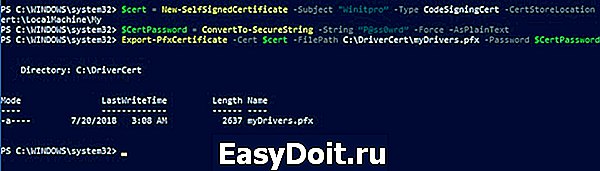
Как подписать драйвер Windows 10, 8.1 и Windows 7 x64 и x86
Windows 10, 8.1 и Windows 7 позволяют отключить обязательную проверку цифровой подписи драйверов и установить неподписанный драйвер, однако если в последних версиях ОС это нужно сделать на постоянной основе, изменение опций с помощью bcdedit не помогает. Однако, может помочь самостоятельная подпись драйвера и его последующая установка, о чем и поговорим.
В этой инструкции подробно о том, как самостоятельно подписать драйвер для Windows 10, 8.1 или Windows 7 x64 или 32-бит (x86) для последующей установки в системе на постоянной основе без отключения проверки цифровой подписи драйверов, избежав при этом ошибок наподобие «INF стороннего производителя не содержит информации о подписи».
Что потребуется для подписи драйвера
Для того, чтобы выполнить все описанные далее шаги, скачайте и установите следующие инструменты с сайта Майкрософт:
- Microsoft Windows SDK for Windows 7 https://www.microsoft.com/en-us/download/details.aspx?id=8279
- Windows Driver Kit 7.1.0 https://www.microsoft.com/en-us/download/details.aspx?id=11800
Из первого набора достаточно будет установить Tools, из второго (представляет собой ISO-образ с установщиком, с которого нужно запустить KitSetup.exe) — выбрать Build Environments и Tools.
Обратите внимание: это не последние версии наборов инструментов, но они в равной степени подойдут для самостоятельной подписи драйверов для последующей установки во всех ОС от Windows 10 до Windows 7, при этом в инструкции не потребуется вдаваться в некоторые дополнительные нюансы
Процесс самостоятельной подписи драйвера
В процессе для того, чтобы подписать драйвер самостоятельно, нам потребуется: создать сертификат, подписать драйвер этим сертификатом, установить сертификат в системе и установить драйвер. Начнем.
- Создайте в корне диска C какую-либо папку (так к ней проще будет обращаться в дальнейшем), например, C:\cert, где мы будем работать с сертификатами и драйверами.
- Запустите командную строку от имени администратора (нужны для 18-го шага). Далее используем следующие команды по порядку. Файлы драйвера пока не потребуются. Во время выполнения второй команды вас попросят ввести пароль, я использую password в окне запроса и далее в командах, вы можете использовать свой.
cd "C:\Program Files\Microsoft SDKs\Windows\v7.1\bin"
makecert -r -sv C:\cert\driver.pvk -n CN="remontka" C:\cert\driver.cer
cert2spc C:\cert\driver.cer C:\cert\driver.spc
pvk2pfx -pvk C:\cert\driver.pvk -pi password -spc C:\cert\driver.spc -pfx C:\cert\driver.pfx -po password
До этого этапа всё должно пройти как на скриншоте ниже, командную строку не закрываем.
В папке C:\cert создайте вложенную папку, например, drv и поместите туда свои файлы драйвера. Но: если вам требуется драйвер только для x64, не копируйте .inf файл для x86 систем в эту папку и наоборот. В командной строке используем следующие команды:
cd C:\WinDDK\7600.16385.1\bin\selfsign\
inf2cat.exe /driver:"C:\cert\drv" /os:7_X64 /verbose
В предыдущей команде для драйвера 32-бит укажите X86 вместо X64. Если будет предложено скачать .NET Framework, согласитесь, установите, а затем заново выполните команду. В идеале вы должны будете получить сообщение об успешном создании .cat файла для подписи. Однако, возможны ошибки, о наиболее частых — следующие два пункта. После исправления ошибок повторите команду из пункта 10.
DriverVer set to incorrect date — возникает при дате в файле драйвера до 21 апреля 2009 года. Решение: откройте файл .inf из папки drv в текстовом редакторе (можно в блокноте) и в строке DriverVer установите другую дату (формат: месяц/день/год).
Missing AMD64 CatalogFile entry (для 64-бит) или Missing 32-bit CatalogFile entry. Решение: откройте файл .inf из папки drv в текстовом редакторе и в разделе добавьте строку CatalogFile=catalog.cat
В итоге вы должны получить сообщение: Catalog generation complete с указанием пути к файлу каталога, в моем случае – C:\cert\drv\catalog.cat. Далее используем следующие команды (требуется подключение к Интернету).
cd "C:\Program Files\Microsoft SDKs\Windows\v7.1\bin"
signtool sign /f C:\cert\driver.pfx /p password /t http://timestamp.verisign.com/scripts/timestamp.dll /v C:\cert\drv\catalog.cat
Результат подписи файла драйвера без ошибок на скриншоте ниже. Следующий шаг — добавить самоподписанный сертификат в список доверенных в системе, сделать это можно следующими двумя командами по порядку
Как отключить проверку цифровой подписи драйвера в windows 7
В ОС windows 7 Microsoft существенно ужесточила требованию к устанавливаемым драйверам (рекомендуем познакомиться с занимательной статьей об установке драйверов устройств в windows 7). Теперь любой устанавливаемый драйвер должен иметь цифровую подпись, проверенную и сертифицированную Microsoft. Перед загрузкой и установкой драйвера любого устройства windows 7 проверяет цифровую подпись этого драйвера. И если при попытке установить драйвер для нового устройства в windows 7 вы увидите сообщение: «windows can’t verify the publisher of this driver software», значит, данный драйвер не имеет цифровой подписи. В указанном диалогом окне можно выбрать вариант ”Install this driver software anyway” («Все равно установить этот драйвер»), однако в любом случае этот драйвер не установится, и значит, устройство работать не будет.
При установке неподписанного драйвера, в диспетчере устройств данное устройство будет помечено восклицательным знаком и содержать следующее сообщение об ошибке:
windows cannot verify the digital signature for the drivers required for this device. A recent hardware or software change might have installed a file that is signed incorrectly or damaged, or that might be malicious software from an unknown source. (Code 52)
Также о проблемах с цифровой подписью драйверов могут свидетельствовать такие ошибки: Device driver software was not successfully installed
Политика проверки цифровой подписи у драйверов работает как в 32-х (x86), так и в 64-х (x64) версиях windows 7 и главная причина появления такой политики установки сторонних драйверов – желание улучшить стабильность и надежность ОС windows, добившись того, чтобы все выпускаемые драйвера проходили через сертификационный тест и тест на совместимость в Microsoft.
К счастью в windows 7 можно отключить проверку цифровой подписи драйвера. И сделать это можно несколькими способами:
- Самому подписать драйвер (сделать это можно с помощью специального софта, или по инструкции, описанной в мануале Как подписать цифровой подписью драйвер для windows 7 x64)
- Отключить проверку цифровой подписи драйверов с помощью групповой политики
- Изменить режим загрузки ОС на загрузку без проверки цифровой подписи (с помощью bcdedit)
- Загрузить windows 7 без проверки цифровой подписи (через загрузочное меню по клавише F8)
Рассмотрим все перечисленные варианты отключения проверки подписей драйверов
Загрузка windows 7 без проверки цифровой подписи
Возможно временно отключить проверку подписей драйверов, если перегрузить систему, при загрузке нажать клавишу F8. В появившемся меню с вариантами загрузки системы выбрать пункт Disable Driver Signature Enforcement(«Отключение обязательной проверки подписи драйвера»).
После загрузки Win 7 можно будет установить неподписанный драйвер и протестировать его работу, однако если загрузиться в обычном режиме, драйвер работать не будет
Отключаем проверку подписи драйверов в windows 7 с помощью групповой политики
В том случае, если вы полностью хотите отключить проверку подписывания драйверов в windows 7, сделать это можно с помощью групповой политики.
Откройте редактор локальной групповой политики, набрав gpedit.msc
В меню политик перейдите в раздел User Configuration->Administrative Templates-> System->Driver Installation.
В правой панели найдите пункт ‘Code Signing for Device Drivers’ и дважды щелкните по нему.
В появившемся окне выберите ‘Enabled’, а в нижнем меню — ‘Ignore’. Нажмите Ок и перезагрузите компьютер. После перезагрузи и применения политика, в своей windows 7 вы полностью отключите подписывание драйверов, и сможете установить любые, в том числе, неподписанные драйвера.
Отключаем проверку цифровой подписи драйверов в windows 7 с помощью bcdedit
Откройте командную строку с правами администратора и последовательно наберите следующие две команды:
После выполнения каждой из команд должно появиться сообщение о том, что команда выполнена успешно.
Перезагрузите компьютер и попробуйте установить неподписанный драйвер. Вуаля!
Если вам нужно отменить этот режим работы и вновь включить проверку цифровой подписи в win 7, выполните следующие команды:
Как обратно активировать цифровую подпись драйверов
После успешной инсталляции «дров», с которыми возникла ошибка, рекомендуется обратно активировать защитное сканирование. Чтобы проверка снова автоматически включалась при запуске установщиков драйверов, нужно отменить те действия, которые вы выполняли при отключении. В зависимости от метода, который вы применили для деактивации, выполните такие действия:
- Запустите снова консоль «Командная строка» с правами администратора и выполните там формулу bcdedit.exe -set TESTSIGNING OFF.Включите обратно службу с помощью формулы bcdedit.exe -set TESTSIGNING OFF
- В редакторе с политиками поставьте для параметра значение «Не задано» или «Включено», а в выпадающем меню внизу «Блокировать» либо «Предупредить».
- Если вы использовали специальный режим запуска «операционки», просто перезагрузите свой девайс.
Выключать сканирование на наличие должной цифровой подписи у драйвера, который вы хотите инсталлировать, нужно в только в том случае, если вы знаете, что ПО абсолютно безопасно. Сделать это можно через «Командную строку», загрузку ПК в особом режиме или через редактор с локальными политиками. Последний метод подойдёт только для владельцев «десятки» версии Professional. Также вы можете присвоить подпись текущему драйверу с помощью утилиты под названием DSEO.
- https://remontka.pro/disable-drivers-signature-check-windows-10/
- https://computernotes.ru/os/windows-10/otklyuchenie-proverki-podpisi-drayverov-windows-10.html
- https://winda10.com/drajvera-i-plaginy/otklyuchenie-proverki-podpisi-drayverov-windows-10.html
Проблема с установкой неподписанных драйверов в Windows 7
Windows 7 имеет встроенные ограничения, связанные с установкой неподписанных драйверов. Это означает, что при попытке установить драйвер, который не имеет цифровой подписи, операционная система может отказать в его установке по умолчанию. Эта мера безопасности помогает предотвратить установку вредоносных или несовместимых драйверов, которые могут повредить систему.
Однако в некоторых случаях пользователю может понадобиться установить неподписанный драйвер, например, если он использует устройство, для которого нет подходящего подписанного драйвера, или если он желает использовать бета-версию драйвера с новыми функциями. В таких ситуациях есть несколько способов обойти ограничения Windows 7 и разрешить установку неподписанных драйверов.
Один из способов — использовать специальный параметр запуска операционной системы, который отключает проверку цифровой подписи. Для этого нужно перезагрузить компьютер и перед загрузкой операционной системы нажать клавишу F8 для вызова меню загрузки. Затем следует выбрать пункт «Отключение обязательной проверки цифровой подписи драйверов». После этого Windows 7 загрузится без ограничений на установку неподписанных драйверов.
Еще один способ — использовать программы, которые позволяют установить неподписанные драйверы, обходя ограничения операционной системы. Такие программы позволяют добавить и подписать драйверы в базу данных операционной системы, что позволяет их успешно установить. Однако использование таких программ может быть рискованным, поскольку они могут вносить изменения в систему, которые могут привести к ее нестабильной работе или возникновению проблем с безопасностью.
Через командную строку
Кодовые команды открывают перед пользователем ОС дополнительные возможности. Для этого Microsoft предлагает несколько утилит. Самая популярная – командная строка. Чтобы её запустить:
- Кликните в поле поиска, что правее клавиши запуска меню Пуск.
- Наберите «cmd».
- Кликните ПКМ по элементу «Командная строка».
- Запустите утилиту с администраторскими полномочиями.
Тестовый запуск
Microsoft разрешает установку неподписанных драйверов в Windows 10 при запуске ОС в особом режиме. Сначала введите код в командную строчку – «bcdedit.exe -set loadoptions DISABLE_INTEGRITY_CHECKS». С помощью кода Bcdedit disable_integrity_checks мы сообщаем загрузчику, что после перезапуска компьютера не следует интересоваться подлинностью подписей.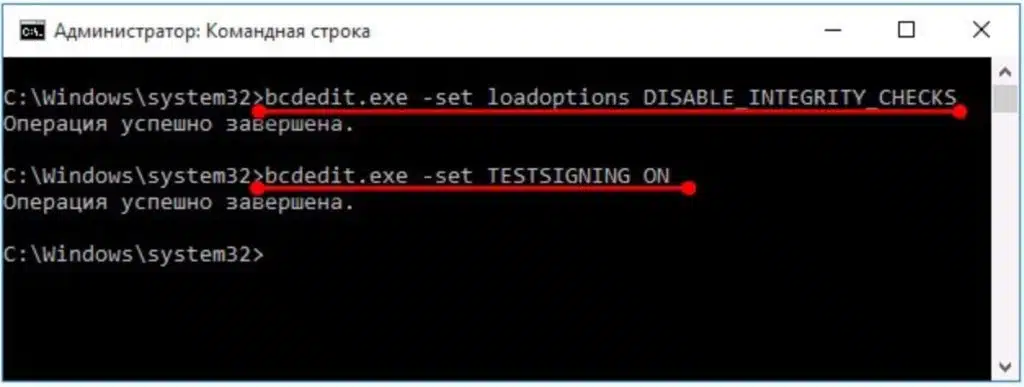
Вторым шагом запустите режим тестирования командой «bcdedit.exe -set TESTSIGNING ON» и перезагрузитесь. Взгляните в правый нижний угол рабочего стола, чтобы убедиться в успехе – там должна быть информация об особом режиме работы Windows.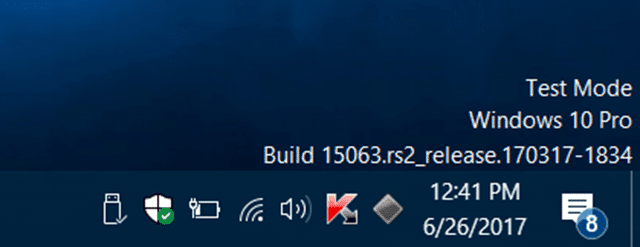
Безопасный режим
Второй вариант решения проблемы через командную строку сложнее, но надежнее. Он предполагает вход запуск редактора данных конфигурации загрузки bcdedit из безопасного режима работы. Для начала:
- Зажмите Shift и запустите перезагрузку.
- Отпустите Shift, когда увидите меню выбора действия на синем фоне.
- Выберите «Поиск и устранение неисправностей».
- Откройте «Дополнительные параметры».
- Войдите в «Параметры загрузки».
- Используйте кнопку справа для перезагрузки.
- Нажмите на F4.
Раскройте cmd и запустите там такой код «bcdedit.exe /set NOINTEGRITYCHECKS ON». После перезапуска устройства вам разрешат поставить неподписанные драйвера. Далее, чтобы привести всё к первоначальному виду, нужно разрешить проверки с помощью кода «bcdedit.exe /set NOINTEGRITYCHECKS OFF».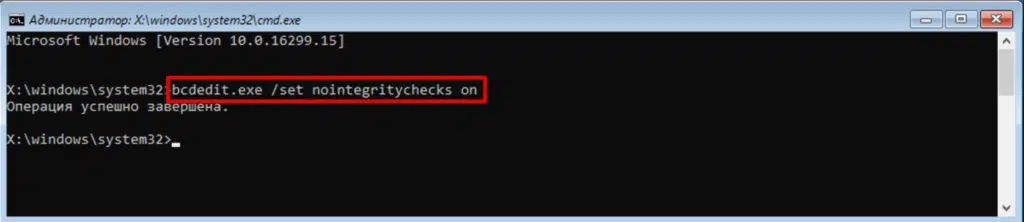
Последовательность установки драйверов
Компьютер представляет собой комплекс взаимосвязанных устройств и их согласованная работа напрямую зависит от правильной последовательности установки драйверов. Возможно, вы скажете: «Олд скул!». Но, разве не логично установить сначала драйвера на USB-контроллер, прежде чем устанавливать драйвера на принтер подключенный через USB? Ваш принтер работает через Wi-Fi? Отлично! Будете устанавливать драйвера на принтер, а потом драйвера на сетевой контроллер который отвечает за корректную работу Wi-Fi?
И так, правильная последовательность установки драйверов следующая:
Во-первых, необходимо установить драйвера отвечающие за корректную работу чипсета и других контроллеров, установленных на материнской плате (к примеру: USB 3.0/3.1, Ethernet, Wi-Fi, Bluetooth и т.д.).
Во-вторых, установить драйвера для аудиоконтроллера и видеокарты
Внимание! Если материнская плата содержит интегрированный видеочип либо ваш процессор оснащен графическим ядром, то видеодрайвера для этих компонентов должны быть установлены в первую очередь. Аналогичный алгоритм действий, стоит применить если вы используйте звуковую карту. Вы всегда сможете выбрать устройство по умолчанию в аудио настройках Windows 10
Вы всегда сможете выбрать устройство по умолчанию в аудио настройках Windows 10.
В-третьих, установить драйвера для прочего оборудования, установленного внутри компьютера (платы аудио- видеозахвата, спутниковые карты DVB-S2, ТВ-тюнеры и прочее дополнительное аппаратное обеспечение).
В-четвёртых, установите драйвера для внешних устройств: принтер, сканер, МФУ, проектор и т.д.
Несколько рекомендаций напоследок
Вот, собственно, и все основные решения, которые между собой являются совершенно равнозначными, если только не брать в расчет действия по отключению инструментария «Защитника» в Windows 10. Впрочем, как уже говорилось, при активном состоянии установленного антивируса такие действия не требуются.
Да, и вот еще что. Если по каким-либо причинам все описанные действия должного результата не дают или их выполнение оказывается невозможным по причине слишком сильных ограничений со стороны так называемого суперадминистратора, попробуйте снизить уровень контроля «учеток» UAC (доступ к данному разделу можно получить, вбив искомое сокращение в поле поиска) или попытайтесь проделать все это с использованием загрузки в Safe Mode. В некоторых случаях такой подход может явиться единственно правильным решением. Но в большинстве случаев даже при установленных опциях по умолчанию такие действия не требуются (они нужны только тогда, когда настройки безопасности кардинально менялись).
Однако напоследок стоит напомнить всем без исключения пользователям о том, что заниматься отключением проверок рекомендуется исключительно в тех случаях, когда точно известно, что программное обеспечение загружено с ресурса, заслуживающего доверия и не содержит явных и неявных угроз работоспособности операционной системы (например, при скачивании с сайта производителя устройства или разработчика драйвера).
На крайний случай для обеспечения безопасности после загрузки файлы следует проверить на вирусы любым доступным сканером (желательно портативного типа, не зависящего от установленного штатного средства защиты). Для этих целей прекрасно подойдут утилиты наподобие KVRT или Dr.Web CureIt!, которые способны выявлять практически все известные угрозы и вредоносные коды, не требуя установки на жесткий диск, что может спровоцировать появление конфликтов со штатным антивирусом на программном уровне.






























