Как включить клавишу fn в БИОСе
В момент перезагрузки нажмите клавишу входа в БИОС. Войдите во вкладку System Configuration (Конфигурация системы).
1В разделе Action Keys Mode измените значение на Disabled — отключить или Enabled — включить.
Action Keys Mode
Примечание: при переключении значения на Disabled пункта Action Keys Mode в БИОСе, вы тем самым отключаете приоритет мультимедийных клавиш. При установленных драйверах, клавиши верхнего ряда будут работать только при нажатии клавиши Fn.
При значении Enabled — мультимедийное значение клавиш будет в приоритете. То есть клавиши верхнего ряда будут выполнять свои мультимедийные функции, без комбинации с клавишей Fn, а функциональные клавиши F1-F12, будут работать, только при нажатии с клавишей Fn.
Для разных моделей ноутбуков меню БИОСа может отличаться в зависимости от прошивки.
При входе в БИОС ищите строку, в названии которой будет слово Key. Иногда это — function key behavior в некоторых случаях — action key mode.
- Function Key – стандартное исполнение функциональных клавиш Enabled \ Disabled.
- Multimedia Key – мультимедийное исполнение функциональных клавиш для возвращения их стандартного значения, требуется дополнительное нажатие клавиши fn. Enabled \ Disabled
Засорилась клавиатура — клавиша fn не работает
Часто в клавиатуру может попадать различный мусор, от пыли до крошек хлеба, шерсть животных, в этом случае достаточно прочистить клавиатуру самостоятельно или обратиться к специалисту.
Совет: не качайте драйвера и утилиты c непроверенных источников, торрентов и файлообменников.
Качайте необходимое программное обеспечение только с официальных сайтов.
Тем самым вы обезопасите свой ноутбук от вирусного заражения.
9.5 Total Score
Оценки покупателей: Будьте первым!
Почему не работает тачпад на ноутбуке?
Проблема функционирования сенсорной панели актуальна для ноутбуков разных марок. Это и MSI, и Acer, и Dell, и Lenovo, и Packard Bell.
Причем во всех случаях неполадки возникают по одним и тем же причинам:
- отключение touchpad;
- сбились настройки после обновления системы;
- отсутствие необходимых драйверов;
- конфликт программного обеспечения;
- воздействие вирусов;
- повреждение тачпада.
Изучив список возможных причин, можно сделать вывод, что проблема решается в два этапа. Сначала следует активировать сенсорную область, поскольку она могла быть просто отключена в настройках. Только после этого неработающий тачпад стоит рассматривать в качестве серьезной проблемы, которую нужно решать.
Другие проблемы
Разумеется, могут быть и другие причины того, почему тачпад перестал работать (не связанные с драйверами). Чтобы разобраться в ситуации и установить их, необходимо потратить больше времени на изучение. В первую очередь специалисты рекомендуют начать со «Свойств» такого модуля, как «Мышь» (а в нашем случае это тачпад). Как настроить на ноутбуке его работу — это уже другое дело: нужно зайти в «Панель управления», во вкладку «Мышь», где в подменю «Параметры устройства» можно будет редактировать настройки вашего модуля виртуальной мыши.

Разнообразие доступных параметров зависит исключительно от того, насколько «навороченный» у вас ноутбук и, соответственно, тачпад, установленный на нем. Например, на более новых моделях компьютеров есть функция «мультитач» (возможность считывать одновременно несколько прикасаний), а также возможность листать страницы во время чтения по упрощенной схеме. Все эти и другие опции доступны в этом разделе, вы можете настраивать их для обеспечения комфортной работы. Тут же можно установить, подключено ли устройство физически и доступно ли оно. Быть может, если ваш тачпад не реагирует на команды, в этой вкладке будет описана причина этой проблемы.
Включаем тачпад на Windows 7
Отключиться TouchPad может по целому ряду причин, начиная от случайного выключения пользователем и заканчивая проблемами с драйверами. Рассмотрим варианты устранения сбоя от самого простого до самого сложного.
Способ 1: Комбинация клавиш
Практически все крупные производители ноутбуков добавляют в устройства средства для аппаратной деактивации тачпада – чаще всего, сочетания функциональной клавиши FN и одной из F-ряда.
- Fn + F1 – Sony и Vaio;
- Fn + F5 – Dell, Toshiba, Samsung и некоторые модели Lenovo;
- Fn + F7 – Acer и некоторые модели Asus;
- Fn + F8 – Lenovo;
- Fn + F9 – Asus.
В лэптопах производителя HP включить TouchPad можно двойным тапом в его левом углу или отдельной клавишей. Отметим также, что приведённый выше список неполный и к тому же зависит от модели устройства – внимательно смотрите на иконки под F-клавишами.
Способ 2: Параметры TouchPad
Если предыдущий способ оказался неэффективен, то вероятным кажется отключение тачпада через параметры указующих устройств Виндовс или фирменную утилиту производителя.
- Откройте «Пуск» и вызовите «Панель управления».
Переключите отображение в режим «Крупные значки», затем отыщите компонент «Мышь» и перейдите в него.
Далее найдите вкладку тачпада и переключитесь на неё. Она может называться по-разному – «Параметры устройства», «ELAN» и др.
В столбце «Включено» напротив всех устройств должно быть написано «Да». Если вы видите надпись «Нет», выделите отмеченный девайс и нажмите кнопку «Включить».
Воспользуйтесь кнопками «Применить» и «ОК».
Тачпад должен заработать.
Кроме системных средств, многие производители практикуют управление сенсорной панелью через фирменное ПО вроде ASUS Smart Gesture.
- Найдите в системном трее значок программы и кликните по нему для вызова главного окна.
- Откройте раздел настроек «Обнаружение мыши» и отключите пункт «Обнаружение сенсорной панели…». Для сохранения изменений используйте кнопки «Применить» и «ОК».
Процедура использования подобных программ от других вендоров практически не отличается.
Способ 3: Переустановка драйверов девайса
Причиной отключения тачпада также могут быть некорректно установленные драйвера. Исправить это можно следующим образом:
- Вызовите «Пуск» и кликните ПКМ по пункту «Компьютер». В контекстном меню выберите «Свойства».
Далее в меню слева щёлкните по позиции «Диспетчер устройств».
В менеджере оборудования Виндовс разверните категорию «Мыши и иные указывающие устройства». Далее отыщите позицию, которая соответствует тачпаду ноутбука, и кликните по ней правой кнопкой мыши.
Воспользуйтесь параметром «Удалить».
Подтвердите удаление. Пункт «Удалить программы драйверов» отмечать не нужно!
Далее раскройте меню «Действие» и нажмите на «Обновить конфигурацию оборудования».
Процедуру переустановки драйверов также можно проделать иным способом использования системных средств или же посредством сторонних решений.
Подробнее:Установка драйверов стандартным инструментарием WindowsЛучшие программы для инсталляции драйверов
Способ 4: Активация тачпада в BIOS
Если же не помогает ни один из представленных способов, скорее всего, TouchPad попросту отключён в БИОС и его требуется активировать.
- Зайдите в BIOS вашего ноутбука.
Подробнее: Как зайти в БИОС на лэптопах ASUS, HP, Lenovo, Acer, Samsung
- Дальнейшие действия отличаются для каждого из вариантов служебного ПО материнской платы, поэтому приведём примерный алгоритм. Как правило, нужная опция располагается на вкладке «Advanced» — перейдите к ней.
- Чаще всего тачпад именуется как «Internal Pointing Device» – найдите эту позицию. Если рядом с ней видна надпись «Disabled», это значит, что тачпад отключен. С помощью Enter и стрелок выберите состояние «Enabled».
Сохраните изменения (отдельный пункт меню или клавиша F10), после чего покиньте среду БИОС.
На этом мы заканчиваем наше руководство по включению тачпада на ноутбуке с Windows 7. Подводя итоги, отметим, что если представленные выше методики не помогают активировать сенсорную панель, вероятно, она неисправна на физическом уровне, и нужно посетить сервисный центр.
Опишите, что у вас не получилось.
Наши специалисты постараются ответить максимально быстро.
Как включить тачпад на ноутбуке Asus Zenbook?
Тачпад (или сенсорная панель) является очень важным компонентом ноутбука Asus Zenbook, позволяющим управлять курсором без использования мыши. Однако иногда возникают ситуации, когда тачпад отключается или перестает работать. В этой статье мы рассмотрим, как включить тачпад на ноутбуке Asus Zenbook.
1. Проверьте настройки тачпада
Перед тем как начать поиски проблемы, убедитесь, что вы не случайно не отключили тачпад через специальные клавиши на клавиатуре. Некоторые ноутбуки имеют специальные клавиши или комбинации клавиш для включения и отключения тачпада. Обратитесь к руководству пользователя вашего ноутбука, чтобы узнать, какие клавиши или комбинации клавиш отвечают за управление тачпадом.
2. Включите тачпад через настройки Windows
Если тачпад не работает после проверки клавиш, следует проверить настройки тачпада в операционной системе Windows. Чтобы это сделать, выполните следующие действия:
- Щелкните правой кнопкой мыши по кнопке «Пуск» в левом нижнем углу экрана. В появившемся контекстном меню выберите «Панель управления».
- В открывшемся окне «Панель управления» найдите раздел «Аппарат и звук» и щелкните на нем.
- В разделе «Аппарат и звук» выберите пункт «Устройства и принтеры».
- На странице «Устройства и принтеры» найдите раздел «Мышь» и щелкните на нем.
- Откроется окно «Свойства мыши». В верхней части окна найдите вкладку «Тачпад» и щелкните по ней.
- На панели управления тачпадом проверьте, что тачпад включен. Если он отключен, щелкните по кнопке «Включить».
- После этого попробуйте использовать тачпад. Он должен заработать.
3. Обновите драйвер тачпада
Если включение тачпада через настройки Windows не помогло, возможно, проблема связана с устаревшим или поврежденным драйвером тачпада. Чтобы решить эту проблему, вам нужно обновить драйвер тачпада.
- Откройте Панель управления и найдите раздел «Устройства и принтеры».
- В разделе «Устройства и принтеры» выберите пункт «Управление устройствами».
- В открывшемся окне «Управление устройствами» найдите раздел «Мышь и другие указывающие устройства».
- Раскройте этот раздел, найдите устройство тачпада и щелкните на нем правой кнопкой мыши.
- Выберите пункт «Обновить драйвер».
- Следуйте инструкциям мастера обновления драйвера, чтобы завершить процесс обновления.
- Перезагрузите компьютер и проверьте, работает ли тачпад после этого.
4. Обратитесь в сервисный центр
Если ни один из вышеуказанных методов не помог включить тачпад на ноутбуке Asus Zenbook, возможно, проблема связана с аппаратной неисправностью. В этом случае рекомендуется обратиться в сервисный центр Asus для диагностики и ремонта ноутбука.
В этой статье мы рассмотрели основные шаги по включению тачпада на ноутбуке Asus Zenbook. Надеемся, что эта информация была полезной и помогла вам решить проблему с тачпадом.
Масштабирование щипком
Жест «Масштабирование щипком» позволяет пользоваться функцией масштабирования во многих приложениях.
С помощью жеста «Масштабирование щипком» можно выполнять те же действия, которые выполняются с помощью колеса прокрутки в стандартных приложениях Windows, поддерживающих масштабирование с использованием колеса прокрутки в сочетании с клавишей CTRL.
Установите флажок «Масштабирование щипком», чтобы включить возможность масштабирования при помощи жеста «щипок». Чтобы узнать, как выполнить этот жест, просмотрите учебный видеоролик.
Для получения наилучшего результата, выполняйте жест кончиками пальцев.
Клавиатура и тачпад
В ноутбуке ZenBook клавиатура всегда выделялась своим удобством. В нашем новом дизайне она простирается по всей длине рабочей поверхности. Поэтому клавиши стали еще больше и удобнее.

Клавиатура более светлого оттенка, чем остальная часть ноутбука, но достаточно темная, чтобы буквы выделялись. Это означает, что разборчивость белых букв хороша даже в сумерках.

Для очень слабого освещения предусмотрены три уровня яркости белой подсветки, которые легко регулируются с помощью специальных клавиш верхнего ряда.

Клавиши ноутбука расположены правильно и обеспечивают достаточный ход (1,4 мм). Клавиатура может показаться немного неудобной при переходе от клавиатуры игрового ноутбука или настольного компьютера, но это лишь на короткое время. В целом, мы находим клавиши на новом ZenBook13 очень удобными. Набирать текст на этой клавиатуре — одно удовольствие.

Кроме того, отдельные функциональные клавиши на правой стороне (Home, Page Up, Page Down и End) очень полезны. Еще одной полезной функцией здесь является возможность блокировки клавиши Fn. Это позволяет переключаться между функциями быстрого доступа или общими функциями клавиш F1 — F12. Для этого необходимо одновременно нажать клавиши Fn+Esc.
Однако есть несколько замечаний по поводу клавиатуры. Во-первых, они говорят о кнопке питания в правом верхнем углу. У некоторых людей могут возникнуть проблемы с этим, поскольку его не всегда легко найти. Например, я сам самопроизвольно закрыл свой ноутбук, когда по ошибке перепутал кнопку питания с клавишей «delete». Также непонятно, почему клавиши «backspace» и «delete» находятся рядом друг с другом, ведь их легко спутать при быстром наборе текста. Однако все это не влияет на мое удовольствие от использования клавиатуры Asus Zenbook 13 (UX325). Я по-прежнему считаю его одним из самых удобных на рынке ультрабуков.
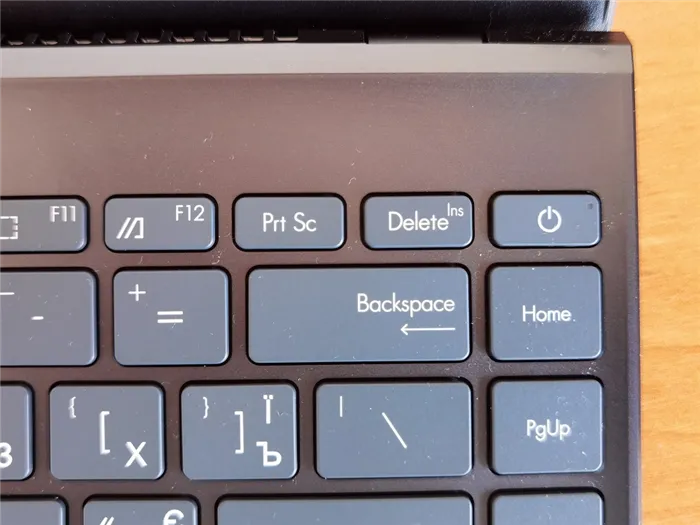
Простой тачпад расположен в центре клавиатуры. Он очень высокий — 130 мм в ширину и 66 мм в высоту, имеет гладкую поверхность и поддерживает все жесты, доступные в Windows 10. Моя тестовая модель не имела NumberPad 2.0, что компенсирует отсутствие естественной цифровой клавиатуры на компактном ноутбуке. Однако в коммерческой версии она есть, и вы определенно предпочтете ее.

Третий шаг: поиск пункта «Тачпад»
После входа в BIOS на плате MSI, необходимо найти пункт «Тачпад» в настройках. Чтобы сделать это, следуйте инструкциям ниже:
| Шаг 1: | Используя клавиши на клавиатуре, переместитесь по меню BIOS и найдите раздел с именем «Advanced» (Расширенные настройки). |
| Шаг 2: | В разделе «Advanced» найдите подраздел с именем «Integrated Peripherals» (Интегрированные периферийные устройства) или «Devices» (Устройства) и выберите его. |
| Шаг 3: | Внутри подраздела «Integrated Peripherals» или «Devices» найдите параметр «Touchpad» (Тачпад) или «Pointing Device» (Указывающее устройство). |
Обратите внимание, что точное название пункта может отличаться в зависимости от модели BIOS и платы MSI. Если вы не можете найти пункт «Тачпад» или аналогичный параметр, воспользуйтесь документацией к материнской плате или обратитесь к производителю
Как решить отключенную тачпад на ASUS ZenBook
По ошибке отключив сенсорную панель ASUS ZenBook, из-за невозможности реагировать на нее с помощью сочетания клавиш, единственное решение — перейти в настройки Windows> устройства> сенсорная панель> установить сенсорную панель в положение ON.
Если тачпад не отображается или исчезает после перезагрузки компьютера, загрузите драйвер Asus ATK со страницы загрузки Asus, запустите приложение, удалите пакет, переустановите его и перезагрузите компьютер. После этого тачпад Asus должен снова заработать.
Ниже приведено подробное руководство о том, как решить эту проблему с отключенной сенсорной панелью ASUS ZenBook.
Как отключить коврик для мыши на ноутбуке Asus | Chron.com
Штатные методы отключения
У всех моделей современных производителей есть штатные методы, как включить сенсор на ноутбуке или сделать так, чтобы панель отключилась. Для этого предусмотрены комбинации клавиш.
Asus
В зависимости от серии ноутбука Asus, отключение и включение сенсорной панели производится клавишами Fn+F9, F7. На нужной функциональной кнопке, кроме основного символа, есть значок в виде перечеркнутого тачпада.
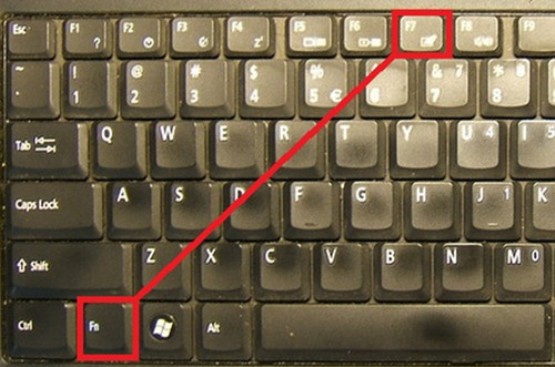
Lenovo
Значок, по которому можно найти нужную функциональную кнопку на клавиатуре Lenovo, также выглядит как перечеркнутый тачпад. В зависимости от модели данного производителя, для отключения или включения сенсорной панели потребуется нажать Fn+F5 или Fn+F8.
HP
Корпорация HP всегда стремится идти впереди конкурентов. На большинстве ноутбуков данного производителя нет клавиш клавиатуры или отдельных кнопок для выключения или включения сенсорного блока. Сделать это можно двойным кликом на его левом верхнем углу. В некоторых моделях место для нажатия обозначено углублением.
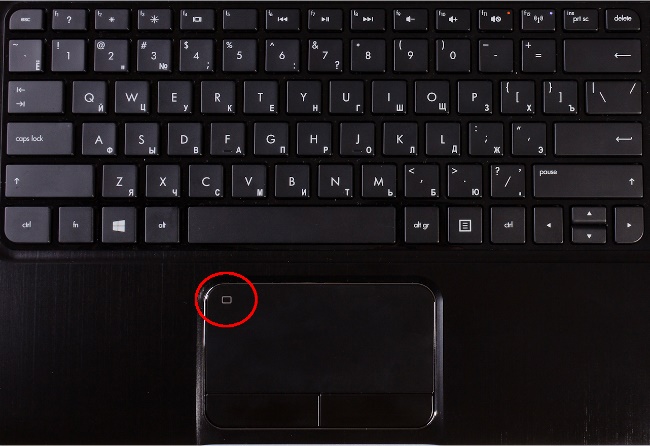
Dell
У большинства моделей Dell можно включать и отключать тачпад нажатием Fn+F5 или просто F5. Но есть серии ноутбуков, у которых не предусмотрено комбинации клавиш для быстрого переключения режимов сенсорного блока. В них отключить панель можно только на уровне операционной системы, как описано выше.
Аser
У большинства ноутбуков Асер для включения и отключения тачпада используется комбинация клавиш Fn+F7. Это верно для самой распространенной на рынке серии моделей Acer Aspire.
Sony Vaio
Корпорация Сони предлагает уникальный подход к регулированию сенсорного блока. Если в системе установлен комплект ПО для ноутбуков Sony Vaio, можно вызвать Vaio Control Center нажатием соответствующей кнопки над клавиатурой. Здесь предлагается отделенная от операционной системы настройка параметров тачпада, в том числе его включение или отключение.
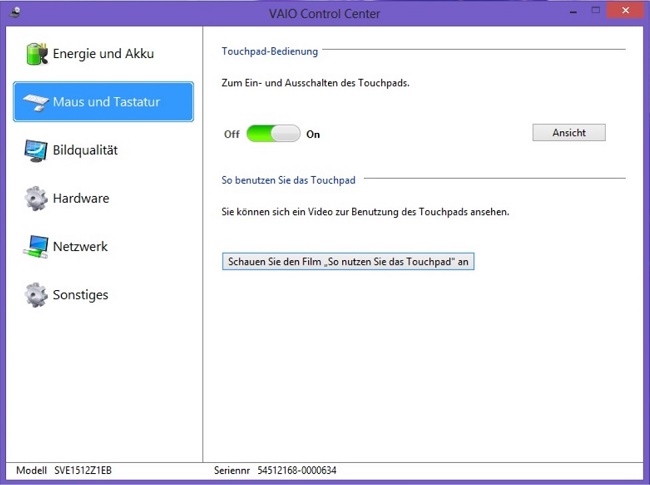
Методы отключения тачпада на ноутбуке MSI с установленной операционной системой Windows 10
1. Использование функциональных клавиш
На большинстве ноутбуков MSI для отключения тачпада предусмотрена специальная клавиша-комбинация. Обычно это Fn+F3 или Fn+F7. Нажмите эту комбинацию клавиш, чтобы отключить тачпад. Если нажатие этих клавиш не приводит к отключению, попробуйте другую комбинацию подобных клавиш.
2. Использование панели управления тачпадом
На некоторых ноутбуках MSI установлено специальное программное обеспечение для управления тачпадом. Если данное ПО установлено на вашем ноутбуке, найдите его в панели управления Windows и откройте.
- Откройте панель управления Windows, нажав сочетание клавиш Win+X и выбрав «Панель управления».
- В поисковой строке в правом верхнем углу панели управления введите «управление мышью» и выберите соответствующий результат.
- В открывшемся окне «Свойства устройства указания» найдите вкладку, посвященную тачпаду. Название вкладки может отличаться в зависимости от модели ноутбука и установленного ПО. Например, это может быть «TouchPad» или «Устройство синтезированного управления»
- Настройте свойства тачпада в соответствии с вашими предпочтениями. Если это возможно, найдите опцию для отключения тачпада и установите значение «Выключено».
- Нажмите «Применить» или «ОК», чтобы сохранить изменения.
3. Обновление драйверов тачпада
Если вы не можете отключить тачпад с помощью вышеуказанных методов, попробуйте обновить драйверы устройства. Для этого выполните следующие шаги:
- Откройте панель управления Windows, нажав сочетание клавиш Win+X и выбрав «Панель управления».
- В поисковой строке в правом верхнем углу панели управления введите «устройства и принтеры» и выберите соответствующий результат.
- В открывшемся окне найдите раздел «Устройства и принтеры».
- Найдите в списке ваш ноутбук MSI и щелкните правой кнопкой мыши по его значку.
- Выберите «Обновить драйвер» из контекстного меню.
- Выберите «Автоматический поиск обновленного программного обеспечения драйвера» и следуйте инструкциям по его установке.
- Перезагрузите компьютер после завершения обновления.
Если ни один из приведенных выше методов не помог вам отключить тачпад, рекомендуется обратиться за помощью к производителю ноутбука или в техническую поддержку MSI.
Аппаратные причины неработоспособности тачпада
Тачпад перестает работать вследствие поломки. Некоторые на него сильно нажимают, другие не соблюдают правила эксплуатации. Сенсор отказывает по причине сильно низкой, высокой температуры. Также надо быть острожным с влагой. При разборе техники всплывают неисправности:
- Окисление контактов;
- Деформация сенсора;
- Перегорание моста.
Тачскрин по устройству напоминает пластину. Если его разобрать, окажется, что сверху находится тонкая планка. Резистивные модели являются наиболее язвимыми. При нажатии . Панель способна изгибаться только при малых углах. Точность сенсора зависит от качества связей.
Аппаратные причины – почему не . Когда технику относят в мастерскую, оказывается, что на сенсоре образовалась коррозия.
Другие варианты:
- Обрыв шлейфа;
- Окисление площадки;
- Трещина на панели.
Замена тачпада осуществляется плану:
- Снятие крышки.
- Проверка панели.
- Отсоединение детали.
- Установка сенсора.
Интересуют аппаратные причины – почему не работает тачпад ноутбука. На примере модели Асус необходимо подробнее рассмотреть процесс ремонта
В первую очередь, важно рассмотреть корпус. При его разборе определяется расположение креплений. Чтобы их поддеть, используется отвертка либо пинцет
Некоторые предпочитают работать с ножом, но велика вероятность повреждения корпуса
Чтобы их поддеть, используется отвертка либо пинцет. Некоторые предпочитают работать с ножом, но велика вероятность повреждения корпуса.
Ошибки новичков:
- Подрыв панели;
- Выдергивание тачпада;
- Не проверяется плата.
Если взглянуть на разобранный ноутбук, тачпад крепится к материнской плате через разъем. Также как обычные контакты, от подвержен коррозии. Если на ноутбук ранее выливалась вода, есть риск окисления. Детали разъёма:
- Пластиковая основа;
- Контакты;
- Фиксатор;
- Шлейф.
Белая основа из пластика является неподвижной. Отсоединить шлейф удастся, если сдвинуть фиксатор. У ноутбуков Асус он смешается на 90 градусов и далее блокируется. Когда фиксатор приподнят, шлейф высвобождается самостоятельно. Если взглянуть на основу, сверху можно проверить разъем.
Вероятные проблемы:
- Надкол;
- Мусор;
- Зажатый проход.
Вследствие повешенной температуры разъем может деформироваться. Ноутбук зачастую эксплуатируется без перерывов, и система охлаждения не справляется. Также учитывается температура окружающей среды. В летнее время велика вероятность пайки разъёмов. Сбой может наблюдаться вследствие бракованной сборки.
Мусор — основная проблема для разъёмов. Ноутбуки не принято часто чистить, поэтому внутри под корпусом скапливаются волосы, разные крошки. Все они забиваются в щели, и попадут, в том числе, на разъёмы.
Иногда фиксатор сломан, поэтому шлейф болтается. Подобная проблема решается своими силами. Мастера в этом случае не используют оригинальные детали, они пытаются подобрать пластиковую заготовку по размерам. Стоит учесть ширину разъема и просто произвести примерку.
Если шлейф перекрывается в полном объёме, значит, новую деталь необходимо просто зафиксировать. Пластик разогревается при помощи паяльной лампы. Далее элемент зажимается металлом. Это может быть нож либо ножницы. Основное условие – обеспечить плотное прилегание.
Если фиксатор не получается заменить, тогда устанавливается новый тачпад. На пример ноутбуков Леново видно, что используется широкий разъем. Подобрать под него пластиковую деталь практически нереально.
Варианты решения проблемы:
- Покупка нового элемента;
- Использование кусачек.
Чтобы обойтись подручными средствами при замене тачпада, некоторые пытаются скрепить старый фиксатор. Как правило, он ломается посередине и выпадает из гнезда. Кусачки используются для того, чтобы специально деформировать его края. Основная задача – увеличить толщину элемента.
За счет этого он сложно проходит в гнездо
Чтобы сделать все правильно, сначала важно отвести фиксатор примерно на 3 мм от края. Далее к разъёму подводится шлейф и вставляется в порт. После этого надо загнать фиксатор, чтобы он уперся в разъем
После этого надо загнать фиксатор, чтобы он уперся в разъем.
Почему не работает тачпад на ноутбуке с Windows 10
Как уже было сказано, данный элемент управления является крайне популярным у владельцев ноутбуков. Дома еще можно подсоединить к устройству мышь, а вот в общественном транспорте или на улице это неудобно. Именно поэтому все и пользуются тачпадами, и именно из-за этого они могут быстро выходить из строя. На самом деле, физическая поломка тачпада, который полчаса назад хорошо работал и никакого негативного воздействия со стороны не испытывал — большая редкость. Чаще всего ноутбук с ОС виндовс 10 не видит тачпад из-за того, что он был отключен, или пользователь сам своими действиями удалил необходимые для его работы драйверы.
Комбинация для активации устройства
К сведению! Физически тачпад повредить очень легко, так как он представляет собой сенсорную панель, которая крайне чувствительна к ударам и царапинам, но подобная проблема практически всегда исключается, если ноутбук новый, а устройство управления курсором недавно работает без сбоев.




























