Отключение сенсорной мыши через БИОС
Предыдущий метод хоть и удобен, но недостаток в том, что сразу после перезагрузки TouchPad вновь будет в работе и вновь потребуется нажимать вышеназванное сочетание.
Полностью отключить его можно через БИОС. В BIOS находятся настройки всех основных компонентов, включая этот.
Перезапустите свой ноутбук. При включении нажмите F2 или Del (или другие варианты, в зависимости от версии BIOS).
Как изменить, удалить или продлить лицензию Windows
Перейдите в поле Advanced и найдите параметр Internal Pointing Device. «Enabled » — для включения, «Disabled » — для выключения.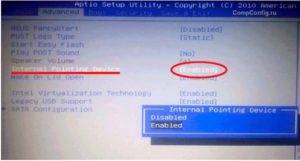
Еще параметр может выглядеть так. (Почитайте в мануале по Вашему ноутбуку, где у Вас в биосе находится этот параметр).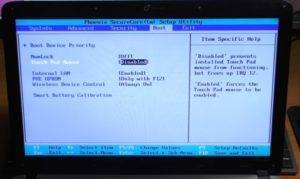
Используем функциональные клавиши
На практически всех современных ноутбуках существует возможность отключения/включения тачпада с помощью специальной комбинации функциональных клавиш. Для различных моделей ноутов их варианты различны. Следует отметить, что данный способ работает при наличии родных драйверов.
У многих ноутбуков — это сочетание одновременно нажатых кнопок Fn+F9. Но, исходя из того, какая модель. варианты могут разниться.
Если Вашего ноута нет среди вышеперечисленных, обратите внимание на функциональные клавиши, на предмет наличия на них картинки с перечеркнутым тачпадом. Если же картинки не обнаружите, остается попробовать перебором (следите за тем, чтобы не отключить другие нужные функции)
Вероятно, в таком случае у Вас не установлены специальные драйвера, можно обновить их или прибегнуть к другим методам, описанным далее
Если же картинки не обнаружите, остается попробовать перебором (следите за тем, чтобы не отключить другие нужные функции). Вероятно, в таком случае у Вас не установлены специальные драйвера, можно обновить их или прибегнуть к другим методам, описанным далее.
Использование сторонних программ
Применив программное обеспечение от сторонних разработчиков, можно справиться с задачей без лишних проблем. Одним из преимуществ станет возможность более тонкой настройки работы тачпада (например, блокировка случайных касаний в течение определенного времени после нажатия клавиш на клавиатуре).
В качестве примера программы-блокировщика приведем Touchpad Blocker. Скачать ее можно на официальном сайте разработчиков, поддерживаются 32-х и 64-х битные версии Windows, начиная с XP и выше. После установки и запуска пользователь увидит окно с настройками, рассмотрим каждый пункт подробно:
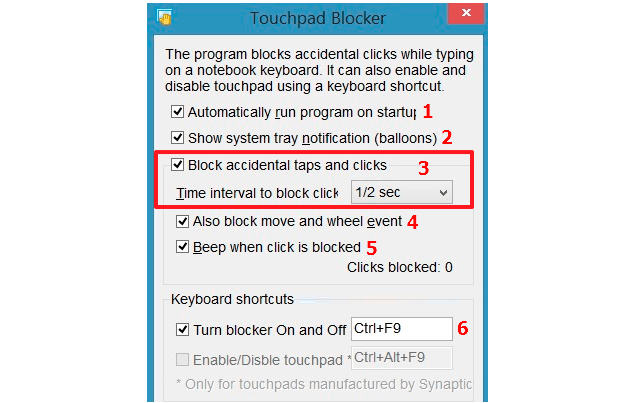
- Автоматический запуск утилиты при старте операционной системы.
- Отображать уведомления в трее.
- Блокировать случайные нажатия. В этом же пункте устанавливается время, на которое отключается сенсорная панель после нажатия по клавиатуре. Обычно хватает 1-2 секунд, чтобы избежать случайных кликов и перемещений курсора в момент набора текста. Также в выпадающем списке допускается полное отключение тачпада.
- Дополнительная блокировка колесика прокрутки (при его наличии).
- Воспроизведение звукового сигнала при блокировке случайного клика.
Это основные настройки, помогающие понять, как отключить сенсорную панель на ноутбуке. Ниже в окне программы есть еще две опции – с их помощью устанавливаются сочетания горячих клавиш для включения/отключения временной блокировки и полной деактивации тачпада. Последняя опция будет активна только при наличии компонента фирмы Synaptics, установленного в компьютере.
Через панель управления
В ряде случаев отключить тачпад на ноуте и полностью перейти на управление курсором при помощи мышки можно через панель управления. Подобный метод работает только тогда, когда на лэптопе установлен сенсор от Synaptic:
Нажимаем на значок поиска, закрепленный на панели задач, в поисковую строку вводим «Панель управления» и переходим в приложение.
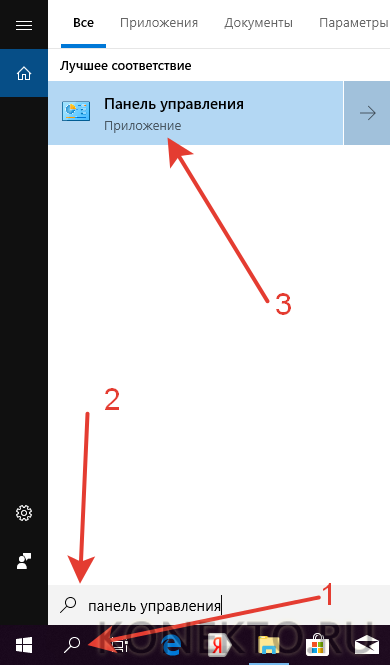
В разделе «Просмотр» выбираем опцию «Крупные значки».
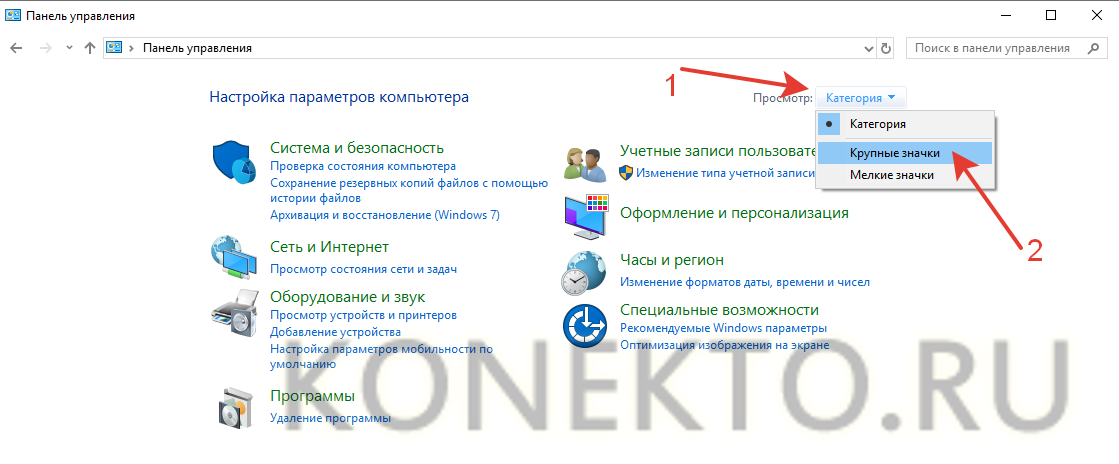
Переходим в раздел «Мышь».
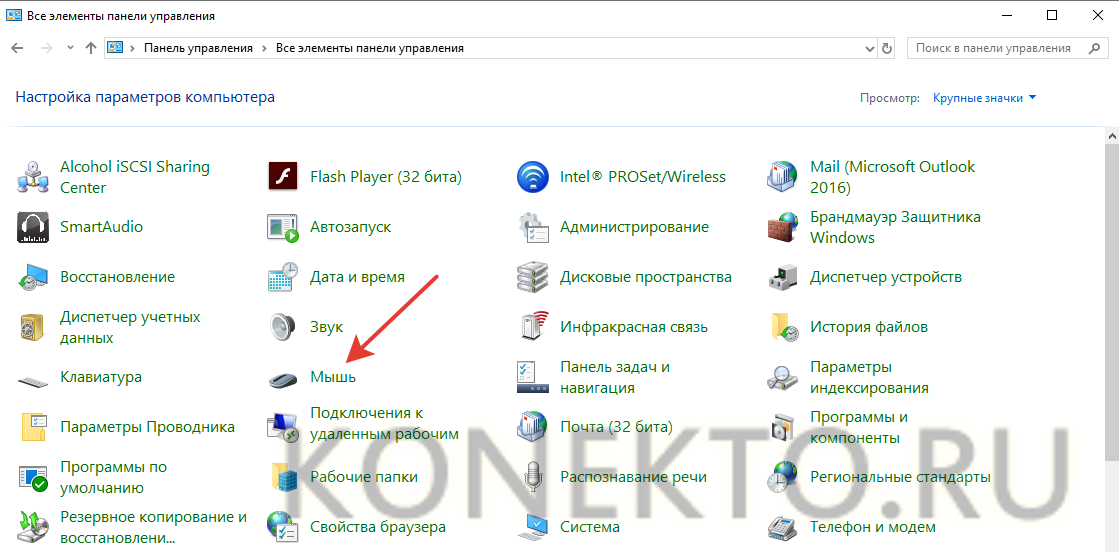
Если сенсорная панель произведена компанией Synaptic, нужно зайти в «Параметры устройства», кликнуть по строке, включающей название изготовителя, и нажать на кнопку отключить. Можно также настроить автоматическое выключение TouchPad при подключении мышки.
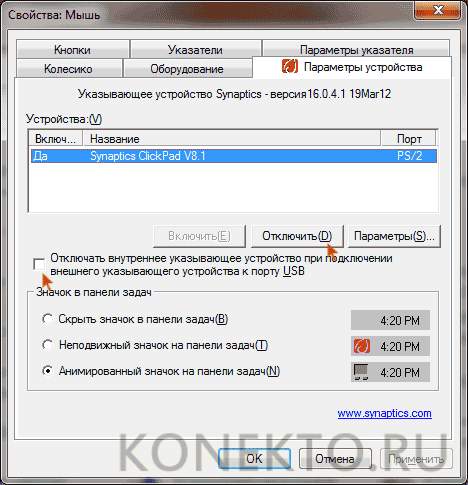
Если сенсор изготовлен другим производителем, то соответствующего раздела просто не будет.
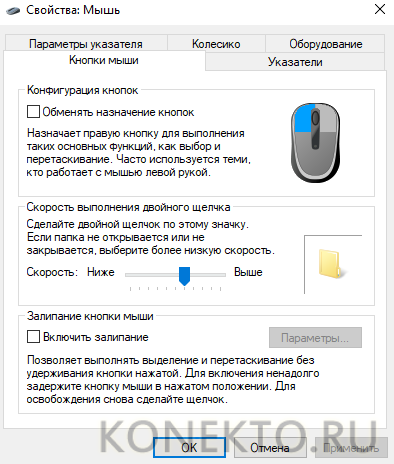
Во многих ноутбуках установлен тачпад именно от Synaptic. Однако иногда встречаются и исключения.
Виды мышей и способы подключения
Существует несколько различных видов мышей, которые могут быть подключены к ноутбуку:
- Проводные мыши: эти мыши подключаются к ноутбуку с помощью провода, который обеспечивает передачу данных и питание. Обычно проводные мыши подключаются через порт USB, хотя некоторые модели могут использовать другие типы портов.
- Беспроводные мыши: эти мыши работают без проводов и обычно используют радиочастотное соединение или Bluetooth для связи с компьютером. Беспроводные мыши требуют наличия батареек или аккумуляторов для питания.
- Bluetooth-мыши: это особый тип беспроводных мышей, который использует технологию Bluetooth для связи с компьютером. Они могут быть подключены к любому устройству, поддерживающему Bluetooth, включая ноутбуки, планшеты и смартфоны.
Для подключения мыши к ноутбуку необходимо выполнить следующие шаги:
- Убедитесь, что ваша мышь полностью заряжена (если это беспроводная мышь) или подключена к питанию (если это проводная мышь).
- Найдите свободный порт USB на вашем ноутбуке (для проводных мышей).
- Подключите проводную мышь к порту USB. Если используется беспроводная мышь, убедитесь, что функция Bluetooth включена на вашем ноутбуке, и выполните инструкции по подключению, предоставленные производителем мыши.
- Подождите, пока операционная система вашего ноутбука обнаружит и установит драйверы для мыши. Это может занять несколько секунд или минут.
- Проверьте, работает ли мышь, попробовав перемещать указатель мыши по экрану.
После успешного подключения мыши вы можете настроить свою операционную систему таким образом, чтобы тачпад автоматически отключался, когда вы используете мышь. Это обеспечит более удобное использование мыши.
Способы отключения тачпада
Для отключения тачпада ноутбука существует несколько способов. Нельзя сказать, что какой-то из них лучше или хуже. Все они имеют свои недостатки и достоинства. Выбор полностью зависит от предпочтений пользователя. Судите сами.
Способ 1: Функциональные клавиши
Ситуация, при которой пользователю захочется отключить тачпад, предусматривается производителями всех моделей ноутбуков. Делается это с помощью функциональных клавиш. Но если на обычной клавиатуре для них отведен отдельный ряд от F1 до F12, то на переносных устройствах, с целью экономии места, с ними совмещены другие функции, которые активируются при нажатии в комбинации со специальной клавишей Fn.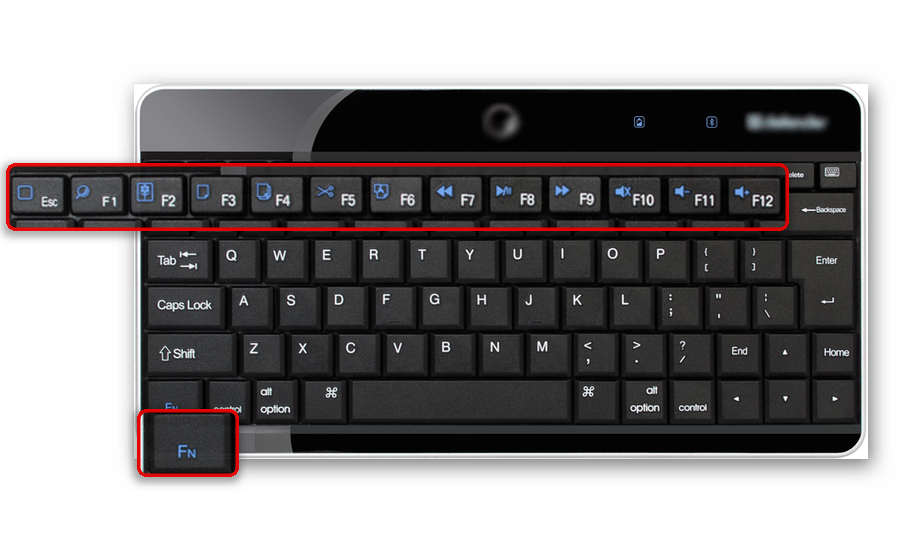
Предусмотрена там и клавиша для отключения тачпада. Но в зависимости от модели ноутбука она размещается в разных местах, и пиктограмма на ней может различаться. Вот типичные сочетания клавиш для осуществления этой операции в ноутбуках от разных производителей:
| Производитель | Горячие клавиши |
|---|---|
| Acer | Fn + F7 |
| Asus | Fn + F9 |
| Dell | Fn + F5 |
| Lenovo | Fn + F5 или F8 |
| Samsung | Fn + F7 |
| Sony Vaio | Fn + F1 |
| Toshiba | Fn + F5 |
Однако данный способ на самом деле не так уж прост, как может показаться на первый взгляд. Дело в том, что значительное количество пользователей не умеют правильно настроить тачпад и задействовать клавишу Fn. Часто они используют тот драйвер для эмулятора мыши, который ставится при установке Windows. Поэтому описанный выше функционал может оставаться отключенным, или работать лишь частично. Во избежание этого следует устанавливать драйверы и дополнительное программное обеспечение, которые поставляются производителем вместе с ноутбуком.
Способ 2: Специальное место на поверхности тачпада
Бывает так, что на ноутбуке отсутствует специальная клавиша для отключения тачпада. В частности, такое нередко можно наблюдать на устройствах HP Pavilion и других компьютерах от этого производителя. Но это не означает, что там не предусмотрена данная возможность. Просто реализована она по-другому.
Для отключения тачпада на таких устройствах существует специальное место прямо на его поверхности. Оно находится в верхнем левом углу и может быть обозначено небольшим углублением, пиктограммой или подсвечено светодиодом.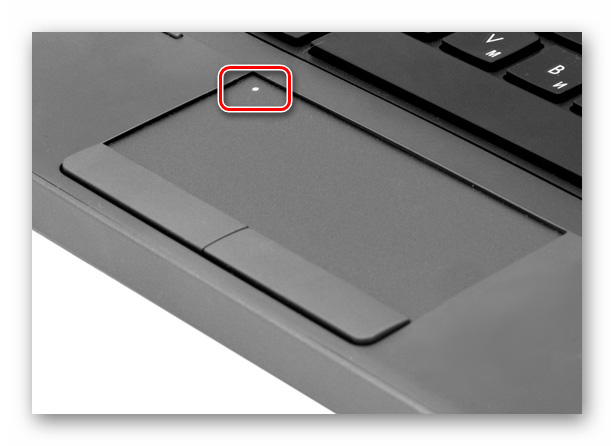
Чтобы отключить тачпад таким способом, достаточно двойного касания по этому месту, или удерживания на нем пальца в течение нескольких секунд. Так же, как и в предыдущем способе, для успешного его применения важным является наличие корректно установленного драйвера устройства.
Способ 3: Панель управления
Тем, кому способы, описанные выше, по каким-то причинам не подошли, отключить тачпад можно через изменение свойств мыши в «Панели управления» Windows. В Windows 7 она открывается из меню «Пуск»: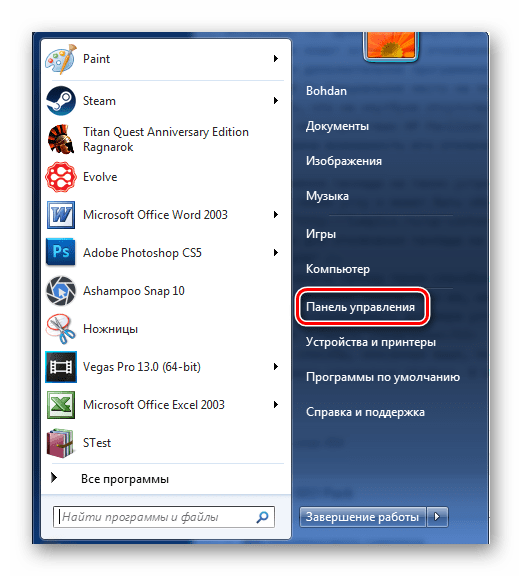
В более поздних версиях Windows можно воспользоваться строкой поиска, окном запуска программ, сочетанием клавиш «Win+X» и другими способами.
Подробнее: 6 способов запустить «Панель управления» в Windows 8
В сенсорных панелях большинства ноутбуков используется технология от корпорации Synaptics. Поэтому если для тачпада установлены драйверы от производителя, в окне свойств мыши будет обязательно присутствовать соответствующая вкладка.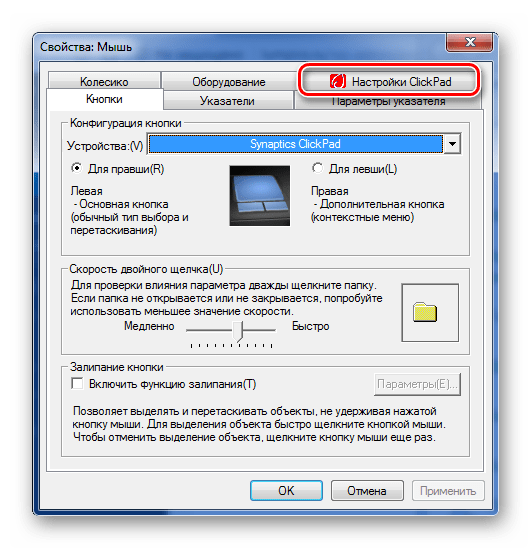
Перейдя в нее, пользователь получит доступ к функциям отключения тачпада. Сделать это можно двумя способами:
- Нажав на кнопку «Отключить ClickPad».
- Поставив отметку в чекбоксе возле надписи ниже.
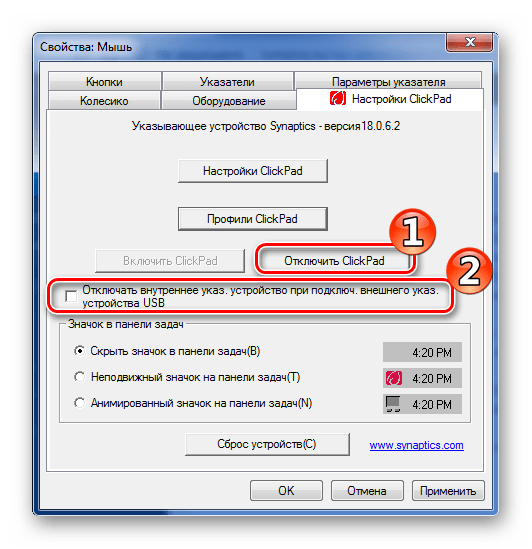
В первом случае тачпад отключается полностью и включить его можно только произведя аналогичную операцию в обратном порядке. Во втором случае он будет отключаться при подключении к ноутбуку USB-мыши и автоматически включаться обратно после ее отсоединения, что, несомненно, является наиболее удобным вариантом.
Способ 4: Использование постороннего предмета
Данный способ относится к совсем уж экзотическим, но также имеет определенное число сторонников. Поэтому он вполне заслуживает рассмотрения в данной статье. Применять его можно разве что в том случае, когда все описанные в предыдущих разделах действия не увенчались успехом.
Состоит этот способ в том, что тачпад просто закрывают сверху любым подходящим по размеру плоским предметом. Это может быть старая банковская карточка, календарик, или что-нибудь подобное. Такой предмет будет служить своеобразным экраном.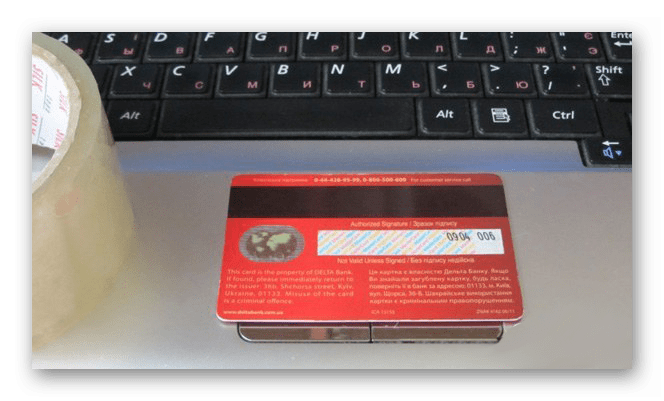
Чтобы экран не ерзал, сверху его прихватывают скотчем. Вот и все.
Таковы способы отключения тачпада на ноутбуке. Их достаточно много для того, чтобы в любом случае пользователь смог успешно решить эту проблему. Остается только выбрать наиболее подходящий для себя.
Помогла ли Вам статья?
Да
Нет
Программа для работы клавиши Fn
Если у вас на ноутбуке не работают сочетания функциональных клавиш Fn и F1-F12 (и других), то, самой вероятной причиной, можно назвать отсутствие фирменного ПО для функциональных клавиш.
Конечно, причина неработоспособности кнопки Fn может быть вызвана и отсутствием драйверов на чипсет или видеокарту, и механическим повреждением клавиатуры, и даже вирусным заражением системы, но, тем не менее, основная причина кроется именно в программной составляющей функциональной клавиши.
Итак, за работу клавиш отключения тачпада, регулировки яркости экрана, активации Wi-Fi, перехода в спящий режим и некоторых других у разных производителей ноутбуков отвечают разные утилиты. На сегодняшний день даже устройства разных моделей от одной компании могут требовать различные программы.
Рассмотрим примерный список софта, необходимого для работы клавиши Fn в зависимости от производителя ноутбука.
| Производитель ноутбука |
Требуемая программа |
|---|---|
| ASUS | ATKACPI |
| ATK hotkey tool | |
| Acer | Acer LaunchManager Application |
| Acer ePower Management Application | |
| Dell | Dell Quickset Application |
| HP | HP Quick Launch buttons |
| HP HotkeyMonitor | |
| Lenovo | Energy Menegement |
| ATK Hotkey Driver | |
| MSI | System Control Manager (SCM) |
| Samsung | Samsung Easy Display Manager |
| Sony | Sony HotKey Utility |
| TOSHIBA | TOSHIBA Value Added Package |
Любую из этих программ, при необходимости, можно скачать с официального сайта компании, либо, при отсутствии полноценного доступа в интернет — с диска, поставляемого в комплекте с компьютером. Во втором случае необходимо понимать, что версия программы может быть уже устаревшей.
С помощью комбинации клавиш
Вышеперечисленные способы вполне рабочие, однако, в некоторых ситуациях можно решить проблему намного быстрее. На многих ноутбуках присутствует клавиша Fn, которая открывает юзеру доступ к скрытому функционалу клавиатуры.
На ноутбуках ASUS сенсорная панель отключается с помощью комбинации клавиш: Fn+F7 и Fn+F9.
Если ноутбук Lenovo, то комбинация – Fn+F5/F8.
На HP придется кликнуть два раза в правый верхний угол сенсорной панели или же удерживать палец в этом месте несколько секунд.
Примечание! Использовать вышеописанные методы можно только если установлены нужные драйвера для тачпада (их можно загрузить на сайте производителя). Сочетания клавиш на разных моделях могут отличаться, поэтому придется поискать подходящую комбинацию.
Вывод: отключить сенсорную панель вполне реально, тем более что можно воспользоваться несколькими методами.
Ещё инструкции
Как переворачивать экран на ноутбуке
Не работает тачпад на ноутбуке
Как отключить микрофон на ноутбуке
Увеличиваем яркость экрана на ноутбуке
Сбрасываем настройки на Lumia смартфонах
Подключаем ноутбук к интернету
Входим в BIOS на компьютере и ноутбуке
Подключаем мышку к планшету
Как отключить мышь на ноутбуке? Легко!
Всем привет! Сегодня вы узнаете как отключить мышь на ноутбуке! Мышь на ноутбуке называется тачпад. Она сенсорная и обеспечивает функциональность ноутбука. Однако иногда очень мешает работе.
Например, при наборе текста стоит слегка задеть тачпад, как курсор мыши перепрыгивает на другую строчку. При этом вы ничего не замечаете и продолжаете набирать текст. Поэтому вполне актуальным становится вопрос, как можно отключить сенсорную мышь на ноутбуке?
Вот несколько вариантов решения этой проблемы:
1) воспользоваться бесплатной утилитой для Windows — TouchPad Pal. Это приложение способно отключить тачпад во время набора текста. Утилита не нуждается в каких-либо системных настройках, поскольку работает в системном трее.
2) воспользоваться возможностями BIOS. Во время перезагрузки войдите в BIOS, используя клавишу «Del». Однако у разных моделей ноутов есть другие функциональные клавиши для этой цели.
Так, в продукции марки Acer, RoverBook, Asus, iRu и Samsung это кнопка «F2»,
- — для Lenovo — «F12»,
- — для Toshiba — «Esc»,
- — Asus — «Ctrl» + «F2″,
- — Compaq и Toshiba — «F10»
- — в Del — «F1»
- — для марок Packard-Bell, Gateway, IBM, HP — нажмите «F3»,
- — а для Acer — «Ctr + Alt + Esc».
Чтобы отключить тачпад выберите значение «Disabled» (вместо «Enabled»).
В завершении загрузите систему в обычном режиме.
Как отключить мышь на ноутбуке? Комбинация кнопок!
3) ещё одним способом как отключить мышь на ноутбуке является комбинация клавиш «Fn» и соответствующей функциональной «F».
Пройдемся по моделям:
— ноутбуки Lenovo — «Fn + F8»,
— ASUS — «Fn + F9»,
— Acer — «Fn + F7»,
— Dell — «Fn + F5».
Однако лучше открыть инструкцию по использованию своего ноутбука и прочесть нужную информацию в разделе отключение тачпада.
4) Если ноутбук из последних моделей, то наверняка в нем предусмотрена физическая кнопка отключения. Возможно также наличие в системном трее определенного значка, который позволит управлять сенсорной мышью.
5) Ещё один вариант.
- «Панель управления»
- — «Свойства»
- — «Мышь»
- — «Touch Pad».
6) А вот как можно ещё попробовать отключить сенсорную мышь на ноутбуке. Просто нажмите и удерживайте пару секунд её верхний левый угол.
7) Если ноутбук старой модели, то вряд ли там предусмотрено отключение тачпада. Единственным вариантом станет накрытие панели картоном. Или можно произвести отсоединение шлейфа соединения сенсорной панели, вскрыв при этом переднюю крышку ноутбука. Но последний вариант рекомендуется делать со специалистом.
Надеюсь, что среди предложенных вариантов по отключению тачпада, Вы найдете наиболее удобный и действенный для своей модели ноута.
httpv://www.youtube.com/watch?v=RJMFbt1eDz0
С Ув. Евгений Крыжановский
Уникальные клавиши для включения работы тачпада
Все производители стремятся обеспечить свои устройства аутентичными настройками и специальными горячими клавишами для работы с внешними устройствами ввода данных.
Таким образом можно облегчить работу пользователя.
Разные производители используют отличные один от другого методы отключения тачпадов.
Как правило, абсолютно во всех случаях, сенсор можно отключить с помощью нажатия сочетания горячих клавиш на клавиатуре компьютера.
Данный способ подойдет, если вы не обнаружили на своем компьютере официальных драйверов устройства или в панели управления отсутствует специализированное окно для работы с тачпадом.
Помните! Не устанавливайте драйвера для устройств ввода со сторонних ресурсов. Все драйверное программное обеспечения должно поставляться исключительно производителем вашего ноутбука. Если оно отсутствует, возможно, драйвера находятся в стадии разработки. Скачав утилиты с других сайтов, вы рискуете заразить ваш компьютер вредоносными программами и повредить работу тачпада и мышки.
Для того чтобы отключить тачпад абсолютно на всех ноутбуках популярного производителя Асус, нажмите на клавиатуре на сочетание следующих кнопок: Fn + F7, также можно воспользоваться кнопками Fn + F9. Это зависит от серии выпуска ноутбука.
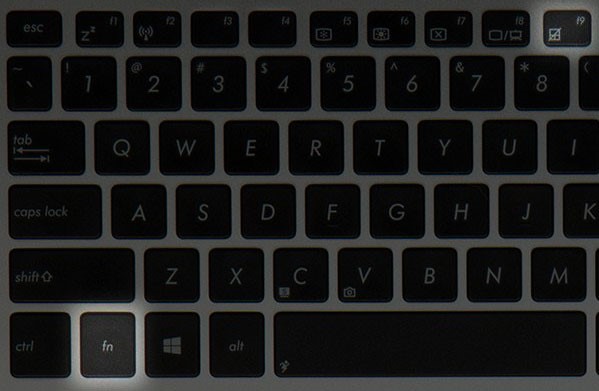
Отключение тачпада на ноутбуках Асус
Если вы пользователь ноутбука НР, вам нужно всего лишь нажать на левый верхний угол тачпада, чтобы выключить его.
Если отключение произойдет светодиодный индикатор возле сенсора загорится красным цветом.
Включить тачпад можно также, нажав на его левый верхний угол.
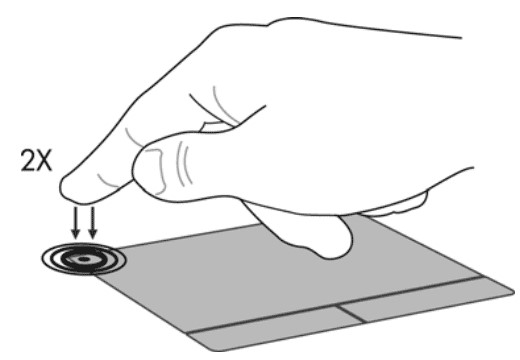
Отключение сенсора на ноутбуке НР
Чтобы отключить сенсор на Леново, нажмите на кнопки Fn и F5 одновременно.

Выключение манипулятора на устройствах от популярной компании Леново
Тачпад на ноутбуках Sony Vaio отключается через специальный центр устройств Vaio (категория «клавиатура и мышь») или же с помощью клавиш Fn+F1.

Механическое отключение тачпада на ноутбуках компании Сони
Чтобы выключить сенсор на устройствах от компании самсунг, достаточно просто нажать на кнопки Fn+F5. Повторное включение также происходит с помощью этих горячих клавиш.
Теперь вы можете отключить тачпад на своем ноутбуке с помощью драйверного программного обеспечения, инструментов панели управления или же с помощью специальных горячих кнопок на клавиатуре устройства.
Тематические видеоролики:
Как отключить тачпад на ноутбуке
Как отключить тачпад или сенсорную панель на ноутбуке и как затем ее включить с помощью клавиатуры.
https://youtube.com/watch?v=0UAaR1mMU78

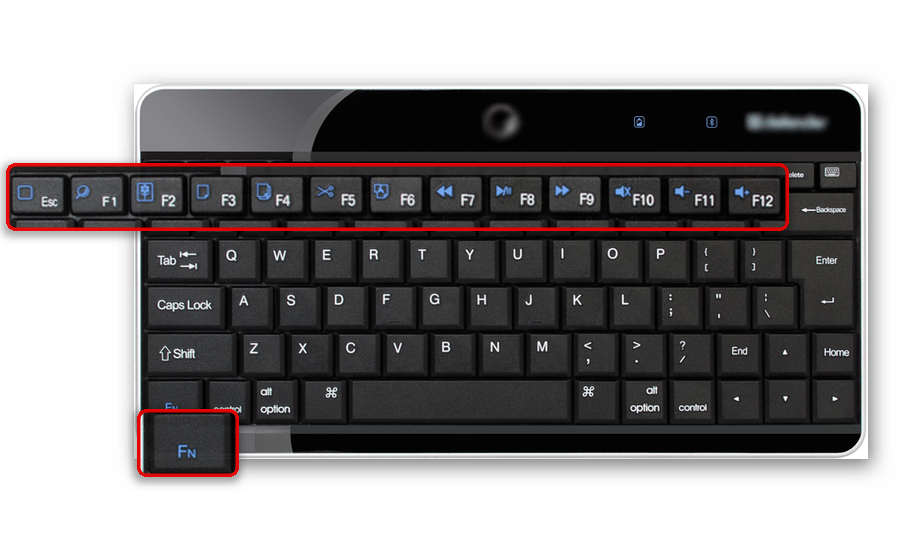
















![Как отключить тачпад на ноутбуке – быстрая и простая инструкция [2020]](http://lakfol76.ru/wp-content/uploads/c/0/3/c0303820721c40167e36f4788f9875a7.png)












