Что делать с неработающим тачпадом
Перезагрузка, и пере-подключение тачпада
И так, первый совет банален — перезагрузите ноутбук (прим.: при перезагрузке происходит вновь инициализация всех устройств и ряд ошибок просто будет устранен на этапе загрузки ОС. ) .
Далее попробуйте включить тачпад — обычно, для этого требуется зажать кнопку Fn и нажать одну из функциональных клавиш:
- для ASUS : Fn+F9;
- для Lenovo : Fn+F5 или Fn+F8;
- для HP : чаще всего вместо сочетания нужно сделать двойной клик пальцем в левом верхнем углу тачпада ();
- для MSI : сочетание Fn+F3;
- для Samsung : Fn+F5 или Fn+F10.
Варианты включения тачпада на ноутбуках разных марок (ASUS и HP)
Примечание : кстати, некоторые пользователи отмечают, что совместно с Fn на их ноутбуках нужно зажимать кнопку Ctrl! (сам не встречал такие модельки ноутбуков)
Настройки ОС Windows 10 и свойства мыши
Если у вас установлена ОС Windows 10 — обязательно откройте ее параметры (сочетание кнопок Win+i) и перепроверьте вкладку «Устройства/Сенсорная панель» .
В ней можно откл./вкл. тачпад, отрегулировать скорость курсора, задать режим работы параллельно с мышкой и пр.
Раздел устройства / сенсорная панель / Windows 10
После, перейдите в панель управления Windows (не путать с параметрами!) и откройте раздел «Оборудование и звук/мышь» .
Панель управления — мышь
Если у вас установлен «родной» драйвер на тачпад — то в настройках мыши должна быть вкладка, отвечающая за его работу (если ее нет — см. следующий шаг статьи ).
Обычно, в ней есть опции для его вкл./откл., режим отображения значков и характер поведения при подключении к USB-порту мыши.
Совет: попробуйте нажать по кнопке «Включить тачпад» (если она активна), и снять галочку с откл. тачпада при подключении мыши.
Отключение тачпада при подключении мыши
Отсутствие драйвера
Тачпад может не работать в виду отсутствия драйвера в системе (обычно, такое бывает после переустановки ОС, операций восстановления, обновлении драйверов и т.д.).
Несмотря на то, что новая ОС Windows 10 (обычно) всегда автоматически ставит «свои» драйвера при подключении любых устройств к системе — они не всегда корректно работают, да и к тому же у них нет панели управления в настройках мыши (которые я приводил чуть выше) .
Кстати, просмотреть наличие драйверов на те или иные устройства можно в диспетчере устройств. Рядом с теми устройствами, для которых нет драйверов — будет гореть желтый воскл. знак. Скриншоты с примерами ниже.
Мыши и иные указывающие устройства — диспетчер устройств
Драйвер на видеокарту установлен (слева), драйвера нет (справа)
Тачпад может быть отключен в BIOS/UEFI
В некоторых версиях BIOS/UEFI могут быть спец. настройки, позволяющие отключить тачпад (кстати, как раз-таки подобное стало встречаться в ноутбуках от ASUS и ACER).
Как войти в BIOS (UEFI) на компьютере или ноутбуке
Обычно, подобные опции находятся в разделе «Advanced» (расширенное).
В моем примере ниже (ноутбук ASUS) необходимо было перевести устройство Internal Pointing Device (это и есть тачпад) в режим Enabled (т.е. включено) . После сохранения настроек (клавиша F10) и перезагрузки ноутбука — тачпад начал работать!
Internal Pointing Device — это тачпад (Enabled — значит, что включено!)
Разумеется, в зависимости от модели ноутбука и версии BIOS — ваше меню может несколько отличаться от моего примера. Как бы там ни было, просмотрите, нет ли у вас устройства с названием «. pointing. » (или «. Touchpad»).
Если сохранилась инструкция по эксплуатации — возможно, в ней есть расшифровка всех параметров вашей версии BIOS/UEFI.
Отключаем службу сенсорной клавиатуры
Эта рекомендация актуальна для устройств с сенсорным экраном.
В ряде случаев из-за некорректной работы службы сенсорной клавиатуры тачпад может быть недоступным — и поэтому стоит попробовать отключить ее (это, конечно, «костыль», но как временная мера — почему нет?!) .
Сделать это можно так:
- нажать Win+R;
- в появившееся окно «Выполнить» ввести msconfig и нажать Enter.
Далее перейти во вкладку «Services/Службы» , найти «Tablet PC Input Service» , снять с нее галочку и нажать OK. Разумеется, согласиться на перезагрузку ноутбука.
Tablet PC Input Service — снимаем галочку, сохраняем настройки и перезагружаем ПК
Тачпад – это аналог мыши на ноутбуке в виде встроенной сенсорной системы. Отключить тачпад рекомендуется при подсоединении мыши, ведь случайно задев панель, можно вызвать нежелательное передвижение курсора, прокручивание страницы или срабатывание клика. Поэтому для удобства при работе и запуске игр тачпад лучше временно заблокировать. Для этого существует несколько способов, на которых мы подробно остановимся.
Как отключить сенсор на ноутбуке MSI?
В Samsung, Toshiba, Dell необходимо одновременно нажать клавиши Fn и F5. Если ноутбук Sony, то нажать нужно Fn + F1. В MSI — Fn+F3.
Как отключить тачпад на любом ноутбуке?
- Нажмите “Windows + R” на клавиатуре, в появившемся окне введите devmgmt.msc и нажмите “Ок”
- Разыщите ваш тачпад в “Диспетчере устройств”. .
- Кликните по нему правой кнопкой мыши и выберите в контекстном меню пункт “Отключить”.
Как отключить тачпад на ноутбуке с виндовс 10?
- Нажмите Дополнительные параметры мыши в нижней части экрана.
- Выберите вкладку Сенсорная панель Dell. .
- Нажмите на изображение сенсорной панели.
- Переместите ползунок в положение «Вкл.» или «Выкл.», чтобы включить или отключить сенсорную панель.
- Нажмите кнопку Сохранить.
Как отключить тачпад когда подключена мышь?
Нажмите Windows Key + I , чтобы открыть приложение «Настройки». Перейдите на Устройства и перейдите на вкладку Мышь и сенсорная панель . Вы должны увидеть опцию Оставить тачпад включенным, когда мышь подключена . Установите для этого параметра значение Выкл. .
Что делать если не работает тачпад на ноутбуке MSI?
- Тачпад может быть загрязнен или покрыт пылью;
- Тачпад использовался сырыми или масляными пальцами (можно только сухими);
- Тачпад может быть просто выключен (попробуйте включить его сочетанием клавиш «FN+F9» или «FN+F7»);
- Тачпад может быть выключен в Bios;
- Необходимо переустановить драйвера;
Как включить тачпад в настройках?
- Откройте панель управления и перейдите в раздел «Оборудование и звук». Зайдите в подраздел «Мышь».
- В свойствах мыши перейдите на вкладку «Параметры устройства» (может иметь название ELAN).
- Нажмите кнопку «Включить», если она доступна, и сохраните конфигурацию, щелкнув «ОК».
Как отключить тачпад Magicbook?
- Нажмите на значок Пуск на рабочем столе и перейдите в Настройки. Выберите Устройства.
- Выберите Сенсорная панель в левой колонке и включите или выключите функцию.
Как отключить тачпад на старом ноутбуке?
- ASUS: обычно это сочетание кнопок Fn+F9 (либо Fn+F7). .
- Acer: Fn+F7 (либо в свойствах мышки);
- Dell: чаще всего сенсор отключается в свойствах мышки;
- MSI: сочетание Fn+F3;
- Lenovo: Fn+F5 или Fn+F8;
Как отключить тачпад на ноутбуке Lenovo?
Нажмите соответствующую кнопку (например, F6, F8 или Fn + F6 / F8 / Удалить), чтобы отключить тачпад. Если сочетание клавиш не отключает или не включает сенсорную панель, перейдите на веб-сайт поддержки Lenovo чтобы загрузить и установить последнюю версию драйвера сенсорной панели, затем повторите попытку.
Как включить сенсорную панель на ноутбуке Windows 10?
Включение сенсорной панели через настройки Windows 10
Открываем меню «Пуск» и кликаем на «шестеренку», дабы перейти в панель управления. В открывшемся окне панели управления выбираем вкладку «Устройства». В левой части экрана выбираем вкладку «Сенсорная панель» и сдвигаем переключатель в положение «Вкл».
Как включить или отключить тачпад на ноутбуке HP?
- Нажмите на клавиатуре сочетание Win+R или запустите окно «Выполнить» через меню «Пуск».
- Выполните команду «devmgmt. .
- Раскройте раздел «Мыши и иные указывающие устройства» или «Устройства-HID» и найдите тачпад. .
- Щелкните по сенсорной панели правой кнопкой и выберите «Отключить».
Через «Диспетчер устройств»
Чаще всего к этому способу приходится прибегать пользователям, на ноутбуках которых установлена «чистая» Windows без сторонних программ и пакетов драйверов. В этом случае система активирует стандартный драйвер тачпада. Чтобы открыть «Диспетчер устройств», необходимо одновременно нажать клавиши Win и R (язык системы значения не имеет).

Откроется окно «Выполнить», в строку которого нужно копировать, вставить и нажать на кнопку «ОК», команду: devmgmt.msc.
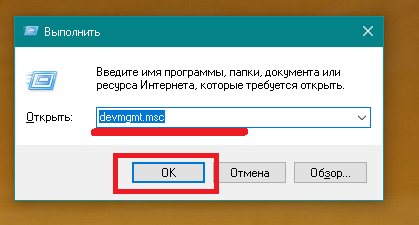
После этого откроется искомый «Диспетчер», где нас интересует пункт «Мыши и иные указывающие устройства». В некоторых случаях искать сенсорную панель придется в пункте «Устройства HID».
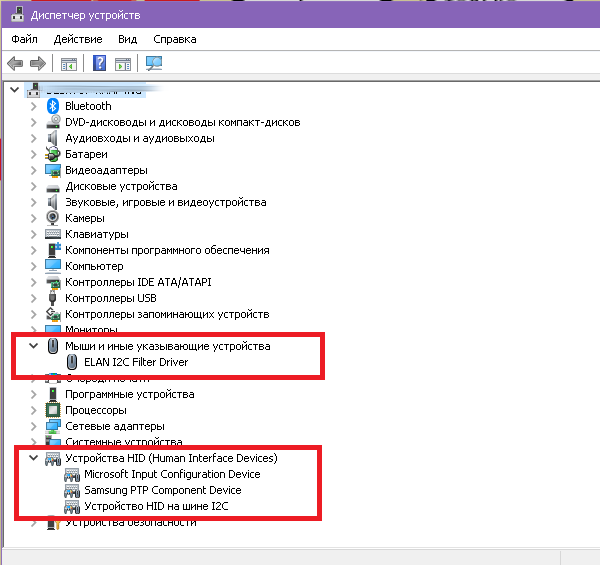
В зависимости от производителя, версии Windows, набора драйверов и положения звезд на небе, сенсорное устройство может называться по-разному. Так, на вышеприведенном скриншоте «Диспетчера устройств» ноутбука Acer она фигурирует под названием ELAN I2C Filter Driver. Также встречаются варианты:
- USB-устройство ввода;
- USB-мышь;
- HID-совместимая мышь;
- TouchPad (самое очевидное);
- PS/2 устройство ввода.
Если к ноутбуку не подключена ни USB-мышь, ни клавиатура, все варианты с «мышами» или «иными устройствами ввода» можно «заочно» считать сенсорной панелью. Чтобы их отключить, нужно нажать правой клавишей мыши на название «подозрительного» устройства и в выпавшем контекстном меню выбрать пункт (левой кнопкой) под названием «Отключить устройство».
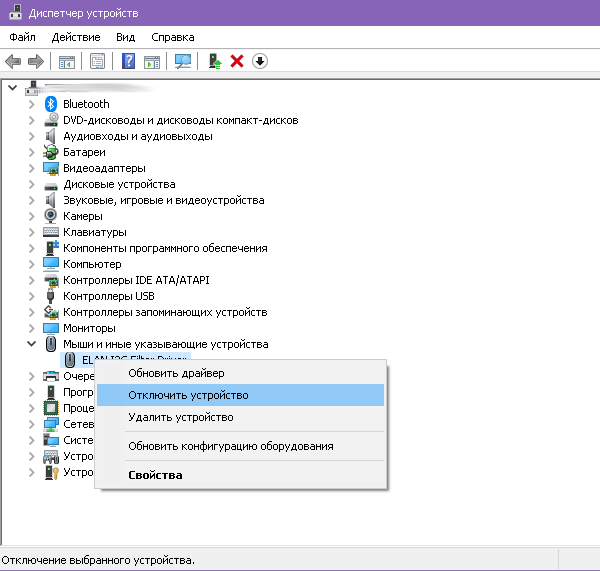
В некоторых случаях пункта «Отключить…» или нет, или он неактивен. В таких ситуациях необходимо выбирать раздел «Удалить устройство».
Отключить устройство научимся, предлагаем также научиться подключать проводную и беспроводную мышь и клавиатуру, микрофон, монитор.
Если пользователь не хочет, чтобы сенсорная панель снова активизировалась после перезагрузки устройства (а так будет даже после ее «удаления»), необходимо использовать более радикальный метод.
Одновременно нажав на клавиши Win и R, в строку появившегося окна «Выполнить» необходимо скопировать, вставить и активировать, нажав на ОК, команду: gpedit.msc.

После этого откроется «Редактор локальной групповой политики». В правой части рабочего окна находим раскрывающийся список «Конфигурация компьютера» и дальше идем по пути: «Административные шаблоны/Система/Установка устройств/Ограничения на установку…». Нам требуется пункт «Запретить установку устройств, не описанных другими….».
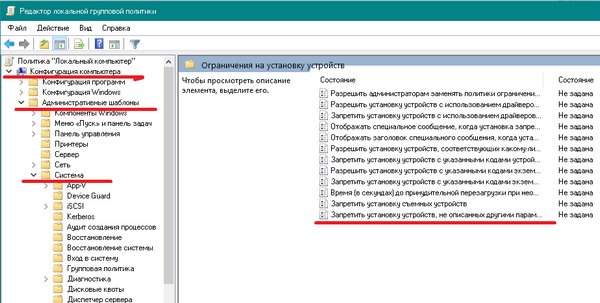
По последнему пункту нужно дважды щелкнуть левой клавишей мыши. Откроется окно параметра, в котором нужно выбрать пункт «Включено» и нажать на кнопку «ОК».
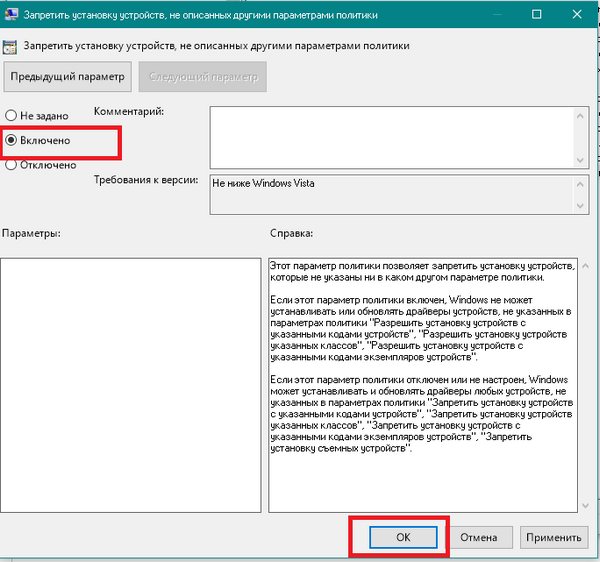
Для надежности компьютер нужно перезагрузить, после чего сенсорная панель больше не появится. Для ее активации все нужно выполнить в обратном порядке.
Методы отключения тачпада на ноутбуке MSI с установленной операционной системой Windows 10
1. Использование функциональных клавиш
На большинстве ноутбуков MSI для отключения тачпада предусмотрена специальная клавиша-комбинация. Обычно это Fn+F3 или Fn+F7. Нажмите эту комбинацию клавиш, чтобы отключить тачпад. Если нажатие этих клавиш не приводит к отключению, попробуйте другую комбинацию подобных клавиш.
2. Использование панели управления тачпадом
На некоторых ноутбуках MSI установлено специальное программное обеспечение для управления тачпадом. Если данное ПО установлено на вашем ноутбуке, найдите его в панели управления Windows и откройте.
- Откройте панель управления Windows, нажав сочетание клавиш Win+X и выбрав «Панель управления».
- В поисковой строке в правом верхнем углу панели управления введите «управление мышью» и выберите соответствующий результат.
- В открывшемся окне «Свойства устройства указания» найдите вкладку, посвященную тачпаду. Название вкладки может отличаться в зависимости от модели ноутбука и установленного ПО. Например, это может быть «TouchPad» или «Устройство синтезированного управления»
- Настройте свойства тачпада в соответствии с вашими предпочтениями. Если это возможно, найдите опцию для отключения тачпада и установите значение «Выключено».
- Нажмите «Применить» или «ОК», чтобы сохранить изменения.
3. Обновление драйверов тачпада
Если вы не можете отключить тачпад с помощью вышеуказанных методов, попробуйте обновить драйверы устройства. Для этого выполните следующие шаги:
- Откройте панель управления Windows, нажав сочетание клавиш Win+X и выбрав «Панель управления».
- В поисковой строке в правом верхнем углу панели управления введите «устройства и принтеры» и выберите соответствующий результат.
- В открывшемся окне найдите раздел «Устройства и принтеры».
- Найдите в списке ваш ноутбук MSI и щелкните правой кнопкой мыши по его значку.
- Выберите «Обновить драйвер» из контекстного меню.
- Выберите «Автоматический поиск обновленного программного обеспечения драйвера» и следуйте инструкциям по его установке.
- Перезагрузите компьютер после завершения обновления.
Если ни один из приведенных выше методов не помог вам отключить тачпад, рекомендуется обратиться за помощью к производителю ноутбука или в техническую поддержку MSI.
Как отключить тачпад на ноутбуке при подключении мыши?
Иногда требуется отключить тачпад ноутбука. Вашему вниманию предлагаются 4 способа, используя которые можно сделать это.
1. Горячие клавиши
Сенсорную панель можно выключить с помощью одновременного нажатия клавиши Fn и одной из клавиш ряда F. Какой именно зависит от производителя и конкретной модели портативного компьютера, но существует подсказка – значок в виде перечёркнутого тачпада. Если такой значок отсутствует, можно поискать нужную кнопку самостоятельно. Однако ниже представлены комбинации клавиш для самых популярных марок:
- Samsung: Fn+F5;
- Acer: Fn+F7;
- ASUS: Fn+F8 или F7;
- Lenovo: Fn+F5 или F8;
- Sony: Fn+F1, Assist;
В ноутбуках HP сенсорная панель отключается не с помощью горячих клавиш, а с помощью парного быстрого касания или длительного нажатия левого верхнего угла самой панели;
Этот метод применим не для всех моделей ноутбуков. Если он оказался бесполезен в вашем случае, то следует попробовать другие средства.
2. Диспетчер задач
Тачпад выключается и с помощью диспетчера устройств. Войти в него можно либо одновременно нажав Win и X и выбрав соответствующий пункт в развернувшемся списке, либо набрав команду devmgmt.msc в строке ввода диалогового окна «Выполнить». Последняя вызывается сочетанием клавиш Win+R.
В диспетчере устройств сенсорную панель можно найти в категории «Мыши и иные указывающие устройства» или в категории «Устройства HID». Найти устройство довольно легко: такие слова как touchpad или sensing pad в названии указывают на него. Оно может скрываться и за словосочетанием «USB устройство ввода», но в любом случае обнаружить его не составит особого труда. После этого нужно кликнуть правой кнопкой на названии и в появившемся окне выбрать пункт «Отключить устройство». Другой вариант – кликнуть название тачпада левой кнопкой мыши и отключить его во вкладке «Драйвер».
3. Автоматическое выключение тачпада при включении USB-мыши
Способ, который интересен тем, что позволяет всё сделать один раз и надолго забыть о проблеме. Чтобы настроить операционную систему на автоматическое отключение сенсорной панели, нужно выполнить следующие шаги:
Шаг 1. Открыть Панель управления или Параметры. Сделать это можно разными способами:
набрав команду control в командной строке диалогового окна «Выполнить». Вызвать его можно, как уже отмечалось ранее, комбинацией клавиш Win+R; Кликнув правой кнопки мыши на кнопке «Пуск» или одновременного нажав Win+X открыть список, в котором одним из пунктов будет «Панель управления» или «Параметры»;
Шаг 2. Войти в категорию «Устройства и принтеры», если «Панель управления» была открыта с помощью окна «Выполнить». Если вы предпочли другой вариант, то можете сразу переходить к пункту 3.
Шаг 3. Найти в списке устройств сенсорную панель и мышь, кликнув на этот пункт выбрать Параметры подключения USB-мыши и поставить галочку напротив «Сенсорная панель автоматически отключается».
Стоит сказать, что в последнем обновлении Windows 10 вместо возможности автоматического выключения тачпада появилась настройка уровней его чувствительности. Низкие значения этой характеристики, возможно, позволят комфортно работать на клавиатуре не отключая при этом сенсорной панели.
4. BIOS
Самый неудобный из предлагаемых в статье способов, поскольку требует выключения или перезагрузки портативного компьютера. Но в некоторых случаях может сработать только он: так автору статьи удалось выключить тачпад на ASUS X552M именно с его помощью.
Вход в BIOS на ноутбуках от разных производителей выполняется по-разному. Ниже представлены варианты клавиш, которые нужно нажимать во время включения портативного компьютера, от наиболее к наименее распространённым:
- Samsung: F2, F8, F12, DEL или комбинация Fn + клавиша ряда F;
- Acer: F1, F2, Ctrl+Alt+Esc; для Acer Aspire Ctrl+F2; для серий Extensa и TravelMate F2, Del;
- Asus: F2, Del, F9;
- Lenovo: F2, Fn+F2, F8, Del;
- Sony: серия Vaio клавиша Assist; старые модели F1, F2,F3, Del;
- Hp: F10, Esc; модели постарше: Del, F1, F11, F8;
- Dell: F2, F1, F10, Del, Esc, Insert;
После входа в BIOS следует, используя стрелки на клавиатуре, перейти на вкладку «Advanced», выбрать в открывшемся списке «Internal pointing device» – это и есть тачпад. Чтобы выключить его, нужно нажать Enter и с помощью стрелочек выбрать пункт «Disabled», после – снова «Enter». Покинуть BIOS, сохранив все изменения, можно нажав клавишу F10.
Рассмотренные выше методы выключения сенсорной панели не являются единственными, однако они наиболее доступны. Надеемся, что представленная в статье информация окажется для вас полезной.
Как отключить сенсорную панель на ноутбуке
Комбинация клавиш
Самый простой способ включения и отключения сенсорной панели на ноутбуке это использование комбинации клавиш. Каждый производитель ноутбуков добавил возможность отключения тачпада комбинацией клавиш. В большинстве случаев необходимо зажимать функциональную кнопку Fn и нажать одну с клавиш по F1-F12. Для определения нужной комбинации клавиш можно использовать нашу таблицу или же лучше поискать на клавишах рисунок перечеркнутого или перевернутого тачпада.
| Acer | Fn+F7 |
| Asus | Fn+F7 или Fn+F9 |
| Dell | Fn+F5 |
| Lenovo | Fn+F5 или Fn+F8 |
| Samsung | Fn+F5 |
| Sony | Fn+F1 |
| Toshiba | Fn+F5 |
Обратите внимание что разные производители устанавливают на свои ноутбуки разные комбинации клавиш. Ещё одной интересной особенностью некоторых ноутбуков нет необходимости использовать клавишу Fn для отключения сенсорной панели
А от чтобы использовать горячие клавиши F1-F12 уже придется зажимать клавишу Fn.
А также обратите внимание что отключение сенсорной панели на ноутбуках компании HP осуществляется с помощью иногда скрытой кнопки на самой панели (тачпаде). Двойным нажатием по этой кнопке собственно и происходит отключение сенсорной панели
Параметры Windows 10
- Открываем новые параметры Windows используя комбинацию клавиш Win+I.
- Дальше переходим в раздел Устройства > Сенсорная панель.
- В текущем расположении перетащите ползунок пункта Сенсорная панель в положение Откл.
Текущий способ работает при наличии последних версий оригинальных драйверов для сенсорной панели (тачпада).
А также было замечено отсутствие возможности отключить тачпад используя этот способ в последней версии операционной системы Windows 10. Вместо этого доступно только изменение чувствительности сенсорной панели. При установке низкой чувствительности возможно пропадет необходимость отключать сенсорную панель полностью.
Панель управления
- Откройте стандартную панель управления выполнив команду Control panel в окне Win+R.
- Переходим в категорию Оборудование и звук и в разделе Устройства и принтеры выбираем пункт Мышь.
- В открывшимся окне свойств мыши переходим в последний раздел ELAN и нажимаем кнопку Остановить устройство.
Текущий раздел может называться по разному начиная от имени Параметры устройства и заканчивая Synaptics в зависимости от производителя и версии драйверов. Не зависимо от имени раздела возможность отключить сенсорную панель или тачпад присутствует на всех ноутбуках.
А также хотим обратить Ваше внимание на пункт Отключение при подсоединении внешней USB-мыши, активируя который сенсорная панель будет автоматически отключаться при использовании мыши. Плюсом данной возможность есть то что пользователю не придется каждый раз отключать устройство
Диспетчер устройств
- Выполняем команду devmgmt.msc в окне Win+R.
- В окне диспетчера задач находим устройство сенсорной панели в разделе Мыши и иные указывающие устройства.
- В контекстном меню выбираем пункт Удалить устройство (если есть возможность в контекстном меню выбрать вариант Отключить, тогда отдаем ему предпочтение).
- В окне Удаление устройства необходимо подтвердить удаление нажав кнопку Удалить (а также есть возможность удалить программы драйверов для этого устройства).
При отсутствии последних драйверов возможно придется искать тачпад в разделе Устройства HID. Там уже он может называться HID-совместимая сенсорная панель.
Центр мобильности Windows
На ноутбуках некоторых производителей есть возможность выключить сенсорную панель прямо с окна центра мобильности Windows.
- С помощью поиска Win+Q находим и запускаем Центр мобильности Windows.
- В открывшимся окне находи параметр Сенсорная панель и изменяем её значение на Выкл.
Отключить тачпад программой
Существует множество бесплатных утилит, которые блокируют нажатия на сенсорную панель. Среди самых популярных есть возможность выбрать Touchpad Blocker, TouchFreeze или Touchpad Pal. Если Touchpad Blocker имеет различные настройки, то TouchFreeze и Touchpad Pal работаю сразу после запуска.
- Если же Вам необходимо полностью блокировать сенсорную панель тогда скачивайте Touchpad Blocker.
- При необходимости блокировки тачпада только в процессе набора текста тогда можно использовать TouchFreeze и Touchpad Pal.
Включение и отключение тачпада в BIOS
Для более опытных пользователей есть способ отключить сенсорную панель ноутбука в BIOS. В новых ноутбуках придется искать возможные варианты отключения уже в интерфейсе UEFI. Как открыть зайти в Биос на Вашем ноутбуке мы уже рассматривать не будем. Покажу Вам возможные расположения кнопки отвечающей за работу сенсорной панели ноутбука.
- Advanced > Internal Pointing Device > Disabled.
- Boot > Touch Pad Mouse > Disabled.
Выводы
Программа для работы клавиши Fn
Если у вас на ноутбуке не работают сочетания функциональных клавиш Fn и F1-F12 (и других), то, самой вероятной причиной, можно назвать отсутствие фирменного ПО для функциональных клавиш.
Конечно, причина неработоспособности кнопки Fn может быть вызвана и отсутствием драйверов на чипсет или видеокарту, и механическим повреждением клавиатуры, и даже вирусным заражением системы, но, тем не менее, основная причина кроется именно в программной составляющей функциональной клавиши.
Итак, за работу клавиш отключения тачпада, регулировки яркости экрана, активации Wi-Fi, перехода в спящий режим и некоторых других у разных производителей ноутбуков отвечают разные утилиты. На сегодняшний день даже устройства разных моделей от одной компании могут требовать различные программы.
Рассмотрим примерный список софта, необходимого для работы клавиши Fn в зависимости от производителя ноутбука.
| Производитель ноутбука |
Требуемая программа |
|---|---|
| ASUS | ATKACPI |
| ATK hotkey tool | |
| Acer | Acer LaunchManager Application |
| Acer ePower Management Application | |
| Dell | Dell Quickset Application |
| HP | HP Quick Launch buttons |
| HP HotkeyMonitor | |
| Lenovo | Energy Menegement |
| ATK Hotkey Driver | |
| MSI | System Control Manager (SCM) |
| Samsung | Samsung Easy Display Manager |
| Sony | Sony HotKey Utility |
| TOSHIBA | TOSHIBA Value Added Package |
Любую из этих программ, при необходимости, можно скачать с официального сайта компании, либо, при отсутствии полноценного доступа в интернет — с диска, поставляемого в комплекте с компьютером. Во втором случае необходимо понимать, что версия программы может быть уже устаревшей.
Отключение клавиши Fn
Разумеется, можно изменить настройки этих клавиш или вообще отключить кнопку Fn на своем . Сперва, нужно сказать о том, что этот способ далеко не , но если все сделать правильно, можно избежать множества различных проблем. На ноутбуках (нетбуках) HP, отключать функциональную клавишу нужно непосредственно из BIOS»а. Для того чтобы зайти в BIOS, необходимо включить (перезагрузить) компьютер и нажать клавишу ESC или F10 (зависит от модели вашего устройства). После того как окно BIOS»а откроется, необходимо зайти во вкладку System Configuration. Здесь имеется множество самых разных параметров, но для отключения или изменения функциональных клавиш понадобится параметр Action Keys. Его необходимо изменить на Disabled и сохранить изменения с помощью кнопки F10. После этого клавиша Fn будет отключена.
На устройствах от компаний Asus, Samsung и Fujitsu, отключить функциональную клавишу можно проще. Например, на ноутбуках (нетбуках), от компании Asus, клавиша Fn отключается при помощи комбинации клавиш Fn и NumLk. На других моделях могут сработать другие комбинации клавиш, например: Fn и Insert, Fn и F11, Fn и F12 или даже NumLk.
Стоит отметить, что больше всего проблем с отключением функциональной клавиши вызовут ноутбуки (нетбуки) от компании Toshiba, так как для этого придется скачивать и устанавливать специальное программное обеспечение — HDD Protector. После установки и запуска этой программы необходимо перейти во вкладку «Оптимизация», где надо найти пункт «Специальные возможности». Когда откроется новое окно, следует убрать галочку с поля «Использовать клавишу Fn». Эти изменения надо подтвердить с помощью кнопки «Ок». В итоге функциональная клавиша отключится.
Современная автомагнитола выполняет широкий перечень функций. Это и проигрывание музыки, и прием радиопередач и ТВ-программ, и просмотр фотографий, и воспроизводство фильмов. Управление автомагнитолой осуществляется как за счет ПДУ, так и с помощью сенсорной панели.

Инструкция
Сенсорный экран пока является новшеством в устройстве . Однако он позволяет управлять ее функциями без использования клавиш. Тем самым процесс выбора нужных параметров значительно ускоряется.Сенсорная интерактивная представляет собой тонкую самоклеющуюся пластину, которая располагается поверх ЖК-экрана. Чувствительность панели настолько высока, что выходной сигнал изменяется даже от самого легкого прикосновения. Это приводит к тому, что выбор нужной осуществляется за счет касания пальцем или специального пера по нужному изображению на экране.
Таким образом, если вы хотите сенсорную панель , возьмите в руку стилус – перо для перемещения по сенсорному экрану. Либо в зависимости от типа автомагнитолы воспользуйтесь указательным пальцем.
Легким движением скользите стилусом или пальцем по сенсорной области . Она представляет собой светлую область на передней панели, где расположены различные функциональные зоны.
Легко ударьте стилусом или пальцем в той части поверхности сенсорного экрана, кнопка включения и отключения питания. Она изображена в виде окружности, которую вверху пересекает вертикальная черточка, и расположена в верхнем левом углу экрана.
Если вы хотите или включить звук при прослушивании , используйте ту же самую кнопку включения и отключения питания. Рядом с окружностью вы увидите надпись MUTE.- Во время воспроизведения аудиофайла ударьте легким движением на нужную область сенсорной панели один раз, и звук отключится. — Повторно нажмите сенсорную кнопку MUTE и воспроизведение музыки продолжится.
Наверное, многим знакома проблема пропажи чувствительности сенсорного экрана
на КПК. В случае, если вы посчитали не экономичным нести его в ремонт в сервисный центр и считаете, что вы сможете сами его отремонтировать, то эта статья поможет вам.

Доброго времени суток!
Да, такая проблема может вывести из себя. В этой статье постараюсь привести несколько рабочих способов, которые помогут решить вашу задачу (кстати, подозреваю, что у вас не установлены драйвера на тачпад — поэтому и нет ничего в настройках мышки)
…
Как еще отключают тачпад на ноутбуке
Для тех, кто не хочет изменять настройки системы существует другой вариант, как отключить на ноутбуке тачпад. Помогает такой способ тем, кто постоянно задевает сенсор во время набора текста, из-за чего курсор мыши перепрыгивает в другое место и человек продолжает набор не там, где нужно. Можно назвать это «лайфхаком»: просто положите пластиковую карточку (любую) поверх Touchpad, он перестанет реагировать на движение рук и смещать курсор. Главный минус метода – ненадежность конструкции, карта может падать при перемещении или смещаться.
Существует специальная программа для отключения тачпада, которая будет альтернативным вариантом при отсутствии возможности выключить сенсорную панель. Называется утилита Touchpad Blocker, распространяется на бесплатной основе. При желании можно задать в настройках, чтобы блокировался Touchpad не полностью, а только при случайном касании. Если вы не знаете, как отключить быстро на ноутбуке тачпад, то сделайте следующее:
- скачайте, установите приложение;
- запустите утилиту, установите флажок напротив пункта Enable/Disable touchpad;
- в окошке рядом со строкой будет указано сочетание клавиш, которые будут отключать/включать сенсорную панель.
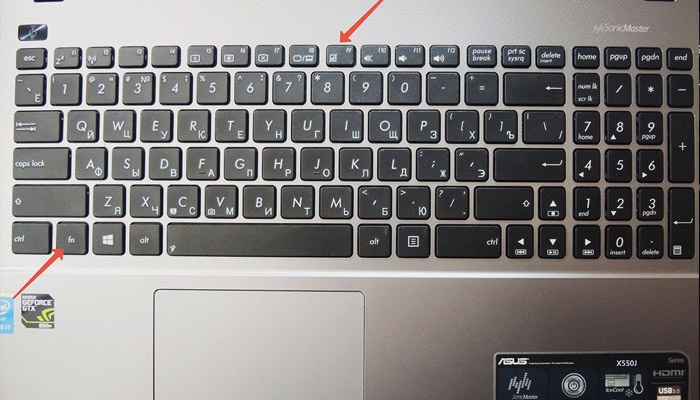
Еще один замысловатый, но верный способ выключить панель – внесение изменений через реестр. Это нужно, если установлены старые драйвера и в меню «Мышь» нет галочки для автоматического отключения Touchpad при подключении мышки. Для этого нужно зайти в редактор следующим образом:
- Нажмите win+R и вбейте в строке команду «regedit».
- Обязательно перед следующими действиями сделайте бэкап (сохранение).
- Через поиск или вручную перейдите в раздел «HKEY_LOCAL_MACHINE\Software\Synaptics\SynTPEnh».
- В верхнем меню выберите пункт «Правка», далее перейдите в «Создать» и создайте параметр DWORD (32-bit).
- Задайте название «DisableIntPDFeature», если такового еще не имеется.
- Правой кнопкой кликните по файлу, перейдите во вкладку «Изменить» и задайте в десятичной системе значение 51 или 33 в шестнадцатеричной.
- Точно такой же файл с такими же значениями создайте в папке HKEY_CURRENT_USER\Software\Synaptics\SynTPEnh.
- Перезагрузите компьютер: галочка для переключения в автоматическом режиме должна появиться.








![Как отключить тачпад на ноутбуке – быстрая и простая инструкция [2020]](http://lakfol76.ru/wp-content/uploads/a/8/2/a82caa51e1fe4c04a59662740a5ebe41.jpeg)



















