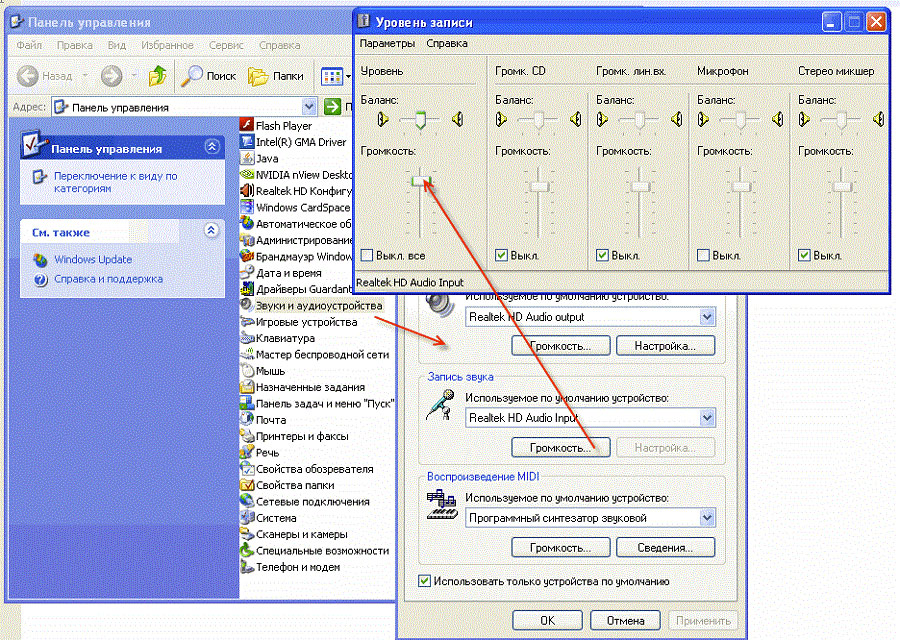Как включить микрофон в Скайпе на компьютере или ноутбуке
Теперь перейдем к основному, а именно к включению микрофона на компьютере или ноутбуке. Большинство пользователей использует Скайп именно на этих устройствах, ведь первая версия программы была создана именно для компьютера.
Компьютер
Начнем с компьютера, сама работа не столь трудна, как вам кажется на первый взгляд:
Ноутбук
На ноутбуке процесс почти не отличается от ПК. Но кроме всех прочих пунктов, описанных выше, на ноутбуке нужно найти кнопку включения микрофона и нажать на нее. Еще один важный нюанс, программа может просто-напросто не увидеть подключенное вами устройство. В этом случае попробуйте перезагрузить систему. Теперь вы знаете, как включить микрофон в Скайпе на ноутбуке или компьютере, но есть еще и другие устройства.
Как настроить микрофон в скайпе?
Иногда доступ к микрофону заблокирован настройками безопасности — чтобы исключить возможность управления микрофоном извне. По этой причине микрофон в скайпе может не работать . В «настройках звука» переходим в параметры конфиденциальности микрофона»:
Если это так — включаем доступ к микрофону:
Скайп считается классическим приложением. Поэтому эта программа должна быть в списке ниже. Включаем все настройки переключателями:
Если используйте скайп в браузере, то в списке должен быть и тот браузер, в котором у вас работает скайп. Теперь, когда мы установили доступ к микрофону, можно и самом скайпе выставить предпочитаемый микрофон через «Настройки»…
…а затем установить выключатель в положение » настроить микрофон автоматически»:
При успешной настройке вы увидите, как индикатор «громкости» микрофона меняется в такт Вашему голосу.
Подключение к компьютеру сразу нескольких устройств
Достаточно часто причиной того, что не работает микрофон в Скайпе, является подключение к компьютеру сразу нескольких устройств: наушников и одновременно подключенной веб-камеры со встроенным микрофоном.
Еще одним ответом на вопрос, почему меня не слышат в Скайпе, является то, что, скорее всего, микрофон не был подключен во время установки самой программы. То есть параметры были установлены того устройства, которое было подключено на тот момент. Чтобы собеседник вас услышал, требуется изменить настройки программы и указать то устройство, с помощью которого вы будете разговаривать.
Как настроить компьютер
Вам не нужно делать сложные настройки системы, но у вас должно быть сделано две вещи:
- Установлены драйвера на звук и звуковую карту;
- Корректно настроены разъемы;
В современных материнских картах часто устанавливают модули от Риалтека, поэтому первым делом попробуйте именно этот аудиодрайвер. Если он не подошел, то узнайте, какой у вас модуль и установите драйвера именно для него. Далее вам нужно корректно настроить разъемы.
Если у вас стандартная карта, то ничего настраивать дополнительно, как правило, не требуется. Вам нужно лишь зайти в настройки, после подключения микрофона, и выбрать пункт, чтобы устройство определялось как микрофон.
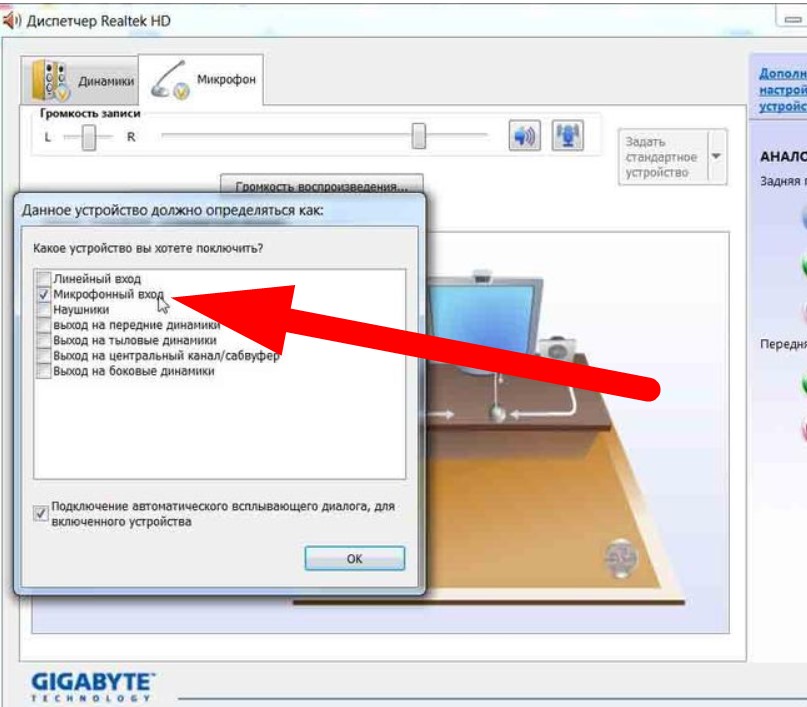
В большинстве случаев Windows любой версии (хоть XP, хоть десятая версия) сама определяет, как использовать подключённое устройство, но иногда нужно руками помочь назначить устройство.
Микрофон не работает в Teams: общие советы, которым нужно следовать
Если у вас возникли проблемы с микрофоном, отличные от той, которую мы объяснили выше, вы можете взглянуть на следующие советы, которые помогут вам решить вашу проблему.
Проверьте ваше аппаратное соединение между микрофоном и компьютером
Тем из вас, кто использует внешний проводной микрофон, следует убедиться, что наушники физически подключены к компьютеру. Если вы не можете установить соединение между ними, проверьте, нет ли порезов или изгибов провода, которые могут привести к повреждению микрофона.
Если все кажется нормальным, попробуйте отключить микрофон и снова подключить его к вашей системе, чтобы избавиться от любых аппаратных аномалий между микрофоном и компьютером.
Проверьте наличие обновлений в Microsoft Teams
Иногда функциональность приложения может пострадать после недавнего обновления программного обеспечения. Поэтому рекомендуется обновлять приложение Teams в любое время. Вы можете проверить наличие обновлений в Teams, щелкнув изображение своего профиля и выбрав параметр «Проверить наличие обновлений».
Убедитесь, что ваш микрофон больше нигде не используется
Если вы регулярно совершаете аудио- и видеозвонки со своего компьютера, Microsoft Teams может быть не единственным приложением, которое вы можете использовать для общения. В таких случаях есть вероятность, что другие приложения получают доступ к вашему микрофону, и, возможно, именно поэтому вы не можете использовать его в Teams.
Чтобы другие приложения не использовали ваш микрофон, закройте такие приложения, как FaceTime, Skype, Zoom и другие. Если микрофон по-прежнему не работает, попробуйте перезагрузить компьютер.
Проверьте свой микрофон с помощью настроек Teams
Microsoft предоставила отличный инструмент, который можно использовать для тестирования микрофона из настольного клиента Teams. Вы можете сделать тестовый звонок в Teams, щелкнув изображение своего профиля в Teams и выбрав «Настройки»> «Устройства». На следующем экране нажмите на опцию «Сделать тестовый звонок» в разделе «Аудиоустройства» и посмотрите, работает ли ваш микрофон и можете ли вы записывать звуковые сообщения.
Попробуйте использовать микрофон в другом приложении
Если вышеперечисленные проверки не сработали, вы можете попробовать использовать микрофон в других приложениях, таких как FaceTime, Skype, Zoom и т. Д. Выполнение этой проверки может помочь вам выяснить, есть ли проблема с вашим микрофоном, компьютером или Само приложение Teams.
Проверьте доступ к микрофону в Windows
Windows также дает вам возможность включать или отключать доступ к микрофону для приложений и служб, работающих на вашем компьютере. Поскольку это параметр конфиденциальности, вам необходимо изменить системные настройки в вашей системе Windows.
Для этого откройте «Настройки», перейдите в «Конфиденциальность»> «Микрофон» и включите переключатель «Доступ к микрофону», установив его «Вкл.». Чтобы изменения вступили в силу, перезапустите систему и проверьте, правильно ли работает ваш микрофон.
Убедитесь, что у Teams есть разрешение на использование микрофона на Mac
macOS позволяет вам контролировать, какие приложения и веб-сайты могут использовать микрофон для захвата или записи звука. Если ваше приложение Teams не может захватывать звук с микрофона, вы можете предоставить ему доступ к микрофону в настройках конфиденциальности Mac.
Для этого запустите «Системные настройки», перейдите в раздел «Безопасность и конфиденциальность»> «Конфиденциальность», выберите параметр «Микрофон» на левой боковой панели и установите флажок рядом с Microsoft Teams, чтобы разрешить ему доступ к микрофону.
Проверьте свои аудиодрайверы в Windows
Бывают ситуации, когда драйверы вашего микрофона в Windows могут быть устаревшими, что мешает его правильной работе. Вы можете легко обновить или переустановить драйверы микрофона в Windows 10, запустив Диспетчер устройств. В окне диспетчера устройств дважды щелкните опцию «Аудиовходы и выходы», и на экране появится список аудиоустройств, доступных в вашей системе.
Здесь щелкните правой кнопкой мыши устройство с микрофоном, выберите «Свойства», а затем нажмите кнопку «Обновить драйвер» на вкладке «Драйвер».
Ознакомьтесь с другими советами в нашем специальном посте
Если вы все еще не придумали способ исправить звук вашего микрофона в Teams, вы можете просмотреть сообщение, которое мы подготовили ниже, где мы обсуждаем различные способы решения проблемы отсутствия звука в Microsoft Teams.
11 способов исправить неработающий звук Microsoft Teams, отсутствие проблем со звуком
СВЯЗАННЫЕ С
Настройка записывающего устройства в Windows 7
Если вы уверены, что правильно подключили микрофон и верно настроили Скайп, но звук так и не появился, то причину неисправности нужно искать в операционной системе. Для начала попробуйте вытащить и заново вставить коннектор устройства.
При этом на экране должно выскочить уведомление, что задействован аудиоразъём. Если никаких реакций не было, то нужно переустановить драйвер звукового оборудования. Рекомендуется использовать родной диск с программным обеспечением, который поставлялся с компьютером. А после инсталляции перезагрузить ПК.
После этого стоит разобраться с настройками в самой операционной системе. Данные установки применяются не только к программе скайп, но и ко всем имеющимся в ОС приложениям. Чтобы сделать подобные изменения, нужно выполнить следующие действия:
- В меню «Пуск» открыть окно панели управления Windows.
- В ней найти параметр с наименованием «Звук» и запустить его.
- В небольшом появившемся окне щёлкнуть мышью на вкладке «Запись». Здесь будут отображены устройства записи, имеющиеся на компьютере. Нужно выбрать то, что отвечает за подключённый микрофон, и кликнуть по нему два раза. Появится второе окно такого же размера, в котором будут доступны его настройки.
- Далее, зайти во вкладку «Прослушать» и в ней поставить птичку напротив «Прослушивать с данного…». После этого применить изменения.
- На этом этапе звук с микрофона должен транслироваться на акустику или наушники.
- Следующий шаг это открыть закладку «Дополнительно» и в выпадающем перечне выбрать наивысшее качество кодировки сигнала. Это улучшит звук, передаваемый с микрофона на колонки. И снова нужно применить изменения.
- Ещё одна вкладка «Уровни» поможет настроить параметры чувствительности устройства, которые влияют на уровень громкости. Здесь требуется подобрать такое положение ползунка, чтобы звук в акустике не пищал или, наоборот, был достаточно громким.
- После всех этих манипуляций нужно вернуться на закладку «Прослушать» и отключить вывод звука микрофона на колонки, и применить все параметры, нажав на кнопку «Ок».
Теперь все в порядке, и можно пользоваться микрофоном.
Что стоит попробовать в первую очередь

Закройте пальцем датчик приближения
Когда вы пользуетесь сенсорным мобильником и не слышите собеседника, то проблема может заключаться в ненамеренном выключении микрофона ухом. В современных смартфонах, особенно начальной ценовой категории, может иногда не срабатывать или глючить датчик приближения, вызывая массу неудобств.
Прибавьте громкость
Самый простой метод — попробовать прибавить уровень звука с помощью аппаратных клавиш, расположенных на корпусе гаджета. Только после этого переходить к другим вариантам.
Сеть перегружена
Нередко такое бывает из-за перебоев сети, к примеру, в силу плохих погодных условий или прочих радиопомех. Позвоните в службу тех. поддержки своего оператора, чтобы спросить, почему такая плохая сотовая связь в вашей локации. Если консультант скажет, что данная проблема исходит не от них, то попробуйте извлечь sim-карту, а потом вставить на место и повторите звонок.
Попросите перезвонить
В случае когда все равно не слышно абонента, существует еще один способ восстановления звука — необходимо, чтобы ваш собеседник сам позвонил, а вы подняли трубку. Это может сработать, если причина кроется не в механических, а в программных повреждениях.
Иногда, можно попросту не увидеть и отключить микрофон при звонке. Особенно это актуально для современных Android и iOs устройств. Включаем микрофон обратно и в 90% случаев это исправит ситуацию. Если это не помогло, то необходимо сделать перезагрузку устройства и вторично выполнить звонок.
Почистите динамик
Крайний вариант, но иногда срабатывает. Возьмите ватную палочку смоченную спиртом и аккуратно протрите динамик смартфона. Тем самый, скопившаяся пыль и грязь вывалиться из звуковых щелей.

Проверьте настройки микрофона
Перед тем, как разрешить доступ Скайпу к микрофону, убедитесь, что настройки микрофона на вашем устройстве корректно установлены:
- Откройте настройки звука на вашем компьютере или устройстве. Обычно эта опция находится в разделе «Звук» или «Аудио».
- Убедитесь, что уровень громкости микрофона установлен на подходящий уровень. Если он установлен на минимальное значение, вам может быть сложно услышать собеседника.
- Проверьте, включен ли микрофон. Обычно это можно узнать по наличию или отсутствию значка микрофона на панели задач или на экране вашего устройства.
- Если вы используете наушники с встроенным микрофоном, убедитесь, что они подключены к правильному порту и корректно работают.
- Проверьте, нет ли других программ, которые могут заблокировать доступ микрофона. Некоторые приложения могут автоматически блокировать микрофон, чтобы предотвратить несанкционированный доступ.
После проверки настроек микрофона, вы можете перейти к разрешению доступа Скайпу к микрофону и наслаждаться коммуникацией со своими собеседниками без проблем.
Почему я слышу, а меня не слышат в Скайпе
Решаем проблему плохой слышимости в Скайпе. Заходим в «Настройки звука» и выбираем нужный микрофон. Проверяем слышимость с помощью индикатора активности микрофона. Заходим в «Диспетчер устройств» и обновляем драйвер.
К сожалению, у многих пользователей данной программы возникают проблемы со звуком. Человек, совершая звонок, внезапно понимает, что «в Скайпе я слышу, а меня не слышат». Очень досадная ситуация. И вот он думает: почему же меня не слышат в Скайпе? В голове проносятся различные варианты решения проблемы, но что может сделать самостоятельно неопытный пользователь, новичок? Если вы вдруг поняли: я слышу, а меня не слышат в Skype, не отчаивайтесь: это поправимо. Просто следуйте нижеприведенной инструкции.
Выбран не тот микрофон:
- Итак, для начала в такой ситуации заходим в эту программу.
- Теперь нажмите левой клавишей мышки на надпись «Инструменты». Она находится вверху, вы ее сразу увидите. Расположена она между надписями «Вид» и «Помощь».
Выбираем инструменты
- Теперь, если вас не слышно в Скайпе, выберите из открывшегося меню «Настройки», нажав по ним левой клавишей мышки. Это самый последний пункт в открывшемся меню.
Нажимаем на Настройки
- Далее выбираем «Настройки звука», нажав по ним левой клавишей мышки. Этот раздел находится сразу под разделом «Общие настройки». Он обозначен маленьким рисуночком наушников с микрофоном.
Нажимаем на «Настройки звука»
- Теперь, если вы задаетесь вопросом, что делать, если меня не слышат в Скайпе, найдите кнопку под названием «Микрофон» и нажмите на нее левой клавишей мышки.
Выбираем микрофон
- Из открывшегося меню выберите то устройство, которое подключено к вашему компьютеру. Меня плохо слышат в Скайпе — значит, вероятно, в настройках у вас стоит один микрофон, а подключен другой. Так не должно быть. Если у вас именно такая ситуация, то нечего и удивляться тому, что вас не слышно. А ведь именно так и бывает у многих пользователей, и они ломают голову и не могут понять, в чем дело, хотя нужно всего лишь выбрать правильный микрофон. Если бы они только знали, что это так просто…
Выбираем нужный микрофон
- Теперь скажите что-нибудь в микрофон, индикатор активности микрофона должен частично окраситься в зеленый цвет. Индикатор должен «чувствовать» ваш голос: если вы говорите тихо, позеленеет только небольшая его часть, а если вы кричите, он может даже полностью позеленеть. Если вы видите, что индикатор реагирует на ваш голос, значит, микрофон работает исправно, а вас не слышат через другое устройство. После проведенных манипуляций он точно будет работать исправно, потому что проблему мы благополучно устранили.
Индикатор окрашен в зеленый цвет
Если вы задавались вопросом, почему меня не слышно в Скайп, то теперь понятно, что причина была, скорее всего, в неправильных настройках микрофона. А теперь проблема решена, и можно облегченно вздохнуть.
Проблема с драйверами:
Но что же делать, если микрофон не работает, несмотря ни на какие действия? Не стоит спрашивать всех, почему меня не слышно в разговоре. Возможно, вам просто следует обновить драйвер. Почему люди меня не слышат? Чтобы решить этот вопрос, попробуйте следовать нижеприведенной инструкции.
- Нажмите на Пуск.
Жмем на Пуск
- Теперь найдите в меню строку «Панель управления» и нажмите на нее. Она расположена справа.
Нажимаем на Панель управления
- Действуем дальше. Нажмите на «Диспетчер устройств». Он находится примерно в середине списка, между «Гаджетами рабочего стола» и «Защитником Windows».
Выбираем Диспетчер устройств
- Нажмите на «Звуковые, видео и игровые устройства».
- Вы должны знать, как называется ваш микрофон, потому что теперь вы должны найти его в списке и нажать на него левой клавишей мышки.
- Далее нажмите на «Драйвер».
- Левой клавишей мышки нажмите на кнопку «Обновить».
- Теперь вам нужно выбрать место драйвера для обновления. Если у вас есть диск, то ставьте с него. Если нет — попробуйте автоматическую установку.
Вот и все, драйвер обновлен. Проверьте свой микрофон, он должен заработать. Если индикатор активности микрофона окрашен в зеленый цвет, значит, проблема решена.
Другие возможные проблемы, почему собеседник не слышит вас
Все еще задаетесь вопросами, «почему мой друг не слышит меня» и «почему я слышу, а меня нет»?
Возможно, вы неправильно подключили микрофон, его нужно подключать в разъем minijack, который обычно окрашен в розовый цвет. На стационарном компьютере такой разъем находится чаще всего на задней стенке системного блока. На ноутбуке разъем обычно находится с левой или правой стороны и сопровождается символом микрофона. Не перепутайте данный разъем с разъемом для наушников!
Все еще не работает? Значит, он просто сгорел. В таком случае, вам стоит приобрести новый микрофон.
Проверка работы микрофона
Что делать, если не работает звук на микрофоне, то есть собеседник вас не слышит:
Если вы пользуетесь Скайпом на ноутбуке, а микрофон встроенный, нужно убедиться в том, что звук не выключен. Сначала проверьте уровень звука на самом ноуте (компе): внизу возле часов есть индикатор, похожий на динамик — если он перечеркнут, значит звук полностью отключен. Просто откройте левой кнопкой шкалу регулировки звука и увеличьте его до нужного уровня.
Если это не помогло:
- зайдите в меню «Пуск»;
- перейдите в «Панель управления»;
- выберите меню «Звуки…»;
- перейдите в открывшемся окне на вкладку «Аудио»;
- в разделе «Запись звука» нажмите на кнопочку «Громкость» – откроется окно с бегунками, регулирующими разные параметры уровня звука — подвигайте ползунками, чтобы сделать настройку, а также удостоверьтесь, что в поле «Используемое по умолчанию устройство» был выбран ваш микрофон.
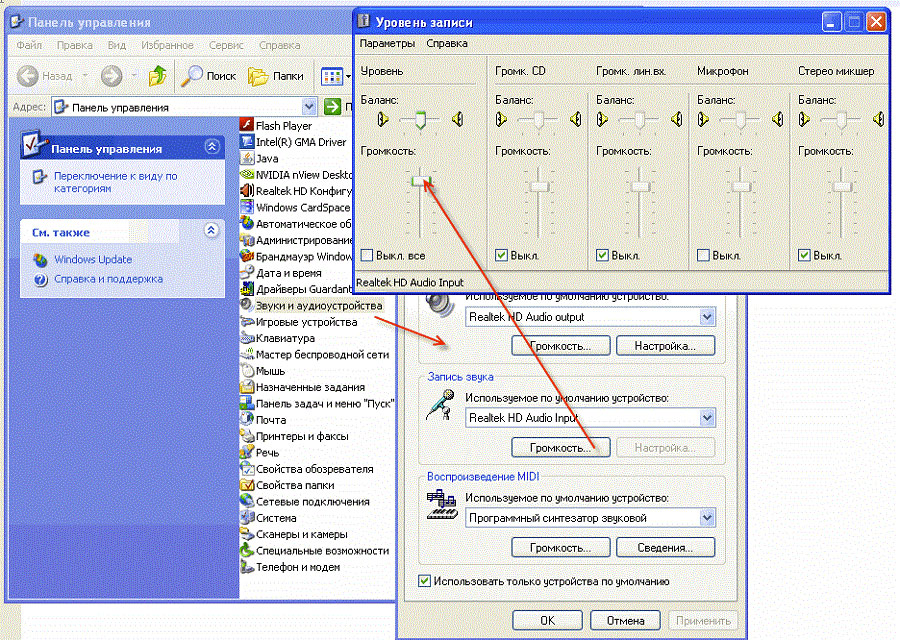
Если микрофон (или веб-камера со встроенным микрофоном) подключается отдельно, может он перестал работать потому, что оказался отключен. Проверьте, воткнут ли штекер в компьютер (ноутбук), а также поэкспериментируйте с кнопкой, которая расположена на шнуре (если камера с микрофоном не встроенная), так как она может быть выключена.
Если у вас микрофон беспроводной, дело может быть в севшем аккумуляторе или севших батарейках.
Осуществите так называемый тестовый звонок. Для этого нужно найти собеседника (контакт) слева в списке контактов под названием «Echo» или «Echo123» и попробовать установить с ним связь, как вы делаете это обычно. Во время голосового вызова просто скажите пару фраз, «робот» запишет аудиодорожку и воспроизведет ее для вас. Если вам слышно сказанное вами — все работает. Если вы не нашли такого абонента, воспользуйтесь поиском Скайпа, введя его название.
В случае «избирательной» работы вашего микрофона, когда вы слышите собеседника, а он вас — нет, проблемы с микрофоном или звукозаписывающим устройством могут быть у него.
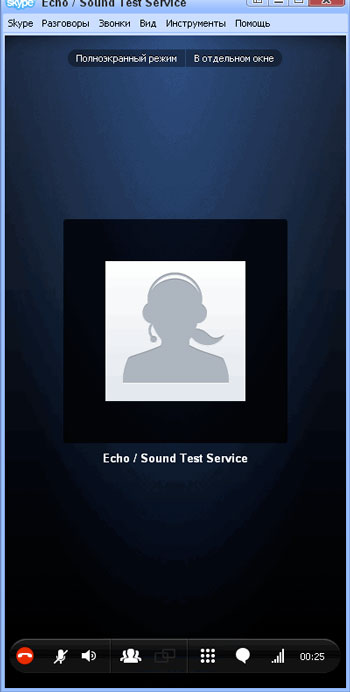
Некорректное обновление программы
В некоторых случаях обновления в системе могу становиться криво. Причин этому много. Настройки пользователя, вирусная активность, обрыв соединения в момент обновления. В этом случае могу не работать какие-то функции. В этом случае рекомендуется переустановить программу для связи.
- Откройте «Панель управления».
- В списке выполните правый клик мыши на программе Скайп и выберите «Удалить».
- Следуйте подсказкам мастера удаления. После рекомендуется перезагрузить ПК.
Проверьте теперь работает ли микрофон.
Проблемы с драйверами
Если на ПК вследствие вирусной активности или критических ошибок слетели драйверы устройств для микрофона, их нужно переустановить.
Что делать, если в Скайпе не слышно меня собеседнику:
- Выполните правый клик мыши на кнопке «Пуск» и в выпадающем списке выберите «Диспетчер устройств».
- Разверните ветку «Звуковые, игровые и видеоустройства». Посмотрите список ПО, если на драйвере микрофона есть предупреждающий знак, значит драйвер поврежден.
Естественно, само устройство должно быть исправно и на ПК не должно быть вирусов.
Проблема со звуком на стороне собеседника
Если вы все проверили, а ваш собеседник вас так и не слышит уточните в переписке у него, работают ли у него динамики, не забыл ли он отключить/подключить наушники. И уточните, возможно у него отключен звук на устройстве. По аналогии ему рекомендуется проверить настройки динамиков, а также не слетели ли у него драйверы устройств.
«В Скайпе меня не слышит собеседник» — проблема, из-за которой голосовое общение в Сети становится и невозможным, и бессмысленным. Давай разберемся, в чем может быть дело, и восстановим функциональность приложения.
Настройка компьютера собеседника
Если в вашем случае неполадка могла быть , то у вашего собеседника проблема, скорее всего, с микрофоном. Нужно, чтобы он проверил, надежно ли подключен микрофон к компьютеру. Возможно, устройство было подключено не в тот разъем (разъем для микрофона обычно находится на задней панели системного блока и имеет розовый цвет).
После этого нужно убедиться, что микрофон включен. Во время разговора в Skype, в окне разговора есть кнопка с изображением микрофона, с помощью которой можно включать и выключать устройство. Если этот значок нарисован в красном зачеркнутом квадрате, значит, ваш собеседник случайно отключил свой микрофон. Чтобы включить его, нужно нажать на эту кнопку еще раз.
Проверить, работает ли микрофон, можно в настройках самой программы («Инструменты» — «Настройки» — «Настройки звука»). Также можно протестировать устройство через контрольный звонок роботу.
Если во время разговора возникли такие проблемы, как искаженный или прерывающийся звук, то необходимо выполнить следующие действия. Для начала, нужно выйти из Skype, затем через меню «Пуск» выбрать команду «Выполнить». В появившемся окне надо ввести «%appdata%\Skype» и нажать Enter. Откроется папка Skype, где нужно удалить файл shared.xml. После перезапуска программы неполадки со звуком должны исчезнуть.
Если Вас не слышно во время разговора в Skype, то вы попали в правильное место. С помощью этой статьи, следуя шагr, вы проделаете что-то вроде диагностики вашего микрофона и его настроек с целью открыть и устранить проблему.
Не работает микрофон после обновления Windows 10
Честно говоря очень редкая ситуация, когда после очередного обновления операционной системы у Вас перестал работать микрофон. В первую же очередь Вам стоит обновить драйвера, поскольку бывают случаи, что проблема кроется именно в них.
- Откройте диспетчер устройств выполнив команду devmgmt.msc в окне Win+R.
- Дальше перейдите в раздел Аудиовходы и аудиовыходы и убедитесь что микрофон работает в нормальном режиме. Если же Вы обнаружите знак восклицания на микрофоне, тогда проблема кроется в драйверах устройства.
Если же микрофон все ещё не работает, тогда стоит воспользоваться средством устранения неполадок:
- Переходим в Пуск > Параметры > Обновление и безопасность > Устранение неполадок.
- Дальше выбираем в пункте поиск и устранение других проблем Запись звука > Запустить средство устранения неполадок и следуем инструкциям мастера.
Выводы
В этой статье мы разобрались как настроить микрофон на компьютере Windows 10. Сам процесс настройки микрофона является не сложным, при условии что все драйвера установлены и устройство работает правильно. А также показали что нужно делать в первую очередь, если не работает микрофон после обновления Windows 10.
Более подробно можете посмотреть об всех пунктах и способах настройки в более ранних версиях операционной системы Windows 10 на видео:
Windows настройки
Все еще не установили проблему? Настало время посмотреть настройки Windows.
4.1. Для Windows 7
Если у вас Windows 7 нажмите на старт бутон, затем на , затем на Оборудование и звук (Hardware and Sound)
и в конце на Управление звуковыми устройствами (Manage Audio Devices)
. Открывается окошко. В него нажмите на Запись (Recording)
.
Увидите перечень устройств. Есть ли среди них картинка для микрофона под именем Microphone? Если нет, то правой кнопкой мышки нажмите на какое-нибудь устройство и поставьте галочки (если они не поставлены) на Показать отключенные устройства (Show Disabled Devices)
и на Показать отсоединенные устройства (Show Disconnected Devices)
. Сейчас вы должны увидеть уже микрофон.
Если микрофон окрашен в сером и на нем написано Отключено (Disabled)
, то нажмите правой кнопкой на него и из меню выберите Включить (Enable)
. Это действие его активирует.
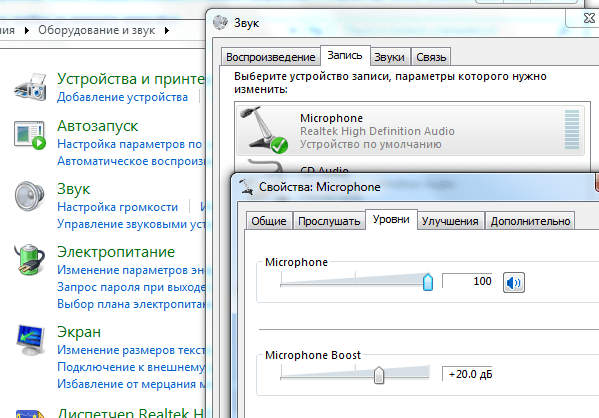
Если все же он разрешен, то нажмите правой кнопкой на него и выберите Свойства (Properties)
. Затем в новом окне нажмите на Уровни (Levels)
. Там увидите небольшую кнопку справа, посредством которой можете отключить полностью звук микрофона. Если уже нажато на нее, то увидите красную иконку в углу. Это и есть проблема. Нажмите на нее, чтобы устранить и сохраните настройки.
Другая вероятная проблема это уровни Microphone
или Microphone Boost
(под нем) если они слишком низкие. Можете их увеличить, если передвинете движки направо.
4.2. Для Windows XP
Если у вас Windows XP нажмите на старт кнопку и затем: Панель управления (Control Panel)
или если у вас старый вид меню – Настройка (Settings) -> Панель управления (Control Panel)
. Потом: Звуки, речь и аудиоустройства -> или если у вас старый вид – прямо на Звуки и аудиоустройства (Sounds and Audio Devices)
. Следуют: Речь (Voice)
-> кнопка, которая под Запись речи (Voice recording)
под именем Громкость… (Volume)
.
Здесь есть движки для настроек разных вещей. Один из них или Mic Volume
или Microphone (Микрофон)
. Может быть, под ним есть галочка Mute
для заглушки, но может быть есть и еще одна галочка под именем Выбрать (Select)
. Если нажато на Mute
– устраните, а если нажато на Выбрать (Select)
– поставьте. А если сам движок находится низко – то увеличьте, т.е. передвиньте вверх.
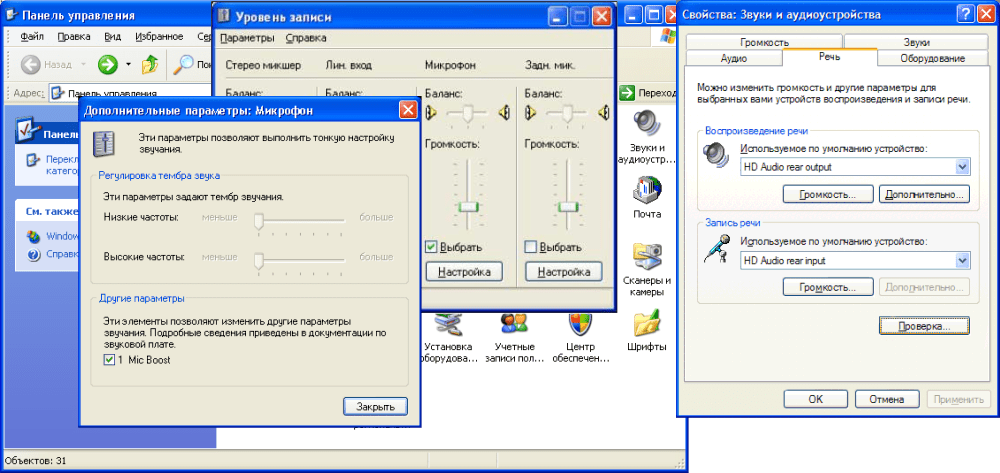
Затем нажмите на бутон Настройка (Advanced)
, который находится под движком. Если у вас нет такого, то найдите его в верхней левой части меню под именем Параметры (Options) -> Дополнительные параметры (Advanced controls)
. Нажав на этот бутон, открывается еще одно окошко, в котором внизу должна быть галочка Microphone Boost
. Рекомендуется поставить.
Перед настройкой…
Говорить без микрофона в Skype вы не сможете, поэтому нужно верно его подключить и настроить для дальнейшего приятного общения в Скайпе. Чтобы правильно и быстро произвести настройку и проверку микрофона в Скайпе, нужно предварительно сделать следующее:
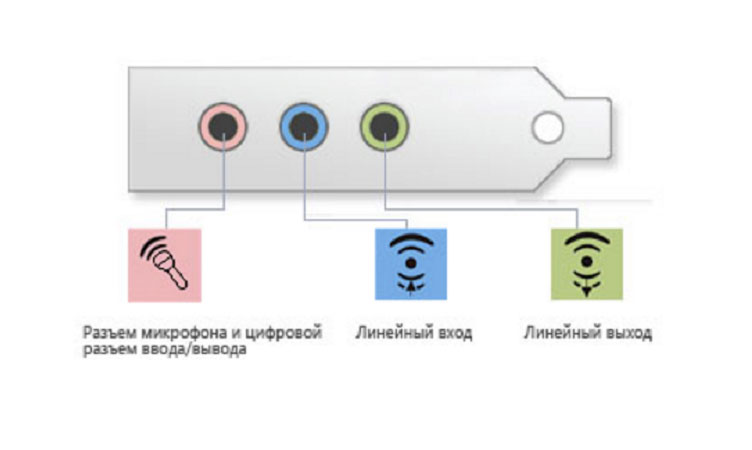
Сначала необходимо включить микрофон в соответствующий разъем (если он не встроен в устройство, как это часто бывает на ноутбуке, а представлен, как наушники с микрофоном или как отдельная камера с микрофончиком). Если у вашего звукоснимательного устройства круглый обычный штекер, а в компьютере, в который вы хотите его включить, есть целых три разноцветных отверстия, подходящих по диаметру и форме, втыкайте в розовый (светло-красный), расположенный на звуковой карте.
Посмотрите, есть ли на шнуре (если микрофон/камера куплены отдельно) перемычка (включатель/выключатель)? Если есть, проследите, чтобы он был в положении «включено».

Если у вас — беспроводной микрофон, убедитесь, что аккумулятор заряжен (если он работает на перезаряжающемся(-щихся) аккумуляторе(-ах), проверьте батарейки на наличие заряда (если он работает на батарейках), если на обычных одноразовых батарейках – купите новые.
Убедитесь, что вы используете самую последнюю (новую) версию Skype. Если вы в этом не уверены, загрузите с официального сайта (skype.com) совершенно бесплатно новую версию этого популярного мессенджера.
Проверьте, есть ли у вас доступ к интернету.
Включение микрофона в Skype
Большое количество пользователей по всему миру используют Skype для совершения видео и аудио звонков. Однако, в работе этого популярного приложения встречаются проблемы, к примеру, отсутствие звука. Скорее всего, такая ситуация связана с тем, что отключен микрофон. Как же это исправить?
Подключение микрофона
Если вы давно пользуетесь Skype, то проблемы, как включить микрофон в скайпе, у вас возникать не должно. Обычно он активируется автоматически при запуске программы. Если же этого не произошло, то следует проверить подключение устройства. Иначе говоря, если микрофон внешний, посмотрите, правильно ли он присоединен. Его штекер должен присоединяться к разъему розового цвета.
Совет. При первом подключении устройства следует установить драйвера для него. Если они не идут в комплекте, то их можно скачать с сайта производителя, для чего введите его название в поисковую строку.
После этого проверяем настройки микрофона. Для этого переходим через Панель управления на раздел «Звук и оборудование». Можно поступить следующим образом:
- правой мышью кликаем на значок динамика трея;
- выбираем раздел Записывающие устройства;
- если на компьютере одна звуковая карта, то откроется окно с подключенным микрофоном, установленном по умолчанию;
- если несколько звуковых карт, то нужно выбрать ту из них, к которой микрофон будет подключаться;
- правой мышью щелкните на нужное устройство и выберите Свойства;
- здесь отрегулируйте чувствительность микрофона и установите другие настройки, которые вас интересуют.
Настройки микрофона
Если вы установили необходимые параметры, но все равно не включается микрофон в скайпе, то следует обратиться к настройкам самой программы. Для того чтобы перейти к ним, делаем такие шаги.
- переходим по пути Инструменты — Настройки;
- выбираем Настройки звука;
- в разделе Микрофон устанавливаем необходимое устройство (если их несколько);
- регулируем громкость;
- устанавливаем выделение в чекбокс рядом с предложением автоматической настройки микрофона;
- проверяем, работает ли устройство.
Данный алгоритм пригодится и тем, кто хочет знать, как отключить микрофон в скайпе. Для этого также переходим в настройки устройства, только меняем название одного на другое. Таким способом можно активировать для работы в программе тот микрофон, который необходимо.
Некоторые пользователи интересуются, возможна ли активация микрофона кнопкой в скайпе. На самом деле, вполне возможно задать сочетание клавиш, чтобы при необходимости ими можно было включать/отключать устройство. Делается это следующим образом:
- в настройках Skype выбираем раздел Дополнительно;
- нажимаем на категорию Сочетание клавиш;
- устанавливаем выделение в чекбокс рядом с предложением активировать эту функцию;
- ставим галочку рядом со строкой «Включение/отключение микрофона»;
- появится окно, где будет предложено задать клавиши;
- делаем это и нажимаем ОК;
- кликаем на кнопку Сохранить.
Бывает, что возникают проблемы с работой микрофона после его установки. В таких случаях пользователи жалуются, что устройство не работает. Это может быть связно с его неправильной инсталляцией или отсутствием необходимых драйверов. Если вы проверили, что это не так, то переходите к настройкам, так как проблема может заключаться в них.
Таким образом, включить микрофон в Skype очень просто. Тем более, что активируется он автоматически вместе с запуском программы. При желании можно задать одну или несколько «горячих» клавиш в настройках Skype, нажатием которых можно включить или отключить устройство, не заходя в настройки приложения.
Как включить микрофон штатными средствами Windows 10
Чаще всего для подключения гарнитуры, особенно встроенной, не требуется никаких отдельных действий. Система сама определяет оборудование, находит необходимый драйвер и активирует микрофон, устанавливая его в качестве устройства ввода и записи звука по умолчанию. Но иногда автоматических настроек недостаточно, и приходится выставлять параметры вручную.
Средство поиска и устранение неполадок
Если ПО выдает сообщение об ошибке, в первую очередь надо обратиться к встроенной системе обнаружения проблем с устройством и оборудования или программными компонентами.
Чтобы задействовать функцию, действуют следующим образом:
- Через кнопку «Пуск» заходят в «Параметры».
- Открывают область «Обновление и безопасность».
- Нажимают на вкладку «Устранение неполадок».
В разделе находят пункт «Запись звука», активируют процесс и следуют инструкциям мастера устранения неполадок. После завершения работы потребуется перезагрузка компьютера.
Активация микрофона в панели управления звуком
Доступ к этим настройкам возможен двумя путями:
- Через раздел «Параметры» в меню «Пуск» (алгоритм действий описан в 1 части статьи в пункте «На компьютере в наушниках»).
- Через «Панель управления» в разделе «Звук».
В обоих случаях требуется установить используемый микрофон как устройство по умолчанию. Иногда при сбоях ПК может пытаться найти оборудование, которое стояло раньше или использовать цифровой вход вместо аналогового.
Настройки конфиденциальности
Если микрофон заведомо рабочий, нет проблем со звуковой картой, следует проверить настройки конфиденциальности и доступ приложений к устройству. Алгоритм действий соответствует инструкции к отладке звукозаписывающего оборудования на ноутбуке.
Обновление драйверов
Восполнить недостаток ПО, может потребоваться после переустановки или обновления системы. В этом случае понадобится установить дополнительные драйверы кроме системных.
Сделать это можно следующим образом:
- Заходят в «Центр обновлений» и проверяют актуальность версии.
- Открывают «Диспетчер Устройств». Переходят к области «Звуковые и игровые».
- Удаляют установленный драйвер.
После этого запускают автопоиск обновлений ПО. Также недостающие драйверы можно скачать на сайте производителя ноутбука или звуковой платы (например Realtek или NVIDIA).
Удаление обновлений системы
Случаются конфликты, когда после обновления система не поддерживает нужный драйвер. В этом случае может потребоваться откатить компьютер к предыдущей версии. Провести манипуляцию аналогично, как и после обновления.
Настройки сторонней программы
Не всегда системные настройки Windows позволяют обеспечить приемлемое качество звука с микрофона. Если требуется звукозапись, целесообразно использование специальных утилит. Их можно разделить на 2 категории:
- Рекордеры (примитивные программы для прямой записи).
- Аудиоредакторы, позволяющие подтянуть параметры звуковой дорожки.
Рядовым пользователям будет достаточно первого типа. Наиболее популярные программы:
- Free MP3 Sound Recorder;
- MooO VoiceRecoder;
- Sonarca Sound Recorder Free.
Если планируется профессиональная или полупрофессиональная аудиозапись, потребуется более сложные программы, использующие различные форматы аудиофайлов, позволяющие настраивать воспроизведение по шаблонам. Утилиты могут быть в виде полноценных приложений или плагинов к DAW-студиям.
Если неполадки в работе микрофона связаны со сбоем настроек или нехваткой программного обеспечения, даже не слишком опытный пользователь может решить проблему самостоятельно. Когда причина кроется в неисправности оборудования, то разумнее всего будет обратиться в сервисный центр.