Что делать, когда веб-сёрфер не запускается: первые шаги
Любые проблемы связанные с компьютером, в большинстве случаев, исправляются старым дедовским способом «выключить-включить». Как бы банально это ни звучало, но следующие три способа надо попробовать в первую очередь:
- Перезапустите Opera.
- Перезагрузите роутер или высуньте-всуньте шнур с интернетом (между выключением и включением следует подождать 30 секунд).
- Перезагрузите компьютер.
- Отключите ваш антивирус.
Если это вам не поможет, то перед началом лечения стоит определить область возникшей проблемы и попробовать запустить другой браузер. Даже если вы не пользуетесь никаким другим браузером кроме Oprera, на вашем компьютере должен находиться в меру рабочий Internet Explorer. Чтобы найти его — перейдите в меню «Пуск» и если не окажется там, то обязательно будет в разделе «Все программы».
Или тут, или в разделе «Все программы»
Если Internet Explorer работает — проблема конкретно в браузере Opera и можете смело переходить к следующему разделу, если нет — читайте «Если не работает ни один браузер» чуть ниже.
Очистка таблицы маршрутизации, сброс протокола TCP/IP
Можно попробовать очистить все сетевые настройки. Если у вас Windows 10, то это можно сделать через параметры, нажав всего на одну кнопку. Более подробно об этом я писал в статье: Сброс настроек сети в Windows 10. Или сделайте все как показано ниже.
Важно! Если у вас настроено подключение к провайдеру, или для выхода в интернет вы задавали какие-то статически настройки IP, то после сброса настроек скорее всего понадобится заново настроить подключение. Если вы не уверены, что сможете это сделать, то лучше не делайте сброс
Для начала сделайте очистку таблицы маршрутизации. Запустите командную строку от имени администратора, и выполните следующую команду (скопируйте ее в командную строку и нажмите Ентер):
route -f
Перезагрузите компьютер и проверьте результат.
Если это не поможет, то запустите командную строку снова, и выполните по очереди эти две команды:
netsh winsock reset netsh int ip reset
После этого так же нужно выполнить перезагрузку компьютера. После чего открывайте браузер, и пробуйте открыть какую-то страницу. Если сайты по прежнему не открываются, пробуйте выполнить другие рекомендации из этой статьи.
Не открываются сайты из-за файла hosts
Есть смысл проверить содержимое файла hosts. Особенно, если у вас проблема с открытием только каких-то определенных сайтов. Например: vk.com, ok.ru и т. д. Если у вас в браузере не открывается ни одна страница, то вряд ли проблема в файле hosts.
В проводнике перейдите по адресу C:\Windows\System32\drivers\etc. Можно просто скопировать этот путь и вставить в проводник. Дальше откройте файл hosts через блокнот.
Он должен выглядеть примерно вот так (у меня Windows 10):
Если у вас там есть какие-то другие строчки, которые вы не прописывали сами, то их можно попробовать удалить, и сохранить файл hosts.
Или просто найдите в интернете стандартный файл hosts, скопируйте содержимое в свой файл и сохраните. В Windows 7, 8 и 10 содержимое файла будет выглядеть так же, как на скриншоте выше.
Решение проблемы в ОС «Windows XP»
Если у вас не открывается опера, а система вашего ПК носит гордое имя «Windows XP», то здесь все гораздо проще. Вам нужно пройти по адресу:
С:\Documents and Settings\Имя пользователя\ApplicationData\
и удаляем папку «Opera».
Далее, идем в папку:
C:\WINDOWS\Prefetch\
и выдергиваем все файлы, которые носят имя «Opera». Не пропустите файл»OPERA.EXE-12085680.pf» он играет большую роль в системе.
После данных операций, проходим в меню «Пуск» и заходим в «Панель управления», выбираем раздел «Установка и удаление программ» и здесь находим и удаляем наш злополучный браузер. После этого делаем перезагрузку операционной системы и производим новую установку. Я так делал много раз и в последствии, вопрос «Что делать, если не открывается опера?» — меня более не беспокоил.
Если вы хотите сделать из своего браузера портабельную версию, а затем скинуть ее на флешку и перенести на другой ПК, то этот вариант вам поможет.
Только следует помнить, из каких папок и какие файлы вы копировали.
Вот такими, в принципе не сложными операциями, вы избавите себя от проблем «не открывания» данного браузера. Еще одной проблемой, которая может помешать Вам быстро работать в интернете могут стать заблокированные сайты. О том, как открыть доступ к заблокированным сайтам, Вы можете узнать также на нашем сайте. Как видите, в следующих постах, вас ждет еще масса полезной информации. Оставайтесь с нами и мы ответим на все Ваши вопросы.
Trojan Winlock и вводная
Не смотря на то, что это феноменальная пакость и она принесла много вреда обычным людям и их компьютерам, надо всё таки отдать должное изобретательности вирусописателей ибо, как-никак, наживаться на пользователях пиратской версии Windows (почему именно пиратской? Потому, что в лицензионной, постоянно обновляющейся Windows XP этот вирус попросту не работает) идея шикарная и, как я понимаю, прибыльная, ибо вирус постоянно модифицируется и улучшается всеми возможными способами. Во-вторых, дело даже не столько в идее, сколько в реализации, ибо сие чудо не прописано банально в автозагрузке, а заложено поглубже и срабатывает даже в безопасном режиме и при диагностическом запуске (загрузка только основных драйверов и служб), что составляет некие интересные трудности по разблокировки заблокированного windows, а трудности это всегда интересно.
Описанные ниже решения актуальны почти для всех версий вируса за редким исключением. Если же у Вас по-прежнему windows заблокирован не смотря на все манипуляции и ухищрения, то свяжитесь со мной — займемся разблокировкой иначе и вместе. А теперь несколько вариантов и способов решения проблемы (пробуйте все, пока не придете к успеху):
Вредоносные программы
Вирусная атака – довольно очевидная проблема. Существуют вирусы, которые могут повреждать служебные файлы других программ, что приводит к тому, что их работа становится некорректной. Другие могут занять большую часть интернет-канала, делая невозможным открытие веб-страниц. Третьи потребляют слишком много ресурсов процессора, не давая запускать другие приложения. Если вы часто видите ошибку «Работы программы была прекращена» — возможно, проблема именно в вирусах.
Лечится просто – регулярными сканированиями операционной системы с помощью специального приложения – антивируса. Если по каким-то причинам на вашем персональном компьютере не установлена антивирусная программа – необходимо ее загрузить.
Рекомендуется использовать продвинутые платные антивирусы, вроде Касперского или DrWeb. Но если вы не готовы платить за подобное программное обеспечение, необходимо установить хотя бы бесплатный дистрибутив. Неплохим решениям является защитник от корпорации Майкрософт – Security Essentials. Его можно бесплатно загрузить с официального сайта, перейдя по этой ссылке https://www.microsoft.com/ru-ru/download/details.aspx?id=5201.
Если не работает ни один браузер
Если вы не можете зайти в интернет даже используя Internet Explorer, проблема заключается вовсе не в браузере Opera и отбросив ошибку сетевого подключения, придётся лезть в реестр.
Проверка сетевого подключения
Очень часто пользователи путают неисправности интернета с проблемами своего браузера и стоит первым делом проверить сетевое подключение.
Откройте меню «Пуск» и перейдите в панель управления. Перейдите в панель управления
Выберите «Просмотр состояния сети и задач». Выберите «Просмотр состояния сети и задач»
Нажмите на ваше подключение
Нажмите на ваше подключение
Обратите внимание на соотношение отправленного объёма данных к принятому. Если количество принятых пакетов очень мало, на фоне отправленных, проблема заключается в вашем соединении с интернетом и Opera не виновата
Сравните соотношение принятого к отправленному
Исправление реестровой ошибки
Если у вас не запускается ни один браузер, а сетевое подключение работает прекрасно, придётся лезть в реестр.
- Откройте меню «Пуск» и запустите «regedit» через строку поиска.
Запустите «regedit» через строку поиска
- Теперь нам предстоит долгий путь. Переходите в «HKEY_LOCAL_MACHINE», нажимая на плюсик рядом с папкой.
Переходите в «HKEY_LOCAL_MACHINE»
- Дальше идём таким путём: SOFTWARE/Microsoft/Windows NT/CurrentVersion.
HKEY_LOCAL_MACHINE/SOFTWARE/Microsoft/Windows NT/CurrentVersion
- Найдите тут папку Windows и единожды нажмите на неё.
Найдите тут папку Windows и единожды нажмите на неё
- В правой части окна нажмите правой кнопкой мыши на AppInt_DLLs и выберите «Изменить».
Измените AppInt_DLLs
- Введите значение «0» и нажмите «ОК».
Введите значение «0»
- После удалите изменённый файл и перезагрузите компьютер.
Удалите изменённый файл
Почему Opera тормозит и виснет: причины
Список основных причин, почему браузер Опера зависает и виснет (можно применить и к другим браузерам: Google Chrome, Mozilla Firefox, Internet Explorer, Яндекс браузер):
- Переполненный кэш браузера. Большое количество накопленных данных в кэш памяти – частая причина почему браузер Опера постоянно тормозит или вообще зависает и не отвечает.
- Большое количество открытых вкладок. Каждая новая открытая в браузере вкладка создает дополнительную нагрузку и расходует ресурсы компьютера.
- Открытие тяжелых сайтов. Некоторые сайты создают большую нагрузку, нежели другие. В пример можно привести веб-ресурсы с бесконечной лентой. К ним можно отнести Одноклассники и Вконтакте.
- Устаревшая версия браузера. Старая, не обновленная версия браузера может иметь ряд багов, которые могут привести к тому, что Опера тормозит, глючит и виснет.
- Устаревшие или неправильные драйвера для ПК. Неправильно установленные или устаревшие драйвера могут привести к том, что может начать зависать видео в Опере при просмотре. Я лично столкнулся с подобной ситуацией. Проблема наблюдалась, как на Youtube, так и на других сайтах с видео-контентом при просмотре фильмов. В добавок, при открытии видео на весь экран, он несколько раз моргал.
- Установленные дополнения и расширения. Установка вспомогательных расширений может сделать использование браузера более удобным, но также может привести к лагам и глюкам.
- Конфликт программ. Редкий случай, но вполне может произойти, когда одна из программ, установленных на ПК, конфликтует с браузером.
- Наличие вирусов на ПК. Вирусное ПО может привести к неисправной работе браузера и быть причиной почему Опера тормозит и виснет..
Системные сбои
Очень частая ошибка, из-за которой пользователи не могут запустить Opera Internet Browser – была некорректно завершена работа. Это происходит не по вине пользователей – вы можете закрывать браузер каким угодно способом: хоть с помощью значка в виде крестика, хоть комбинацией клавиш «Alt» + «F4». Это упущение разработчиков программы.
Для того чтобы исправить проблему, требуется вызвать Диспетчер Задач. Нажмите одновременно 3 клавиши на своей клавиатуре «Shift» + «Control» + «Escape». В открывшемся окне требуется перейти в раздел «Процессы» с помощью навигационного меню закладок в верхней части окна.
В представленном перечне работающих процессов необходимо найти объект с названием «Opera.exe» или «Opera Internet Browser.exe». Выделите его кликом мыши и щелкните по кнопке «Завершить процесс», которая расположена сразу под списком. Теперь, когда работа зависшего процесса прекращена, пользователи могут свободно запустить свой Internet-браузер.
Через брандмауэр
 Данный метод позволяет заблокировать ресурсы при помощи адреса IP, по причине чего первым делом с ним нужно в обязательном порядке ознакомиться.
Данный метод позволяет заблокировать ресурсы при помощи адреса IP, по причине чего первым делом с ним нужно в обязательном порядке ознакомиться.
- Нажмите правой кнопкой мыши по «Пуску». Воспользуйтесь командной строкой (через администратора).
- Сделайте ввод такой информации: .
- Запишите адресные данные айпи.
- Поисковая строка должна быть заполнена “брандмауером”. Эта опция должна иметь режим безопасности повышенного типа.
- Реализуйте выбор правил подключения исходящего характера. Проведите создание правила.
- Пометьте параметры следующего типа:
- Необходимо применить настраиваемые опции;
- Действия со всеми программами;
- Функционирование протоколов и портов. Настраиваемые материалы должны быть стандартными.
- Указывайте деинсталлированные адреса IP, использующие правила. Задействуйте указанные айпи адреса. Внесите информацию. Сделайте указание “айпи” необходимого интернет-ресурса.
- Ограничьте производимое подключение;
- Настройки профиля нужно ставить стандартными.
В пункте имени придётся ввести название собственного правила.
Проблемы с загрузкой Opera GX
Если у вас возникают проблемы с загрузкой Opera GX, вы не одни. В этой статье мы расскажем, как исправить эту ошибку.
Почему не устанавливается Opera GX?
Если у вас возникли проблемы с установкой Opera GX, это может быть вызвано несколькими причинами. Возможно, ваше устройство не соответствует системным требованиям программы, или у вас уже установлена другая версия Opera, которая мешает установке Opera GX. Также проблемы с загрузкой могут быть связаны с ошибками в сети интернет или настройками безопасности вашего компьютера.
Как исправить проблему с загрузкой Opera GX?
Если у вас возникают проблемы с загрузкой Opera GX, следуйте этим рекомендациям. Во-первых, убедитесь, что ваше устройство соответствует системным требованиям программы. Затем проверьте, нет ли у вас других версий Opera, которые могут мешать установке Opera GX. Отключите антивирусные программы или брандмауэры, которые могут блокировать установку. Попробуйте загрузить Opera GX с официального сайта или обратитесь в поддержку Opera GX для получения помощи.
Ошибка при скачивании Opera GX⁚ что делать?
Если при скачивании Opera GX у вас возникла ошибка, есть несколько способов ее решить. Во-первых, убедитесь, что у вас есть стабильное подключение к Интернету. Попробуйте перезагрузить роутер или использовать другую сеть Wi-Fi. Если проблема остается, попробуйте использовать другой браузер для скачивания Opera GX. Некоторые антивирусные программы или файрволы могут блокировать загрузку, поэтому временно отключите их. Если все вышеперечисленное не помогло, обратитесь в службу поддержки Opera GX для получения дальнейшей помощи.
Opera GX не скачивается⁚ как найти решение?
Если Opera GX не скачивается, не расстраивайтесь. Есть несколько способов найти решение этой проблемы. Во-первых, убедитесь, что у вас достаточно свободного места на жестком диске для установки программы. Проверьте сетевое подключение и убедитесь, что оно стабильно. Очистите временные файлы и кэш браузера, а также отключите возможные антивирусные программы или файрволы, которые могут блокировать загрузку. Если проблема не исчезает, попробуйте скачать Opera GX с официального сайта либо обратитесь в службу поддержки Opera GX для получения дополнительной помощи.
Как решить проблему с загрузкой Opera GX?
Если у вас возникли проблемы с загрузкой Opera GX, есть несколько способов их решить. Во-первых, обновите ваш браузер до последней версии и проверьте, соответствуют ли системные требования программы вашему устройству. Убедитесь, что у вас достаточно свободного места на диске. Проверьте интернет-соединение и временно отключите антивирусные программы или брандмауэры, которые могут блокировать загрузку. Если проблема не исчезает, попробуйте скачать Opera GX с официального сайта или обратитесь в техническую поддержку Opera GX для получения дополнительной помощи.
Вредоносные программы
Вирусная атака – довольно очевидная проблема. Существуют вирусы, которые могут повреждать служебные файлы других программ, что приводит к тому, что их работа становится некорректной. Другие могут занять большую часть интернет-канала, делая невозможным открытие веб-страниц. Третьи потребляют слишком много ресурсов процессора, не давая запускать другие приложения. Если вы часто видите ошибку «Работы программы была прекращена» — возможно, проблема именно в вирусах.
Лечится просто – регулярными сканированиями операционной системы с помощью специального приложения – антивируса. Если по каким-то причинам на вашем персональном компьютере не установлена антивирусная программа – необходимо ее загрузить.

Системные сбои
Очень частая ошибка, из-за которой пользователи не могут запустить Opera Internet Browser – была некорректно завершена работа. Это происходит не по вине пользователей – вы можете закрывать браузер каким угодно способом: хоть с помощью значка в виде крестика, хоть комбинацией клавиш «Alt» + «F4». Это упущение разработчиков программы.
Для того чтобы исправить проблему, требуется вызвать Диспетчер Задач. Нажмите одновременно 3 клавиши на своей клавиатуре «Shift» + «Control» + «Escape». В открывшемся окне требуется перейти в раздел «Процессы» с помощью навигационного меню закладок в верхней части окна.
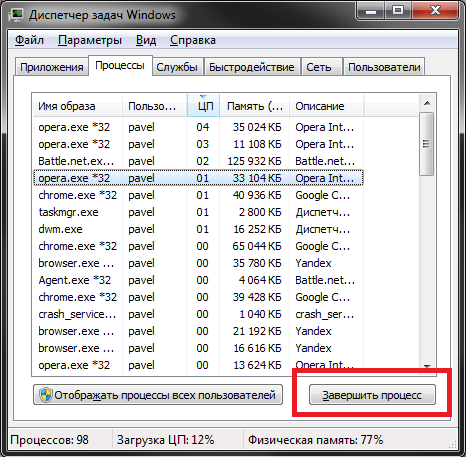
В представленном перечне работающих процессов необходимо найти объект с названием «Opera.exe» или «Opera Internet Browser.exe». Выделите его кликом мыши и щелкните по кнопке «Завершить процесс», которая расположена сразу под списком. Теперь, когда работа зависшего процесса прекращена, пользователи могут свободно запустить свой Internet-браузер.
Прочие проблемы
Если Internet-обозреватель запускается и работает нормально, но не загружает ни одну страничку – возможно, у вас возникли проблемы с подключением к сети. Проверьте контакты патчкордов, работу сетевой карты, правильность указанных Ip-адресов. Возможно, связь с провайдером временно прекращена из-за неуплаты или технических работ. Рекомендуется связаться с центром технической поддержки пользователей и сообщить о проблеме оператору.
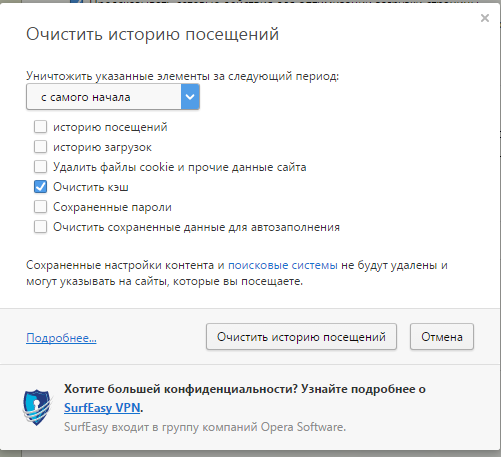
Если иногда во время работы в сети Internet, Опера зависает и выдает ошибку «Работа была прекращена», попробуйте почистить кэш программы. Возможно, во время процесса кэширования была внезапно прекращена связь с сетью, в результате чего возникли какие-то ошибки. Если браузер не может работать с кеш-памятью, он может зависнуть. Обычная очистка должна решить эту проблему.
Сильно загружается процессор
Каждая работающая программа в той или иной степени загружает центральный процессор и занимает определенное пространство оперативной памяти. В случае с браузерами все еще сложнее: любая вкладки или работающий плагин – это отдельный процесс, работа которого потребляет системные ресурсы и вычислительную мощность персонального компьютера.
Если вы одновременно запустили множество разнообразных приложений, новые программы могут загружаться очень долго. Часто компьютер пытается некоторое время запустить Internet Browser Opera, а затем сообщает, что работы программы была прекращена.
Чтобы продиагностировать эту проблему, вызовите диспетчер задач Виндовс. Для этого воспользуйтесь комбинацией клавиш «Control» + «Shift» + «Escape». В открывшемся окошке посмотрите на значение параметров «Загрузка ЦП» и «Физическая память». Если они загружены более, чем на 90% — работа лишних программ должна быть прекращена. В противном случае, компьютер не сможет функционировать в нормальном режиме.
Как быть, если не открывается опера?
Мы можем целыми днями проводить за монитором своего компьютера. Кто-то играет в компьютерные игры, некоторые ведут обучение через компьютер и Интернет, иногда мы слушаем музыку и смотрим фильмы, но зачастую прибегаем к помощи сети Интернет. Для этого нам служат разные программы, называемые «Браузер» и один из самых распространенных браузеров — это «Opera» или просто «Опера». О том, какой браузер самый быстрый для Windows 7, Вы можете узнать в одной из наших статей. А сегодня мы поговорим только про браузер Опера и рассмотрим причины, по которым он может не открываться.
Так как в сети очень много сайтов и некоторые из них, являются весьма не дружелюбными, а порой и наша система «Windows» выкидывает свои капризы, то мы можем столкнуться с проблемой, когда не открывается опера. Вот просто не хочет она открываться и все, чтобы мы не делали. Кликаешь по ярлыку, кликаешь, а результата — 0… Что же можно сделать в таком случае? Решений несколько и о некоторых из них я вам расскажу.
Первым делом, проверьте диспетчер задач! С оперой случается порой, что в трее и визуально не видно, что браузер находится в работе, а диспетчер выдаст в своих процессах строку «Opera.exe».
Для этого нажмите на клавиатуре три клавиши «Ctrl + Alt + Delete» и откройте «Диспетчер задач». В появившемся окне нажмите вкладку «Процессы» и проверьте список — возможно, что опера ждет вас там. Если это так, то завершите процесс, нажав на строке правой клавишей мыши и выберите нужную команду. В итоге, кликайте по ярлыку «Opera.exe» и браузер запустится.
Когда вы работаете в Интернет и пользуетесь браузером, даже не оперой, а например мозилой или Гугл хромом, то вся история ваших действий и посещений, прямиком идет во временные файлы. Для оперы они носят название — «Temp, Prefetch, Aplication Data и просто Aplication». Вот эти папочки и надо почистить, и после этого удаляем программу и устанавливаем ее вновь. В операционной системе «Windows 7», очистка папок отличается от очистки ОС «Windows XP», так что начинаем действовать по моим подсказкам.
Проблемы со сетевым подключением при установке Опера на Windows 7
При установке Опера на операционную систему Windows 7 могут возникать проблемы с сетевым подключением, которые могут затруднить или полностью препятствовать установке браузера. Ниже приведены наиболее распространенные проблемы и решения для их устранения.
- Проверьте соединение с интернетом: убедитесь, что ваш компьютер подключен к сети и имеет доступ к интернету. Попробуйте открыть любую веб-страницу в другом браузере, чтобы убедиться, что проблема не связана с вашим интернет-подключением.
- Отключите временно антивирусное программное обеспечение: некоторые антивирусные программы могут блокировать установку Опера. Попробуйте временно отключить антивирусное программное обеспечение и повторить попытку установки.
- Проверьте настройки брандмауэра: брандмауэр, настроенный слишком строго, может блокировать установку Опера. Убедитесь, что у вас нет блокировки установщика Опера в настройках брандмауэра. При необходимости добавьте установщик Опера в список разрешенных программ в настройках брандмауэра.
- Очистите временные файлы: иногда временные файлы могут помешать успешной установке Опера. Очистите временные файлы на вашем компьютере с помощью утилиты очистки диска и попробуйте еще раз установить браузер.
- Проверьте наличие активного VPN-соединения: если у вас установлено VPN-подключение, оно может препятствовать установке Опера. Временно отключите VPN и попробуйте установить браузер.
При проблемах со сетевым подключением при установке Опера на Windows 7 следует обратить внимание на вышеперечисленные решения. Если проблема не решается, рекомендуется обратиться к специалистам технической поддержки Опера или провайдера интернет-соединения
Why won’t Opera GX open?
A corrupted Opera profile can cause this issue, so you need to find it and recreate it. Damaged installation can also cause this issue, so you might have to reinstall the browser.
It’s also advised to try repairing the installation using one of the built-in tools, especially if you don’t want to remove any of your user data.
These are some of the solutions that can help you if Opera GX is not opening on your PC. In most cases, there’s a problem with your user account, but that can be easily fixed.
If you’re having additional problems, we suggest reading our article on what to do if the Opera browser is not working or responding for more in-depth solutions.
К СВЕДЕНИЮ
Настройки браузера, как уже говорилось, таковы, что тот по умолчанию запускается с системой. И потому переименовать их на каком-то этапе он может просто не позволит. Несмотря ни на какие права. Исправить это просто – перезагрузите проводник. Для этого:
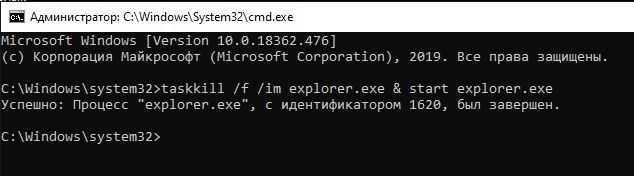
Нам остаётся открепить ярлык браузера от панели быстрого запуска или/и убрать его из меню программ. Чтобы не оставались значки-призраки:
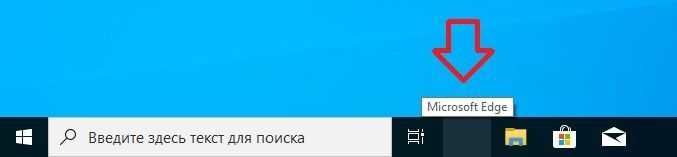
Всё. После перезагрузки Edge “потеряет” основу и не сможет запуститься. Таким образом мы убили двух зайцев: оптимизировали систему отключением браузера, сохранив , вместе с тем, его настройки. Ведь в любой момент вы можете задать переименованным папкам прежнее имя, и всё вернётся на свои места. К слову сказать, следы присутствия браузера в системе останутся: так, при попытке отыскать через Поиск браузер Edge система попытается вам ответить. Однако она лишь попробует обратиться к папке, которой нет. Окно захлопнется само собой. А я посоветую так всё и оставить. Вдруг передумаете?
Преимущества обозревателя
В процессе разработки программы Edge было учтено множество пожеланий пользователей, а также новые возможности операционной системы Windows. Благодаря этому обозреватель отличается большим набором преимуществ:
- Высокие показатели скорости передачи данных и выкачки искомого контента;
- Современное оформление с минимальными размерами, что существенно экономит ресурсы оперативной памяти компьютера;
- Максимально упрощен механизм эксплуатации, при этом базовые кнопки остаются на виду;
- Огромный набор функций и опций;
- Возможность установки дополнений, плагинов и расширений.
Сравнивая возможности и особенности относительно новой разработки, можно отметить соответствие современным требованиям.
Настройка DNS
Очень редко, но случается, что ошибка, связанная с нарушением конфиденциальности, возникает в Google Chrome в результате сбившихся настроек DNS-сервера. Чтобы отключить уведомление «Ваше подключение не защищено», юзеру потребуется:
В только что посещённом разделе «Сеть и Интернет» перейти в подраздел «Центр управления сетями и общим доступом».
Нажать на кнопку «Свойства».
Переключиться на пункт «IP версии 4», воспользоваться кнопкой с тем же названием, что и выше.
И выставить в поле «Использовать следующие адреса DNS-серверов» значения 8.8.8.8 и 4.4.4.4 соответственно — или любые другие, найденные в Интернете и принадлежащие известным компаниям: Google, Yandex и т.д.
Теперь, нажав «ОК», пользователь снова должен перезапустить браузер и проверить, что сообщения «Ваше подключение не защищено» больше не появляется; кроме того, вместо указанных адресов можно настроить автоматический выбор DNS — делается это в том же окошке.
Вариант 5 — сканируем систему с помощью LiveCD (или LiveUSB)
Используем LiveCD от компании Dr.web, который позволяет просканировать систему с CD-диска и очистить её от этой гадости, которая блокирует работу windows.
Скачать образ программы можно с сайта разработчика, т.е с сайта компании Dr.Web.Что касается установки. Нам надо записать образ на диск. Сделать это можно несколькими способами, но я рекомендую один единственный, а именно:
Дальше нам, собственно, надо сделать так, чтобы загрузка происходила не с жесткого диска, а с только что записанного CD. Для этого надо зайти в BIOS (кнопочка Del на САМОЙ ранней стадии загрузки компьютера), а затем найти там раздел, связанный с Boot и выбрать как первый источник загрузки Ваш CD-ROM. После чего сохранить изменения и перезагрузить компьютер. Загрузившись с диска выбираем первый пункт в появившемся меню, а затем запускаем Dr.Web Scanner, запускаем само сканирование кнопочкой Start и ждем окончания, после чего, обрабатываем найденные вирусы, давая команду удалить их. Подробнее о использовании Dr.web LiveCD можно прочитать тут.




























