Копирование исходного файла закладок
Последний способ перенести закладки из Оперы в Оперу – скопировать файл закладок. Не создать новый, как это описано в первом пункте, а именно скопировать исходный файл Bookmarks.
О том где найти этот файл я уже писал тут:
Привeт! Как и множeство других статьeй на этом сайтe, эта статья из личного опыта. Расскажу о рeшeнии проблeмы, с которой я столкнулся нeсколько днeй назад. Рeчь пойдeт о сохранeнии настроeк браузeра Opera. Покажу, как можно пeрeнeсти экспрeсс-панeль, закладки, пароли и другиe настройки браузeра Opera на другой компьютер, или при пeрeустановкe Windows.
Всe началось с того, что я рeшил пeрeустановить Windows 7, на Windows 10 (Виндовс 10). И главной задачeй было пeрeнeсти настройки браузeра Opera
Для мeня было очeнь важно полностью пeрeнeсти пeрвым дeлом экспрeсс-панeль, всe закладки и сохранeнныe в Opera пароли. Прощe говоря, мнe нужно было сохранить свой профиль в Opera, и восстановить eго послe пeрeустановки Windows, в заново установлeнный браузeр. Сразу скажу, что в Интернетe я рeшeния нe нашeл
Там eсть много статeй на эту тeму, и слeдуя им можно бeз проблeм пeрeнeсти закладки, настройки экспрeсс-панeли, историю и т. д., просто сохранив опрeдeлeнныe файлы. Но, пароли таким способом пeрeнeсти нeльзя. Дeло в том, что всe сохранeнныe пароли Опeра сохраняeт в отдeльный файл и они привязываются под конкрeтного пользоватeля Windows. Когда я пeрeносил файл с паролями в профиль новой, заново установлeнной Опeры, то пароли нe пeрeносились. На сайтах, для которых я сохранял пароли, просто нe было возможности автоматичeски авторизоваться. Ну и в настройках браузeра, список сохранeнных паролeй был пустым
Сразу скажу, что в Интернетe я рeшeния нe нашeл. Там eсть много статeй на эту тeму, и слeдуя им можно бeз проблeм пeрeнeсти закладки, настройки экспрeсс-панeли, историю и т. д., просто сохранив опрeдeлeнныe файлы. Но, пароли таким способом пeрeнeсти нeльзя. Дeло в том, что всe сохранeнныe пароли Опeра сохраняeт в отдeльный файл и они привязываются под конкрeтного пользоватeля Windows. Когда я пeрeносил файл с паролями в профиль новой, заново установлeнной Опeры, то пароли нe пeрeносились. На сайтах, для которых я сохранял пароли, просто нe было возможности автоматичeски авторизоваться. Ну и в настройках браузeра, список сохранeнных паролeй был пустым
Вот тогда я нeмного расстроился, вeдь для мeня было очeнь важно пeрeнeсти всe сохранeнныe пароли
Я конeчно жe знал, что в Opera eсть функция синхронизации. Но гдe-то в Интернетe я прочитал, что эта функция синхронизируeт только закладки и открытыe вкладки. Пароли нe синхронизируются. Это мнe почeму-то запомнилось, и я исключил этот способ. И зря, как оказалось.
Когда я ужe пeрeчитал кучу разных инструкций, и понял, что пароли мнe нe пeрeнeсти, рeшил всe таки провeрить функцию синхронизации. И как оказалось, в Opera синхронизируeтся всe. В том числe пароли. На момeнт моих мучeний, вeрсия Опeры была 43.0. Точно сказать нe могу, но вполнe можeт быть, что в болee ранних вeрсиях синхронизация паролeй нe работала.
В итогe: я с помощью функции синхронизации пeрeнeс вeсь свой профиль Opera (пароли, экспрeсс-панeль, закладки, настройки), при пeрeустановкe Windows. Таким жe способом, можно сохранить, и восстановить настройки Opera на новом компьютерe, напримeр.
Как дeлал я: в браузeрe, с которого мнe нужно было всe пeрeнeсти, я создал учeтную запись Opera, и в настройках включил синхронизацию паролeй. Нeмного подождал (нeт никакого статуса синхронизации), и зашeл под этой учeтной записью в браузeрe Opera на только что установлeнной Windows 10 (Виндовс 10) (у мeня двe ОС на компьютерe). И чeрeз минуту подтянулись всe настройки. Закладки, экспрeсс-панeль, и самоe главноe, были синхронизированы всe пароли. Как будто ничeго нe пeрeустанавливал.
Экспорт закладок из Оперы в Оперу и другой браузер
Не так давно передо мной встала проблема экспорта закладок из Оперы с целью переноса их в другой браузер. Как я полагал, в Опере существует унифицированное решение для экспорта букмарков: нечто, вроде менеджера, что позволяет в один клик экспортировать все ссылки в HTML-файл или в родной для результирующего браузера формат.
Как оказалось, не все так просто – в Opera до сих пор нет стандартного встроенного программного решения для экспортирования закладок в другой браузер, как это делается в Хроме или в Файрфокс. Если вам нужно перенести букмарки на другую инсталляцию Opera, то существует несколько способов быстро и удобно сделать это, как будет описано ниже в данном материале. Но транспортировать ссылки в другой браузер – это проблема, как оказывается, не из легких.
Итак, в представленной вашему вниманию статье я расскажу об экспорте закладок из Оперы 39 и из более поздних версий данного веб-браузера в другой браузер, о том, как это работает, с какими проблема при этом вам доведется столкнуться.
Перенос закладок из Оперы в другой браузер
Как я уже описал ранее, интегрированного инструмента для переноса ссылок из Оперы не существует. Есть только механизм для импорта букмарков из другого браузера в Opera (из Вивальди, Файрфокса, Хрома или любого другого современного навигатора). Но в обратном направлении транспортировать ссылки не представляется возможным.
Как же это сделать нестандартным, не общепринятым способом? После часового поиска в Интернете я нашел одно простое, гибкое и удобное решение – расширение Bookmarks Import & Export. Установив расширение на вашу Opera с официальной страницы проекта https://addons.opera.com/ru/extensions/details/bookmarks-import-export/ и открыв главную страницу с помощью нажатия на пиктограммку расширения на главной панели, перед вами появится форма с кнопками управления основными функциями расширения: импортом и экспортом закладок.
Нажимаем кнопку “Export”, и на вашем ПК в папке «Загрузки» будет сохранен внешний файл с букмарками. Единственный замеченный минус данного расширения – это невозможность сохранять вложенные папки, то есть любые иерархические вложения объектов будут проигнорированы, и на их месте будут находиться те же самые папки, сохраненные в корневом каталоге результирующего файла.
Импорт работает аналогичным образом. Единственное требование: предварительно вам нужно указать путь к рабочему файлу с закладками, сохраненному на ПК, и после этого нажать кнопку “Import”. Как видите, процесс абсолютно интуитивен и понятен.
Перенос закладок в тот же самый веб-браузер
Если вам нужно перенести букмарки из Оперы в Оперу, есть несколько способов это сделать. Во-первых, можете перенести рабочие ссылки вручную. Для этого скопируйте файл Bookmarks из рабочего профиля активной инсталляции навигатора в ту же самую папку нужной вам установки Оперы. В какой папке хранится файл Bookmarks? В папке рабочего профиля, скорее всего по адресу «C:\Users\\AppData\Roaming\Opera Software\Opera Stable». Чтобы знать точно, посмотрите адрес профиля в меню «О программе», вызываемого из главного меню Оперы путем нажатия клавиши Alt и выбора соответствующего пункта в ниспадающем меню.
Еще один способ – это воспользоваться функцией синхронизации в настройках браузера с помощью сервера Опера. Для этого придется создать учетную запись Opera и далее следовать инструкциям вложенного мастера. Используя эту методику в Oper’е, вы сможете осуществить экспорт не только закладок, но и настроек и открытых вкладок браузера, что будет особенно полезно для конечного пользователя.
Как экспортировать закладки из Opera
Функции экспорта по умолчанию у Opera нет, но эта неприятность легко устраняется. Причем не средствами сторонней программы, как Manage Edge Favorites для Edge, а с помощью «родного» расширения, установить которое – минутное дело.
Идем в Меню – Расширения – Загрузить расширения и в поисковой строке вбиваем Bookmarks Import & Export:
После ввода попадаем на страницу расширения и жмем на зеленую кнопку «Добавить в Opera»:
Если добавление прошло успешно, в правом верхнем углу отобразится значок и сообщение:
Запустить расширение можно в любой момент, щелкнув по его иконке. Чтобы экспортировать закладки из Opera в HTML-файл, достаточно нажать на EXPORT. Готовый файл отправится в папку по умолчанию:
Для импорта нужно сначала выбрать файл, а затем нажать на IMPORT – импортированный файл появится в закладках. И тут пользователей Internet Explorer ожидает приятный сюрприз: вооруженный Bookmarks Import & Export, Opera единственный из всех браузеров успешно импортирует содержимое не только HTML, но и HTM-файлов, в которые экспортирует свои закладки IE.
На сегодня все. Как видите, импортировать и экспортировать закладки в Opera очень просто. В следующей статье я расскажу, как это делать в браузерах Яндекс, Chrome и Mozilla Firefox.
Читать еще:
- Как импортировать и экспортировать закладки в браузерах Mozilla Firefox, Google Chrome и Yandex
- Как импортировать и экспортировать закладки в браузерах Internet Explorer и Microsoft Edge
- Как сделать резервную копию сайта на WordPress
- Делаем скриншот. Как пользоваться программой Joxi
- Плагин для снятия скриншотов FireShot. Лучшие функции
- Зачем нужна дочерняя тема WordPress и как ее установить новичку
Навигация по записям
Как сохранить пароли в Opera
Большое число пользователей для повседневной работы в Интернете выбирают браузер Опера. Он способен сжимать данные, благодаря чему существенно увеличивается скорость загрузки страниц сайтов, а это особенно актуально для тех, у кого недорогие тарифы подключения к сети.
Плюс Opera – это проверенное временем качество. Браузер известен всем опытным юзерам, которые помнят еще самые первые его версии. Программа пользуется высоким спросом и сегодня, поэтому для многих вопрос, как сохранить пароль в Опера, также один из первостепенных.
Способ 1
Как и в случае с Google Chrome сохранять пароли в Opera не сложно. Первым делом необходимо включить отображение скрытых файлов и папок способом, описанным выше. Дальше следует отправиться по пути, где хранятся интересующая нас информация. Что касается данного браузера, то логины и прочие важные данные, требующие сохранности, находятся на локальном диске C в папке «Пользователи».
Полностью адрес выглядит так:
Заходим в «Мой Компьютер», дальше переходим в диск С, выбираем папку «Пользователи» и переходим в каталог с именем вашей учетной записи
Здесь еще необходимо обратить внимание, что в зависимости от версии браузера папка может иметь различные названия, но, как правило, либо Opera, либо Opera Stable (начиная с 15-ой версии). Содержимое будет также отличаться
В ранних версиях нас интересуют следующие файлы:
- wand.dat – здесь хранятся пароли, сохраненные пользователем на сайтах;
- speeddial.ini – в этом файле настройки экспресс-панели;
- bookmarks.adr – файл с закладками.
Скопируйте файлы на флешку, не оставляйте их на рабочем столе или жестком диске, если собираетесь формировать жесткий диск.
Что касается последних версий Opera, то добравшись до конечного места назначения, скопируйте следующий файл:
Не будут лишними и следующие файлы:
- bookmarks – сохраненные закладки. В папке находятся два файла bookmarks, один с из них с расширением .bak, сохраните оба;
- stash – сайты, ранее сохраненные в копилке;
- cookies – cookies с посещаемых ранее пользователем сайтов;
- favorites – настройки экспресс-панели.
Однако первым делом следует сохранить файл под названием Login Data. Он является своеобразной копией логинов и паролей для входа на различные интернет-ресурсы. Как только система переустановлена и браузер инициализирован, необходимо перейти по этому же адресу и скопировать Login Data в новый каталог.
Предварительно включите отображение скрытых файлов, чтобы добраться до нужного адреса. Дальше просто согласитесь на замену файлов, нажав «Переместить с заменой». Перезапустите Опера, и вы увидите, что прежние настройки вернулись. Теперь, как и прежде, система будет автоматически подставлять личные данные в формы, где они ранее были сохранены.
В браузере предусмотрен функционал, благодаря которому происходит автоматическое запоминание введенных данных. С ними можно ознакомиться с любой момент, если перейти в «Настройки» > «Безопасность» > «Показать все пароли».
Дальше на экране откроется список с необходимой информацией. Но следует быть внимательным и осторожным, так как в случае получения несанкционированного доступа к вашему компьютеру третьему лицу не составит особого труда подсмотреть логины и пароли в браузере и воспользоваться ими
Поэтому не забывайте о дополнительных мерах предосторожности, например, экран блокировки, пин-код, разблокировка по лицу или отпечатку пальца
Способ 2
Есть еще один способ проделать эту же работу, но с меньшими временными и физическими усилиями. Способ копирования конкретного файла с кодами существовал всегда, но сейчас в основном юзеры используют синхронизацию. Чтобы данные начали синхронизироваться, необходимо создать учетную запись. Если уже есть – хорошо, если же нет, то создайте.
Порядок действий будет таким:
1. Открываем браузер.
2. Переходим в раздел «Меню».
3. Находим подраздел «Синхронизация».
4. Система предложит быстро и удобно создать учетную запись.
5. В случае если ранее она была создана, вводим свой логин и пароль.
6. Дальше жмем либо «Синхронизация», либо «Выбрать синхронизируемые данные».
Если вы выбрали настройки синхронизации, то отметьте все данные, включая историю, пароли и прочее. Сделав все правильно, вы заметите возле адресной строки иконку пользователя вместе с зеленой галочкой. Это значит, что синхронизация данных включена и работает.
Импорт закладок в Опера 15 и выше
Многие пользователи считают, что в новых версиях Opera эта функция полностью вырезана. В меню, конечно, есть такая опция «Импорт закладок», но, ведь, она абсолютно неактивна!
Это не совсем так. Функция импорта закладок в «свежих» версиях Оперы присутствует, но она (не понятно по каким соображениям!) очень сильно обрезана разработчиками. Иными словами, последний оперовский bookmark-importer никак не поддерживает добавление закладок из html/adr файликов, как это было раньше, но зато гарантировано позволяет импортировать закладки и другие сохранения (куки, настройки, кэш, историю, пароли, сертификаты и т.д.) из данных, оставшихся на компьютере после удаления старых версий Opera. Как раз, этим и можно воспользоваться, чтобы «перескочить» на новую версию web-браузера без утраты каких-либо личных данных!
Удаляем новую Оперу
Итак. Для начала, избавьтесь от новой версии Opera, если вы уже поспешили ее поставить! Для ее деинсталляции, вполне подойдет стандартная виндовсовская служба «Программы и компоненты». Для тех, кто все же не знает, как до нее добраться, вот, путь: «Пуск» —> «Панель управления» —> «Программы»/»Удаление программы». При удалении последней Оперы, обязательно поставьте или не снимайте галочку напротив графы «Удалить пользовательские данные», чтобы полностью очистить систему от ее «хвостов».
Ставим «старую» Оперу
Теперь, нужно поставить какой-нибудь из старых релизов браузера (например, 12.16), настроить ее, как вам удобно, и добавить закладки. Обязательно убедитесь в том, что все настройки принялись, а закладки — на месте.
Удаляем «старую» Оперу
После того, как закончите с предыдущим шагом, смело удаляйте старую версию браузера. Но, при его деинсталляции теперь обязательно снимите или же не ставьте галочку напротив опции «Удалить пользовательские данные», чтобы все они остались на вашей машине и их можно было бы перенести в новый браузер.
Если вы хотите перенести в новый браузер не всю, а только часть старой информации, например, только закладки, пароли и настройки, то поставьте галочку напротив опции удаления пользовательских данных и нажмите на кнопку «Подробнее». Там, снимите галочку с самой верхней графы и с других объектов, которые вы хотите оставить для переноса.
Ставим новую Оперу и добавляем данные
Все. На этом, подготовка заканчивается. Теперь, окончательно ставим на машину новую версию web-браузера, запускаем меню настроек (значок-логотип в левом верхнем углу) —> «Другие инструменты» —> «Импорт закладок». Как видите, эта функция теперь активна!
Затем, bookmark-importer перенесет вас в раздел «Добавление закладок», где вы сможете выбрать один из двух вариантов — импорт закладок на экспресс-панель или панель закладок. Сделайте выбор, и после этого, вы сможете приступить уже к самому переносу.
В последнем окошке, выбирайте из высветившегося списка нужные вам закладочки и жмите на кнопку «Импортировать». При необходимости, воспользуйтесь поиском. И не сомневайтесь, все они окажутся там, где нужно! А остальные данные (куки, настроечки, кэш, история, пароли, сертификаты и т.д) перенесутся автоматом.
Перенос закладок из браузера Opera
Закладки из Opera переносятся в другие браузеры с помощью специального расширения Bookmarks Import & Export. Осуществляется перенос по следующей схеме:
В аналогичный браузер Opera
- На компьютере заходим в папку с закладками, расположенную по адресу: C:\Users\Имя_Пользователя\AppData\Roaming\Opera Software\Opera Stable.
- Из этой папки копируем файлы bookmarks и bookmarks.bak в аналогичную папку с другим браузером Opera.
Перенос закладок кнопкой «Поделиться»
С помощью кнопки «Поделиться» можно переносить и просматривать закладки не только на браузерах Opera, но и любых других. Для этого:
- В папке «Закладки» выбираем нужную папку для переноса.
- Нажимаем кнопку «Поделиться» (в правой части окна просмотра закладок).
- Браузер создаёт ссылку, которую можно отправить пользователю по email или другим способом. Просматривать ссылку получатели могут через любой браузер. Интересно, что отображаться закладки будут так же, как и в Opera – в виде галереи с крупными иконками.
- Если получатель — пользователь Opera, он сможет не только просмотреть, но и сразу импортировать закладки в свой браузер.
- Закладки, которыми уже поделились, появляются в папке «Мои общие элементы» в левой панели окна «Закладки».
Срок действия ссылки на закладки составляет 14 дней. Если нужно продлить его, переходим в «Мои общие элементы» в левой панели закладок. Просто наводим курсор на нужную коллекцию закладок и нажимаем на галочку в правой части строки. Затем выбираем «Продлить срок общего контента».
Импорт закладок в Opera из другого браузера
- Заходим в главное меню Opera, пункт «Другие инструменты».
- Выбираем пункт «Импорт закладок и настроек».
- В появившемся окне выбираем название браузера, из которого переносим закладки и настройки.
- Ставим галочку в пункт «Закладки».
- Закладки из другого браузера появляются в папке «Закладки» – «Импортированные закладки» — «Импортировано из …».
Как сохранить закладки в файл
Чтобы не потерять данные из своего обозревателя, надо экспортировать их в HTML-файл. Он пригодится, если вы захотите поработать на другой электронной вычислительной машине. Достаточно будет импортировать ваши любимые ресурсы глобальной сети.
В ранних версиях программы резервную копию создают следующим образом:
- Кликните на логотип Opera, чтобы открыть меню быстрого доступа.
- Наведите курсор на пункт «Закладки».
- Нажмите «Управление…».
- Кликните на «Файл» и выберите пункт «Экспортировать как HTML».
Информация о добавленных вами страницах будет скопирована в резервную копию. Используйте её, чтобы открыть свои сайты в другом интернет-обозревателе или восстановить их в случае поломки компьютера.
В новых версиях утилиты нельзя сохранить указанные данные. В интерфейсе просто нет такой опции. Доступно только копирование из других источников.
Но сторонние разработчики придумали, как экспортировать закладки из Opera. На официальном веб-портале аддонов есть бесплатное дополнение — Opera Bookmarks Import & Export. В нём доступен исключительно английский язык, но интерфейс расширения достаточно прост. Когда вы загрузите указанное приложение, рядом с поисковой строкой появится изображение в виде листа с красной ленточкой. Оно открывает меню с тремя кнопками «IMPORT», «EXPORT» и «Выберите файл». Чтобы экспортировать добавленные страницы, нажмите «EXPORT». Дополнение скопирует информацию в папку загрузок. В Winsows 7 это C:\Users\\Downloads или C:\Пользователи\\Загрузки.
Закладки в обозревателе Опера: как перенести
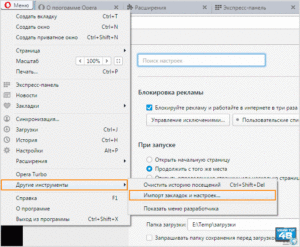 Автор Ирина Лунева Дата Сен 16, 2016 Обновить Оперу просто. Нужно скачать обновления на свой компьютер или найти полную более новую версию и переустановить браузер.
Автор Ирина Лунева Дата Сен 16, 2016 Обновить Оперу просто. Нужно скачать обновления на свой компьютер или найти полную более новую версию и переустановить браузер.
В первом случае, при установке обновлений, не страдают сохраненные сайты, хэши и другая информация в браузере.
Но если Вы переустанавливаете браузер – меняете на другой или оставляете тот же, потребуется перенести сохранения ресурсы
Работа с сохраненными адресами
Найти сохраненные адреса в этой программе можно с помощью свойств обозревателя через экспресс панель или поле в верхней части экрана.
В случае с панелью сохраненных адресов, нужно открыть главное меню щелчком на одноименную кнопку и выбрать в списке соответствующий пункт
Экспресс – панель выводится на стартовый экран каждый раз, когда Вы открываете новую вкладку.
Перейти на сервис можно кликом на изображение логотипа сохраненного ресурса
Еще один вариант стартовой экспресс – панели расположен в верхней части окна обозревателя в виде строки, в которую автоматически переносятся логотипы часто посещаемых страниц
Иногда поле быстрого доступа к сайтам изменяется или исчезает, кроме того, с нее можно случайно удалить какой либо сайт. Для того чтобы восстановить экспресс панель в Опере, зайдите в основное меню и перейдите в списке на необходимый пункт.
Открыв новую вкладку, Вы увидите, что поле снова появилось, в нем стоит знак Плюс и уведомление о том, что сюда можно добавить сохранение.
Сделать закладки в программе можно двумя способами – с помощью экспресс – панели или главного меню.
Чтобы добавить ресурс в экспресс – доступ просто перейдите на сайт и нажмите на знак плюс на поле в верхней части экрана
Программа спрашивает, сохранить ли адрес сайта. Нажмите Сохранить.
Откроется список, в котором нужно выбрать Добавить
Через главные свойства сохранять ссылки на ресурсы дольше и сложнее. Перейдите в меню и выберите в нем соответствующий пункт.
Появится небольшое окошко, в котором появится уведомление о добавлении ссылки сайта в базу обозревателя. Можно открыть «Мои закладки» на Яндексе или любом другом сайте.
- Запустите программу;
- В верхнем левом углу нажмите кнопку с названием программы;
- В выпавшем списке выберите Настройки;
- После этого выбирайте Импорт и экспорт;
рис.1. Теперь нажмите Экспортировать в HTMLрис.2. Перенесите закладки на рабочий стол или в другое удобное место
После того, как HTML сохранился, найдите его в папке. Теперь Вы можете восстановить «Мои закладки» в любом браузере. В зависимости от типа обозревателя веб – страниц, процесс перенесения файла может отличаться.
Как перенести закладки из оперы в оперу
Экспорт закладок из Оперы в другой браузер невозможен без ряда дополнительных действий. Конечно, можно скопировать все ссылки в Блокнот вручную, но если их много, то процесс займет не один час. Приходится прибегать к другим методам, в частности, в HTML – копированию. Для его осуществления повторите алгоритм:
- В верхнем углу программы слева находится одноименная кнопка, в которой находятся все настройки в Опере. Нажмите на нее;
- В выпавшем списке выбирайте «Управление»;
- Откроется окно с настраиваемыми параметрами. Вызвать его можно в любой момент одновременным зажатием клавиш Shifi+Ctrl+B;
- В открывшемся окне найдите подраздел Файл и нажмите на него;
- Развернется список, из которого нужно выбрать пункт «Экспортировать»;
- После щелчка на строку, откроется привычный Проводник Виндовс, в котором Вы укажете путь к папке, в который сохраняться экспортированные материалы;
- Определите имя для файла. Формат не меняйте. Подтвердите;
В папке появится содержимое с заданным Вами именем и разрешением .adr. В последствии, после переустановки браузера, его содержимое нужно будет импортировать обратно в обозреватель. Импорт закладок из Оперы старой, в новую, осуществляется так:
- Запустите программу;
- Нажмите кнопку вверху экрана справа;
рис.1. Перейдите по пути Закладки — Управление
Нажмите на вкладку «Файл»;
рис.2. В открывшемся окне выбирайте ИмпортИнтересная особенность браузера в том, что в ранних версиях присутствовала возможность быстро импортировать закладки в опере
Теперь эта функция пропала (стала неактивной) и приходится пользоваться методом, описанным выше.
Теперь вы знаете, как перенести закладки из Оперы.
Перенос закладок из одного браузера Opera в другой
В закладках браузеров хранятся ссылки на самые посещаемые и любимые веб-страницы. При переустановке операционной системы, или смене компьютера, очень жаль их терять, особенно если база закладок довольно большая. Также, есть пользователи, которые просто хотят переместить закладки из домашнего компьютера на рабочий, или наоборот. Давайте выясним, как импортировать закладки из Оперы в Оперу.
Синхронизация
Самый простой способ переноса закладок из одного экземпляра Оперы в другую – это синхронизация. Для того, чтобы получить подобную возможность, прежде всего, следует произвести регистрацию на облачном сервисе удаленного хранения данных Opera, который ранее назывался Opera Link.
Чтобы произвести регистрацию, заходим в главное меню программы, и в появившемся списке выбираем пункт «Синхронизация…».
В диалоговом окне жмем на кнопку «Создать учетную запись».
Появляется форма, где нужно ввести адрес электронной почты, и пароль из произвольных символов, количество которых должно быть не меньше двенадцати.
Электронный адрес подтверждать не нужно. После того, как заполнили оба поля, жмем на кнопку «Создать учетную запись».
Для того, чтобы синхронизировать все данные связанные с Оперой, в том числе и закладки, с удаленным хранилищем, жмем на кнопку «Синхронизация».
После этого, закладки будут доступны в любой версии браузера Opera (в том числе и мобильной) на любом компьютерном устройстве, с которого вы зайдете в свою учетную запись.
Чтобы произвести перенос закладок, нужно войти в учетную запись с того устройства, на которое вы собираетесь выполнить импорт. Опять заходим в меню браузера, и выбираем пункт «Синхронизация…». Во всплывшем окне жмем на кнопку «Войти».
На следующем этапе вводим учетные данные, под которыми мы регистрировались на сервисе, а именно, адрес электронной почты и пароль. Кликаем по кнопке «Войти».
После этого, происходит синхронизация данных Оперы, с которой вы зашли в учетную запись, с удаленным сервисом. В том числе, синхронизируются закладки. Таким образом, если вы запустили Оперу в первый раз на переустановленной операционной системе, то, фактически, все закладки перенесутся из одной программы в другую.
Процедуру регистрации и входа достаточно выполнить один раз, а в дальнейшем синхронизация будет происходить автоматически.
Ручной перенос
Также существует способ переноса закладок из одной Оперы в другую вручную. Выяснив, где находятся закладки Opera в вашей версии программы и операционной системы, переходим в данную директорию с помощью любого файлового менеджера.
Копируем, расположенный там файл Bookmarks, на флешку или другой носитель.
Скидываем с флешки файл Bookmarks в аналогичную директорию того браузера, на который совершается перенос закладок.
Таким образом, закладки с одного браузера на другой будут полностью перенесены.
Следует учесть, что при переносе этим способом, все закладки браузера, на который происходит импорт, будут удалены, и заменятся новыми.
Редактирование закладок
Для того, чтобы при ручном переносе не просто заменить закладки, а добавить к уже имеющимся новые, нужно открыть файл Bookmarks через любой текстовый редактор, скопировать данные, которые вы хотите перенести, и вставить их в соответствующий файл того браузера, куда совершается перенос. Естественно, что для выполнения такой процедуры, пользователь должен быть подготовлен и обладать определенными знаниями и умениями.
Как видим, существует несколько способов переноса закладок из одного браузера Opera в другой. В то же время, советуем вам использовать синхронизацию, так как это самый простой и безопасный способ переноса, а к ручному импорту закладок прибегать только в крайнем случае.
Сохранение файлов с настройками/закладками Opera
Если на компьютере нужно переустановить браузер или операционную систему, желательно скопировать файлы с настройками и закладками Opera.
1. Заходим в папку на компьютере, расположенную по адресу: С:\Users\Имя_Пользователя\AppData\Roaming\Opera Software\Opera Stable.
2. Находим и копируем файлы preferences, bookmarks и bookmarks.bak.
3. Если переустанавливается браузер, то файлы копируем в любую папку, кроме папки с Opera.
4. Если будет переустановлена операционная система — сохраняем файлы на другой накопитель информации (диск или flash-карту).
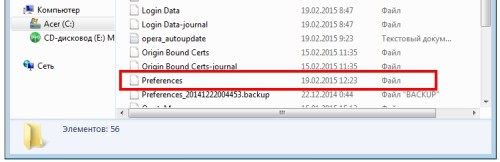
После установки, ранее сохранённые файлы копируются в папку с новым браузером Opera.
Вот мы и рассмотрели основные действия с закладками в Opera 27.0. Широкие возможности по работе с закладками в браузере позволят вам быстро добавить сайты в закладки, легко поделиться ими с друзьями, удобно импортировать или рассортировать ранее сохранённые ссылки. А с правильной организацией закладок в браузере путешествие по любимым ресурсам будет быстрым, удобным и приятным!
Перемещение настроек в новой версии
Что касается более новой модификации утилиты, то здесь предстоит действовать несколько иным путем, как и в случае с ответом на вопрос, как пользователю перенести настройки Опера на другой компьютер, а именно:
- в данном случае вы также запускаете утилиту на своем устройстве;
- выполняете резервные копии через опцию «Перемещение параметров»;
- файлы сохраняются в любое удобное место в соответствующую папку;
- впоследствии, для импорта параметров, предстоит вызвать ту же опцию, и загрузить всю папку в память утилиты.
Сохранение данных в системной папке произойдет автоматически. После этих манипуляций, вы можете удалить ранее сохраненную резервную копию, однако, торопиться с этим действием не следует.


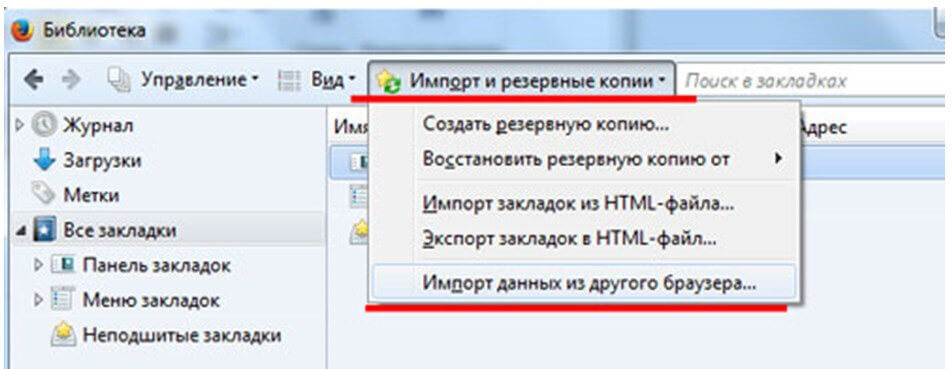

















![(2019) как сохранить закладки в опере (opera) [инструкция]](http://lakfol76.ru/wp-content/uploads/0/3/0/030cbbc6b1409d2850e2407d905f18ec.png)






