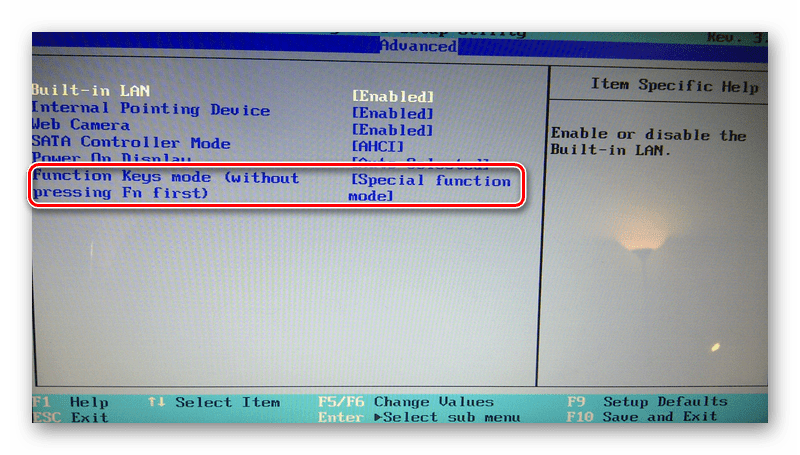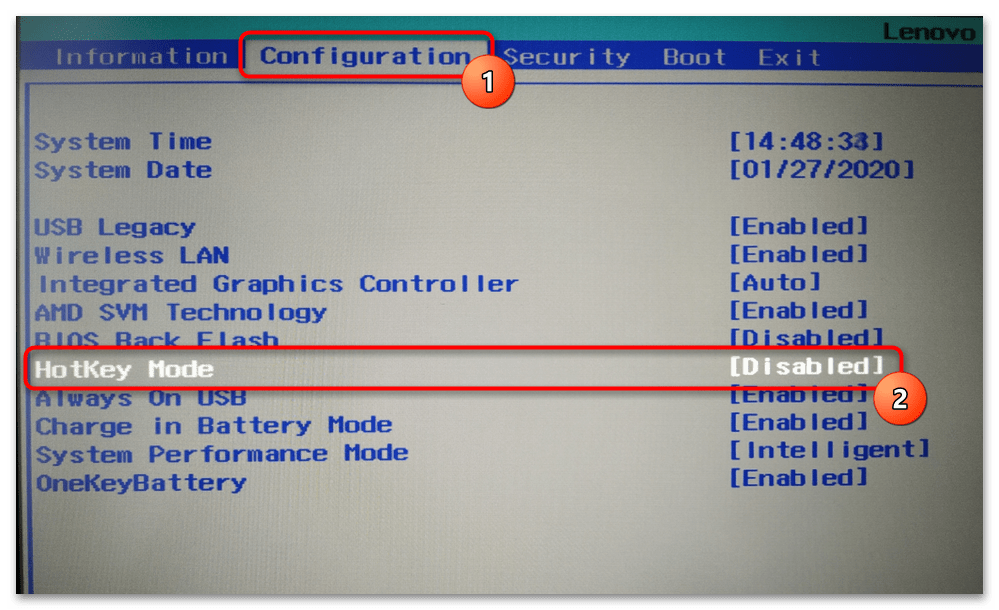Важная информация
Под отключением клавиши Fn многие пользователи подразумевают смену режима ее работы, и именно об этом речь пойдет в статье. Для категории юзеров, желающих ее полностью деактивировать, сразу расскажем, почему этого сделать не получится. Реализация этой клавиши не такая, как у остальных — она не привязана к операционной системе, а работает напрямую с «железом», из-за чего отключить ее не удастся ни сторонними программами, переназначающими клавиши, ни ручным редактированием реестра (хотя, по сути, программы делают то же самое — создают записи в реестре). Можно даже попытаться присвоить ей другое значение, но даже в таком случае свою изначальную задачу она продолжит выполнять.
Теперь проясним, какие режимы работы у нее вообще могут быть:
- Мультимедийный (горячая клавиша) — все клавиши из F-ряда выполняют то предназначение, которое на них нарисовано. То есть при помощи этих клавиш вы будете управлять поведением ноутбука: изменять громкость, яркость, переводить его в авиарежим и т. д.
- Функциональный (устаревший) — клавиши F1-F12 будут выполнять те действия, которые присвоены им операционной системой (или конкретной программой): вызывать окно справки, работать с поиском, обновлять страницу и т. д.
Таким образом, если в текущий момент клавиатура настроена на мультимедийный режим работы (это сделано по умолчанию у большинства ноутбуков, особенно новых), F1-F12 требуют нажатия только F-клавиши для выполнения конкретной задачи, а чтобы выполнилось ее функциональное значение, необходимо сочетать ее с Fn. И наоборот. К примеру, в мультимедийном режиме нажатие клавиши F5 уменьшит яркость экрана, а нажатие Fn + F5 обновит страницу браузера, в же функциональном F5 отвечает за обновление страницы, а Fn + F5 — за уменьшение яркости экрана.
Способ 1: Горячая клавиша
На многих ноутбуках Lenovo есть горячая клавиша, позволяющая управлять режимом работы Fn, переключая его с мультимедийного на функциональный и обратно. Находится она на клавише Esc, и для смены режима, соответственно, понадобится нажимать Fn + Esc. В результате смены загорится LED-индикатор, встроенный прямо в Esc.
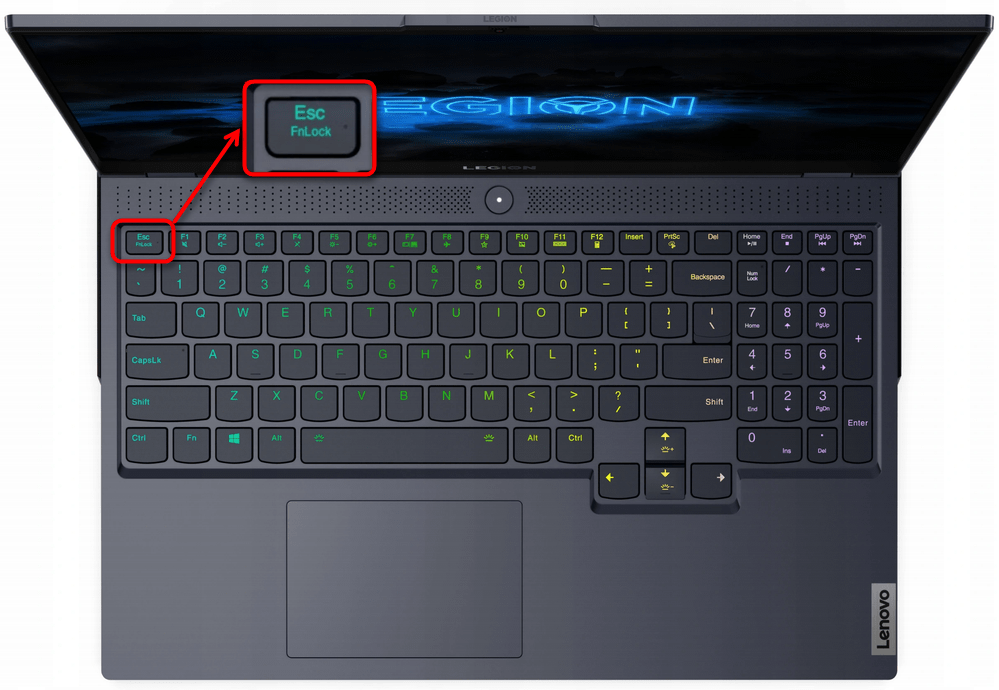
Однако работать все это будет только в том случае, если на клавише вы видите надпись «FnLock» или «FnLk». При отсутствии этого обозначения несложно сделать вывод, что в конкретной модели ноутбука смена режима Fn не была привязана к Esc.
Способ 2: Параметр BIOS
Тем, у кого не работает предыдущий способ, понадобится заглянуть в BIOS для изменения режима работы Fn.
- Перезагрузите ноутбук и на этапе отображения бренда производителя нажмите клавишу, предназначенную для входа в БИОС. Если вы не знаете, какая это клавиша, ознакомьтесь с нашей отдельной статьей на эту тему.
Подробнее: Варианты входа в BIOS на ноутбуке Lenovo
- Нажимая стрелки на клавиатуре, переключитесь на вкладку «Configuraion» и найдите там параметр «HotKey Mode». Выделите эту строчку, нажмите Enter и выберите значение, противоположное текущему. В большинстве случаев «Disabled» — мультимедийный режим, «Enabled» — функциональный.
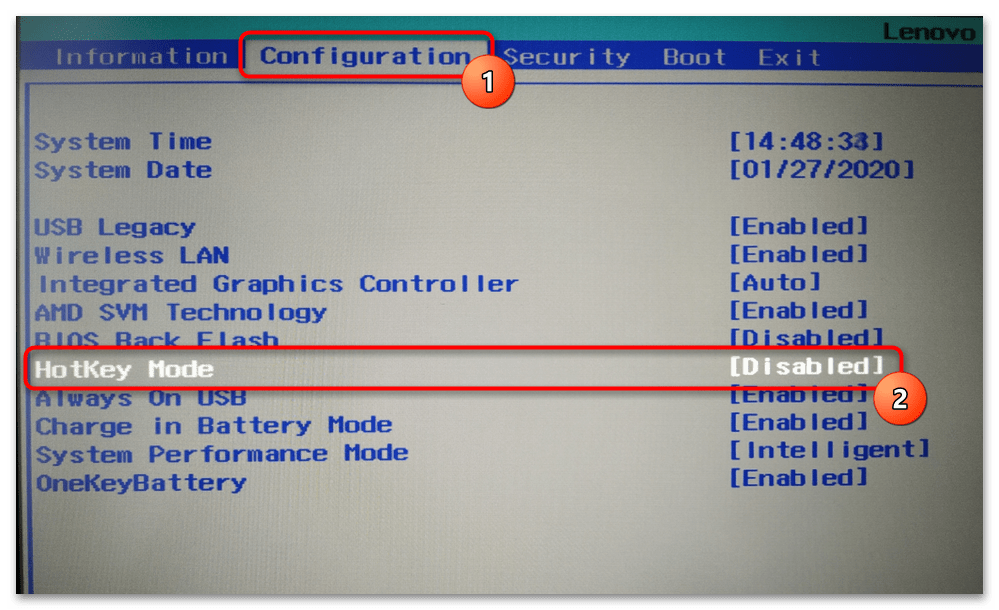
В некоторых моделях вкладка будет называться «Config», а параметр — «F1-F12 as Primary Function».
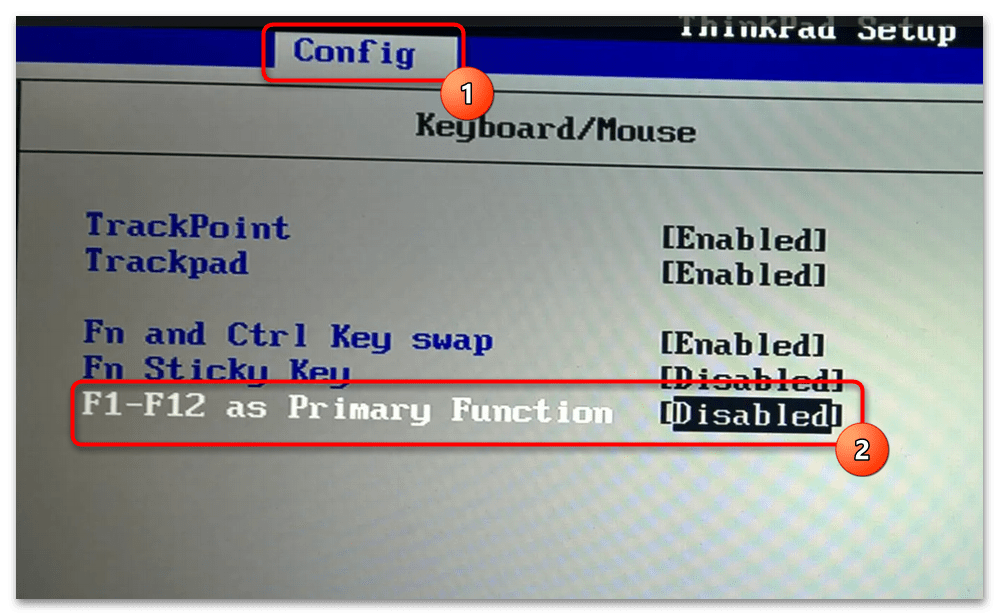
Сохраните внесенные изменения и выйдите из BIOS клавишей F10. Останется только дождаться загрузки операционной системы, чтобы проверить, удачно ли применилась настройка.
Способ 3: Фирменная программа
Разные функции по управлению ноутбуком и его диагностике можно найти в фирменном программном обеспечении от Lenovo. Раньше для этих целей выпускалось несколько программ, но сейчас все они утратили свою актуальность и рекомендованы к удалению с компьютера. Все их заменило приложение Lenovo Vantage, где, помимо прочего, вы можете изменить режим клавиши Fn.
Скачать Lenovo Vantage с официального сайта
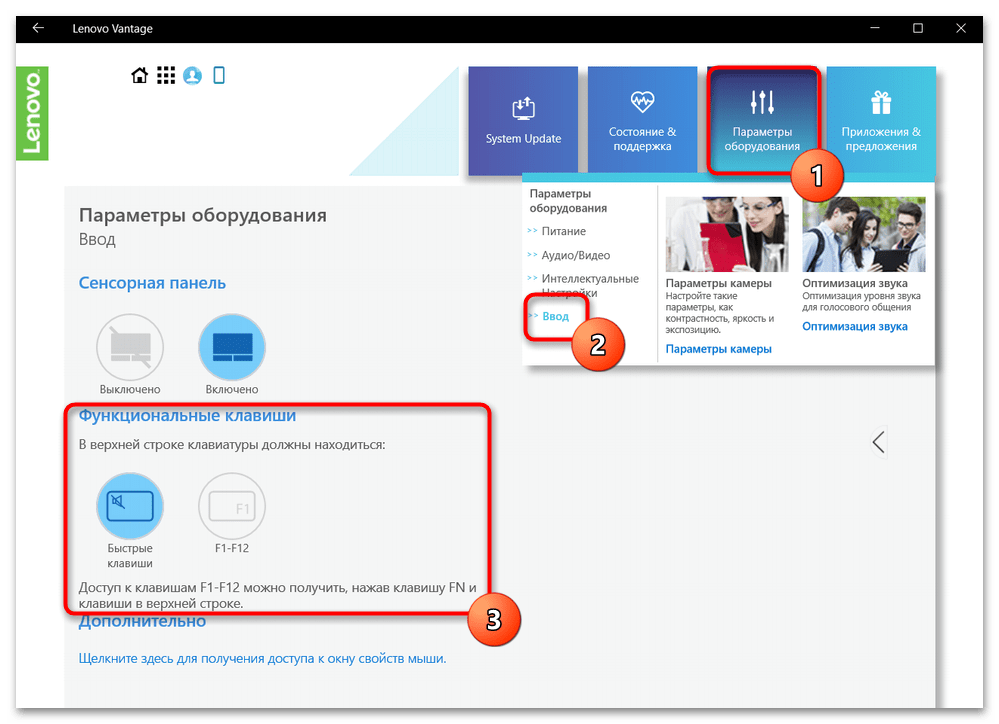
Как отключить клавишу Fn на ноутбуке?
Существует два основных способа отключить эту кнопку. Первый подразумевает использование сочетания клавиш NumLock+Fn или Fn+F11. Второй способ более сложный, он включает в себя несколько шагов.
- Зайти в BIOS. Для этого в процессе загрузки системы необходимо нажать кнопку F8 или другую (зависит от марки ноутбука).
- Выбрать вкладку «System Configuration».
- В пункте «Action Keys Mode» выбрать пункт «Disabled».
- Сохранить изменения.
После этого кнопка Fn на ноутбуке Lenovo будет отключена. Стоит отметить, что данная клавиша достаточно полезная. Она помогает быстрее получить доступ к разным опциям, а значит, экономит время пользователя. Надо хорошо подумать, прежде чем отключать ее.
Проблемы неполадок клавиатуры компьютера
решить проще – всегда есть возможность проверить
используемую клавиатуру на другом компьютере или наоборот – подключить в своему ПК точно исправную
. Далее уже действовать по обстоятельствам.
С ноутбуком
иная ситуация – клавиатура является встроенной, то есть неотъемлемой частью.
В любом случае прежде всего попробуйте перезагрузить
устройство и зайти в BIOS
(обычно клавиша F
2
в момент инициализации для ноутбуков, Del
или F
10
для стационарных ПК). Не получилось – велика вероятность неисправности устройства
, скорее всего придется обратиться в сервисный центр. Перед этим рекомендуем
проверить контакты – возможно, они окислены
или отжаты
(актуально для PS/2) или проверьте целостность кабеля
– возможно, он получил повреждения
(например, был пережат).
Если Вам удалось – следовательно, клавиатура исправна
, имеем дело с программным сбоем.
В таком случае загружайте систему, лучше это будет сделать в безопасном режиме
без запуска драйверов (F8
при загрузке). Устройство функционирует – значит дело в драйверах. Запускаете ОС в обычном режиме, нажимаете правой кнопкой по значку Компьютер
– Свойства
.
Найдите раздел Клавиатуры
и удалите все, что находится в подразделе.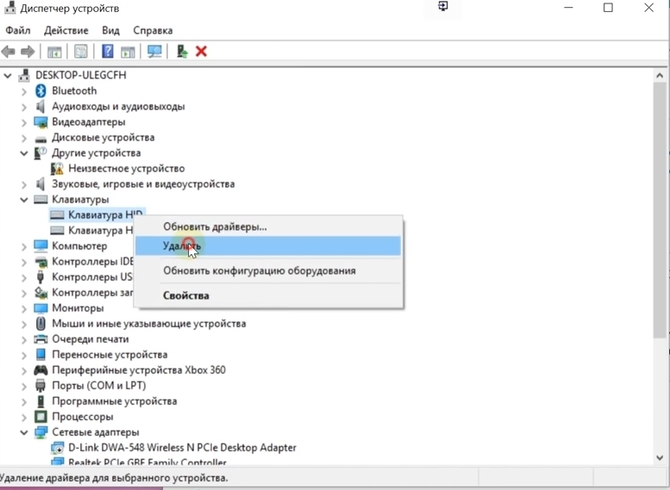
Затем перезагрузите
компьютер и проверьте, заработала ли клавиатура. В нормальном состоянии драйвер должен установиться автоматически
. Здесь же в Диспетчере
можно обновить или переустановить
драйвер – этот вариант подойдет, если есть обозначение неопознанных устройств с желтым восклицательным знаком
.
Следующий вариант – откат системы
к точке восстановления к дате, когда клавиатура точно работала.
Для этого переходим Пуск
/ Панель управления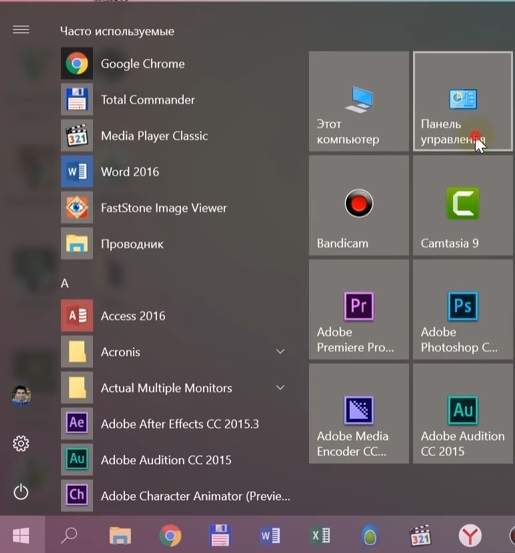
Здесь запустите программу Восстановление
.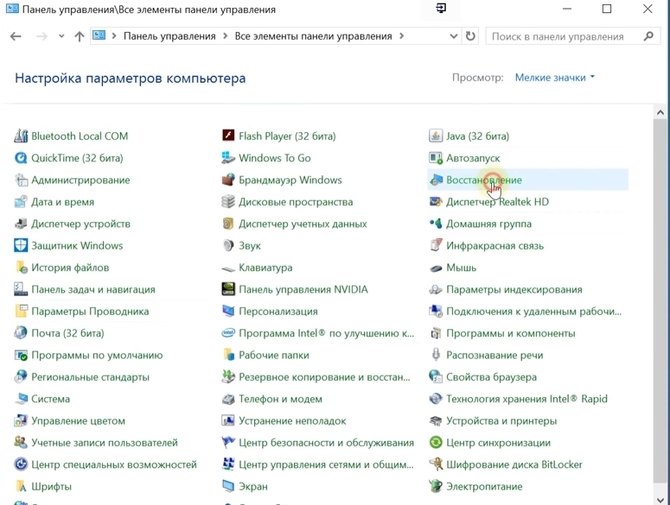
Запуск восстановления системы
– выбираем точку
, к которой следует произвести откат.
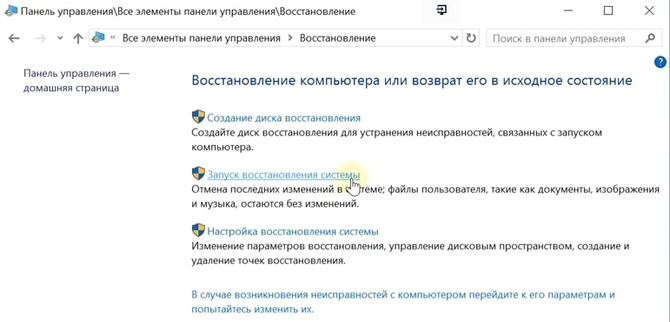
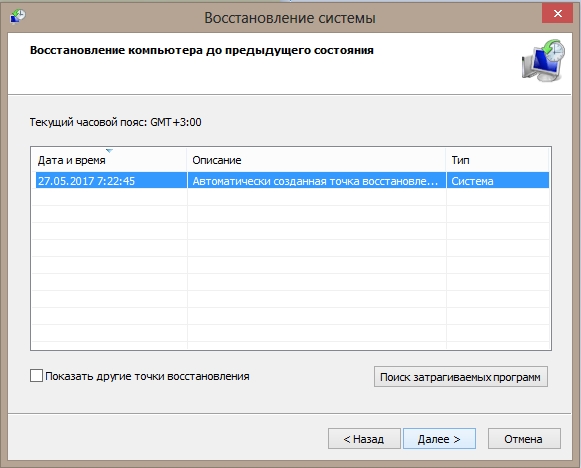
Более радикальным способом будет полная переустановка
операционной системы.
Вводит символы при неработающей клавиатуре можно с помощью экранного приложения
.
Пуск
/ Специальные возможности
.
Щелкая курсором по изображению виртуальных клавиш будет производиться ввод информации.
Это временная мера упростит
поиск и решение проблемы. Для ноутбука еще одним временным решением будет подключение
обычной USB клавиатуры к любому свободному порту.
Для более продвинутых юзеров можно конечно разобрать
и проверить
шлейф подключения. В этой статье подробно на этом останавливаться не будем.
Какие функции выполняют клавиши F1-F12
Клавиши F1-F12, расположенные в верхней части клавиатуры, имеют различные функции в зависимости от контекста, в котором они используются.
В общем случае, каждая из клавиш F1-F12 предоставляет функциональные возможности, которые могут быть полезными при работе на компьютере или ноутбуке. Вот некоторые из наиболее распространенных функций:
- F1: Клавиша F1 часто используется, чтобы вызвать справку или окно помощи в различных программах или операционных системах. Она может предоставить информацию о функциях программы или процессе, в котором вы находитесь.
- F2: Клавиша F2 может использоваться для переименования файлов или ярлыков в файловой системе. Если вы выделили файл или ярлык и нажали клавишу F2, то можете изменить его название.
- F3: Клавиша F3 обычно используется для запуска поиска в файловых менеджерах или в текстовых редакторах. Например, если вы работаете в проводнике Windows, нажатие клавиши F3 активирует поиск по имени файла или содержимому папки.
- F4: Клавиша F4 имеет различные функции в разных программах. В Windows, она часто используется для открытия списка в поле ввода или активации адресной строки в проводнике или браузере.
- F5: Клавиша F5 используется для обновления окна браузера или файловой системы. Она позволяет перезагрузить страницу или обновить содержимое папки, чтобы отобразить последние изменения.
- F6: Клавиша F6 обычно используется для перемещения фокуса между различными элементами на странице. Например, в браузере она может использоваться для перехода между полем ввода адреса и страницей.
- F7: Клавиша F7 предоставляет доступ к функциям проверки орфографии и грамматики в текстовых редакторах и других программах.
- F8: Клавиша F8 может использоваться для активации режима безопасного запуска при загрузке операционной системы. Она также может использоваться для выбора нескольких файлов или папок в файловом менеджере.
- F9: Клавиша F9 может выполнять различные функции в зависимости от программы, в которой она используется. Например, в Microsoft Word она может использоваться для обновления полей в документе.
- F10: Клавиша F10 активирует панель меню в многих программах или операционных системах. Она также может использоваться для активации контекстного меню на компьютере или ноутбуке.
- F11: Клавиша F11 может использоваться для переключения в полноэкранный режим в веб-браузере или других программах. Она может также использоваться для активации режима «развернуть/свернуть» в некоторых окнах.
- F12: Клавиша F12 обычно используется для открытия панели разработчика веб-браузера или для выполнения специфических действий в разных программах или операционных системах.
Значения и функции клавиш F1-F12 могут различаться в зависимости от операционной системы, программ и контекста их использования. Поэтому рекомендуется обращаться к документации или справке программы, чтобы узнать подробную информацию о функциональных возможностях этих клавиш в конкретном случае.
Изменить настройки клавиши Fn из Windows
Вы также можете изменить настройки клавиши Fn из операционной системы. Если у вас есть ноутбук Dell под управлением Microsoft Windows 10 или 8, вы можете изменить настройки функциональных клавиш в Центре мобильности Windows.
Нажмите Win + X или щелкните правой кнопкой мыши кнопку меню «Пуск» в Windows 10, чтобы открыть меню питания и выбрать « Центр мобильности». Кроме того, вы можете зайти в панель управления и перейти в « Оборудование и звук » > « Центр мобильности Windows».
Выберите раскрывающееся меню в разделе « Строка функциональных клавиш» в разделе « Настроено Dell Inc. ». Здесь вы увидите две опции: Функциональная клавиша и Мультимедийная клавиша.
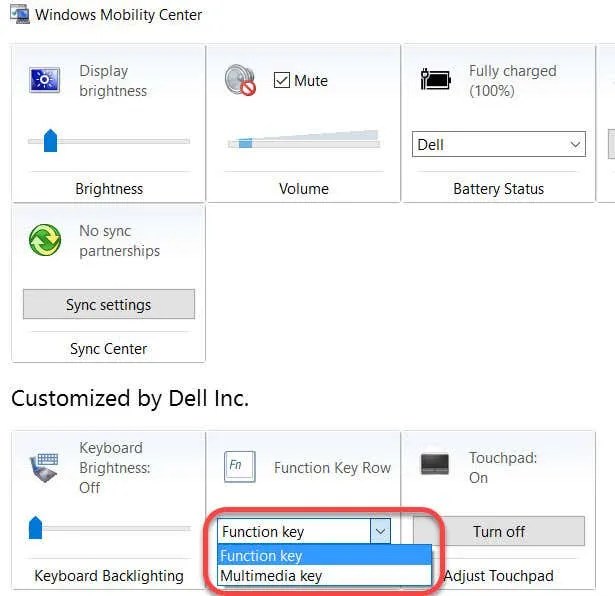
Выберите « Функциональная клавиша », если вы хотите использовать F-клавиши для стандартных функций, и « Мультимедийная клавиша », если вы хотите использовать F-клавиши для выполнения функций, которые в противном случае потребовали бы нажатия клавиши Fn.
Точно так же на ноутбуках других производителей вы можете найти возможность изменить параметры функциональных клавиш в инструменте настройки системы. Например, в Lenovo вы можете использовать Lenovo Keyboard Manager или приложение Samsung Settings на ноутбуке Samsung, чтобы изменить поведение функциональных клавиш.
Фирменный софт
Как и все производители ноутбуков, Lenovo оснащают свою продукцию встроенными программами для повышения удобства работы. К таким приложениям относится и Lenovo Vantage. С ее помощью пользователь может настраивать параметры энергопотребления, работы специальных сервисов и управлять функциональными клавишами. Если вы пользуетесь «родной» операционной системой, которая была установлена на ноутбуке изначально, то простой найдите данную программу на жестком диске.
Если вы полностью удаляли все содержимое жесткого диска и ставили операционную систему заново, то скачать фирменное ПО сможете с официального сайта.
Как на ноутбуке отключить Fn на клавиатуре
Один из моих знакомых недавно купил ноутбук компании Hewlett-Packard. Модель очень удачная и относительно недорогая. Хотя сначала долго привыкал к другому расположению клавиатурной раскладки (до этого он много лет пользовался лэптопом Lenovo).
Но была одна проблема – вместо функциональных клавиш F1-F2 срабатывали их аналоги, которые должны активироваться только после нажатия Fn. Пришлось разбираться, как отключить кнопку Fn на ноутбуке HP. Решение расскажу в продолжении статьи.
Что это за кнопка такая?
Чтобы не выделять дополнительное место для расположения клавиш управления звуком, беспроводными модулями, тачпадом и т.д., разработчики компактных ПК единогласно решили использовать комбинацию функциональных клавиш с одновременно нажатой Fn, чтобы выполнять те или иные действия. В принципе, всё правильно. Но иногда возникают разные неприятности.
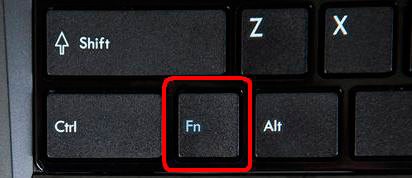
К примеру, вместо того, чтобы развернуть окно браузера на весь экран, нажатие F11 на клавиатуре приводит к отключению звука. И можно не сразу определить причину «поломки», а потратить время на поиски решения.
Способ отключения
Придется проявить особую внимательность при прочтении дальнейшей инструкции, так как нам придется иметь дело с БИОС.
- Чтобы зайти в BIOS, следует сразу же после включения ноутбука нажать F10 или Esc (зависит от устройства). Пробуйте!
- Теперь нужно найти раздел системной конфигурации «System Configuration», в котором есть пункт «Action Keys Mode». В нем нужно выбрать опцию «Отключено» (Disabled).
- Теперь выходим из БИОСа, предварительно сохранив настройки. Для этого жмём F10 , а потом клавишу «Y» (от английского Yes).
- Запускаем Windows и проверяем, как работают функциональные клавиши.
Моему знакомому этот способ помог. Кстати, он срабатывает и для ноутбуков Packard Bell.
Раз уж я заговорил об отключении FN , тогда поделюсь опытом подобных экспериментов с лэптопами других производителей.
Для Asus и Samsung инструкция очень простая, но опыт показывает, что есть конкретные модели, для которых способ не срабатывает. Нужно пробовать. Попытайтесь нажать следующие комбинации:
- Fn + NumLk (последняя отвечает за активацию цифровой клавиатуры);
- Fn + Insert (еще может называться Ins);
- Fn + F11 / F12 (тестируйте оба варианта);
- Иногда помогает просто нажатие NumLk (что весьма странно).
Кстати, первый пункт из этого списка может быть полезен владельцам ноутов Fujitsu и Acer.
Автор рекомендует:
Переходим к компьютерам фирмы Toshiba. В большинстве случаев подобных неприятностей с ними не случается. Но был в моей практике случай, когда клавиша Fn вообще жила своей жизнью и сама решала, когда её работать, а когда – нет.
Лучшим вариантом станет установка «маленькой» утилиты HDD Protection. Казалось бы, при чем тут защита жесткого диска. Но если перейти в раздел программы «Оптимизация» и кликнуть по «Специальным возможностям», то появится окошко с опциями. Именно здесь нужно деактивировать Fn, сняв отметку с соответствующего пункта. Осталось только сохранить все изменения, а компьютер можно даже не перезагружать.
В этой статье я рассказал почти обо всех брендах. Забыл упомянуть Dell. Честно говоря, ни разу не встречал в сети жалоб на этого производителя (по данному вопросу). Но если у Вас особый случай, рекомендую испробовать вышеперечисленные методы. Если же инструкция не поможет, жду Ваши комменты для дальнейшего разбирательства.
Надеюсь, я не зря потратил несколько часов времени на написание этой статьи. Если она Вам была полезна, лучшей благодарностью станет репост в социальные сети. А вдруг Вашим знакомым эта информация тоже пригодится?
Как отключить функции клавиш F1-F12 на ноутбуке
Клавиши F1-F12 на ноутбуке выполняют различные функции, такие как регулировка громкости, яркости экрана, переключение между приложениями и другие. Иногда пользователи могут столкнуться с ситуацией, когда эти функции вызывают нежелательные действия или мешают при использовании определенных программ.
Отключение функций клавиш F1-F12 на ноутбуке может быть полезным для тех, кто хочет использовать эти клавиши в качестве обычных функциональных клавиш или назначить им другие команды.
Существует несколько способов для отключения функций клавиш F1-F12 на ноутбуке:
| Способ 1: | Удерживайте клавишу Fn (или функциональную клавишу) вместе с клавишей F1-F12, чтобы вызывать обычные функции этих клавиш. |
| Способ 2: | Войдите в BIOS ноутбука и настройте параметры функциональных клавиш. В различных моделях BIOS могут быть разные наименования этих параметров, но их можно найти в разделе «Keyboard», «Advanced» или «System Configuration». Настройте эти параметры таким образом, чтобы клавиши F1-F12 работали как обычные функциональные клавиши без нажатия клавиши Fn. |
| Способ 3: | Используйте сторонние программы для настройки клавиш. Некоторые программы позволяют переназначить функциональные клавиши или отключить их функции, чтобы использовать их по своему усмотрению. Такие программы могут иметь различные наименования в зависимости от разработчика. |
Не забудьте сохранить изменения после применения одного из этих способов. Это позволит вам использовать клавиши F1-F12 на ноутбуке по своему усмотрению.
Изменение настроек в BIOS
Смена приоритета кнопки Fn с помощью BIOS описана в следующем видео:
Переключить режим использования ряда F с мультимедийного на функциональный и оставить рабочей кнопку Fn, можно с помощью BIOS. Нужно изменить там соответствующие настройки.
Сегодня почти на любом ноутбуке изменить режимы можно только там. Причем по умолчанию на новом компьютере задействован режим мультимедиа, позволяющий пользователю регулировать яркость и громкость, управлять перемоткой песен и выполнять другие операции.
В моделях Lenovo достаточно выполнить несколько действий:
- Перейти в BIOS после включения ноутбука. Для этого нужно нажать F8, ESC или другую клавишу (в зависимости от модели).
- С помощью стрелок на клавиатуре перейти в раздел «System Configuration».
- Изменить опцию «Action Keys Mode» на «Disabled» (отключить) или «Enabled» (включить).
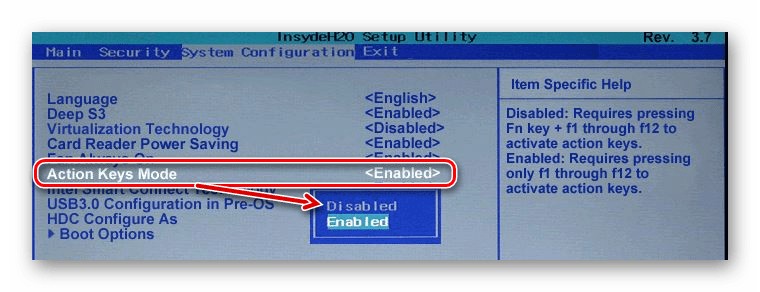
- Выйти из BIOS с сохранением изменений.
После перезагрузки компьютера, если Action Keys Mode имеет значение Disabled – мультимедийный режим в ряде F будет отключен, а кнопке Fn можно назначить в операционной системе выполнение другой операции. Enabled позволит включить кнопку Fn на ноутбуке Lenovo и вернет возможность работать в мультимедийном режиме.
Можно ли отключить специальную кнопку?
По умолчанию данная кнопка всегда работает. Но при необходимости пользователи могут отключить Fn, прибегая к следующим способам:
- с помощью сочетания специальных клавиш;
- через BIOS;
- с помощью специальных утилит.
В первом случае для отключения кнопки необходимо одновременно зажать Fn и Esc. При этом данную комбинацию поддерживают не все ноутбуки. В ряде случаев для отключения нужно нажать на Fn и Delete, Home или другие кнопки. Поэтому для отключения рекомендуется воспользоваться BIOS.
Во втором случае необходимо после перезагрузки компьютера зажать Del. Затем нужно в открывшемся окне перейти в раздел «System Configuration» и зайти в пункт «Action Key Mode». Именно через этот раздел можно включать либо выключать клавишу Fn (соответственно, Enabled либо Disabled). Затем следует сохранить внесенные изменения. После этого компьютер автоматически перезагрузится и запустится в обычном режиме.
Для управления функционалом, связанным с указанными комбинациями, в ряде случаев потребуются специальные утилиты или драйверы. Эти программы можно скачать с официального сайта компании, которая выпустила ноутбук. При выборе подходящего драйвера или утилиты необходимо учитывать тип модели компьютера и установленной операционной системы (в частности, Windows x64 или x86). Но обычно сайт автоматически определяет данные параметры и подсказывает, какую программу следует скачивать.
Включение клавиш F1-F12 на ноутбуке
Как правило, на всех ноутбуках ряд F-клавиш настроен на два режима: функциональный и мультимедийный. Раньше простое одиночное нажатие выполняло внутри программы, игры или операционной системы действие, назначенное на эту клавишу по умолчанию (например, F1 открывало справку приложения). Нажатие F-клавиши вместе с Fn уже выполняло иное действие, закрепленное за ней производителем. Это могло быть отключение громкости или что-нибудь другое.
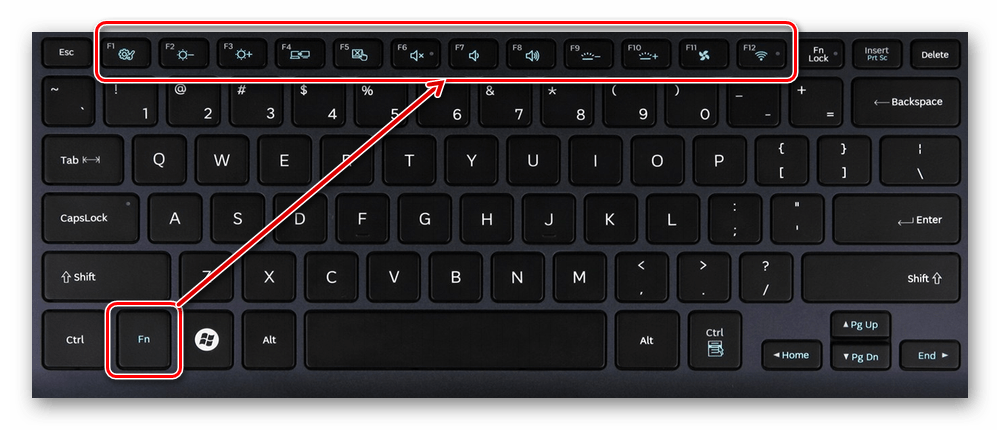
Однако все чаще в современных устройствах можно встретить обратный принцип работы: обычное нажатие на F-клавишу запускает действие, назначенное производителем, а сочетание (возьмем тот же самый пример с F1) Fn + F1 открывает окно справки.
Для пользователей, использующих F1-F12 по функциональному назначению чаще, чем по второстепенному мультимедийному, такая смена порядка часто приходится не по нраву. Особенно она неудобна для любителей компьютерных игр, требующих быстрой реакции на действия. К счастью, изменить приоритетность работы можно очень просто – путем редактирования одного из параметров BIOS.
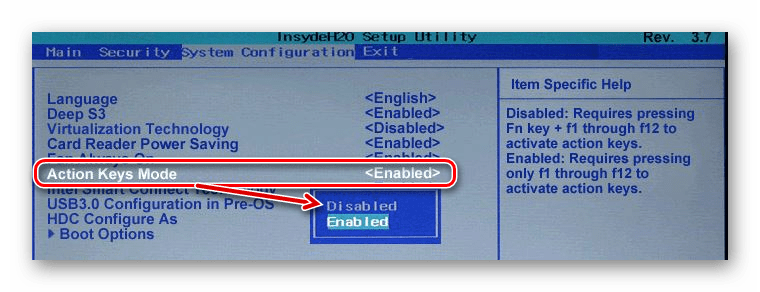
У ноутбуков Dell расположение параметра будет другим: «Advanced» > «Function Key Behavior». Здесь потребуется переставить значение на «Function Key».
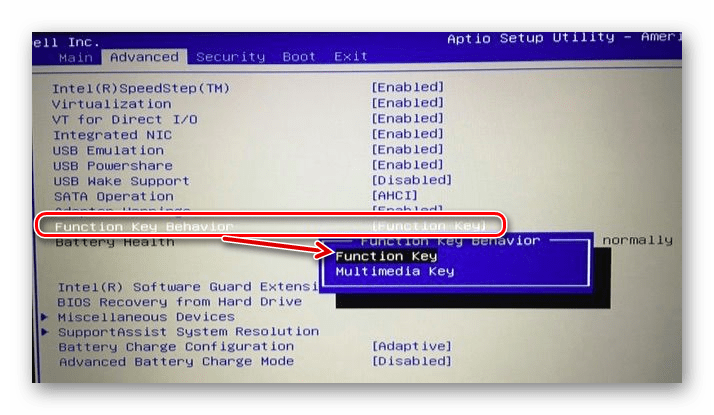
Для Toshiba: «Advanced» >«Function Keys Mode (without pressing Fn first)» >«Standard F1-F12 mode».
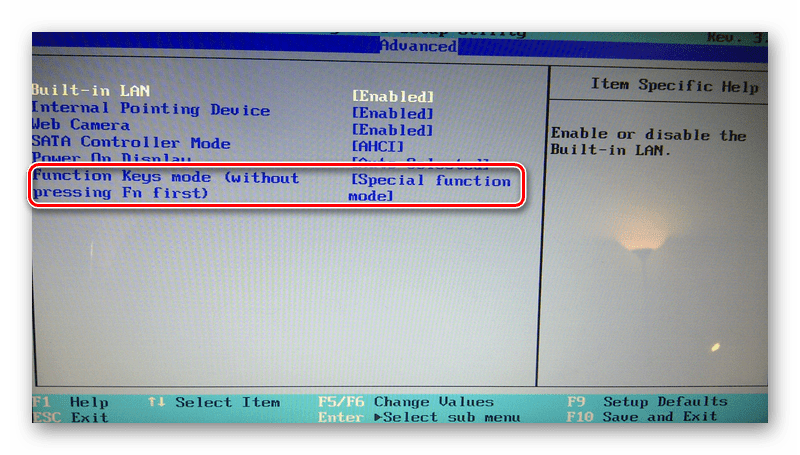
После смены режима вы сможете, как и прежде, без проблем пользоваться F1-F12. Для использования дополнительных функций типа регулировки громкости, яркости, включения/отключения Wi-Fi потребуется одновременно нажимать соответствующую функциональную клавишу вместе с Fn.
Из этого короткого материала вы узнали, почему в вашем ноутбуке могли не работать функциональные клавиши в играх, программах и Windows, а также способ их включения. При возникновении вопросов используйте форму комментариев ниже.
Помимо этой статьи, на сайте еще 12360 инструкций. Добавьте сайт Lumpics.ru в закладки (CTRL+D) и мы точно еще пригодимся вам.
Источник
Включение и отключение Fn на клавиатуре ноутбука
Как уже было сказано выше, в зависимости от того, для каких целей используется ноутбук, ряд F-клавиш у каждого юзера задействуется по-разному. Одним нужны именно функциональные F-клавиши, а другим удобнее их мультимедийный режим. Когда желаемое не совпадает с действительностью, можно обратиться к способам включения и отключения клавиши Fn и, как следствие, работы всего ряда F-клавиш.
Способ 1: Сочетание клавиш
Этот вариант далеко не универсален, поскольку в зависимости от марки и модели ноутбука набор второстепенных назначений на верхний ряд клавиш различается. Тем не менее он может помочь некоторым из читателей, и им не придется переходить к более трудоемкому методу.
Осмотрите верхний ряд клавиш ноутбука. Если там есть иконка с замком, блокирующая/разрешающая работу Fn, попробуйте ей воспользоваться. Часто такой значок расположен на Esc, но, возможно, может быть и в другом месте.
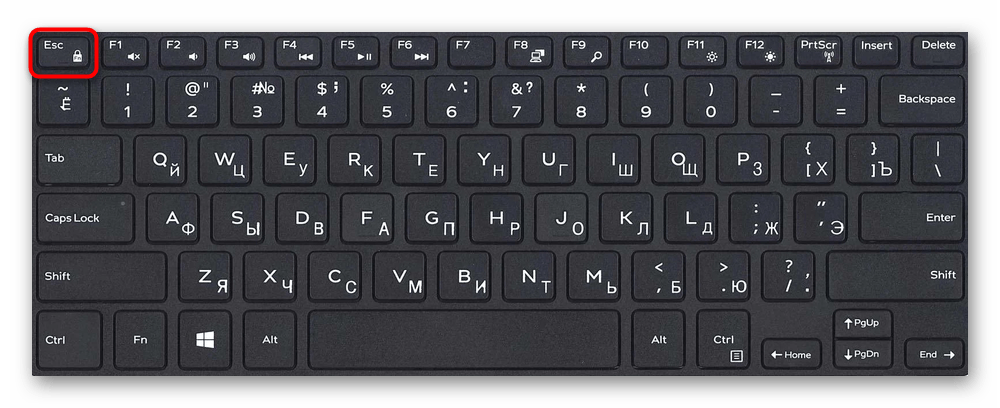
Кроме того, иногда вместо замка присутствует надпись «FnLk» или «FnLock», как на примере ниже.
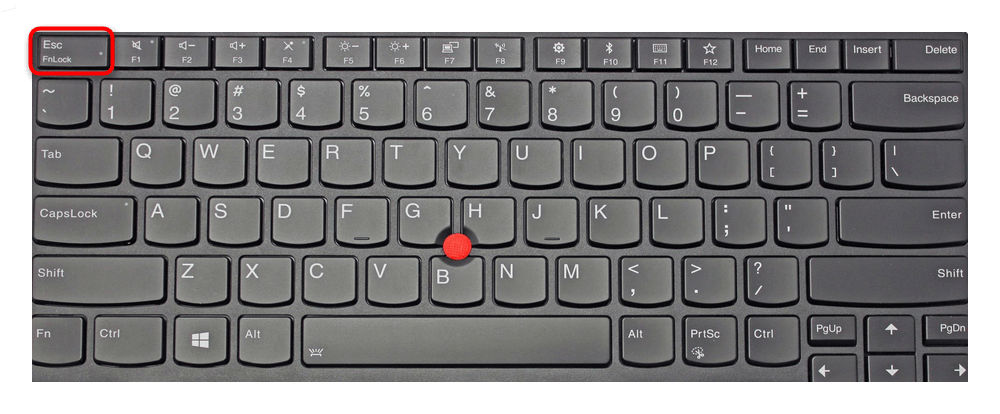
Нажмите сочетание клавиш Fn + Esc, чтобы разблокировать/заблокировать работу дополнительного режима F-ряда.
Такая возможность есть в определенных моделях ноутбуков Lenovo, Dell, ASUS и некоторых других. В современных HP, Acer и пр. блокировка, как правило, отсутствует.
Способ 2: Настройки BIOS
Если вы просто хотите изменить режим работы F-клавиш с функционального на мультимедийный или наоборот, не отключая при этом клавишу Fn полностью, задействуйте опции BIOS. Сейчас практически во всех ноутбуках данная возможность переключается именно там, и по умолчанию после покупки устройства активирован мультимедийный режим, благодаря которому юзер может управлять яркостью дисплея, громкостью, перемоткой и другими опциями.
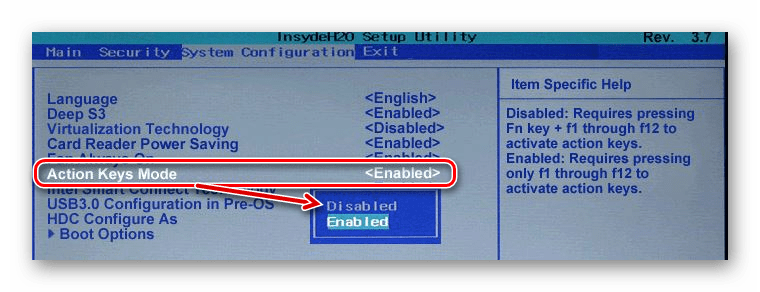
Подробнее: Как включить клавиши F1-F12 на ноутбуке
Способ 3: Скачивание драйвера
Далее, из списка драйверов для своей версии Windows (7, 8, 10) нужно найти программу (либо сразу несколько программ, если в списке ниже они перечислены через запятую), отвечающую за работу горячих клавиш. Ее/их остается только скачать и установить как любое другое программное обеспечение:
- HP — «HP Software Framework», «HP On-Screen Display», «HP Quick Launch», «HP Unified Extensible Firmware Interface (UEFI)». Некоторые приложения для конкретной модели ноутбука могут отсутствовать;
- ASUS — «ATKPackage»;
- Acer — «Launch Manager»;
- Lenovo — «Lenovo Energy Management» / «Lenovo Power Management» (или «Lenovo OnScreen Display Utility», «Advanced Configuration and Power Management Interface (ACPI) Driver»);
- Dell — «Dell QuickSet Application» (или «Dell Power Manager Lite Application» / «Dell Foundation Services – Application» / «Dell Function Keys»);
- Sony — «Sony Firmware Extension Parser Driver», «Sony Shared Library», «Sony Notebook Utilities» (или «Vaio Control Center»). Для определенных моделей список доступных драйверов будет меньше;
- Samsung — «Easy Display Manager»;
- Toshiba — «Hotkey Utility».
Теперь вы знаете, как можно не только включать и отключать работу Fn, но и менять режим работы всего ряда F-клавиш, частично управляемых функциональной клавишей.
Мы рады, что смогли помочь Вам в решении проблемы.
Опишите, что у вас не получилось.
Наши специалисты постараются ответить максимально быстро.
Как отключить кнопки f1 f12 на ноутбуке
Сочетание клавиш

Отключить и включить клавишу Fn на ноутбуке Lenovo можно с помощью клавиатуры. Это подходит не каждому, поскольку в Lenovo достаточно разнообразный модельный ряд. Дело в том, что комплект дополнительных функций на верхнем ряду кнопок в зависимости от устройства может отличаться. Однако, многим этот способ пригодится и не придется искать другие методы решения этой проблемы.
Внимательно посмотрите на клавиатуру своего лэптопа. Если на ней есть кнопка со значком замка, предназначенная для блокировки/разблокировки Fn, проверьте ее. Чаще всего значок находится на Esc, хотя производитель может расположить его на других F-кнопках. Остается нажать комбинацию Fn + Esc, которая отключит или включит дополнительные операции ряда F.
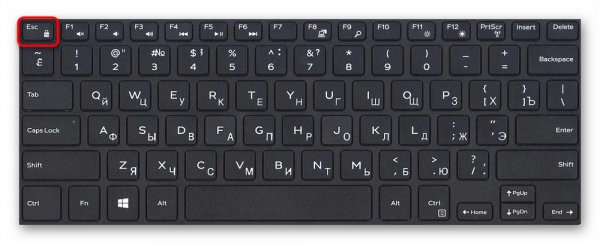
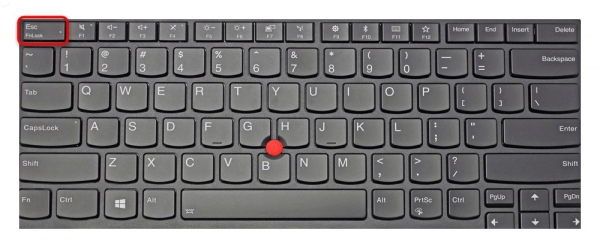
Подобной возможностью можно воспользоваться не только на лэптопах Lenovo, но и на Dell или ASUS. На последних Acer или HP такое решение не предусмотрено.
Настройка параметров в BIOS / UEFI
Еще один способ изменить работу функциональных клавиш – настроить параметры BIOS. Большинство ноутбуков имеют соответствующую опцию, которая позволяет устанавливать F1 – F12 по умолчанию, в частности, должны ли они вызывать мультимедийные или стандартные операции.
Первый шагом является вход в BIOS / UEFI. Как правило, на начальном экране сразу после включения компьютера появляется информацию о том, какую кнопку следует нажать, чтобы вызвать настройки (Setup).
Если в ноутбуке с UEFI установлен Windows 10, то можно перейди в них через среду восстановления. Разверните меню Пуск и кликните на кнопку «Питания». Затем удерживая Shift на клавиатуре, нажмите «Перезагрузка». Перейдите по пути: Поиск и устранения неисправностей – Дополнительные параметры – Настройки ПО UEFI.
В настройках Биос найдите опцию «Function Key Behavior». На других моделях название может другое, например, в Lenovo – «Hotkey Mode».
С ее помощью можно указать режим работы функциональных кнопок:
Function Key — стандартные операции
Multimedia Key – вызов мультимедийных функций
Выбранный режим работы будет установлен по умолчанию, то есть без нажатия FN.
Поэтому если выберите мультимедийное значение, то действия будут направление на изменение громкости, регулировки яркости экрана и прочие без нажатия FN. В свою очередь, если укажите значение Function Key, то будут выполнять основные операции.
Включение и отключение Fn на клавиатуре ноутбука
Как включить Wi-Fi на ноутбуке с операционной системой Windows
Клавиша F4
При использовании этой клавиши в приложениях не всегда придерживаются каких либо строгих рамок, ибо их нет. Я знаю три наиболее частых варианта, где ее можно использовать. Первое — это пошло еще со времен старых файловых менеджеров а-ля Norton Commander — это функция Edit, то бишь редактирование. Однако, это не то редактирование, как в случае с F2 — это непосредственно вызов текстового редактора и открытие в нем файла на редактирование, в то время как F2 позволит только лишь редактировать название файла. Так, например, это работает в известном файловом менеджере для windows — Total Commander.
Второе — эта клавиша позволяет передать фокус в адресную строку и одновременно открыть историю адресной строки в стандартной оболочке Explorer ОС Windows. То же самое происходит и в браузере MS Internet Explorer. Ну, и последнее — в некоторых приложениях эта клавиша открывает какую либо дополнительную панель — например, в браузере Opera или в Pdf-просмотрщике Foxit Reader. Средний палец левой руки.
Но это еще не все, что можно сказать об F4. Очень устоявшаяся и наиболее часто используемая комбинация — Alt+F4
, возможно, вы с ней уже знакомы. Эта комбинация — закрытие приложения
— аналог кнопки крестика в правом верхнем углу приложения. Она работает почти всегда и везде именно так. Нажимают эту комбинацию обычно так: большой палец левой руки на левый Alt и средний палец левой руки на F4. Это кажется наиболее удобным способом, но более правильным вариантом будет нажатие средним пальцем правой руки на правый Alt и средний палец левой руки на F4.
Еще одно сочетание которое менее известно, но оно тоже довольно стандартно — Ctrl+F4 — закрытие активной вкладки. Например, в браузерах
. Но это несколько неудобная комбинация, и мало кем используется, ибо для той же цели служит комбинация Ctrl+W
.