Импорт закладок
Чтоб не запутаться в терминах:
- экспорт – это выгрузка закладок из Хрома;
- импорт – это загрузка их в другой браузер.
Некоторые браузеры – например, Яндекс – умеют автоматически переносить все закладки (а также другие настройки) из Хрома при условии, что тот установлен на том же компьютере. Если же браузер установлен на другой машине, то нужно скопировать HTML-файл туда, найти в настройках браузера функцию импорта и указать путь к файлу:
- В Яндекс.Браузере по нажатию Ctrl + Shift + O открывается диспетчер закладок, где есть три точки, за которыми скрывается функция импорта.
- В Mozilla Firefox по нажатию Ctrl + Shift + O открывается «Библиотека», где есть кнопка «Импорт и резервные копии».
- Opera не понимает комбинацию Ctrl + Shift + O, поэтому там мы идем через «Меню» в «Закладки» – «Импорт закладок и настроек».
Импорт на все устройства
Соответственно, сначала нужно включить синхронизацию на том устройстве, где закладки сохранены: жмем на портрет пользователя в правом верхнем углу и кликаем «Включить синхронизацию». А затем включаем ее (под учетной записью того же пользователя) и на других своих устройствах.
Синхронизация Google Chrome
После обновления, в новых версиях, браузер Google Chrome позволяет сохранять закладки с помощью синхронизации.
Ваши закладки будут синхронизированы с сервером Google. При входе в Интернет с другого браузера Google Chrome, вам нужно будет ввести данные вашего аккаунта. Произойдет синхронизация настроек браузера, и на другом браузере Гугл Хром будут точно такие настройки, как и на вашем основном браузере.
Вам также может быть интересно:
- Профиль в браузере Google Chrome
- Экономия трафика — расширение Data Saver
Для этого нужно войти в Chrome на странице, которая откроется сразу после установки браузера. Если вы пропустили этот шаг, то потом войти в Chrome можно будет в окне браузера, в поле «Не выполнен вход в Chrome (Не упустите возможность — войти)».
Если у вас нет учетной записи, то создайте почтовый ящик в Google.
На этом изображении видно, что в браузере на панели закладок находятся закладки сервисов Яндекса и закладка Wikipedia — свободной энциклопедии Википедия, а в папке «Другие закладки» находятся три закладки.
Для наглядности сейчас я открою браузер Google Chrome на виртуальной машине в операционной системе Windows XP. Это уже другая операционная система и считается, что это другой компьютер.
На изображении видно, что панель закладок в браузере Google Chrome, установленном в операционной системе Windows XP, пустая и на ней нет закладок.
В правом верхнем углу браузер предлагает войти в Chrome с аккаунта Google. Для этого необходимы будут адрес и пароль почты Gmail.
После нажатия на ссылку войти, в окне «Вход» потребуется ввести адрес электронной почты и ее пароль, а затем нажать на кнопку «Вход».
После входа ваши данные будут синхронизированы с сервером Google. Теперь после входа в Интернет в браузере Google Chrome с любого компьютера, вам нужно будет только ввести свои данные электронной почты и ее пароль, для синхронизации с аккаунтом Google.
Если это необходимо, то можно настроить дополнительные настройки синхронизации. Для этого, необходимо пройти по этому пути – «Настройка и управление Google Chrome» => «Настройки» => «Дополнительные настройки синхронизации».
После ввода данных, начинает происходить синхронизация. Ваши закладки, история и другие настройки синхронизируются с вашим аккаунтом Google. В правом верхнем углу нажимаете на кнопку «ОК».
После синхронизации ваши закладки появились в браузере в операционной системе Windows XP. На изображении видно, что на панели закладок и в папке «Другие закладки» появились закладки, которые были в браузере в операционной системе Windows 7.
Таким способом можно сохранять закладки браузера, и после входа с любого компьютера получать доступ к своим закладкам и другим настройкам своего браузера Google Chrome.
Если вы входите в Интернет с чужого компьютера, то тогда в браузере Google Chrome нужно будет добавить другого пользователя. Для этого следует нажать на кнопку «Настройка и управление Google Chrome» => «Настройки» => «Пользователи» => «Добавить пользователя». После ввода своих данных, вы можете использовать браузер со своими настройками.
Внимание! После завершения работы с браузером, не забудьте потом удалить, вами добавленного пользователя с вашим аккаунтом Google, чтобы данные вашего аккаунта не попали в чужие руки.
Экспорт и импорт закладок в Opera
Экспортировать закладки из браузера Opera можно в таком порядке:
1. Штатными средствами экспортировать закладки нельзя, поэтому следует найти расширение «Bookmarks Import & Export» на сайте https://addons.opera.com/ru/extensions/details/bookmarks-import-export/ и кликнуть «Добавить в Opera».
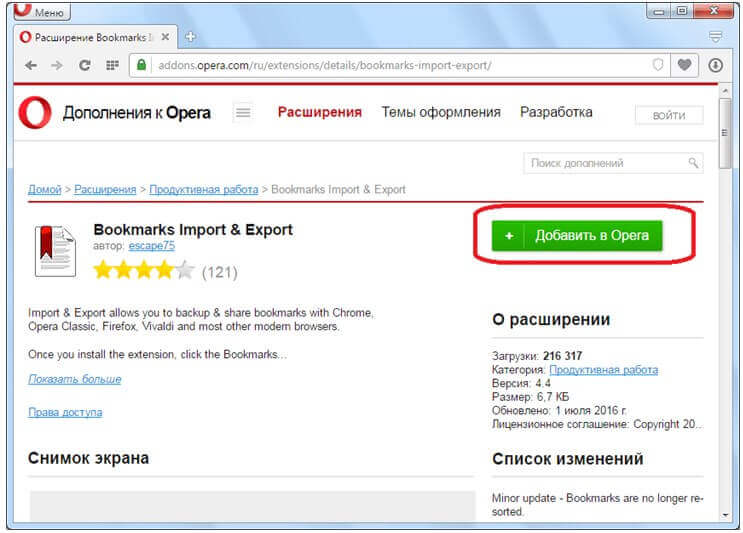
2. После установки расширение необходимо запустить путём нажатия на соответствующий ярлык справа вверху.
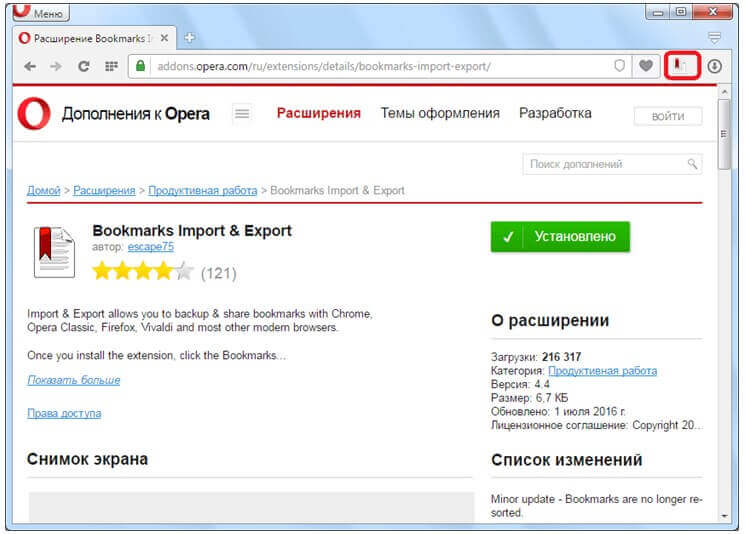
3. Следует указать файл закладок. Для этого нужно в основном меню браузера выбрать пункт «О программе». Путь к папке указан напротив слова «Профиль». Название файла – Bookmarks.
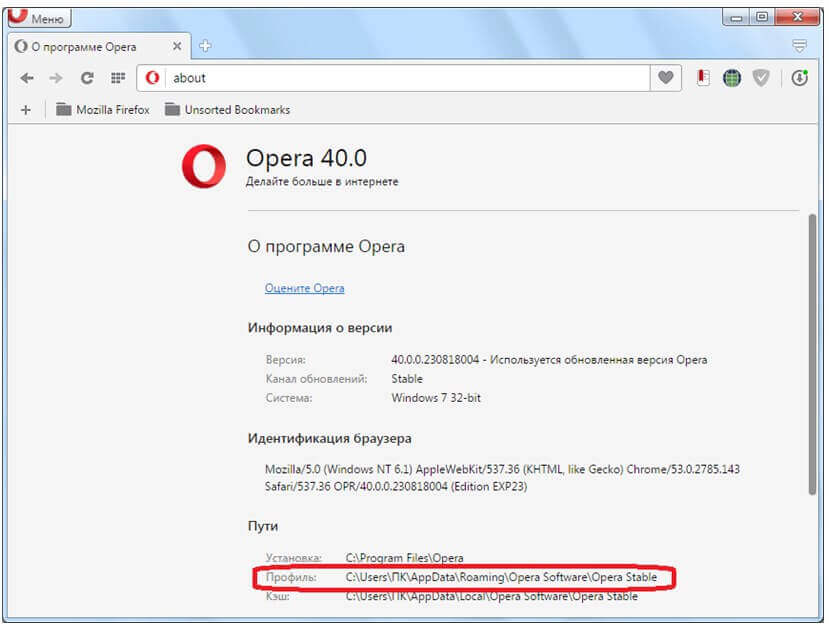
4. Появляется окно установленного расширения. Вначале нужно кликнуть «Выберите файл».
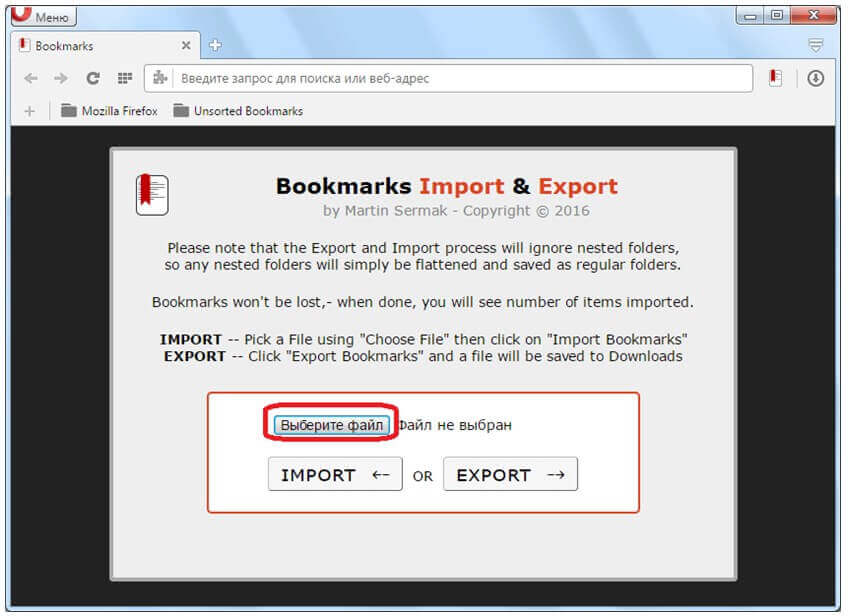
5. После этого требуется перейти по вышеназванному пути и кликнуть «Открыть».
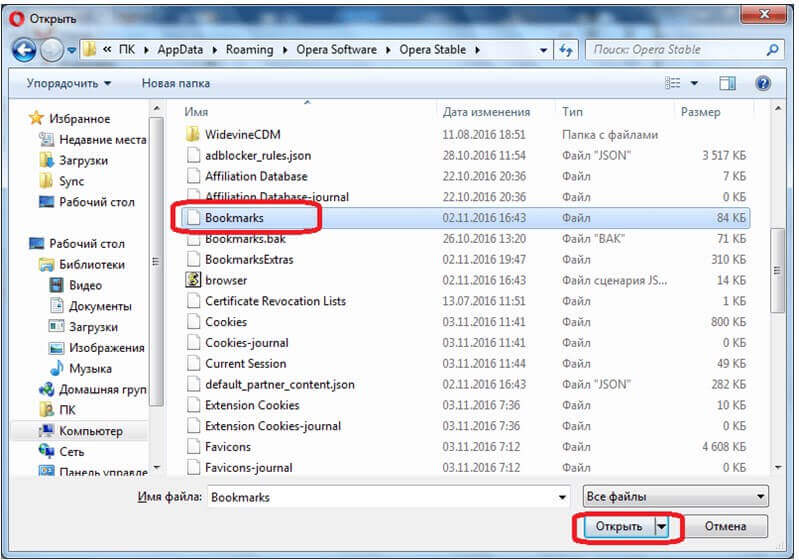
6. Теперь выбирается значение «Export».
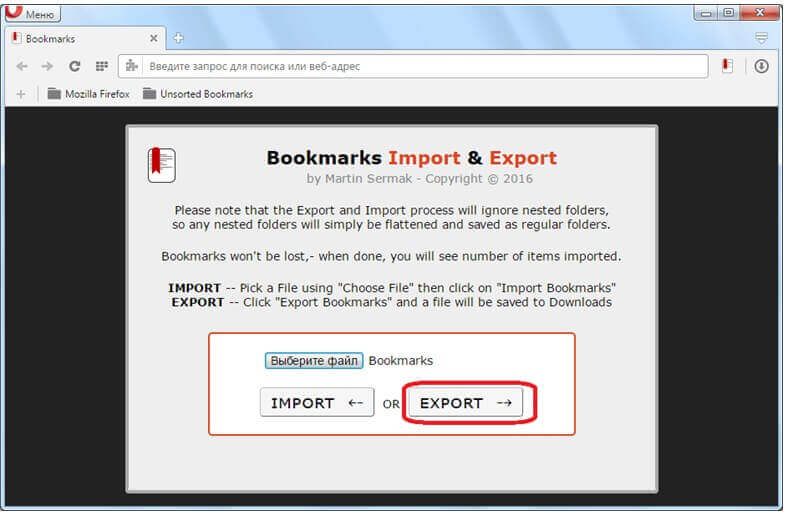
7. Получить доступ к HTML-файлу можно посредством перехода в папку загрузок браузера Opera.
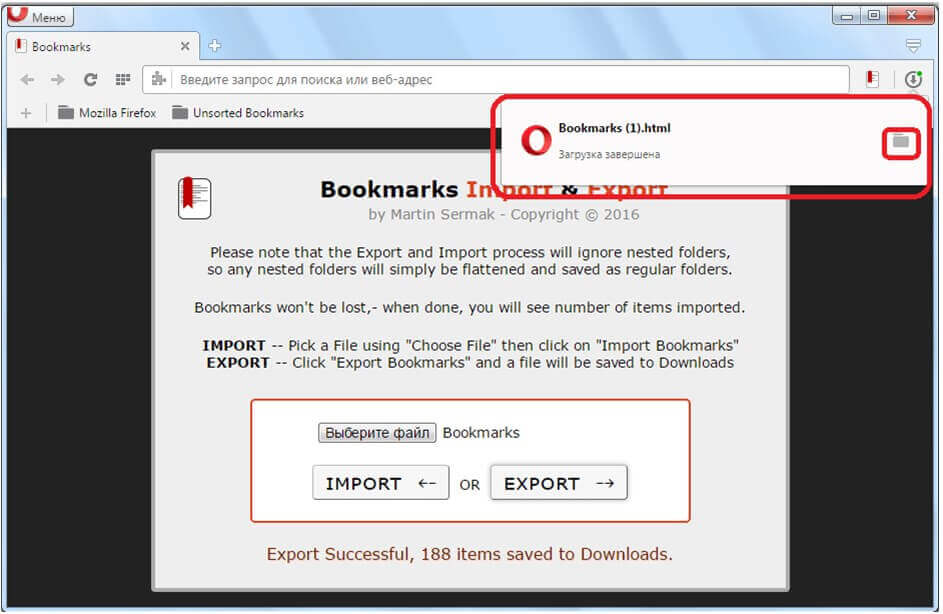
Импорт закладок в Opera работает аналогичным образом. Только после выбора файла нужно кликнуть «Import».
Как скачать закладки с Яндекс.Браузера на компьютере
С помощью параметров персонального компьютера и веб-обозревателя можно перенести на USB-накопитель сохраненные файлы с избранными сайтами при полной переустановке системы тремя основными способами:
- поочередно загрузить нужные вкладки;
- выгрузить все сохраненные ссылки с Яндекс.Браузера одним файлом;
- найти в памяти ПК готовый файл.
Способ 1: Выгрузка всех закладок
Чтобы сохранить пароли в браузере Яндекс одним html-файлом:
- Перейдите в панель управления веб-обозревателя с помощью иконки в виде трех параллельных прямых.
- Выберите пункт «Настройки».
- Найдите в верхней части экрана вкладку «Закладки».
- Кликните по иконке справа от раздела «Панель закладок».
- Нажмите «Экспорт закладок» — пункт расположен на последней строке.
Остается выбрать удобную для поиска документа папку и задать понятное имя файла – например, «Закладки Яндекс Браузера». После кликните «Сохранить».
Перед переустановкой ПК скопируйте данные с закладками на флешку. В дальнейшем по завершении обновления Windows потребуется переместить информацию обратно в браузер:
- Аналогичным образом перейдите в раздел «Панель закладок».
- Выберите в параметрах пункт «Импорт закладок».
- Найдите через проводник HTML-файл.
- Кликните «Открыть».
Способ 2: Экспорт одной закладки
Чтобы сохранить конкретную закладку из браузера Яндекс на компьютер или флешку:
- Откройте левую панель веб-обозревателя.
- Кликните на иконку в виде звезды.
- Перейдите по пункту «Панель закладок».
- Найдите нужный веб-сайт.
- Перенесите вкладку на ПК, удерживая файл левой кнопкой мыши.
В выбранной папке отобразится HTML-файл с исходным названием закладки. Документ аналогичным способом можно открыть или импортировать в веб-обозреватель.
Способ 3: Файл Bookmarks
Все созданные в браузере закладки можно не загружать на компьютер, поскольку в памяти устройства уже присутствует файл с этими данными – документ имеет имя Bookmarks. Найти можно следующим образом:
- Откройте окно проводника.
- Введите в поисковой строке путь к файлу – C:UserswertyAppDataLocalYandexYandexBrowserUser DataDefault.
- Пролистайте папку вниз, пока не найдете наименование Bookmarks.
Альтернативный способ найти файл – кликните ПКМ по ярлыку Яндекс.Браузера. Выберите пункт «Свойства», затем «Расположение файла». С помощью строки, где отображается путь, откройте папку YandexBrowser. После перейдите в User Data — Default. Здесь расположен Bookmarks.
Сторонние расширения
Два метода выше не предполагают установки каких-либо дополнительных расширений, но если вам часто приходится делиться закладками, синхронизировать их с другими пользователями или же хочется максимально упростить этот процесс, можно обратиться к сторонним решениям.Надежным и функциональным расширением является TeamSync Bookmarks, который можно бесплатно установить из Chrome Web Store. Здесь от вас потребуется создать учетную запись и папку, закладки из которой будут доступны всем участникам группы. Для синхронизации используется электронная почта и, конечно, у ваших коллег тоже должно быть установлено это расширение.Если в вашей группе до четырех человек, вы сможете использовать расширение бесплатно, а премиум подписка предлагает создавать несколько сообществ или делиться закладками с большим количеством пользователей. Предусмотрена пробная ознакомительная версия.
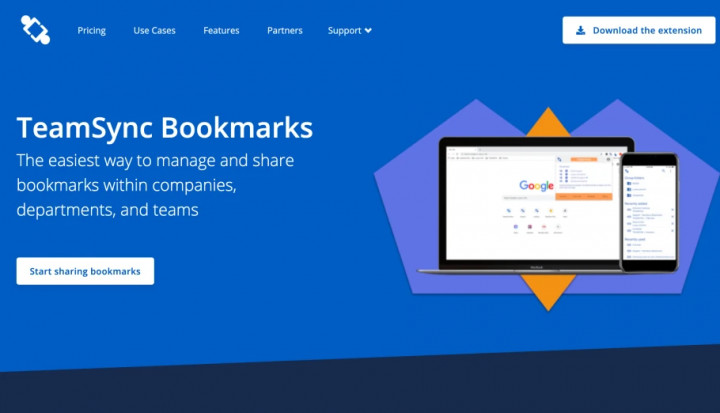
Экспорт и импорт закладок в Mozilla Firefox
В браузере Mozilla Firefox имеется возможности для переноса закладок из данного веб-обозревателя, и импорта закладок из других приложений.
Экспорт закладок в Firefox проходит следующим образом:
- Нажмите кнопку «Открыть меню приложения» (три полоски) в правом верхнем углу панели инструментов в окне программы.
- В открытом меню нажмите «Закладки», а в новом подменю выберите в самом низу «Управление закладками».
- В открывшемся окне «Библиотека» на панели инструментов нажмите «Импорт и резервные копии». По-другому открыть окно «Библиотека» можно с помощью клавиш «Ctrl» + «Shift» + «O».
- В выпадающем списке выберите «Экспорт закладок в HTML-файл…».
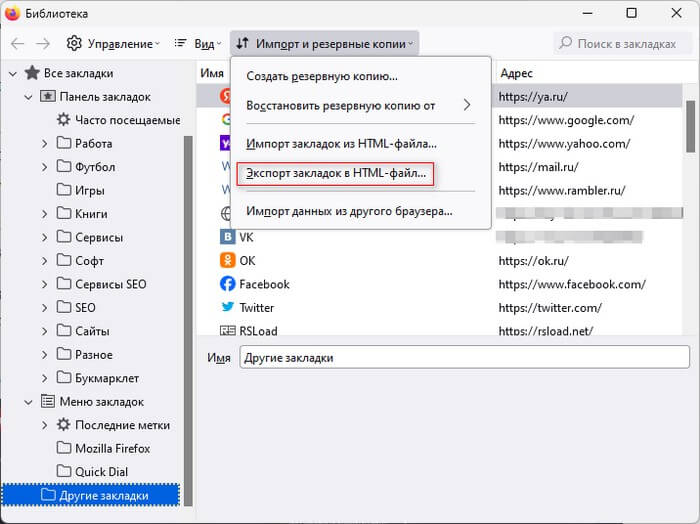
- В открывшемся окне «Экспорт файла закладок» выберите место для сохранения файла, который по умолчанию называется «bookmarks.html».
- Нажмите на кнопку «Сохранить».
Сейчас мы рассмотрим, как импортировать закладки из браузера на примере Firefox:
- В окне браузера Mozilla Firefox нажимайте на клавиши «Ctrl» + «Shift» + «O».
- В окне «Библиотека» нажмите «Импорт и резервные копии», а в раскрывшемся меню щелкните по пункту «Импорт закладок из HTML-файла…».
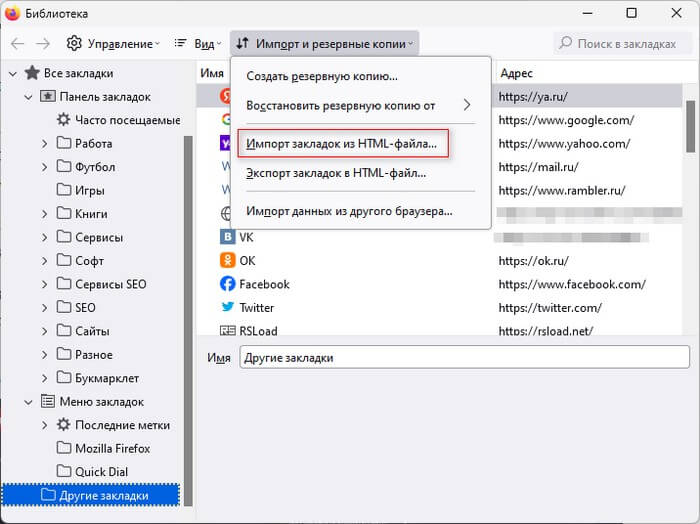
- В открывшемся окне «Импорт файла закладок» выберите HTML-файлу закладок на своем компьютере.
Как перенести закладки с одного браузера в другой? Способ 3. Прямое копирование закладок из браузера в браузер в пределах одного компьютера.
Этот способ решения вопроса о том, как перенести закладки с одного браузера в другой, имеет несколько существенных недостатков:
- Он не подходит для переноса закладок на другой компьютер, ноутбук, планшет или смартфон;
- Не работает в Safari, а также в некоторых других браузерах;
- Каждый браузер может копировать закладки напрямую только из поддерживаемого им браузера (см. ниже).
Позитивным моментом является то, что при прямом копировании, кроме закладок, копируются также другие параметры браузера: история просмотров, пароли, настройки автозаполнения форм, поисковых систем, файлы cookie и др.
Воспользоваться этим способом предлагают многие браузеры во время их установки или при первом запуске на компьютере. Но сделать это можно и позже. Порядок действий зависит от браузера.
Chrome, Яндекс.Браузер, Chromium.
1. Откройте меню настроек браузера, щелкнув левой кнопкой мышки по соответствующему значку в правом верхнем углу его окна (с 3-мя параллельными линиями ≡ ).
2. В этом меню пройдите по пути «Закладки» ⇒ «Импортировать закладки …».
3. Затем в открывшемся окне выберите браузер, из которого нужно перенести закладки, и нажмите кнопку «Импорт» или «Перенести».
Скопировать закладки можно в:
1. Chrome — из Internet Explorer и Mozilla Firefox.
2. Chromium — из Microsoft Edge, Internet Explorer и Mozilla Firefox.
3. Яндекс.Браузер — из Microsoft Edge, Internet Explorer, Mozilla Firefox, Opera, Google Chrome.
Mozilla Firefox.
1. Откройте меню закладок браузера, нажав мышкой кнопку , и выберите пункт «Показать все закладки». Можно также воспользоваться комбинацией клавиш Ctrl+Shift+b.
2. Затем в появившемся окне щелкните мышкой по пункту «Импорт и резервные копии».
3. Откроется меню, в котором нужно выбрать «Импорт данных из другого браузера …» (см. рис.).
Запустится мастер импорта, отвечая на вопросы которого в Firefox можно скопировать закладки, пароли и другие настройки из Microsoft Edge, Internet Explorer, Chrome, Chromium, Safari.
Opera.
1. Щелкните левой кнопкой мышки по кнопке с логотипом Opera в левом верхнем углу окна браузера.
2. Далее откроется меню, в котором нужно пройти по пути «Другие инструменты» — «Импорт закладок и настроек».
3. В появившемся окне, в выпадающем списке, выберите браузер, из которого необходимо перенести закладки, и нажмите кнопку «Импортировать».
Этим способом в Opera можно скопировать закладки и другие настройки из Internet Explorer, Chrome, Mozilla Firefox.
Internet Explorer.
1. В левом верхнем углу окна браузера щелкните мышкой по пункту «Файл» (если он не отображается, переместите указатель мышки над адресную строку браузера, нажмите правую кнопку мышки и выберите пункт «Строка меню»).
2. После щелчка по пункту «Файл» в появившемся меню выберите «Импорт и экспорт».
3. Далее откроется окно с названием «Параметры импорта и экспорта» (см. рис.). В нем нужно выбрать пункт «Импортировать из другого браузера», нажать кнопку «Далее» и продолжать отвечать на вопросы до завершения процесса копирования.
При этом, нужно помнить, что в Internet Explorer закладки называются «Избранное».
В Internet Explorer этим способом можно перенести закладки из браузеров Chrome и Safari.
Microsoft Edge.
1. В правом верхнем углу окна браузера щелкните мышкой по кнопке с троеточием «…» и в открывшемся боковом меню выберите пункт «Настройки».
2. Далее откроется меню настроек, в котором нужно щелкнуть мышкой по гиперссылке с названием «Импорт избранного из другого браузера».
3. В следующем меню необходимо выбрать браузер, из которого требуется перенести закладки, и нажать кнопку «Импортировать».
В Microsoft Edge этим способом можно перенести закладки из Internet Explorer и Chrome.
Как сохранить закладки в Гугл Хром
Записать ссылку в хранилище очень просто, для этого разработчики Google предусмотрели сразу несколько способов:
- С помощью специальной клавиши на сайте. В правой части адресной строки есть символ в форме звезды, нажимаем на нее, выбираем раздел, название и жмем на «Готово».
- Комбинацией клавиш. Сочетание Ctrl с клавишей D помогает быстро создать закладку.
- Через панель закладок. Если она активна, нажимаем правой кнопкой мыши по строке, выбираем «Добавить страницу», добавляем ссылку и задаем название. Если не отображается панель, нажимаем Ctrl + Shift + B.
- Посредством диспетчера закладок. Можем перейти либо по chrome://bookmarks/, либо нажать клавиши Ctrl + Shift + O. На пустом месте делаем клик ПКМ и выбираем «Новая закладка».
- Используя меню веб-обозревателя. Нажимаем на 3 точки справа от адресной строки, наводим мышь на «Закладки» и кликаем на «Добавить страницу в закладки».
Любой из методов позволяет записать ссылку в память веб-обозревателя. Сохранение закладок в Гугл Хром – несложная процедура, поэтому подробнее рассматривать не будем.
Как экспортировать закладки из Хрома?
Откроем Google Chrome.
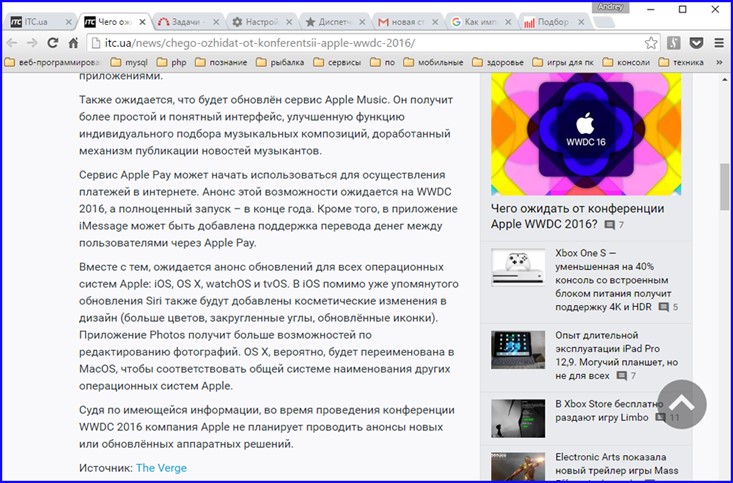
Далее зайдем в меню и выберем здесь пункт «Закладки» -> «Диспетчер закладок».
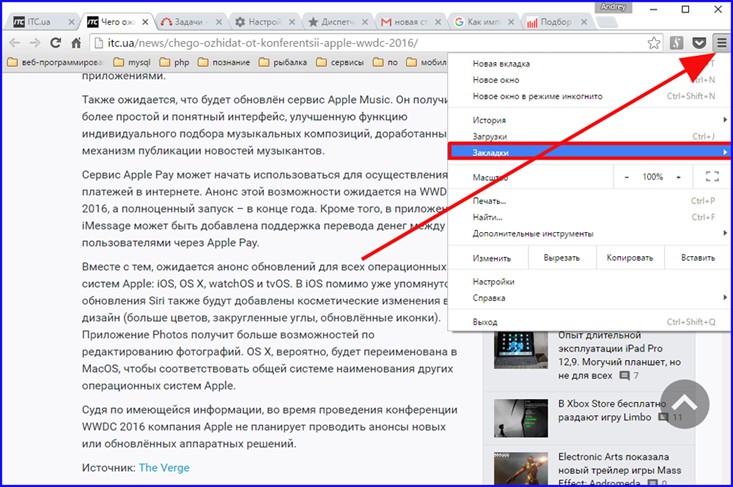
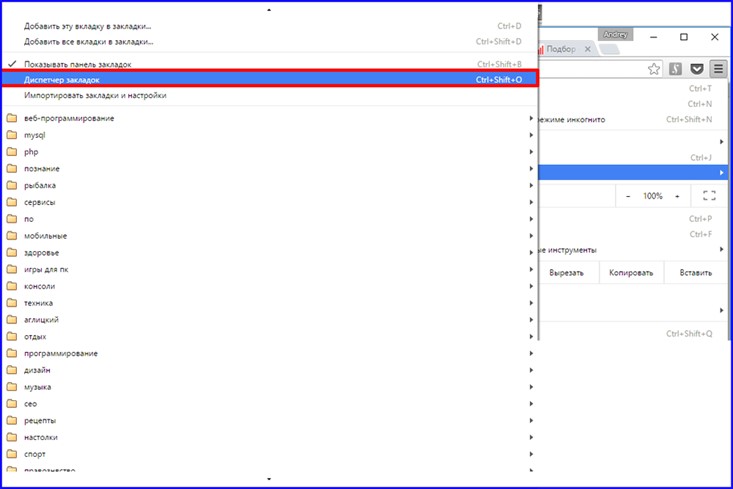
В диспетчере закладок осуществляется управление всеми закладками: импорт, экспорт, упорядочивание. Если вы хотите добавите новую веб-страницу к букмаркам или создать новую папку, чтобы позднее помещать туда закладки из одной категории, все это можно сделать именно в диспетчере закладок.
В открытом диспетчере кликнем на заголовке «Управление» вверху. Откроется контекстное меню. Выберем в нем пункт «Экспортировать закладки в файл HTML». Этот пункт меню служит именно для экспорта всех закладок во внешний HTML-файл.
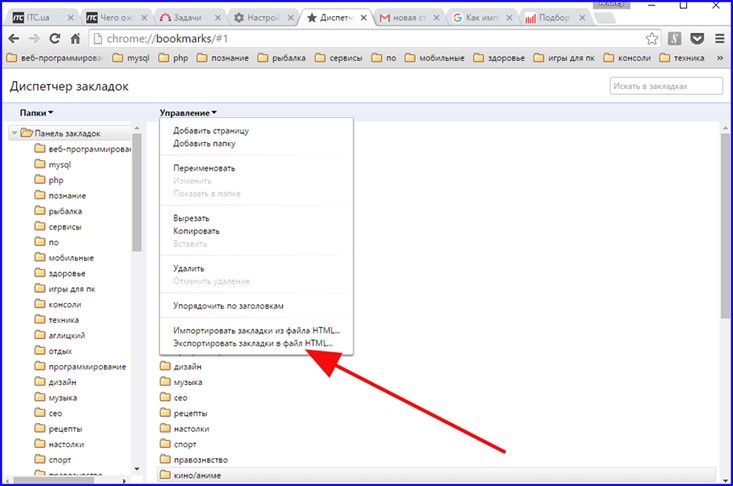
В результате на экране появится стандартная форма сохранения файла. Укажите имя файла с закладками и выберите путь, по которому вы хотите этот файл сохранить. Экспорт закладок из Хрома работает быстро и эффективно, выполнить его можно буквально в два счета.
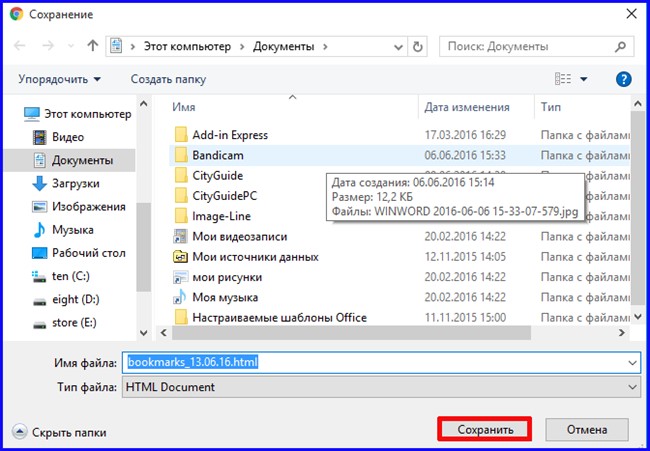
На этом ответ на вопрос «Как экспортировать закладки из Хрома» исчерпан. Мы все сделали, а точнее: подготовили экспортированный файл с закладками для последующего импорта в новую операционку. Теперь проведем импорт закладок в Гугл Хром.
Ручной способ
Ну давайте начнем с самого допотопного способа, а именно простое копирование файла закладок. Вы знаете, где находится папка с закладками? Если нет, то поищите его по этому пути:
Только учтите, что папка AppData, по умолчанию скрыта, поэтому ее нужно сделать видимой. Если вы не знаете как скрывать или делать видимыми скрытые папки и файлы, то прочитайте мою отдельную статью на эту тему.
И когда вы зайдете в конечную папку, вы увидите файл bookmarks, который не имеет расширения. Это и есть наш с вами файл закладок. Вам просто требуется скопировать его, а потому просто вставить по этому же пути, но на другом компьютере.
Видео в помощь
Всем привет! У активных пользователей интернета возникает вопрос – как экспортировать закладки из Хрома, для того чтобы сохранить ссылки на любимые сайты на случай поломки компьютера. Здесь существует множество возможностей. Пользователи разных устройств могут синхронизировать персональные данные на всех своих смартфонах, планшетах и десктопах.
Google Chrome славится своей высокой скоростью работы, простотой и удобством в управлении. Интерфейс браузера скомпонован так, чтобы открыть как можно больше пространства на экране для полезного контента. Все кнопки и рычаги управления под рукой и интуитивно понятны с первого взгляда.
Синхронизацию можно запустить в работу нажав на значок человечка в правой верхней части браузера.
Internet Explorer
Данный браузер не даёт возможности экспортировать пароли в другие серферы и не поддерживает импорт из них. Подобные операции возможны только с самим «Internet Explorer», например, если данные утеряны при переустановке системы или вы имеете другой ПК с тем же браузером. Итак, если у вас «Internet Explorer» версий 4-6, то:
- Нажмите Win+R и вызовите окно «Выполнить».
- Впишите туда «regedit» (без кавычек) и нажмите «Enter».
- Таким путем вы откроете редактор реестра.
- Найдите справа папку HKEY_CURRENT_USER.
- Далее нужно последовательно развернуть: Software-Microsoft-InternetExplorer-IntelliForms-SPW.
- Кликните по файлу правой кнопкой и экспортируйте пароли, следуя подсказкам.
Для версий 7-9 проделайте всё то же самое, только в последней папке вам нужен элемент Storage2. Для свежих версий браузера порядок действий несколько другой:
- Откройте «Панель управления» (выберите классическое приложение, если у вас Windows 8 или 10).
- Здесь нас интересуют «Учётные записи» и их администрирование.
- Откройте «Учётные данные Windows и «Архивацию».
- Начните восстановление информации через специальную опцию.
https://www.youtube.com/watch?v=6ex65TBwcEg
После этого в браузере будут сохранены все пароли, которые запомнил его предшественник. При переходе с Internet Explorer на другой серфер все данные придётся вводить вручную.
Синхронизация с сервером
С помощью данной функции вы можете получить единые настройки, расширения и интерфейс на всех копиях Google Chrome, установленных на разных компьютерах. При активной синхронизации все установленные плагины, изменения в настройка, добавленные закладки и введенные пароли автоматически отправляются на специальное облачное хранилище Google раздел, закрепленный за вашим аккаунтом.
При каждом запуске браузер Chrome связывается с облаком и подгружает всю недостающую информацию. Таким образом, пользователи могут устанавливать Хром на разных персональных компьютерах или переустанавливать, не опасаясь за потерю каких-либо личных данных.
Для работы данной функции вам потребуется создать свой аккаунт в сети Google и авторизоваться с его помощью в Chrome.
Экспорт/импорт паролей
А также можно экспортировать и импортировать пароли и логины от сайтов, которые Вы ранее сохранили в браузере, другие данные аккаунта. Для экспорта нужно:
- Зайти в настройки.
- Выбрать пункт «Пароли» (рядом с ним изображен ключик).
- Рядом с опцией «Сохраненные пароли» нажмите на многоточие, выберите «Экспорт паролей».
- Определите место сохранения файла, кликните ОК.
- Все, файл сохранен. Позаботьтесь о том, чтобы к нему не получили доступ посторонние.
Импорт паролей сайтов проходит так:
- Сначала нужно включить такую возможность. По умолчанию она отключена. Заходим в новом окне по адресу chrome://flags. Ищем раздел «Password import» и активируем с «Default» на «Enabled».
- Переходим в раздел «Пароли» меню настроек браузера. Ниже нажимаем три точки и тут теперь появился пункт «Импорт».
- Нажимаем «Импорт» и находим на дисках компьютера файл с сохраненными паролями. Загружаем его.
Синхронизация
Синхронизация — сервис, позволяющий автоматически экспортировать и импортировать данные «юзера» между устройствами, подключенными к учетной записи Google. Функция помогает мгновенно перейти с мобильного телефона на персональный компьютер, не потеряв информацию из своего браузера. Такой функционал можно рассматривать как хорошую альтернативу сохранить настройки Chrome на другом устройстве в автоматическом режиме.
Включение синхронизации
Активация функции возможна в настройках. Для перехода нужно:
- В браузере Chrome справа в верхнем углу кликнуть “Войти”.
- Во всплывающем подменю будет показан текущий статус синхронизации.
- Кликнув по надписи “Синхронизация отключена” попадете в подкатегорию, где напротив имени профиля необходимо нажать “Включить”.
https://youtube.com/watch?v=LA1cxwdm8jc
Настройки элементов синхронизации
- “Управление данными для синхронизации”. Система позволяет выбрать, синхронизировать все параметры или только выбранные. Чтобы ограничить передачу, достаточно выбрать “Настроить синхронизацию” и возле требуемых категорий передвинуть ползунок влево.
- “Параметры шифрования”. В разделе можно изменить уровень защиты данных, выбрав один из двух вариантов.
“Получение” данных на другом ПК: авторизация и включение синхронизации
Чтобы синхронизировать браузеры на нескольких девайсах, требуется:
- В правом верхнем углу веб-обозревателя кликнуть круглую кнопку с изображением человека.
- Далее, авторизоваться (при необходимости), введя логин и пароль от Гугл аккаунта.
- На открывшейся странице выбрать “Включить синхронизацию”.
- Согласиться с изменением базовых установок на пользовательские.
Как перенести закладки из Оперы в Гугл Хром
Перенос закладок между браузерами уже давно перестал быть проблемой. Существует множество способов выполнения данного действия. Но, как ни странно, стандартных возможностей переноса избранного из браузера Opera в Google Chrome нет. Это, несмотря на то, что оба веб-обозревателя основаны на одном движке – Blink. Давайте выясним все способы переноса закладок из Оперы в Гугл Хром.
Экспорт из Оперы
Одним из самых простых способов переноса закладок из Оперы в Гугл Хром является использование возможностей расширений. Лучше всего для данных целей подойдет расширение для веб-обозревателя Опера Bookmarks Import & Export.
Чтобы инсталлировать данное расширение, открываем Оперу, и заходим в меню программы. Последовательно производим навигацию по пунктам «Расширения» и «Загрузить расширения».
Перемещаемся по первому же варианту выдачи.
Перейдя на страницу расширения, кликаем по большой кнопке зеленого цвета «Добавить в Opera».
Стартует установка расширения, в связи с чем, кнопка окрашивается в желтый цвет.
После завершения инсталляции, кнопка возвращает себе зеленый цвет, и на ней становится видна надпись «Установлено». На панели инструментов браузера появляется иконка расширения.
Чтобы перейти к экспорту закладок, кликаем по этой иконке.
Теперь нам нужно узнать, где в Опере хранятся закладки. Они размещаются в папке профиля браузера в файле под названием bookmarks. Для того, чтобы узнать, где размещается профиль, открываем меню Оперы, и перемещаемся в ветвь «О программе».
В открывшемся разделе находим полный путь к директории с профилем Оперы. В большинстве случаев, путь имеет такой шаблон: C:\Users\(наименование профиля)\AppData\Roaming\Opera Software\Opera Stable.
После этого, опять возвращаемся к окну дополнения Bookmarks Import & Export. Делаем клик по кнопке «Выберите файл».
В открывшемся окне в папке Opera Stable, путь к которой мы узнали выше, ищем файл bookmarks без расширения, кликаем по нему, и нажимаем на кнопку «Открыть».
Этот файл загрузился в интерфейс дополнения. Жмем на кнопку «Export».
Выполняется экспорт закладок Оперы в формате html в ту директорию, которая установлена по умолчанию для загрузок файлов в данном браузере.
На этом, все манипуляции с Оперой можно считать завершенными.
Импорт в Google Chrome
Запускаем браузер Google Chrome. Открываем меню веб-обозревателя, и последовательно перемещаемся по пунктам «Закладки», и затем «Импортировать закладки и настройки».
В появившемся окошке, открываем список возможностей, и меняем в нем параметр с «Microsoft Internet Explorer» на «HTML-файл с закладками».
Затем, жмем кнопку «Выберите файл».
Появляется окно, в котором указываем html-файл, сгенерированный нами ранее в процедуре экспорта из Оперы. Нажимаем на кнопку «Открыть».
Происходит импорт закладок Оперы в браузер Гугл Хром. По окончании переноса, появляется соответствующее сообщение. Если в Google Chrome включена панель закладок, то там мы сможем увидеть папку с импортированными закладками.
Ручной перенос
Но, не стоит забывать, что Opera и Google Chrome работают на одном движке, а значит, что возможен также ручной перенос закладок из Оперы в Гугл Хром.
Мы выяснили уже, где хранятся закладке в Опере. В Google Chrome они хранятся в следующей директории: C:\Users\(наименования профиля)\AppData\Local\Google\Chrome\User Data\Default. Файл, где непосредственно хранится избранное, как и в Опере, называется bookmarks.
Открываем файловый менеджер, и производим копирование с заменой файла bookmarks из директории Opera Stable в директорию Default.
Таким образом, закладки Оперы будут перенесены в Гугл Хром.
Нужно заметить, что при таком способе переноса, все закладки Гугл Хром будут удалены, и заменены на закладки Оперы. Так что, если вы хотите сохранить избранное Google Chrome, то лучше воспользоваться первым вариантом переноса.
Как видим, разработчики браузеров не позаботились о встроенном переносе закладок из Оперы в Гугл Хром через интерфейс этих программ. Тем не менее, имеются расширения, с помощью которых данную задачу можно решить, а также существует способ ручного копирования закладок из одного веб-обозревателя в другой.
Opera
Опера работает на том же движке, что и Хром, а это значит, что почти на все настройки программы можно открыть с помощью адресной строки.
Открыть окно импорта в Опере можно, если ввести в адресную строку:
opera://settings/importData
Или с помощью меню браузера.
Откройте меню и перейдите по пути:
Другие инструменты – Импорт закладок и настроек
Также окно импорта можно открыть в настройках программы, нажмите сочетание клавиш Alt+P и откройте окно настроек.
В настройках откройте вкладку «Браузер» и перейдите в раздел «Браузер по умолчанию».
Здесь нажмите кнопку «Импорт закладок и настроек».
Затем укажите источник копирования и отметьте те элементы, которые нужно скопировать. Для выполнения операции нажмите на кнопку «Импортировать».
В Оперу можно скопировать закладки из Mozilla Firefox, Chrome, IE и из файла html.
Где их можно найти: меню обозревателя, системная папка с данными
Созданная в Хроме закладка автоматически получает два «места жительства»:
- В самом веб браузере.
- В системной папке.
- Если включить и настроить панель под адресной строкой, то ссылки будут отображаться и там.
В Хроме разыскать нужный сайт можно не только по пути «Три точки» — «Закладки». Второй вариант – опция «Диспетчер закладок» в том же меню «Многоточие».
Кроме того, первые из списка избранных вкладок обычно отображаются сразу под адресной строкой.
Этот перечень можно корректировать. Если, например, Вы когда-то первыми сохранили те сайты, которые сейчас не являются такими важными, их можно заменить более актуальными. Для этого просто откройте список закладок и перетащите левой кнопкой сайт на внешнюю строку.
Найти сохраненные вкладки также можно в системных файлах компьютера. Они хранятся по адресу: «C:\Users\User\AppData\Local\Google\Chrome\User Data\Default». В этой последней папке находится файл Bookmarks, что на русский буквально переводится как «закладки».













