Скачивание с Google Drive
В зависимости от уровня привязанности пользователя к облачному хранилищу от Google он пользуется этим сервисом либо на всех платформах, либо только десктопной/мобильной. Соответственно, процесс скачивания файлов будет разным, завися, к тому же от используемого вида Диска: веб-версии, программы или фирменного приложения. Обо всех способах мы расскажем далее в статье.
Способ 1: Компьютер
Многие пользователи Гугл Диска работают с облачным хранилищем именно через веб-сайт или приложение на ПК. Разберем подробно, как при работе с сервисом через компьютер можно скачать нужный файл.
Вариант 1: Веб-версия
Веб-сайт Google Drive дает возможность скачивать файлы не только со своего хранилища, но и с любого другого, к которому у вас есть доступ. Для этих целей использовать можно любой браузер, который установлен на вашем ПК или ноутбуке. В данном примере мы используем Google Chrome — он лучше всего подходит для работы с другими сервисами от Гугл.
- В первую очередь авторизуйтесь в системе Гугл. Для этого требуется ввести свой логин и пароль.
Далее найдите файл, который вы будете скачивать. Сделать это можно с помощью поисковой строки (если вы помните название) или путем поиска через папки. Все папки в Гугл Диске открываются как и на ПК — двойным нажатием левой кнопки мышки.
После того, как вы нашли файл, следует нажать правую кнопку мышки и выбрать пункт «Скачать».
В зависимости от настроек вашего браузера, папка для сохранения выбирается или каждый раз отдельно, или настроена по умолчанию.
Помимо данного способа, скачать документ с Гугл Диска через браузер можно и другим методом. Для этого просто откройте файл с Диска или через ссылку. Далее нажмите на кнопку «Файл» в левом верхнем углу и кликните «Скачать».
Вариант 2: Фирменная программа от Google
Если в веб-версии Гугл Диска скачать можно было любой документ вне зависимости от того, хранится ли он в вашем аккаунте или нет, то через программу BackUp and Sync from Google загрузить на компьютер можно исключительно файлы со своего облака.
- Заходим в меню «Пуск» на вашем компьютере и выбираем программу Backup and Sync from Google.
Нажимаем на кнопку «Начать».
Вводим логин и пароль от своего аккаунта Гугл.
При первом использовании программы выберите папки на ПК, которые хотите скопировать на Гугл Диск. Для этого требуется поставить галочки напротив названия папки. Можно также изменить качество и размер файлов. Если не хотите создавать резервную копию важных директорий компьютера в облачном хранилище, то просто необходимо снять все галочки.
Далее понадобится выбрать папки для синхронизации с компьютером. Можно сразу создать копию всех файлов или же указать определенные папки.
Нажимаем кнопку «Начать».
Все указанные вами файлы или папки будут скачаны на ПК. Вы их найдете в папке Google Диск.
Как видите, процесс скачивания файлов и папок с Google Drive на компьютер не занимает много времени.
Способ 2: Мобильная версия
Владельцы смартфонов, как и пользователи ПК, могут устанавливать Google Диск на свое устройство и скачивать оттуда файлы. Мобильная версия приложения позволяет осуществлять загрузку в память смартфона и свои документы, и файлы, к которым был предоставлен доступ ссылкой. Рассмотрим, как это сделать с айфона и телефонов на ОС Андроид.
Вариант 1: iOS
- Открываем приложение и вводим данные от своего аккаунта.
Выбираем необходимый документ. В правом верхнем углу от каждого файла можно найти кнопку в виде трех точек, на которую следует нажать.
Тапаем по пункту «Открыть с помощью…».
Выбираем «Сохранить в «Файлы»».
Скачанный документ можно найти в папке «Файлы» в вашем смартфоне.
Вариант 2: Android
- Открыть приложение Гугл Диск на Андроид.
Далее авторизуйтесь в приложении.
В списке файлов выберите необходимый документ и нажмите на три точки, расположенные рядом.
Тапните по кнопке «Скачать».
Если приложение требует предоставления доступа к файлу, нажмите на «Разрешить».
Скачанный файл попадает в папку «Проводник». При отсутствии какого-либо проводника рекомендуем установить его отдельно из Google Play Маркет.
Использование Гугл Диска дает возможность довольно быстро синхронизировать документы в компьютере и облаке. Это позволит не бояться потерять нужные файлы, а также всегда иметь быстрый доступ к ним с любого устройства. Мы рассмотрели все возможные способы скачивания из этого облачного хранилища.
Что можно сделать через меню «Мой Диск»?
Основная задача данного меню — возможность загрузить пользовательский файл на ресурс. Всплывающее меню «Мой диск» откроет доступ к следующим функциям: загрузка файла со своего компьютера, создание папки, а также возможность работы с различными документами.
В правом верхнем углу находятся кнопки: «Вид отображаемых файлов», «Свойства» и «Настройки». Нажав на «Свойства», можно просмотреть информацию о любом загруженном на Диск файле, а также статистику использования диска за недавнее время.
Нажав кнопку «Настройки», можно получить доступ к непосредственной настройке Диска, загрузки приложения, призванного облегчить использование сервиса, к просмотру быстрых клавиш и справочному разделу, подробно рассказывающем, как работать с Google Drive.
Непосредственная настройка Google Drive ничего особенного собой не представляет. Всё довольно стандартно, имеется настройка языка, выбор вариантов интерфейса и возможность увеличить объём облачного хранилища (за это придётся заплатить).
Выбрав пункт, откроется вкладка, в которой вам предложат скачать приложение для ПК, Android или iOs. Устанавливать дополнительное приложение никто не заставляет, это лишь немного упростит доступ к Google Диску.
В пункте «Быстрые клавиши» можно просмотреть все комбинации клавиш для быстрого доступа к различным функциям сервиса.
Кнопка совместного доступа несколько сложнее, в ней потребуется ввести имя пользователя Google Drive, которому будет разрешён доступ к файлу, а также скинуть данному пользователю появившуюся ссылку.
Дополнительное меню откроет доступ к нескольким скрытым разделам, с помощью которых можно, переместить файл в другую папку, переименовать его, создать резервную копию, скачать на свой компьютер или добавить пометку.
В остальных сервисах Google Drive меню практически ничем не отличаются от такового в сервисе «Мой диск», поэтому разобраться с ними будет очень просто.
Обзор Google Диск
Google Drive состоит из нескольких более простых подсистем, расположенных в разных пунктах меню и дающих доступ к тем или иным функциям системы в целом. Первый пункт меню, в который пользователь попадёт сразу после захода на ресурс — «Мой Диск». В нём отображаются все загруженные пользователем файлы со своего компьютера.
В пункте меню «Доступные мне», можно найти все скачанные вами файлы, выложенные другими пользователями на свои Google Диски с целью поделиться ими с общественностью.
Вкладка «Недавние» имеет весьма противоречивое название. Не смотря на название, в данной вкладке хранятся ссылки на абсолютно все скачиваемые вами с Google Диска файлы, при этом хранятся они не меньше двух лет.
В Google Фото будут храниться все фотографии или другие изображения, загруженные вами на Google Диск.
Пункт меню «Помеченные» будет содержать все файлы, которые вы выделите специальной отметкой.
Вкладка «Корзина» выполняет те же самые функции, как и корзина на персональном компьютере. В ней хранятся ранее удалённые файлы и папки.
Как проверить свободное место в iCloud
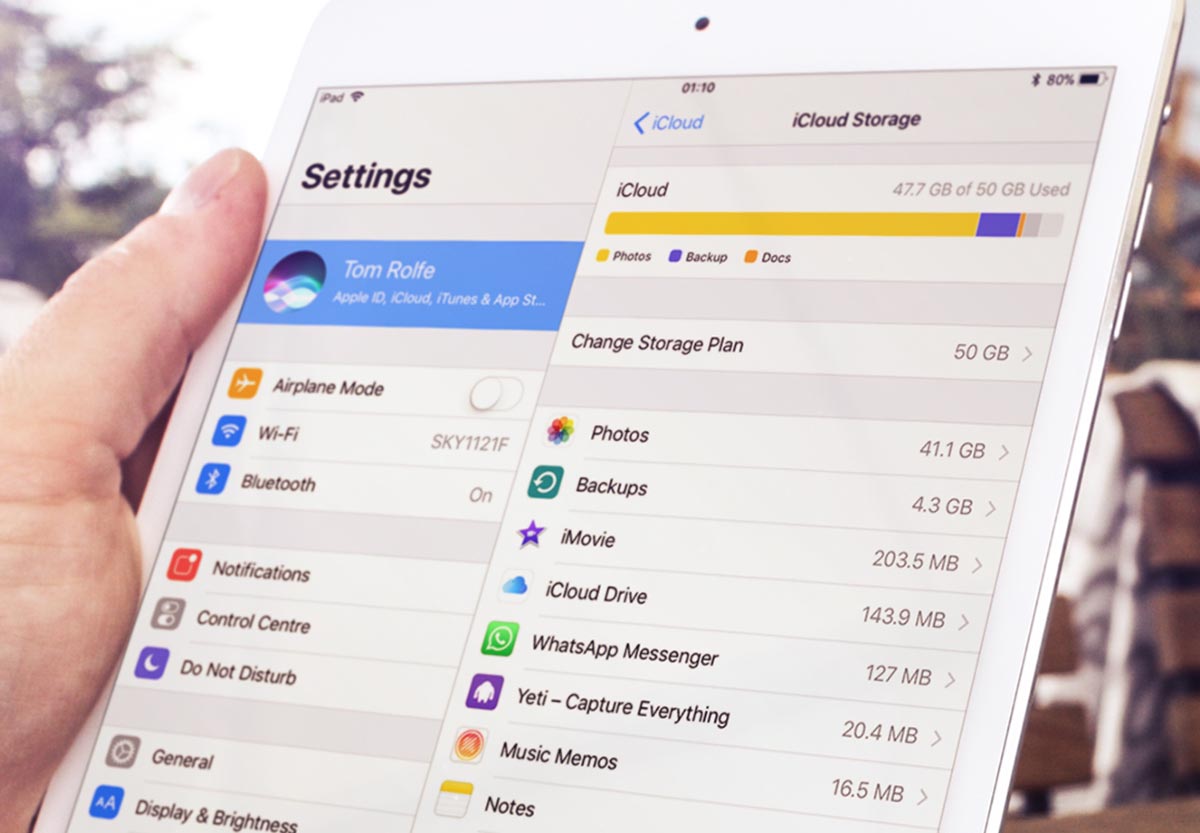
Для того чтобы узнать количество свободного места в облаке на iPhone или iPad, сделайте следующее:
Перейдите в Настройки – Учетная запись Apple ID (верхний раздел с названием учетной записи).
Откройте раздел iCloud – Управлять хранилищем для просмотра статистики занятого пространства и управления загружаемыми данными.
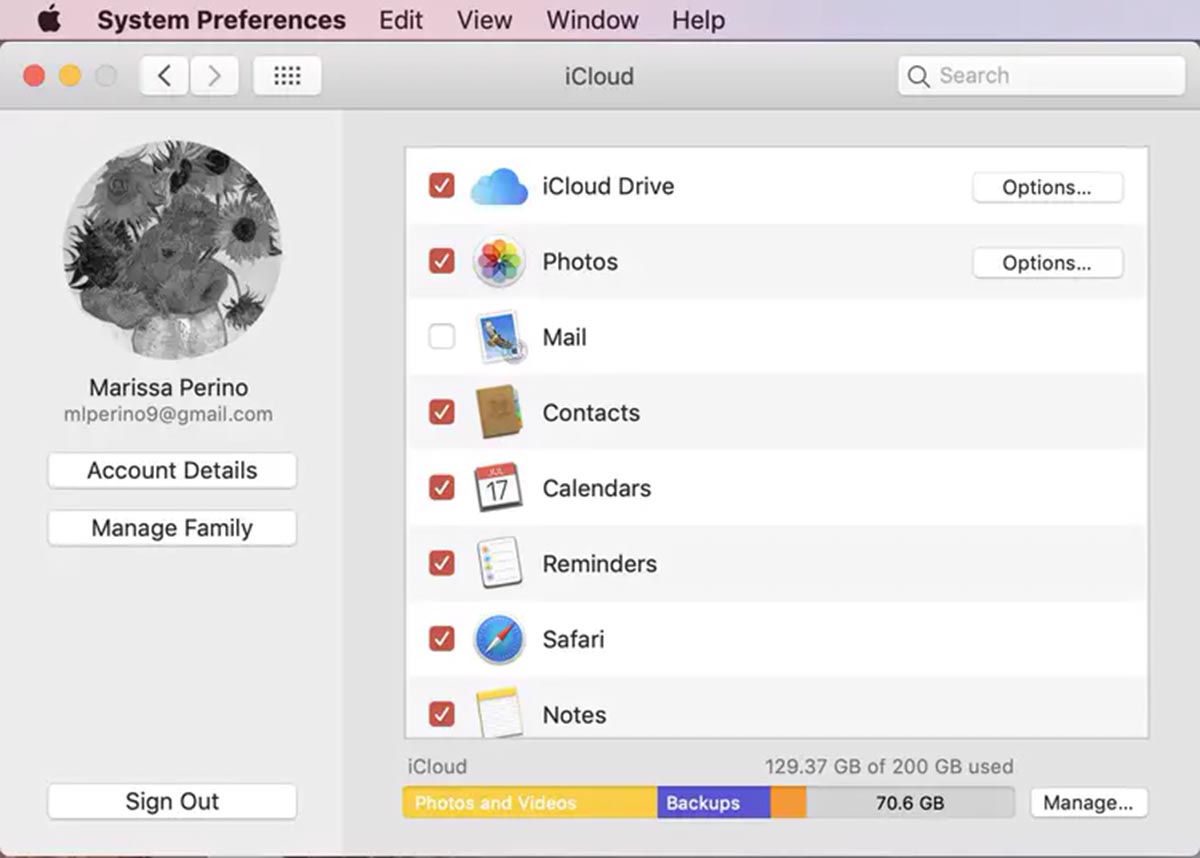
Для того чтобы узнать количество свободного места на Mac, нужно сделать следующее:
▷ Перейдите по пути Системные настройки – Apple ID.
▷ Нажмите кнопку Управлять возле диаграммы распределения места в облаке.
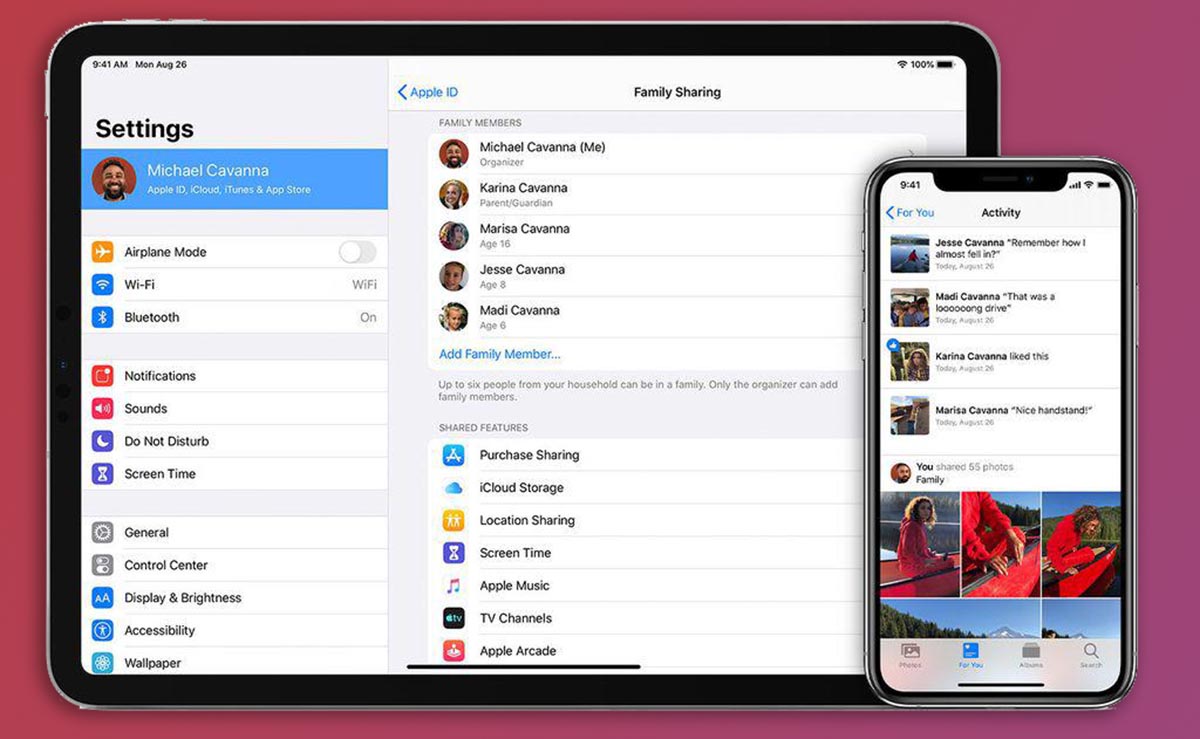
При наличии настроенной фишки Семейный доступ увидите дополнительный раздел Семья. В нем найдете статистику занятого пространства в облаке всеми членами семьи.
Вы сможете узнать только общий объем занимаемых каждым членом семьи без разбивки данных по категориям. Политика конфиденциальности не позволяет просматривать или редактировать чужие данные. Сделать это будет возможно только с одного из гаджетов соответствующего родственника.
Преимущества использования Google Диска
У сервиса Google Drive имеется множество преимуществ, благодаря которым он выгодно отличается от других облачных хранилищ. Мы перечислим основные из них.
Простой и безопасный доступ к контенту
Информация в Google Drive хранится на сервере, и чтобы передать её другому пользователю, достаточно просто предоставить ему ссылку на нужный файл или папку. Работать с документами можно как с ПК, так и с мобильного устройства. Также можно настраивать права для доступа и редактирования. Для обеспечения безопасности используется протоколы ssl/tsl и https, которые действительно гарантируют надёжную защиту данных.
Интеграция с приложениями и инструментами
Google Drive поддерживает более 100 различных типов файлов, в том числе PDF. Также данный сервис позволяет работать с документами Microsoft Office и при этом, их не требуется преобразовывать в какой-то другой формат.
Совместимость с облачными приложениями
С документами, презентациями и таблицами, загруженными в хранилище Google Drive можно работать с помощью любого другого приложения Google. Единственное что нужно сделать – это открыть к ним доступ.
Быстрое решение задач
В сервис Google Drive внедрены удобные функции, ускоряющие работу. Например, при помощи строки поиска можно быстро найти нужную информацию.
Совместимость с любыми устройствами
С документами расположенными на Google Drive можно работать практически с любого устройства. Поддерживается работа с ПК, смартфона и планшета.
Что будет работать, если место в облаке закончится
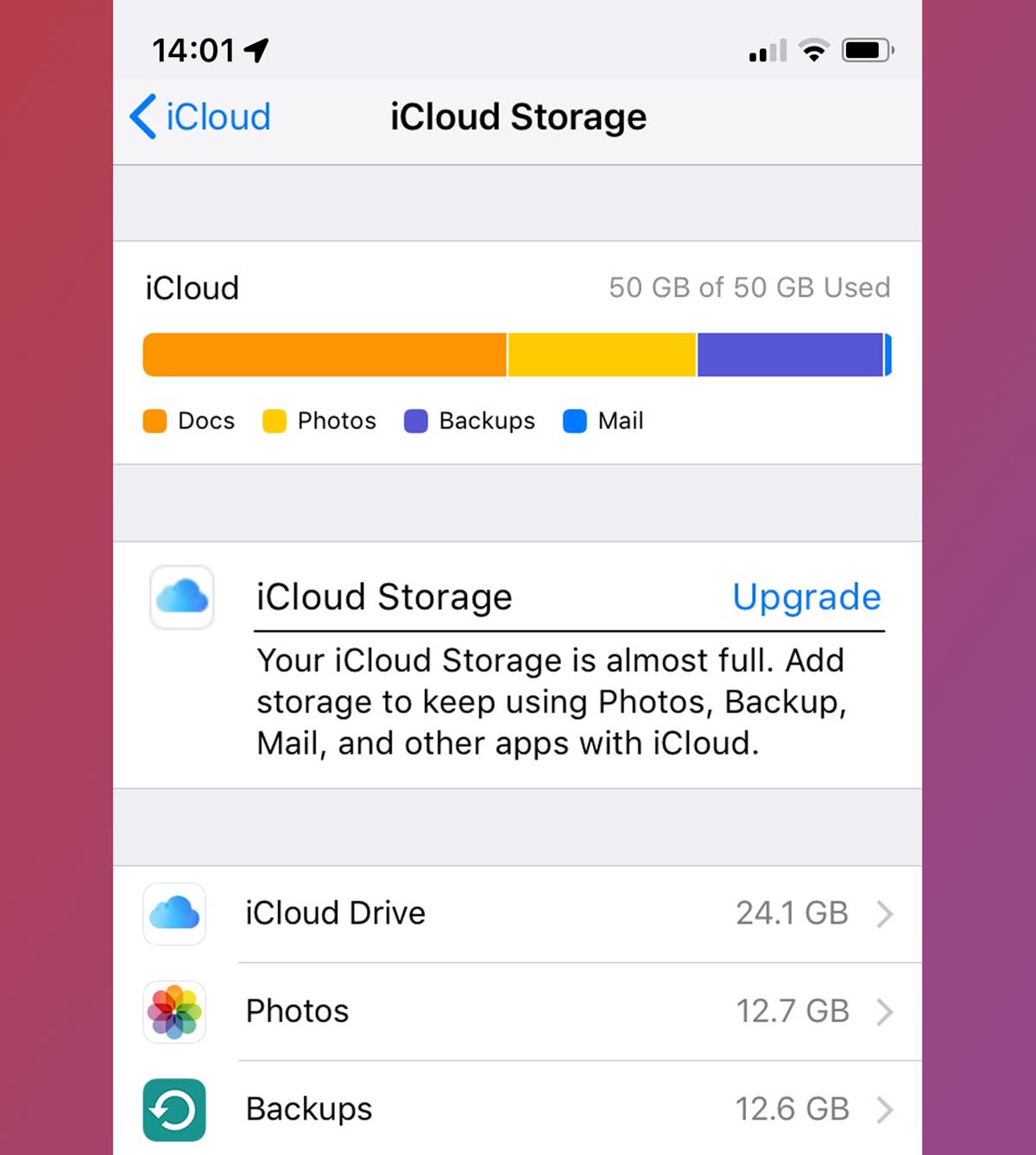
Если вы вовремя не оплатите подписку iCloud или просто заполните доступный лимит используемого тарифного плана, столкнетесь с такими ограничениями:
◉ Вы будете регулярно получать уведомления на всех своих устройствах о нехватке места в облаке.
◉ В большинстве стандартных приложений, которые синхронизируются через iCloud, увидите баннер с предупреждением о невозможности сохранения данных в облако.
◉ Все приложения с включенной синхронизацией не будут получать новые данные из других гаджетов и сами будут хранить новые файлы только локально без бекапа.
◉ Не будут обновляться резервные копии всех ваших устройств в iCloud.
◉ Вы не сможете использовать почтовый адрес iCloud для приема и отправки новых писем.
◉ Не будет работать синхронизация проектов и документов во всех офисных, мультимедийных и других программах экосистемы Apple.
◉ Новые фото и видео с устройств не будут сохраняться в iCloud.
При этом некоторые фишки будут работать даже при полном заполнении места в облаке. Вы не останетесь без таких опций:
◎ Синхронизация контактов между всеми гаджетами вашей учетной записи.
◎ Синхронизация событий в приложениях Календарь и Напоминания.
◎ Обмен данными, списком для чтения и закладками в стандартном браузере Safari.
◎ Миграция данных и отправка команд через средство управления умным домом HomeKit.
◎ Данные в приложениях Wallet, Акции, Game Center.
◎ Будет работать связка ключей iCloud.
◎ Не нарушится работа сервисов iMessage, FaceTime и любых оплаченных сервисов по отдельной подписке (Apple Music, Apple TV+ и другие).
Полностью с неработоспособными гаджетами вы не останетесь, но синхронизации во многих приложениях и сервисах лишитесь.
Сейчас разберемся, как быстро очистить место в облаке.
Чем лучше пользоваться: приложением или web-версией сервиса
Это зависит исключительно от ваших навыков работы с компьютером. Дополнительная программа лишь облегчит работу опытным пользователям ПК, хорошо умеющим работать с файлами и папками, расположенными на жёстком диске компьютера. Новичку же будет тяжело освоить дополнительное приложение, поэтому таким пользователям рекомендуется использовать браузерную версию сервиса. Онлайн версия Google Drive будет значительно проще для всех новичков в персональных компьютерах, но приложение предоставляет значительно более быстрый доступ к облачному диску, что может сильно сэкономить время в дальнейшем. Выбор способа использования Google Диска должен сделать сам пользователь, ведь именно ему предстоит работать с данным облачным ресурсом в дальнейшем.
Преимущества облачного хранилища Google
Облачное хранилище Google предлагает ряд преимуществ, которые делают его одним из наиболее популярных инструментов для хранения данных:
- : Google Drive предлагает 15 ГБ бесплатного пространства, которое можно использовать для хранения файлов, документов, фотографий и других данных. Это достаточно много для большинства пользователей, и если вам понадобится дополнительное место, вы можете приобрести дополнительное пространство по разумным ценам.
- Удобство использования: Google Drive интегрирован с другими сервисами Google, такими как Google Docs, Google Sheets и Google Slides. Это означает, что вы можете легко создавать, редактировать и совместно использовать файлы и документы в облаке без необходимости установки специального программного обеспечения.
- Доступность: Содержимое Google Drive доступно с любого устройства — компьютера, смартфона или планшета. Это позволяет вам иметь доступ к своим файлам и данным в любое время и в любом месте, где есть подключение к Интернету.
- Совместное использование: Google Drive позволяет вам совместно работать над файлами с другими пользователями. Вы можете приглашать людей для просмотра, комментирования или редактирования файлов, что делает его идеальным инструментом для совместной работы над проектами или документами.
- Автоматическое резервное копирование и синхронизация: Google Drive автоматически сохраняет ваши файлы и данные в облаке, что обеспечивает автоматическое резервное копирование. Кроме того, если вы используете Google Drive на нескольких устройствах, файлы автоматически синхронизируются между ними, обновляясь на всех устройствах.
Эти преимущества делают облачное хранилище Google незаменимым инструментом для хранения и совместной работы с данными, а также обеспечивают безопасное и удобное использование в любые моменты времени и в любом месте.
Перенесите фото и видео в любое другое облако
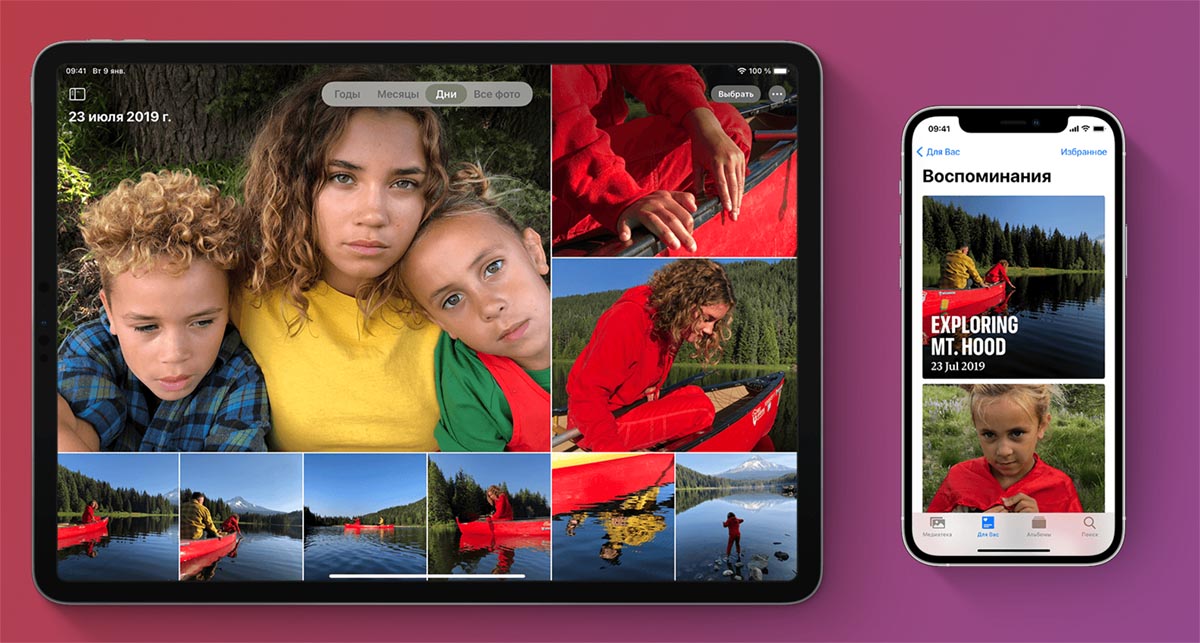
Самым главным “пожирателем” места являются снимки и ролики, которые сгружаются в iCloud. Все дело в том, что ответственная за это опция Фото в iCloud по умолчанию включена на всех новых гаджетах Apple.
Расчет, скорее всего, сделан на быстрое заполнение стандартных 5 ГБ места с целью подсадить пользователя на покупку дополнительной подписки.
Если вы не хотите оплачивать лишнее место в облаке Apple, можете хранить резервную копию своей медиатеки в любом другом облачном сервисе.
Для этого отключите опцию по пути Настройки – Фото – Фото в iCloud (на iPhone) и Системные настройки – Apple ID – iCloud – Фото (на Mac). Сделать это нужно на всех устройствах с вашей учетной записью.
Чтобы данные из галереи синхронизировались с другим облачным сервисом, воспользуйтесь его официальным клиентом для iOS, iPadOS или macOS.
Безопасность и защита данных
Google Диск не только предоставляет удобное место для хранения и обмена файлами, но и обеспечивает высокий уровень безопасности и защиты данных.
Шифрование данных. Google Диск шифрует данные, передаваемые и хранящиеся на серверах компании. Это значит, что только вы и те, кому вы предоставляете доступ к файлам, смогут просматривать и изменять их содержимое.
Двухфакторная аутентификация. Для повышения защиты аккаунта Google Диск предоставляет возможность включить двухфакторную аутентификацию. Это означает, что помимо пароля, для входа в аккаунт будет требоваться еще и подтверждение на другом устройстве, например, через SMS-сообщение или мобильное приложение.
Резервное копирование. Google Диск автоматически создает резервные копии всех ваших файлов, что помогает защитить данные от потери в случае повреждения или утери устройства.
Тайм-аут сессии. Если вы забудете выйти из своего аккаунта на устройстве, Google Диск автоматически завершит сеанс после определенного периода неактивности
Это важно для предотвращения несанкционированного доступа к вашим данным.
В целом, использование Google Диск предоставляет надежное и безопасное место для хранения и обмена файлами, где ваша информация будет хорошо защищена.
Файл Office требует вашего внимания
Если вы используете OneDrive для сохранения файлов Word, PowerPoint или Excel, ожидайте, что ошибка «Файл Office требует вашего внимания» будет появляться часто. Однако, с другой стороны, это легко исправить.
Отключить загрузку Office
Обычно эта проблема возникает из-за временного конфликта синхронизации между OneDrive и системой кэширования загрузки Office. Следовательно, кратковременное отключение должно вернуть все в нужное русло.
Для начала закройте все приложения Microsoft Office. Затем перейдите на панель настроек OneDrive, перейдите на вкладку «Офис» и снимите флажок «Использовать Office 2016 для синхронизации открываемых файлов Office».
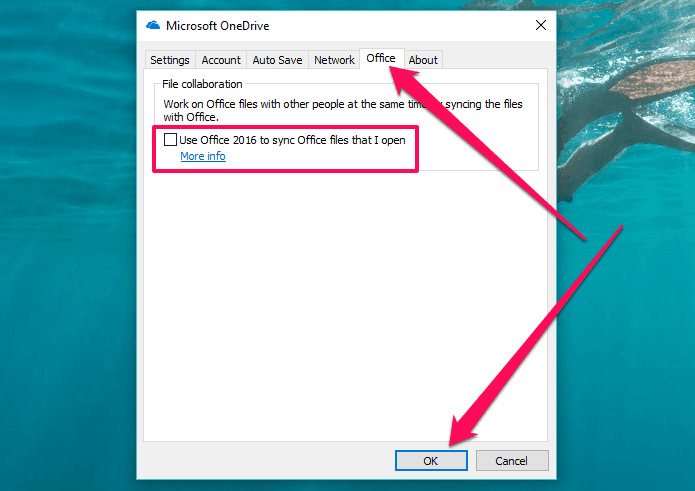
Теперь вы должны увидеть, что ваши файлы Office загружаются в OneDrive без проблем. После этого снова включите параметр, который вы только что отключили, поскольку в противном случае ваши приложения Office не смогут активно объединять любые изменения в файлах, хранящихся в OneDrive.
Элементы не могут быть синхронизированы
Помимо проблем, связанных с местом для хранения, OneDrive также может привлечь ваше внимание, когда не может синхронизировать определенные файлы. Проблема, скорее всего, связана с устаревшим кешем OneDrive или поврежденными настройками конфигурации — простой сброс ничего не может исправить
Однако вам также может потребоваться принять во внимание другие конфликты, которые могут возникнуть — на ум приходят недостаточные права доступа к файлам.
Сбросить OneDrive
Сброс OneDrive — это относительно неизвестный, но чрезвычайно мощный метод, который помогает приложению сбрасывать избыточные данные, накопившиеся в его кеше с течением времени. Эта процедура также сбрасывает любые неправильные конфигурации, вызванные сторонними приложениями, и предоставляет OneDrive с чистого листа для начала работы.
Примечание:
Чтобы сбросить Onedrive, нажмите Windows-R, чтобы открыть окно «Выполнить». Затем скопируйте и вставьте следующий путь в поле поиска и нажмите OK:
%localappdata%MicrosoftOneDriveonedrive.exe/reset
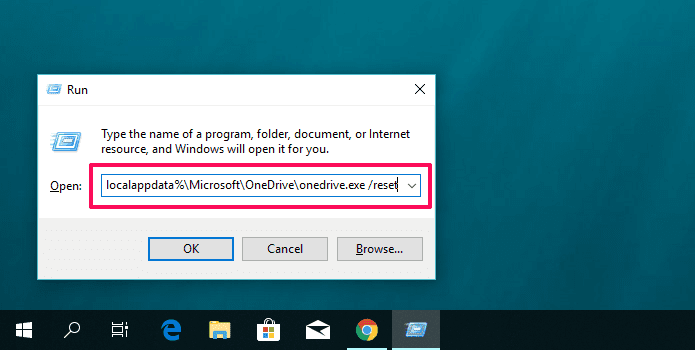
Значок OneDrive на панели задач должен исчезнуть и снова появиться в течение примерно двух минут. Если он не отображается, введите следующий путь в поле «Выполнить» и нажмите «ОК»:
%localappdata%MicrosoftOneDriveonedrive.exe
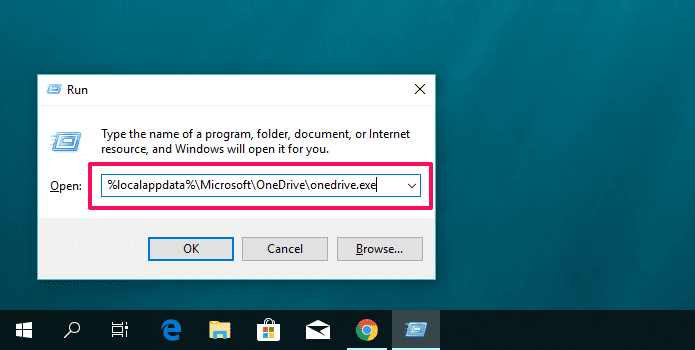
Теперь OneDrive должен запуститься и начать синхронизацию любых файлов, которые ранее зависали на этапах загрузки или скачивания.
Примечание:
Изменить права доступа к файлам
Если при попытке синхронизировать файл или папку, созданные либо из более ранней установки Windows, либо с другого ПК, появляется предупреждение «Элементы не могут быть синхронизированы», попробуйте стать владельцем этого элемента. Это должно избавиться от любых проблем, связанных с правами доступа к файлам во время процесса синхронизации.
Шаг 1: Щелкните правой кнопкой мыши папку, в которой находится проблемный файл. Затем выберите «Свойства» в контекстном меню.
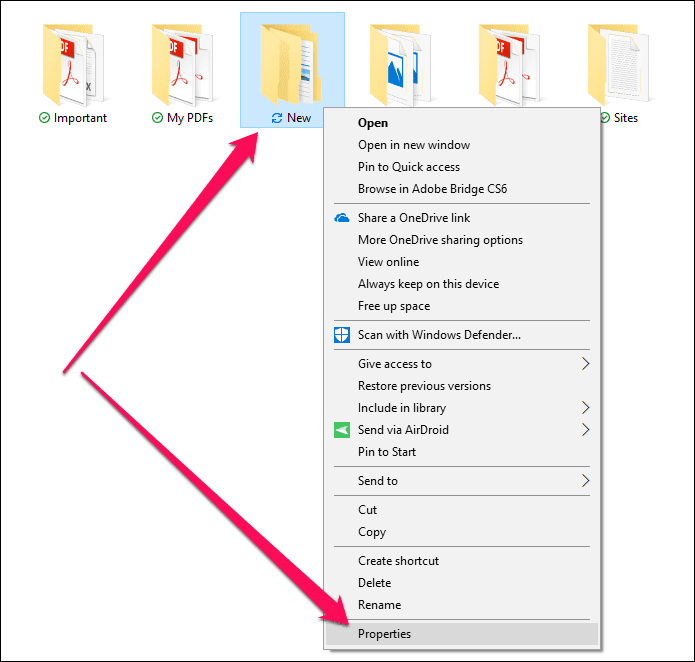
Шаг 2: На вкладке «Безопасность» нажмите «Дополнительно».
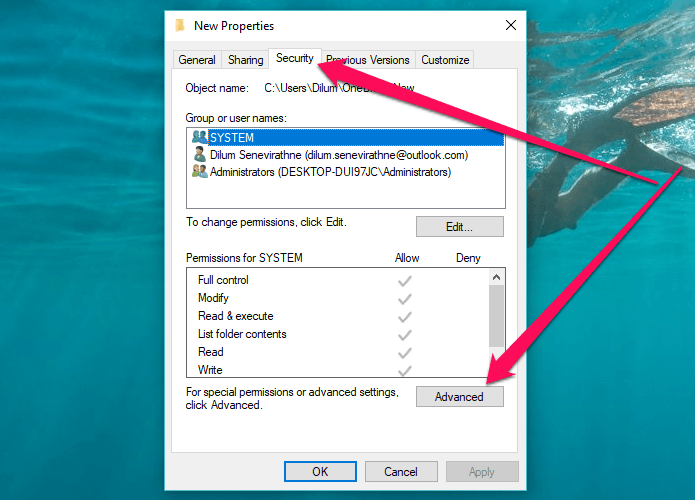
Шаг 3: Нажмите «Изменить» рядом с «Владелец».
Примечание:
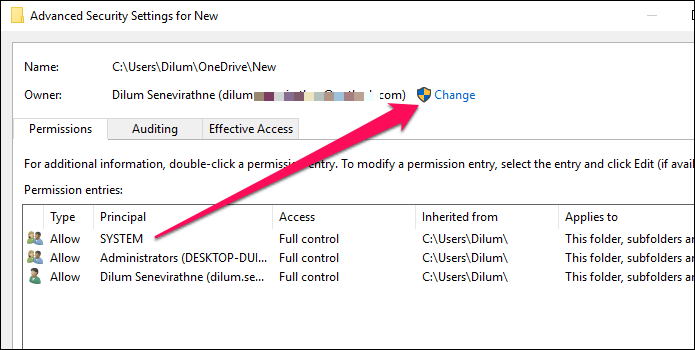
Шаг 4: Введите свое имя пользователя Windows в поле «Введите имя объекта для выбора» и нажмите «Проверить имена». Нажмите OK, чтобы продолжить.
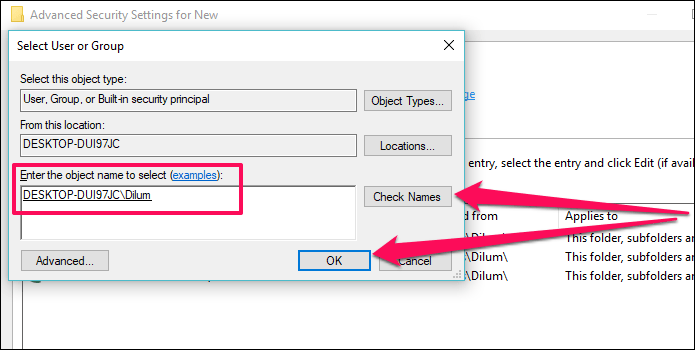
Шаг 5. Установите флажок «Заменить владельца подконтейнеров и объектов», затем нажмите «Применить» и «ОК».
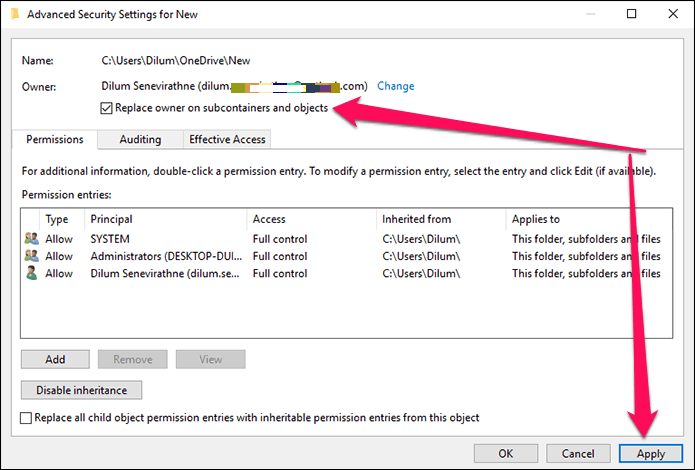
Если бы это был вопрос владения файлом, OneDrive теперь должен без проблем синхронизировать файл или файлы. Выполните следующие дополнительные шаги, если вы все еще сталкиваетесь с проблемами.
Шаг 6. Еще раз щелкните папку правой кнопкой мыши, выберите «Свойства», а затем нажмите «Дополнительно» на вкладке «Безопасность». Затем нажмите «Добавить» на панели «Дополнительные параметры безопасности».
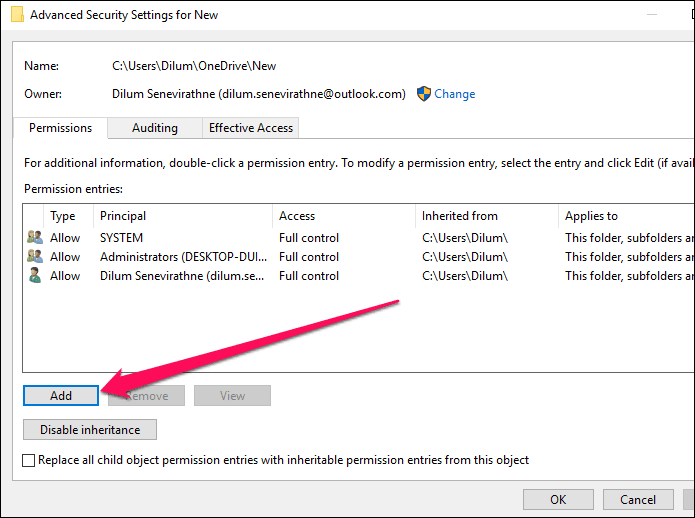
Шаг 7: Нажмите «Выбрать принципала» в диалоговом окне «Ввод разрешения».
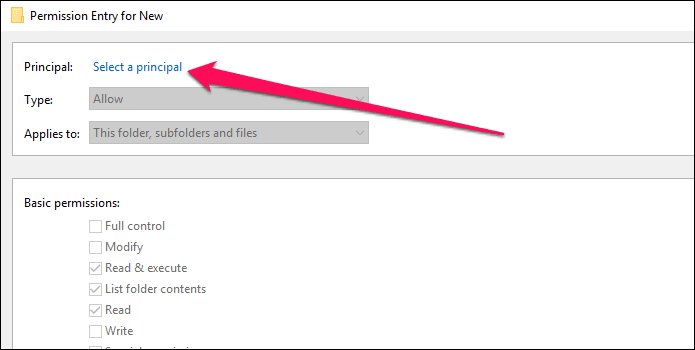
Шаг 8: Введите свое имя пользователя Windows, нажмите «Проверить имена», а затем нажмите «ОК».
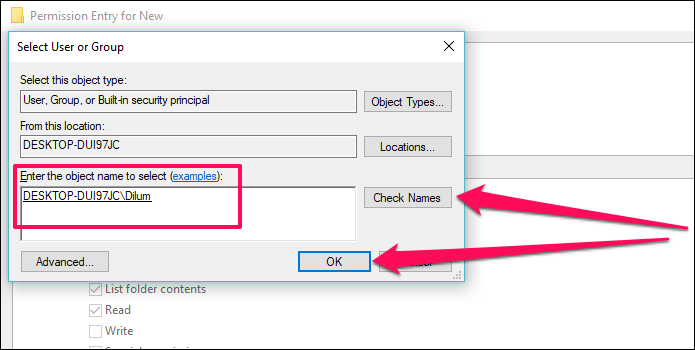
Шаг 9: Установите флажок «Полный доступ» и нажмите «ОК». Просто сохраните изменения в последующих диалоговых окнах, и все готово.
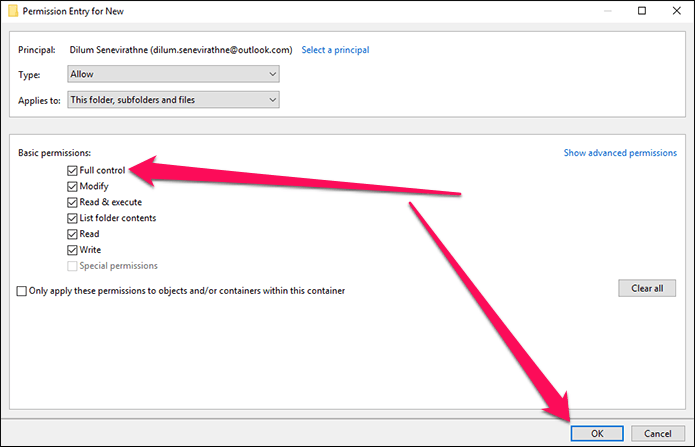
Поскольку теперь у вас есть полный контроль над проблемными файлами, ожидайте, что OneDrive начнет их синхронизировать в обычном режиме.
Сократить путь к файлу
У OneDrive есть еще одна известная проблема с исключительно длинными путями к файлам. Если проблемные файлы расположены глубоко в десятках подпапок, рассмотрите возможность их копирования и вставки в место, расположенное ближе к корню папки OneDrive.
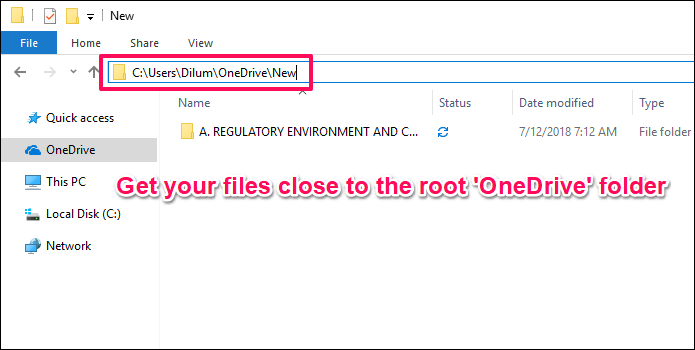
В идеале пути к файлам не должны превышать 255 символов при попытке их синхронизации с OneDrive. Это не должно происходить так часто, но пара длинных имен файлов и папок — это все, что нужно, чтобы активировать ограничение.
Файл испытывает задержки
Нет ничего более разочаровывающего, чем ожидание полной синхронизации файла, и, что еще хуже, OneDrive может занять целую вечность, когда дело доходит до синхронизации определенных элементов. Обычно это также приводит к тому, что OneDrive просит вашего внимания вместо того, чтобы решать проблему самостоятельно. Итак, вы можете что-нибудь с этим сделать?
Пауза/возобновление синхронизации
Приостановка и возобновление — отличный способ решить проблемы с медленной синхронизацией. Для этого просто щелкните значок OneDrive на панели задач, щелкните значок «Дополнительно», нажмите «Приостановить синхронизацию», а затем выберите любое из доступных ограничений по времени, например 2 часа.
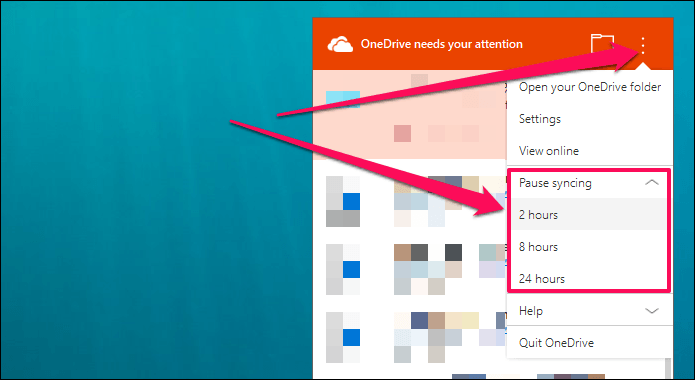
Подождите несколько секунд, а затем нажмите «Возобновить синхронизацию» в том же меню.
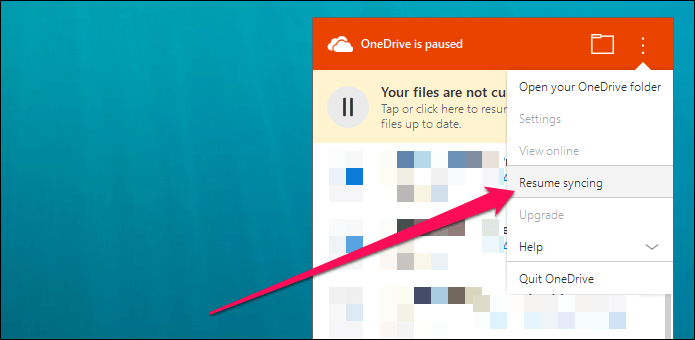
Скорее всего, вы должны увидеть, что ваши загрузки и загрузки теперь идут на полной скорости.
Настройка скорости сети
OneDrive имеет дроссель загрузки, который позволяет ограничить пропускную способность как для загрузки, так и для скачивания. Если вы уже ограничили их на уже перегруженном сетевом соединении, то одно это может привести к тому, что OneDrive будет испытывать трудности с процессом синхронизации. Следовательно, рассмотрите возможность расширения лимита или его полной отмены.
Шаг 1. Нажмите «Настройки» в меню OneDrive.
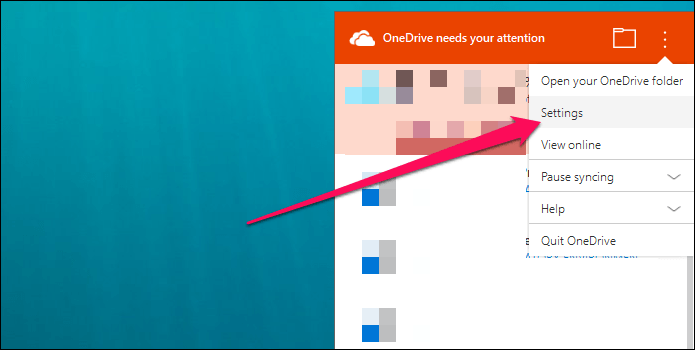
Шаг 2: Перейдите на вкладку «Сеть», а затем вставьте число, превышающее 100 КБ/с, в оба поля рядом с «Ограничить до». Кроме того, вы можете полностью снять ограничения на загрузку и выгрузку, установив переключатель рядом с «Не ограничивать».
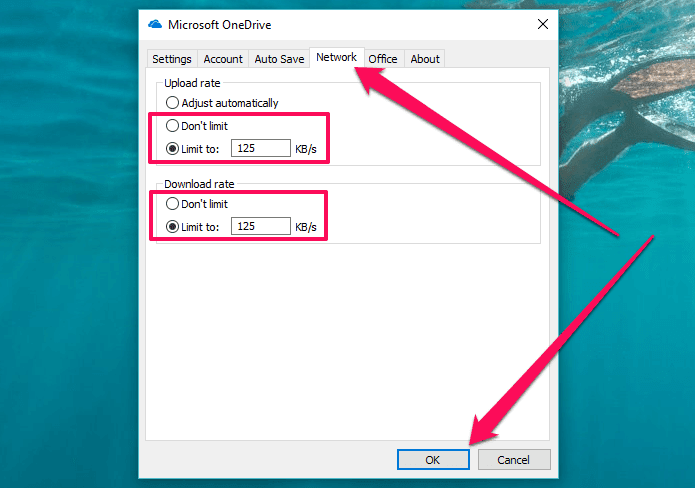
Выключить/включить маршрутизатор
Если приостановка работы OneDrive или регулировка скорости сети помогли, то причиной проблемы может быть ваше подключение к Интернету. Чтобы исправить ситуацию, рассмотрите возможность выключения маршрутизатора, а затем немного подождите, прежде чем снова включить его.

Если задержки OneDrive произошли из-за медленного подключения, то само по себе это действие обычно решает проблему навсегда. Или, если вы находитесь далеко от маршрутизатора, вы также можете попробовать усилить сигнал Wi-Fi.
Особенности использования
- Облачное хранилище Google обладает простым и интуитивно понятным интерфейсом, что делает его удобным в использовании для пользователей всех уровней навыков.
- Платформа предлагает бесплатное пространство для хранения данных до 15 ГБ, что позволяет пользователям сохранять фотографии, документы и другие файлы без необходимости дополнительной оплаты.
- Синхронизация с устройствами, работающими под управлением различных операционных систем, включая Windows, macOS, Android и iOS, позволяет пользователю легко обмениваться данными между устройствами и иметь к ним доступ в любое время.
- Файлы, сохраненные в облачном хранилище Google, могут быть легко синхронизированы с другими сервисами Google, такими как Google Документы, Google Таблицы и Google Презентации.
- Google Drive также предлагает возможность совместной работы над документами, что позволяет пользователям приглашать коллег и друзей для совместного редактирования, комментирования и обсуждения файлов.
- Поиск файлов в облачном хранилище Google осуществляется с помощью интеллектуальных алгоритмов, которые позволяют быстро находить нужные файлы по ключевым словам или категориям.
- Google Drive обеспечивает высокий уровень безопасности данных, включая защиту паролем, двухэтапную аутентификацию и возможность удаленного удаления данных с украденного или потерянного устройства.
Получите отдельное место 5 ГБ для каждого своего гаджета
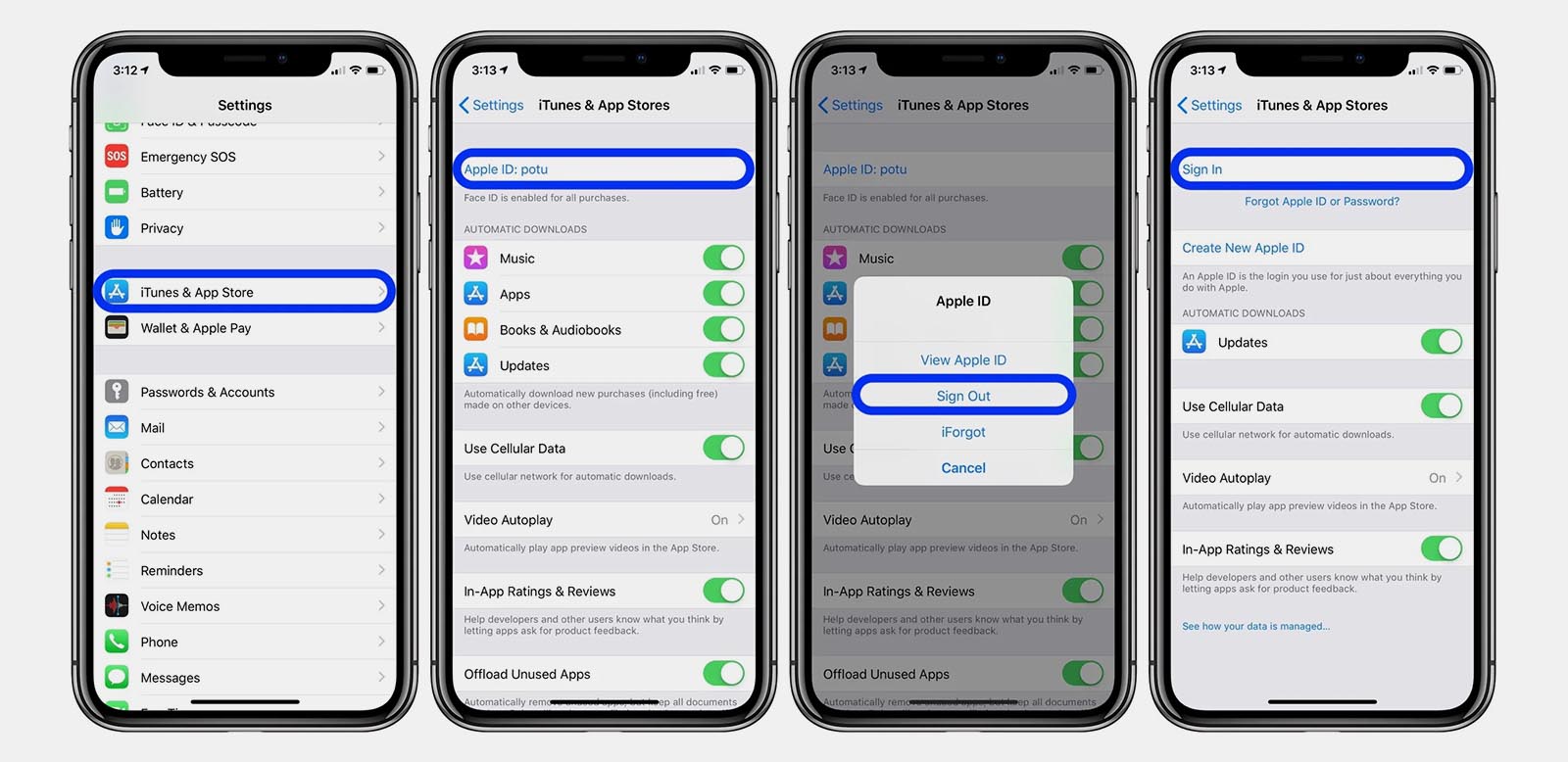
Есть еще один способ разделить устройства на разные учетные записи и хранить данные отдельно друг от друга. Делать это абсолютно для всех своих девайсов не стоит, но вот перевести на отдельный Apple ID, например, общий семейный iPad или Mac вполне реально.
При этом получите дополнительные 5 ГБ для хранения информации в облаке и сможете исключить бекап устройства из своего основного хранилища iCloud.
Подробнее о данном методе мы уже писали здесь.
Комбинируя описанные выше методы сможете освободить необходимое количество места в облаке Apple.
iPhones.ru
Получится перейти на более доступный тарифный план или вовсе на бесплатные 5 ГБ.
Действия над файлами и папками в Гугл Диске
Для загрузки файлов и папок с компьютера в облако
используется кнопка «Создать». Вы нажимаете на нее и выбираете соответствующий пункт меню – откроется окно выбора файлов на компьютере. Чтобы выбрать сразу несколько файлов, удерживайте клавишу Ctrl.
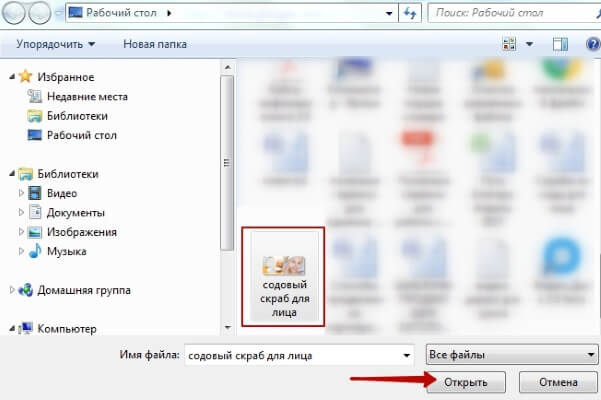
Когда файл выбран, жмете по кнопке «Открыть», начнется его загрузка на Диск. В нижнем углу справа появится информация о процессе.
Альтернативный вариант загрузки – свернуть вкладку Гугл Диска в уменьшенное окно и мышью перетащить файлы с компьютера в раздел «Мой диск».
С файлами, папками и документами на диске можно выполнять ряд действий. Для этого выделяете мышкой нужный файл (или несколько) и жмете правой кнопкой мыши. Появится список доступных действий. Эти же действия дублируются на панели сверху.
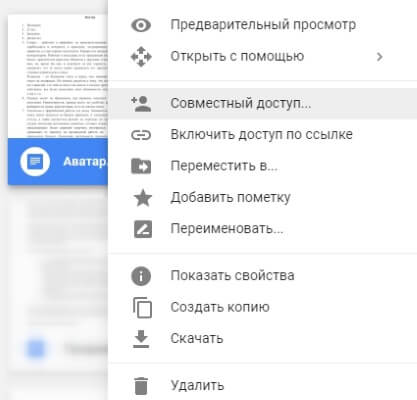
Содержимое файла можно просмотреть
, нажав «Предварительный просмотр». Если вы хотите отредактировать документ, тогда выберите «Открыть с помощью». Диск предложит вам приложение, через которое можно открыть файл.
Чтобы открыть содержимое папки
– кликните на нее 2 раза. Над файлами и документами в папке можно производить все те же действия.
К любому файлу, папке или документу на диске вы можете дать доступ другому человеку. Чтобы настроить совместный доступ
, жмете на соответствующий пункт меню.
В открывшемся окне нужно ввести gmail-почту человека, которому вы хотите открыть доступ. Кликните на иконку карандашика, чтобы указать тип доступа. Это может быть – комментирование, просмотр и редактирование.
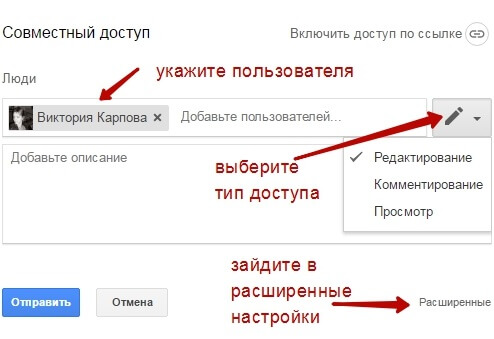
Если вы предоставили доступ с возможностью комментирования или просмотра, то пользователю можно запретить скачивать, копировать и печатать файл. Просто отметьте нужные пункты галочкой. Не забудьте сохранить изменения.
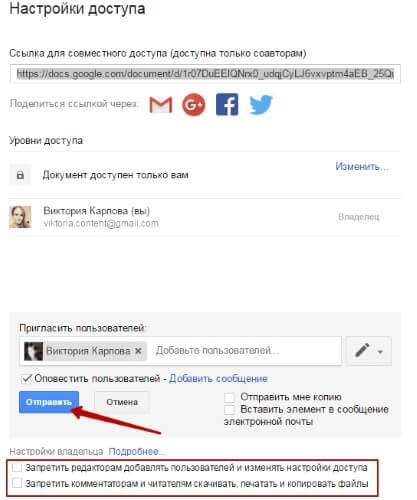
Затем нажмите «Отправить». Пользователь получит письмо о том, что вы предоставили ему доступ к файлам. У себя на диске в разделе «Доступные мне» он увидит этот файл.
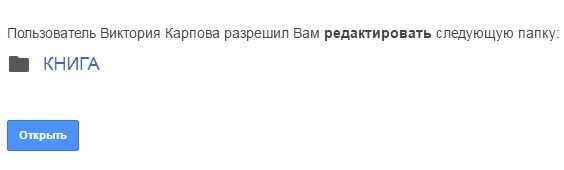
Чтобы закрыть доступ
, вам снова нужно кликнуть правой кнопкой мыши по этому файлу, выбрать «Совместный доступ». В открывшемся окне нажать на имя пользователя.
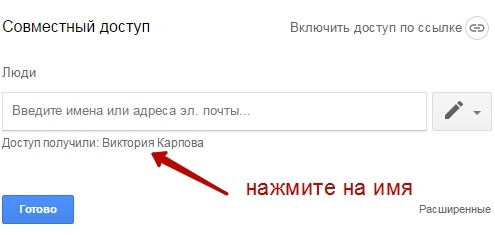
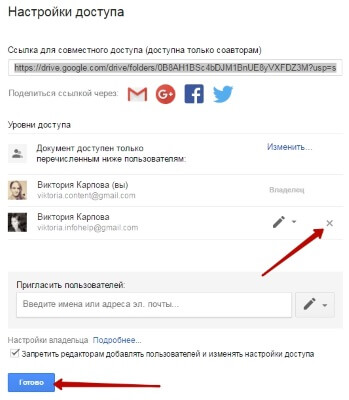
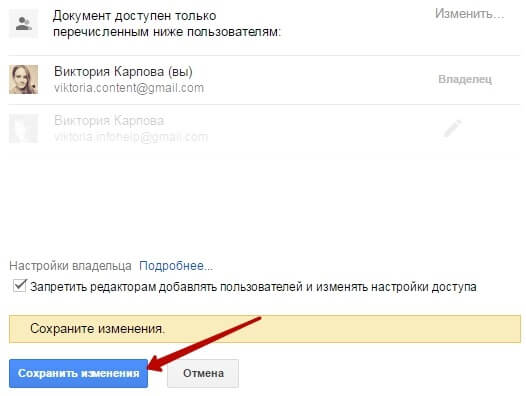
Доступ закрыт, пользователь увидит вот такое сообщение:

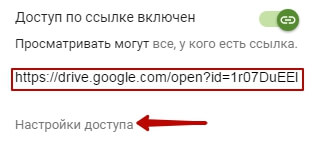
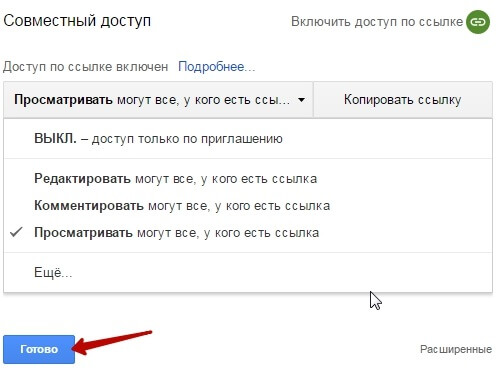
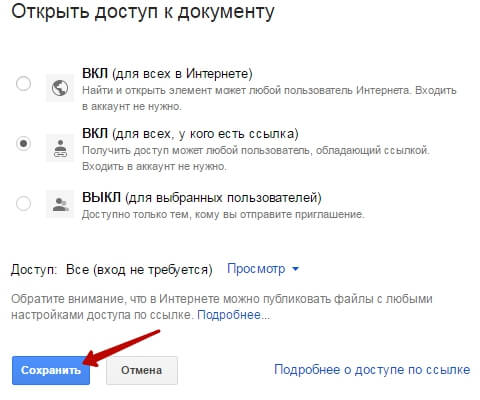
Следующий пункт действий над файлами – «Переместить»
. С его помощью файлы можно перемещать в папки. Это удобно если у вас много файлов, и вы хотите их упорядочить. Также перемещать файлы можно перетягиванием их мышкой.
Создавать папки на диске просто. Кликаем по кнопке «Создать» – «Новая папка».
Кстати, у папок можно менять цвет.
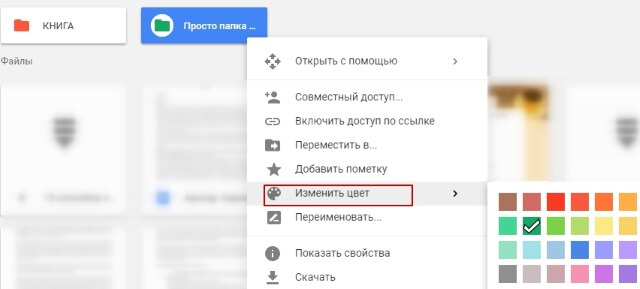
Пункт «Добавить пометку»
пригодится, если вы хотите добавить избранные файлы в раздел «Помеченное» для быстрого доступа к ним.
Пункт «Переименовать»
позволит вам изменить название файла или папки.
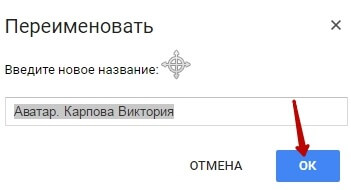
Пункт «Показать свойства»
– для просмотра свойств файла и истории действий над ним.
Пункт «Версии»
– он есть у тех файлов, которые вы загружаете на Диск.
Допустим, вы загрузили с компьютера архив с материалами и поделились ссылкой на него с подписчиками. Затем вам потребовалось внести правки в этот архив, вы снова скачали его на компьютер и отредактировали. Далее повторно загрузили на Диск с тем же названием, чтобы ссылка на архив не поменялась. Кстати, при повторной загрузке вы можете выбрать, как сохранить этот файл – отдельно (ссылка на него изменится), либо как новую версию, которая заменит прежнюю.
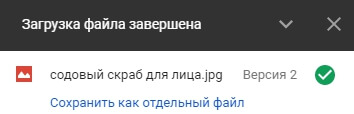
При этом прежняя версия не удалится сразу (по умолчанию она сохраняется на диске еще 30 дней). Но, вы можете удалить ее вручную или отметить галочкой, чтобы прежние версии не удалялись. Делается это, как раз, через вот этот пункт «Версии».
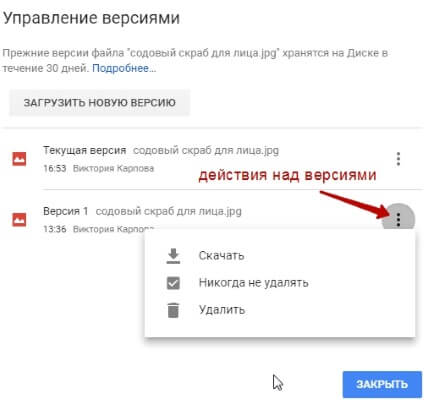
Оставшиеся действия над файлами: создать копию, скачать к себе на компьютер и удалить в корзину. Кстати, для удаления в корзину файл можно перетянуть мышкой в данный раздел на Google Диске.
Желаю успехов!
Сервисы облачных хранилищ существуют уже несколько лет. И за это время пользователи в полной мере ощутили все преимущества от хранения информации в этих сервисах. . Таким образом, решаются сразу две задачи. Во-первых, можно сэкономить приличный объем дискового пространства. Во-вторых, можно подстраховать себя от потери данных (при поломке всего компьютера или при выходе из строя жесткого диска).
Одним из самых популярных и используемых облачных хранилищ является Google Drive (или «Гугл Диск», как его любят называть в рунете). Из названия становится понятно, что данный сервис предоставляется компанией Google. Высокая популярность данного сервиса среди пользователей обусловлена легкой процедурой регистрации, высокой надежностью хранения данных, большим объемом доступного пространства и другими факторами.




























