Онлайн версия облачного хранилища от Google
Гугл Диск предоставляет 15 Гб свободного пространства для ваших файлов бесплатно.
Если вам необходим больший объем хранилища, обратите внимание на тарифные предложения от Гугл
Конечно, 30 Тб – это уже максимально возможный объем, вот все тарифные предложения от этого облачного хранилища:
- До 15 Гб – бесплатно;
- До 100 Гб — 1,99 $/месяц;
- До 1 Тб — 9,99 $/месяц;
- Предложения от 10 до 30 Тб вы можете увидеть выше.
Давайте обратимся к рабочему интерфейсу Диска – это небольшая панель слева, которая позволяет быстро создавать папки и загружать документы, а также их редактировать.
Есть два способа, как начать работу с файлами – нажать на кнопку «Создать» или обратиться к вкладке «Мой диск».
Выберем первый способ и получим следующие всплывающие списки.
Как вы видите, есть замечательная возможность подключать и использовать многочисленные приложения от Гугл. Но давайте по порядку.
Начнем с простого – загрузки изображения и создания папки.
Загружаем несколько изображений одной тематики, чтобы потом создать папку и поместить их туда. Обратный порядок также вполне может быть, вы можете создавать что угодно и когда угодно.
Просто загрузите файлы с компьютера или какого-то другого устройства привычным образом. Можно сразу загружать документы, которые у вас оффлайн хранятся в отдельных папках.
Доступ к файлам можно настроить в индивидуальном порядке сразу же после загрузки, используя функцию «Настройки доступа».
Для этого понадобится либо указать конкретных людей из адресной книги, либо отправить ссылку через социальные сети. Отдельно настраиваются возможности – «Редактирование», «Комментирование» или «Чтение».
В нижнем левом углу вы всегда будете иметь доступ к информации о занимаемом объеме пространства на Google Диск.
Теперь через то же меню, выберем «Создать папку», назовем ее «Дельфины» и перенесем туда изображения обычным перетаскиванием.
Кликнув на папку, вы увидите небольшую панельку сверху, где будут собраны все функции для взаимодействия с ней. Или просто кликните правой кнопкой мыши по папке и получите доступ к ее возможностям.
Вы сможете:
- Начать с настройки доступа и отправить ссылку на папку тем, кому захотите;
- Удалить всю папку за несколько секунд (она отправиться в «Корзину», которая имеется в хранилище в меню слева, так что у вас будет при необходимости возможность восстановить все удаленные материалы);
- Открыть папку, используя подключенные приложения, или сделать это непосредственно при взаимодействии с папкой;
- Переместить папку в другие папки, созданные ранее или непосредственно в данный момент;
- Переименовать папку, изменить цвет, сделать пометку;
- Скачать папку или любые другие файлы на компьютер или другие носители в режиме онлайн.
Также верхняя панелька дает доступ к внешнему виду диска, сортировке документов и свойствам – выбрав конкретную папку, можно увидеть всю информацию о ней, а статистика расскажет о действиях на Google Drive с самого начала и до настоящего момента.
Но вернемся в главному меню Гугл Диск. Далее следует раздел под названием «Доступные мне» — это все то, чем с вами поделились другие пользователи.
Файлы можно перенести в «Мой диск» или оставить их здесь. Это разграничение удобно тем, что даже присланные по почте файлы не затеряются и не исчезнут без следа даже после удаления самих писем в почтовом ящике.
Следующий раздел – «Google Фото». Если вы еще не знаете, у Гугл есть специальный сервис, где могут храниться ваши фотографии.
Для того чтобы они там появились достаточно настроить синхронизацию с подключаемыми к компьютеру носителями. Однажды наладив работу, вы сможете всегда находить файлы автоматически у себя в облачном хранилище от Google.
«Недавние». Это список с файлами, с которыми вы когда-либо работали, начиная с последних манипуляций.
«Помеченные». Каждую папку или файл можно пометить – сделать важными, так вы сможете получать доступ к тому, что обладает приоритетной значимостью.
«Корзина». Удаленные файлы и папки хранятся здесь, не занимая при этом дискового пространства. Их всегда можно восстановить, даже после удаления из самой Корзины. Правда для этого понадобится обратиться к Техподдержке Гугла.
И не забудьте про многочисленные приложения, которые используются при открытии различного рода файлов, кроме того, их можно просто открыть и использовать самостоятельно в режиме онлайн.
Скачивание с Google Drive
В зависимости от уровня привязанности пользователя к облачному хранилищу от Google он пользуется этим сервисом либо на всех платформах, либо только десктопной/мобильной. Соответственно, процесс скачивания файлов будет разным, завися, к тому же от используемого вида Диска: веб-версии, программы или фирменного приложения. Обо всех способах мы расскажем далее в статье.
Способ 1: Компьютер
Многие пользователи Гугл Диска работают с облачным хранилищем именно через веб-сайт или приложение на ПК. Разберем подробно, как при работе с сервисом через компьютер можно скачать нужный файл.
Вариант 1: Веб-версия
Веб-сайт Google Drive дает возможность скачивать файлы не только со своего хранилища, но и с любого другого, к которому у вас есть доступ. Для этих целей использовать можно любой браузер, который установлен на вашем ПК или ноутбуке. В данном примере мы используем Google Chrome — он лучше всего подходит для работы с другими сервисами от Гугл.
- В первую очередь авторизуйтесь в системе Гугл. Для этого требуется ввести свой логин и пароль.
Далее найдите файл, который вы будете скачивать. Сделать это можно с помощью поисковой строки (если вы помните название) или путем поиска через папки. Все папки в Гугл Диске открываются как и на ПК — двойным нажатием левой кнопки мышки.
После того, как вы нашли файл, следует нажать правую кнопку мышки и выбрать пункт «Скачать».
В зависимости от настроек вашего браузера, папка для сохранения выбирается или каждый раз отдельно, или настроена по умолчанию.
Помимо данного способа, скачать документ с Гугл Диска через браузер можно и другим методом. Для этого просто откройте файл с Диска или через ссылку. Далее нажмите на кнопку «Файл» в левом верхнем углу и кликните «Скачать».
Вариант 2: Фирменная программа от Google
Если в веб-версии Гугл Диска скачать можно было любой документ вне зависимости от того, хранится ли он в вашем аккаунте или нет, то через программу BackUp and Sync from Google загрузить на компьютер можно исключительно файлы со своего облака.
- Заходим в меню «Пуск» на вашем компьютере и выбираем программу Backup and Sync from Google.
Нажимаем на кнопку «Начать».
Вводим логин и пароль от своего аккаунта Гугл.
При первом использовании программы выберите папки на ПК, которые хотите скопировать на Гугл Диск. Для этого требуется поставить галочки напротив названия папки. Можно также изменить качество и размер файлов. Если не хотите создавать резервную копию важных директорий компьютера в облачном хранилище, то просто необходимо снять все галочки.
Далее понадобится выбрать папки для синхронизации с компьютером. Можно сразу создать копию всех файлов или же указать определенные папки.
Нажимаем кнопку «Начать».
Все указанные вами файлы или папки будут скачаны на ПК. Вы их найдете в папке Google Диск.
Как видите, процесс скачивания файлов и папок с Google Drive на компьютер не занимает много времени.
Способ 2: Мобильная версия
Владельцы смартфонов, как и пользователи ПК, могут устанавливать Google Диск на свое устройство и скачивать оттуда файлы. Мобильная версия приложения позволяет осуществлять загрузку в память смартфона и свои документы, и файлы, к которым был предоставлен доступ ссылкой. Рассмотрим, как это сделать с айфона и телефонов на ОС Андроид.
Вариант 1: iOS
- Открываем приложение и вводим данные от своего аккаунта.
Выбираем необходимый документ. В правом верхнем углу от каждого файла можно найти кнопку в виде трех точек, на которую следует нажать.
Тапаем по пункту «Открыть с помощью…».
Выбираем «Сохранить в «Файлы»».
Скачанный документ можно найти в папке «Файлы» в вашем смартфоне.
Вариант 2: Android
- Открыть приложение Гугл Диск на Андроид.
Далее авторизуйтесь в приложении.
В списке файлов выберите необходимый документ и нажмите на три точки, расположенные рядом.
Тапните по кнопке «Скачать».
Если приложение требует предоставления доступа к файлу, нажмите на «Разрешить».
Скачанный файл попадает в папку «Проводник». При отсутствии какого-либо проводника рекомендуем установить его отдельно из Google Play Маркет.
Использование Гугл Диска дает возможность довольно быстро синхронизировать документы в компьютере и облаке. Это позволит не бояться потерять нужные файлы, а также всегда иметь быстрый доступ к ним с любого устройства. Мы рассмотрели все возможные способы скачивания из этого облачного хранилища.
Компьютер
Если вы активно пользуетесь Гугл Диском, то наверняка знаете о том, что на компьютерах и ноутбуках получить к нему доступ можно не только через официальный веб-сайт, но и с помощью фирменного приложения. В первом случае скачивание данных возможно как из собственного облачного хранилища, так и из любого другого, а во втором – только из своего. Рассмотрим оба этих варианта.
Браузер
Для работы с Google Диском в вебе подойдет любой браузер, но в нашем примере будет использоваться родственный Chrome. Для скачивания каких-либо файлов из своего хранилища выполните следующие действия:
- Прежде всего убедитесь, что вы авторизованы в той учетной записи Google, данные с Диска на котором планируете загружать. В случае возникновения проблем ознакомьтесь с нашей статьей на данную тему. Подробнее: Как войти в свой аккаунт на Google Диске
- Перейдите в ту папку хранилища, файл или файлы из которой вы хотите скачать на компьютер. Делается это так же, как и в стандартном «Проводнике», интегрированном во все версии Windows – открытие осуществляется двойным кликом левой кнопки мышки (ЛКМ).
Отыскав необходимый элемент, кликните по нему правой кнопкой мышки (ПКМ) и выберите в контекстном меню пункт «Скачать».
В окне обозревателя укажите директорию для его размещения, задайте имя, если есть такая необходимость, после чего нажмите по кнопке «Сохранить».
</li>
По завершении скачивания файл или файлы из облачного хранилища Google будут сохранены в указанной вами директории на диске ПК. Если есть такая необходимость, воспользовавшись вышеизложенной инструкцией, вы сможете загрузить любые другие файлы. </li> Итак, со скачиванием файлов со своего Google Диска мы с вами разобрались, теперь перейдем к чужому. А для этого все что вам нужно – иметь прямую ссылку на файл (или файлы, папки), созданную владельцем данных.</ol>
Если ссылка действительно предоставляет возможность доступа к данным, вы сможете просмотреть содержащиеся по ней файлы (если это папка или ZIP-архив) и сразу же приступить к скачиванию. Просмотр осуществляется так же, как на собственном Диске или в «Проводнике» (двойной клик для открытия директории и/или файла). После нажатия кнопки «Скачать» автоматически открывается стандартный обозреватель, где нужно указать папку для сохранения, по необходимости задать файлу желаемое имя и после нажать «Сохранить».</li>
Приложение
Гугл Диск существует и в виде приложения для ПК, и с его помощью можно тоже скачивать файлы. Правда, сделать это вы можете только с собственными данными, которые ранее были загружены в облако, но еще не синхронизированы с компьютером (например, по причине того, что функция синхронизации не включена для какой-то из директорий или ее содержимого). Таким образом содержимое облачного хранилища можно скопировать на жесткий диск как частично, так и целиком.
- Запустите Гугл Диск (приложение-клиент называется Backup and Sync From Google), если оно не было запущено ранее. Отыскать его можно в меню «Пуск». Нажмите правой кнопкой мышки по значку приложения в системном трее, затем по кнопке в виде вертикального троеточия для вызова его меню. Выберите в открывшемся списке пункт «Настройки».
В боковом меню перейдите во вкладку «Google Диск». Здесь, если отметить маркером пункт «Синхронизировать только эти папки», вы сможете выбрать папки, содержимое которых будет скачано на компьютер. Делается это путем установки галочек в соответствующие чекбоксы, а для «открытия» директории нужно нажать по указывающей вправо стрелке в конце. К сожалению, возможность выбора конкретных файлов для скачивания отсутствует, синхронизировать можно только целые папки, со всем их содержимым.</li>
Выполнив необходимые настройки, нажмите «ОК» для закрытия окна приложения. По завершении синхронизации отмеченные вами директории будут добавлены в папку Google Диска на компьютере, и вы сможете получить доступ ко всем содержащимся в них файлам, воспользовавшись для этого системным «Проводником».</li>
Мы с вами рассмотрели то, как скачивать файлы, папки и даже целые архивы с данными из Гугл Диска на ПК. Как видите, сделать это можно не только в браузере, но и в фирменном приложении. Правда, во втором случае взаимодействовать можно только с собственной учетной записью.</ol>
Интерфейс облачного хранилища
Пробежимся по основным разделам, кнопкам и настройкам Google Диска.
Через кнопку «Создать» в левом верхнем углу вы можете загружать на свой диск файлы и папки с компьютера. А также создавать папки и документы непосредственно в облаке. Создавать можно текстовые документы, таблицы, презентации со слайдами, Гугл Формы (для опросов, анкет, записи на скайп-консультации), рисунки, карты и сайты.
Под этой кнопкой располагается панель с основными разделами Диска.
В разделе «Мой диск» находятся все загруженные в облако файлы и папки, а также документы и папки, которые вы создали в облаке.
Выделяя тот или иной файл/папку мышкой, вы можете производить над ними различные действия, об этом расскажу далее. Чтобы выделить сразу несколько файлов, удерживайте клавишу Ctrl на клавиатуре и кликайте по нужным файлам.
Отображение файлов на Диске можно отсортировать по названию, по дате изменений, по дате просмотра.
В разделе «Недавние» – отображаются файлы, с которыми вы недавно работали (открывали, загружали, редактировали и т.д.).
Раздел «Google Фoто» – здесь появляются изображения, которые вы загрузили в приложение Google Фoто. Также сюда автоматически сохраняются картинки, загруженные к постам в Гугл плюс. Попасть в само приложение можно кликнув по иконке приложений Гугла из диска, почты, стартовой страницы браузера Гугл Хром.
В настройках приложения можно поставить полезную галочку, чтобы фото и видео не занимали лишнее место в хранилище.
Для этого зайдите в Гугл Фото, нажмите по трем вертикальным полосам вверху слева, перейдите в настройки.
И отметьте соответствующий пункт:
Раздел «Помеченные» – сюда попадают файлы и папки, которые вы отметите, как важные для себя. Отметить очень просто – выделяете файл, жмете правой кнопкой мыши, в открывшемся списке выбираете «Добавить пометку». Чтобы убрать файл из «Помеченных» – опять нажимаете правой кнопкой и выбираете «Снять пометку».
Корзина – в нее попадают файлы, которые вы удаляете со своего Гугл Диска. Корзину можно очистить, тогда файлы удаляются окончательно. Вы также можете восстановить любой файл из корзины, выделив его мышкой и нажав «Восстановить из корзины».
В правом верхнем углу Google Диска есть еще несколько полезных иконок.
Вы можете настроить отображение файлов в облаке в виде списка или сетки. Нажав на букву «i» в кружке, можно просмотреть историю своих действий на диске, а также свойства любого файла, выделив его мышкой. Клик по шестеренке откроет дополнительный список вкладок.
Во вкладке «Настройки»:
• Можно поменять язык интерфейса. • Включить офлайн-доступ (сохранение Гугл-документов на компьютер, чтобы работать с ними без подключения к интернету). По этому вопросу вы можете ознакомиться с отдельной инструкцией. • Отключить автоматическую загрузку фотографий из Гугл Фото в папку на диске. • Выбрать вариант интерфейса – просторный, обычный или компактный.
Есть также настройки оповещений.
И возможность подключать разные приложения Google к своему диску.
Нажав на вкладку «Установить диск на компьютер», вы сможете скачать приложение для ПК, а также для смартфонов на Android или Iphone. Тут учитывайте, что приложение для ПК синхронизируется с облаком онлайн и все файлы оказываются у вас на компьютере, занимая место. Поскольку мне это не подходит, я предпочитаю пользоваться только веб-интерефейсом. Плюс от синхронизации разве что в возможности быстро отправить файл большого размера в облако или разом сохранить все файлы из облака на компьютер, после чего синхронизацию отключить.
Вариант 2: Мобильные приложения
Фирменное мобильное приложение Гугл Диск для iOS и Android обеспечивает быструю синхронизацию облачного хранилища между устройствами. Загрузка файлов, фотографий, видео и документов занимает несколько минут в зависимости от объема. Рекомендуется разделять объекты на папки для дальнейшего удобного использования.
Сервисы от Гугл не являются встроенными на гаджетах от Apple. Чтобы загрузить файлы на Диск в iOS, предварительно придется скачать соответствующее приложение.
Android
В отличие от iOS, почти на всех смартфонах с Android хранилище от Google является предустановленной программой и скачивать его дополнительно не придется.
Чтобы загрузить на Гугл Диск файл и потом оттуда их восстановить, достаточно воспользоваться инструкцией, которая представлена в данном материале. Пошаговые рекомендации обеспечат не только благоприятный процесс выполнения нужных действий, но и даст возможность разобраться с процессом сохранения и отправки файлов.
Пункт 1: Создаем облачное хранилище
Теперь облако создано и можно отправлять данные с телефона или компьютера. С ПК лучше это делать через Web-версию, а для мобильных устройств предусмотрен Google Drive – специальная разработка для облачного хранилища. Но первым делом рассмотрим, как сохранить на Гугл Диск файлы на компьютере.
Пункт 2: Загружаем данные в облачное хранилище
Процедура не такая сложная и потребует всего лишь минуту на выполнение. Теперь выложить файлы или добавить документ будет не так сложно. Нужно лишь внимательно выполнять рекомендации и не допускать ошибок. А далее разберем, как сделать такую же процедуру на мобильном телефоне.
Пункт 3: Используем облачное хранилище на мобильном телефоне
Теперь разберемся с тем, как сохранить информацию в облаке на мобильном телефоне. В этом случае потребуется больше действий, которые выглядят следующим образом:
Теперь файлы будут залиты в облачное хранилище и могут быть использованы в любой удобный момент. Но загружать это всего лишь половина дела, нужно разобраться с тем, как с Гугл Диска переместить на устройство всю сохраненную информацию. И первым делом сделаем это с компьютера.
Пункт 4: Загружаем файлы с облачного хранилища на ПК
Чтобы разобраться с тем, как скачать нужные файлы с облака на компьютер, достаточно воспользоваться следующей инструкцией:
Теперь стало известно, как извлечь файлы с облачного хранилища. Осталось только разобраться мобильным устройством, о котором поговорим далее.
Пункт 5: Извлекаем файлы с облака на мобильное устройство
Последним пунктом данного материала станет инструкция по скачиванию файлов на мобильное устройство. Выглядит процедура следующим образом:
Как видите, ничего сложного нет. Главное, чтобы хватало свободного места на мобильном устройстве, иначе облачное хранилище просто будет отменять загрузку.
Теперь информация о процедуре создания облачного хранилища, загрузки файлов на него и последующего скачивания не будет столь непонятной. В этом материале были разобраны все необходимые действия, которые теперь помогут разобраться в вопросе и получить в пользования полезное и востребованное облачное хранилище. Пользуйтесь и будьте продвинутыми пользователями.
В современном мире важность быстрого и удобного обмена информацией не может быть переоценена. Google Диск существенно упрощает нашу жизнь, позволяя загружать документы любого типа, легко просматривать их и так же легко редактировать, а также предоставлять доступ разного уровня другим пользователям
Сегодня разберемся, как загрузить файл на Гугл Диск.
Действия над файлами и папками в Гугл Диске
Для загрузки файлов и папок с компьютера в облако
используется кнопка «Создать». Вы нажимаете на нее и выбираете соответствующий пункт меню – откроется окно выбора файлов на компьютере. Чтобы выбрать сразу несколько файлов, удерживайте клавишу Ctrl.
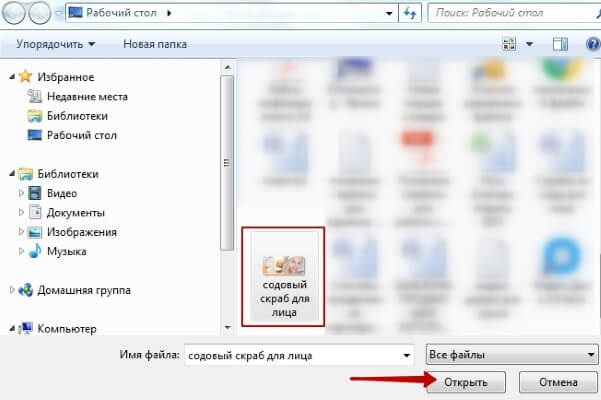
Когда файл выбран, жмете по кнопке «Открыть», начнется его загрузка на Диск. В нижнем углу справа появится информация о процессе.
Альтернативный вариант загрузки – свернуть вкладку Гугл Диска в уменьшенное окно и мышью перетащить файлы с компьютера в раздел «Мой диск».
С файлами, папками и документами на диске можно выполнять ряд действий. Для этого выделяете мышкой нужный файл (или несколько) и жмете правой кнопкой мыши. Появится список доступных действий. Эти же действия дублируются на панели сверху.
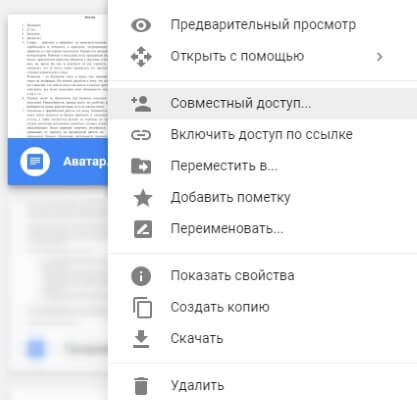
Содержимое файла можно просмотреть
, нажав «Предварительный просмотр». Если вы хотите отредактировать документ, тогда выберите «Открыть с помощью». Диск предложит вам приложение, через которое можно открыть файл.
Чтобы открыть содержимое папки
– кликните на нее 2 раза. Над файлами и документами в папке можно производить все те же действия.
К любому файлу, папке или документу на диске вы можете дать доступ другому человеку. Чтобы настроить совместный доступ
, жмете на соответствующий пункт меню.
В открывшемся окне нужно ввести gmail-почту человека, которому вы хотите открыть доступ. Кликните на иконку карандашика, чтобы указать тип доступа. Это может быть – комментирование, просмотр и редактирование.
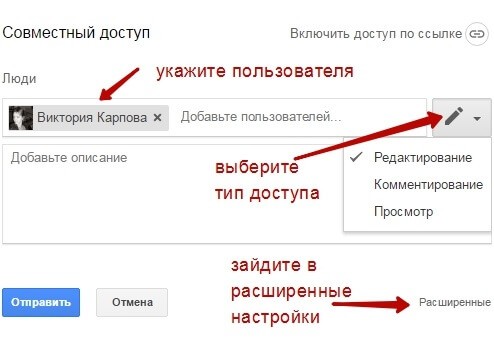
Если вы предоставили доступ с возможностью комментирования или просмотра, то пользователю можно запретить скачивать, копировать и печатать файл. Просто отметьте нужные пункты галочкой. Не забудьте сохранить изменения.
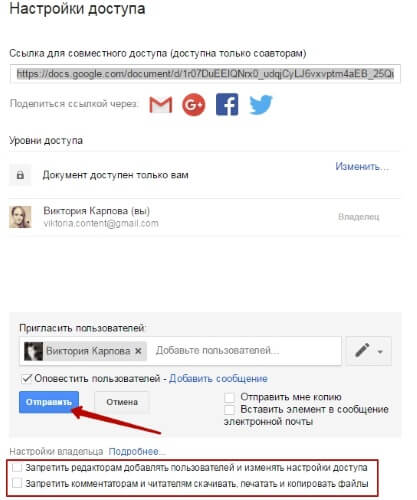
Затем нажмите «Отправить». Пользователь получит письмо о том, что вы предоставили ему доступ к файлам. У себя на диске в разделе «Доступные мне» он увидит этот файл.
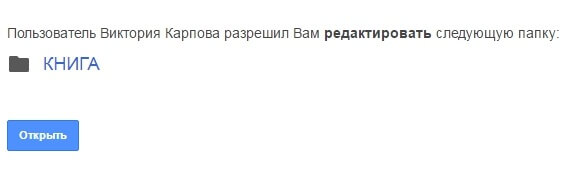
Чтобы закрыть доступ
, вам снова нужно кликнуть правой кнопкой мыши по этому файлу, выбрать «Совместный доступ». В открывшемся окне нажать на имя пользователя.
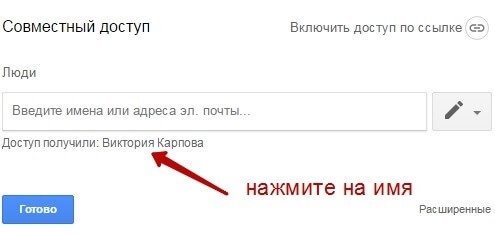
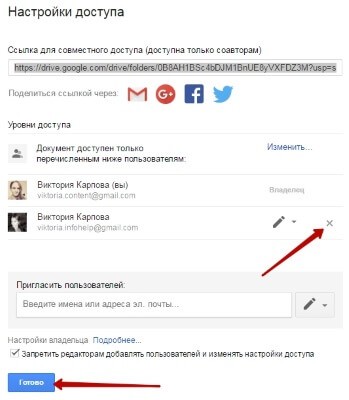
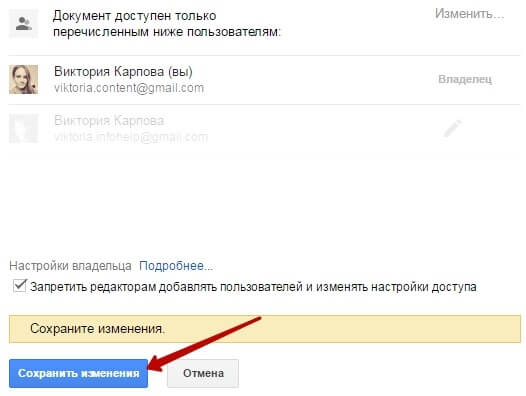
Доступ закрыт, пользователь увидит вот такое сообщение:

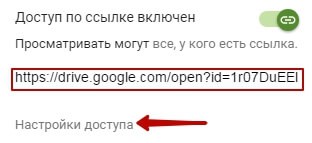
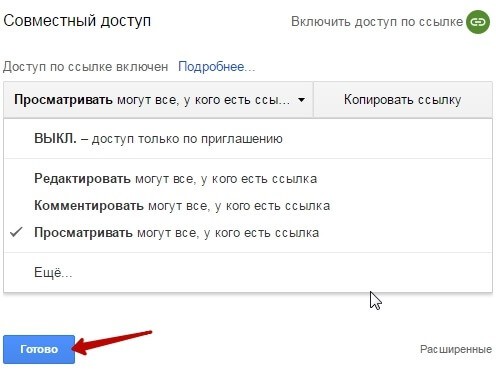
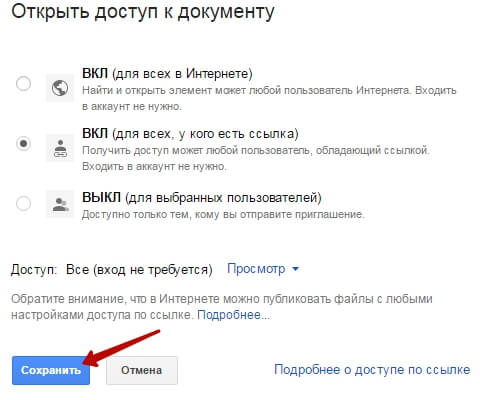
Следующий пункт действий над файлами – «Переместить»
. С его помощью файлы можно перемещать в папки. Это удобно если у вас много файлов, и вы хотите их упорядочить. Также перемещать файлы можно перетягиванием их мышкой.
Создавать папки на диске просто. Кликаем по кнопке «Создать» – «Новая папка».
Кстати, у папок можно менять цвет.
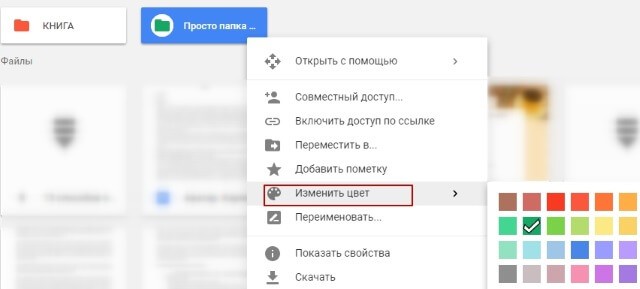
Пункт «Добавить пометку»
пригодится, если вы хотите добавить избранные файлы в раздел «Помеченное» для быстрого доступа к ним.
Пункт «Переименовать»
позволит вам изменить название файла или папки.
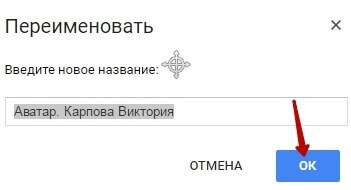
Пункт «Показать свойства»
– для просмотра свойств файла и истории действий над ним.
Пункт «Версии»
– он есть у тех файлов, которые вы загружаете на Диск.
Допустим, вы загрузили с компьютера архив с материалами и поделились ссылкой на него с подписчиками. Затем вам потребовалось внести правки в этот архив, вы снова скачали его на компьютер и отредактировали. Далее повторно загрузили на Диск с тем же названием, чтобы ссылка на архив не поменялась. Кстати, при повторной загрузке вы можете выбрать, как сохранить этот файл – отдельно (ссылка на него изменится), либо как новую версию, которая заменит прежнюю.
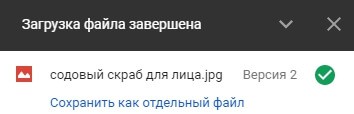
При этом прежняя версия не удалится сразу (по умолчанию она сохраняется на диске еще 30 дней). Но, вы можете удалить ее вручную или отметить галочкой, чтобы прежние версии не удалялись. Делается это, как раз, через вот этот пункт «Версии».
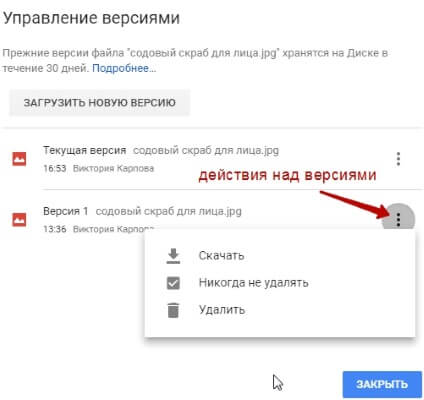
Оставшиеся действия над файлами: создать копию, скачать к себе на компьютер и удалить в корзину. Кстати, для удаления в корзину файл можно перетянуть мышкой в данный раздел на Google Диске.
Желаю успехов!
Насколько безопасно использование Google Drive
Когда мы собираемся загрузить какую-либо программу, возникает вопрос: «А безопасна ли она?» Ведь так важно, чтобы конфиденциальная информация оставалась скрытой от посторонних глаз. Как часто мы слышим о том, что хакеры взламывают облачные хранилища знаменитостей и выкладывают частные фото на всеобщее обозрение? Да постоянно
Как тут не забеспокоишься о собственных файлах
Как часто мы слышим о том, что хакеры взламывают облачные хранилища знаменитостей и выкладывают частные фото на всеобщее обозрение? Да постоянно. Как тут не забеспокоишься о собственных файлах.
К счастью, облачное хранение на Диске Гугл абсолютно безопасно.
Случаев, когда виртуальные диски этой системы взламывались практически нет. Вы можете спокойно загружать туда любые фотографии, видео и документы без опасения, что ваш аккаунт взломают. Конечно, для профилактики взлома советуем создать максимально сложный пароль, чтобы у хакеров не осталось ни единого шанса.
Доступ к вашим документам имеете только вы. В случае необходимости в системе Google Drive доступна функция, позволяющая открывать доступ еще некоторому количеству пользователей. При желании вы можете открыть доступ хоть всему интернету. Это можно сделать, например, если вы фотограф и хотите, чтобы ваши фотографии стали достоянием общественности.
То же самое касается и остальных документов, таблиц, видеозаписей. Я, например, имею доступ к информации моего партнера по совместному проекту. Скажу я вам — это очень удобно в использовании и значительно экономит время при взаимодействии с партнером.
Поскольку использование Гугл Диска абсолютно безопасно, вы можете на нем создавать любые документы, презентации, рисунки. Многие крупные организации заменяют использованием диска электронную почту и другие методы обмена информацией.
На настоящий момент Google Drive включает в себя полный пакет программ, аналогичных Microsoft Office. Классно, не правда ли?
Кроме того, вы можете с его помощью проводить опросы, создавать диаграммы и многое другое. Вот, например, в этой статье я проводила опрос читателей именно таким способом.
Друзья, для того, чтобы оценить все преимущества работы с облачным хранилищем Гугл, надо просто попробовать!
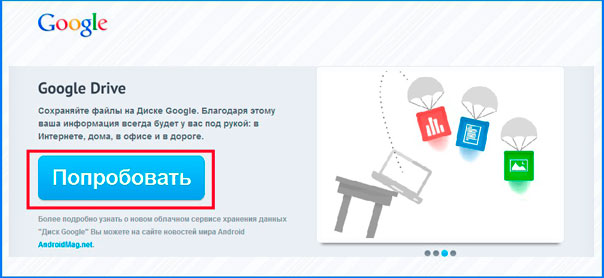
Итак, друзья, давайте я подытожу.
Для того чтобы воспользоваться Диском от Гугл необходимо сделать три простых действия:
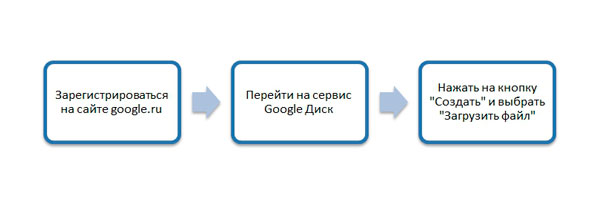
Пользоваться Google Диском можно и нужно. Это освобождает нас от нервов по поводу потери съемного носителя, от возможных переживаний из-за нехватки места и т. д. С виртуальным диском все наши файлы находятся под рукой, где бы мы не находились, и для этого совершенно необязательно всюду возить с собой ноутбук. Не забывайте, что вы можете пользоваться диском на планшете или на смартфоне, помимо ноутбука и ПК.
Согласитесь, что это очень удобно.
Друзья, еще я хочу вам порекомендовать курс «Секреты продуктивной работы за компьютером». Это просто кладезь нужной и, действительно, полезной информации для тех, кто работает за компьютером.
На самом деле курсов на подобную тему я встречала очень много, но именно этот отличается авторским профессионализмом и доступностью изложения. Все особенности работы за компьютером представлены автором в простой форме, поэтому применение информации на практике не составит никакого труда. После изучения материала «и стар, и млад» сможет быть с ПК, как говорят, «на ты».
Дорогой наш читатель, нам очень интересно знать твое мнение по поводу виртуальных дисков. Напишите, пользуетесь ли вы в работе облачным хранилищем? Если да, то каким именно?
Не забудьте подписаться на нашу страничку в соцсетях, на канал Youtube и, конечно же, на получение анонсов с блога.
Будьте всегда в курсе всех новостей, а они у нас самые свежие!
Примеры и готовые решения для оформления блога и сайта. Разработка и дизайн шаблонов Blogger.






























