Установка программы Google диск на компьютер и работа с ней
После скачивания запустите установку, в ходе которой вам будет предложено войти в свой Гугл аккаунт, что бы приложение могло получить доступ к вашему облачному хранилищу и синхронизировать с ним файлы и папки на вашем компьютере в будущем.
При установке вам будет предложено место где расположить папку Google диска, а также файлы и папки, которые будут синхронизироваться с компьютером. Стандартно местоположение папки будет определено в папке пользователя на системном диске.
После установки вы увидите иконку Google Drive в трее (правый нижний угол экрана). В дальнейшем все настройки приложения вы сможете производить, кликнув правой кнопкой мыши по этому значку и в выпавшем меню выбрав нужное действие.
Завершив установку, вы можете запустить приложение, после чего начнется скачивание файлов из облака на ваш компьютер. При первом запуске программа даст вам выбор какие папки и файлы синхронизировать с компьютером.
Для того, чтобы сохранить файлы на облако вам достаточно будет скопировать нужные файлы в папку Гугл диска на вашем компьютере, после чего вы сможете проследить за ходом сохранения нажав левой кнопкой на иконку приложения.
Как работать с изображениями в Google Docs
Чтобы вставить изображение, нужно нажать «Вставка» → «Изображение». Дальше нужно выбрать, откуда вставлять изображение. Например, можно загрузить его с компьютера, добавить с «Google Диска», найти в интернете или вставить его URL.
Вставляем изображение с компьютераСкриншот: «Google Документы» / Skillbox Media
Вставляем изображение с компьютераСкриншот: «Google Документы» / Skillbox Media
Вставляем изображение с компьютераСкриншот: «Google Документы» / Skillbox Media
Ещё можно скопировать картинку там, где она у вас хранится, и вставить её в документ с помощью .
После загрузки изображения можно изменять его размеры, обрезать, вращать и так далее. Всё это делается с помощью левой кнопки мыши.
Настраиваем размер и расположение изображенияСкриншот: «Google Документы» / Skillbox Media
Настраиваем размер и расположение изображенияСкриншот: «Google Документы» / Skillbox Media
Настраиваем размер и расположение изображенияСкриншот: «Google Документы» / Skillbox Media
Если нажать на загруженное изображение, на панели инструментов появятся дополнительные кнопки для его настроек. С помощью них можно, например, изменить цвет, толщину и стиль границ изображения. А если нажать на кнопку «Параметры изображения», справа на экране появится дополнительная панель для настройки параметров изображений. В ней можно, например, настроить обтекание картинки текстом или сделать цветокоррекцию.
Облачное хранилище Dropbox.
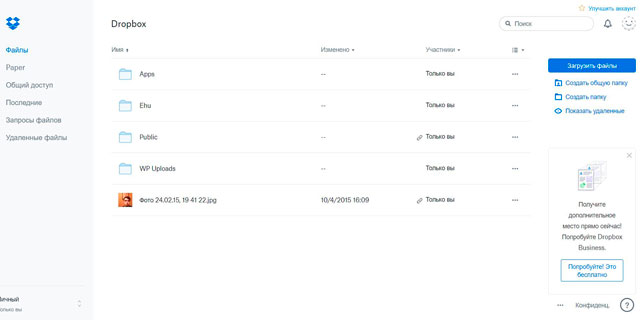
- Стоимость: до 2 ГБ бесплатно, 2 ТБ за 11,99 доллара в месяц или 119,88 доллара в год.
- Приложения: Windows, macOS, Linux, iOS, Android.
- Поддержка русского языка: есть.
В это облачное хранилище встроен Paper, который позволяет работать с документами прямо внутри Dropbox. Кроме того, к диску можно подключать Trello, Slack и множество других сторонних сервисов для управления проектами, а также для коллективной работы.
Бесплатное пространство, которое предоставляет Dropbox, можно расширить: за каждого приглашённого вами друга, установившего приложение на своём компьютере, вы получите бонусные 500 МБ.
Начало работы с Google Диск
Если у вас на компьютере еще не установлен браузер Google Chrome, то нужно восполнить упущение, поскольку именно при помощи этого обозревателя удобнее всего осваивать облачное хранилище Гугл Диск и получать наиболее прямой доступ ко всем бесконечным возможностям сервисов Google.
На следующем этапе вам будет предложено скачать и установить Гугл Диск на компьютер.
Здесь необходимо небольшое предупреждение. Если у вас не особенно мощный компьютер, лучше пользоваться Google Диск при помощи веб-интерфейса в браузере, так как приложение Google Drive потребляет довольно-таки много аппаратного ресурса и в процессе синхронизации система будет тормозить.
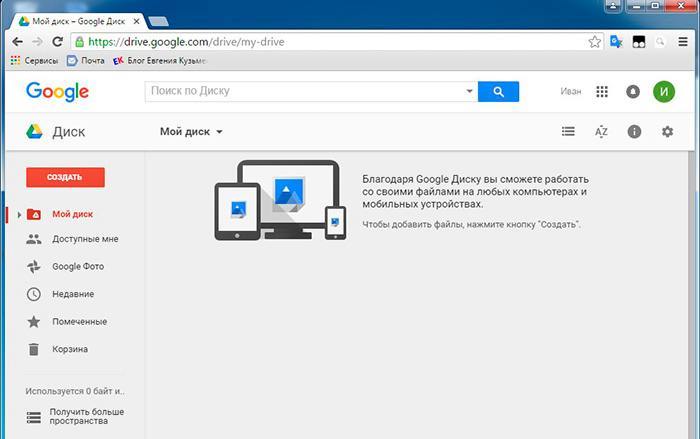
Поскольку Гугл Диск облачное хранение позволяет вам пользоваться всеми хранящимися на сервере файлами с любого устройства – то одновременно не забудьте установить Гугл Диск на все ваши смартфоны, планшеты, ноутбуки и моноблоки.
Можете не переживать – приложения Google Диска разработаны для всех платформ, как мобильных, так и десктопных.
Работа с Google Drive
Работать с Диском можно с помощью приложения, разработанного под самые распространенные платформы: ПК, Mac, iPhone, iPad и устройства с Android. В списке не присутствует Linux, очень жаль.
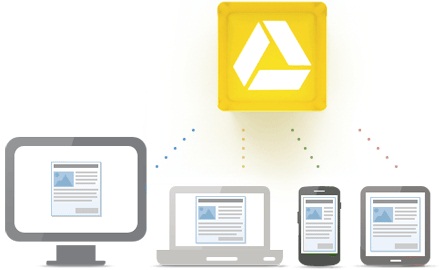
Загрузить приложение удастся только после получения приглашения в Диск Google. Естественно, после публичного запуска никаких приглашений не потребуется, а сейчас придется немного подождать. Вчера я начал писать свой обзор, а продолжаю сегодня утром, т.е. буквально в течение суток мне открыли доступ к сервису.
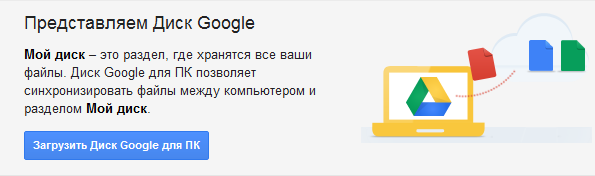
Веб-интерфейс Google Drive и работа с Диском в браузере
А пока устанавливается приложение опишу веб-интерфейс. Внешний вид и оформление выдержано в едином стиле с остальными продуктами Google. Впервые перейдя на страницу она не кажется сложной — все просто и понятно с первого взгляда:
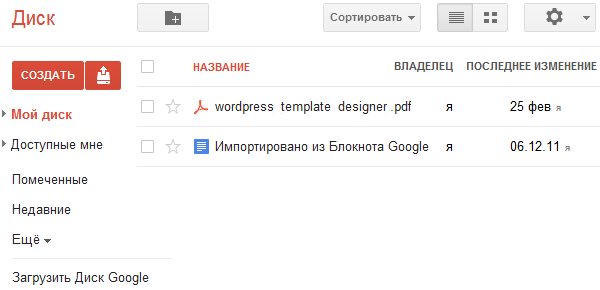
Сразу же заметил что на диске уже присутствуют файлы, которые имеются на моем аккаунте в Google Docs, теперь они будут доступны на Диске, но при этом не используют его объем, т.е. произошла интеграция этих двух сервисов, а не полное объединение.
Также следует остановиться на кнопке Создать слева на скрине. В числе доступных документов находятся текстовый документ, презентация, таблица, форма, рисунок, папка. Но этим не ограничивается.
На этом останавливаюсь и перехожу к обзору работы с Google Drive через приложение, оно как раз установилось и я могу продолжать обзор.
Работа с Диском Google с помощью приложения для ПК
Запускаем программу установки, следуем указаниям и в конце для завершения процесса вводим данные своей учетной записи в :
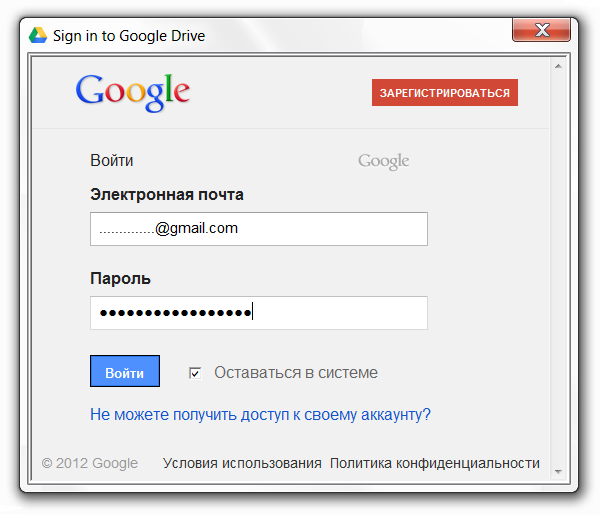
Входим и перед нами открывается небольшое вступительное руководство по началу пользования Диском для хранения файлов в интернете. Это два шага, как видно по скринам приложение не имеет русского языка, но это не помеха:
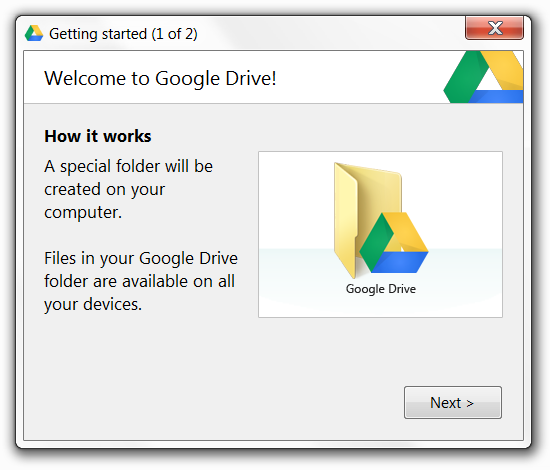
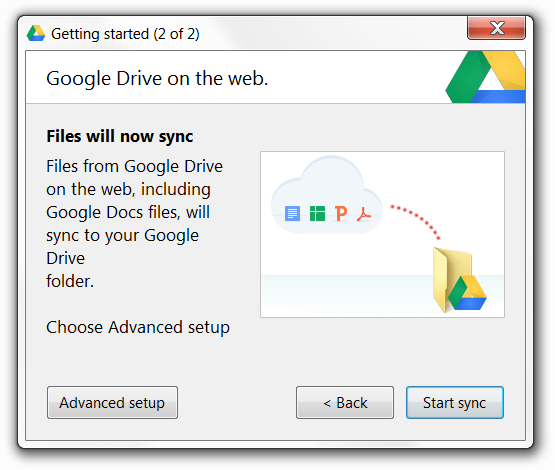
Далее при необходимости выбираем дополнительные настройки установки (Advanced setup), где можно выбрать место расположения папки с диском, назначить папки для синхронизации (если не выбирать, то синхронизируется все содержимое), поставить на автоматическую загрузку при старте системы, разрешить синхронизировать файлы Google Docs:
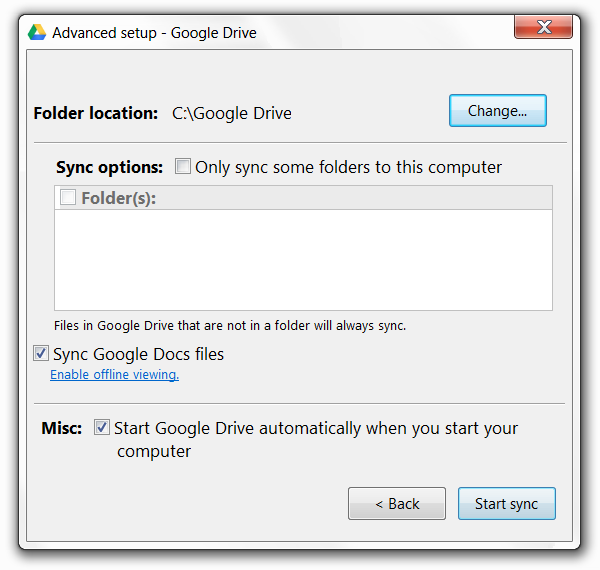
На этом установка и начальная настройка завершены, в трее появился новый значок Диск Google:

Получить доступ к папке можно из проводника. Правда никакой системной папки создано не было и значка в главном окне проводника аналогично, поэтому вспоминайте какой указывали путь установки и ищите там эту папку. На этой ноте заканчиваю обзор и в завершение предлагаю посмотреть официальный видео-ролик, представляющий Диск Google:
PS: если после установки приложения Google Диск не запускается и появляется окно с ошибкой:
Google Drive cannot connect to the Internet. Please check your Internet connection.
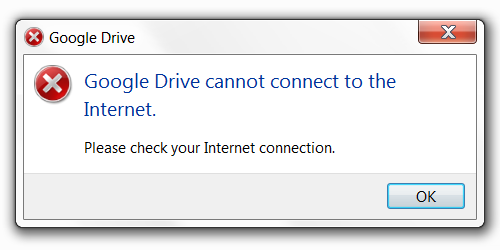
то не отчаивайтесь, скорее всего это недоработка бета-версии или глюк. У меня в процессе установки возникла такая ошибка, но не стал писать о ней, а оказалось что не у меня одного…
Решение проблемы — многократная установка с самого начала до победного конца. В процессе установки не всегда отображается окно для входа в аккаунт (скрин выше по тексту), вследствие чего не удается наладить соединение с сервером. В скором времени по идее должны исправить.
Быстрые клавиши в Google Docs
Быстрые клавиши — комбинации клавиш, при нажатии которых в программе выполняются какие-либо действия. За каждое действие отвечает своя комбинация клавиш. Их использование ускоряет работу с документом.
Вот несколько комбинаций клавиш для системы Windows, которые ускорят работу в «Google Документах». Чтобы эти комбинации работали на macOS, нужно Ctrl заменить на ⌘, а Alt — на Option:
- Ctrl + C — копировать выделенные данные;
- Ctrl + X — вырезать выделенные данные;
- Ctrl + V — вставить выделенные данные;
- Ctrl + Enter — вставить разрыв страницы;
- Ctrl + Z — отменить последнее действие;
- Ctrl + Y — повторить последнее действие;
- Ctrl + K — вставить или изменить ссылку;
- Alt + Enter — открыть ссылку;
- Ctrl + P — распечатать документ;
- Ctrl + F — вызвать поиск по документу;
- Ctrl + Alt + Shift + Z — перейти в режим редактирования;
- Ctrl + Alt + Shift + X — перейти в режим советов;
- Ctrl + Alt + Shift + C — перейти в режим просмотра;
- Ctrl + Alt + M — оставить комментарий;
- Ctrl + Alt + F — вставить сноску.
Полный перечень горячих клавиш для своей операционной системы можно посмотреть в справке Google Docs: меню «Справка» → «Быстрые клавиши». То же самое можно сделать с помощью горячих клавиш Ctrl + /.
Загрузка файлов: ручной режим
Google диск принимает на хранение документы, изображения, а также аудио- и видеофайлы. Загружать данные нужно на странице www.drive.google.com или в соответствующем приложении.
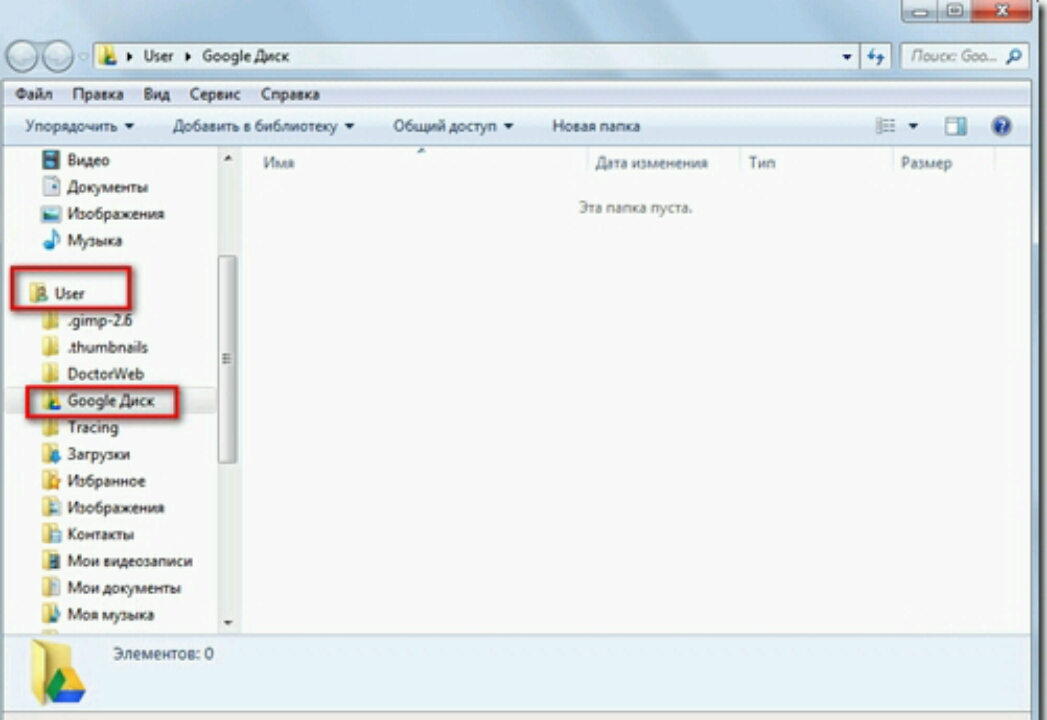
Для Андроид-устройств данный процесс выглядит следующим образом: запустите приложение на вашем смартфоне или планшете, кликните на «плюсик» и выберите пункт «Загрузить». Затем выберите файлы, после чего они будут доступны в разделе «Мой диск». Файлы можно перемещать и в другие папки.
В случае с iOS-устройствами, первые действия аналогичны с предыдущим описанием, но уже после выбора файлов нужно кликнуть на «галочку», которая находится в верхней части. В нижней части будет отображаться строка состояния. Для перехода к конкретному файлу выберите пункт «Посмотреть в папке».
Чем полезен этот сервис?
Компьютер может сломаться, винчестер может сгореть, телефон можно потерять или утопить — во всех случаях «слетает» вся накопленная годами информация. С Гугл Драйв ваши данные никуда не исчезнут.
Доступ к файлам с любого устройства.
2.
Открывается доступ ко всей накопленной информации.
3.
Файлы можно просматривать, редактировать и скачивать.
Есть общественный доступ.
Если по работе вам необходимо, чтобы сразу несколько человек были допущены к вашему аккаунту, это можно устроить. Причем пользователей можно наделить разными правами (на просмотр, на редактирование, на добавление новых данных).
Работа с Google Drive
Работать с Диском можно с помощью приложения, разработанного под самые распространенные платформы: ПК, Mac, iPhone, iPad и устройства с Android. В списке не присутствует Linux, очень жаль.
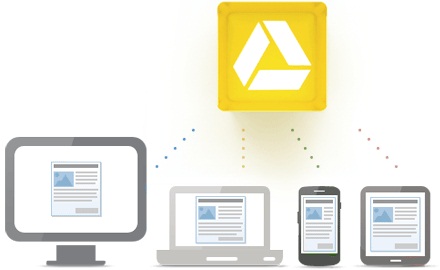
Загрузить приложение удастся только после получения приглашения в Диск Google
. Естественно, после публичного запуска никаких приглашений не потребуется, а сейчас придется немного подождать. Вчера я начал писать свой обзор, а продолжаю сегодня утром, т.е. буквально в течение суток открыли доступ к сервису.
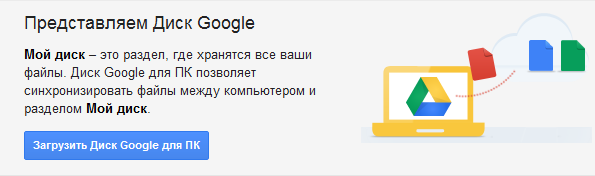
Веб-интерфейс Google Drive и работа с Диском в браузере
А пока устанавливается приложение опишу веб-интерфейс. Внешний вид и оформление выдержано в едином стиле с остальными продуктами Google. Впервые перейдя на страницу она не кажется сложной — все просто и понятно с первого взгляда:
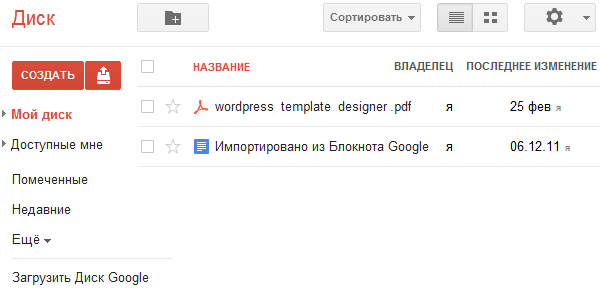
Сразу же заметил что на диске уже присутствуют файлы, которые имеются на моем аккаунте в Google Docs, теперь они будут доступны на Диске, но при этом не используют его объем, т.е. произошла интеграция этих двух сервисов, а не полное объединение.
Также следует остановиться на кнопке Создать
слева на скрине. В числе доступных документов находятся текстовый документ, презентация, таблица, форма, рисунок, папка. Но этим не ограничивается.
На этом останавливаюсь и перехожу к обзору работы с Google Drive через приложение
, оно как раз установилось и я могу продолжать обзор.
Работа с Диском Google с помощью приложения для ПК
Запускаем программу установки, следуем указаниям и в конце для завершения процесса вводим данные своей учетной записи в :
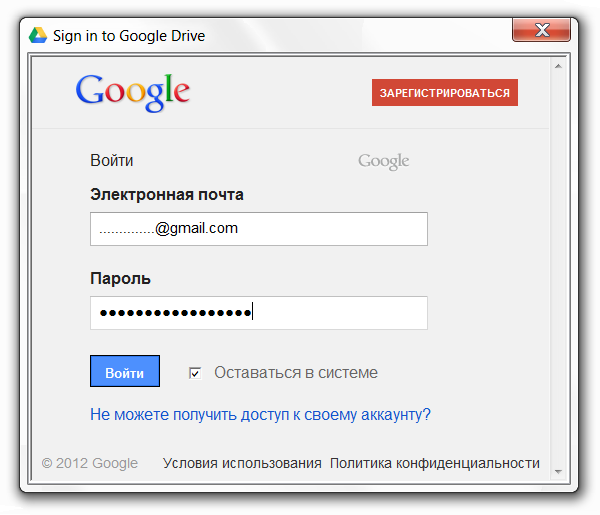
Входим и перед нами открывается небольшое вступительное руководство по началу пользования Диском для хранения файлов в интернете
. Это два шага, как видно по скринам приложение не имеет русского языка, но это не помеха:
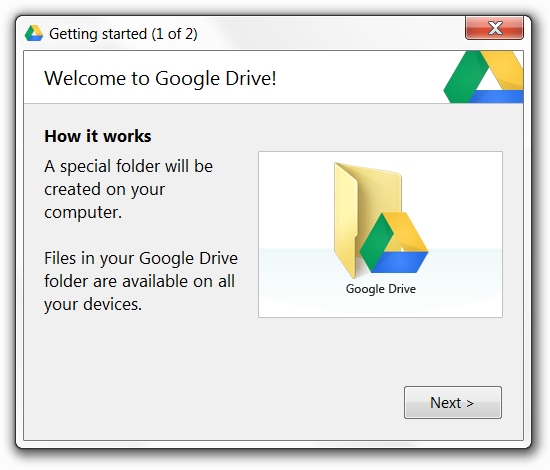
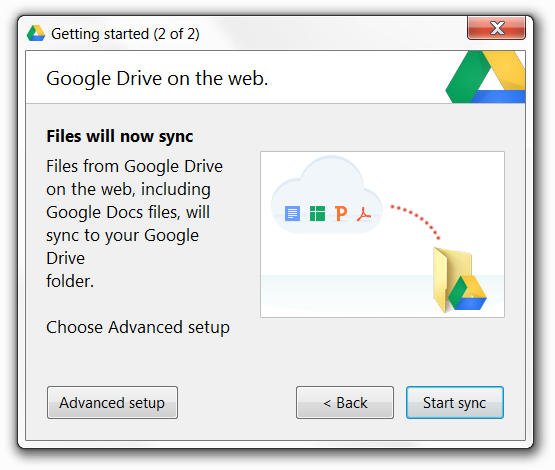
Далее при необходимости выбираем дополнительные настройки установки (Advanced setup), где можно выбрать место расположения папки с диском, назначить папки для синхронизации (если не выбирать, то синхронизируется все содержимое), поставить на автоматическую загрузку при старте системы, разрешить синхронизировать файлы Google Docs:
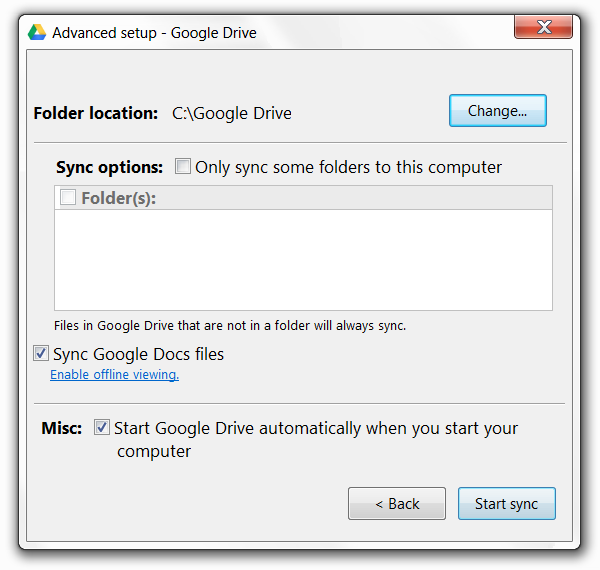
На этом установка и начальная настройка завершены, в трее появился новый значок Диск Google:

Получить доступ к папке можно из проводника. Правда никакой системной папки создано не было и значка в главном окне проводника аналогично, поэтому вспоминайте какой указывали путь установки и ищите там эту папку. На этой ноте заканчиваю обзор и в завершение предлагаю посмотреть официальный , представляющий Диск Google:
Update:
если после установки приложения Google Диск не запускается и появляется окно с ошибкой: «Google Drive cannot connect to the Internet. Please check your Internet connection»:
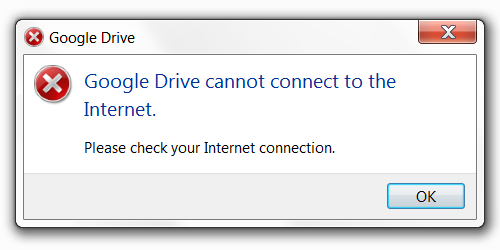
то не отчаивайтесь, скорее всего это недоработка бета-версии или глюк. У меня в процессе установки возникла такая ошибка, но не стал писать о ней, а оказалось что не у меня одного…
Решение проблемы — многократная установка с самого начала до победного конца. В процессе установки не всегда отображается окно для входа в аккаунт (скрин выше по тексту), вследствие чего не удается наладить соединение с сервером. В скором времени по идее должны исправить.
Приветствую, друзья! Облачные хранилища сейчас весьма популярны. Основное их предназначение – хранение и доступ к информации с любого устройства в любое время, а также возможность делиться с другими людьми этой информацией (документами, фотографиями и др. файлами). К тому же, популярные облачные сервисы предоставляют еще ряд полезных функций для пользователей – создание и работа с документами онлайн, совместный доступ и прочее.
На своем блоге я уже выкладывала инструкции по двум крупным облачным сервисам – и . А сегодняшнюю статью посвящаю еще одному – Google Диску (Google Drive). Им до последнего времени я пользовалась не так активно – в основном делала ставку на Яндекс.Диск. Но, в связи с недавними , задумалась о запасных вариантах.
Предлагаю разобраться в интерфейсе и основных функциях Гугл Диска. Поговорим о том, как им пользоваться – загружать и предоставлять доступ к файлам и папкам, выполнять другие действия над файлами, работать с документами и приложениями онлайн.
Если вам больше по нраву видео формат, то вы можете просмотреть мой подробный урок ниже:
Защищайтесь, сударь!
Все мы – люди взрослые, поэтому должны себе отдавать отчет в том, что файлы, помещенные в интернет хранилище, могут стать достоянием посторонних лиц, поэтому стоит позаботиться о защите:
- Запарольте важные папки и файлы. Даже если будет взломан аккаунт, злоумышленникам придется подобрать дополнительные пароли к документам;
- Если вы умеете работать с архивами, то это значительно облегчит задачу: создайте зашифрованный архив, подберите надежный пароль и спите спокойно;
- Можно установить приложение BoxCryptor и с его помощью создать секретную папку для хранения файлов.
Замечу, что все утилиты для работы с Диском гугл предоставляет бесплатно, только пользуйтесь.

Хочу оговориться сразу: мобильный офис
– это главное отличие сервиса гугл от прочих подобных. С его помощью доступ и возможность работы со своими документами вы получаете в любой точке мира, где только есть интернет. Именно работать, а не просто хранить. Т.е. – редактировать, вставлять документы в сайты и блоги, создавать новые и предоставлять доступ друзьям.
» Обзор Google Drive
Google Drive (Гугл Диск)
— это бесплатное виртуальное хранилище данных с онлайн доступом. По сути это хостинг файлов с отменной надежностью, удобным интерфейсом и огромной вместительностью. Это хранилище также называют облаком
.
Загрузка файлов: синхронизация
Весь материал, который находится в папке «Мой диск», изначально синхронизируется с Гугл Диском. Для синхронизации других папок необходимо выполнить следующую инструкцию:
— запустите приложение (для Windows: Пуск – Программы — Google Диск; для Mac OS: Finder – Программы – Google Диск);
— кликните на иконку Гугл Диска (на Windows правый нижний угол панели задач; на Mac – правый верхний угол панели меню);
— щелкните по значку, которые выглядит как троеточие в столбик (расположен в правой верхней части) и кликните «Настройки», а затем «Параметры синхронизации»;
— вам предложат 2 варианта синхронизации – для всех файлов папки «Мой диск» или для конкретных папок. В нашем случае нужно выбрать 2 вариант. Отметьте флажками папки, которые хотите синхронизировать;
— щелкните на кнопку «Применить».
Как создать Гугл Диск?
Google Drive на смартфоне
Google Drive на смартфоне
Если вы хотите получить доступ к личному облачному хранилищу, достаточно просто пройти процесс авторизации и посетить свой аккаунт в поисковой системе Google. После этого перейдите к Google Drive и нажмите на кнопку «Открыть Диск».
Для установки десктопной версии Google Drive нажмите на иконку с шестерёнкой (она содержит в себе выпадающее меню с настройками) и выберите пункт «Установите диск на компьютер». В открывшемся диалоговом окне просто кликните по «Скачать Диск для компьютеров».
После того, как программное обеспечение будет установлено на ваше устройство, вы сможете загружать в него любую информацию, причём даже без доступ к Глобальной сети. Но вот синхронизация данных произойдёт только в момент выхода в интернет, также как и получение доступа к файлам с других устройств.
В первом меню есть второй вариант: «Попробовать Диск для бизнеса». Вы создадите специализированный аккаунт, который можно будет использовать группой лиц без приобретения платной подписки. То есть это нечто вроде пробного корпоративного пакета, который позволяет испытать на практике все прелести работы с сервисами от Google. Помимо облачного хранилища, вы получите доступ к встроенному чату, видеозвонкам и другим инструментам для совместной работы над проектами.
Платные функции Гугл Диска
Тарифные планы сервиса Google Drive позволяют существенно расширять объём облачной памяти. Для того, чтобы перейти к странице с платными услугами, просто кликните по кнопке «Купить больше места».
Бесплатный тариф подключается по умолчанию. Он не требует от вас никаких дополнительных действий и доступ к нему никак не ограничен по времени.
Basic – предоставляет доступ к ста Гигабайтам памяти всего за 139 рублей в месяц. Если оплачивать годовую подписку, то её ценник составит 1390 рублей.
Standart – вы можете получить ровно в два раза больше памяти на этом тарифе за 219 рублей в месяц
Обратите внимание на то, что остальной функционал не зависит от стоимости подписки и всегда предоставляется в полном объёме.
Premium – самый дорогой вариант, который открывает доступ сразу к двум Терабайтам облачного пространства. То есть вы можете приобрести в десять раз больше места, чем на тарифе Standart, при том что заплатите за это удовольствие всего 699 рублей в месяц.
При желании в облачное хранилище можно записывать вообще все файлы, которыми вы оперируете. Таким образом они всегда будут доступны для использования, независимо от устройства, которым удобнее воспользоваться в настоящий момент. Такой вариант хранения информации весьма затратный, поэтому прибегать к нему следует осмысленно и исходя из ваших текущих потребностей и задач.
Что такое облачное хранилище?
Облачное хранилище или облако — это виртуальное пространство для хранения любой информации (фото, видео, музыка, документы, резервные копии и прочие файлы), которое находится не у вас на компьютере, а на удаленном сервере, например на Яндексе, Google, Mail.ru и др.
Место для хранения информации в таких хранилищах ограничено и составляет определенный размер. Например на Яндексе это составляет 10 ГБ, а на Google 15 ГБ. Если вам этого места мало можно подключить платную услугу и расширить объем памяти облачного хранилища.
На сегодняшний день существует множество различных удаленных хранилищ, где можно сохранить любые свои файлы в облаке.
Обычно такие сервисы очень надежные в плане хранения информации, особенно это касается таких крупных компаний, как Google, Яндекс и Mail.ru. Поэтому, храня там свои файлы, можно не опасаться, что при смене системы они пропадут. Сохраняя в облаке какие-то программы, фото, виде и другие файлы, которые вам нужны лишь время от времени, вы тем самым освобождаете и экономите место на диске компьютера.
Облачное хранилище удобно еще тем, что там можно делиться информацией, открыв общий доступ к ней. То есть можно просто открыть доступ к файлу или папке, который храниться в облаке и скинуть ссылку на скачивание нужному человеку или всем людям. Это очень удобно для обоих сторон.
Теперь давайте перейдем к обзору популярных облачных хранилищ.
Как установить Google Диск на компьютер?
Вот мы и подошли к самой главной части этой статьи, сейчас будем устанавливать программу, которая позволит удобно работать с Google Диском.
Выбираем версию для компьютеров и нажимаем “Загрузить”.
Появится окно, в котором просто нажимаем “Принять условия и установить”
.
Сразу появится сообщение, что загружается Диск Google. Затем пойдет установка.
По завершению установки, нажмите “Закрыть”
.
Все, установка закончена. Программа сама запустится, нажимаем кнопку “Войти”
. Вводим свой адрес электронной почты и пароль, и снова нажимаем “Войти”
.
Появится окно, в котором нажимаем “Вперед”
.
В следующем окне, программа сообщит, что все файлы, которые уже находятся на Google Диск будут синхронизированы с специально созданной папкой на вашем компьютере. Для дополнительных настроек нажмите “Расширенные настройки”
, но там ничего интересного вы не увидите, можно сменить размещение этой самой папки, и указать можно ли запускаться Google Диск при включении компьютера, и по сути все. Нажмите кнопку “Синхронизировать”
.
Собственно и все.
Как пользоваться Google Диск на компьютере?
На рабочем столе появится папка Google Диск, так же она будет отображаться и в проводнике. Переместив файлы в эту папку, они автоматически загрузятся в облако и вы сможете получить к ним доступ с любого устройства. Или же, при добавлении файлов с другого устройства, допустим планшета, они автоматически появляться в этой папке.
Мне например, когда нужно перекинуть фотографии с телефона на компьютер, просто выгружаю их на Google Диск, затем на компьютере захожу в папку Google Диск и копирую их оттуда. Это даже быстрее, чем подключать телефон по кабелю.
Так же на панеле задач (в трее), появится значок программы, нажав на него правой кнопкой, можно посмотреть сколько у вас еще осталось свободной памяти на Google Диск, так же можно перейти к настройкам программы.
Вот и все, мы с вами установили и настроили программу, которая позволяет комфортно работать с облачным хранилищем Google. Такие программы доступны и для мобильных платформ, в магазинах приложений, таких как Google Play, App Store и т. д. Можете без проблем установить их. Ну, вроде бы все. Удачи!
Облачное хранение файлов — это довольно удобный способ сохранять свои данные на удаленном сервере, экономя пространство на жестком диске ПК и имея при этом возможность получить к ним быстрый доступ с любого компьютера или устройства, в котором есть доступ в интернет. Одним из наиболее популярных сервисов для облачного хранения данных является сервис Google Диск.
Google Drive
Часто задаваемые вопросы по панели инстументов Гугл Докс
Скачивание с Google Drive
В зависимости от уровня привязанности пользователя к облачному хранилищу от Google он пользуется этим сервисом либо на всех платформах, либо только десктопной/мобильной. Соответственно, процесс скачивания файлов будет разным, завися, к тому же от используемого вида Диска: веб-версии, программы или фирменного приложения. Обо всех способах мы расскажем далее в статье.
Способ 1: Компьютер
Многие пользователи Гугл Диска работают с облачным хранилищем именно через веб-сайт или приложение на ПК. Разберем подробно, как при работе с сервисом через компьютер можно скачать нужный файл.
Вариант 1: Веб-версия
Веб-сайт Google Drive дает возможность скачивать файлы не только со своего хранилища, но и с любого другого, к которому у вас есть доступ. Для этих целей использовать можно любой браузер, который установлен на вашем ПК или ноутбуке. В данном примере мы используем Google Chrome — он лучше всего подходит для работы с другими сервисами от Гугл.
- В первую очередь авторизуйтесь в системе Гугл. Для этого требуется ввести свой логин и пароль.
Далее найдите файл, который вы будете скачивать. Сделать это можно с помощью поисковой строки (если вы помните название) или путем поиска через папки. Все папки в Гугл Диске открываются как и на ПК — двойным нажатием левой кнопки мышки.
После того, как вы нашли файл, следует нажать правую кнопку мышки и выбрать пункт «Скачать».
В зависимости от настроек вашего браузера, папка для сохранения выбирается или каждый раз отдельно, или настроена по умолчанию.
Помимо данного способа, скачать документ с Гугл Диска через браузер можно и другим методом. Для этого просто откройте файл с Диска или через ссылку. Далее нажмите на кнопку «Файл» в левом верхнем углу и кликните «Скачать».
Вариант 2: Фирменная программа от Google
Если в веб-версии Гугл Диска скачать можно было любой документ вне зависимости от того, хранится ли он в вашем аккаунте или нет, то через программу BackUp and Sync from Google загрузить на компьютер можно исключительно файлы со своего облака.
- Заходим в меню «Пуск» на вашем компьютере и выбираем программу Backup and Sync from Google.
Нажимаем на кнопку «Начать».
Вводим логин и пароль от своего аккаунта Гугл.
При первом использовании программы выберите папки на ПК, которые хотите скопировать на Гугл Диск. Для этого требуется поставить галочки напротив названия папки. Можно также изменить качество и размер файлов. Если не хотите создавать резервную копию важных директорий компьютера в облачном хранилище, то просто необходимо снять все галочки.
Далее понадобится выбрать папки для синхронизации с компьютером. Можно сразу создать копию всех файлов или же указать определенные папки.
Нажимаем кнопку «Начать».
Все указанные вами файлы или папки будут скачаны на ПК. Вы их найдете в папке Google Диск.
Как видите, процесс скачивания файлов и папок с Google Drive на компьютер не занимает много времени.
Способ 2: Мобильная версия
Владельцы смартфонов, как и пользователи ПК, могут устанавливать Google Диск на свое устройство и скачивать оттуда файлы. Мобильная версия приложения позволяет осуществлять загрузку в память смартфона и свои документы, и файлы, к которым был предоставлен доступ ссылкой. Рассмотрим, как это сделать с айфона и телефонов на ОС Андроид.
Вариант 1: iOS
- Открываем приложение и вводим данные от своего аккаунта.
Выбираем необходимый документ. В правом верхнем углу от каждого файла можно найти кнопку в виде трех точек, на которую следует нажать.
Тапаем по пункту «Открыть с помощью…».
Выбираем «Сохранить в «Файлы»».
Скачанный документ можно найти в папке «Файлы» в вашем смартфоне.
Вариант 2: Android
- Открыть приложение Гугл Диск на Андроид.
Далее авторизуйтесь в приложении.
В списке файлов выберите необходимый документ и нажмите на три точки, расположенные рядом.
Тапните по кнопке «Скачать».
Если приложение требует предоставления доступа к файлу, нажмите на «Разрешить».
Скачанный файл попадает в папку «Проводник». При отсутствии какого-либо проводника рекомендуем установить его отдельно из Google Play Маркет.
Использование Гугл Диска дает возможность довольно быстро синхронизировать документы в компьютере и облаке. Это позволит не бояться потерять нужные файлы, а также всегда иметь быстрый доступ к ним с любого устройства. Мы рассмотрели все возможные способы скачивания из этого облачного хранилища.
3 метода обработки документов Google в одной учетной записи Gmail
Доступ к Google Фото
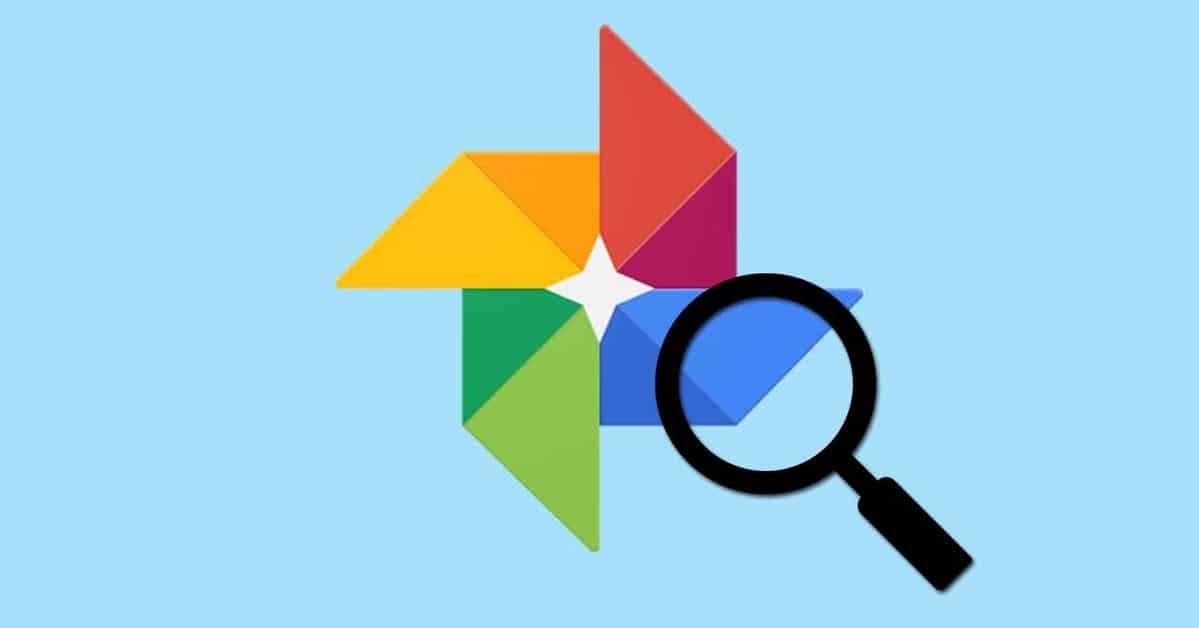
Вы можете получить доступ к сервису Google Фото как в приложении, так и в браузере, для этого нужно ввести адрес и дождаться его загрузки. Этот сервис также основан на облаке, вы можете загружать фотографии и видео, и все это без необходимости использовать свой телефон, если вы этого не хотите.
Фотографии — это приложение для Android, каждая сделанная фотография и видео будут сохранены напрямую, это похоже на галерею, но с добавлением интересных функций. В Google Фото есть место, как и в других сервисах, 15 ГБ. (но это совместно с Диском, Gmail и другими сервисами).
Доступ к Google Фото из браузера, выполните следующие действия:
- Откройте браузер на мобильном устройстве или компьютере
- Введите адрес photos.google.com и дождитесь загрузки сайта
- Он покажет вам корень фотографий, здесь вы увидите, что хранится пока фотографии
- Вы можете пойти визуализировать все и скачать на свой вкус
Learn about pricing for Google One
Google One members get even more storage space, exclusive benefits, family plan sharing and more. Learn how much Google One costs in your location.
Improve collaboration and stay connected with Google Workspace Essentials
A Google Workspace Essentials account provides:
- Secure, reliable video conferencing
- Shared drive space where teams can store all of their content
- Collaboration apps like Docs, Sheets, Slides
- Security, privacy, and compliance tools
- No domain verification or IT involvement required
Use Google One with Workspace Individual
Your Workspace Individual plan comes with 1 TB of storage. You can buy more storage with Google One. Learn about Workspace Individual.
If you’re a Google One plan member:
- Your Google One plan storage is in addition to your Workspace Individual storage.
- There’s no change to your Google One membership or Family Plan and Membership Sharing.
- You stay enrolled unless you choose to cancel.
Storage space doesn’t increase after upgrade
It may take up to 24 hours for your new storage to become available after you purchase a new storage plan.
If your storage is still incorrect after 24 hours, sign into your Google Account to check if your payment went through.
If your payment went through, it’s been 24 hours since you upgraded, and your storage is still incorrect, .
If a charge is applied to your payment card, but you don’t find a payment reflected on your Google Account, check if you’re signed into multiple Google Accounts. If so, Google One may be purchased on a different account. You can cancel the purchase on that account and repurchase Google One on the desired account. Learn how to cancel purchases on Google One.
Что можно сделать через меню «Мой Диск»?
Основная задача данного меню — возможность загрузить пользовательский файл на ресурс. Всплывающее меню «Мой диск» откроет доступ к следующим функциям: загрузка файла со своего компьютера, создание папки, а также возможность работы с различными документами.
В правом верхнем углу находятся кнопки: «Вид отображаемых файлов», «Свойства» и «Настройки». Нажав на «Свойства», можно просмотреть информацию о любом загруженном на Диск файле, а также статистику использования диска за недавнее время.
Нажав кнопку «Настройки», можно получить доступ к непосредственной настройке Диска, загрузки приложения, призванного облегчить использование сервиса, к просмотру быстрых клавиш и справочному разделу, подробно рассказывающем, как работать с Google Drive.
Непосредственная настройка Google Drive ничего особенного собой не представляет. Всё довольно стандартно, имеется настройка языка, выбор вариантов интерфейса и возможность увеличить объём облачного хранилища (за это придётся заплатить).
Выбрав пункт, откроется вкладка, в которой вам предложат скачать приложение для ПК, Android или iOs. Устанавливать дополнительное приложение никто не заставляет, это лишь немного упростит доступ к Google Диску.
В пункте «Быстрые клавиши» можно просмотреть все комбинации клавиш для быстрого доступа к различным функциям сервиса.
Кнопка совместного доступа несколько сложнее, в ней потребуется ввести имя пользователя Google Drive, которому будет разрешён доступ к файлу, а также скинуть данному пользователю появившуюся ссылку.
Дополнительное меню откроет доступ к нескольким скрытым разделам, с помощью которых можно, переместить файл в другую папку, переименовать его, создать резервную копию, скачать на свой компьютер или добавить пометку.
В остальных сервисах Google Drive меню практически ничем не отличаются от такового в сервисе «Мой диск», поэтому разобраться с ними будет очень просто.
Заключение
В этой статье мы рассмотрели сервис хранения данных Диск Google. Провели небольшое сравнение с не менее популярными сервисами Dropbox и Яндекс.Диск . Подведем итог.
Положительные стороны сервиса Google Диск:
- Поддержка 16 типов файлов (если учитывать, что один тип файлов включает несколько расширений, то, в сумме, как раз и наберется около 30 различных расширений)
- Возможность создать и совместно работать с документами
- Возможность дать доступ к документу пользователю не имеющего аккаунта Google+
Отрицательные моменты сервиса Google Диск:
Невозможность восстановления удаленных файлов из корзины (В этом мне сильно нравится сервис Dropbox)
Для меня лидером среди сервисов Диск Google
, Яндекс.Диск и Dropbox, является последний. До 18 ГБ бесплатно + возможность восстановить удаленный файл в течении 30 дней оставляют конкурентов далеко позади.
Видео где покажу основные возможности и функции сервиса Google Диск
Обновление от 15_06_2013
Друзья, у меня отличная новость.
Теперь Диск Гугл предоставляет до 15 ГБ бесплатно
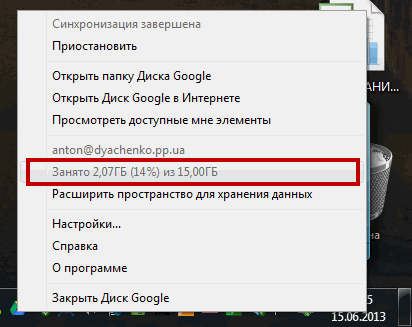
Вот второе подтверждение)
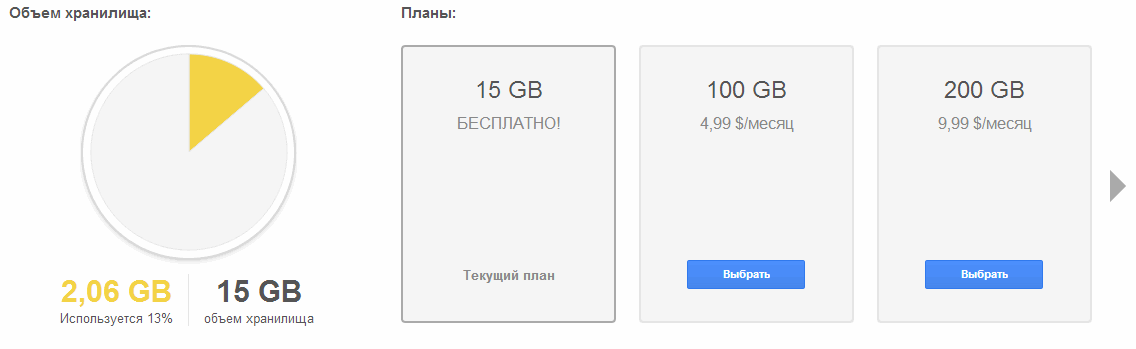
Ура товарищи!!!
Подводим итоги
В общем, для того, чтобы воспользоваться всеми преимуществами данного облачного сервиса от Google достаточно выполнить несколько простых шагов:
- Зарегистрироваться на официальном сайте Google. Эта учетная запись позволит вам использовать все ресурсы компании.
- После подтверждения регистрации, зайдите в свой кабинет, где вы сможете открыть приложение Google Диск.
- Нажмите на вкладку «Создать», после «Загрузить файл». В появившемся окне выберете нужный объект для загрузки. Также можете создавать папки для удобства.
- Загружайте и просматривайте файлы в любой удобный вам момент, предоставляйте доступ к ним друзьям и коллегам, если в этом есть надобность. Если какой-то объект стал не актуальным, вы смело можете его удалить. Это не займет много времени.
В мобильной версии ко всем вышеуказанным пунктам стоит добавить скачивание и установку клиента с официального сайта или Плэй Маркета.
Надеюсь, после моих слов вам стало понятно, как пользоваться Гугл Диском и для чего, собственно, и был разработан сам сервис. Простое управление этим облачным хранилищем, позволит даже самому неопытному пользователю вмиг разобраться с интерфейсом и навсегда забыть о флешках и электронной почте, как о средстве обмена файлами.
- Яндекс диск
- Дропбокс
С уважением! Абдуллин Руслан
Простыми словами, облачное хранилище, это сервис, который предоставляет для вас определенное место в интернете для хранения ваших файлов. Одним из таких сервисов является . Он вместе с почти одновременно появился на рынке и начал предоставлять свои услуги. Есть еще много подобных сервисов, среди которых стоит выделить Dropbox, возможно о нем будет отдельная статья.
Почему я буду писать сегодня именно о Google Диск? Как вы уже наверное догадываетесь, я сам им сейчас пользуюсь, и как раз вчера переустановил системы и нужно снова установить на компьютер эту программу, как раз скриншотов наделаю:).
Удобство таких сервисов, в частности и Google Drive, в том, что вы получаете такую себе “флешку” в интернете, на которой вы можете хранить информацию, и что самое главное, иметь к ней доступ из любого места где есть интернет и возможность зайти на сайт сервиса. Все что нужно, это только знать свой логин и пароль для доступа. Конечно же компания Google создала приложения для компьютеров, планшетов и смартфонов на разных платформах. Все это для удобства использования сервиса Google Диск.
Сразу после регистрации, вам будет бесплатно предоставлено 5 Гб для хранения файлов. За 2,5 доллара можно увеличить до 25 Гб, и это не придел.
Думаю хватит этой никому не нужной теории:), давайте перейдем к делу.




























