Тулбары (Toolbars) в Google Chrome – пути появления и способы удаления
Если вы все еще гадаете, по какой причине медленно работает google chrome, то пора познакомиться с дополнительными компонентами. Тулбары – это графические элементы панели управления, они появляются в вашем устройстве вместе с другими программами и надежно закрепляются в ОС. Что самое интересное, часто пользователь не то что не применяет их в работе, а даже и не ведает об их присутствии.
Потому что в приложении большое количество тулбаров долго грузится google chrome. Если пользователь собрал «комбо» в размере более 5 тулбаров, время открытия и загрузки обозревателя может занимать 1–2 минуты. Ни одни здоровые нервы этого не выдержат, особенно если юзер торопится.
Удалить Toolbar можно посредством панели управления компьютера через меню «Программы и компоненты»:
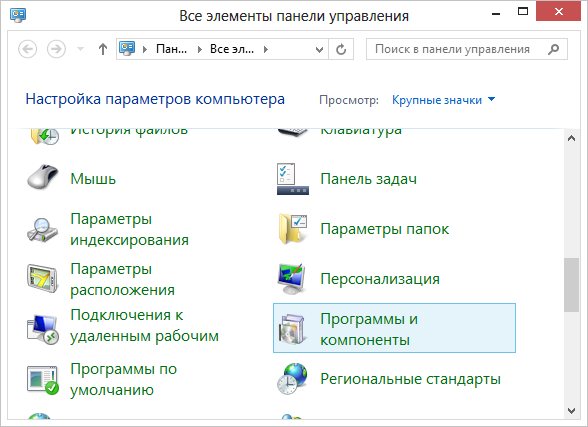
- LiveJournal
- Blogger
Открываем «Программы и компоненты» Перейдя в меню удаления программ нужно отыскать лишние компоненты, сделать по ним клик ПКМ и деинсталлировать:

- LiveJournal
- Blogger
нужно отыскать лишние компоненты, сделать по ним клик ПКМ и деинсталлировать
Почему тормозит Google Chrome на Android
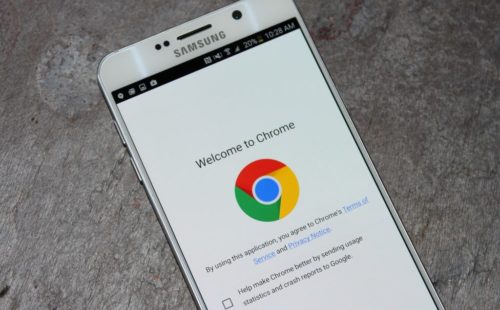
Когда при запуске программа тормозит, необходимо сразу же запустить обновление и установить самую последнюю версию. Для этого надо зайти в Плей Маркет и проверить наличие новой вариации. Проблема в большинстве случаев решается после установки и перезапуска телефона.
Если зависания не устранились, необходимо сделать следующее:
- удалить из загрузок все данные: картинки, видео и другой контент, что занимает место и в галерее и в памяти телефона;
- отключить поиск Google, эта опция занимает память и тормозит загрузку страниц;
- удалить все закладки, которые сохранены в браузере;
- очистить кэш и ненужные файлы из памяти телефона, в которых сохраняется история поиска и другой «мусор».
Научите Google Chrome работать с множеством вкладок
Часто Google Chrome тормозит по причине неоптимизированного механизма работы с вкладками. Заметно на слабых компьютерах или после открытия десятка и более сайтов. Помогут в этом расширения, такие как OneTab. Одним щелчком по иконке выгрузит все активные вкладки в файл на жёстком диске. После клика по каждой из них шустро восстановит информацию из кэша. Откроет все сохранённые вкладки в один клик.
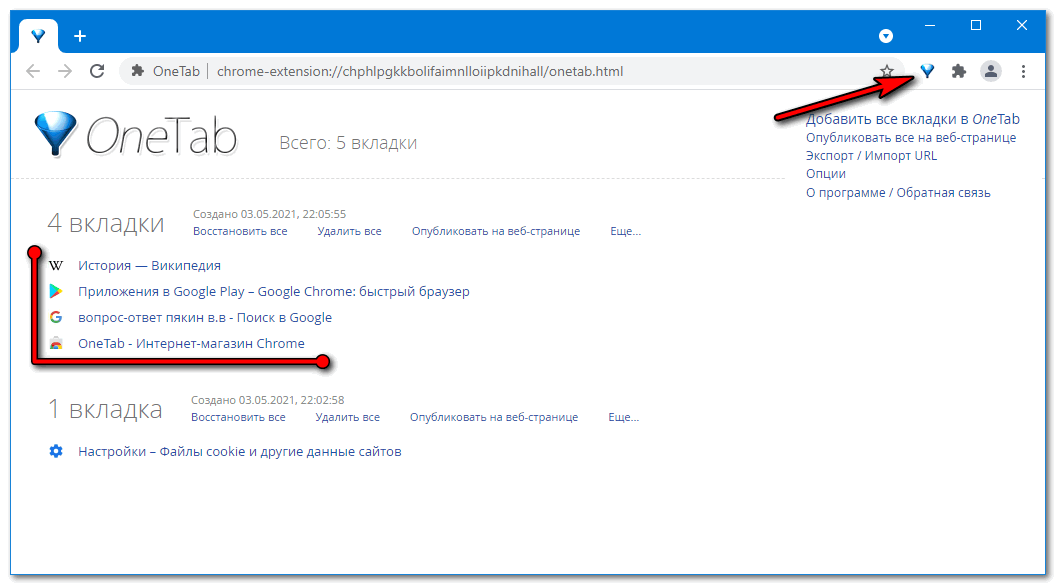
Второй действенный инструмент – Great Suspender. Автоматически приостанавливает неактивные вкладки по истечении указанного времени с рядом условий. Сохраняет сессии для продолжения даже после закрытия браузера.
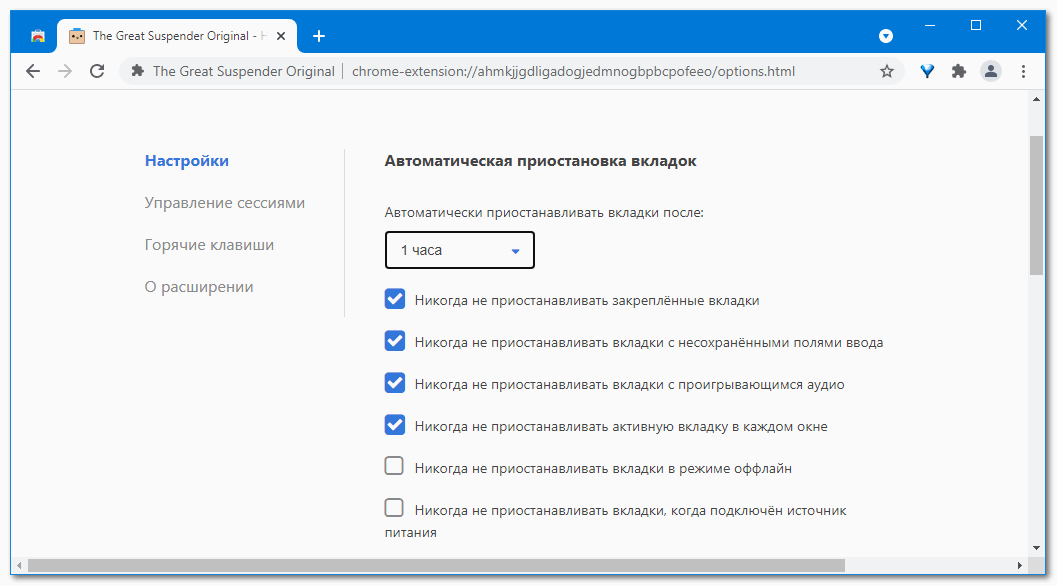
Настройка производительности Google Chrome через диспетчер задач
Мало кто из пользователей Google Chrome подозревает, что у браузера имеется свой собственный диспетчер задач. Он позволяет посмотреть информацию о потреблении ресурсов компьютера той или иной вкладкой браузера, а также производить различные манипуляции над открытыми вкладками. Рассмотрим, как можно применить диспетчер задач браузера Google Chrome, чтобы ускорить его работу:
Первым делом нужно запустить сам диспетчер задач. Это можно сделать при помощи комбинации “горячих клавиш” — Shift+ESC. Если данная комбинация не срабатывает, тогда в правом верхнем углу нажмите на три точки для перехода в меню, выберите “Дополнительные инструменты” — “Диспетчер задач”;
Откроется окно со списком запущенных вкладок, а также с информацией об использовании каждой из вкладок ресурсов компьютера
Если у вас открыт “тяжелый” сайт, который потребляет много ресурсов, вы сразу это заметите, обратив внимание на информацию в графе ЦПУ. Чем выше число в данной графе у отдельной вкладки, тем больше ресурсов она затрачивает. Обратите внимание: Больше всего ЦПУ потребляют вкладки, на которых имеется динамический контент
Например, это может быть онлайн-кинотеатр или игра на Flash. В последнее время к ним присоединились майнинг-сайты
Обратите внимание: Больше всего ЦПУ потребляют вкладки, на которых имеется динамический контент. Например, это может быть онлайн-кинотеатр или игра на Flash
В последнее время к ним присоединились майнинг-сайты.
Если вам требуется узнать больше информации о каждом из открытых сайтов, нажмите правой кнопкой мыши в любом месте диспетчера задач и установите дополнительные параметры для отображения. Это могут быть различные данные сетевого плана или непосредственно касающиеся ресурсов компьютера;
Обратите внимание на информацию в графе “Объем потребляемой памяти”. Можно видеть, что практический каждый из открытых сайтов потребляет от 100 до 400 Мб оперативной памяти
Соответственно, чтобы держать много открытых сайтов одновременно в браузере, и они не тормозили, нужно иметь достаточное количество оперативной памяти. Именно увеличение оперативной памяти может стать наилучшим решением, если тормозит Google Chrome;
Также советуем обязательно обратить внимание на информацию, которая содержится в графе “Память GPU”. Здесь отображается информация о загрузке графического процессора при открытии той или иной вкладки. Если вы видите, что какая-то из вкладок или сразу несколько потребляют большое количество ресурсов GPU, нужно попробовать обновить драйвера видеокарты или отключить аппаратной ускорение графики в браузере.
В графе “Задача” вы можете видеть, что отображаются не только сайты, но и работа расширений, поскольку они также потребляют ресурсы компьютера. Посмотрите статистику работы запущенных расширений, возможно, некоторые из них следует отключить, чтобы браузер работал быстрее.
Как можно видеть, диспетчер задач браузера Google Chrome дает много полезной информации и позволяет выяснить, из-за чего именно тормозит работа приложения. Однако, если решить проблему самостоятельно после анализа статистики не получилось, можно выполнить еще несколько действий, которые позитивно скажутся на скорости работы браузера.
Браузер Google Chrome зависает во время работы
Основной причиной может стать большой кеш и история, которые автоматически сохраняются в памяти компьютера при использовании google chrome . Избежать этого не получится, поэтому иногда не забывайте чистить данные в своем браузере, причем будьте внимательны, лучше всего делать полную очистку при которой удаляется не только история запросов, кеш, но и куки, все данные которые вы хоть раз вводили, будут стерты из памяти браузера.
Что такое кеш и куки я расскажу чуть позже.Сейчас просто почистим содержимое браузера гугл хром, для этого нужно войти в настройки, кнопка которая расположена в правом верхнем углу:
Теперь обязательно выбираем временной интервал, за который будут очищаться данные, необходимо в выпадающем меню выбрать пункт «за все время», после, проставляем галочки напротив всех пунктов и нажимаем очистить историю. Еще раз напоминаю все ваши пароли и данные, которые вы вводили в браузере, будут очищены. Все логины и пароли к страницам в соц. сетях нужно будет ввести заново.
На телефоне
В случае, если тормозит Гугл Хром на Андроид, то проблемы могут заключаться в маломощном устройстве, а также в ошибках в работе обозревателя или операционной системы. В большинстве случаев помогает перезапуск мобильного девайса. Рассмотрим все варианты более подробно.
Вариант 1: очистка кэша и истории
На мобильных устройствах чистка кэша и истории обычно помогает улучшить работу смартфона в целом. Для этого нужно сделать так:
- Запустите Хром на телефоне, затем тапните по троеточию в верхнем углу справа.
- Перейдите в историю, нажав на соответствующий пункт с иконкой в виде стрелки и часов в меню.
- Вверху выберите ссылку «Очистить историю».
- Во вкладках «Основные настройки» или «Дополнительные» отметьте данные, которые нужно очистить: историю, изображение и файлы в кэше, куки сайтов.
- Выберите временной диапазон в раскрывающемся списке.
- Тапните по кнопке внизу – «Удалить данные».
Сбросить все настройки и удалить данные можно через системные настройки. Для этого перейдите в раздел «Приложения», затем найдите в списке установленного софта Гугл Хром. Откроется новое окно, где нужно нажать на троеточие вверху. Здесь отобразится единственный пункт – «Удалить обновления». Нажмите на него, затем подтвердите действие. Все обновления будут очищены из памяти устройства.
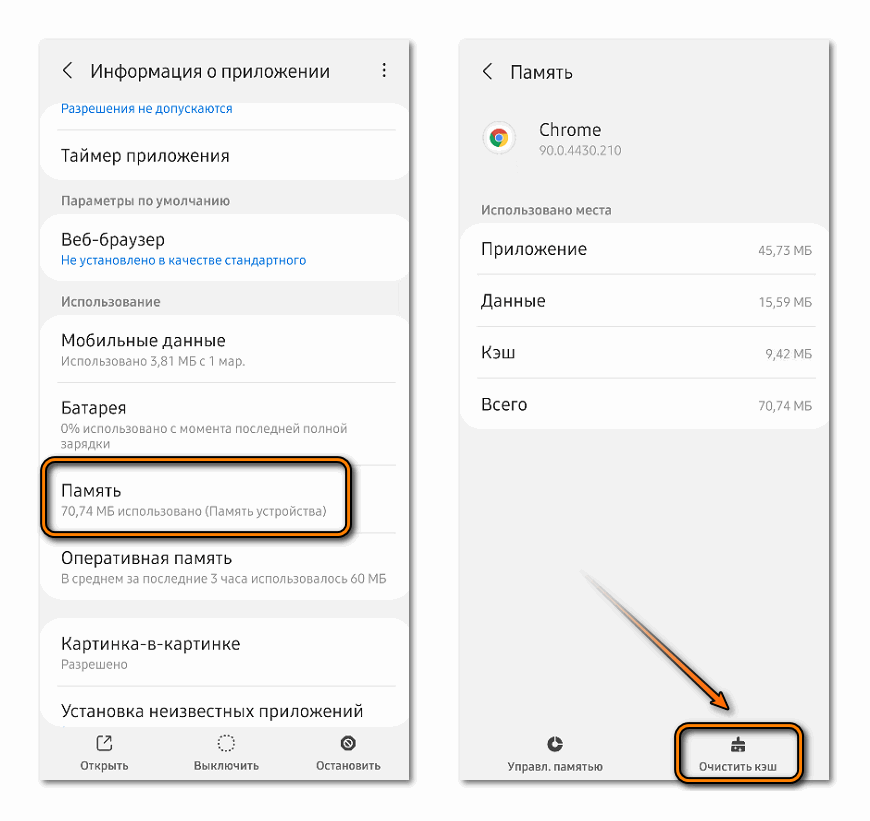
Вариант 2: освобождение памяти
Все приложения, которые открываются на Андроиде, после сворачивания продолжают работать в фоне. Периодически их нужно закрывать, чтобы освободить оперативную память. На разных версиях ОС вызов миниатюр запущенных программ отличается. На примере Android 11.0 разберем, как это сделать:
- Тапните по иконке в виде трех вертикальных полос. По умолчанию, она находится слева, но в настройках можно изменить ее местоположение в нижней панели.
- Появятся окна с запущенным софтом. Закрываются они свайпом вверх.
- Если нужно закрыть все окна сразу, то для этого предусмотрена специальная кнопка внизу.
Для закрытия фоновых процессов существуют специальные программы, позволяющие оптимизировать работу устройства и улучшать его производительность. К такому софту относится мобильный CCleaner или средства, предусмотренные производителем или ОС.
Вариант 3: обновление Google Chrome
Устаревшая версия Хрома на мобильных устройствах может нестабильно работать, отчего обозреватель тормозит. Если обновления отключены, то нужно вручную загрузить актуальное ПО на телефон:
- Запустите Play Market, затем тапните по иконке аватарки в верхнем правом углу.
- Выберите пункт «Мои игры и приложения».
- Если для Google Chrome доступно обновление, то обозреватель отобразится в списке во вкладке «Обновления». Нажмите на соответствующую кнопку справа.
Рекомендуется включить автообновление для Гугл Хром, поскольку разработчики регулярно выпускают апдейты, улучшающие работу оборевателя. Для этого перейдите на страницу браузера в Play Market, затем тапните по троеточию вверху. В появившемся меню поставьте отметку напротив опции «Автообновление». 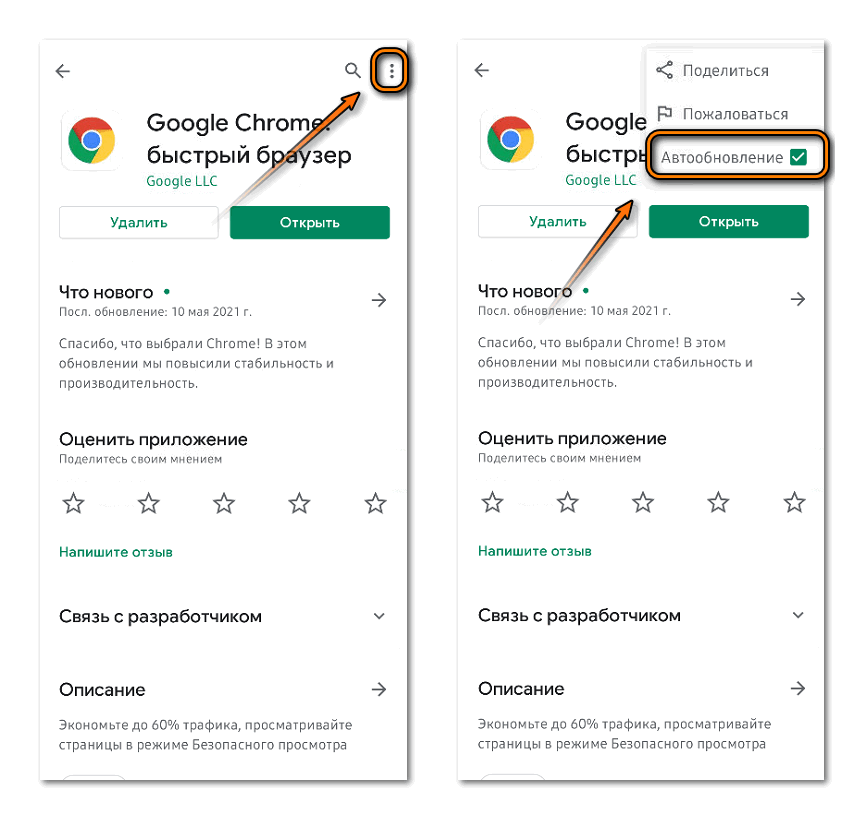
Вариант 4: переустановка Хрома
Иногда в работе обозревателя происходят ошибки, которые вручную исправить непросто. Иногда лучше просто переустановить Гугл Хром. Сделать это можно следующим образом:
- Удалите Google Chrome через системное меню в разделе «Приложения» или на странице браузера в магазине Play Market.
- Заново скачайте обозреватель.
Проблемы с Google Chrome могут быть вызваны деятельностью вирусов на ПК или телефоне, поэтому регулярно проверяйте устройство на наличие вредоносных файлов. В большинстве случаев решить сбои в работе обозревателя можно самостоятельно, не прибегая к помощи специалистов.
Если ничего не помогло
Если ничего не помогло (даже переустановка программы), значит, что в браузере не хватает кэш-памяти для полноценной работы. В итоге остается 2 варианта: открывать меньше вкладок или увеличить объем RAM (при покупке новой «оперативки»). Но также можно воспользоваться рекомендациями, приведенными ниже.
ПК “не тянет” последнюю версию Chrome
Если ПК “не тянет” последнюю версию Chrome, рекомендуется вернуться к прежней версии браузера. Причем сначала нужно удалить из системы действующую сборку и скачать более старую. Она должна хорошо работать на устаревшем ПК с небольшой «оперативкой».
Еще вариант для этого случая использовать другие браузеры, но с низким потреблением ресурсов. Могу посоветовать что-то выбрать из этой подборки для слабых ПК.
“Даем” обозревателю больше оперативной памяти
Чтобы ускорить работу браузера, можно дать ему больше оперативной памяти. Первым делом нужно увеличить количество кэша на винчестере.
Для того чтобы дать Хрому больше кэш-памяти, нужно сделать следующее:
- Отметить ярлык запуска.
- Нажать на «Свойства».
- В разделе «Объект» после текста «…\chrome.exe» добавить пробел.
- Дописать следующую фразу “-disk-cache-size-2147483648” (2 ГБ доп. кэш-памяти).
Получается такая строчка: «C:\Program Files (x86)\Google\Chrome\Application\chrome.exe» -disk-cache-size-2147483648.
После выполнения всех шагов надо открыть обозреватель через обновленный ярлык.
Ускоряем специальными расширениями
- AMP Browser Extension — индексирует самые посещаемые веб-страницы в интернете. Затем программа добавляет их в кэш своих серверов и оптимизирует под низкую скорость интернета. В итоге веб-страницы открываются в 4 раза быстрее, чем прежде.
- McAfee Web Boost — расширение разработано для блокировки всплывающих видео и скрипта автоматического воспроизведения.
- Faster Chrome — загружает веб-страницы «в фоне».
- Auto Tab Discard — переводит вкладки в режим сна. А также программа выгружает содержимое веб-страниц из кэш-памяти. В итоге сессия в 2-2,5 ГБ ОЗУ при применении расширения снижается до 1000-850 МБ.
- Web Boost — Wait Less, Browse Faster — проводит анализ сайтов и сохраняет на ПК типовые блоки. При переходе на сайты, где применяются такие же блоки, программа грузит их из кэш-памяти. Таким образом ускоряется полная загрузка веб-страниц.
Возврат к заводским настройкам
Google Chrome может тормозить и из-за большого количества настроек. Ведь перенасыщенность браузера сильно замедляет открытие веб-страниц. Если основные способы устранения «лагов» Хрома оказались малоэффективными, то рекомендуется сделать возврат к заводским настройкам. Чтобы вернуться к заводских настройкам, надо справа нажать на 3 точки и на “Настройки”, потом — «Дополнительные». Затем необходимо кликнуть на «Восстановление настроек по умолчанию».
Сканирование на наличие вирусов
Вирусы могут быть еще одной причиной «зависания» Хрома. Для решения проблемы необходимо использовать какой-нибудь антивирус ( Avast, Kaspersky Internet Security или Eset NOD32).
Допустим, на ПК установлен антивирус ESET NOD32. Тогда при сканировании на вирусы необходимо действовать следующим образом:
- Открыть рабочий стол.
- Снизу в системном трее найти ярлык антивируса ESET NOD32.
- Дважды кликнуть по значку антивирусного ПО.
- В открытом антивирусе найти раздел «Сканирование компьютера».
- Нажать на «Просканировать».
- При сканировании вирусы удаляются с ПК автоматически. После проверки антивирус предоставляет подробный отчет о количестве обнаруженных и удаленных вредоносных программ.
- При сканировании на наличие вирусов не следует сильно нагружать ПК иными открытыми программами (так, видеоплейерами, вкладками и другим). Иначе система будет сильно тормозить. Первичное сканирование занимает много времени.
Очистка кэша в Google Chrome
Если закрытие страницы не помогло и Chrome продолжает “лагать”, необходимо почистить браузерный кэш. Этот шаг не обязательный и не гарантирует 100% успех, но чистка кэша все же полезна в любом случае.
Кэш – это пространство в памяти жесткого диска, содержащее в себе временные файлы, необходимые для работы браузера. Кэш «запоминает» ранее посещаемые вами страницы, сохраняет изображения, куки, данные авторизации, настройки веб-приложений.
При повторном посещении сайта, браузер Chrome подгружает содержимое не из сети Интернет, а из памяти ПК, ускоряя отображение страниц. Со временем кэш начинает “распухать”, т.е. занимать много места, отчего и появляются сбои, подвисания при навигации.
Ссылка по теме: Очистка истории браузера – пошаговая инструкция для настольных браузеров Chrome, Opera, Firefox.
Очистка кэша в Chrome для ПК осуществляется следующим образом:
- Нажмите на кнопку меню браузера (три вертикальные точки), перейдите в раздел «История» (сочетание клавиш Ctrl + H);
- Нажмите на кнопку «Очистить историю» в левой панели,
- В появившемся окне поставьте галочку напротив строки «Изображения и другие файлы, сохраненные в кеше»;
- Нажмите на кнопку «Удалить данные».
Что можно сделать
Чтобы найти такие вкладки:
- запустите Chrome,
- откройте его диспетчер задач (Shift + Esc),
- отсортируйте вкладки по потребляемой памяти.
Затем выберите одну (щелкните левой кнопкой мыши) или несколько вкладок (щелкните левой кнопкой мыши, удерживая Ctrl или Shift) и нажмите «Завершить процесс».
Очистить историю и кэш
Длительный серфинг в Интернете приводит к накоплению в браузере файлов кэша, в которых хранится информация о ваших прошлых посещениях.
Чтобы очистить историю посещений и кэш на ПК:
- Нажмите на три точки в углу Chrome.
- Выберите «Дополнительные инструменты».
- Далее — «Удаление данных о просмотренных страницах».
- Нажмите на «Удалить данные».
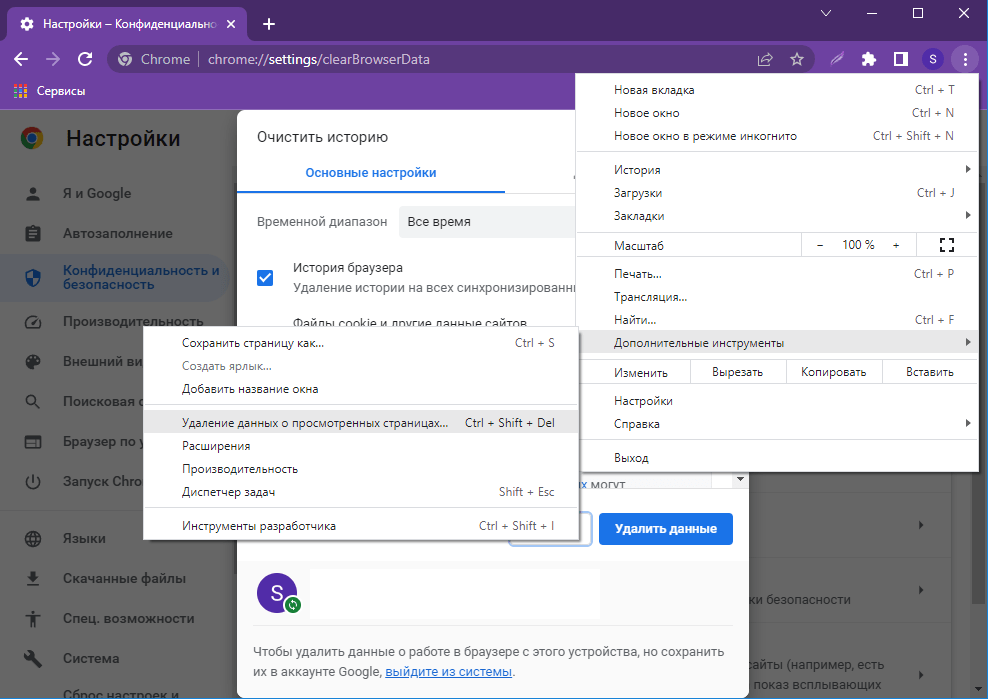
Отключить или удалить расширения
Перейдите на страницу расширений:
- Кнопка с тремя точками в углу.
- «Дополнительные инструменты».
- «Расширения».
На этой странице вы можете отключать расширения по одному — под каждым из них есть переключатель — чтобы увидеть, какое из них замедляет работу браузера. Когда виновник будет найден, нажмите кнопку «Удалить» рядом с ним.
Обновить или переустановить Chrome
Обычно браузер обновляется автоматически, но если автообновление по каким-то причинам было отключено, вам придется обновить браузер Google Chrome вручную. Чтобы сделать это на компьютере:
- Нажмите на три точки в углу браузера.
- Наведите курсор на пункт «Справка».
- Выберите «О браузере Google Chrome».
- Проверка наличия обновлений начнется немедленно.
- После установки последней версии перезапустите браузер.
Чтобы обновить Chrome на Android или iOS, посетите страницу приложений в Google Play Store или App Store.
Блокировка рекламы
Рекламные баннеры, размещенные на сайтах, перегружают страницу, а также плохо влияют на скорость загрузки.
Для блокировки нежелательной рекламы лучше использовать Adblock Plus или AdGuard. Их можно найти в магазине расширений Chrome.
Изменение профиля пользователя
Рекомендуется настроить параметры синхронизации и проверить свой профиль на наличие ошибочных настроек или блокировок, из-за которых Google Chrome может долго запускаться. Вы также можете попробовать выйти из своего профиля и войти в систему под другой учетной записью или в качестве гостя.
Кнопка профиля находится в правом верхнем углу браузера.
Режим инкогнито
Стоит отметить, что в режиме инкогнито ресурсы загружаются гораздо быстрее, чем в обычном режиме. Скорее всего, это связано с отсутствием кэширования. Все следы вашей цифровой активности в приватном режиме мимолетно исчезают.
Кроме того, в режиме инкогнито отключаются все расширения.
Защита от вредоносных программ
Еще одной причиной того, что страницы долго загружаются в браузере, может быть наличие вредоносного ПО на вашем устройстве. Вы можете использовать ESET, Kaspersky или любой другой проверенный и надежный антивирус для проверки и удаления потенциальных вирусов.
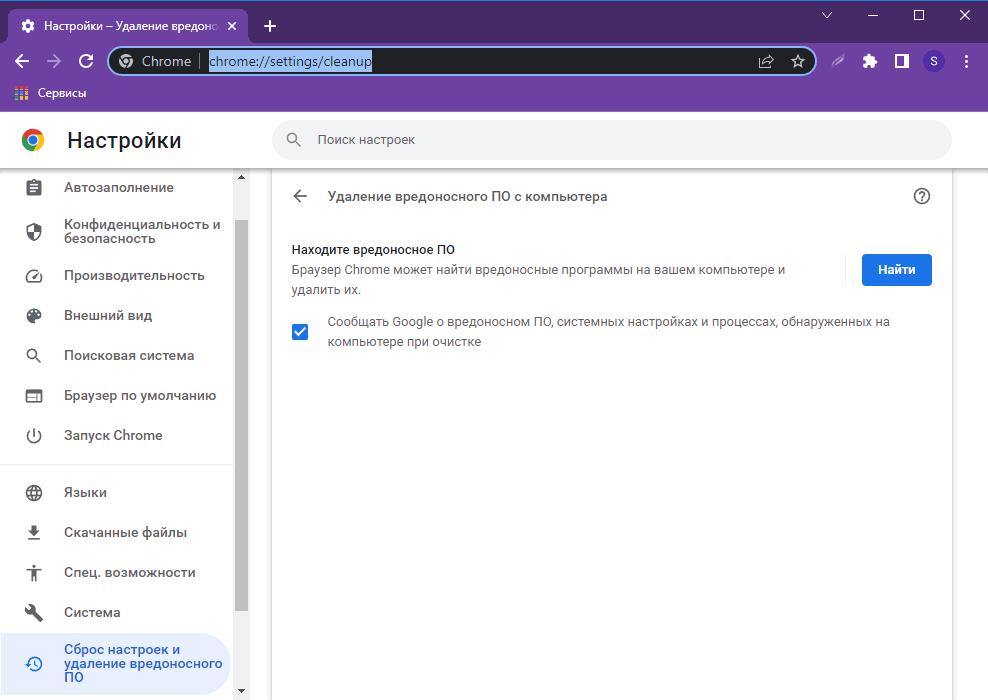
Настройки предзагрузки
Чтобы Google Chrome быстрее открывал веб-страницы, можно включить функцию предсказания действий сети («предварительная загрузка страницы»).
В компьютерной версии браузера:
- нажмите на три точки в правом верхнем углу Chrome,
- откройте «Настройки»,
- перейдите к разделу «Конфиденциальность и безопасность»,
- затем в раздел «Файлы cookie и другие данные сайтов»,
- включите функцию «Разрешить предзагрузку страниц для повышения скорости работы браузера и поиска».
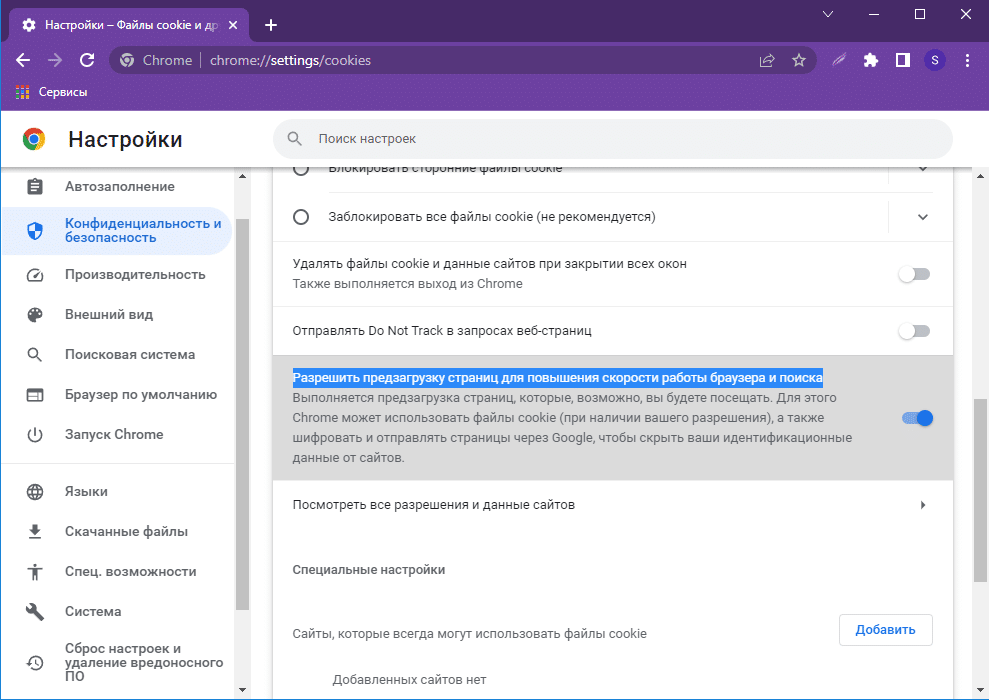
На Android:
- запустите Chrome,
- справа от адресной строки нажмите Еще (три точки) > Настройки,
- нажмите Конфиденциальность и безопасность > Страницы предзагрузки,
- выберите настройки предварительной загрузки.
На iOS/iPadOS:
- запустите Chrome,
- нажмите Еще (три точки) > Настройки,
- выберите пункт Контроль трафика > Предварительная загрузка,
- выберите, когда Chrome должен загружать ссылки (Всегда, Только при Wi-Fi, Никогда),
- нажмите Готово.
Google Chrome тормозит и открывается медленно
Google Chrome не оптимизирован для работы в Windows, но есть некоторые обходные пути и способы улучшить его работу, и в этой статье мы увидим именно это.
Почему мой компьютер тормозит, когда я открываю Chrome?
Google Известно, что Chrome потребляет ресурсы, особенно когда открыто много вкладок. Если ваш компьютер работает медленно при открытом браузере, это могут быть вкладки Chrome, которые используют много оперативной памяти.
Прежде чем двигаться дальше, мы рекомендуем вам обновить ОС Windows , а также ваш браузер Chrome и посмотрите, поможет ли это каким-либо образом. Вы также должны наблюдать, если ваш компьютер тормозит и тормозит вместе с браузером, тогда вам может потребоваться сначала оптимизируйте свой компьютер для повышения производительности и устраните проблему .
Как исправить отставание в Chrome?
Если Google Chrome начал сильно отставать и медленно открывался в Windows, то вот что вы можете сделать, чтобы сделать это быстрее!
Отключить расширенияВключить или отключить аппаратное ускорение Очистить вредоносное ПО Очистить данные просмотра и сбросить кэш в Chrome.
Давайте поговорим о них подробнее.
1] Отключить расширения
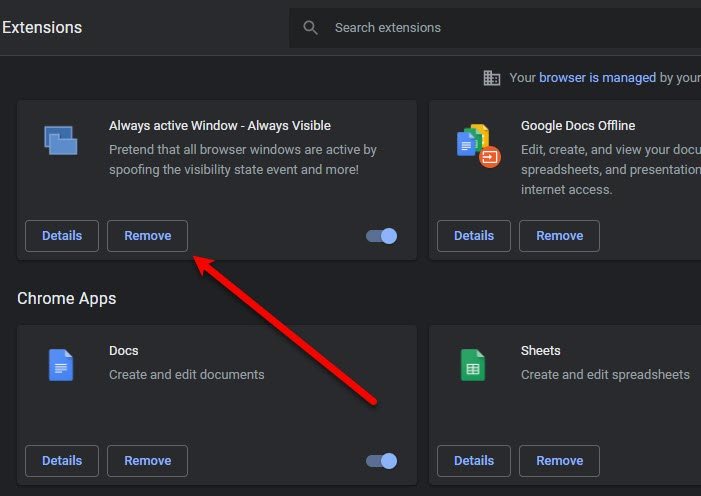
Мы печально известны тем, что добавляли ненужные расширения для наших браузеров, предполагая, что однажды мы будем их использовать. Хорошо! пришло время очистить ваш браузер Chrome и заставить его работать быстрее и плавнее.
Причина, по которой расширения могут в конечном итоге заставить ваш браузер сканировать, заключается в том, что они потребляют тонну оперативной памяти и, в конечном итоге, из-за нехватки памяти ваш браузер тормозит. Итак, чтобы отключить расширение , вы можете выполнить следующие действия.
В Chrome нажмите на три вертикальные точки> Дополнительные инструменты> Расширения. Вы можете нажать кнопку Удалить , чтобы отключить определенное расширение.
Теперь перезапустите браузер и проверьте, сохраняется ли проблема.
2] Включение или отключение аппаратного ускорения
Аппаратное ускорение-это функция, которая позволяет вашему графическому процессору взять на себя определенные задачи, с которыми ваш процессор с трудом справляется. Итак, если у вас мощный графический процессор, включите аппаратное ускорение, в противном случае отключите его.
Чтобы включить или отключить аппаратное ускорение , выполните указанные действия.
Нажмите на три вертикальные точки>”Настройки”. Перейдите в раздел”Дополнительно”>”Система”. С помощью переключателя отключите параметр” Использовать аппаратное ускорение, если доступно «.
Теперь перезапустите браузер и проверьте, сохраняется ли проблема.
3] Очистить вредоносное ПО
Многие пользователи не знают, что вредоносное ПО может замедлить работу конкретного приложения. В Chrome есть функция, которая обнаруживает на вашем компьютере вредоносное ПО и очищает его. Итак, мы будем использовать его для решения проблемы.
Ниже приведены шаги по использованию инструмент очистки Chrome .
Нажмите на три вертикальные точки> Настройки. Перейдите в Advanced> Reset and clean up. Нажмите Найти в разделе« Найти вредоносное ПО ».
Подождите, пока он завершит задачу, перезагрузите компьютер и Chrome и проверьте, сохраняется ли проблема.
Случайное сообщение : выключите свет- Расширение браузера для затемнения фона браузера .
4] Очистите данные просмотров и Кэш
Чтобы исправить ошибку, вы также можете очистить данные просмотра и кеш . Очистить их довольно просто, вам просто нужно выполнить указанные шаги.
Нажмите на три вертикальные точки> Настройки. Перейдите в раздел”Конфиденциальность и безопасность”>”Очистить данные просмотра”. Установите все флажки и нажмите Очистить данные.
Наконец, перезагрузите компьютер и проверьте, сохраняется ли проблема.
5] Сбросьте настройки Chrome
Если ничего не помогает, вам может потребоваться сбросить настройки браузера Chrome .
Вот и все!
Вы сможете исправить Проблема Chrome с этими решениями.
Прочтите : Google Chrome зависает или дает сбой на компьютере с Windows .
Используйте Microsoft Edge вместо Chrome
Microsoft Edge Chromium ничем не хуже Chrome, если не лучше. Он имеет все необходимые функции и отлично работает с компьютерами под управлением Windows. Я лично выбрал Edge, когда мой Chrome начал тормозить. Итак, если вы являетесь пользователем Chrome, вы не будете чувствовать себя отчужденным при использовании Edge, поскольку оба они основаны на Chromium.
Читать дальше: Исправить высокую загрузку процессора, памяти или диска Chrome.
Заключение
Выше мы рассмотрели способы исправления ситуации в том случае, если популярный веб-обозреватель Google Chrome работает из рук вон плохо. Обычно помогают варианты с отключением расширений и устранением вирусов. Но если нет, то придется увеличить объем оперативной памяти.
Отключите плагины
По умолчанию браузер поставляется с целым рядом предустановленных плагинов, например, для отображения мультимедийного контента: Flash, Java, Silverlight и Windows Media. В процессе эксплуатации список плагинов может быть расширен, однако далеко не все из них вам действительно необходимы.
Отключите расширения
Расширения — это такие маленькие программки от сторонних разработчиков, которые предназначены для увеличения функциональности браузера или изменения его внешнего вида. Однако большое их количество может негативно повлиять на скорость работы Google Chrome.
Некоторые расширения добавляют свою кнопку на панель инструментов браузера. Их можно удалить, если щёлкнуть правой кнопкой мыши по этой кнопке и выбрать пункт «Удалить из Chrome».
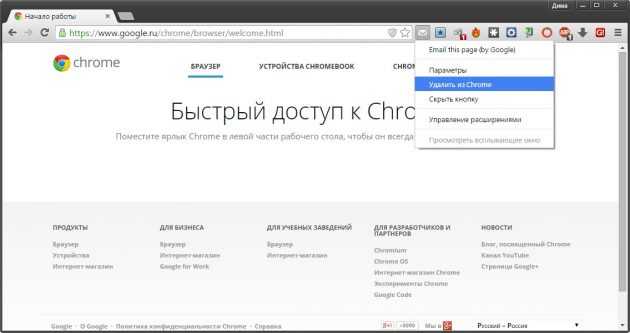
Другие расширения можно удалить только из настроек Chrome. Чтобы сделать это, выполните следующие действия.
- Щёлкните указателем мыши по кнопке основного меню в панели инструментов.
- Найдите в этом меню пункт «Настройки».
- Перед вами откроется вкладка настроек, в которой следует выбрать в левой навигационной панели раздел «Расширения».
- Здесь вы увидите список всех установленных расширений. Удалите лишнее нажатием на иконку мусорного ведра возле соответствующего названия.
Если вы сомневаетесь в необходимости удаления того или иного расширения, то его можно просто отключить, сняв флажок в поле «Включено».
Единственное расширение, которое мы рекомендуем оставить, — Лайфхакер для Google Chrome.
Лайфхакер Разработчик: lifehacker.ru Цена: 0
Удалите временные данные
Во время работы браузер сохраняет на жёстком диске большое количество временных и вспомогательных файлов, которые постепенно накапливаются и начинают тормозить его работу. Поэтому периодически рекомендуется очищать кэш, удалять данные для автономной работы и историю сёрфинга. Сделать это совсем не трудно.
- Щёлкните указателем мыши по кнопке основного меню в панели инструментов.
- Найдите в этом меню пункт «Дополнительные инструменты».
- Выберите во вложенном меню пункт «Удаление данных о просмотренных страницах».
- Перед вами появится всплывающее окно, в котором можно выбрать период времени (рекомендуем выбрать «За всё время») и какие данные будут удалены.
- Нажмите кнопку «Очистить историю», и это всплывающее окно закроется. После этого вы можете закрыть настройки нажатием на крестик возле названия вкладки.
Компания Google позаботилась о пользователях своего браузера и выпустила специальную программу для удаления всех сторонних надстроек, которые могут тормозить работу вашего браузера. Загрузить её можно на этой странице.
Работает она очень просто. Вам достаточно лишь скачать и запустить утилиту, а далее она в автоматическом режиме найдёт подозрительные элементы и удалит их в случае необходимости.
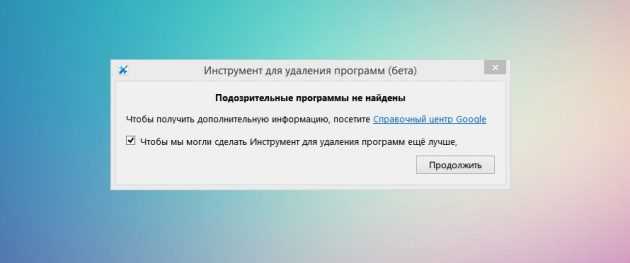
После этого ваш браузер будет перезапущен, вы увидите предложение сбросить все настройки на значения по умолчанию. В некоторых случаях это может помочь избавиться от проблем и значительно увеличить скорость работы Google Chrome.
- https://remontka.pro/tormozit-google-chrome-browser/
- https://googlechro-me.ru/tormozit-brauzer-chrome-chto-delat/
- https://google-chromes.ru/pochemu-tormozit-brauzer-gugl-xrom-i-chto-delat.html
- https://chromeum.ru/faq/how-to-speed-up-google-chrome
- https://lifehacker.ru/chrome-ne-tormozi/





























