Шаг 5: Основные параметры записи
Осталось только заглянуть в настройки самой программы, чтобы проверить параметры записи и изменить их под себя. Есть несколько основных правил, которые следует учитывать при подготовке игрового видео. Они немного отличаются от использующихся для проведения прямых трансляций, поэтому рассмотрим их более детально.
- Для начала перейдите в «Настройки», кликнув на соответствующую кнопку на панели справа.
Откройте раздел «Вывод» и в выпадающем списке «Режим вывода» выберите пункт «Расширенный».
Откройте вкладку «Запись» и посмотрите, куда сохраняются видео. Измените этот путь, если стандартный вас не устраивает, дополнительно укажите формат записи — «MP4» и отметьте маркерами те дорожки, которые будут записываться.
Кодировщик устанавливайте по собственному желанию, отталкиваясь от комплектации компьютера и его общей производительности.
Для самого кодировщика задается параметр постоянного битрейта — «CBR».
Битрейт в идеале поставить на значение 20000 Kbps. Так он не сильно нагружает систему, но позволяет картинке быть более качественной.
Для интервала ключевых кадров установите цифру «2».
Еще один важный момент, сказывающийся на нагрузке комплектующих во время записи, — «Предустановка использования ЦП» (если речь идет о кодировщике x264). Чем быстрее предустановка, тем меньше деталей обрабатывается, а значит, нагрузка на процессор ниже. Даже обладателям мощных компьютеров рекомендуется выбирать значение «fast», чтобы обеспечить баланс между качеством и нагрузкой. Для слабого ПК попробуйте выбрать «veryfast».
Параметр «Настройка» обычно остается по умолчанию, но знайте, что здесь находятся те же эффекты, меняющие внешний вид картинки и не сказывающиеся на производительности.
В качестве профиля выберите значение «main».
После этого перейдите к разделу «Видео» и проверьте базовое и выходное разрешения. Приоритетный выбор — максимально поддерживаемое разрешение для обоих параметров, но с целью экономии системных ресурсов выходное можно снизить до приемлемого значения.
«Общее значение FPS» устанавливается на личное усмотрение пользователя, а по умолчанию стоит 30.
Последний пункт этого меню — «Фильтр масштабирования». Его можно оставить в значении по умолчанию, но если хотите сделать картинку качественнее, соответственно, с более высокой нагрузкой на комплектующие, выберите метод Ланцоша.
Загляните в «Расширенные» где убедитесь в том, что приоритет процесса для программы установлен как «Средний». По необходимости поменяйте его и переходите далее.
Цветовое пространство лучше указывать в диапазоне 709, то есть изменяя его стандартное значение. Особой нагрузки на железо это не добавит, но качество станет немного выше.
Примените изменения и закройте текущее меню. На этом этапе можно начинать запись, кликнув по отведенной для этого кнопке.
Создайте тестовый ролик, откройте его через любой плеер и посмотрите, является ли текущее качество удовлетворительным.
В данной инструкции мы затронули тему настройки кодировщика. Это действие не всегда получается сразу выполнить должным образом из-за различий в сборках компьютеров. В другой статье на нашем сайте вы найдете общие советы по оптимизации кодировщика, если появляются ошибки или фризы во время записи. Они должны помочь выбрать оптимальные параметры и избавиться от трудностей.
Подробнее: Исправление ошибки «Кодировщик перегружен! Попробуйте понизить настройки видео» в OBS
Опишите, что у вас не получилось.
Наши специалисты постараются ответить максимально быстро.
Использование хаков и дополнительного ПО
Для того чтобы улучшить производительность OBS на слабых ПК, можно также воспользоваться некоторыми хаками и дополнительным программным обеспечением:
1. Включить режим игры в Windows: Переключение в режим игры может помочь высвободить больше ресурсов для OBS и снизить нагрузку на систему. Для этого можно воспользоваться встроенным инструментом Windows или использовать сторонние программы, такие как Razer Cortex.
2. Использовать VKD3D для запуска игр: VKD3D — это библиотека, которая позволяет запускать игры на DirectX 12 на системах с поддержкой только DirectX 11. Это может помочь улучшить производительность игр и снизить нагрузку на OBS.
3. Настроить приоритеты задач: Установка более высокого приоритета для процессов OBS и игр может помочь предотвратить возможные задержки и сбои в работе программ. Это можно сделать с помощью диспетчера задач Windows или дополнительных программ, таких как Process Lasso.
4. Использовать специализированное ПО для потоковой передачи: OBS является мощным инструментом для потоковой передачи, однако некоторые сторонние программы могут предоставить еще больше возможностей для настройки и улучшения производительности на слабых ПК. Некоторые из такого программного обеспечения включают XSplit Gamecaster и Nvidia ShadowPlay.
5. Включить аппаратное ускорение: Если ваша система поддерживает аппаратное ускорение видеокарты, включите его в настройках OBS. Это поможет снизить нагрузку на процессор и улучшить производительность.
| Хаки и дополнительное ПО | Описание |
|---|---|
| Включение режима игры в Windows | Переключение в режим игры может помочь высвободить больше ресурсов для OBS и снизить нагрузку на систему |
| Использование VKD3D для запуска игр | Библиотека, позволяющая запускать игры на DirectX 12 на системах с поддержкой только DirectX 11 |
| Настройка приоритетов задач | Установка более высокого приоритета для процессов OBS и игр |
| Использование специализированного ПО для потоковой передачи | Некоторые сторонние программы могут предоставить еще больше возможностей для настройки и улучшения производительности |
| Включение аппаратного ускорения | Включение аппаратного ускорение видеокарты в настройках OBS |
Смена настроек графики
Неправильные настройки графики также могут стать причиной черного экрана в OBS при захвате игры. Их можно изменить, но только при условии, что компьютер работает под управлением Windows 10 и новее.
- Необходимо нажать на кнопку меню «Пуск» и перейдите к параметрам;
- На экране следует нажать на иконку «Игры»;
- Затем найти вкладку «Сопутствующие параметры» и там нажать на кнопку «Настройки графики»;
- В появившемся разделе «Выберите приложение для настройки параметров», следует перейти по иконке Классическое приложение»;
- Там нажимаем на кнопку «Обзор»;
- Затем необходимо перейти по пути установки программы и нажать на иконку OBS;
- Под кнопкой «Обзор» появляется иконка ПО;
- Ее следует выделить, затем кликнуть по «Параметры»;
- Для захвата источника «Экран», следует выбрать «Энергосбережение» и отметьте параметр;
- Если необходимо выбрать источник игрового контента, нужно отметить параметр «Высокая производительность»;
- Нажимаем на копку «Сохранить» и все готово!
Как настроить OBS для слабого ПК
Перед настройкой ОБС на слабом ПК отметим параметры, подходящие под это определение. Итак, что нужно компьютеру, чтобы передача прошла без задержек и задержек:
- Высокочастотный процессор.
- GPU с большой видеопамятью.
- Большой объем оперативной памяти.
Оперативная память и графический процессор относительно недороги, но хороший процессор стоит дорого. Бюджетные процессоры часто не справляются с нагрузкой по току, что приводит к перегреву и выходу из строя.
Для борьбы с этим необходимо разгрузить процессор и в то же время не сильно нагружать видеокарту и память. Раньше баланс достигался с помощью автоматического распределения ресурсов между GPU и центральным процессором, но на самом деле без определенных манипуляций эта функция не работает. Поэтому для слабого компьютера нужно настраивать питание вручную.
Для настройки OBS следует обратить внимание на «Вывод» и «Видео» в панели настроек. Во вкладке «Выход» выберите кодек x264
Это позволит вам стримить в высоком качестве, не нагружая GPU. Недостаток этого способа в том, что загружается сам процессор, что скажется на общей работе компьютера.
Теперь вам предстоит выбрать оптимальное разрешение для трансляции. Часто для качества вещания 1080p используется разрешение «1920х1080»
Во вкладке «Выход» выберите кодек x264. Это позволит вам стримить в высоком качестве, не нагружая GPU. Недостаток этого способа в том, что загружается сам процессор, что скажется на общей работе компьютера.
Теперь вам предстоит выбрать оптимальное разрешение для трансляции. Часто для качества вещания 1080p используется разрешение «1920х1080».
Следующим этапом настройки ОБС для слабого ПК является определение битрейта (количество бит, используемое при передаче и обработке данных в единицу времени). Этот параметр будет определять, сколько бит информации в секунду поступает на стриминговый сервис с ПК через интернет-соединение.
Управление битрейтом лучше выбирать постоянное (CBR).
В этом случае транслируемое изображение будет стабильным и связь не будет прерываться. Чтобы правильно подобрать битрейт для потока, нужно предварительно узнать исходящую пропускную способность интернет-соединения и настроить ее так, чтобы при передаче не возникало ошибок.
Помощь! Проверить скорость передачи данных во время загрузки можно с помощью специальных сайтов. Минимальный битрейт для потока при разрешении 1080p-3000 бит/с.
Следующим шагом является выбор предустановки использования ЦП, чтобы установить качество вывода монитора и загрузку ЦП. Для бюджетной конфигурации ПК следует отдать предпочтение «сверхбыстрому» значению».
Наконец, давайте выберем среднее значение FPS 30.
После выполненных действий вкладки должны выглядеть так –
«Заключение»:
- Коды: x264.
- Контроль битрейта: CBR.
- Битрейт 3000.
- Интервал ключевых кадров: 2.
- Предустановленная загрузка ЦП: сверхбыстрая.
«Видео»:
- Базовое (основное) разрешение: 1920×1080.
- Выходное разрешение (в масштабе): 1920×1080.
- Масштабирующий фильтр: Билинейный.
- Всего кадров в секунду: 30
Осторожный! Эти значения не рекомендуются для игровых трансляций — во время динамичных сцен изображение станет нагромождением пикселей. Зрителям будет неприятно смотреть такую трансляцию, они ее покинут. Для вебинаров и различных онлайн-лекций, где человек говорит по веб-камере, такая конфигурация оптимальна.
Как я могу исправить ошибки OBS NVENC?
1. Исправить ошибку OBS Studio NVENC неподдерживаемое устройство
- Сначала откройте программу OBS.
- Нажмите «Файл» и перейдите в «Настройки».

Перейдите на вкладку «Вывод».
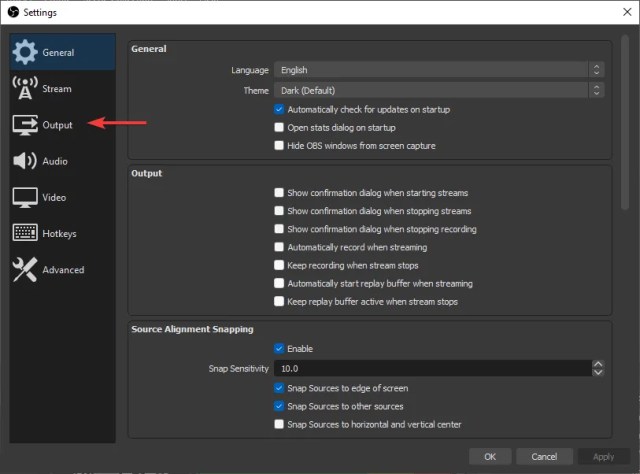
- Затем найдите потоковую коробку.
- Нажмите на кодировщик и измените его на Quicksync (QSV) или x264 вместо NVENC.
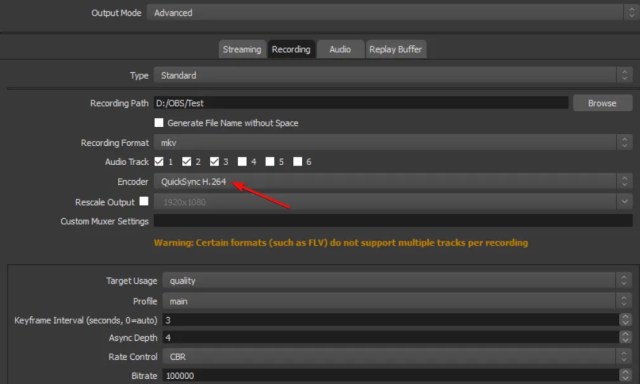
Наконец, выберите ОК.
2. Исправьте ошибку OBS NVENC: слишком много одновременных сеансов.
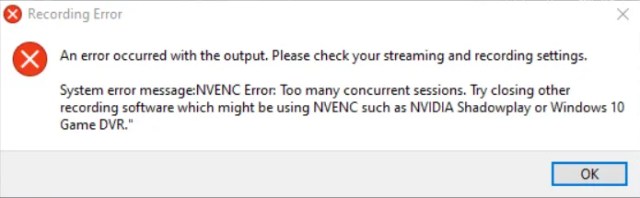
Ошибка OBS NVENC, которая говорит, что у вас слишком много одновременных сеансов, означает, что у вас больше одновременных сеансов кодирования, чем поддерживает ваш графический процессор.
Современные драйверы графического процессора могут поддерживать до трех сеансов, в то время как старые драйверы ограничиваются двумя сеансами. Если вы считаете, что у вас не так много одновременных сеансов, перезагрузите компьютер.
3. Исправить ошибку OBS NVENC не удалось: 8
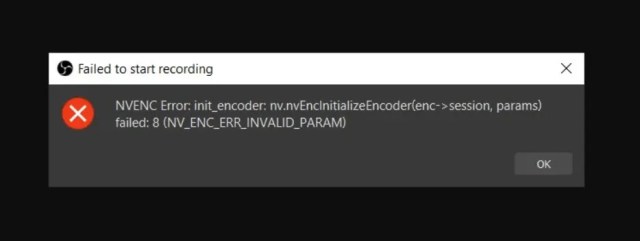
Полное сообщение об ошибке для этой проблемы сопровождается спецификацией NV_ENC_ERR_INVALID_PARAM.
Причина этой ошибки в том, что NVENC не поддерживает разрешения выше 4096 по самой большой стороне и не может ничего захватить или показать.
Вы должны установить выходное разрешение ниже 4096 по наибольшей стороне. Базовое (холстовое) разрешение может быть больше, чем выходное (масштабированное), если вам это нужно.
4. Исправить ошибку инициализации кодировщика OBS NVENC.
Щелкните правой кнопкой мыши кнопку «Пуск» и выберите «Диспетчер устройств» из списка.
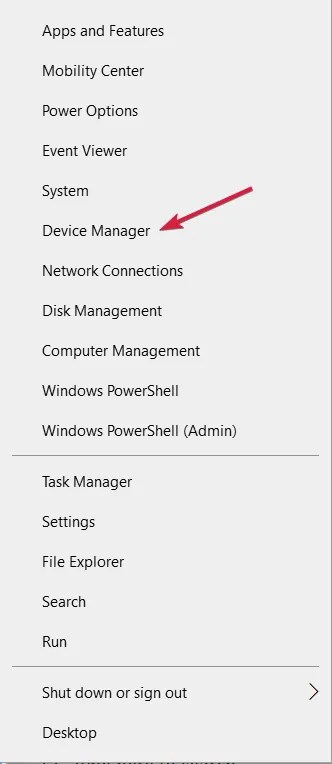
Разверните раздел «Видеоадаптеры», щелкните правой кнопкой мыши драйвер NVIDIA и выберите «Обновить драйвер».
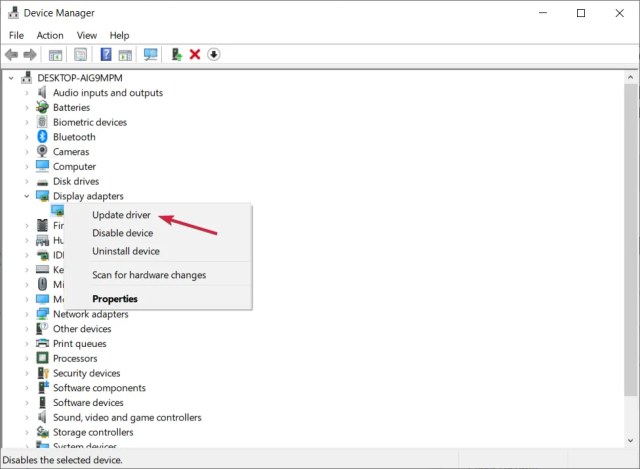
Нажмите «Автоматический поиск драйверов», и система выполнит поиск лучшего драйвера.
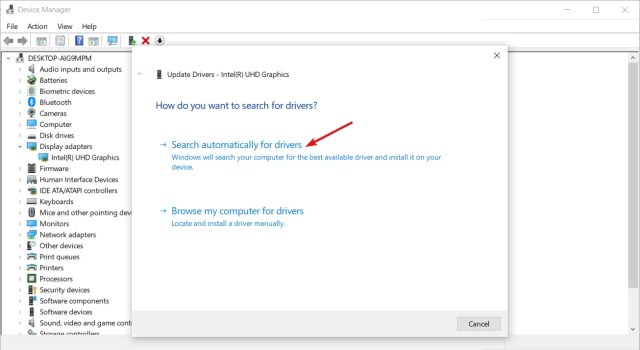
Чтобы исправить ошибку кодировщика Init, вам необходимо обновить драйвер NVIDIA до последней версии.
Если приведенного выше решения недостаточно, посетите раздел загрузки драйверов NVIDIA и получите последнюю версию драйвера с их веб-сайта.
Обязательно получите соответствующую версию для вашего оборудования. В противном случае вы рискуете получить другие графические ошибки и системные проблемы, такие как BSoD.
Чтобы избежать этого, используйте такой инструмент, как DriverFix, который определяет используемое вами оборудование и автоматически загружает соответствующие драйверы.
Кроме того, замена nvEncodeAPI.dll, расположенной в следующем каталоге, предыдущими версиями этого DLL-файла может помочь исправить ошибки OBS Studio NVENC:
Для этого вам нужно загрузиться в безопасном режиме. Предыдущие версии nvEncodeAPI.dll можно найти по следующему адресу:
5. Исправьте неверный параметр ошибки OBS NVENC.
Максимальное разрешение, к которому вы можете стремиться в NVENC h.264, составляет 4096 × 4096. Однако NVENC h.265 поддерживает разрешение до 8192×8192 пикселей.
Дело в том, что стриминговые сервисы не поддерживают h.265. Вы можете использовать его только с выходом FFmpeg OBS. Итак, вы собираетесь пойти на 4096 в основном.
6. Исправлен кодек OBS NVENC: функция не реализована
Перейдите в значок «Файл» и нажмите «Настройки», чтобы открыть его.
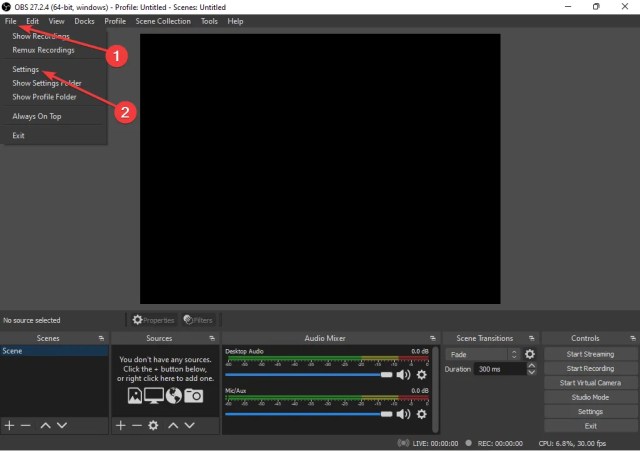
На вашем экране откроется окно настроек; теперь выберите вкладку «Вывод».
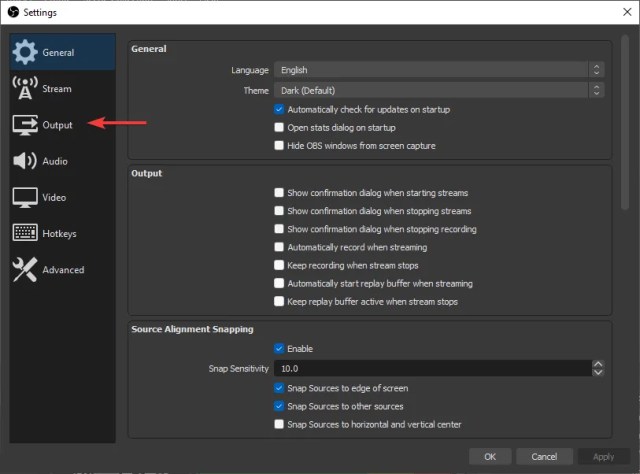
После этого найдите потоковую коробку.
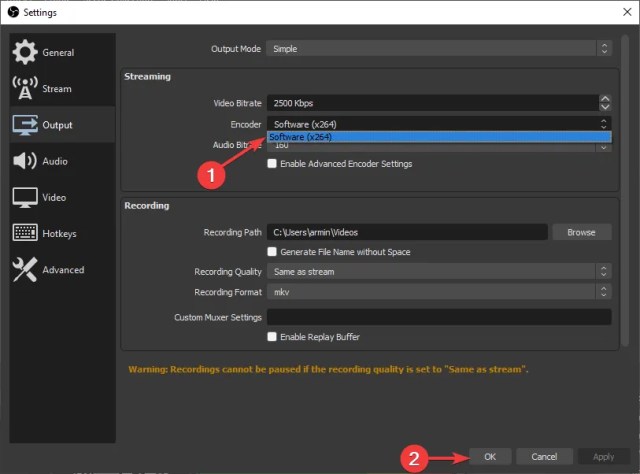
- Нажмите на Encoder и измените его на Software вместо NVENC.
- Теперь нажмите ОК.
Как я могу исправить перегрузку кодирования OBS NVENC?
Одним из решений, которое может исправить эту ошибку OBS NVENC, является снижение частоты кадров. Если вы снимаете с высокой частотой кадров (от 48 до 60), могут возникать задержки.
Это может произойти по ряду причин. Однако основная причина заключается в том, что ваш графический процессор не может отображать как саму игру, так и видео, которое вы транслируете.
Сначала откройте «Настройки» и нажмите «Видео».
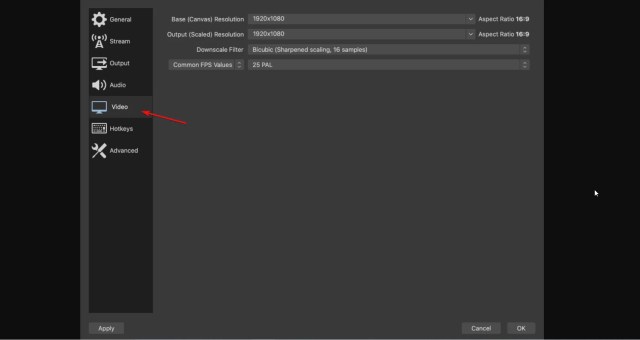
Есть раздел Common FPS Values. Выберите его и выберите 30 или меньше.
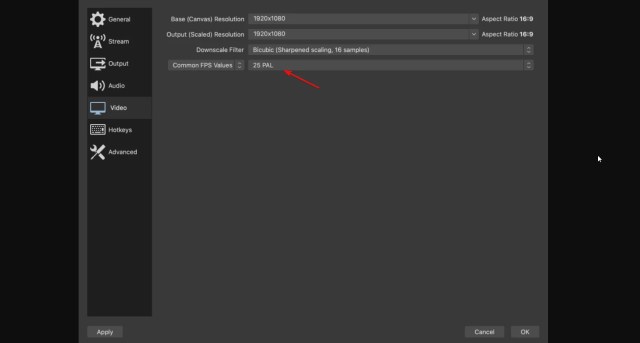
Затем нажмите «ОК» и закройте OBS. Теперь перезагрузите компьютер и проверьте свой поток, чтобы увидеть, появляется ли ошибка снова.
Если вы не обновили свои драйверы в OBS NVENC после открытия NVIDIA GEFORCE EXPERIENCE, щелкните драйверы и обновите их. Не забудьте после этого перезагрузить компьютер.
Вы также можете использовать ICQ в качестве контроля скорости и установить значение качества ICQ от 20 (лучшее качество, файлы большего размера) до 23 (ухудшенное качество, файлы меньшего размера).
Помните, что OBS использует потрясающую библиотеку кодирования видео с открытым исходным кодом — x264. Вы можете установить предустановку кодировщика x264 на сверхбыструю, чтобы снизить нагрузку на ЦП.
Сообщите нам, какое решение вы использовали для успешного устранения проблем OBS Studio NVENC в разделе комментариев ниже.
Записываем игру
Ну и теперь, когда мы все настроили, можно переходить непосредственно к записи игры. Делается это следующим образом:
- Добавляем источник, выбрав нашу игру. Для этого жмем иконку с изображением плюсика, которая показана на скриншоте ниже.
- Когда это будет сделано кликаем по кнопке начала записи.
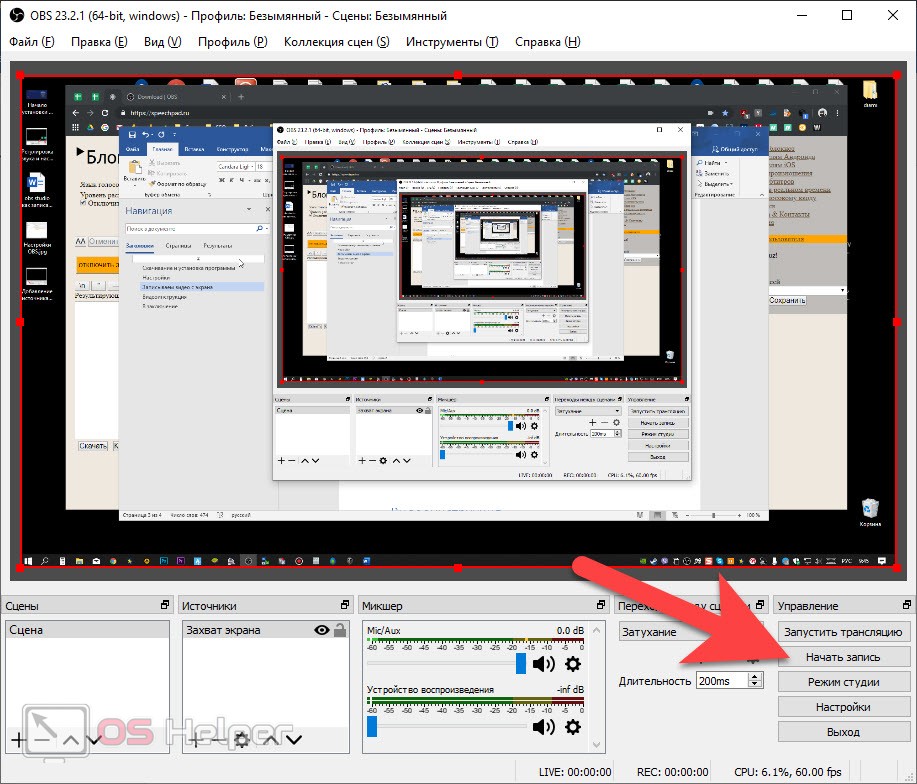
- Когда запись будет завершена останавливаем ее.
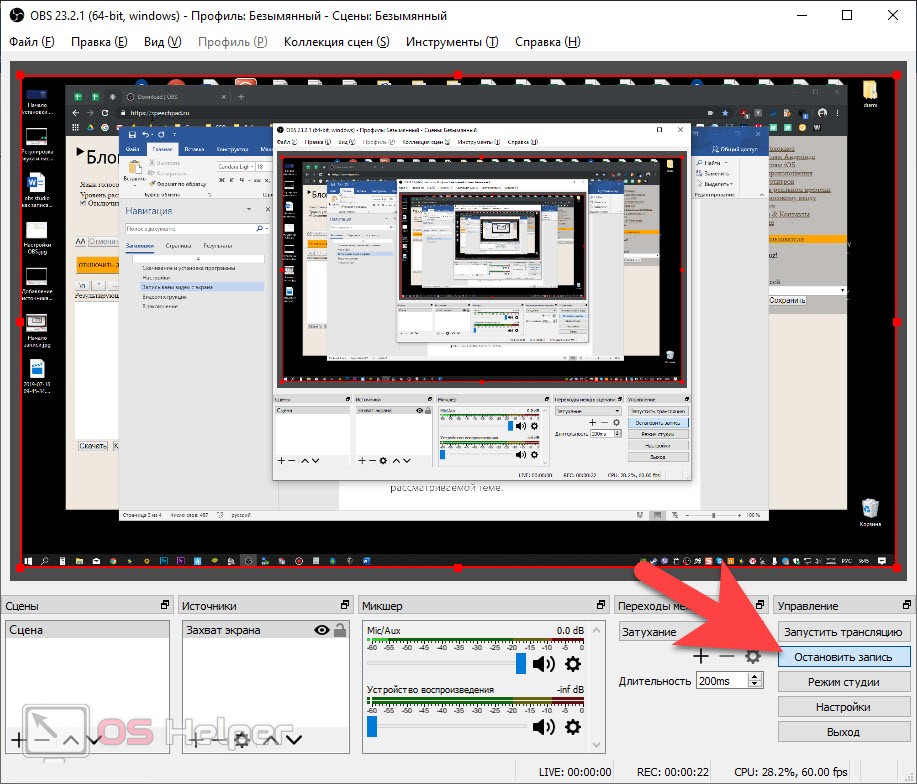
Мнение эксперта
Дарья Ступникова
Специалист по WEB-программированию и компьютерным системам. Редактор PHP/HTML/CSS сайта os-helper.ru.
В результате конечный файл сохраняется в папке, которую вы указали в настройках. Если качество ролика низкое или видео тормозит, вам необходимо, соответственно, понизить битрейт или увеличить его.
Аудио
Настройте звук вашего будущего стрима таким образом:
Устройство воспроизведения – оставьте по умолчанию или укажите то, через которое предпочитаете воспроизводить, нажав на стрелку в соответствующем поле;
В поле Микрофон аналогичным образом выбирайте, каким именно будете пользоваться – особенно актуально, если их у вас несколько;
Реинициализация — кнопка, на которую следует нажать в случае, если вы переподключали устройство или устанавливали новое;
Сохраните галочку в поле Показывать только подключенные устройства, так как это упростить процесс выбора устройств и их настройки;
Принудительный режим моно настройте по своему усмотрению, если они вам нужен;
Показатель Задержка оставьте тем же или немного снизьте, но в целом он оптимален;
Усиление приложений – показатель для увеличения громкости звука запущенного приложения в несколько раз – показатель 1 равен 100%, соответственно 2 – увеличивает звук приложений в эфире в два раза и т. д
(установите показатель в зависимости от того, насколько это важно для конкретного стрима);
Усиление микрофона работает по тому же принципу, но вместо звуковых сигналов от приложений изменению громкости подвергается звук с микрофона.
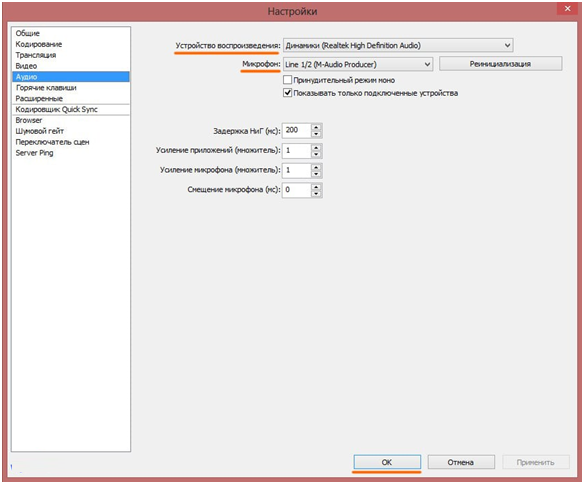
<Рис. 10 Аудио>
В этом случае оптимальные настройки могут различаться для разных устройств и даже для разных сервисов, потому настраивать их нужно методом проб и ошибок.
Как использовать OBS на слабых компьютерах: руководство с настройками и советами
В этом руководстве мы расскажем о настройках OBS для работы на слабых компьютерах и предложим некоторые советы, которые помогут вам оптимизировать производительность программы.
1. Проверьте системные требования
Первым шагом перед установкой и настройкой OBS на слабом компьютере должно быть проверка системных требований программы. Убедитесь, что ваш компьютер соответствует минимальным требованиям OBS, чтобы избежать возможных проблем с производительностью.
Минимальные системные требования для OBS:
- Операционная система: Windows 7 или новее, macOS 10.12 или новее, Ubuntu 14.04 или новее
- Процессор: Intel Core i3 или эквивалентный
- Память: 4 ГБ ОЗУ
- Графический процессор: Direct3D 10.1 / OpenGL 3.3 или новее
- Свободное место на жестком диске: 250 МБ
2. Установите последнюю версию OBS
Убедитесь, что у вас установлена самая последняя версия OBS. Разработчики регулярно выпускают обновления программы, в которых могут быть включены исправления ошибок и оптимизации производительности.
Вы можете загрузить последнюю версию OBS с официального сайта: https://obsproject.com/ru
3. Производительность игры и OBS в реальном времени
Одной из проблем, с которыми часто сталкиваются пользователи OBS на слабых компьютерах, является недостаточная производительность. Если ваш компьютер не может справиться с одновременной работой игры и OBS, возможно, вам придется найти компромисс.
Первым шагом может быть снижение настроек графики в игре. Это может включать в себя уменьшение разрешения экрана, отключение визуальных эффектов или установку максимального ограничения кадров в игре. Это поможет уменьшить нагрузку на процессор и графический процессор.
Если это недостаточно, вы также можете попробовать снизить настройки в OBS. Некоторые варианты, которые можно изменить, включают уменьшение разрешения потока, уменьшение битрейта или отключение некоторых эффектов, таких как фильтры и транзиции.
4. Экспериментируйте с настройками кодирования
Одним из важных аспектов для оптимизации производительности OBS на слабом компьютере является выбор настроек кодирования. Вкладка «Выход» в настройках OBS является ключевой для оптимального выбора параметров кодирования.
Вам может потребоваться экспериментировать с разными настройками, чтобы найти оптимальное соотношение между качеством видео и нагрузкой на процессор. Рекомендуется начать с настройки «Скорость кадров» и «Битрейт» и проводить тесты на разных значениях, пока вы не найдете наиболее стабильное и качественное сочетание.
Если ваш компьютер совсем слабый и не может справиться с кодированием видео в реальном времени, вы также можете использовать аппаратное кодирование. Эта функция использует графический процессор для кодирования видео, что снижает нагрузку на процессор. Однако, учтите, что поддержка аппаратного кодирования может зависеть от вашего компьютера и операционной системы.
Чтобы включить аппаратное кодирование, вам необходимо выбрать соответствующий кодек в настройках кодирования. Некоторые из поддерживаемых кодеков в OBS включают H.264 (NVIDIA NVENC/AMD AMF) и Quick Sync Video (для процессоров Intel).
5. Закрыть все ненужные программы и процессы
Если ваш компьютер имеет ограниченные ресурсы, важно убедиться, что все ненужные программы и процессы закрыты перед тем, как вы начнете использовать OBS. Отключение фоновых задач может помочь максимально освободить ресурсы вашего компьютера для работы OBS
Вам также стоит проверить свой антивирусный программный комплекс и настройки файрвола, так как они могут занимать значительные ресурсы вашего компьютера и приводить к проблемам производительности OBS.
6. Используйте облачные сервисы для стриминга
Если после всех вышеперечисленных шагов ваш компьютер все еще не может обеспечить стабильную работу OBS, вы можете попробовать использовать облачные сервисы для трансляции видео и стриминга. Вместо того, чтобы использовать ресурсы вашего компьютера для кодирования видео и трансляции, облачные сервисы предоставляют удаленные серверы, которые выполняют эту работу.
Некоторые популярные сервисы для стриминга в облаке включают Restream, OBS.Ninja, Lightstream и т.д. Эти сервисы могут быть полезными для пользователей с очень слабыми компьютерами, которые хотят вести стрим без снижения производительности на своих компьютерах.
Теперь вы знакомы с основами использования OBS на слабых компьютерах. Следуя этим настройкам и советам, вы сможете получить наилучший результат и улучшить производительность трансляции видео и стриминга.
Использование настроек видео и аудио
Разрешение и частота кадров
Один из способов улучшить производительность OBS – изменить разрешение потока и частоту кадров в настройках видео. Снижение разрешения и частоты кадров может значительно снизить нагрузку на процессор и видеокарту.
Кодеки и битрейт
Выбор правильного кодека и битрейта также может помочь увеличить производительность OBS. Некоторые кодеки могут быть более эффективными при сжатии видео и могут значительно снизить нагрузку на процессор.
В настройках OBS перейдите на вкладку «Видео» и в разделе «Кодирование» выберите оптимальный кодек для вашего компьютера. Кроме того, установите подходящий битрейт, учитывая ограничения вашего интернет-соединения.
Запись и трансляция
Если вы планируете записывать или транслировать видео с помощью OBS, настройки записи и трансляции также могут повлиять на производительность. При записи либо трансляции рекомендуется использовать кодирование аппаратного ускорения, если ваша видеокарта поддерживает данную функцию.
Откройте настройки OBS, перейдите на вкладку «Видео» и в разделе «Запись» или «Трансляция» выберите соответствующую опцию для кодирования аппаратного ускорения. Это может существенно снизить нагрузку на процессор и улучшить общую производительность OBS.
Помните, что настройка видео и аудио в OBS – это индивидуальный процесс, который может зависеть от конкретной конфигурации вашего компьютера. Эти рекомендации помогут вам начать, но экспериментируйте и адаптируйте настройки под свои нужды, чтобы достичь наилучшей производительности.
Оптимизируйте настройки видеозахвата
Чтобы обеспечить более плавную и стабильную работу OBS на слабых компьютерах, важно правильно настроить параметры видеозахвата
- Разрешение видео: Установите разрешение видео в соответствии с возможностями вашего компьютера. Если у вас слабый процессор или графическая карта, рекомендуется использовать более низкое разрешение, например, 720p (1280×720) вместо 1080p (1920×1080).
- Частота кадров: Установите частоту кадров (FPS) в значение, которое ваш компьютер может без проблем обработать. Если у вас недостаточно мощности, рекомендуется использовать 30 кадров в секунду (FPS) вместо 60 FPS.
- Битрейт видео: Задайте оптимальный битрейт для вашего слабого компьютера. Высокий битрейт требует больше ресурсов компьютера для сжатия и передачи видео. Рекомендуется начать с низкого битрейта, например, 2000 Kbps, и постепенно увеличивать его до достаточного уровня качества.
- Кодек: Выберите подходящий кодек для видеозахвата. Некоторые кодеки могут быть более эффективными на слабых компьютерах, чем другие. Рекомендуется использовать кодеки, такие как H.264 или NVENC (если поддерживается вашей видеокартой), которые обеспечивают хорошее сочетание качества видео и производительности.
- Настройки качества видео: Установите параметры качества видео в соответствии с возможностями вашего компьютера. Вы можете попробовать уменьшить значения таких параметров, как битрейт, ключевые кадры или профиль, чтобы снизить нагрузку на процессор и улучшить производительность.
- Режим записи или стриминга: Выберите наиболее оптимальный режим работы OBS для вашего компьютера. Если у вас установлены слабые характеристики, стриминг может быть менее требовательным, чем запись видео. Экспериментируйте с разными режимами и выбирайте тот, который наилучшим образом сочетается с вашим оборудованием и задачами.
- Профили видеозахвата: Используйте профили видеозахвата, чтобы быстро переключаться между различными настройками OBS в зависимости от ваших потребностей. Создайте несколько профилей для разных сценариев использования, чтобы их можно было легко переключать и оптимизировать производительность на своем слабом компьютере.
Помните, что оптимизация настроек видеозахвата может потребовать некоторых экспериментов и настройки в зависимости от характеристик вашего компьютера. Часто меняйте настройки, тестируйте производительность и ищите наилучшие параметры для вашей системы.
Отключение игрового режима (только для Windows 10)
Именно в «десятку» был интегрирован так называемый игровой режим, позволяющий оптимальным образом распределять ресурсы ПК, выделяя большую их часть под запущенное игровое приложение. При этом приоритет всех других программ, в том числе OBS, понижается, что и становится причиной подтормаживания или появления ошибка перегрузки кодировщика.
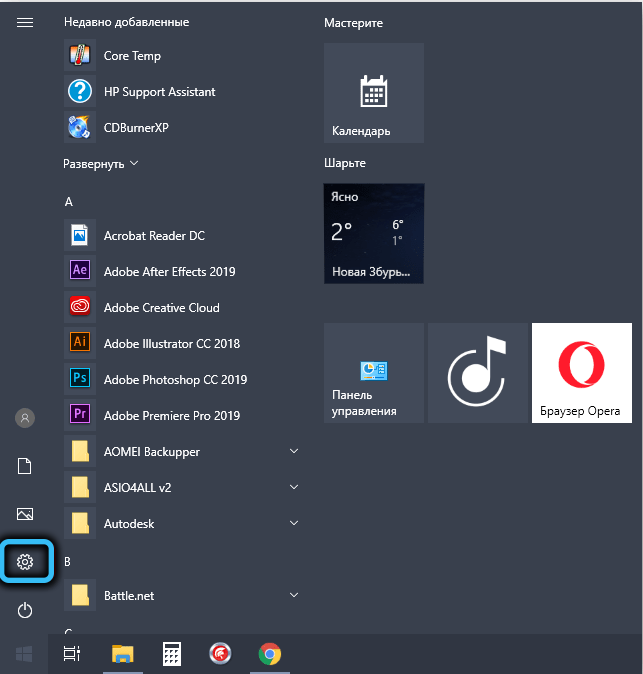
Если отключить этот игровой режим, кодировщик получит достаточно вычислительной мощности для беспроблемной трансляции стрима.
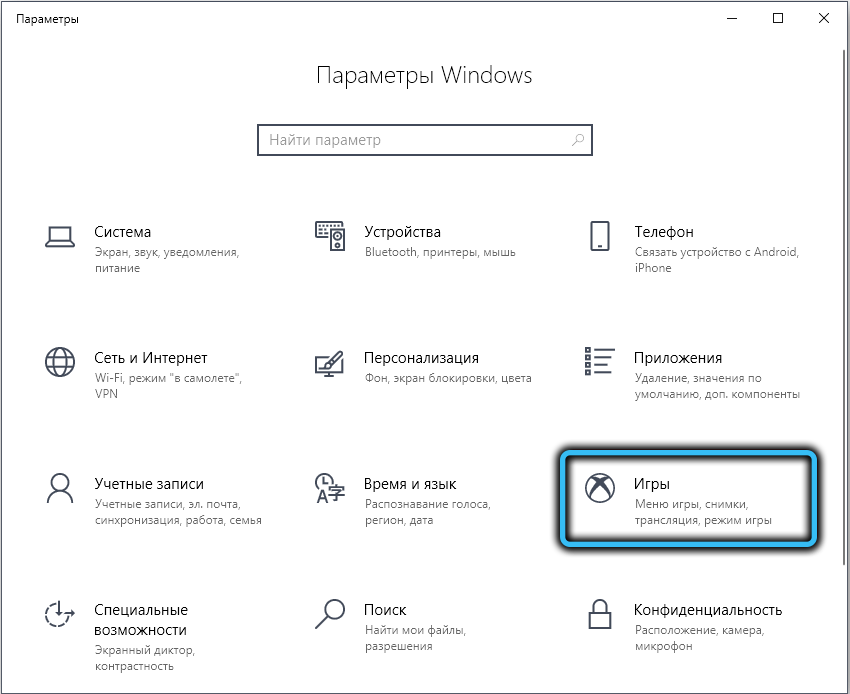
Для этого в меню «Пуск» переходим во вкладку «Параметры» (пиктограмма шестерёнки), кликаем по вкладке «Игры», выбираем пункт «Меню игры».
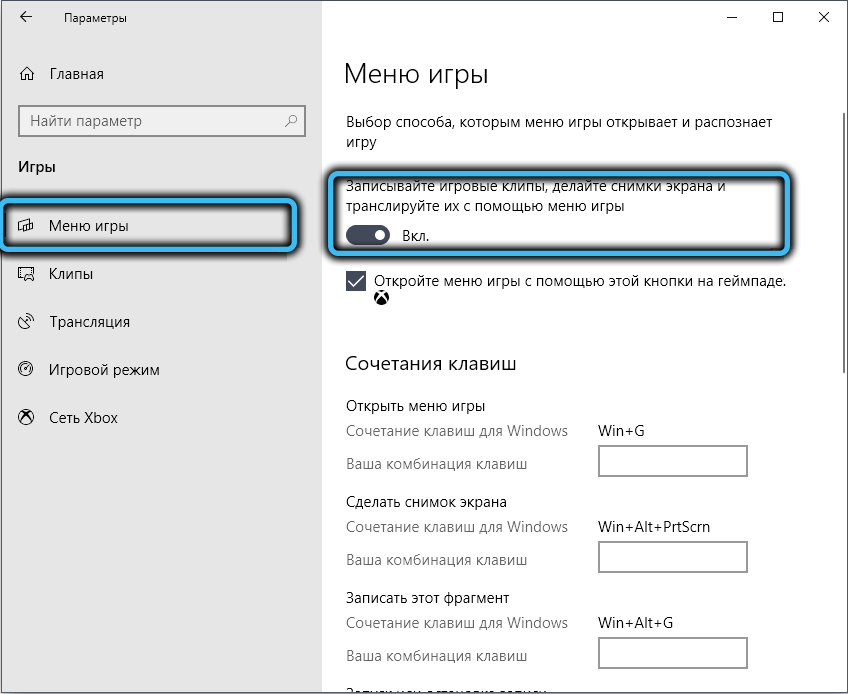
Здесь нужно переместить ползунок переключателя в положение «Выкл». Точно так же поступаем, кликнув по вкладке «Игровой режим», выключив ползунок «Режим игры».
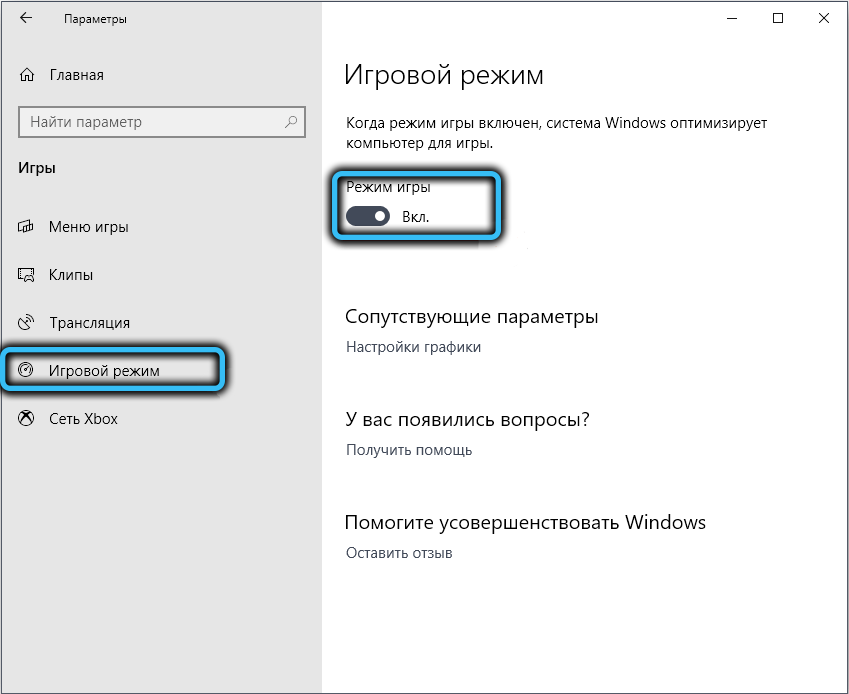
Выбор версии OBS и установка
Перед тем как начать настройку OBS для слабых компьютеров, необходимо выбрать и установить подходящую версию программы.
OBS (Open Broadcaster Software) имеет две основные версии: OBS Studio и OBS Classic.
OBS Studio — это рекомендуемая версия программы, которая предоставляет более широкий набор функций, более стабильную работу и активную поддержку разработчиками. Эта версия лучше всего подходит для пользователей современных компьютеров.
OBS Classic — это предыдущая версия программы, которая может быть полезна для пользователей со слабыми компьютерами или старым оборудованием, которые испытывают проблемы с производительностью при использовании OBS Studio.
Чтобы сделать выбор, нужно оценить спецификации своего компьютера и определить, какая версия OBS будет оптимальной в вашем случае.
Процесс установки OBS на компьютер обычно стандартен. Следуйте указаниям на экране, выбирайте нужные опции и подтверждайте установку. После завершения установки, вы будете готовы перейти к следующему этапу — настройке программы для слабых компьютеров.
Часть 3: Лучшая альтернатива OBS — Aiseesoft Screen Recorder
Общий рейтинг: 4,8
Цена: $25.00
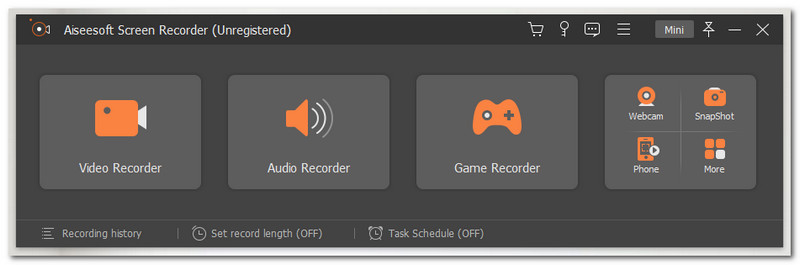
Возможно, вы уже думаете об использовании нового видеомагнитофона. Хорошие новости, мы подготовили отличную альтернативу OBS Studio, а именно Aiseesoft Screen Recorder. Этот видеомагнитофон является одним из ведущих и отмеченных наградами программ на рынке в настоящее время. Он может предложить вам все функции и функции, которые вы ищете в приложении для записи видео. Программа записи экрана Aiseesoft позволяет вам записывать весь ваш экран в различных событиях, таких как онлайн-форумы, онлайн-презентация и даже ваш игровой поток, с черным экраном, в отличие от OBS Studio. Это программное обеспечение также может гарантировать вам сверхвысокое качество вывода ваших записей. В нем есть функция под названием «Выбор области», где вы можете настроить или просто выбрать область на экране, которую хотите записать.
Ключевая особенность:
● Вы можете записать свое путешествие в игре, чтобы поделиться им с другими людьми через различные социальные платформы.
● Он может транслировать видео с веб-камеры. Это означает, что здесь возможно сохранение видео с веб-камеры через Skype или TeamViewer.
● Запись звука с компьютера и с микрофона очень плавная и четкая. Этот рекордер поддерживает запись внутреннего звука и голоса микрофона на вашем Mac.
● Сохранение оригинального видео без водяных знаков.
● Организованные настройки параметров.
● Здесь также можно запланировать запись.
● Он предлагает различные функции редактирования для улучшения ваших видео.
Заключение
Подводя итог, мы узнали, что черные экраны OBS могут быть вызваны разными проблемами, у которых также есть решение. При правильной его настройке проблема может быть устранена сразу. Однако, если черный экран возникает снова и снова
Важно обратиться в службу поддержки OBS studio для немедленного решения проблемы. Вы также можете использовать новое программное обеспечение для записи, и Aiseesoft Screen Recorder наверняка даст почти все, что вам нужно
Кроме того, не забудьте поделиться этой информацией с людьми, которые испытывают ту же проблему с OBS.
Вам это помогло?
242 Голоса
ДАСпасибо за то, что дали нам знать!НетСпасибо за то, что дали нам знать!
Регулировка параметров стриминга
Чтобы настроить OBS для слабых ПК, необходимо оптимизировать некоторые параметры стриминга. Это позволит уменьшить нагрузку на систему и снизить возможные лаги.
1. Разрешение и частота кадров
Один из важных факторов, который следует учесть при настройке OBS, — это разрешение и частота кадров
Важно выбрать наиболее оптимальные значения, чтобы не перегружать систему
Рекомендуется выбирать разрешение 720p (1280×720) или ниже. Выбор более низкого разрешения позволит снизить нагрузку на процессор и видеокарту.
Что касается частоты кадров, то рекомендуется оставить значение 30 fps (или даже 24 fps), так как более высокие значения могут привести к увеличению нагрузки на систему.
2. Битрейт
Битрейт — это параметр, который указывает на скорость передачи данных. Он влияет на качество видео во время стрима.
В случае, если у вас слабый ПК, рекомендуется установить более низкий битрейт. Это поможет снизить нагрузку на интернет-соединение и обработку видео.
Начальный битрейт можно установить примерно в 1200-1500 kbps и постепенно увеличивать его, исходя из возможностей вашей системы.
3. Кодек
Выбор кодека также важен при настройке OBS для слабых ПК. Рекомендуется использовать H.264 в качестве кодека для видео.
Этот кодек позволяет достичь хорошего качества видеопотока при более низком битрейте, что положительно сказывается на производительности вашей системы.
4. Плагины и источники
При стриминге с слабым ПК следует ограничить число активных плагинов и источников. Необходимо выбрать только самые нужные и важные инструменты для вещания.
Использование меньшего числа плагинов и источников поможет снизить нагрузку на систему и улучшить производительность OBS.
5. Управление ресурсами
Для обеспечения наилучшей производительности OBS на слабом ПК рекомендуется выделить программе больше ресурсов.
В настройках OBS можно указать высокий приоритет для выполнения процесса, чтобы дать приложению больше доступных ресурсов и уменьшить проблемы с лагами и перегрузкой системы.
Кроме того, рекомендуется закрыть все ненужные программы и процессы, чтобы освободить ресурсы и снизить нагрузку на систему.
6. Пробные трансляции и тесты
После настройки OBS для слабых ПК рекомендуется провести несколько пробных трансляций и тестовых запусков.
Это поможет проверить производительность вашей системы и выявить возможные проблемы и узкие места. Вы сможете отследить проблемы с лагами или потерей кадров и внести соответствующие изменения в настройки OBS.
Следуя этим рекомендациям, вы сможете оптимизировать OBS для слабых ПК и обеспечить стабильную и качественную трансляцию стрима.
Оптимизация настроек аудио
Вторым важным аспектом оптимизации OBS для слабых компьютеров является настройка аудио. Правильная настройка аудио позволит вам достичь оптимальной производительности и качества звука при трансляции или записи.
Вот несколько рекомендаций, которые помогут вам оптимизировать настройки аудио в OBS:
- Выберите правильные устройства аудио. Перейдите в раздел «Настройки» в OBS и выберите соответствующие устройства для ввода и вывода звука. Определитесь с микрофоном и наушниками или колонками, которые вы планируете использовать.
- Установите правильные параметры аудио. В настройках OBS выберите правильный формат аудио, частоту дискретизации и размер битовой скорости. Рекомендуется выбирать формат аудио «AAC», частоту дискретизации 44100 Гц и битовую скорость 128 кбит/с для хорошего баланса качества и производительности.
- Настройте уровни аудио. Установите правильные уровни звука для микрофона, игрового аудио и других источников звука. Используйте регуляторы громкости в OBS или на вашем устройстве для достижения оптимального баланса между различными источниками.
- Используйте фильтры звука. OBS предлагает различные фильтры звука, которые помогут вам улучшить качество аудио. Например, фильтр «Noise Gate» может помочь убрать нежелательные шумы, а фильтр «Compressor» может улучшить динамический диапазон звука.
- Проверьте синхронизацию аудио и видео. Убедитесь, что аудио и видео синхронизированы в вашей трансляции или записи. В случае, если у вас возникают проблемы с синхронизацией, попробуйте задержать или ускорить аудио с помощью соответствующего параметра в настройках OBS.
Следуйте этим рекомендациям и экспериментируйте с настройками, чтобы достичь наилучшего качества звука и производительности при использовании OBS на слабом компьютере.








![Ка настроить obs для стрима на twitch.tv – инструкция [2020]](http://lakfol76.ru/wp-content/uploads/1/b/d/1bdd5404d4bb319e12bef19612a4e948.png)




















