Как сделать запись экрана на ноутбуке Acer
Возможность записывать свой экран стала незаменимой для многих компаний и частных лиц, которые хотят создавать свои собственные учебные пособия, презентации и онлайн-курсы. Следовательно, это простой способ записи как визуальных, так и слуховых элементов экрана.
Советы по улучшению записи экрана на ноутбуке Acer
Вот несколько советов, которые помогут вам улучшить качество записи экрана:
- Убедитесь, что на вашем ноутбуке достаточно места для хранения больших видеофайлов.
- Используйте стабильное и быстрое подключение к Интернету, чтобы избежать задержки или буферизации во время записи.
- Используйте внешний микрофон, чтобы улучшить качество звука.
- Держите зарядное устройство для ноутбука подключенным к сети, чтобы батарея не разрядилась во время сеанса записи.
- Отключите уведомления и оповещения, чтобы предотвратить прерывание во время записи.
- Проверьте настройки записи и программное обеспечение перед началом фактической записи.
Как сделать запись экрана на ноутбуке Acer: простое руководство
Запись экрана — отличный способ задокументировать и поделиться своими знаниями с другими. Программное обеспечение для записи экрана и несколько простых шагов позволяют создавать видео профессионального качества на ноутбуке Acer. Используя эти рекомендации, вы сможете делать профессионально выглядящие записи экрана на своем ноутбуке Acer различными способами.
№1. Как сделать запись экрана на ноутбуке Acer: используя встроенную функцию Windows 10
Если вы предпочитаете не загружать какие-либо сторонние инструменты, вы можете использовать встроенную функцию записи экрана в Windows 10. Вот шаги, которые необходимо выполнить:
Шаг 1. Откройте приложение или программу, которую вы хотите записать на своем ноутбуке Acer.
Шаг 2. Нажмите клавиши Windows + G на клавиатуре, чтобы открыть игровую панель.
Шаг 3. Нажмите на кнопку записи, чтобы начать запись экрана.
№ 2. Как сделать запись экрана на ноутбуке Acer: с игровой панелью Xbox
Приложение Xbox Game Bar с функцией записи включено как в Windows 10, так и в Windows 11. Хотя его основной целью является запись игрового процесса через потоковую передачу на ПК или Xbox One, оно также может записывать другие действия. Его можно использовать с уверенностью и комфортом. Итак, давайте начнем с процедуры захвата экрана ноутбука Acer с помощью предустановленного на этих устройствах программного обеспечения.
Шаг 1: Нажмите клавишу Windows вместе с буквой G, чтобы получить доступ к игровой панели. Если сочетания клавиш не могут вызвать окно Xbox Game Bar, вы можете найти его через меню «Пуск», выполнив поиск «Xbox Game Bar».
В Windows вы также можете получить доступ к игровой панели Xbox, выбрав «Настройки» > «Игры» > «Игровая панель Xbox». Сделайте еще одну попытку с помощью инструментов после того, как коснулись ползунка, чтобы активировать игровую панель Xbox.
Шаг 2: Когда оверлей Xbox активен, перейдите в строку меню и нажмите кнопку «Захват», которая представляет собой значок камеры. Это активирует виджет Capture. Он предоставляет вам инструменты, необходимые для записи игровых клипов и создания снимков экрана во время игры.
Шаг 3: Чтобы начать запись, либо нажмите клавишу Windows в сочетании с клавишей Alt и R на клавиатуре, либо выберите третью кнопку с надписью «Начать запись».
Шаг 4. Нажмите кнопку «Стоп», расположенную на оверлее «Состояние захвата», чтобы положить конец записи. Кроме того, вы можете остановить процесс записи, одновременно нажав клавишу Windows, клавишу Alt и клавишу R.
№3. Как сделать запись экрана на ноутбуке Acer; Использование Снагита
Snagit — это одно из нескольких бесплатных средств записи экрана, которое можно загрузить и использовать для записи изображения на компьютере Acer. Помимо записи того, что происходит на экране, с его помощью также можно делать скриншоты.
Кроме того, есть инструменты для редактирования. Например, вы можете использовать его для персонализации своих скриншотов, добавляя к ним фотографии и текст. При желании вы даже можете изменить размеры снимка экрана, включая его высоту и ширину. Проверьте, поддерживает ли ваш Acer запись экрана, и узнайте, как активировать эту функцию, если поддерживает.
Шаг 1. Что вам нужно сделать, это загрузить, установить и воспроизвести эту запись на вашем компьютере.
Шаг 2. Выберите место для записи, а также источник звука.
Шаг 3: Чтобы начать запись видео, нажмите кнопку «Запись» на панели инструментов.
Шаг 4. Вам нужно будет нажать кнопку «Стоп», чтобы сохранить отснятый фильм.
Сделайте снимок экрана Acer на ноутбуках с Windows
Вы можете сделать снимок экрана на любом ПК с Windows, и снимок экрана на Acer ничем не отличается. Вот методы, которые помогут вам полноэкранный, частичноили прокрутки снимок экрана на вашем компьютере Acer.
Экран печати + ключ Windows
Если вы хотите взять снимок во весь экран, Acer действительно предоставляет горячую клавишу, которая PrintScreen кнопку на клавиатуре, которая может быть сокращена как «PrtScn», «PrntScrn», «Print Scr», «Print Scrn», «Prt Scrn», «Prt Scr», «Prt Sc» или «Pr Sc» на клавиатуре. .
Чтобы сделать полноэкранный снимок, просто нажмите эту клавишу и клавишу Windows одновременно, тогда изображение будет сохранено по следующему пути: C: \ Users \ * имя_пользователя * \ Pictures \ Скриншоты
Другие похожие сочетания клавиш: «Клавиша Windows + Fn + PrtScn» или «Клавиша Windows + Ctrl + PrtScn».
Однако в большинстве случаев вам не нужно сохранять снимок всего экрана или вы просто хотите сделать снимок одного из ваших мониторов. Кроме того, некоторые приложения, такие как OneDrive, Dropbox, могут использовать кнопку Print Screen, что может привести к тому, что кнопка Print Screen не будет работать должным образом.
Возможно, вы хотите отметить на снимке экрана изображение или записать положение курсора мыши на изображении, но встроенные инструменты Windows еще не содержат этих функций.
К счастью, некоторые отличные бесплатные сторонние инструменты учитывают это требование. И Aiseesoft Free Screen Capture — одна из них.
Давайте посмотрим, как сделать снимок экрана на ноутбуке Acer.Шаг 1: Установите и запустите Aiseesoft Screen Capture, и вы увидите основной интерфейс, как показано на рисунке ниже.
Он содержит три основные функции, и мы будем использовать одну из них: Захват экрана.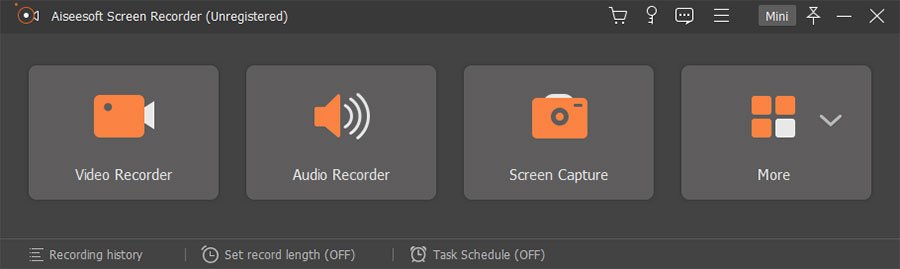 Шаг 2: Переключите окно, которое нужно вырезать, а затем щелкните Кнопка захвата экрана, или нажмите Ctrl + Alt + C, на клавиатуре, затем вы можете перетащить мышь, чтобы выбрать контент, который вы хотите захватить. Между тем, вы можете добавить текстовую заметку, линию или размыть чувствительную информативную информацию на снимке экрана с помощью инструмента аннотации., Затем нажмите кнопку значок диска чтобы сохранить изменения.
Шаг 2: Переключите окно, которое нужно вырезать, а затем щелкните Кнопка захвата экрана, или нажмите Ctrl + Alt + C, на клавиатуре, затем вы можете перетащить мышь, чтобы выбрать контент, который вы хотите захватить. Между тем, вы можете добавить текстовую заметку, линию или размыть чувствительную информативную информацию на снимке экрана с помощью инструмента аннотации., Затем нажмите кнопку значок диска чтобы сохранить изменения.
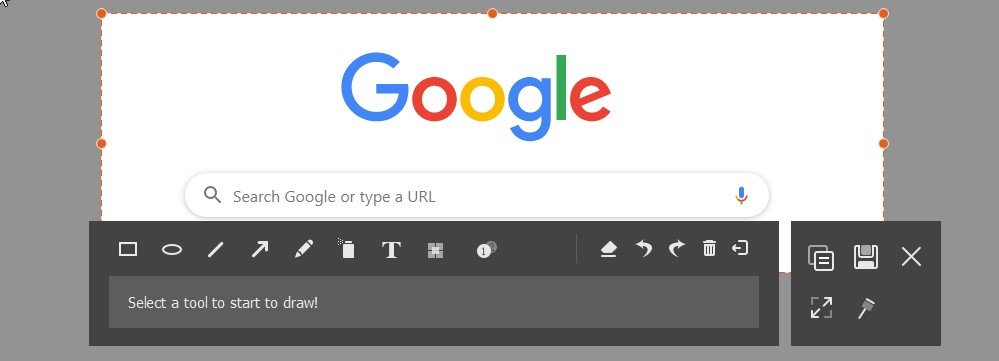
Бонус
- Аннотация: Aiseesoft позволяет добавлять несколько меток на снимок экрана и редактировать его. Таким образом, вы получите изображение нужной информации.
- Горячие клавиши: Может быть, вы думаете, что запуск этого инструмента — слишком трата времени и упустите момент, который хотите запечатлеть. Пожалуйста, не беспокойтесь об этом. На странице настроек Aiseesoft Screen Recorder вы можете установить горячую клавишу для запуска снимка экрана и формат по умолчанию для формата захваченного изображения. Тогда вы сможете запускать его так же удобно, как встроенные инструменты Windows.
- Запись с экрана: Из основного интерфейса Aiseesoft Screen Recorder видно, что он предоставляет и другие функции. Этот инструмент также может помочь вам профессионально записывать видео или аудио разных уровней. В Windows и Mac OS все эти функции можно настроить как горячие клавиши для быстрого запуска.
Дополнительные параметры захвата экрана:
#Сделайте снимок экрана с прокруткой на ПК Acer — ShareX
Чтобы сделать снимок экрана целой страницы, вам понадобится еще один бесплатный инструмент под названием ShareX.
-
- Загрузите, установите и запустите программу на своем компьютере Acer.
- Выберите захват кнопку, затем «Прокрутка захвата»И выберите окно, которое вы хотите прокрутить.
#Ножницы
Встроенная в Windows 10 программа Snipping Tool может помочь вам сделать снимок экрана любого размера.
-
- Вы можете легко найти его, нажав на значокНожницы’в поле поиска windows.
- Целевым инструментом является программа со значком в виде ножниц.
- Нажмите Новые кнопка. Затем вы можете перетащить мышь, чтобы нарисовать фигуру (по умолчанию прямоугольник), чтобы покрыть контент, который вы хотите сохранить.
- Затем нужно вернуться в окно программы, нажать Файл > Сохранить как спасти снайп.
#Экран печати »(полноэкранный режим)
В отличие от «Print Screen + Windows key», при нажатии кнопки Print Screen снимок экрана будет скопировать в буфер обмена, Вы можете вставить его в любое окно чата, чтобы поделиться им, или в офисные файлы для редактирования. Кроме того, люди обычно вставляют его в редактор изображений и сохраняют.
#Чтобы сделать частичный снимок экрана на Acer — «Windows key + shift + S»
#Чтобы сделать снимок экрана только одного окна — «Alt + Print Screen»
Нажатие клавиш комбинирования позволит вам захватить активное окно, вам даже не нужно будет обрезать позже. Вам нужно открыть редактор, чтобы вставить и сохранить его.
Где можно найти скриншоты на ноутбуке Acer (Acer Chromebook)?
Когда вы делаете снимок экрана с помощью клавиши печати экрана, он сохраняется в папке библиотеки изображений. Когда вы делаете снимок экрана на Acer с помощью клавиши печати экрана, вы не видите, где был сохранен снимок экрана.
На ноутбуке Acer выполните следующие действия, чтобы узнать, где сохранить снимок экрана.
- Откройте программу Проводник в Windows 10 (Мой компьютер).
- В левом меню выберите “Фотографии”.
В папке “Pictures” вы увидите папку с вашими скриншотами.
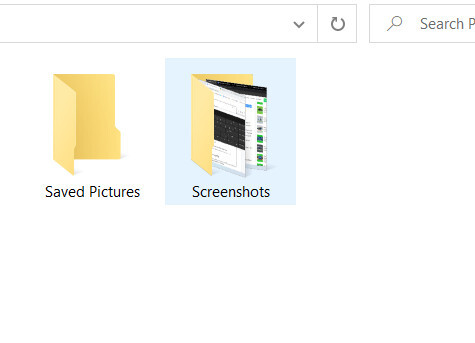
Пользователи ноутбуков Acer могут сделать снимок экрана, нажав клавишу Windows + клавишу Print Screen, при этом снимок будет сохранен в папке “Скриншоты”.
Программа для скриншота на ноутбуке Acer
Screenshot Utility предоставляет простой и удобный способ создания скриншотов на ноутбуках Acer. Она позволяет захватывать полный экран, выбранную область или активное окно. Также можно использовать дополнительные функции, такие как задержка перед созданием скриншота или отображение курсора мыши на изображении.
Чтобы сделать скриншот с помощью Screenshot Utility, следуйте следующим шагам:
- Установите программу Screenshot Utility на свой ноутбук Acer.
- Запустите программу и выберите нужные настройки (например, размер и тип скриншота).
- Выберите область экрана, которую хотите захватить, либо выберите опцию захвата полного экрана.
- Нажмите на кнопку «Сделать скриншот» или использовать горячие клавиши.
- Выберите место для сохранения скриншота и нажмите «Сохранить».
После выполнения этих шагов вы сможете легко создать скриншот экрана на ноутбуке Acer с помощью программы Screenshot Utility. Это удобное и надежное решение для всех пользователей Acer, нуждающихся в создании скриншотов экрана.
Узнайте, где найти сохраненные скриншоты на ноутбуке Acer
По умолчанию, скриншоты на ноутбуке Acer сохраняются в папке «Pictures» (Изображения) на вашем компьютере. Чтобы найти эту папку, вам понадобится пройти по следующему пути:
C:\Users\ваше_имя_пользователя\Pictures
Для упрощения поиска скриншотов, вы можете воспользоваться поиском. Нажмите на иконку «Пуск» в левом нижнем углу экрана, введите «Pictures» (Изображения) в строке поиска и нажмите клавишу «Enter». Таким образом, вы перейдете к папке «Pictures» и сможете найти все свои скриншоты внутри нее.
Теперь, когда вы знаете, где найти сохраненные скриншоты на ноутбуке Acer, вы можете легко получить доступ к ним и использовать их по своему усмотрению.
Видео-инструкция: как сделать скриншот на ноутбуке?
Приветствую всех!
Скриншоты неотъемлемая часть работы за компьютером, и каждому из нас иногда необходимо их делать. И совсем печально, когда Print Screen почему-то не срабатывает — хочется просто разбить клавиатуру. Однако, делу это не поможет…
Можно, конечно, сфотографировать экран на телефон или фотоаппарат, однако, качество картинки будет хуже. Можно поступить еще более радикальней, как блондинка на картинке-превью слева (но это уж совсем смешно ).
В этой статье предложу несколько вариантов, как можно решить сию проблему более простыми и толковыми способами. Даже если у вас кнопка совсем «выдрана» с корнем и ее просто физически нет — всё равно, эта статья должна вам помочь!
Создайте скриншот выбранной области экрана
Для того чтобы сделать скриншот выбранной области экрана на ноутбуке Acer, вы можете воспользоваться встроенным инструментом «Обрезка» (Snipping Tool) или использовать комбинацию клавиш Win + Shift + S. Оба эти способа позволяют вам выделить и сохранить нужный фрагмент экрана.
Вот как вы можете использовать каждый из этих способов:
|
Использование инструмента «Обрезка» |
Использование комбинации клавиш Win + Shift + S |
|
|
Теперь вы знаете, как создать скриншот выбранной области экрана на ноутбуке Acer. Удачного использования!
Почему PrintScreen не срабатывает
Когда кнопка скриншота на ноутбуке отказывается работать, а буфер обмена остаётся пустым, то стоит проверить активность дополнительных клавиш. Клавиатура может быть укомплектована ключом FLock.
На некоторых моделях функциональные клавиши имеют несколько значений, где основное или, наоборот, вспомогательное действие выполняется в тандеме с кнопкой Fn. Последняя встречается практически на всех ноутбуках: «Самсунг», «Тошиба», НР и т.д. То есть, в этом случае получается комбинация Fn + PrintScreen и далее по инструкции выше.
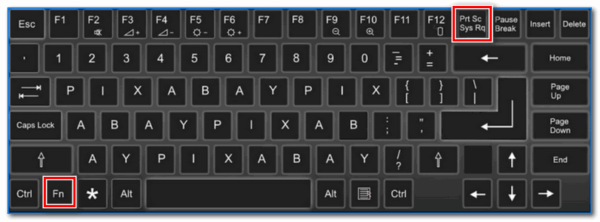
На моделях лэптопов прошлых поколений от Dell и VAIO скриншот можно сделать только по нажатию Ctrl + PrintScreen. Также стоит проверить активность клавиши Fn в BIOS. Она может быть отключена или назначена на другую функцию. Когда не получается сделать скриншот посредством PrintScreen ни в одной из вышеописанных комбинаций, то, скорее всего, установлен сторонний софт, перекрывающий данный функционал.
Если в рабочей зоне отсутствует кнопка PrintScreen, то можно вызвать цифровой аналог стандартной клавиатуры средствами платформы. Такая проблема актуальна для старых ноутбуков «Асус» и «Тошиба». Открываем поисковую строку платформы и вводим «Экранная клавиатура». Выбираем приложение, после чего кликаем по клавише PrintScreen уже на цифровом варианте. Утилита находится в разделе «Центр специальных возможностей».
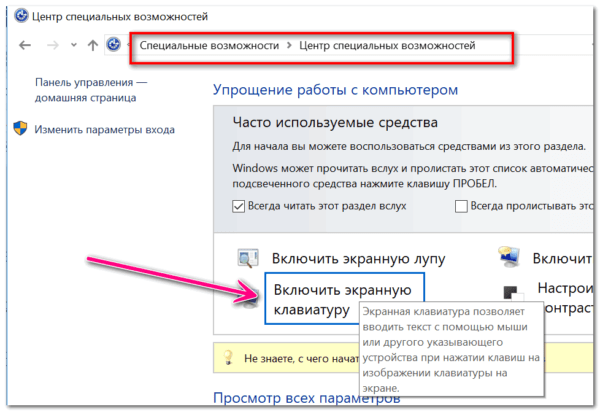
Шаги для снятия скриншота на ноутбуке Acer
Снятие скриншотов на ноутбуке Acer может быть полезным при создании инструкций или сохранении интересной информации с экрана. Вот несколько простых шагов, которые помогут вам сделать скриншот на ноутбуке Acer:
| Шаг 1: | Откройте страницу или окно, которое вы хотите снять скриншотом. |
| Шаг 2: | На клавиатуре ноутбука Acer найдите кнопку «Print Screen» или «PrtScn». Она может быть расположена в верхней части клавиатуры или разделена с другими клавишами. |
| Шаг 3: | Нажмите кнопку «Print Screen» или «PrtScn». Это сделает копию всего экрана и сохранит ее в буфер обмена. |
| Шаг 4: | Откройте приложение Paint или другой редактор графики. |
| Шаг 5: | В редакторе графики нажмите сочетие клавиш «Ctrl + V» или выберите опцию «Вставить» из меню, чтобы вставить скриншот из буфера обмена. |
| Шаг 6: | Сохраните скриншот на вашем ноутбуке Acer, выбрав опцию «Сохранить» в меню. |
Теперь у вас есть скриншот экрана на вашем ноутбуке Acer, который вы можете использовать по своему усмотрению. Помните, что процедура снятия скриншотов может отличаться в зависимости от модели ноутбука Acer или используемой операционной системы.
Снимок экрана на Acer Chromebook
Здесь мы расскажем, как сделать снимок экрана на Acer Chromebook.
Захватить весь экран
Чтобы сделать полный снимок экрана, удерживайте Ctrl + Показать клавишу Windows.
Если вы используете Chromebook, который можно превратить в планшет, вы также можете одновременно нажать клавиши питания и уменьшения громкости, чтобы сделать полный снимок экрана.
Вырезать настраиваемую область экрана
Если вы просто хотите захватить определенную область, нажмите Ctrl + Shift + Показать клавишу Windows одновременно.
Где мой снимок экрана на Chromebook?
Независимо от того, какой метод вы используете для создания снимка экрана на Chromebook, вы увидите эскиз снимка в правом нижнем углу экрана.
Если вы хотите проверить изображение после захвата, вы можете перейти к Приложение «Файлы». Просто нажмите кнопку запуска в нижнем левом углу экрана. Затем найдите значок «Файлы» под полем поиска. Щелкните по нему, и вы попадете в файловый менеджер. Затем перейдите к Мои файлы > Загрузки.
Что можно сделать при проблемах с Print Screen
1) Для начала проверить спец. клавиши
На некоторых клавиатурах (видел только на ПК) встречается специальная клавиша F Lock
. При ее нажатии — меняется значение некоторых спец. и функциональных клавиш. Если у вас есть подобная клавиша — попробуйте отключить ее…
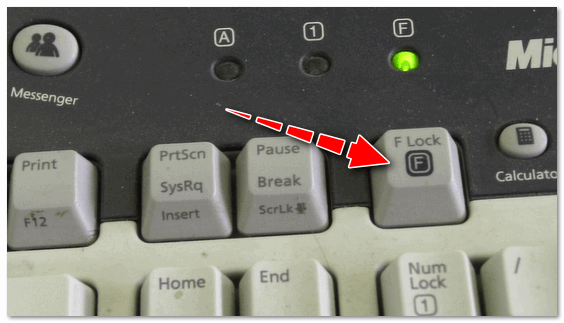
Что касается ноутбуков
, то у них часто все эти клавиши (F1 — F12, Print Screen, Pause и пр.) имеют двойное значение, которое можно задействовать с помощью клавиши Fn
(иногда Alt
). Таким образом, попробуйте нажать следующее сочетание клавиш:
- Fn+Print Screen
(а затем откройте Paint и проверьте, вставится ли скрин); - Alt+Print Screen
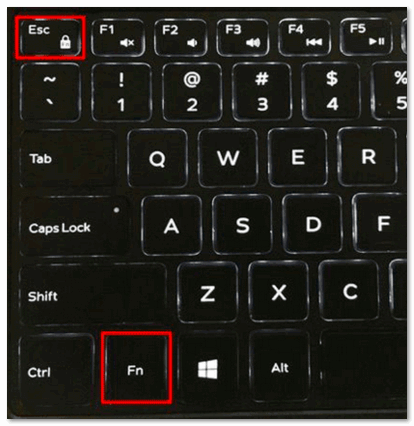
Еще один момент
заключается в том, что клавиша Fn может просто не работать! Например, ее можно отключить в BIOS (проверьте ее работу с другими функциональными клавишами). Основные причины проблем с клавишей Fn описаны в этой статье:
Также обратите внимание
, не устанавливали ли вы накануне каких-то программ, например, Яндекс-скриншоты (идет в комплекте к Яндекс-диску), OneDrive, Dropbox, Snipping tool и пр. Дело в том, что они могут «перехватывать» создание скриншота для того, чтобы автоматически его сохранить на облачный диск
Если подобный софт есть — откройте его настройки и отключите перехват клавиши Print Screen.

2) Можно установить спец. утилиту для создания скринов
Я думаю, что со мной многие согласятся, что нажимать кнопку Print Screen, а затем открывать Paint (или другой редактор) — не всегда удобно и быстро. Гораздо удобнее установить специальное приложение, в котором можно по одному клику создавать и сохранять скрин экрана сразу на диск (или автоматически его загружать в сеть или добавлять в редактор).
Причем, во всех программах для создания скринов (в 99%) — можно изменить кнопку для их создания! Я бы порекомендовал следующий софт: GreenShot, FastStone
Capture, Snagit, PicPick, Light Shot.
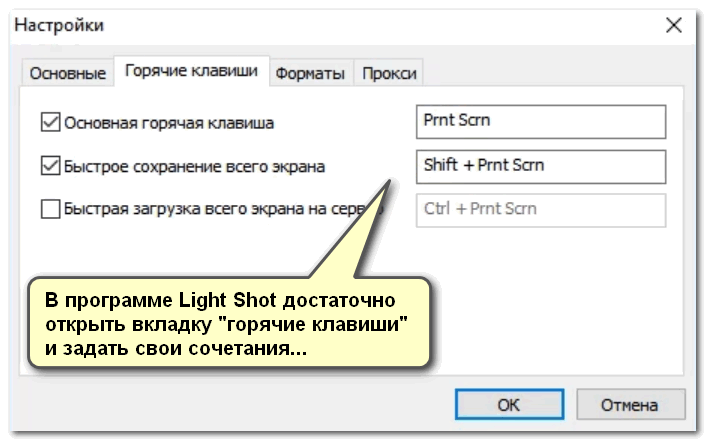
3) Можно переназначить одну клавишу на другую
Если в предыдущем способе мы просто назначили «горячую» клавишу для одной программы, то в этом я предлагаю более радикальный — изменить глобально для всех программ и системы Print Screen, скажем, на Shift или Home. Здесь смотрите сами, какая клавиша вам больше бы подошла взамен неработающей.
Смена происходит достаточно быстро, достаточно запустить одну из утилит: Key Remapper, KeyTweak, MapKeyboard
.
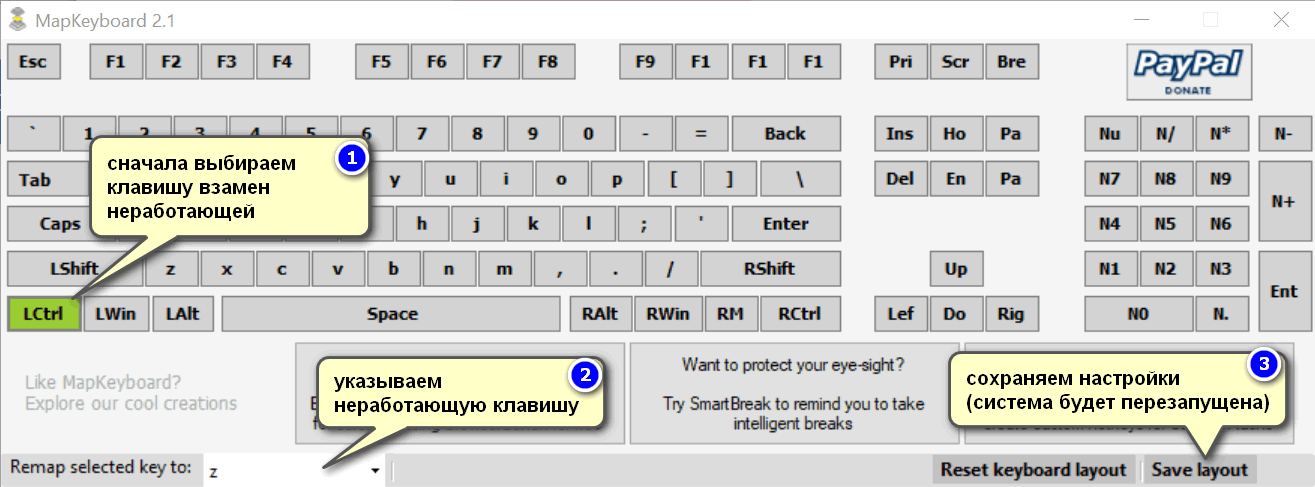
MapKeyboard: всего три действия для замены клавиши
4) Вызвать экранную клавиатуру
Не все знают, что в Windows есть специальный центр, с интересными инструментами: экранной лупой, экранной клавиатурой (на нее можно нажимать мышкой) и пр.
Располагается этот раздел по адресу: Панель управления -> Специальные возможности -> Центр специальных возможностей
(чтобы открыть панель управления — нажмите Win+R
, и введите команду control
)
.
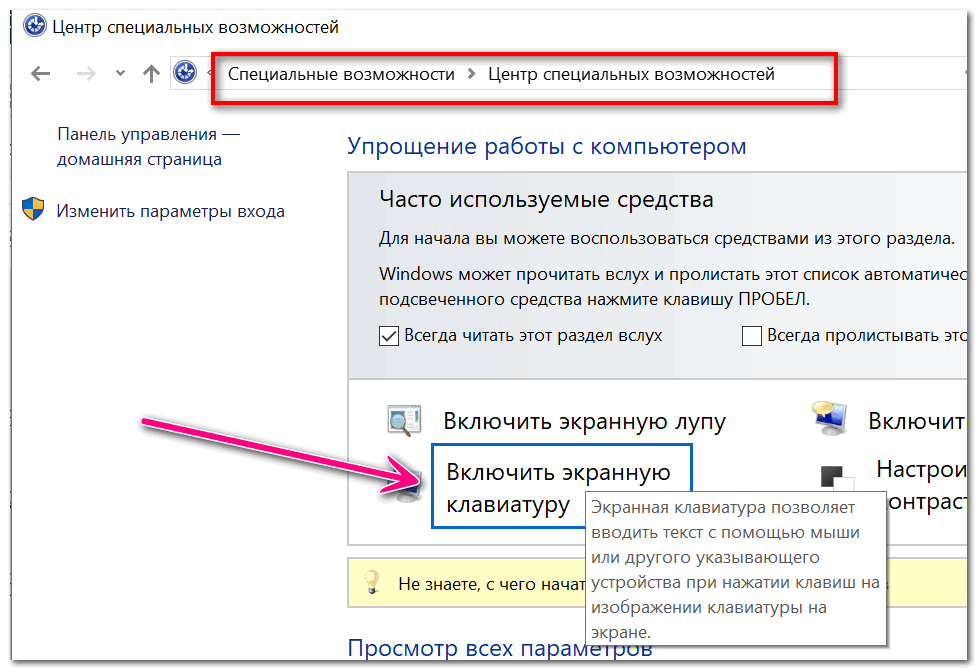
Панель управления — Специальные возможности — Центр специальных возможностей (Кликабельно)
Собственно, на экранной клавиатуре есть все кнопки, что и на обычной (физической). Можете кликать по нужной клавише и пользоваться ПК в обычном режиме…
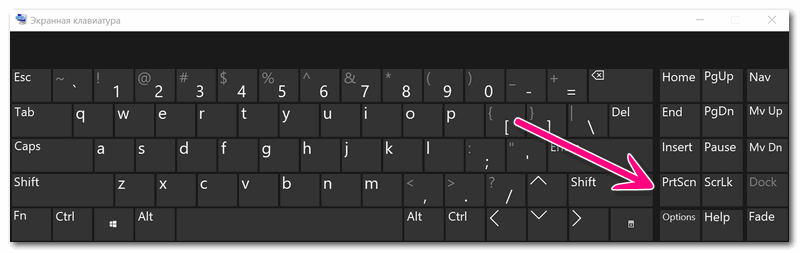
5) Попробовать почистить клавиатуру, если нет эффекта — заменить на новую
В большинстве случаев клавиши перестают срабатывать и начинают плохо работать из-за пыли, крошек и прочего мусора, который скапливается под ними. Почистить клавиатуру можно несколькими способами:
- просто перевернуть ее и постучать: все крошки и пыль вылетят из нее (если такое хотите сделать с ноутбуком — сначала отсоедините клавиатуру от устройства!);
- есть специальные клавиатурные пылесосы — они могут быстро собрать все лишнее под клавишами (можно использовать и обычный пылесос, кстати);
- в продаже есть специальные «лизуны» — чистильщики для клавиатур. Принцип работ у них простой: приклеиваете их к клавиатуре, они растекаются, а потом «отдираете» вместе с пылью и мусором.

Еще один «колхозный» дедовский способ чистки клавиатуры:
- снять клавиатуру (отключить от ПК);
- промыть ее в теплой воде с моющим средством (например, Fairy);
- хорошо просушить ее;
- собрать, подключить и попробовать в действии. Даже в самых печальных случаях (например, при залитии клавиатуры соком или кофе) — способ выручает! Правда, оговорюсь, все делаете на свой страх и риск, гарантий никаких не могу дать…
Если все вышеперечисленное не помогло — выход один, купить новую клавиатуру (дабы они не так уж и дорого стоят).
Конструктивной критике и дополнениям, как всегда, рад…
Удачной работы!
Способ 3: Функция внутри программ
Если вас не интересует постоянное создание скриншотов, однако это необходимо делать в какой-то определенной программе, например в игре или в браузере, узнайте, есть ли такая возможность внутри конкретного софта. Допустим, обладатели игровых клиентов могут создавать скриншоты через них — это освобождает от необходимости установки дополнительных программ или вызова системных приложений. В том же Steam можно установить собственную горячую клавишу и затем без труда просматривать свои скриншоты локально или загружать их в личный профиль для того, чтобы поделиться в сообществе, с друзьями или просматривать их лишь самому. В альтернативных клиентах создание скриншотов — так же одна из основных функций, имеющая собственный уровень возможностей.
Подробнее: Как сделать скриншот в Steam
При использовании какого-либо редактора или другого софта вы также можете поискать возможность создания скриншота либо среди кнопок основного интерфейса, либо среди настроек.
Браузеры
Кого-то интересует создание скриншотов исключительно в браузерах, и для этого есть сразу два выхода: использование расширения или установка веб-обозревателя с поддержкой данной функции. Расширения доступны для установки из Google Webstore, Opera Addons или Firefox Addons — в зависимости от используемого браузера. Из наших рекомендаций — Lightshot и Joxi, чьи браузерные и десктопные версии этих программ практически ничем отличаются.
В некоторых браузерах, таких как Opera, Vivaldi или Microsoft Edge есть функция создания скриншота. Покажем на этих трех примерах, как ее найти.
Opera
В Opera процесс создания скриншотов самый независимый и удобный.
- Для вызова функции найдите значок фотоаппарата в адресной строке и нажмите на него.
- Выберите вариант захвата: всей страницы, участка или сохранение в PDF.
- Рассмотрим захват определенной области. Указав ее при помощи выделения (доступна прокрутка страницы вниз), используйте кнопку «Копировать и закрыть», если достаточно поместить изображение в буфер обмена, а кнопку «Захват», если хотите отредактировать и сохранить файл.
- Здесь есть несколько инструментов для редактирования, в числе которых стрелка, размытие, выделение, добавление стикера. С готовым изображением можно поделиться, скопировать в буфер обмена или сохранить на ноутбук.
Vivaldi
У Vivaldi, в противовес Opera, вообще нет встроенного редактора — можно лишь сохранить выбранный участок страницы.
- Кнопка с камерой расположена на нижней панели веб-обозревателя.
- Нажатие по ней позволяет выбрать варианты захвата и расширение изображения.
- Выделив область, щелкните по единственной доступной кнопке.
- После созданного скриншота веб-обозреватель сразу же предложит сохранить его на накопитель ноутбука (при условии, что был выбран именно такой формат получения снимка) — никакого редактирования не предусмотрено.
Microsoft Edge
В стандартном веб-обозревателе Windows 10 также есть функция создания и сохранения снимка.
- Для вызова используйте сочетание клавиш Ctrl + Shift + S или вызовите меню, из которого выберите пункт «Снимок веб-страницы».
- Укажите область, которая будет захвачена, при необходимости прокручивая страницу вниз, если кадр не помещается на экране. После выделения отобразятся две кнопки: первая переносит изображение в буфер обмена, а вторая открывает его в своем редакторе.
- Редактор здесь не как в Opera, а совсем скудный: разрешено лишь выделить нужный участок при помощи цветного маркера или использовать рукописный ввод на лэптопах с поддержкой пера. С картинкой можно поделиться, поместить ее в буфер обмена или сохранить на жестком диске. Последний вариант и выделен ниже.
Такая же функция есть и в менее известных браузерах типа UC Browser или Maxthon.
Нестандартной заменой расширениям для браузера или использования конкретных веб-обозревателей можно считать онлайн-сервисы, позволяющие разными путями делать аналогичные снимки экрана, но, естественно, в пределах активного окна.
Подробнее: Как сделать скриншот онлайн
Помогла ли Вам статья?
Да
Нет
Как сделать снимок экрана компьютера в Windows 7, XP и Vista с помощью специальной программы?
Устанавливать её не нужно, как скачаете, просто распакуйте архив и можете её запускать.
Перед тем как она включиться может вылететь такое сообщение
Когда вы её запустите, у вас откроется вот такое окно:
Чтобы оно свернулось, нажмите на среднюю кнопку в правом верхнем углу этого окна, показано красной стрелкой на изображении выше.
Теперь, в области уведомлений, у вас появиться маленький желтый квадратик, нажмите по нему правой кнопкой мыши.
Далее нажмите на Options и выберите Setup. Если перед вами выскочит окно похожее на то которое изображено ниже, просто нажмите Continue.
И в дальнейшем, если будет выскакивать это окно, нажимайте её.
Перед вами откроется окно настроек. В нем нам необходимо изменить язык на русский, для этого нажмите на english.xml и из выпавшего списка выберите russian.xml.
После нажмите ОК. Если снова выскочит окно, о котором я говорил выше, вы знаете что нажимать.
Ну а теперь, если вы нажмете на эту программу правой кнопкой мыши, то увидите что все на русском. И давайте я вам сразу покажу, как сделать скриншот экрана на компьютере, с помощью этой программы.
Итак, нажимаем правой кнопкой мыши по этой программе и выбираем пункт Захват области экрана.
Ну а теперь, давайте я вам по порядку объясню, что означает каждый пункт, и как, и когда им пользоваться.
- Первым в списке идет пункт «Окно/Объект». Этим пунктом я не пользуюсь, так как он немного непонятно работает.
- Следующий пункт – «Область». Этим пунктом, я пользуюсь чаще всего. Он очень удобен тем, что с помощью него, можно скриншотить прямоугольно-квадратные формы любого размера и в любом месте экрана.
- Третий пункт называется «Вручную». Этим пунктом я пользуюсь редко, но все-таки иногда приходиться. Если в пунктах выше и ниже этого, вы можете сделать скриншот области только прямоугольной и квадратной формы, то с помощью этого пункта, вы сможете сделать снимок области любой формы.
- Пункт «Фиксированный размер». В этом пункте, перед тем как снять нужную вам область на экране, вы заранее должны задать размеры. В каких случаях это нужно? Например, если вы хотите выложить какой-либо снимок на форум, а там есть ограничение, мол, «ширина вашего изображения не должна превышать 600 пикселей, а высота 500». В этом случае вы сразу же задаете допустимую высоту и ширину, и делаете снимок. Честно скажу, мне этот пункт пригождался всего пару раз, ограничений на размеры снимков я уже не встречал давно. До и к тому же есть специальные сервисы по уменьшению размеров до необходимых.
- «Прокрутка» — этот пункт, неудобен, так же как и первый, поэтому я им вообще не пользуюсь.
- Ну, а что касается пункта «Полный экран», то снимок всего экрана, точно также как с помощью кнопки Print Screen.
Пункты ниже вам (и мне) не нужны. Как вы поняли из описания выше, в основном я пользуюсь только двумя пунктами — «Область» и «Вручную». Если вдруг вам непонятно как ими пользоваться, посмотрите видео урок в конце статьи, там я все наглядно показал.
Кстати, после того как вы сделаете скриншот, выбранным вами способом, сразу же откроется графический редактор, и вам останется сохранить ваш снимок на компьютере, для этого нажмите на кнопку показанную на картинке ниже:
После сохраняете изображение так же, как и в любом другом графическом редакторе.
И еще кое-что, в этой программе, есть функция горячих клавиш. Если вы заметили на предыдущем изображений, то напротив каждого пункта указанно, какими горячими клавишами можно его вызвать. Это очень удобно, не нужно нажимать правой кнопкой мыши и вызывать меню программы, просто нажал Ctrl+Shift+R и можешь выделять и снимать ту область, которая нужна.
Если вы снимки экрана вам приходиться часто, тогда можете включить в настройках пункт «Загружать при старте системы», и тогда эта программа будет включаться вместе с запуском Windows.
Достоинства и недостатки снятия снимков с помощью программы CaptureFree.
Достоинства:
- Можно снимать скриншоты разной формы и размеров.
- Можно делать быструю съемку с помощью горячих клавиш.
- Сохраняется изображение быстрее, чем в первом способе.
- Программа мало весит и легко настраивается.
Недостатков я не обнаружил, ну, по крайней мере, ни разу не натыкался.
Единственное кое-что хочу заранее сказать. Эта программа нужна тем, кому приходиться довольно-таки часто что-либо «скриншотить», если вам раз в неделю нужно сделать снимок экрана компьютера, то не обязательно скачивать эту программу. Достаточно обрезать все «лишнее» в любом графическом редакторе, например в Paint.
Для этого нажмите на кнопку, обведенную синим, выделите нужную область, нажмите по ней правой кнопкой мыши, а после обрезать. А далее сохраните.
Вот два способа, которыми я пользуюсь. Надеюсь, вам стало понятно, как сделать скриншот экрана на компьютере.
Источник
Выбор ноутбука Acer для работы и создания скриншотов
Когда дело касается работы и создания скриншотов, ноутбук от Acer может стать надежным союзником. Бренд Acer предлагает широкий ассортимент ноутбуков, подходящих для различных потребностей и бюджетов
При выборе ноутбука Acer для работы и создания скриншотов следует обратить внимание на несколько ключевых факторов:
Процессор: Ноутбуки Acer оснащены процессорами различных марок, таких как Intel или AMD. Выбор процессора зависит от требуемой производительности и бюджета.
Оперативная память: Для работы с графическими приложениями и создания скриншотов рекомендуется выбрать ноутбук с достаточным объемом оперативной памяти.
Жесткий диск: Жесткий диск хранит все ваши файлы и приложения
Размер жесткого диска зависит от ваших потребностей в хранении данных.
Дисплей: Важно выбрать ноутбук с качественным дисплеем, чтобы получать четкие и яркие изображения при работе и просмотре скриншотов.
Вес и портативность: Если вы часто работаете вне офиса или перемещаетесь с ноутбуком, удобно выбрать легкий и портативный вариант.
Учитывая эти факторы, можно выбрать наиболее подходящий ноутбук Acer, который идеально подойдет для работы и создания скриншотов
Важно также обратить внимание на операционную систему и доступные программы для создания и редактирования скриншотов. Acer обычно предоставляет базовые программы для работы с изображениями, такие как Paint или простой редактор скриншотов
Компания Acer известна своими надежными и производительными ноутбуками, с которыми вы сможете делать скриншоты и работать с ними без проблем. Независимо от ваших потребностей и бюджета, среди разнообразных моделей Acer вы сможете найти идеальный ноутбук для работы и создания скриншотов.
How to Screenshot on Acer via Snipping Tool
Suppose you want to use a method that doesn’t use both keyboard and third-party software. In that case, you can opt for the built-in tool that’s installed on Acer. to find the location, all you need to do is search «Snipping» on the Windows bar. Click the icon that has a scissor.
Here are the steps to use the Snipping Tool:
Step 1. Launch the Snipping Tool, and click «New».
Step 2. Drag the mouse on the area you want to capture
Step 3. When the Snipping window shows the screenshot, click «Save As» and save as the desired format.
Step 4. Open the output location and check to see if your screenshot image is there or not.
Как сделать снимок экрана на планшете Acer
Теперь посмотрим, как делать скриншоты на планшетах Acer.
Android
Делать снимки экрана на планшете Acer очень просто, вам просто нужно нажать обе кнопки ‘Питания’И’Убавить звук’одновременно примерно на 2 секунды. Вы услышите звук срабатывания затвора и увидите вспышку на экране, означающую, что снимок экрана сделан. Затем вы можете перейти в «Галерею», чтобы проверить это. Если изображение содержит больше содержимого, чем вам нужно, вы можете выбрать приложение для редактирования изображений, чтобы обрезать его.
Windows
Для модели планшета под управлением Windows вы можете одновременно нажать «кнопку с логотипом Windows + кнопку уменьшения громкости», чтобы выполнить задание.




![Как сделать снимок экрана на ноутбуке acer [complete tutorial] • wiws](http://lakfol76.ru/wp-content/uploads/a/f/2/af2d376c614a2cdb314958eb73e971a3.png)


















![Как сделать снимок экрана на ноутбуке acer [4 ways explained] - интернет-издание пк • sos x](http://lakfol76.ru/wp-content/uploads/9/4/a/94ad8bf8fb8a8f2798fed3cafe9a1910.jpeg)

![[скрытые приемы] сделайте снимок экрана на ноутбуке, chrombook и планшете acer](http://lakfol76.ru/wp-content/uploads/9/4/8/948bac589f759d254bc24d6bf755f998.jpeg)



