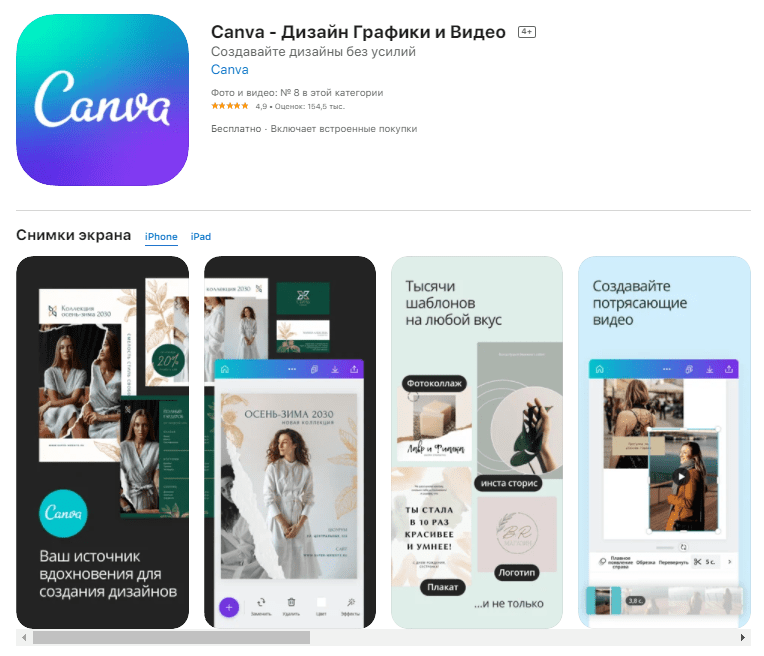Приложения для Тик Ток: редактор видео
В приложении Тик Ток есть множество встроенных инструментов для съемки и монтажа видео. Но есть и достойная альтернатива с удобным интерфейсом и дополнительными возможностями, которые стоит использовать, чтобы выделиться из массы похожих друг на друга роликов.
1. Canva
Canva — бесплатный редактор видео и цифровой графики, который отлично подходит как новичкам, так и опытным пользователям. В Canva есть все необходимое, чтобы быстро и легко создавать качественный контент для Тик Тока и других соцсетей. Фильтры для фото и видео, красивые шрифты и текстовые эффекты, анимированная и статичная графика, стоковые фото и видео, эмодзи, музыка и многое другое. Но главная фишка редактора — готовые шаблоны для контента.
Есть несколько вариантов, как можно работать с Canva:
- онлайн через веб-версию;
- в настольном приложении для Mac или Windows;
- в мобильном приложении для iOS или Android.
Выберите удобный формат и способ регистрации — это займет считанные минуты. В поисковой строке задайте запрос «Видео Tik Tok», чтобы увидеть сотни бесплатных шаблонов обложек и монтажа роликов.
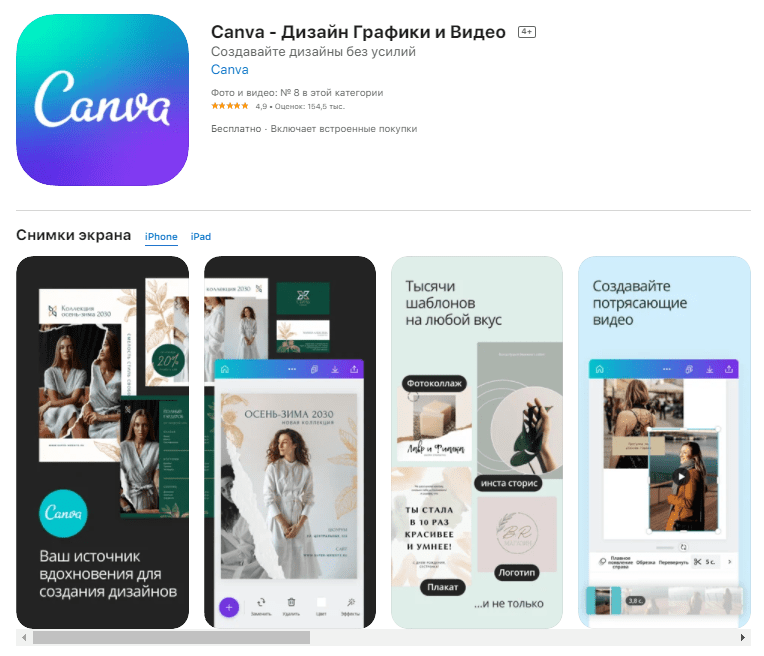
Canva — Дизайн Графики и Видео
На что обратить внимание:
- В расширенной версии Canva Pro еще больше шаблонов и возможностей. Ей можно пользоваться бесплатно в течение 30 дней, в любой момент можно отменить подписку.
- Редактировать одни и те же проекты можно как в десктопной версии, так и в смартфоне. Это помогает серьезно экономить время на поиске шаблонов и доведении монтажа до идеала.
- Часть шаблонов мы используем в качестве иллюстраций к этой статье. Если вам понравится дизайн, жмите на кнопку «Использовать этот шаблон», чтобы отредактировать и скачать его.
Приложения для Тик Ток: хромакей
Среди разнообразия эффектов в приложении Тик Ток есть «Пользовательский фон». Он позволяет заменить фон любой картинкой, фото или видео из галереи. Чтобы использовать в качестве хромакея не задний фон, а предметы, попробуйте разобраться в возможностях еще одного приложения для Тик Ток.
2. Videoleap
Популярный видеоредактор, который используют тиктокеры, чтобы склеивать видео слоями, создавать клонов и делать интересные переходы. Но больше всего его ценят за функцию «Зеленый фон». Покупать профессиональное оборудование для этого необязательно. В качестве него можно использовать любой предмет простой формы зеленого цвета, например, лист цветной бумаги. Долгое время приложение работало только на iOS, но теперь есть и на Android.
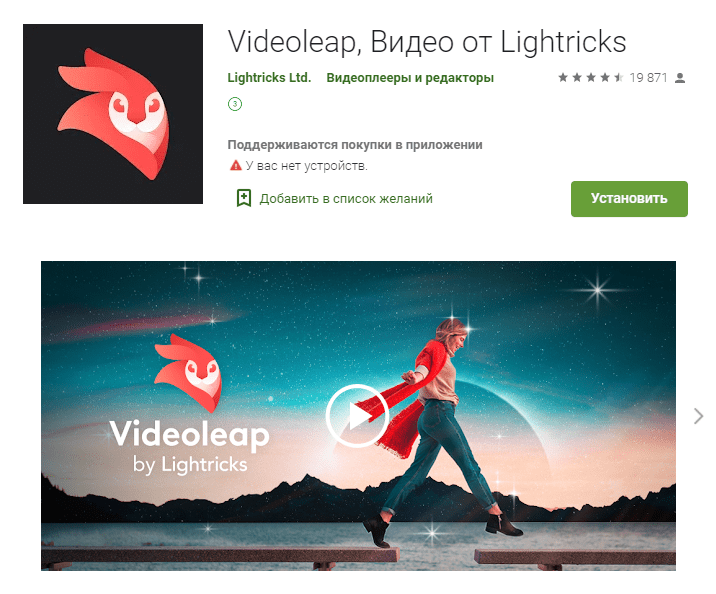
На что обратить внимание:
- Версия приложения для Android появилась относительно недавно. Пока не все инструменты, доступные на iOS, есть на Android.
- Пользователи приложения отмечают некоторые сложности в работе с ним. Например, при скачивании звук и видео могут не совпадать по таймингу.
Приложения для Тик Ток: танцы
Стать популярным в Тик Токе можно довольно быстро, если принимать участие в трендовых танцевальных челленджах и запускать свои. Но что делать, если ваши хореографические навыки требуют прокачки, и быстро повторять все движения не удается? Учиться танцевать с помощью специального приложения!
3. Everdance
Everdance — самое популярное приложение с уроками танцев, доступно на iOS и Android. Приложение помогает научиться танцевать, просматривая короткие видеоуроки. Каждое занятие разбито на несколько этапов, поэтому подходит для танцоров разного уровня. Подача информации продумана таким образом, чтобы пользователи могли не только копировать движения хореографа, но и оттачивать определенные движения.
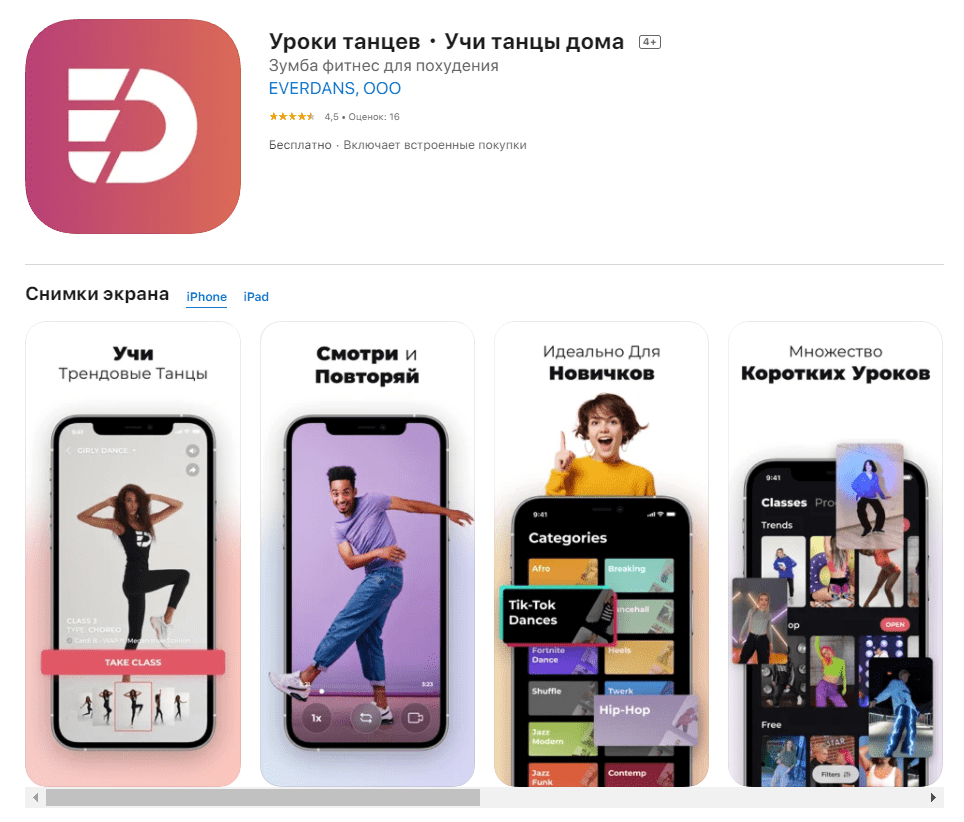
На что обратить внимание:
- В библиотеке приложения уроки распределены по разным категориям в соответствии с популярными стилями танца.
- Наличие специальной обучающей программы для Тик Ток делает Everdance идеальным приложением для начинающих блогеров — в нем есть разборы топовых танцевальных челленджей.
Как снять заедающее слоумо
Нет нужды спрашивать, очевидно что самые топовые ролики это заедающие или обратные. Создается впечатление волшебных и даже магических действий в кадре. Для создания обратных роликов потребуется наличие дополнительных программ. Рассмотрим наиболее интересные и одновременно простые в использовании как для Андроида, так и для Айфона.
Для Android
- ReverX — данное преложение является бесплатные, но для использования некоторых функций (например, убрать водяной знак) могут предложить посмотреть рекламу;
- Фильм наоборот волшебное видео. Здесь также встроена реклама, но водяной знак отсутствует. Можно обрезать видео и подобрать музыку.
Для iPhone
- Reverse Cam. Доступна бесплатная версия, но для выбора материала из галереи потребуется приобрести версию Pro;
- Video Reverse. Приложение бесплатное, без водяных знаков и возможностью выбора фрагментов из галереи.
Как редактировать видео TikTok на телефоне Android
Хотя TikTok можно использовать на различных устройствах, наиболее доступным средством являются смартфоны. У вас есть немедленный доступ к камере, официальному приложению TikTok и множеству сторонних программ для редактирования.
Вот как можно воспользоваться этими инструментами.
Как редактировать видео в TikTok через официальное приложение
TikTok обеспечивает вас достаточным количеством инструментов для выполнения базовой обработки видео. Они не удивят вас своей сложностью или разнообразием, но в большинстве случаев это будет вполне достаточно, особенно по сравнению с многими платными внешними сервисами.
- Нажмите кнопку добавления ( + ) в нижней части экрана.
- Выберите длину видео и запишите его.
- Когда вы закончите, в правой части экрана появятся параметры редактирования.
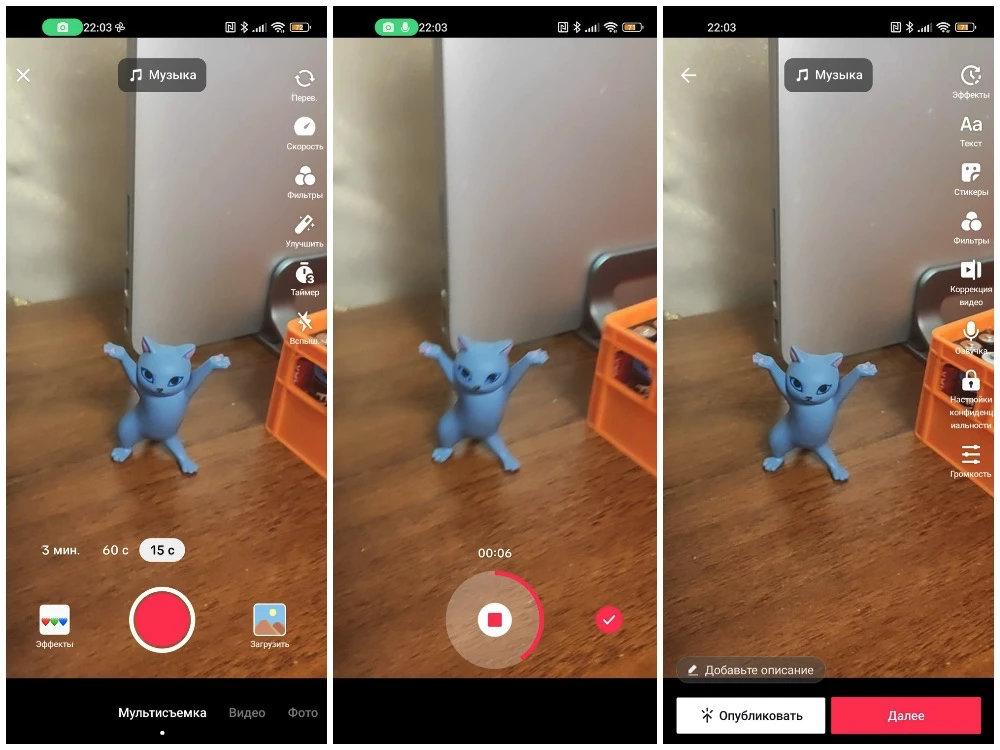
Аналогично, вы можете загрузить уже записанный видеофайл. Возможности редактирования включают добавление текста, подписей, стикеров, фильтров и многое другое. Когда результат вас устроит, нажмите кнопку «Далее» в нижней части экрана, чтобы опубликовать ваше произведение.
Если же встроенный редактор TikTok кажется вам слишком простым, выберите одно из сторонних приложений.
Как редактировать видео в TikTok через стороннее приложение
Adobe Premier Rush, Funimate, GoPro Quik и многие другие. Android предлагает отличные возможности для редактирования видео. Большинство из них требуют небольшую месячную плату за доступ к расширенным функциям. Тем не менее, даже бесплатные варианты могут быть более функциональными, чем базовые инструменты TikTok.
Некоторые приложения, такие как Splice и CapCut, особенно подходят для пользователей TikTok благодаря своим полезным интеграциям. К тому же, CapCut принадлежит ByteDance, что делает его максимально близким к официальному приложению TikTok для редактирования видео.
Открыв приложение, вы заметите, что его интерфейс очень похож на TikTok. В верхнем меню можно записать видео с удобными временными ограничениями или добавить ИИ-эффекты в свой клип.
CapCut также позволяет редактировать видео, сохраненные на вашем устройстве.
- Нажмите кнопку «Новый проект» .
- Выберите видео (или забавный GIF), сохраненное на вашем устройстве.
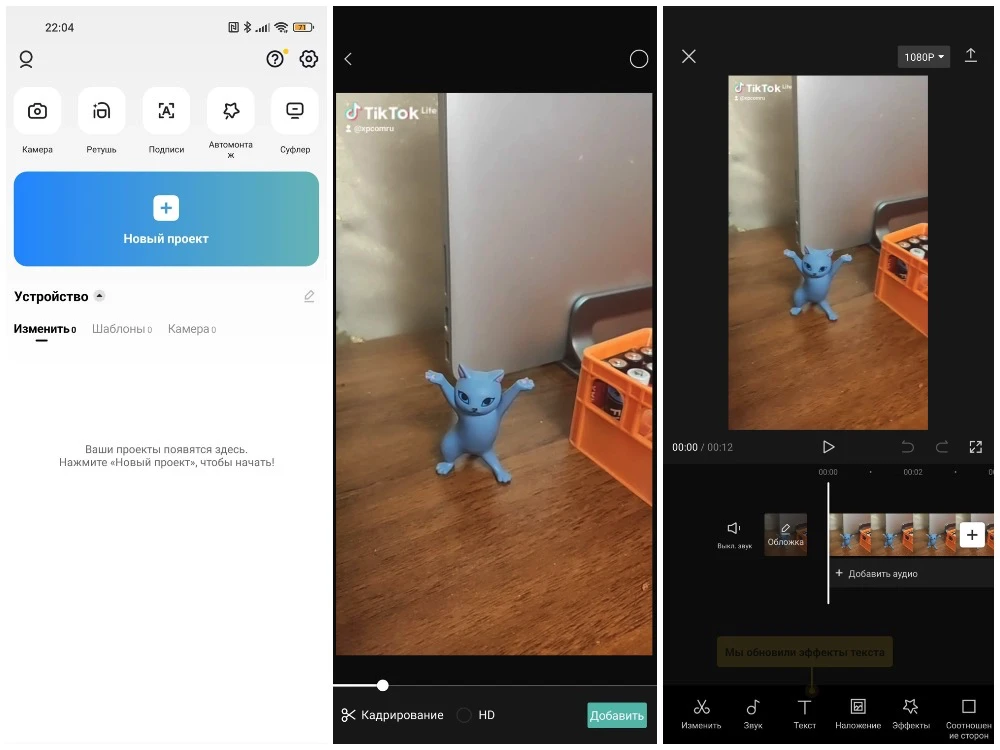
Открывается видеоредактор. Здесь можно редактировать видео по кадрам, добавлять различные эффекты, включая сгенерированные ИИ, и экспериментировать со звуковыми настройками видео.
Для некоторых инструментов, таких как эффекты ИИ, требуется месячная подписка.
С помощью стороннего приложения
Теперь рассмотрим способ ускорение видео с помощью посторонних приложений. Помимо стандартного метода, для ускорения юзер может использовать эти приложения:
- Framelapse.
- InShot.
Первое приложение хорошо тем, что оно создано для Android устройств и обладает этими функциями: стабилизация картинки, возможность добавления различных музыкальных композиций в клип. Для того, чтобы начать пользоваться этой платформой, пользователю нужно: скачать его на PlayMarket, либо на стороннем ресурсе.

Скачивание каких-либо программ через неофициальные ресурсы – ненадежный вариант, ведь в данном случае юзер может подхватить вирусы на свое устройство или допустить сторонних лиц к личной информации.
Далее необходимо разрешить приложению доступ к камере и выбрать подходящее видео.
Второе приложение создано для монтажа фото и видео. Преимуществами платформы являются: возможность разделения ролика на дубли, возможность добавления эффектов и фильтров, и возможность создания музыкального сопровождения. Минус приложения – наличие надоедающей рекламы. Эту программу можно скачать на PlayMarket или же на другом сайте. Как и в первом случае для того, чтобы начать пользоваться InShot, нужно разрешить доступ камеры к приложению.
Рассмотрим более детально процесс, связанный с ускорением видео через сторонние программы. Чтобы изменить скорость клипа необходимо следовать этой инструкции:
- Скачать редактор и запустить его.
- Кликнуть на кпонку «Play».
- Выделить слой.
- Найти ярлык «Управление скоростью».
- Перенести ползунок в противоположную сторону.
- Для того, чтобы сделать скорость быстрее, нужно сохранить новый ролик и повторить вышеописанный алгоритм.
Данный вариант не самый легкий. Ведь пользователю предстоит найти приложение и скачать его. Программа займет небольшую часть памяти в телефоне. Но это будет стоить того, по причине многофункциональности программы. Ведь с помощью приложений можно осуществлять эти действия: регулировать скорость записи, создавать видео по частям, изменять голос в видео, настроить таймер и создавать эффекты.
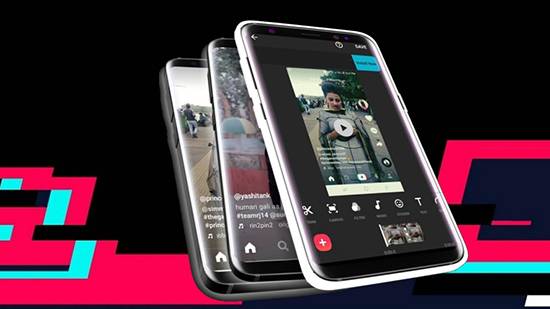
Подводя итоги, следует сказать, что более простой способ находится внутри приложения. Ведь ТикТок старается создать комфортные условия для постоянных юзеров. Также платформа постоянно обновляется. Возможно, через некоторое время все операции, связанные с редакцией видео, будет возможно выполнять в ТикТок.
Что такое слоумо?
Считается, что первооткрывателем slow motion стал австрийский священник и физик Август Масгер. В 1904 году он создал технологию замедленного воспроизведения с помощью зеркального барабана. С тех пор эффект слоу мо активно используется в киноиндустрии. Вам наверняка знакомы эти легендарные кадры:
Сегодня мы расскажем о том, как быстро снять красивое видео с эффектом slow motion и вызвать море восхищения у своих подписчиков в TikTok! Для этого вам понадобится только смартфон и немного фантазии.
Часть 2. Как сделать обратное воспроизведение видео онлайн бесплатно
Ezgif.com — это онлайн-платформа, которая предлагает несколько онлайн-решений для реверсирования видео, поворота / изменения размера / вырезания / обрезки видео, преобразования видео в GIF или JPG, изменения скорости видео и многого другого. Выполните простые шаги, чтобы воспроизвести видео в обратном порядке с помощью этого онлайн-инструмента.
Шаг 1
Перейдите на Ezgif.com в своем браузере. Щелкните вкладку Видео в GIF и выберите Обратный опцию.
Шаг 2
Нажмите Выберите Файл кнопку, чтобы выбрать видеоклип, и нажмите Загрузить видео! Кнопка для загрузки видео в этот онлайн-реверсор видео.
Шаг 3
Вы можете выбрать другие параметры, например, обратный звук или отключение звука. Нажмите кнопку раскрывающегося списка Формат вывода и кодировка чтобы выбрать Копировать оригинал или MP4 (h264 / aac).
Шаг 4
Нажмите Обратное видео! кнопку, чтобы начать движение задним ходом. Затем вы можете нажать кнопку «Воспроизвести», чтобы просмотреть видеофайл в обратном порядке. После этого нажмите Сохраните кнопку, чтобы сохранить перевернутое видео на свой компьютер.
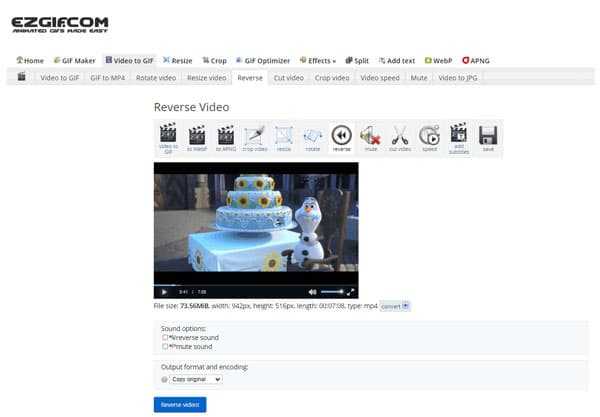
Эта онлайн-платформа также позволяет пользователям вращать / обрезать / изменять размер / вырезать видео, изменять скорость видео, добавлять субтитры и многое другое. Размер загружаемого видео не может превышать 100 МБ. Если вы хотите перевернуть онлайн-видео, это тоже нормально. Просто вставьте URL-адрес видео в поле для загрузки.
Программы для Тик Ток: голосовое управление
Многие блогеры предпочитают заднюю камеру телефона фронтальной, чтобы снимать видео в лучшем качестве. Когда вы создаете контент в одиночку, это может быть не очень удобно: приходится запускать таймер каждый раз, чтобы снять новый дубль. Хорошей альтернативой становится настройка голосового управления на смартфоне.
8. Управление голосом на iPhone
Посмотрите, как настроить голосовое управление камерой на iPhone. Подобным образом можно заменить и привычные действия в Тик Ток на голосовые команды.
В самой социальной сети функционала управления голосом нет. Но блогеры Тик Тока уже придумали, как это исправить.
На что обратить внимание:
Название команд можно задавать произвольно, но пока в iOS нет возможности делать это на русском языке.
9. Управление голосом на Android
На Android для удаленного управления камерой можно использовать стандартный голосовой помощник Google Assistant или Алису. Виртуальные помощники распознают самые разные варианты команд на русском: «Запусти камеру», «Сделай фото», «Сделай селфи». Последний активирует фронтальную камеру и делает фото спустя три секунды.
На что обратить внимание:
«Алиса» умеет открывать по запросу установленные на устройстве программы, но не всегда распознает команды.
Способы съемки замедленного видео
Через iPhone (iOS)
- Переходим в режим съемки.
- Выбираем пункт «Замедленно»
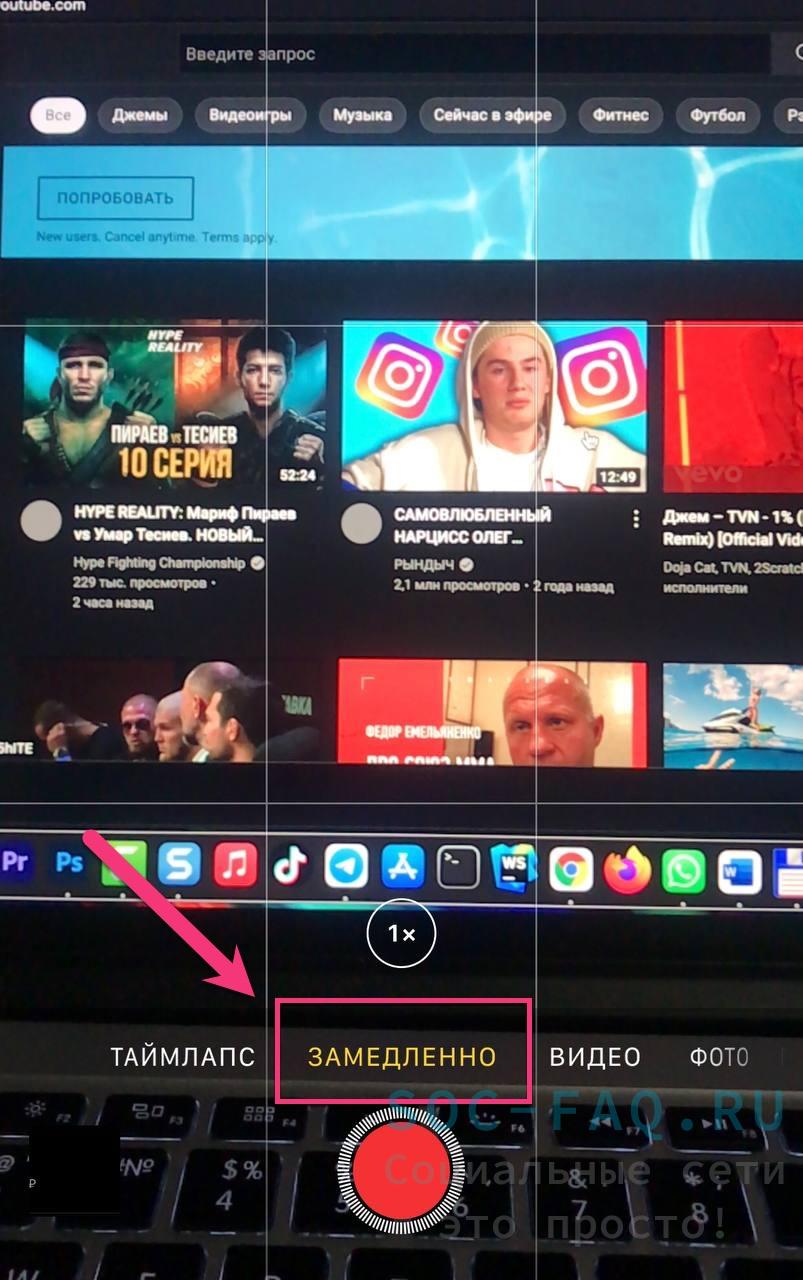 Выбираем режимКачество съемки вы можете указать в настройках. Находим пункт «Камера». Кликаем на «Запись замедленного видео».
Выбираем режимКачество съемки вы можете указать в настройках. Находим пункт «Камера». Кликаем на «Запись замедленного видео». 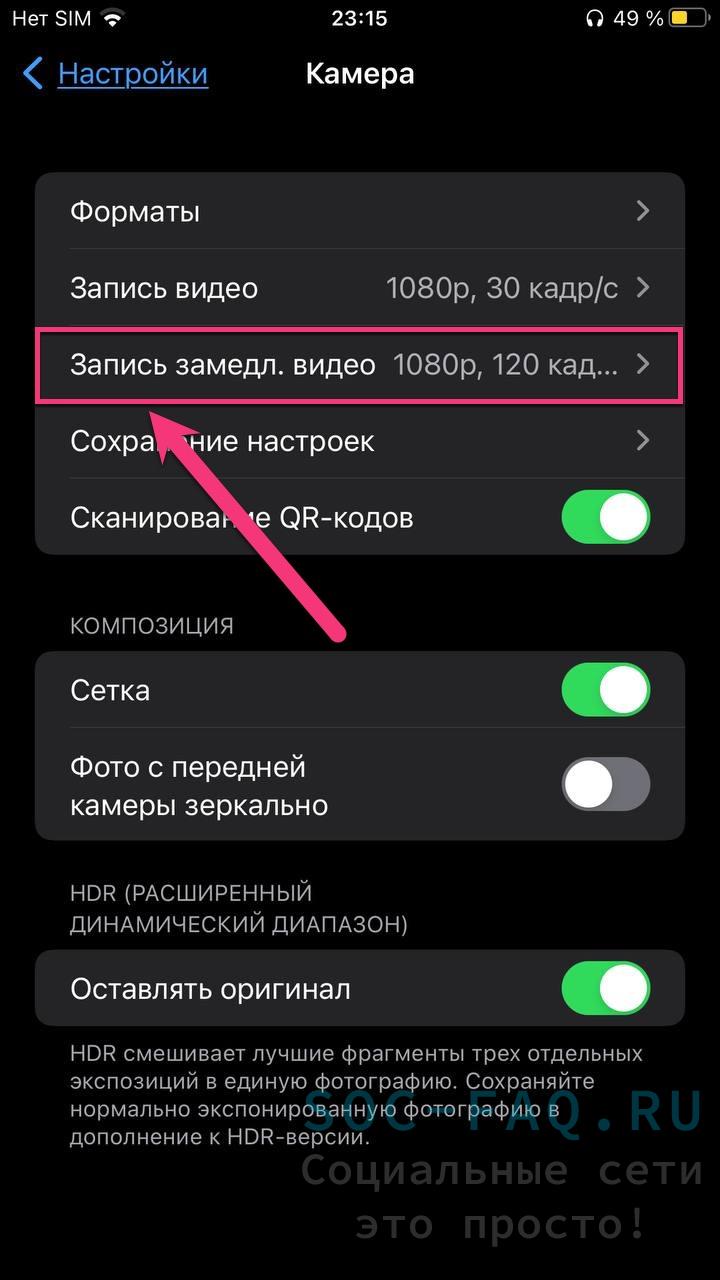 выбираем пунктВыберите качество записи ролика. Также вы можете установить отметку «Управление видеоформатом», чтобы напрямую изменять качество видео в режиме съемки.
выбираем пунктВыберите качество записи ролика. Также вы можете установить отметку «Управление видеоформатом», чтобы напрямую изменять качество видео в режиме съемки. 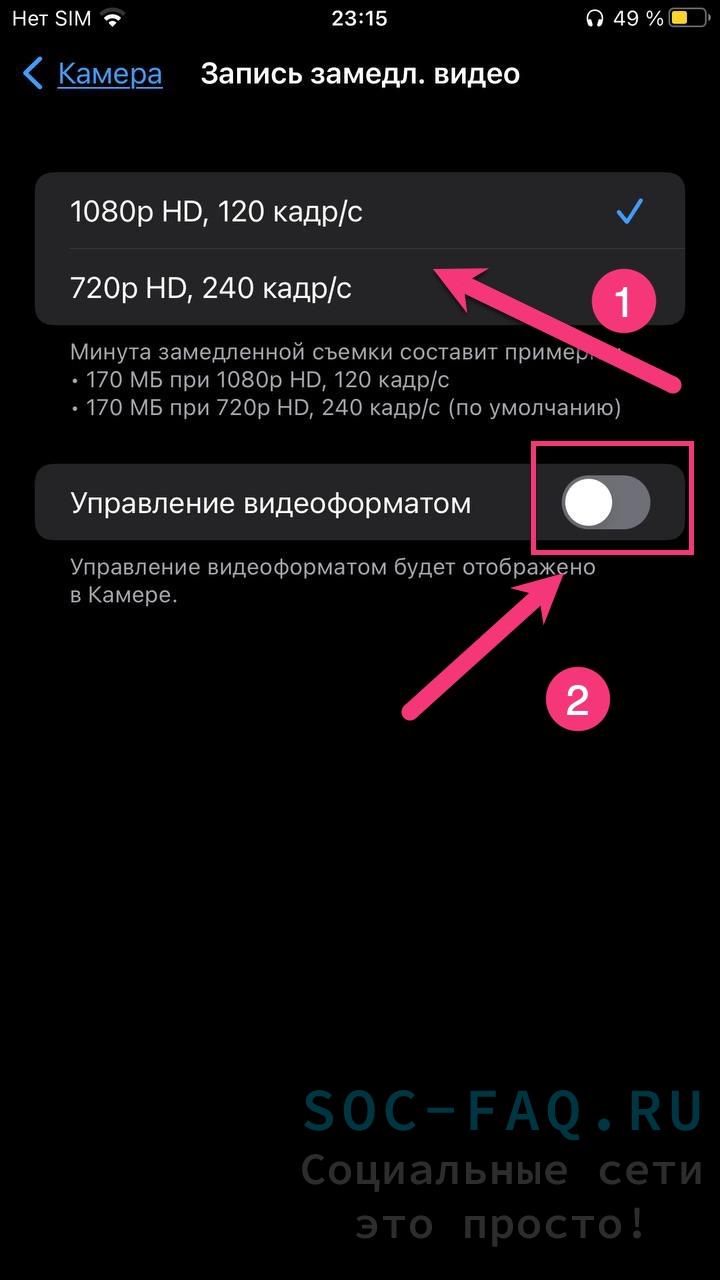 Делаем пошаговоПосле включения функции «Управление видеоформатом», переключайте формат разрешения сразу в камере.
Делаем пошаговоПосле включения функции «Управление видеоформатом», переключайте формат разрешения сразу в камере. 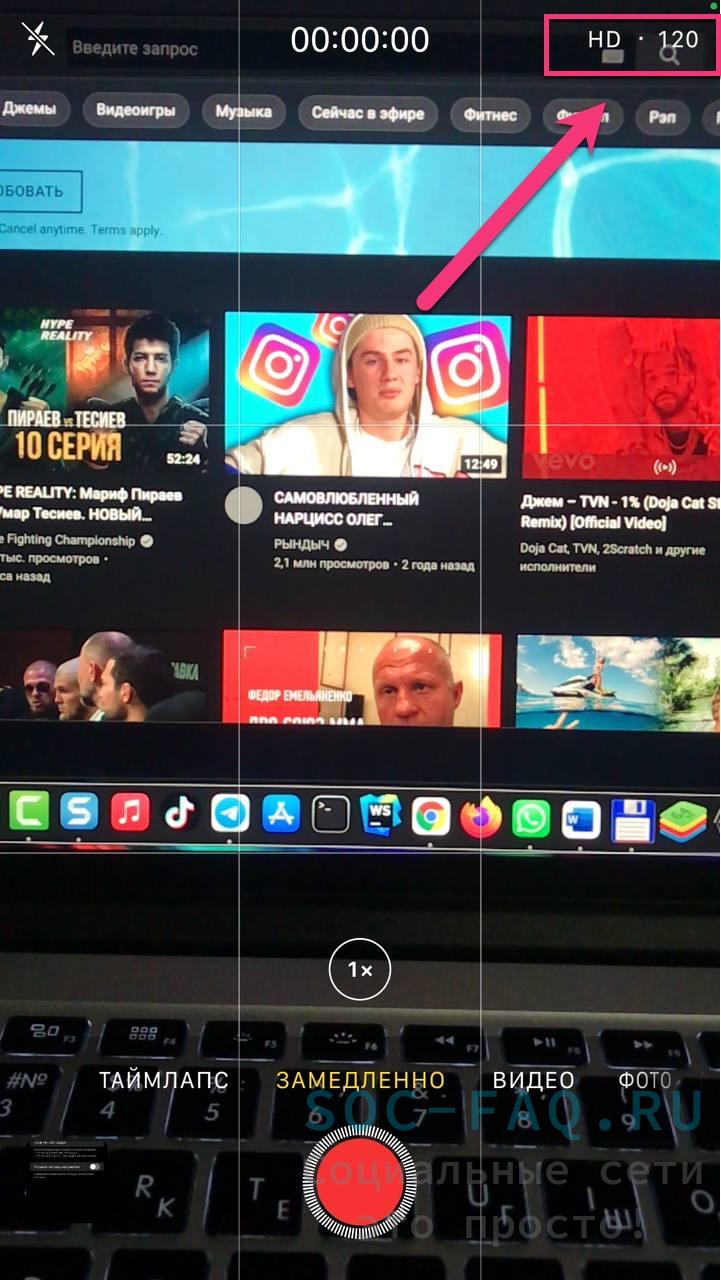 Кликните для изменения разрешения
Кликните для изменения разрешения
Через Android
Не все смартфоны на движке Андроид способны поддерживать данный формат съемки. Давайте разберемся, есть ли у вас данная функция. Выполняем пошагово:
- Переходим в настройки вашей камеры.
- Далее, кликаем на раздел «Режимы».
Выбираем режим съемки
Через редактор видео Тик Ток
Данный инструмент имеет довольно широкий спектр возможностей и позволяет создавать видео внутри приложения. Сейчас мы подробнее разберем, как это сделать. Выполняем пошагово:
- Заходим в приложение.
- Кликаем на «+» и переходим в режим съемки видео.
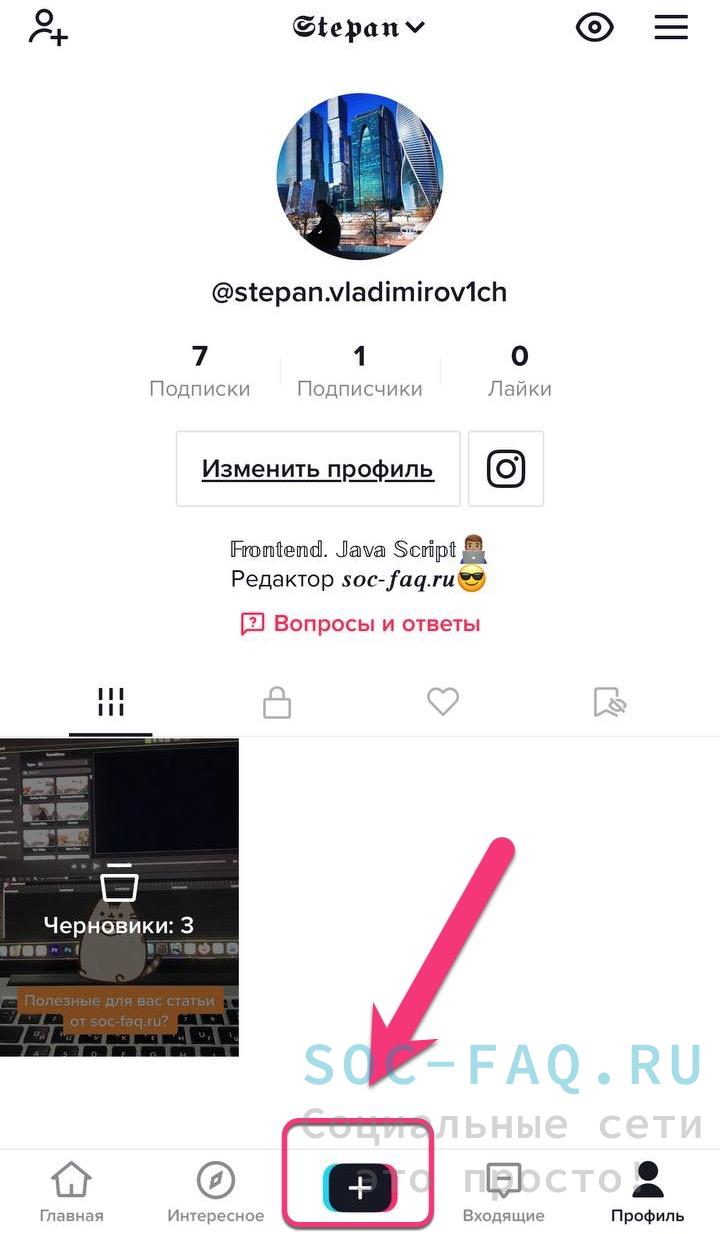 Кликаем на «+»Снимаем свой ролик или выбираем уже готовый, кликнув на кнопку «Загрузить».
Кликаем на «+»Снимаем свой ролик или выбираем уже готовый, кликнув на кнопку «Загрузить». 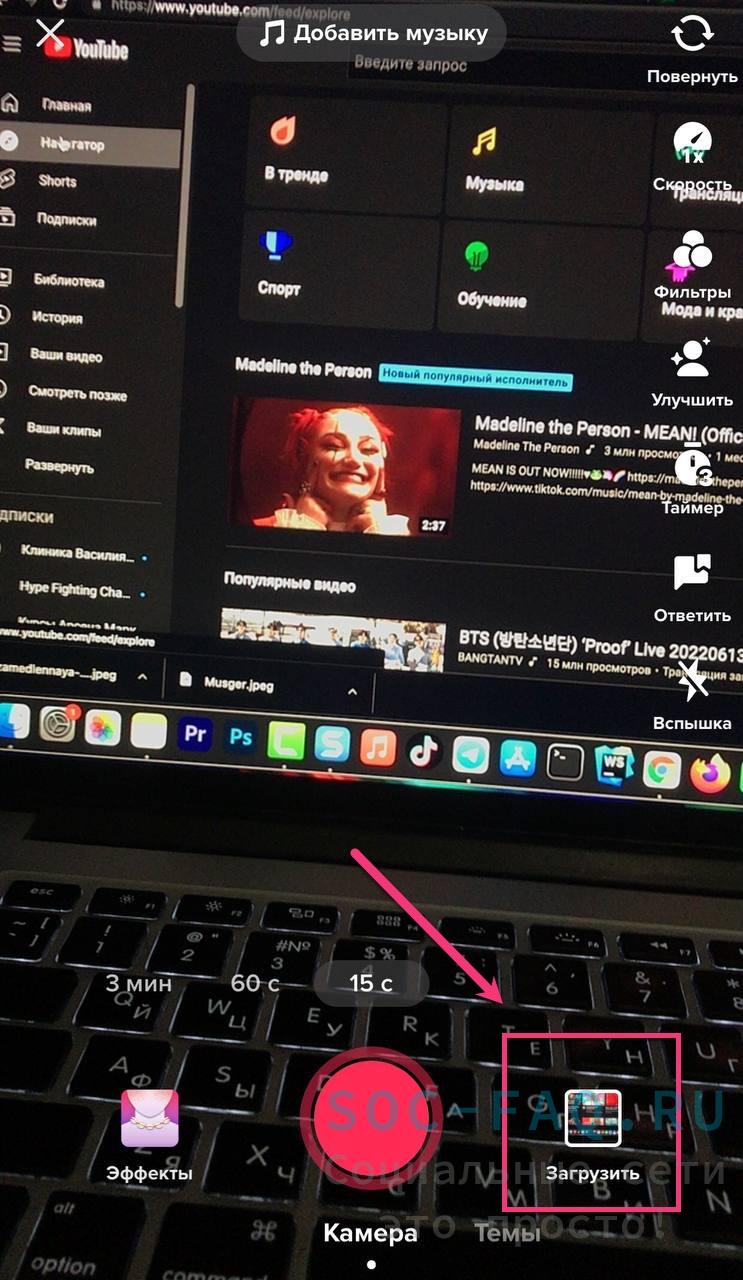 Загружаем готовый контентЗагрузили видео. Жмем на иконку «Эффекты».
Загружаем готовый контентЗагрузили видео. Жмем на иконку «Эффекты». 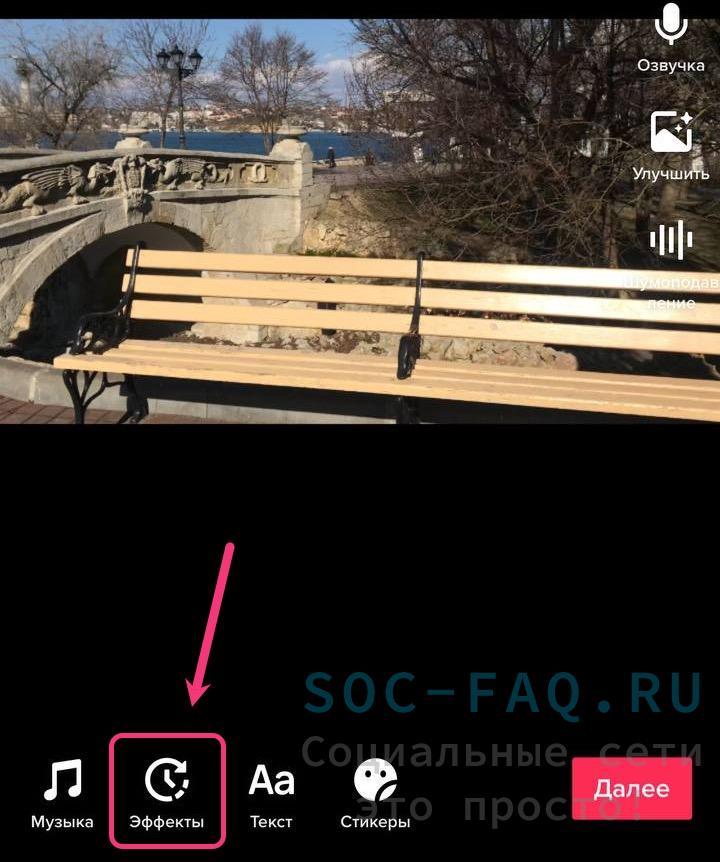 Выбираем раздел «Эффекты»На панели доступных эффектов видим вкладку «Время». Жмем. Далее, откроется список доступных фильтров. Выбираем «Слоумо.
Выбираем раздел «Эффекты»На панели доступных эффектов видим вкладку «Время». Жмем. Далее, откроется список доступных фильтров. Выбираем «Слоумо. 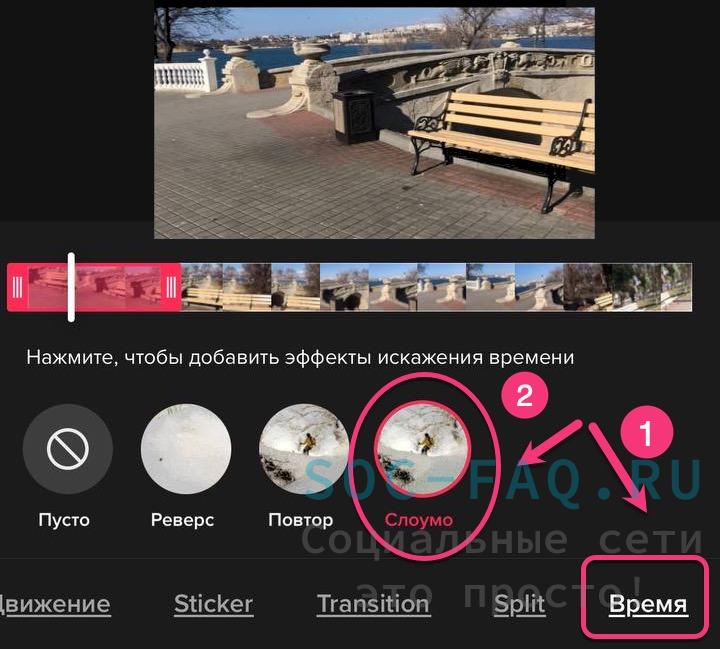 Выполняем пошаговоДвигаем ползунок, который означает промежуток времени, в котором планируем замедлить ролик. После добавления эффекта, сохраняем ролик и публикуем в профиль.
Выполняем пошаговоДвигаем ползунок, который означает промежуток времени, в котором планируем замедлить ролик. После добавления эффекта, сохраняем ролик и публикуем в профиль.
Через сторонние приложения
Slo Mo Video: помедленнее
Выполняем пошагово:
- Заходим в магазин.
- Находим в поиске по названию и приступаем к установке.
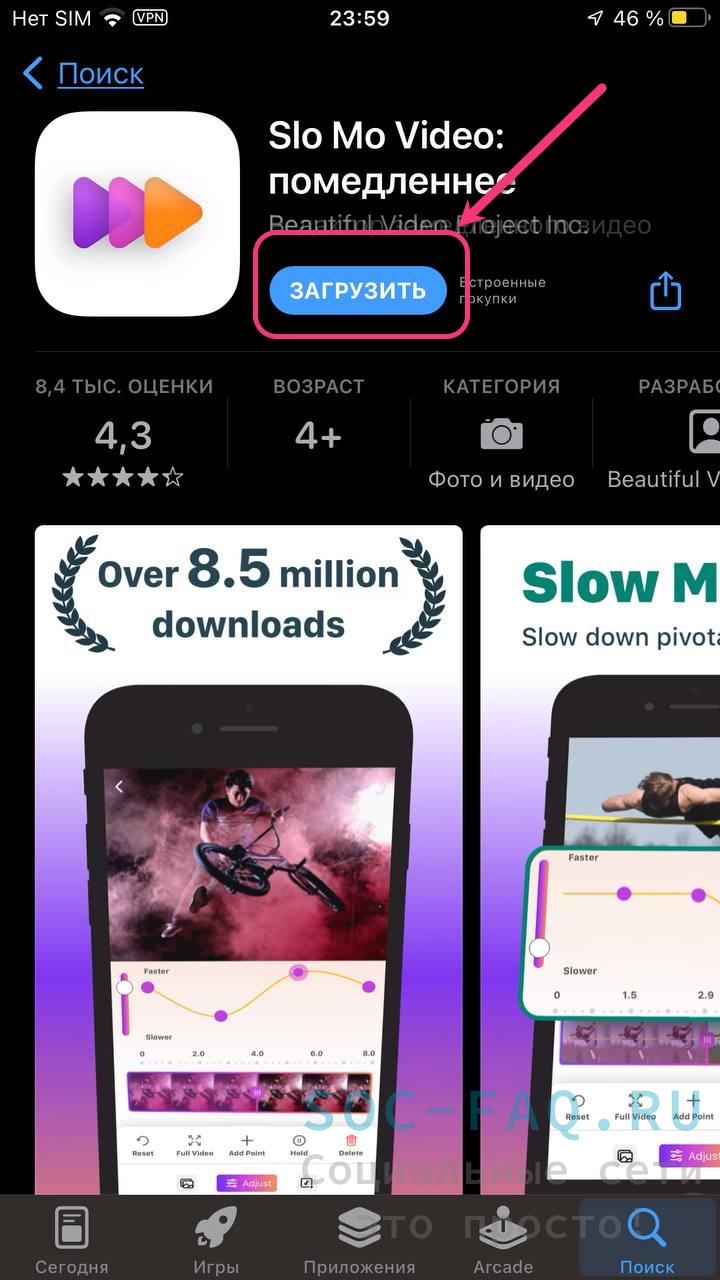 Загружаем приложениеЗапускаем приложение. Есть бесплатный период (3 дня). Загружаем готовый ролик в редактор или создаем новый и регулируем скорость воспроизведения. По готовности жмем по иконке в верхнем правом углу «Поделиться». Можете его сохранить на устройство или сразу запостить в профиль.
Загружаем приложениеЗапускаем приложение. Есть бесплатный период (3 дня). Загружаем готовый ролик в редактор или создаем новый и регулируем скорость воспроизведения. По готовности жмем по иконке в верхнем правом углу «Поделиться». Можете его сохранить на устройство или сразу запостить в профиль. 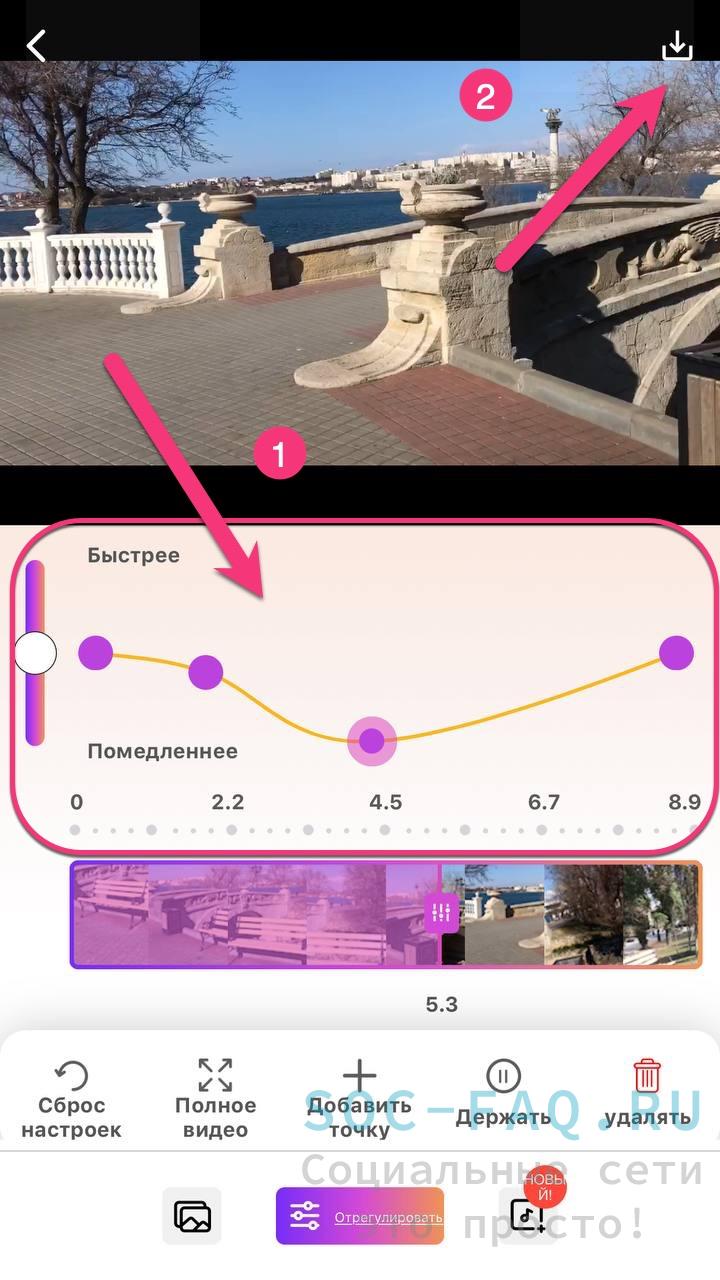 Редактирование скорости
Редактирование скорости
Slow Motion FX
- Заходим в магазин.
- Находим в поиске по названию и приступаем к установке.
- Также есть бесплатный период (3 дня).
- Загружаем готовый ролик в редактор или создаем новый и регулируем скорость воспроизведения.
- Выбираем раздел «Adjust»
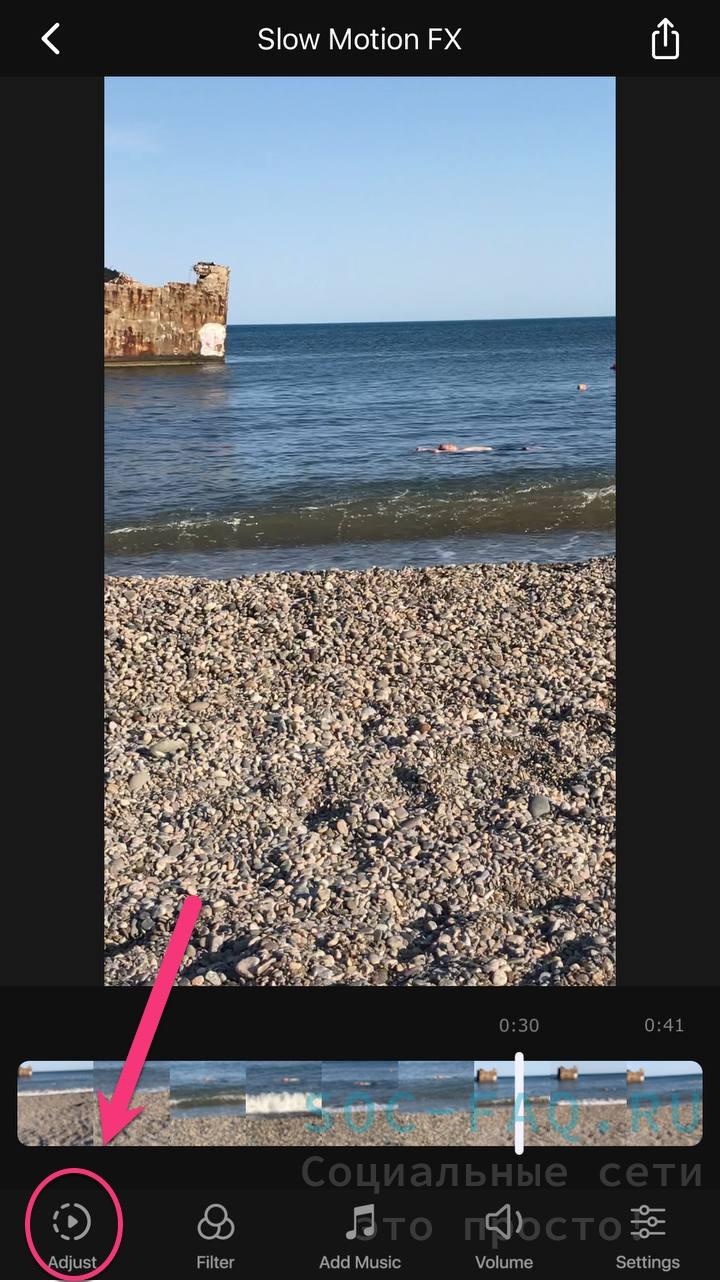 Выбираем AdjustМожете попробовать разные варианты с замедлением, перемещая уровни скорости.
Выбираем AdjustМожете попробовать разные варианты с замедлением, перемещая уровни скорости. 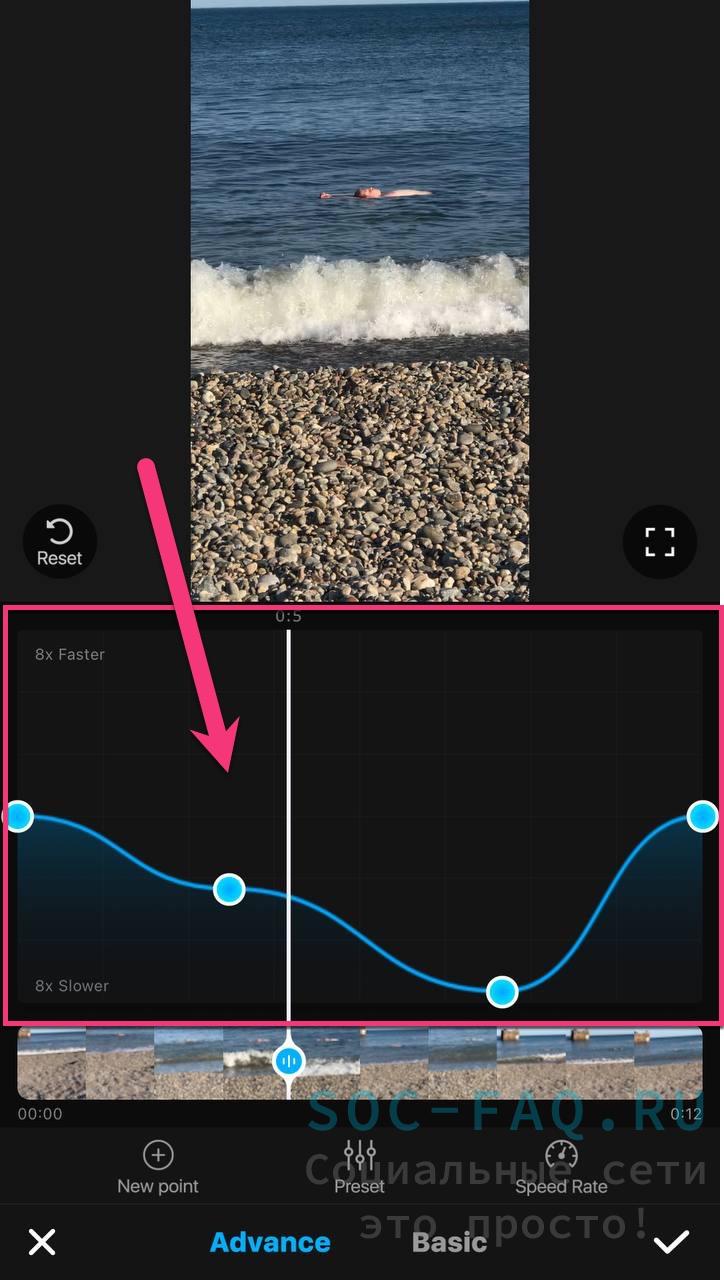 Разместите ползунки как вам удобноПо готовности жмем по иконке в верхнем правом углу «Поделиться».
Разместите ползунки как вам удобноПо готовности жмем по иконке в верхнем правом углу «Поделиться». 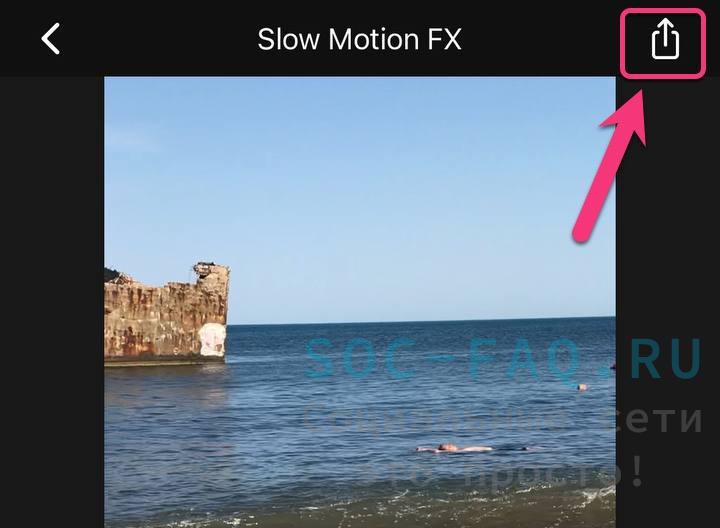 Скачайте видео или поделитесь в соцсетиГотово.
Скачайте видео или поделитесь в соцсетиГотово.
Сделать замедленное видео в Тик Токе через настройки
Через настройки в Tik Tok:
- Перейти в приложение — перейти к записи видео.
-
В правом меню нажмите: «Скорость» — слева выберите нужный параметр: 0,2 или 0,3.
-
Запишите часть клипа — оставьте отснятый материал.
Но этот эффект доступен только во время записи, а не после размещения или предварительного просмотра. То есть замедлить уже готовый видеоклип у вас не получится.
Замедлить только часть клипа
в Tik Tok можно замедлить часть видео, если запись ведется отдельными сегментами. Это означает, что после первого нажмите на кнопку «Стоп», которая находится внизу меню. Плюс: пользователю доступны инструменты редактирования, в том числе скорость.
Как замедлиться в середине клипа:
- Запишите первый сегмент без замедления.
-
Нажимаем сбоку: «Скорость» — выбираем.
- Создайте еще один сегмент длиной не менее 1 секунды.
После того, как весь клип будет готов, автор может применить фильтр, добавить музыку или оставить видео в таком виде.
Чтобы запись перемещалась быстрее среди других, добавьте к хэштегам в описании «замедленное движение» или «замедление». Следовательно, социальная сеть будет продвигать публикацию на основе определенных визуальных эффектов.
Другие приложения для Тик Тока
Пользователь может замедлить фрагмент видео через приложения: например InShot. После обновления в видеоредакторе появилась точная регулировка скорости: 0,1х.
Чтобы замедлить клип для Tik Tok:
- Скачивайте видео из социальной сети.
-
Открытое приложение — Новый проект.
- Загрузить видео — выберите в инструментах: «Скорость».
- Выберите замедление — смотрите видео в меню предварительного просмотра.
-
Подтверждаем изменения — Сохранить.
- Опубликовать в Tik Tok.
Часть 2. Замедлите записанные видео TikTok с помощью лучшего инструмента для изменения скорости видео
Использовать переключатель скорости приложения TikTok легко и без проблем. Однако он может замедлить ваше видео только до скорости 0,3x и может ускорить ваше видео только до 3x. Если вы хотите замедлить видео до скорости 0,125x, у нас есть альтернативные онлайн- и офлайн-инструменты.
Конвертер видео FVC Ultimate
Конвертер видео FVC Ultimate это автономный инструмент, который позволяет вам изменить скорость видео вашего видео. Используя этот инструмент, вы можете замедлять или ускорять видео до желаемого результата. Этот инструмент может регулировать скорость вашего видео на 0,125x, 0,25x, 0,5x, 0,75x, 1,25x, 1,5x, 2x, 4x и 8x.
Кроме того, этот инструмент имеет простой в использовании программный интерфейс, что упрощает его использование новичками. Этот инструмент впечатляет тем, что он имеет более продвинутые функции, такие как редактор метаданных мультимедиа, компрессор видео, средство создания 3D и многое другое. Кроме того, при изменении скорости видео вы не потеряете его качество, в отличие от других инструментов. Итак, если вы заинтересованы в использовании этого конвертера, выполните следующие действия.
Шаг 1. Скачать Конвертер видео FVC Ultimate нажав на Скачать Кнопка ниже. Следуйте процессу установки, затем запустите приложение.
Шаг 2. Затем в главном интерфейсе программы нажмите кнопку Ящик для инструментов панель. В интерфейсе панели инструментов щелкните значок Контроллер скорости видео.
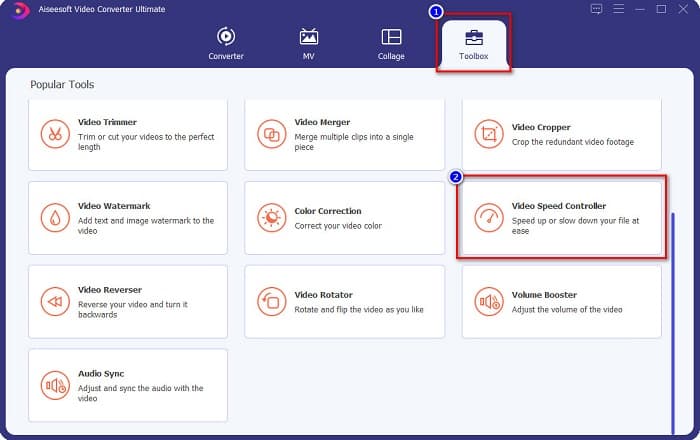
Шаг 3. Щелкните значок + кнопку подписи, чтобы загрузить видео, которое вы хотите замедлить, на следующем интерфейсе.
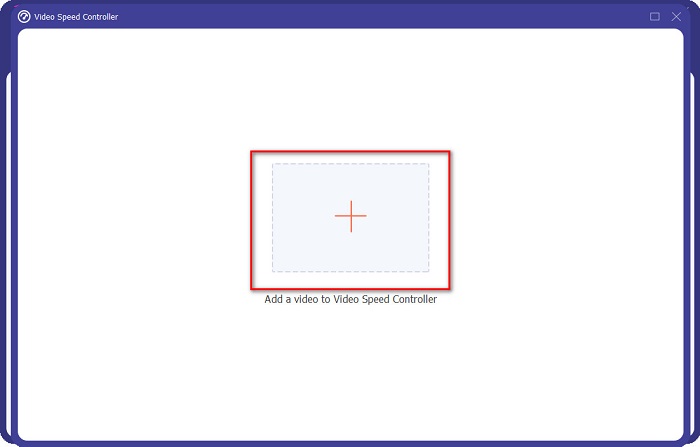
Шаг 4. Затем выберите нужную скорость видео и перейдите к последнему шагу.
Шаг 5. Наконец, нажмите кнопку Экспорт кнопку, чтобы применить скорость видео к вашему видео. Выходное видео будет автоматически сохранено в папках вашего компьютера.
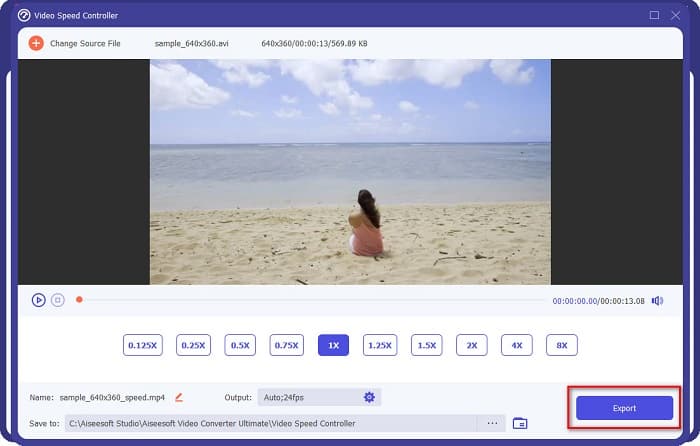
Плюсы
- Он может регулировать скорость вашего видео от 0,125x до 8x скорости.
- Он имеет интуитивно понятный пользовательский интерфейс.
- Он имеет расширенные функции редактирования, такие как создание GIF, создание 3D, водяной знак для видео и многое другое.
- Доступно на всех кросс-медийных платформах, включая Windows и Mac.
Минусы
Вы должны приобрести приложение, прежде чем получить доступ к его уникальным функциям.
Kapwing
Kapwing это онлайн-инструмент, который является одним из наиболее часто используемых средств изменения скорости видео. Этот инструмент имеет простой пользовательский интерфейс, что делает его удобным для пользователя. Это также позволяет вам легко обрезать и обрезать видео. Кроме того, он может изменить скорость видео с 0,25x, 0,5x, 0,75x, 1,15x, 1,25x, 1,75x, 2x и 4x. Кроме того, вы можете изменить размер выходного видео. Однако, поскольку это веб-приложение, вы можете столкнуться с медленным процессом загрузки при использовании этого инструмента. Тем не менее, многие люди используют этот конвертер для изменения скорости своего видео.
Шаг 1. Во-первых, поиск Kapwing в браузере и нажмите кнопку Загрузить файл кнопка. Появятся файлы вашего компьютера, где вы выберете видео, для которого хотите изменить скорость видео.
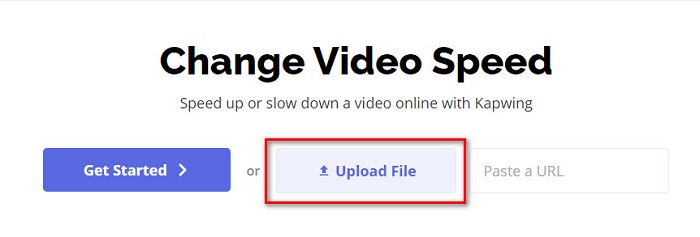
Шаг 2. Затем отрегулируйте скорость видео в следующем интерфейсе, щелкнув значок — или + знак на панели скорости.
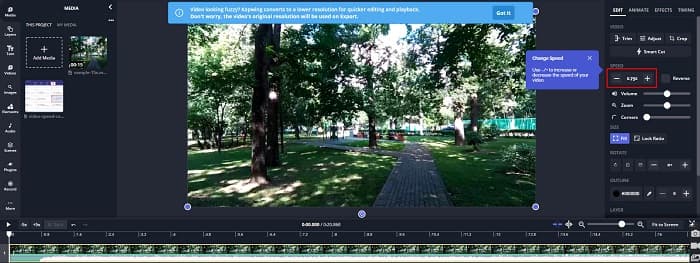
Шаг 3. Нажмите кнопку «Экспорт», чтобы изменить скорость вашего видео. А затем просто подождите несколько минут, и все!
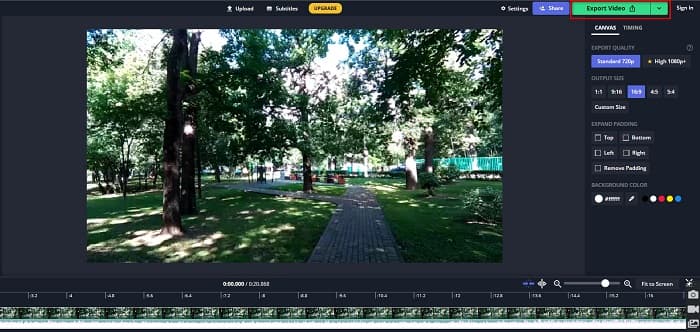
Плюсы
- Он имеет простой в использовании программный интерфейс.
- Позволяет обрезать видеовыход.
Минусы
Когда интернет-соединение медленное, процесс загрузки приложения замедляется.
Какие ролики вообще бывают в ТикТоке?
Все ролики в TikTok:
- Вертикальные
- Длительностью до 1 минуты
Это главное, что вам нужно запомнить. Другого формата контента в ТикТоке в принципе нет — нет ни постов, ни Stories. Только видеоролики.
Можно снять ролик любого хронометража: например, 7,5 секунд или 49 секунд, но чаще всего в TikTok встречается два основных формата: 15 секунд и 60 секунд.
- 15 секунд — вайны, танцы и развлекательный контент, чаще всего под музыку.
- 60 секунд — экспертный контент, чаще всего разговорный.
Сам TikTok рекомендует два этих варианта максимального хронометража и поэтому предусмотрел это в своем интерфейсе. Давайте потренируемся прямо сейчас. Откройте свой аккаунт TikTok и нажмите кнопку записи внизу:
Кнопка записи
Нажмите кнопку «+» внизу, чтобы начать запись ролика
Далее выберите максимальный хронометраж, 15 или 60 секунд.
Выберите формат: 15 или 60 секунд
Как мне выбрать свой формат?
Всё индивидуально и условно, но все же закономерности есть.
Если вы тяготеете к экспертному и познавательному контенту и планируете рассказывать полезные вещи своим голосом, выбирайте формат «60 секунд». За меньшее время вы просто не успеете выразить свою мысль голосом.
Надо понимать, что 15 и 60 секунд — это предельный хронометраж. То есть меньше 15 секунд для разговорного жанра точно выбирать не стоит.
Если же вы планируете снимать развлекательный контент — танцы, вайны, пранки и т.д., выбирайте 15 секунд. Развлекательный контент должен быть быстрым и динамичным, иначе тиктокеры не будут его досматривать.
Попробуйте оба варианта и выберите тот, который понравится вам больше.
Как применить усложнённый эффект вращения к видео
Последний эффект, который мы рассмотрим в данной инструкции, это эффект продолжительного вращения видео или изображения в кадре. Его суть заключается в том, что вместо поворота в одно действие, объект в кадре может плавно поворачиваться в выбранную сторону на заданный угол в режиме реального времени во время проигрывания.
Для того, чтобы начать, снова примените видеоэффект Трансформация —> Вращение и откройте Окно свойств. В Окне свойств щёлкните на иконку “…”, расположенную напротив параметра «Угол поворота». На шкале времени откроется новая вкладка – в ней вы будете строить траекторию вращения объекта, а также сможете задать темп и направление.
В первую очередь вам необходимо выбрать тип траектории. Чтобы сделать это, нажмите на иконку в виде горизонтальной черты. Она расположена между полем “Угол поворота” и кнопкой “…”. После нажатия на шкале времени вы заметите ровную линию – это текущая траектория вращения. Чтобы изменить её, вам необходимо добавить направляющие точки – это делается двойным щелчком мыши по пространству над или под траекторией. Размещая новую точку над траекторией, вы задаёте направление вращения по часовой стрелке, а под траекторией – против. Выбрав любую из уже добавленных точек, вы также можете перетаскивать их в нужные позиции, а чтобы удалить одну из них – используйте иконку «Удалить выбранное значение параметра» в меню инструментов над шкалой времени.
Как обычно, проверять результат удобнее всего с помощью функции предпросмотра.
Теперь вы знаете, как повернуть видео на 90 градусов, перевернуть снятое видео на 180 градусов, а также на любой другой угол единым действием или постепенно.
Мы подобрали ещё три инструкции по работе с VSDC, которые могут вас заинтересовать:
- Как обрезать границы видео
- Как исправить видео, снятое вертикально на смартфон
- Как применить эффект «картинка в картинке» на видео
Subscribe to our YouTube channel and message us on Facebook if you have any questions!
Download NowVSDC Free Video Editor
Распространенные ошибки
Упущения допускают на этапах подбора освещения и способов обработки:
-
Нельзя использовать скудный искусственный свет. Люстры в комнате недостаточно, ролик получится темным и тусклым.
-
Не нужно пользоваться компьютером для переворачивания видео. С роликом прекрасно справятся приложения для смартфона, что сэкономит время.
Избегая ошибок, можно легко создать захватывающий фильм, который соберет миллионы лайков.
Действия, если кнопка обратной съемки пропала
Если нужная кнопка исчезает, помогут следующие действия:
-
Вновь зайти в приложение. Оно могло обновиться.
-
Обновить мессенджер через Play Market или App Store.
-
Перезапустить телефон.
-
Переустановить приложение.
-
Проверить его совместимость с программным обеспечением.
Если функция несовместима с программой, советую обратиться к сторонним приложениям. С 2020 г. режим доступен всем пользователям для создания креативных историй.