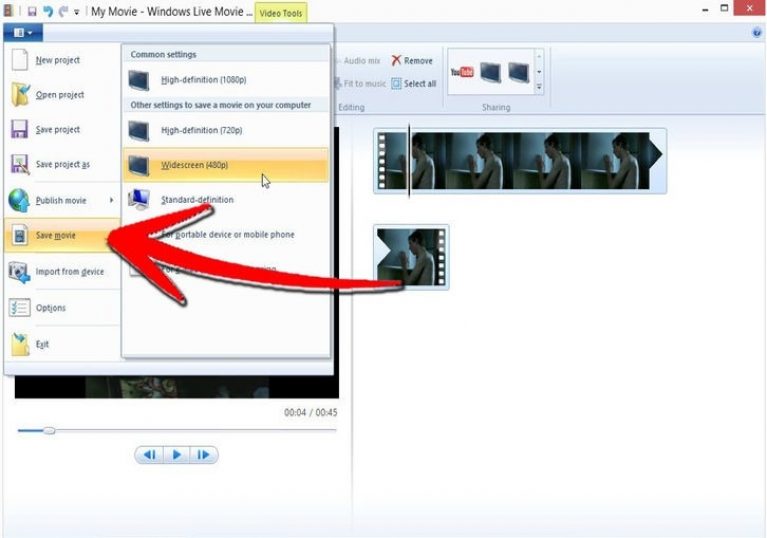Как использовать VLC в качестве видеоредактора
VLC — чрезвычайно популярный медиапроигрыватель со множеством скрытых функций. Он поддерживает большинство популярных аудио- и видеоформатов, а также имеет версии для всех настольных и мобильных платформ. Кроме того, VLC всегда под рукой и вполне способен выполнить с короткими видеофайлами несколько простых действий.
Обрезка видео
Программа умеет вырезать из видеоклипов нужные части, правда, эта возможность в нём немного неочевидна.
Откройте нужный ролик в VLC. Нажмите «Вид» → «Доп. элементы управления». Внизу появится ещё одна панель с инструментами, среди которых имеется красная кнопка «Запись».
Нажмите на неё и начните воспроизводить ролик с нужного момента. Когда проиграете желаемый кусок видео, снова нажмите на красную кнопку.
Часть клипа будет сохранена в отдельном файле, в вашей папке «Видеозаписи».
Если вы хотите обрезать ролик с большей точностью, используйте кнопку «Кадр за кадром», что находится на той же самой панели внизу.
Поворот видео
Допустим, вы сняли крутой ролик на свой смартфон, а он по каким‑то непонятным причинам получился перевёрнутым. Исправить эту неприятность можно так: откройте видео в VLC, затем нажмите «Инструменты» → «Эффекты и фильтры» → «Геометрия».
Можете выбрать опцию «Поворот» и определить, на сколько градусов повернуть видео. Или включите «Вращение» и поверните ролик с помощью движущегося деления на круге под произвольным углом. Затем нажмите «Сохранить» и «Закрыть».
Теперь нужно перекодировать ваш видеофайл. Чтобы VLC сохранил его перевёрнутым, откройте «Инструменты» → «Настройки» и нажмите «Показывать все» внизу окна. Наберите в строке поиска «Перекодирование» и отметьте опцию «Фильтр трансформации видео». Сохраните и закройте настройки.
Нажмите «Медиа» → «Конвертировать/сохранить».
Укажите там ваш файл, нажав «Добавить», и щёлкните кнопку «Конвертировать/сохранить».
Выберите папку, в которую хотели бы поместить видео, и нажмите «Начать».
Подождите, пока ползунок внизу экрана дойдёт до конца и перевёрнутая копия файла окажется в нужной папке. Теперь его можно будет проигрывать в любом плеере, и видео будет повёрнуто так, как вы захотели.
Когда закончите, снова нажмите «Инструменты» → «Эффекты и фильтры» → «Геометрия» и поотключайте там «Поворот» и «Вращение», а то все ваши фильмы будут воспроизводиться перевёрнутыми. А также зайдите в «Инструменты» → «Настройки» и нажмите кнопку «Сбросить настройки».
Кадрирование
Если вам надо изменить размер кадра в видеоролике, нажмите «Инструменты» → «Эффекты и фильтры» → «Кадрирование». Укажите с помощью четырёх полей с цифрами, насколько нужно обрезать ту или иную сторону экрана. Запомните цифры, которые ввели, и закройте окно.
Перейдите в «Инструменты» → «Настройки», нажмите «Показывать все» внизу окна. Напишите в строке поиска «Кадрирование» и в появившемся разделе «Видеофильтр Кадрирование» укажите введённые вами цифры.
Теперь щёлкните раздел «Фильтры» справа и отметьте опцию «Видеофильтр Кадрирование». Нажмите «Сохранить».
Кликните «Медиа» → «Конвертировать/сохранить», укажите там ваш файл, щёлкните кнопку «Конвертировать/сохранить».
В разделе «Профиль» выберите первый из списка. Нажмите на кнопку с изображением гаечного ключа.
Перейдите на вкладку «Видеокодек» → «Фильтры». Активируйте опцию «Video cropping filter», нажмите «Сохранить».
Теперь выберите, куда сохранить результат ваших трудов, и нажмите «Начать». Подождите, пока ползунок внизу экрана не дойдёт до конца.
Напоследок зайдите в «Инструменты» → «Настройки» и нажмите кнопку «Сбросить настройки».
Это надо сделать для того, чтобы VLC не кадрировал все последующие открываемые в нём видео.
Как вращать и сохранять видео с помощью VLC Media Player версии 2.1.2
Шаг 1: Загрузите и установите VLC Media Player.
1. Сначала загрузите и установите VLC Media Player версии 2.1.2, отсюда: http://www.videolan.org/ *
* Если вы больше не можете найти эту версию на первой странице сайта http://www.videolan.org/, то вы можете скачать VLC версии 2.1.2 по этим официальным ссылкам:
- Для 32-битных версий Windows: http://download.videolan.org/pub/videolan/vlc/2.1.2/win32/vlc-2.1.2-win32.exe
- Для 64-битных версий Windows: http://download.videolan.org/pub/videolan/vlc/2.1.2/win64/vlc-2.1.2-win64.exe
Шаг 2. Поверните видео на нужный вам угол.
1. Теперь откройте видео, которое вы хотите повернуть с помощью VLC Media Player.
2. В главном меню VLC Media Player, перейдите «инструменты«>»Эффекты и фильтры».
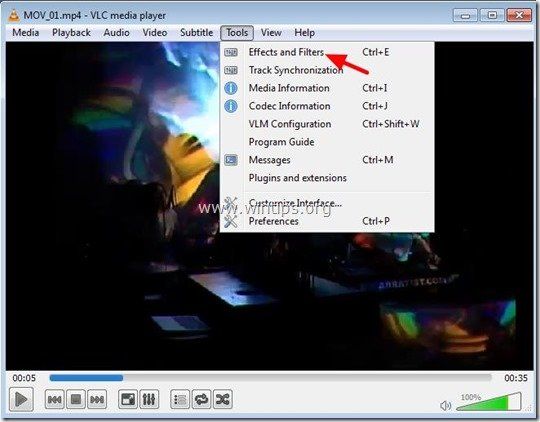
3. В «Корректировки и эффекты«Окно, выберите»Видео эффектывкладка
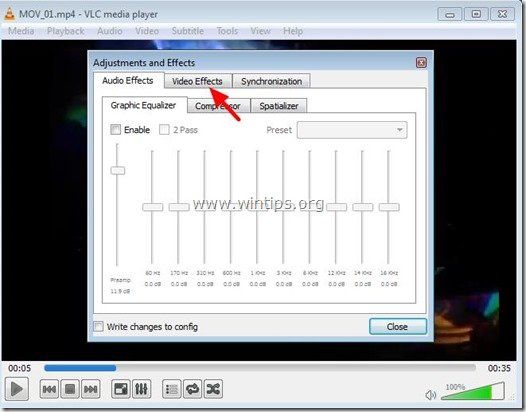
4. В «Видео эффекты«вкладка, выберите»Геометрия».
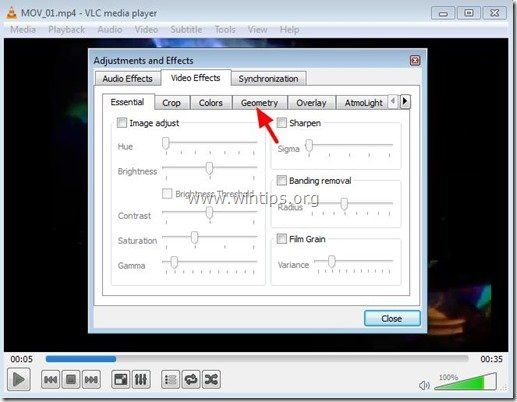
5. В «Геометрия» опции:
- а. Нажмите «Поворот«поле для включения вращения.
- б. Затем переместите ротатор (перетащите мышью) влево (или вправо), пока не укажете угол, на который вы хотите повернуть видео.
- с. Нажмите «близко» выходить «Корректировки и эффекты » Настройки.
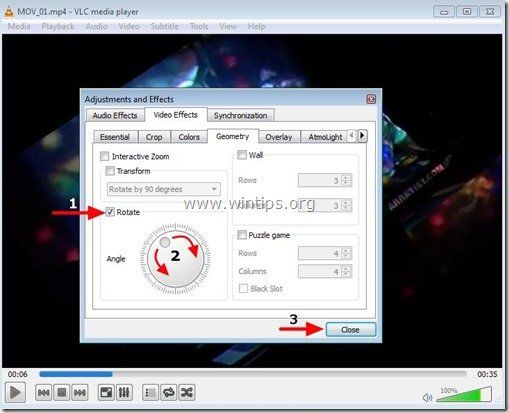
Пример. Поворот видео на 90 градусов вправо: поверните вращатель вправо на 90 градусов.
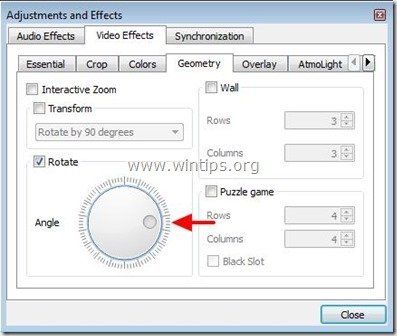
Теперь вы можете просматривать и воспроизводить повернутое видео с помощью VLC Media Player (только) под указанным углом. Если вы хотите сохранить свое последнее повернутое видео, перейдите к следующему шагу.
Шаг 3. Сохраните повернутое видео под прямым углом.
После того как вы повернули видео на нужный вам угол (как описано в шаге 2), вы можете сохранить повернутое видео под указанным углом, выполнив следующую процедуру:
1. От главное меню VLC Media Player, перейдите кСМИ«>»Конвертировать / Сохранить».
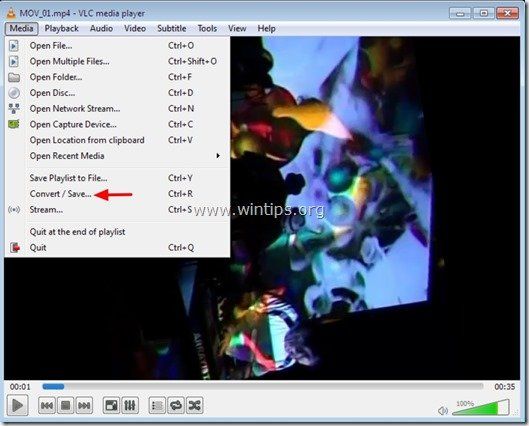
2. В «Convert / Сохранить«варианты в»файл«вкладка, выберите»Добавлять…«чтобы добавить видео, которое вы хотите повернуть.
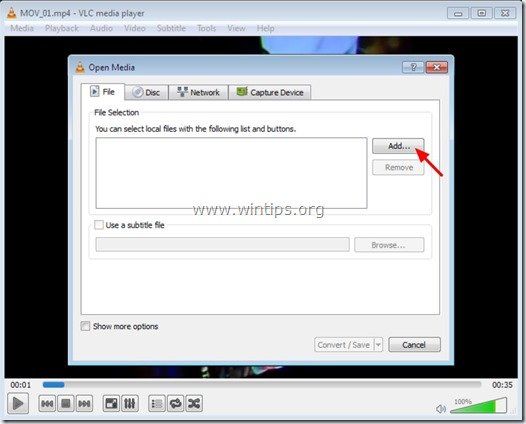
3. На «Выбрать файлы)msgstr «Окно, найдите и выберите видео, которые вы хотите повернуть (например,» MOV_01 «в этом примере) и нажмите»открыто».
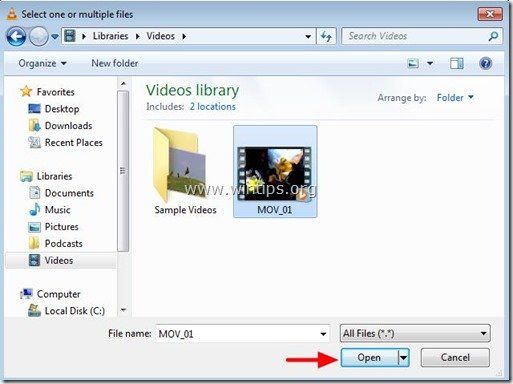
4. Затем нажмите падать стрелка найдена справа отКонвертировать / Сохранитькнопка выберите «Конвертировать».
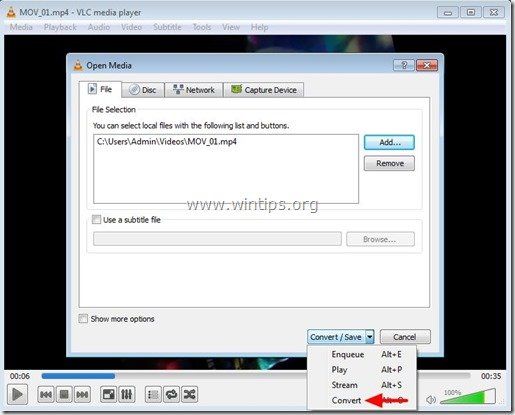
5. Теперь нажмите «инструментыкнопка
Видео — H.264 + MP3 (MP4)
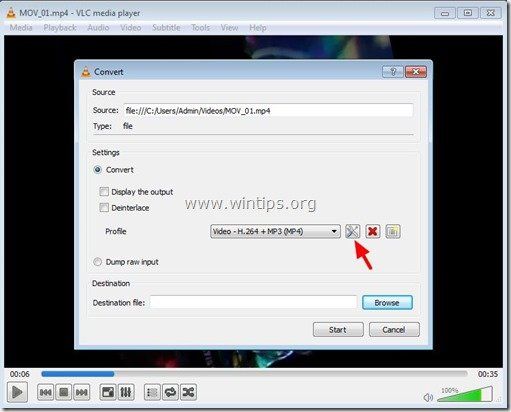
6. В Профиль варианты, выберите «Видео кодеквкладка
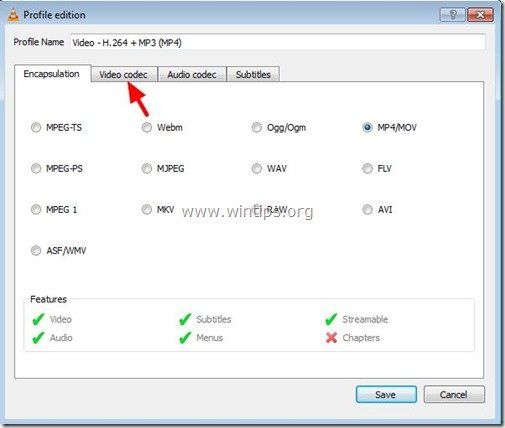
7. В «Видео кодек«варианты, выберите»фильтры».
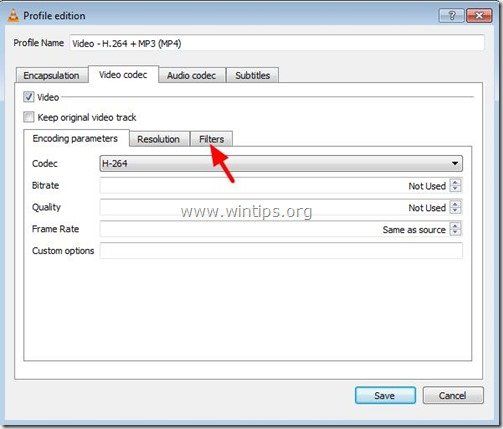
8. В «Фильтры» вкладка:
- Прокрутите вниз, пока не найдете «Повернуть видеофильтр«и установите флажок рядом с ним.
- Нажмите «Сохранить«
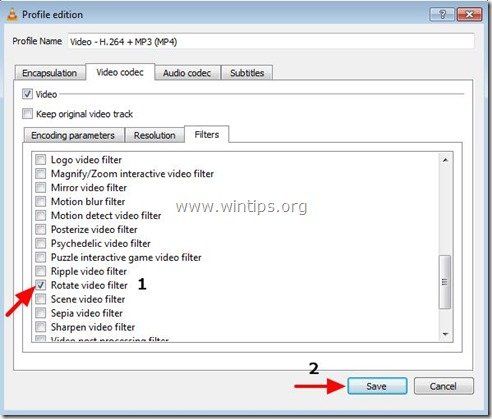
Информация — СОВЕТ: Если вы хотите указать качество звука вашего видео, то:
- нажмите «Аудио кодеквкладка
- В Параметры кодирования Вы можете выбрать аудиокодек, который будет использоваться для преобразования видео (например, «MP3«) и / или вы можете указать лучшее качество для окончательно повернутого видео аудио (например, 256 кбит / с).
В приведенном выше примере мы должны указать «MP3«для аудио кодека, и мы устанавливаем битрейт в»256 кбит / с».
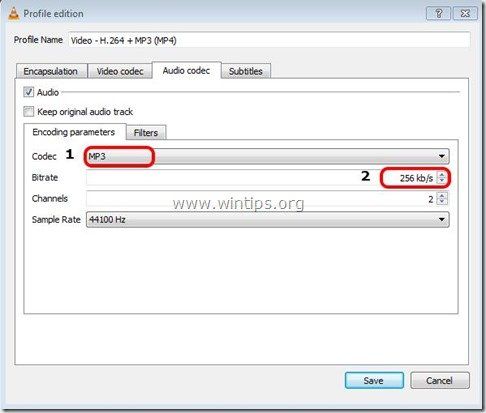
9. После того, как вы отредактировали профиль, который будет использоваться для конвертации (Видео — H.264 + MP3 (MP4)) необходимо указать имя для преобразованного (повернутого) видео и место назначения, в котором будет сохранен видеофайл. Для этого:
9а. Выберите «Просматривать.
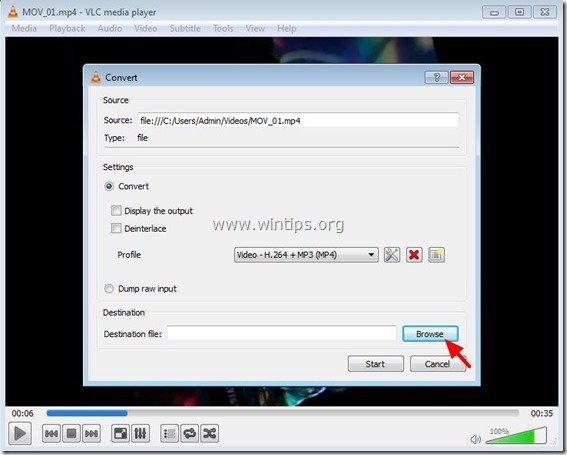
9b. Выберите папку назначения (например, вашу «рабочий стол«) затем введите имя файла для преобразованного файла (например, «MOV_01_Rotated«). Нажмите «Сохранить«кнопка, когда закончите.
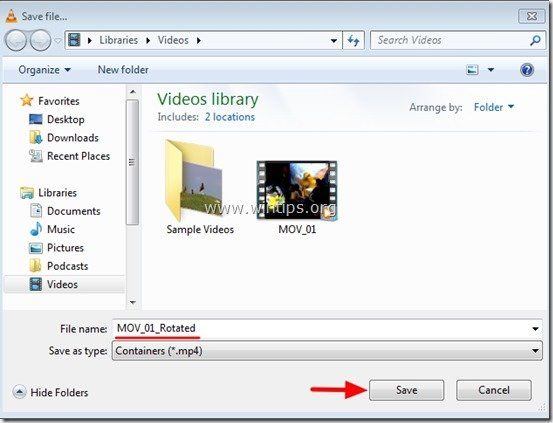
10. Наконец нажмите «Начало«чтобы начать преобразование.
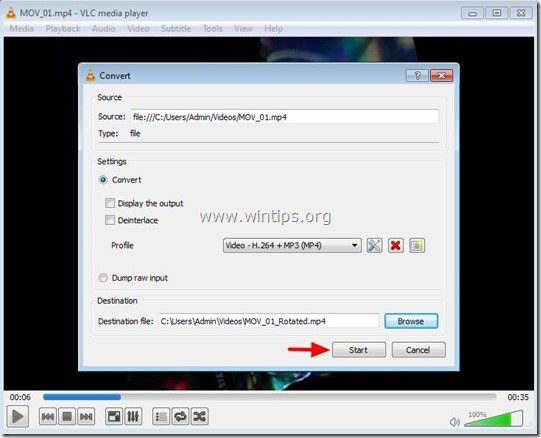
11. Теперь дождитесь завершения процесса конвертации. *
* При выполнении процесса «Преобразование / потоковая передача» вы увидите следующий экран.
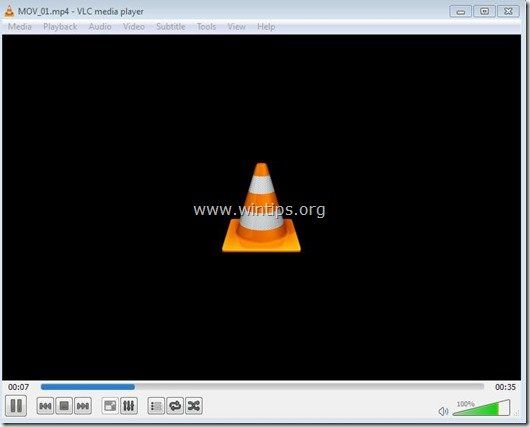
12. Когда «Конверсия / Streaming«Процесс завершен, вам необходимо сбросить все настройки, которые вы выполнили на предыдущих шагах, прежде чем вы сможете воспроизводить видео. Для этого:
12а. Из главного меню перейти кинструменты«> «Настройки».
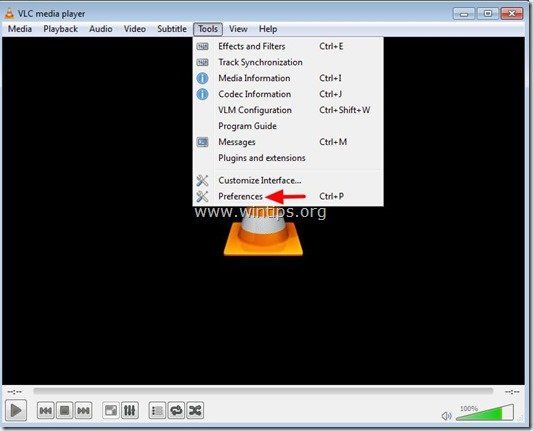
12b. Нажмите «Сбросить настройкиКнопка внизу окна настроек.
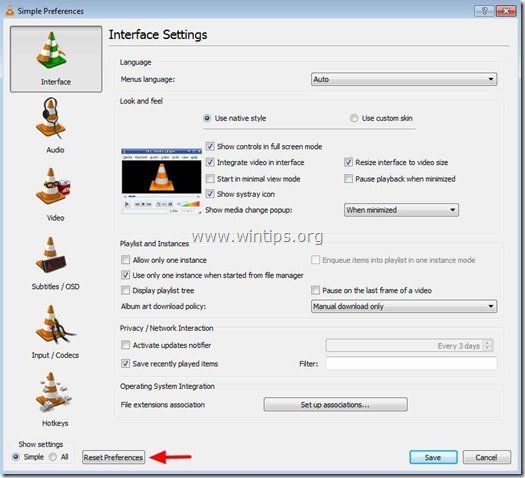
12с. в заключение близко а потом вновь открыть снова программа VLC Media player, чтобы изменения вступили в силу.
Теперь вы можете перейти к месту назначения, в котором вы указали сохранение конвертированного / повернутого видео (например, «MOV_01_Rotated»), и теперь вы можете воспроизводить его на любом носителе, который вам нравится, под вашим нужным углом.
Это оно!
Как повернуть видео на 90 градусов с помощью видео редактора
Если вам необходимо повернуть непосредственно сам видео ролик, для того чтобы он всегда запускался правильно, то вам не обойтись без специальных программ. Повернуть видео на 90 градусов можно с помощью таких бесплатных программ как Avidemux или VirtualDub. Но, эти программы довольно сложны в использовании и требуют некоторых умений.
Обратите внимание, во время установки программы Free Video Flip and Rotate установщик будет предлагать установить дополнительные рекламные программы. От установки этих дополнительных программ лучше отказаться, для того чтобы не засорять систему не нужным софтом
Данная программа позволяет выполнять поворот видео ролика на 90 градусов, поворот 180 градусов, а также зеркальное отражение по вертикали и горизонтали. При этом программа настолько проста, что с ней сможет разобраться абсолютно любой.
Запускаем программу и выбираем исходный файл (файл который нужно повернуть).
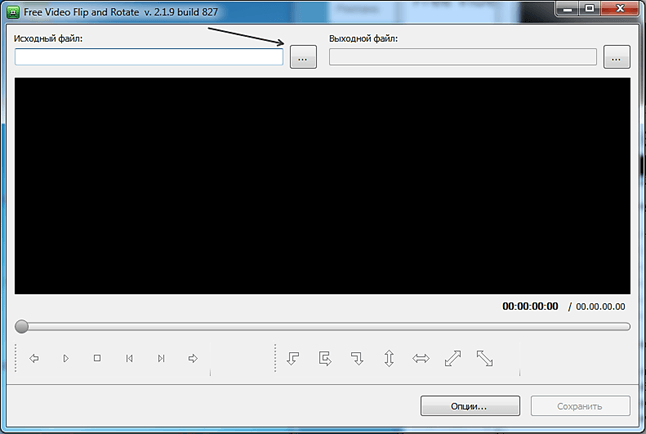
После этого нужно настроить поворот видео с помощью кнопок в нижней части программы.
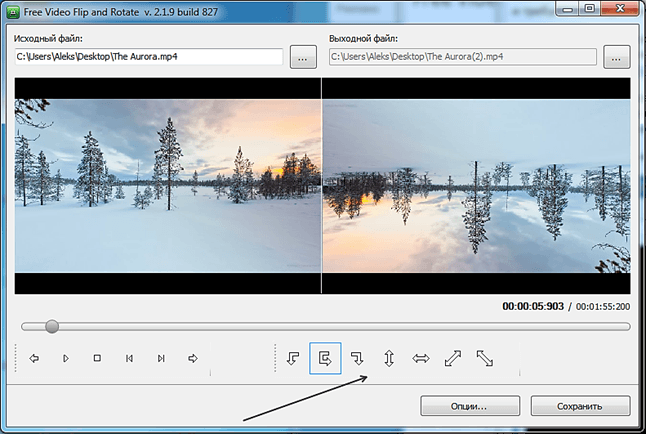
Все, этих простых действий достаточно для того чтобы повернуть видео. Для того чтобы сохранить результат работы программы воспользуйтесь кнопкой «Сохранить». По умолчанию файл сохранится в ту же папку.
Часть 3. Как повернуть видео на 180 градусов в премьере
Premiere, разработанный Adobe, также является хорошим ротатором видео, который вам следует рассмотреть. Он способен редактировать видео с возможностью поворота видео, сохраняя при этом исходное качество видео. Это прекрасный инструмент для исправления перевернутых или шатких видеороликов. Кроме того, вы можете вращать видеоклип в нескольких направлениях. Это включает поворот на 90, 180, 270 градусов. С учетом сказанного, вот как Premiere Pro поворачивает видео на 180 градусов.
Шаг 1. Откройте приложение Premiere Pro и перейдите в Создайте и загрузите целевое видео. Или вы можете просто перетащить видео прямо на шкалу времени.
Шаг 2. Затем вы можете сразу же редактировать видео и применять эффекты. Выберите видеоклип и откройте опцию для Элементы управления эффектами.
Шаг 3. Направляйтесь к Движение> Вращение и щелкните номер рядом. Поверните видео, введя число, эквивалентное градусам, и посмотрите результат на панели предварительного просмотра.
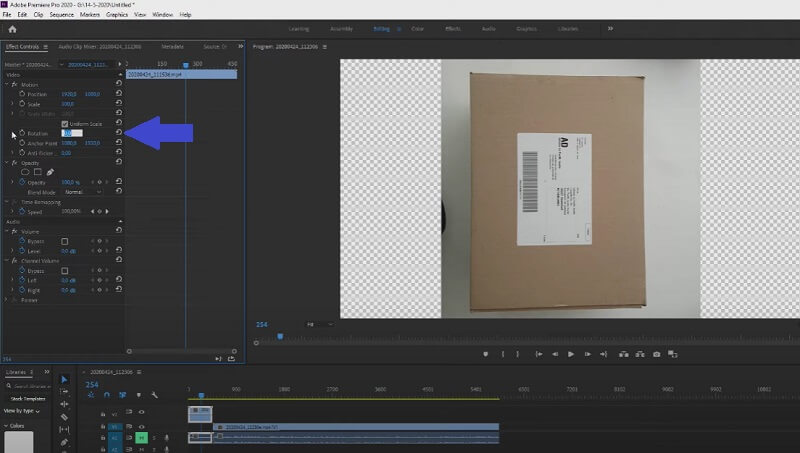
Шаг 4. Наконец, экспортируйте видео из СМИ меню. Укажите качество экспорта и сохраните его в желаемом месте назначения файла.
Часть 4. Часто задаваемые вопросы о том, как повернуть видео на 180 градусов
1. Может ли проигрыватель Windows Media повернуть видео на 180 градусов?
Нет. В проигрывателе Windows Media нет функции поворота, позволяющей переворачивать или переворачивать видео.
2. Может ли Adobe Premiere Pro повернуть видео на 180?
Adobe Premiere Pro — профессиональный видеоредактор с множеством функций редактирования, включая поворот. Ознакомьтесь с дополнительной информацией о том, как повернуть видео в Premiere.
3. Можете ли вы превратить портретное видео в альбомное на iPhone?
В iPhone есть встроенная функция редактирования, позволяющая легко поворачивать видео. Вы можете открыть свое видео в приложении «Фото», нажать «Изменить» в правом верхнем углу и выбрать функцию «Повернуть», чтобы свободно повернуть видео и превратить портретное видео в альбомное. Кроме того, вы можете положиться на приложение iMovie для бесплатного поворота видео.
Avidemux – бесплатный видеоредактор для Windows, Linux и Mac OS X
Avidemux – простенький, нетребовательный к ресурсам линейный редактор для работы с видеоматериалами разных форматов. В том числе — AVI, MP4, OGM, FLV, MKV, 3GP и ряда других, чего вполне достаточно для создания любительских роликов. Он поддерживает все основные операции обработки видеоряда, такие как обрезка, копирование, вставка, вырезка рекламы, конвертация, применение фильтров и, конечно, изменение ориентации кадров в пространстве – то, что нам и требуется.
Работать с Avidemux очень легко. Несмотря на неполную русскоязычную локализацию (недостаток Windows-версии), программу за считанные минуты осваивают операторы-новички. Для тех, кто только начал работать с камерой, она послужит мостиком к профессиональным монтажным пакетам вроде Adobe Premiere или Sony Vegas Pro.
Итак, чтобы перевернуть видео в Avidemux, загрузите в программу ролик или незаконченный проект, щелкнув кнопку «Open Video» либо нажав комбинацию клавиш Ctrl+O.
Окна предупреждений, которые иногда выскакивают после этого, следует закрывать, чтобы не получить рассинхронизацию со звуком.
Далее откройте меню «Video» и выберите раздел «Фильтры» либо кликните кнопку «Фильтры» в панели «Video Output» (если она доступна). Для быстрого открытия этого же раздела можно нажать горячие клавиши Alt+Ctrl+F.
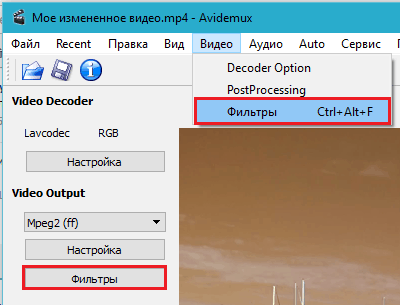
В первом списке окна видеофильтров (Available Filters) выберите «Вращать» (Rotate the image).
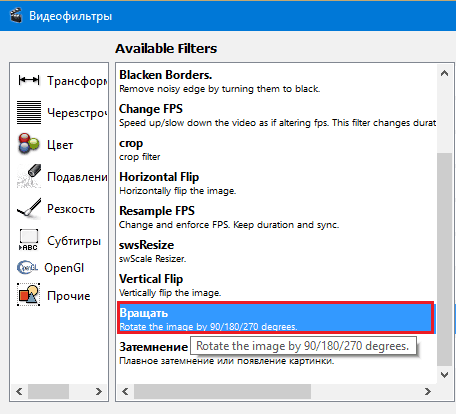
Следом укажите угол поворота (90, 180 или 270 градусов) и нажмите ОК. Для просмотра результата справа внизу окна находится кнопка «Preview» (Превью).
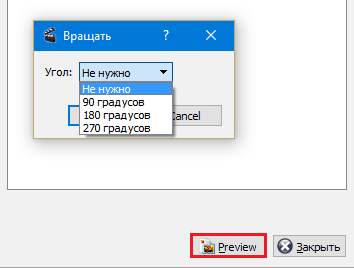
Щелкнув по ней, можете пройтись по кадрам ролика от начала до конца. Если всё устаревает, нажмите «ОК» и закройте окно видеофильтров.
Какие изменения войдут в итоговый ролик, показано в панели «Video Output». Нажав кнопку «Фильтры» здесь, убедитесь, что среди них присутствует «Вращать» (список Active Filter).
Если после сохранения картинка осталось неперевернутой, проверьте, не применили ли вы ротацию два раза.
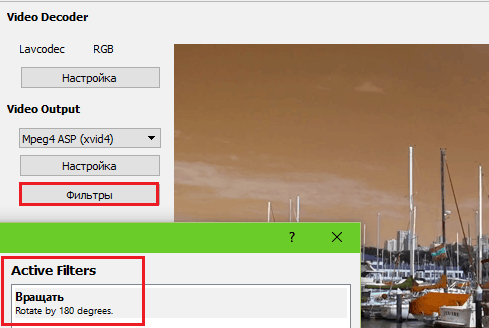
Другие параметры оставьте по умолчанию или настройте, как вам нужно. На положение кадров в пространстве они не влияют.
***
Эти инструкции прежде всего для тех, кто только начинает работать с видео и стоит перед выбором – что быстрее установить и проще освоить. Два рассмотренных инструмента – одни из самых доступных в том и другом плане, поэтому на них и остановился мой выбор. Но если на вашем ПК установлен более продвинутый редактор и есть навыки работы с ним, используйте его. Функция поворота изображения присутствует во всех программах такого типа.
https://youtube.com/watch?v=4n705x-DKqM%3F
3631
видеокак перевернутькак повернуть
Как перевернуть видео?
Часто, снимая видео или фото мы , не задумываясь вертим камерой, как хотим. Но, если с фотографиями проблем не возникает, то, посмотрев на результаты наших съемок, возникает вопрос, как перевернуть видео?
В данной статье я постараюсь дать ответ на этот вопрос. Мы рассмотрим, как универсальные проигрыватели видео (VLC player, KMPlayer), так и специализированное ПО для разворота видео.
VLC Media Player
Для начала давайте рассмотрим, как повернуть видео непосредственно во время проигрывания с помощью VLC Media Player. Эта программа поддерживает воспроизведение большого количества форматов. А русскоязычный интерфейс помогает быстрее разобраться в настройках.
Итак, откройте видео с помощью VLC проигрывателя. Вверху окна выберите «Инструменты» и нажмите «Эффекты и фильтры»:
В открывшемся окне «Регулировки и эффекты» выберите раздел «-эффекты» и нажмите на вкладку «Геометрия».
Во вкладке «Геометрия» поставьте галочку напротив «Поворот» и в графе «вращение на..» выберите нужный вам угол. После завершения настроек нажмите «Закрыть».
KMPlayer
Для того, чтобы перевернуть видео по часовой или против часовой стрелки, вы можете воспользоваться популярным плеером KMPlayer.
Для начала откройте видео запись с помощью этого проигрывателя – нажмите правой кнопкой мыши на видео-файл и выберите Открыть с помощью KMPlayer.
Таким образом, вы сможете перевернуть любое видео, используя очень популярный проигрыватель.
Используем
Теперь давайте рассмотрим, что мы можем сделать в соц сети . Если вы еще не зарегистрированы в этой социальной сети, тогда пройдите простую регистрацию вконтакте, следуя подсказкам. Сразу отмечу, что сделать это можно не со всеми видео, которые есть в этой социальной сети. Но, все же, развернуть видео в контакте возможно с большей частью имеющихся видео-файлов.
Войдите на свою страничку и выберите слева раздел видеозаписи:
Если у вас нет того видео, которое вы хотите перевернуть, воспользуйтесь поиском. После того, как вы открыли для просмотра видео, просто нажмите на значок «повернуть» в правом нижнем углу под видео.
Также вы можете закачать ваше домашнее видео в соц сеть , перевернуть видео и скачать его снова себе на компьютер (конечно, это не совсем удобно).
Free Video Flip and Rotate
Использование этой программы в результате дает нам готовый перевернутый файл, в отличие от предыдущих способов. Установка этой программы абсолютно проста! Скачайте ее с оффициального сайта и установите, следуя подсказкам.
После установки запустите Free Video Flip & Rotate. Здесь выберите исходный файл, место, куда сохранится выходной файл, выберите опцию и угол поворота видео и нажмите «Сохранить»:
Этот способ удобно использовать, если вам необходимо не просто просмотреть видео, но и изменить его.
VirtualDub
Процесс установки VirtualDub также очень прост, поэтому пропустим его и перейдем сразу к делу. Интерфейс англоязычный, но, думаю, это не вызовет у вас сложностей. Откройте программу и выберите файл. Затем в меню «Video» вверху окна выберите «Filters» (или используйте горячие клавиши и нажмите Ctrl+F).
Перед вами появится новое окно, в нем нужно нажать кнопку «Add» (Добавить):
И в следующем окне выбираем фильтр «rotate» и нажимаем ОК:
Далее выбираем нужный угол поворота и сохраняем результат.
Это видео заставит вас улыбнуться:
А на сегодня все! В этом уроке мы подробно рассмотрели несколько способов, как перевернуть видео?
Если у Вас возникли вопросы по этим и другим программам, или эта статья помогла Вам – пишите комментарии и Подписывайтесь на новые полезные уроки на сайте internetideyka.ru! Успехов Вам!
Вас также могут заинтересовать такие статьи:
Простая регистрация в Инстаграм.
Кто заходил на вашу страничку ?
Как правильно форматировать флешку?
Как создать образ диска?
Что делать, если нет звука в Скайпе?
Как восстановить пароль в Скайпе?
Как скачать музыку в одноклассниках?
Как изменить букву диска
Что делать, если тормозит видео?
Чем открыть файл 2?
На компьютере
Повернуть видео можно прямо в программе для просмотра – в медиа проигрывателе. Обычно таких программ установлено несколько. Чтобы посмотреть, какие плееры есть на ПК, щелкните по ролику правой кнопкой мыши и наведите курсор на пункт «Открыть с помощью».
Также можно зайти в меню Пуск и посмотреть плееры в списке программ.
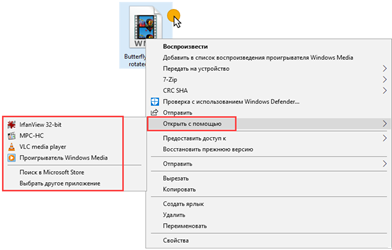
Далее я покажу, как перевернуть видео в популярных проигрывателях. Это бесплатные программы, каждую из них можно скачать с официального сайта и установить на компьютер.
Media Player Classic
Во время воспроизведения нажмите и удерживайте клавишу Alt и одну из цифр на цифровой части (Numpad). Таким образом вы сможете развернуть кадры в правильное положение.

Если при нажатии ничего не меняется, проверьте, включена ли цифровая часть клавиатуры. Для ее включения/отключения достаточно один раз нажать клавишу Num Lock.
Также проверьте настройки плеера. Для этого щелкните по пункту «Вид» в верхнем меню и выберите «Настройки».
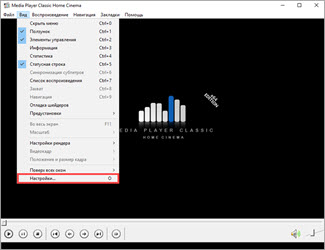
На вкладке «Воспроизведение» откройте «Вывод». Убедитесь, что галочка «Вращение» активна. В ином случае попробуйте изменить кодек в переключателе «Видео DirectShow».
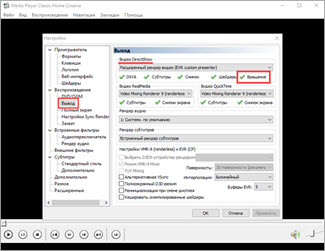
VLC
1. В меню «Инструменты» откройте «Эффекты и фильтры».
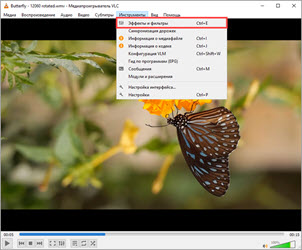
2. Щелкните по меню «Видеоэффекты» и перейдите на вкладку «Геометрия».
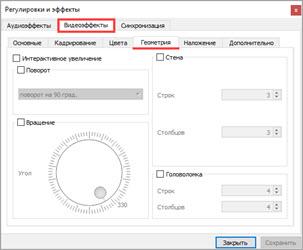
3. Активируйте галочку «Поворот» и выберите градус разворота.
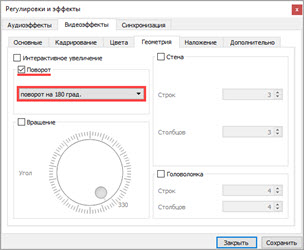
4. Закройте окно, и продолжите просмотр в нормальном режиме.
KMPlayer
Во время воспроизведения щелкните по изображению правой кнопкой мыши. В контекстном меню перейдите в «Видео (Основное)» — «Поворот экрана (CCW)» и выберите нужное значение.
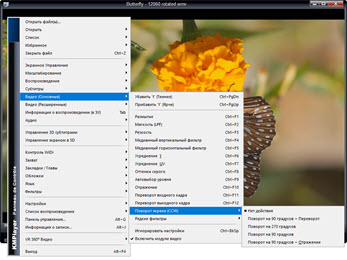
Windows Media Player (Кино и ТВ)
В системе Windows 10 предустановлены две программы для воспроизведения видео: «Кино и ТВ» и «Windows Media Player». Функции поворота в них нет, но его можно выполнить через настройку экрана.
1. Запустите воспроизведение файла. Сверните плеер.
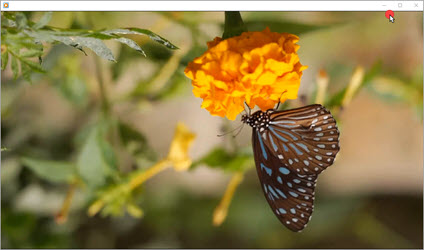
2. Щелкните правой кнопкой мыши по свободной области рабочего стола и из списка выберите «Параметры Экрана».
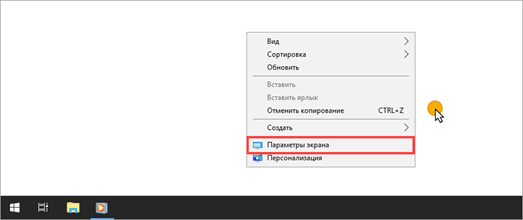
Далее потребуется выполнить разворот экрана Windows, что в свою очередь перевернет весь внешний вид системы. После просмотра ролика не забудьте вернуть всё как было.
3. Щелкните на переключатель «Ориентация» и выберите одну из позиций.
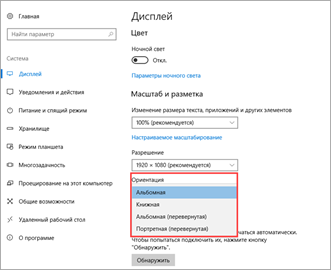
Экран перевернется, а вместе с ним и видео в проигрывателе.
На заметку. Дополнительно на встроенных видеоадаптерах «Intel HD Graphics» функция разворота доступна переключением быстрых клавиш Ctrl + Alt и нужная стрелка.
Киностудия Windows Live
Если на вашем компьютере есть программа Киностудия Windows Live (Movie Maker), то через нее можно легко и быстро выполнить разворот.
К сожалению, она больше не поддерживается – её нельзя загрузить с официального сайта. Но при желании можно скачать на сторонних ресурсах.
1. Прямо в открытом меню Пуск напечатайте Movie Maker и запустите приложение.
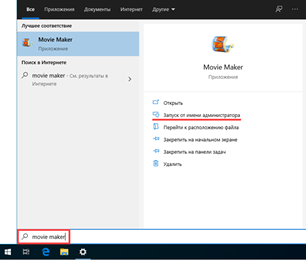
2. Перетяните файл в окно программы.
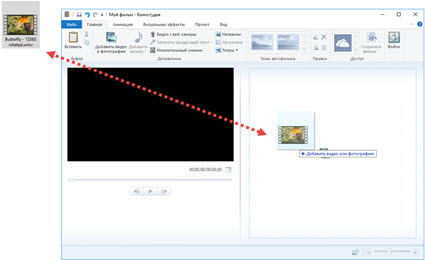
3. Через кнопки в верхнем меню (вкладка «Главная») настройте правильное расположение кадров.

4. Для применения изменений и сохранения нового файла нажмите на кнопку «Сохранить Фильм».
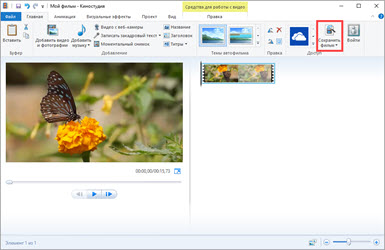
OpenShot
На мой взгляд, одна из самых удобных программ, в которой разобраться новичку не составит труда.
1. Перетяните файл в главное окно.
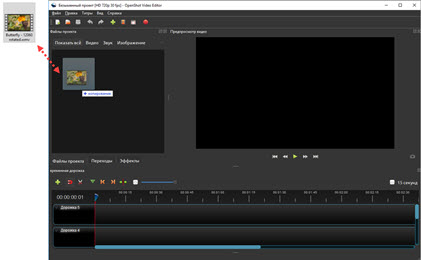
2. Переместите загруженный ролик на монтажную панель.
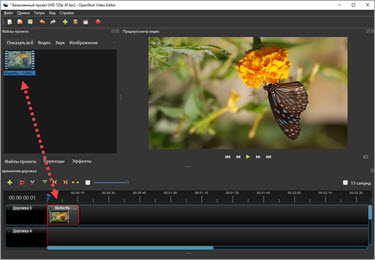
3. Щелкните по клипу правой кнопкой мыши, в меню наведите на пункт «Вращение» и выберите нужный градус.
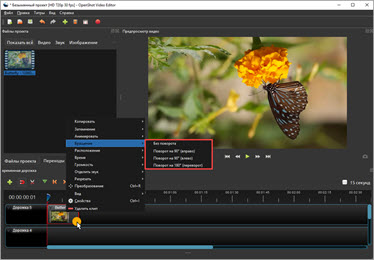
4. Кликните по кнопке «Экспортировать видео» и сохраните новый файл.
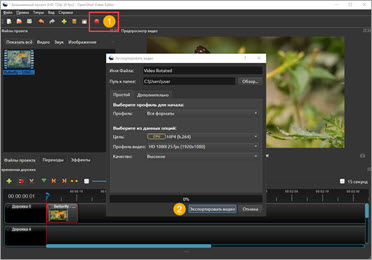
Shotcut
Кроссплатформенный редактор Shotcut работает на системах Windows, Linux и Mac OS. Имеет большой функционал для редактирования, включая фильтр для поворота.
1. Добавьте клип в главное окно программы.
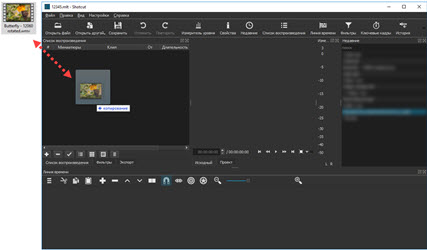
2. Перетяните файл на монтажную панель. Нажмите на кнопку «Фильтры» и щелкните по значку +.
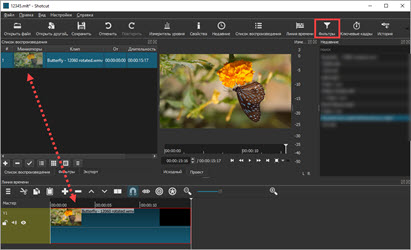
3. Найдите и кликните в списке по фильтру «Поворот и масштаб».
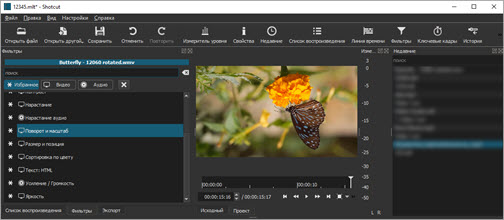
4. Задайте нужный градус в поле «Вращение».
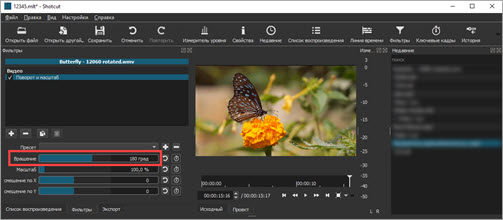
5. Нажмите на кнопку «Экспорт» и сохраните готовый ролик на компьютер.
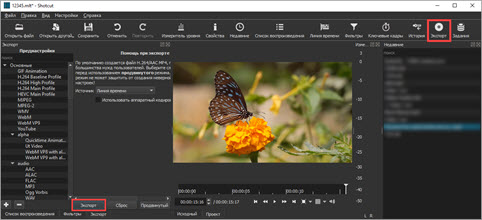
Avidemux
Неплохая программа для редактирования, но требует от пользователя определенных навыков по работе с видео.
1. Загрузите ролик в главное окно.

2. Установите кодек для сжатия, например, x264. Щелкните по кнопке «Фильтры».

3. В фильтрах нажмите на «Повернуть» и задайте градус. Затем закройте окно фильтров.

4. Выберите кодек для аудио дорожки и назначьте расширение для выходного файла.
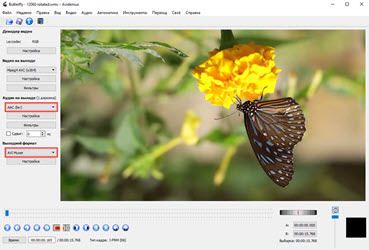
5. Нажмите на кнопку «Сохранить видео». Во время создания нового файла к нему применится фильтр, и ролик будет проигрываться в выбранном направлении.
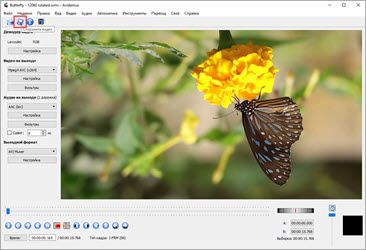
Как перевернуть видео, не используя компьютерных программ?
Некоторые пользователи думают, что перевернуть видео на компьютере можно лишь только при помощи каких-либо специальных скачанных из Интернета программ. Это не совсем так. Подобную операцию есть возможность провернуть просто в операционной системе «Windows», используя её родное программное обеспечение.
В «Windows» уже по умолчанию установлены свои программы, которые способны фактически монтировать видео ролики: перевернуть, обрезать, добавить видео и аудио эффекты, корректировать на свой вкус.
В этом нам поможет программа «Windows Movie Maker», которая установлена в «Windows 7/8/10».

Как и чем перевернуть видеоролик под нужным углом на компьютере и телефоне при помощи и без помощи стороннего софта?
В ней можно повернуть видео на 90 градусов в один клик, на 180 – в два клика. Никаких проблем с этим не возникает. Но если всё же на вашем компьютере в вашей версии операционной системы нет такой программы, тогда придётся её скачать из Интернета.
Итак, как же нам повернуть видео, если оно перевернуто?
Запустите видеоролик при помощи «Windows Movie Maker»
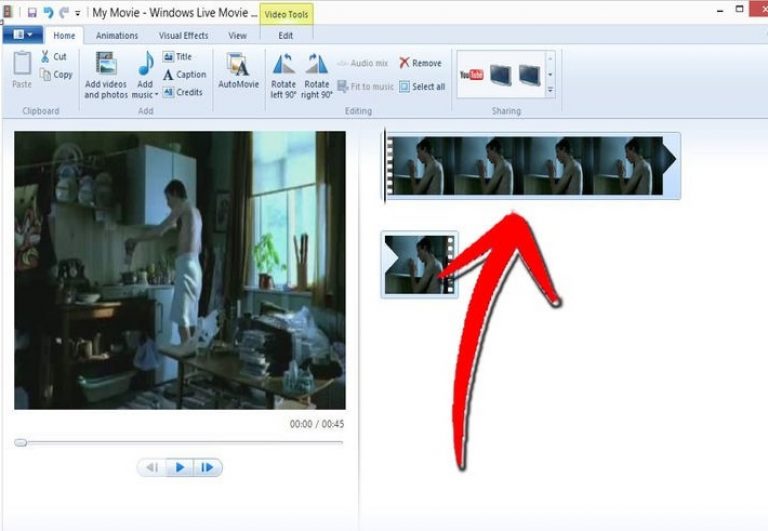
Как и чем перевернуть видеоролик под нужным углом на компьютере и телефоне при помощи и без помощи стороннего софта?
В верхнем меню нажмите на кнопку «Перевернуть вправо 90» или «Перевернуть влево 90» (на скриншоте изображена англоязычная версия программы, где кнопки выглядят так: «Rotate left/right 90»). Можно догадаться, что при однократном нажатии на одну из этих кнопок, видео повернётся на 90 градусов в левую или правую сторону, при втором нажатии – ещё на 90 градусов.
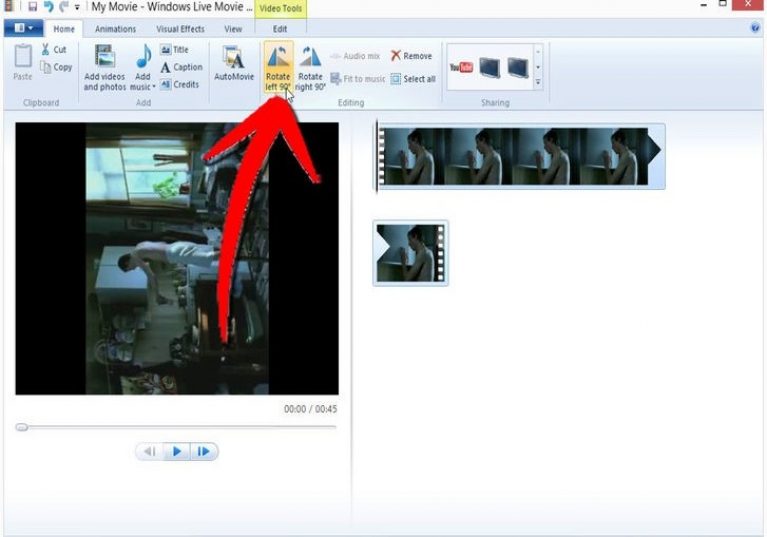
Как и чем перевернуть видеоролик под нужным углом на компьютере и телефоне при помощи и без помощи стороннего софта?
Теперь нам нужно будет сохранить видео в том виде, в какой мы его привели. Через главное меню сохраните ролик – нажмите на «Save movie» («Сохранить видео»), далее выберите формат и место хранения.
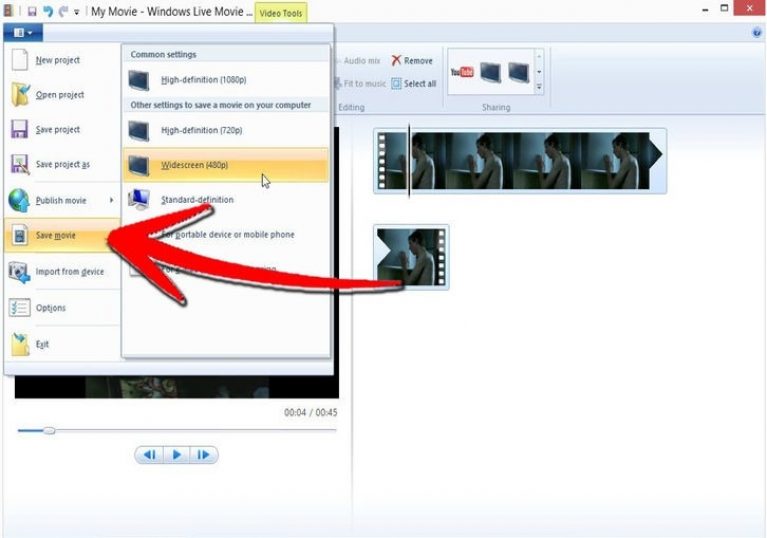
Как и чем перевернуть видеоролик под нужным углом на компьютере и телефоне при помощи и без помощи стороннего софта?