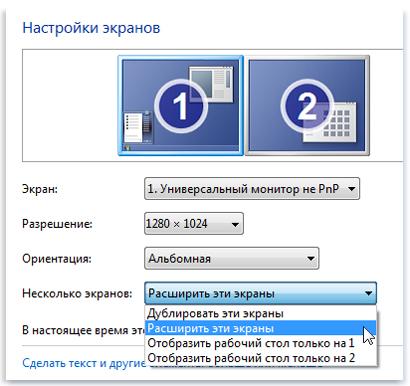Почему не работает HDMI на ноутбуке
Мы подготовили подробную инструкцию для пользователей, которые задаются вопросом почему не работает HDMI на ноутбуке. Используйте несколько решений ниже, чтобы решить проблему.
Должны обратить ваше внимание, что HDMI не работает на ноутбуке в основном из-за неисправных драйверов или настроек. Тем не менее, вам следует убедиться, что проблема не с HDMI портом или кабелем
Перед выполнением следующих действий, попробуйте просто отключить кабель от телевизора или проектора, и подключить его снова в HDMI порт.
Также проверьте соединение с другим HDMI кабелем, поскольку проблема может заключаться в нем. Если HDMI все еще не работает на ноутбуке, тогда используйте следующие решения.
Подключение ноутбука к проектору по HDMI
Ноутбук подключают по HDMI не только к телевизору, но и к проектору – в школах, университетах, на массовых мероприятиях, где требуется показывать материалы широкой публике. Процесс подключения практически не отличается от соединения с ТВ:
- включите ноутбук и соедините его с проектором при помощи HDMI-кабеля;
- включите проектор, когда к нему уже подключен шнур, и как только лампа нагреется, на экране появится изображение;
- если система автоматически не определила проектор, на ноутбуке в Windows10 нажмите в нижнем углу вкладку «Центр уведомлений», после чего выберите «Передавать на экран»; на проекторе нажмите пункт Source (на самом устройстве или на пульте управления), в качестве источника проекции выберите ноутбук по HDMI.
Настройка передачи аудиопотока от ноутбука к телевизору
Иногда специально настраивать передачу звука от ноутбука к телевизору не требуется. Звук появляется сразу после настройки видеоизображения. Но если звука нет, то его нужно просто настроить на ноутбуке. Делается это следующим образом:
- Мышкой кликните на значок «Аудио». Этот значок изображён в виде маленького динамика справа внизу экрана.
- В окошке выпавшего меню найдите вкладку «Устройства воспроизведения». Кликните по ней.
- В открывшемся окне выберите телевизор в качестве устройства вывода звука по умолчанию.
Всё. Теперь включите любой видеофайл на ноутбуке и проверьте вывод аудио. В телевизоре видеоизображение должно сопровождаться звуком.
Кроме звука, ещё существует возможность дополнительной настройки вывода изображения на телевизор.
Поиск и устранение проблем соединения HDMI-DVI или DVI-HDMI
Нередко возникают трудности при подключении двух устройств, одно из которых имеет порт HDMI, а второе — DVI. При этом используется кабель-переходник HDMI-DVI или отдельный переходник HDMI-DVI, размещаемый на одном из концов кабеля DVI или HDMI. Кроме того, устройство с портом DVI должно быть совместимым с HDCP. Это является обязательным условием связки двух устройств.

Также следует помнить, что, если HDMI может передавать звук и видео, то DVI предназначено только для видеосигнала. А это означает, что для передачи звукового сопровождения придется использовать дополнительный кабель.
- В большинстве случаев, видео через связку HDMI-DVI передается без проблем. Если же передача видео не работает, то наиболее вероятной причиной является пере
ходник. Если вы попробуете несколько моделей, то вопрос может разрешиться сам собой. - Но если модель телевизора достаточно старая, то его порт DVI может не поддерживать HDCP. В этой ситуации попробуйте скачать и установить самую свежую прошивку. Также стоит попытаться передать сигнал с данного источника на другой приемник. Возможно, проблема в проигрывателе, ноутбуке или ресивере.
Как правильно включить?
Лучший способ исправить проблему и понять, что не так проделать все заново.
- Аккуратно вставьте один конец кабеля в разъём ноутбука или компьютера, а второй в HDMI порт на телевизоре или другом устройстве.
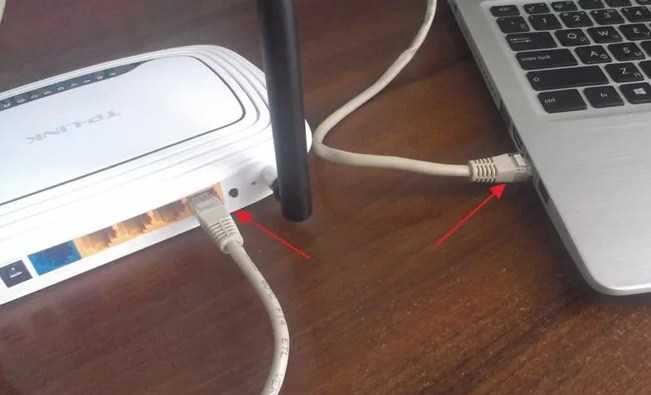
- В любом свободном поле рабочего стола нажмите правой кнопочкой и выбираем нужный раздел.
- Под экраном с номером выбираем второй пункт.

- Далее нам предлагают несколько вариантов. Для отображения экрана монитора, лучше выбрать первый или четвертый вариант. После этого нажимаем «Применить».
Для более быстрого включения режима отображения и дублирования экрана можете нажать одновременно на две клавиши «Win» (находится между клавишами «Ctrl» и «Alt») и английскую кнопку «P». После этого просто выбираем режим. Только не перепутайте надо нажать именно на английскую буковку.
Почему не работает HDMI на ноутбуке
Мы подготовили подробную инструкцию для пользователей, которые задаются вопросом почему не работает HDMI на ноутбуке. Используйте несколько решений ниже, чтобы решить проблему.
Должны обратить ваше внимание, что HDMI не работает на ноутбуке в основном из-за неисправных драйверов или настроек. Тем не менее, вам следует убедиться, что проблема не с HDMI портом или кабелем
Перед выполнением следующих действий, попробуйте просто отключить кабель от телевизора или проектора, и подключить его снова в HDMI порт.
Также проверьте соединение с другим HDMI кабелем, поскольку проблема может заключаться в нем. Если HDMI все еще не работает на ноутбуке, тогда используйте следующие решения.
Советы мастеров
Чтобы понять, почему не подключается ноутбук к телевизору через HDMI, нужно немного углубиться в конструкцию кабеля. Начать следует с того, что не всякий производитель делает провода, строго придерживаясь нормативов: сечения, материалов, расположения волокон, покрытия коннекторов и т.д.
Недобросовестные изготовители, в частности, китайские, стараются сэкономить на всем, на чем только можно: медь, которая нужна для внутренних жил, заменяется на более дешевый алюминий, уменьшается диаметр каждого проводка, используется менее качественная изоляция. Отсюда — очень доступная цена на HDMI провода, особенно если заказывать их на Алиэкспресс.
Но не стоит думать, что все без исключения продавцы пытаются навязать некачественные товары. Разница в стоимости: хороший кабель может стоять не 2, а как минимум 20 долларов. Также следует учитывать, что для установки величины наценки ритейлеры часто берут цифры «с потолка». Не исключено, что стоимость откровенно некачественного шнура и отвечающего всем нормативам не будет почти отличаться.
Благодаря таким «парадоксам» многие юзеры пребывают в уверенности, что все кабели одинаковые и нет смысла переплачивать за более качественный. На итоговую стоимость влияет в том числе и технологический процесс. Шнур, спаянный вручную, будет стоить дороже: там 38 контактов, каждый из которых нужно правильно подключить.
Вследствие использования некачественных материалов при заявленных 10 метрах сигнал с разрешением 720 с трудом преодолевает 5, при этом искажаясь до отвратительного состояния. Выше разрешение дешевый шнур не передаст, «захлебнувшись» в потоке данных. Поэтому одна из причин, почему лэптоп не видит телевизор — несоответствующий требованиям HDMI кабель.
Что касается оффлайновых торговых площадок, то лучше покупать у продавца, которого вы знаете лично. При этом помните, что интерес консультанта — объем продаж, а не удовлетворенный качеством клиент.
Для частотного диапазона, с которым работает HDMI, справедливы такие закономерности:
- Чем толще проволока и фольга используется, тем лучше будет проводимость кабеля.
- Лучше продольный монтаж фольги, чем спиральный, но такой провод жестче и хуже сгибается.
- Внешний двухслойный экран лучше однослойного, так как сильнее подавляет помехи.
- Каждая витая пара должна быть помещена в отдельный экран, чтобы не влиять на сигналы друг друга.
- Каждый экран должен быть изолирован один от другого.
- Чем ниже удельное сопротивление проводников, тем лучше будет передаваться сигнал.
Не работает подключение ноутбука/компьютера к телевизору по HDMI
Все больше пользователей начинает использовать в качестве источника сигнала компьютер или ноутбук. Проблемы могут возникнуть и здесь. Если не получается подключить ноутбук/ПК к телевизору , то проверьте в настройках системы, используется ли HDMI в качестве выхода видео- и аудиосигнала. Если вы так и не поняли, почему не работает , то попробуйте следующее:
- Соедините телевизор и компьютер кабелем, а после этого перезагрузите последний.
- Попробуйте включить или перезагрузить ноутбук или компьютер и лишь затем включить телевизор.
- Если и это не сработало, то включите компьютер, затем включите телевизор, а после этого — соедините их HDMI-кабелем.
- Если и это не помогло, то (если такой вход имеется у телевизора).
Как проверить сигнал
Самым эффективным способом проверить наличие сигнала или работоспособность всей собранной системы является поочередная замена отдельных частей системы заведомо исправными аналогами. Однако, не всегда под рукой имеется второй комплект используемых устройств, поэтому лучшим способом будет работа по принципу « разобрал – еще раз внимательно собрал». Можно действовать по следующей методике.
- Отключил всё от сети, выждал 3-5 минут.
- Разобрал всю систему на отдельные элементы.
- Проверил работоспособность телевизора, пусть даже включением его через антенну.
- Проверил кабель, подключив им монитор стационарного компьютера к системному блоку.
- Проверил работоспособность ноутбука.
- Снова внимательно собрал, записал номера портов.
- Заново настроил оба устройства.
В 90% случаев такая «сборка-разборка» дает положительный результат. Тут дело в том, что при первоначальной сборке, легко допустить ошибку – нажать не то, вставить не туда.
Звук. Подключение телевизора к компьютеру HDMI
Интерфейс HDMI с самого момента создания комитетом (2002 год) был задуман комбинированным решением передачи изображения, звука. Доступные аудио форматы смотрите индивидуально (страничка Википедии), заметим лишь, в Windows нужно выбрать источник звучания. Теперь телевизор рассматривается системным устройством, поэтому сии обязанности можно возложить и на него. Для этого проще щелкнуть правый нижний угол рабочего стола (значок динамика) правой кнопки мыши, выбрать в контекстном меню Устройства воспроизведения. Если значка в нижнем правом углу нет, нужно нажать стрелку правее обозначения выбора языка RU (EN), левее часов. Там отыщется символ.
Микшер громкости звука
После нажатия откроется окно: будут перечислены устройства воспроизведения. Потребуется отключить все, кроме телевизора, а телевизор, наоборот, задействовать. В 90% случаев через пару секунд зазвучат родные динамики плазменной панели. Хотим Звук Вокруг? Подобная акустическая система идет вместе с домашним кинотеатром. Полистайте описание прибора. Предлагается ряд способов передать звук с телевизора на домашний кинотеатр, любой подойдет, учитывая условие необходимости приобретения нужного кабеля. Аналогично кнопкой Source пульта управления домашним кинотеатром выбираем нужный источник звука.
Со стороны телевизора процедура чаще прозрачна, причем собственные динамики аппарата отключаются. Тогда отбросьте беспокойство, если сопровождение фильма записано в режиме моно. Каждый уважающий себя домашний кинотеатр имеет внутри сплиттер, легко разбивающий звучание на каналы формата Звук Вокруг.
Настройка телевизора на приём сигнала от ноутбука
После кабельного соединения нужно настроить телевизор на приём цифрового сигнала от ноутбука. Для этого:
- Включите телевизор.
- При помощи пульта дистанционного управления выберите на экране телевизора режим входа сигнала HDMI. В меню выбора он так и называется. Если их несколько, то выберите тот, который подключён.
После этого изображение на экране телевизора может померкнуть на небольшой промежуток времени. После этого телевизор начнёт автоматически искать новый источник сигнала. Информацию об этом вы увидите на экране.
Скорее всего, телевизор сразу не найдёт нужный ему сигнал. Об этом на экране появится соответствующая надпись. Для того чтобы телевизор настроился на цифровой приём, необходимо подготовить ноутбук.
Особенности HDMI проводов
Интерфейс HDMI активно используется в современной технике для одновременной передачи аудио- и видеофайлов. С его помощью можно транслировать контент в разрешении Full HD или 4K, не беспокоясь о задержках или сбоях.
Первые прототипы разъема разработали еще в 2002 г. После этого производители различными способами модернизировали их. И тем самым повышали пропускные способности и качество передачи. Кроме того, HDMI стал поддерживать разные форматы и другие интересные функции.
Версия 1.4 и выше может использоваться для передачи сетевого сигнала. А также 3D-видео или файлов в 4К-разрешении. И в отличие от беспроводных технологий, HDMI обеспечивает высокую скорость, надежность и стабильность интернет-соединения.
Сегодня распространены следующие форм-факторы разъема:
- Классическое исполнение — type A.
- Mini HDMI — type C.
- Micro HDMI — type D.
Последние разновидности подходят для смартфонов, фототехники и других переносных гаджетов.
Какие проблемы могут возникнуть
Первым делом необходимо задуматься, какого рода поломка могла привести к тому, что кабель перестал работать. Часто проблема возникает оттого, что отошли коннекторы. Если после подсоединения к телевизору на ноуте отображается пустой экран, вероятно, проблема не в порте HDMI, а в том, что ТВ работает в качестве расширения экрана ноута, другими словами он является дополнительной областью рабочего стола. Если сдвинуть любое окно вправо либо влево, можно увидеть его на экране телевизора. Для переключения отображения в режим дублирования, чтобы все происходящее на мониторе ноута отображалось на дисплее ТВ,
необходимо выполнить следующие действия:
- нажмите правой кнопкой мышки на пустую область рабочего стола;
- в зависимости от версии операционной системы Windows нажимаем «Параметры экрана» (опция может иметь другое «имя» в различных версиях Windows);
- если дисплей ТВ не отображается, выбираем кнопку «Обнаружить»;
- находим меню «Несколько дисплеев», выбираем «Дублировать эти экраны», потом нажимаем «Применить».
Часто пользователи сталкиваются с ситуацией, когда ноутбук распознает подключение, но на экране ТВ отсутствует соответствующее изображение. В таком случае нужно проверить насколько надежно соединение. Провод не должен свободно «гулять» в разъеме телевизора и ноута. Стоит осмотреть кабель HDMI. Если вы обнаружили перегибы или другие механические повреждения и деформации, изделие лучше заменить. Если с кабелем все отлично, дефекты отсутствуют, стоит проверить, правильное ли гнездо вы выбрали для подключения к телевизору. Не каждому пользователю известно о том, что некоторые современные модели телевизоров оснащены несколькими HDMI port и по умолчанию в настройках установлен прием только одного.
Часто проблема заключается в выходе из строя самого разъема, который по той или иной причине могу попросту перегореть. Во избежание перегрева и перегорания разъема мастера рекомендуют перед тем, как соединить при помощи кабеля телевизор и ноут, отключать спутниковую антенну.
Что нужно сделать в первую очередь?
Сначала нужно определить, в связи с чем возникла проблема, поскольку способы ее решения могут разниться в зависимости от ситуации.
Распространенное явление – не работает HDMI на ноутбуке с Windows, то есть, после того, как было осуществлено подключение, на экране вы видите лишь пустой рабочий стол. Здесь проблема кроется не в разъеме и не в кабеле. Дело в том, что телевизор тут выступает в качестве расширения экрана лэптопа, т.е. он становится дополнительной областью рабочего стола. Чтобы увидеть окно в данной ситуации, достаточно будет просто передвинуть его влево или вправо.
Для корректной работы этого недостаточно, поэтому необходимо переключить отображение в режим полного дублирования рабочего стола. Чтобы это сделать, действуем следующим образом:
- правой кнопкой мышки кликаем по пустой области рабочего стола;
далее выбираем пункт параметры экрана (или разрешение экрана – в зависимости от ОС);
если устройство не видит дисплей ТВ, тогда выбираем пункт «Обнаружить»;
далее нужно найти выпадающее меню и там же найдется пункт «дублировать экраны».
Если не работает выход HDMI на ноутбуке, данный способ поможет устранить проблему.
Лэптоп видит подключение, но на дисплее ТВ отсутствует изображение. В первую очередь нужно проверить соединение. Провод должен сидеть прочно, внимательно осмотрите его на предмет повреждений и перегибов. Если они присутствуют – кабель придется заменить.
Если с кабелем точно все в порядке, повреждений нет, значит нужно проверить, корректное ли гнездо было выбрано. Часто телевизоры имеют одновременно несколько портов, но при этом прием сигнала в настройках установлен только на один порт.
Все в порядке с изображением, но нет звука. В данной ситуации ваша задача – направить сигнал аудио корректно. Для этого выполняем следующее:
- в «Панели управления» выбираем раздел «Оборудование и звук»;
- далее переходим к категории под названием «Звук»;
- во вкладке «Воспроизведение» в зависимости от настроек, подбираем ТВ либо видеокарту, кликаем «Применить».
Если перестал работать HDMI на ноутбуке, при этом все вышеперечисленные действия никак не помогли, тогда следует проверить, в рабочем ли состоянии находится сам порт. Иногда они перегорают – естественно, придется нести лэптоп в сервисный центр. Чтоб избежать такой проблемы, нужно обязательно перед соединением отключать от ТВ кабельное, а также спутниковую антенну. Если розетка, которая подает питание, не заземлена, перед подключением отключаем питание от всех устройств.
Обновление драйверов видеокарты
Устаревшие драйвера для видеокарты ка компьютере – одна из причин, почему не работает HDMI на ноутбуке. Рекомендуем их обновить. Это можно сделать в несколько кликов:
- зайдите в «Мой компьютер» и кликните правой клавишей мыши в любой свободной области;
- выберите вкладку «Свойства», в контекстном меню нажмите «Диспетчер устройств»;
- найдите и разверните пункт «Видеоадаптеры»;
- в списке нажмите на название своей видеокарты (если названия нет, скорее всего, установлена стандартная версия драйвера, которую срочно нужно обновить) и кликните правой кнопкой мыши;
- в появившемся меню нажмите «Обновить», затем выберите из списка «Автоматически».
Почему не работает HDMI на ноутбуке
Мы подготовили подробную инструкцию для пользователей, которые задаются вопросом почему не работает HDMI на ноутбуке. Используйте несколько решений ниже, чтобы решить проблему.
Должны обратить ваше внимание, что HDMI не работает на ноутбуке в основном из-за неисправных драйверов или настроек. Тем не менее, вам следует убедиться, что проблема не с HDMI портом или кабелем
Перед выполнением следующих действий, попробуйте просто отключить кабель от телевизора или проектора, и подключить его снова в HDMI порт.
Также проверьте соединение с другим HDMI кабелем, поскольку проблема может заключаться в нем. Если HDMI все еще не работает на ноутбуке, тогда используйте следующие решения.
Для чего нужен вход HDMI на ноуте и телевизоре
Благодаря порту HDMI каждый пользователь имеет возможность подключать специальный кабель от ноута к телевизору. В отличие от других разъемов, этот вход позволяет передавать изображение на экран точно, без искажений и дефектов. Подключение достаточно простое и требует специальных навыков или мастерства. Подключив компьютер к ТВ, можно решать массу задач: просматривать фото, общаться, смотреть фильмы, работать. Такой кабель быстро отображает картинку на большом экране телевизора, перенося ее с монитора компа. При помощи такого провода возможна передача цифровых видеоданных высокого разрешения с защитой от копирования. Качество передачи звука при помощи провода очень хорошее. Каждый ноут последнего поколения оснащается специальным разъемом для такого кабеля, благодаря которому ПК легко подключается к ТВ.
Не работает HDMI на ноутбуке – что делать
Первым делом определите, какого рода проблема возникла, ведь в зависимости от ситуации существуют разные способы решения.
После подключения к телевизору отображается пустой рабочий стол
В этом случае проблема заключается не в кабеле или разъёме HDMI, а в том, что телевизор выступает в качестве расширения экрана ноутбука, т. е. он является дополнительной областью вашего рабочего стола. В этом режиме, если вы, например, передвинете какое-нибудь окно вправо либо влево (зависит от настроек), то увидите его на экране телевизора.
Для того чтобы переключить отображение в режим дублирования, при котором всё, что происходит на экране ноутбука, отображалось бы на дисплее телевизора, сделайте следующее:
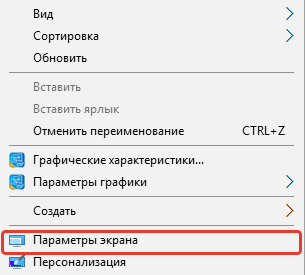
Ноутбук видит подключение, но на дисплее телевизора нет соответствующей картинки
Для начала проверьте надёжность соединения, кабель HDMI не должен болтаться в гнезде телевизора или ноутбука. Затем внимательно осмотрите провод HDMI, в случае обнаружения перегибов или повреждений задумайтесь о замене провода, возможно, таким образом вы решите проблему.
Если с проводом всё в порядке, то удостоверьтесь, что вы выбрали правильное гнездо при подключении к телевизору. Дело в том, что некоторые модели телевизоров имеют несколько портов HDMI, и по умолчанию в настройках устанавливается приём сигнала только от одного из них.
В этом случае нужно просто правильно направить сигнал звука. Сделать это можно следующим способом:
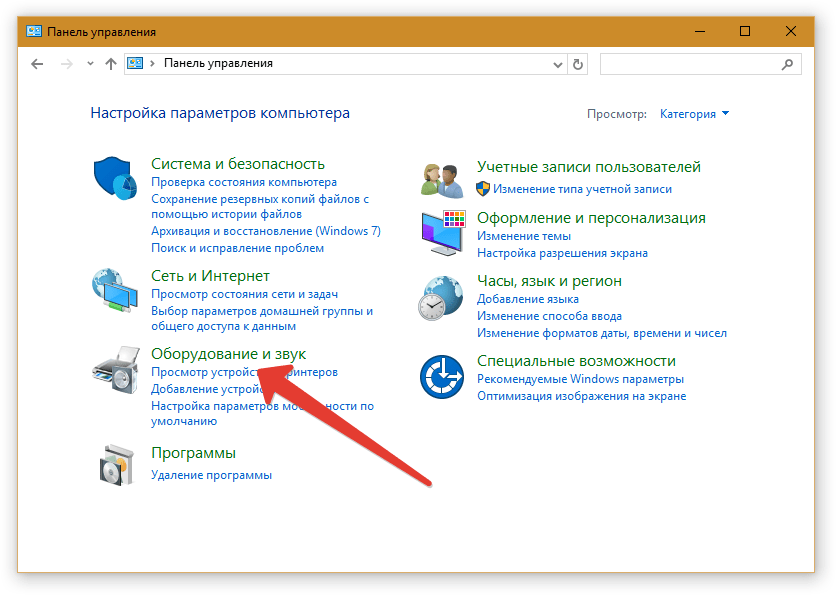
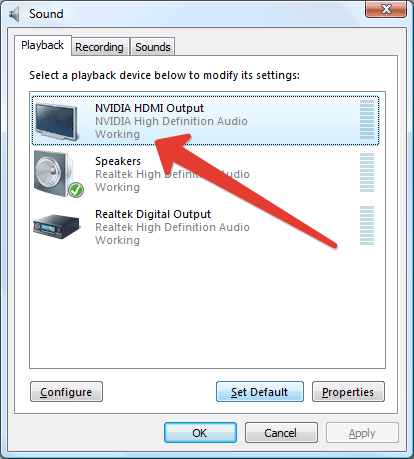
Если ничего не помогло
Нередко причиной, когда не получается подключить телевизор к ноутбуку через HDMI, становится выход из строя самого порта HDMI (в частности, перегорание).
Для того чтобы избежать такой проблемы, как перегорание HDMI-порта, рекомендуется перед соединением с помощью кабеля отключать от телевизора спутниковую антенну или кабельное. В случае если розетка, от которой питаются устройства, не имеет заземления, перед подключением с помощью HDMI-провода следует отключить питание от обоих устройств.
При этом неисправности могут возникать как с портом ноутбука, так и с портом телевизора. Для того чтобы определить, какой из разъёмов вышел из строя, попробуйте подключить к ноутбуку посредством HDMI-кабеля другое устройство. Затем то же самое сделайте с телевизором, т. е. попытайтесь к нему подключить через HDMI иной ноутбук или компьютер. В случае выявления проблем с одним из устройств рекомендуется обратиться в сервисный центр для получения квалифицированной помощи.
Синхронизация телевизора и компьютера позволяет существенно расширить функциональные возможности техники. Пользователь сможет запускать на большом экране видеоигры, смотреть фильмы, сериалы и телепередачи. Существует несколько способов подключения, но именно HDMI остается приоритетным вариантом. В некоторых ситуациях компьютер не видит телевизор через HDMI. Что становится причиной этой проблемы? Есть несколько вариантов. Сейчас рассмотрим каждый из них, а также предоставим полезные рекомендации по восстановлению подключения.
Аббревиатура HDMI расшифровывается как мультимедийный интерфейс высокой четкости. Это современный разъем, который одновременно передает аудио и видео. Практически вся техника оборудована этим интерфейсом. «Тюльпан» и другие популярные в прошлом кабели, предназначены для передачи аналогового сигнала. Шнур HDMI транслирует контент в цифровом контенте с разрешением Full HD или 4К (в зависимости от модификации).
Поэтому если вам нужно подсоединить к экрану телевизора компьютер, тогда лучше всего использовать именно этот интерфейс. Разъем обеспечивает передачу данных в высочайшем качестве и с минимальной задержкой. В отличие от других проводов, HDMI одновременно передает на ТВ звук и изображение.

Интерфейс HDMI был представлен еще в 2002 году. С того времени разработчики выпустили множество различных модификаций. Они постепенно увеличивают пропускную способность шнура. Разработчики стараются своевременно добавлять поддержку популярных форматов и многие другие полезные функции.
Версии HDMI старше 1.4 поддерживают передачу интернет-сигнала, 3D и разрешение 4К. Интернет-соединение через HDMI отличается от беспроводной технологии Wi-Fi увеличенной скоростью передачи данных, а также более стабильным и надежным сигналом. Самые популярные форм-факторы HDMI:
- type A – классический вариант;
- type C – mini HDMI;
- Type D – micro HDMI.
Поиск и устранение проблем соединения HDMI-DVI или DVI-HDMI
Нередко возникают трудности при подключении двух устройств, одно из которых имеет порт HDMI, а второе — DVI. При этом используется кабель-переходник HDMI-DVI или отдельный переходник HDMI-DVI, размещаемый на одном из концов кабеля DVI или HDMI. Кроме того, устройство с портом DVI должно быть совместимым с HDCP. Это является обязательным условием связки двух устройств.
Также следует помнить, что, если HDMI может передавать звук и видео, то DVI предназначено только для видеосигнала. А это означает, что для передачи звукового сопровождения придется использовать дополнительный кабель.
- В большинстве случаев, видео через связку HDMI-DVI передается без проблем. Если же передача видео не работает, то наиболее вероятной причиной является пере
ходник. Если вы попробуете несколько моделей, то вопрос может разрешиться сам собой. - Но если модель телевизора достаточно старая, то его порт DVI может не поддерживать HDCP. В этой ситуации попробуйте скачать и установить самую свежую прошивку. Также стоит попытаться передать сигнал с данного источника на другой приемник. Возможно, проблема в проигрывателе, ноутбуке или ресивере.
Установка драйверов и проверка
И так, напомню вам, что HDMI выход идёт напрямую из видеокарты. Без разницы встроенной или отдельной. Наша задача установить более новые драйвера.
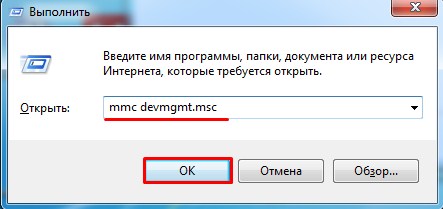
- Жмём одновременно на две клавиши + R . Далее прописываем команду как сверху на картинке.
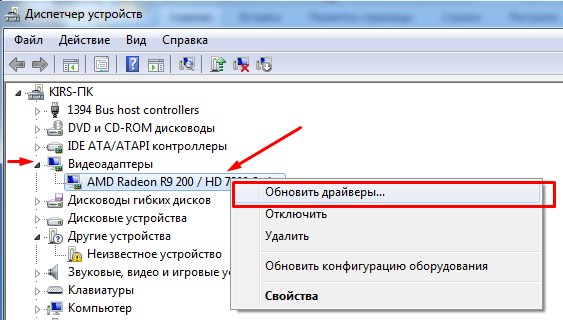
- Зайдите в раздел «Видеоадаптеры». Нажимаем по нашей карточке правой кнопкой и далее «Обновить драйверы…».
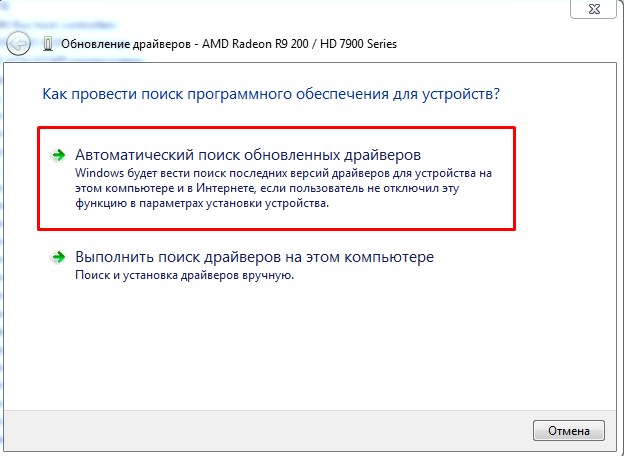
- Сразу выбираем первый пункт и ждём пока система найдёт на серверах Microsoft новый драйвер. Если драйвер найдется – установите его. Но не всегда получается обновить ПО таким образом. Иногда система ничего не находит и вы видите сообщение, что драйвер не нуждается в обновлении. На самом деле он просто его не нашёл.
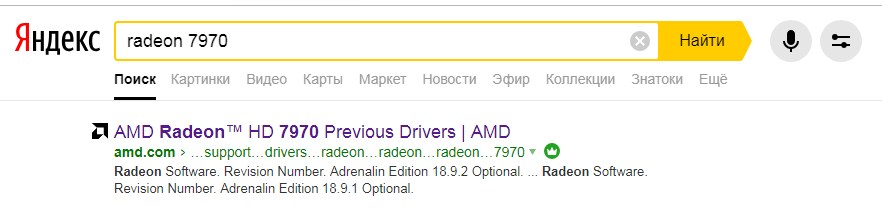
- Для установки точного драйвера нужно узнать название свой видеокарты. Как вы наверное могли заметить, название отображается там же в «Диспетчере устройств». Далее просто вписываете его в поисковик и скачивайте драйвер с официального сайта.
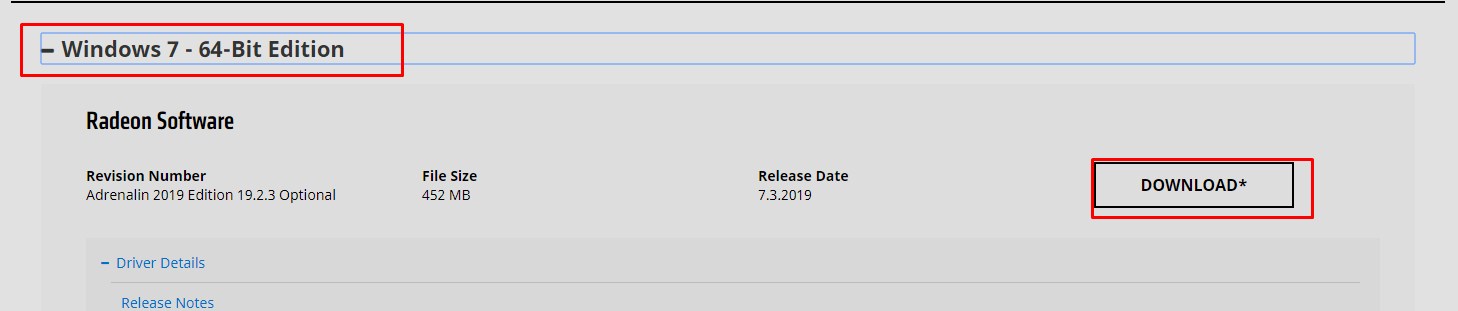
- Не забываем указать операционную систему. Скачиваем только последнюю версию драйвера и полный пак. После скачивания, устанавливаем и перезагружаем аппарат.
Если это не помогло и всё также нет изображения на телевизоре, то попробуйте другой порт у телевизора и у ноутбука (если он есть). В противном случае нужно взять какой-то другой провод, возможно тот, который вы используете поломан или не совместим по стандартам. Кабель можно проверить, подключив к нему другой ноут или комп.
Источник
Как исправить неработающий HDMI ноутбук на телевизоре
Вот исправления, которые вы можете попробовать. Необязательно пробовать их все; просто двигайтесь вниз по списку, пока все снова не заработает.
Исправление 1. Перезагрузите и повторно подключите свои устройства.
Скорее всего, ваша проблема связана с подключением оборудования. Поэтому вы должны убедиться, что компоненты оборудования (включая порты HDMI и кабели) работают должным образом, а затем повторно подключиться.
- Отключите все свои HDMI кабели из ваших портов.
- Выключи все свои устройства (ваш компьютер, монитор и телевизор) полностью и отключите их мощность кабели (и аккумулятор, если вы используете ноутбук).
- Оставьте их на пять минут.
- Подключите мощность кабели (и аккумулятор) обратно.
- Подключите HDMI кабели вернуться к своим устройствам.
- Включите устройства.
Теперь проверьте и посмотрите, работает ли ваш ноутбук с телевизором по HDMI.
Исправление 2: настройте параметры отображения
Когда HDMI от ноутбука к телевизору не работает, одна из возможных причин — неправильные настройки дисплея на вашем ноутбуке. Поэтому всегда полезно проверять настройки дисплея вашего ноутбука:
Чтобы проверить настройки дисплея вашего компьютера, нажмите кнопку Windows logo key и п на клавиатуре одновременно. Появится список режимов отображения.
Разница между каждым режимом заключается в следующем:
- Экран ПК / только компьютер — Использование только первого монитора.
- Дубликат — Отображение одного и того же контента на обоих мониторах.
- Расширить — Использование обоих мониторов для отображения расширенного рабочего стола.
- Только второй экран / проектор — используя только второй монитор.
Поэкспериментируйте с каждым режимом и выберите вариант, который лучше всего соответствует вашим потребностям. Если настройки дисплея правильные, вы сможете видеть изображения на экране, подключенном через HDMI.
Исправление 3: Обновите доступные драйверы
Отсутствующий или устаревший драйвер устройства на вашем ноутбуке может помешать работе HDMI с вашего ноутбука на телевизор, особенно драйвер вашей видеокарты и драйвер USB. Чтобы исключить это как причину вашей проблемы, вам следует обновить драйверы устройства до последней версии.
Есть два способа обновить драйверы вашего устройства: вручную и автоматически .
Обновление драйверов вручную — Вы можете зайти на сайт производителя, найти драйвер устройства и загрузить последнюю версию. Затем вручную установите его на свой компьютер. Обязательно загрузите тот, который совместим с вашей ОС Windows. Это требует времени и навыков работы с компьютером.
Автоматическое обновление драйверов — Если у вас нет времени или терпения, вы можете сделать это автоматически с помощью Водитель Easy .
Driver Easy автоматически распознает вашу систему и найдет для нее подходящие драйверы. Вам не нужно точно знать, на какой системе работает ваш компьютер, вам не нужно рисковать, загружая и устанавливая неправильный драйвер, и вам не нужно беспокоиться о том, чтобы сделать ошибку при установке.
Вы можете автоматически обновлять драйверы с помощью СВОБОДНЫЙ или За версия. Но с версией Pro это займет всего 2 клика (и вы получите полную поддержку и 30-дневная гарантия возврата денег ):
- Скачать и установите Driver Easy.
- Откройте Driver Easy и щелкните Сканировать сейчас . Затем Driver Easy просканирует проблемные драйверы на вашем компьютере.
- Щелкните значок Обновить рядом с отмеченным устройством, чтобы автоматически загрузить правильную версию драйвера (это можно сделать с помощью СВОБОДНЫЙ версия). Затем установите его на свой компьютер.
Или нажмите Обновить все для автоматической загрузки и установки правильной версии всех драйверов, которые отсутствуют или устарели в вашей системе (для этого требуется Pro версия — вам будет предложено выполнить обновление, когда вы нажмете Обновить все ).
- Перезагрузите компьютер, чтобы изменения вступили в силу.
Подключите телевизор к ноутбуку через HDMI и посмотрите, работает ли он сейчас.
Итак, это все. Надеюсь, этот пост поможет решить вашу HDMI ноутбук к телевизору не работает проблема.
Решение 2: Обновите драйверы дисплея
Проблема с почему HDMI не работает на ноутбуке может заключаться в видео драйверах Windows. Вы можете перейти в Диспетчер Устройств, чтобы проверить состояние драйверов дисплея. В категории «Видеоадаптеры» вы увидите адаптер Microsoft Basic Display Adapter», Intel HD Graphics, Nvidia Geforce или другие, в зависимости от используемой видеокарты на ноутбуке.
Выполните следующие действия, чтобы обновить видео драйверы с помощью диспетчера устройств.
1. Щелкните правой кнопкой мыши по имени устройства отображения и выберите «Обновить драйверы».
2. Выберите «Автоматический поиск» для обновления программного обеспечения. Windows автоматически выполнит поиск и установку нового драйвера.
Обратите внимание: Windows не всегда предоставляет самые новые драйверы. В таком случае, вам придется загрузить новые драйверы вручную
Вы можете загрузить и установить драйверы с официального сайта производителя. Узнайте точную модель своего ноутбука, версию операционной системы, после чего перейдите на сайт производителя видеокарты и загрузите видео драйверы на свой компьютер.
Порядок подключения телеприемника к ПК или ноутбуку через интерфейс
Подключаем шнур HDMI к вашему ноутбуку или компьютеру. Если у вас ноутбук, разъемы находятся на боковой панели
Если же компьютер, ищите в задней части системного блока.
Другой конец кабеля вставляем в разъем, который находится в задней части телевизора.
На пульте от телевизора, нажимаем кнопку, которая отвечает за выбор источника сигнала, отображаемого на экране.Внимание!Кнопка имеет два названия: «INPUT» или «SOURCES». Зависит от модели вашего телевизора.
После нажатия кнопки, на экране телевизора появится меню, в котором мы выбираем источник сигнала, в данном случае наш HDMI кабель под номером один, два или три, в зависимости в какой порт вы вставили (номер порта указан на задней панели телевизора).
Правильное подсоединение устройств
Лучшее решение что-либо исправить – сделать все заново, но правильно. Подключение телевизора к компьютеру через HDMI выполняется в следующем порядке.
- HDMI кабель одним концом подключается в соответствующий разъем ТВ. Любой современный телевизор имеет несколько таких выходов, они пронумерованы, поэтому стоит запомнить, в какой именно вставлен штекер.
Второй конец вставляется в соответствующий разъем ноута или компьютера. В случае последнего также может быть несколько HDMI выходов, при этом не все они активны. Выбрать следует тот, который относится к видеокарте — он расположен рядом с VGA или DVI выходом.
В телевизоре с помощью пульта открывается меню с источниками сигнала и выбирается тот HDMI разъем, который был использован для синхронизации, например, HDMI Подключая системный блок к старому телевизору можно увидеть, что после выбора источника сигнала появится окно с просьбой указать тип подсоединенного устройства, выбрать требуется ПК или ноутбук в зависимости от конкретной ситуации.
Если все сделано верно, то телевизор начнет отображать рабочий стол ПК, если этого не произошло, то стоит рассмотреть иные случаи сбоя.
Настройки вывода изображения в Windows
Если шнур для подключения и интерфейсы работают, но системный блок все равно не выводит картинку на экран ТВ, то проблема кроется в настройках операционной системы. Как правильно настроить системник для разных версий ОС, рассказано ниже.
Windows 7.
- На рабочем столе нужно открыть меню задач и найти пункт «разрешение экрана».
- Выбираем пункт «подключение к проектору» и жмем дублировать, чтобы изображение оставалось на каждом мониторе. Если нужно полностью перевести картинку на ТВ, то кликаем по «только проектор».
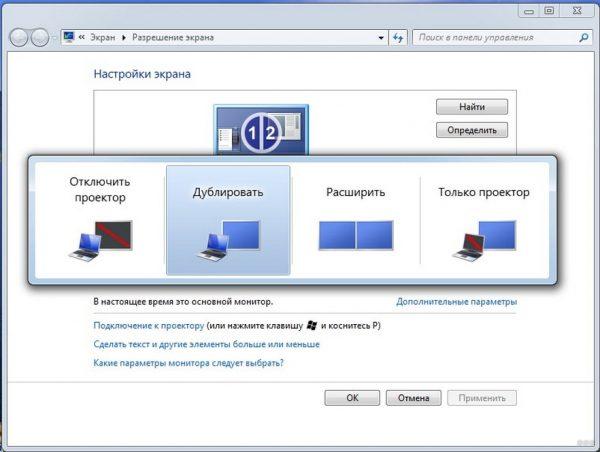
Windows 8.
- Войдя в панель управления, следует выбрать подменю «оформление и персонализация».
- В разделе «экран» находим «несколько дисплеев» и выбираем «дублировать» или «расширить стол только на второй дисплей».
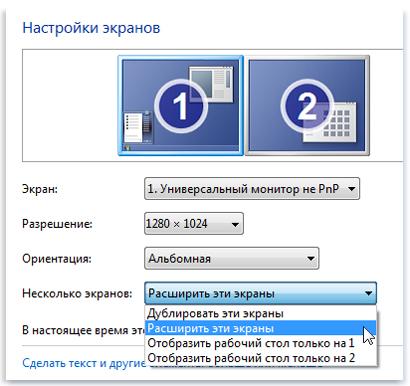
Windows 10.
- В параметрах экрана выбираем «дисплей» и листаем до «несколько дисплеев».
- Если все подключения выполнены верно, то второй экран будет сразу отображен, останется лишь указать как именно его использовать – дублируя или в качестве основного.
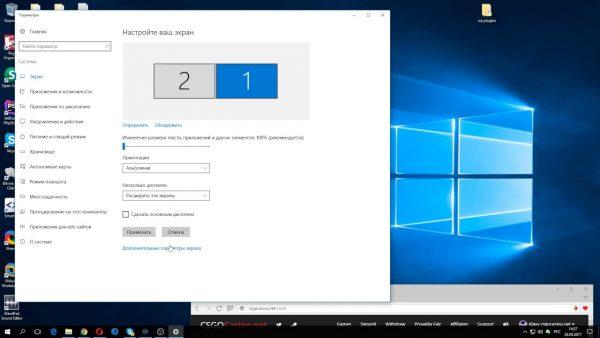
Настройка вывода изображения на ПК
Если в ходе проверки был сделан вывод, что все разъемы и кабель рабочие, но картинки все равно нет, то пришла пора настроить вывод изображения на Windows.
- На рабочем столе ПКМ открывается контекстное меню.
- «Разрешение экрана».
- «Подключение к проектору».
- Выбираем «Дублировать», чтобы картинка отображалась на обоих дисплеях или «Только проектор» — рабочий стол теперь будет виден только на ТВ.
- «Пуск».
- «Панель управления».
- «Оформление и персонализация».
- «Экран».
- «Несколько дисплеев» — «Дублировать» или «Расширить рабочий стол только на 2».
- Вызываем «Параметры экрана».
- «Дисплей».
- Прокручиваем меню до пункта «Несколько дисплеев». Если HDMI кабель от компьютера к телевизору подключен верно, то будет отображаться окно с подключенным вторым дисплеем. Следует указать, способ вывода изображения аналогично упомянутым выше.