Как пользоваться Ультра ИСО: инструкция
Когда завершите взаимодействие с настройками, сможете перейти к непосредственному изучению возможностей. Перейдем к изучению внутренних возможностей UltraISO Full для 32 bit. Все действия проводятся на Windows 10, но подойдут и для Windows 7 или Mac OS. Если вас интересует более развернутая инструкция по использованию программы, вы можете отыскать ее на этой странице.
Как записать образ на флешку
Чтобы понять, как сделать установочную флешку Windows, следует ознакомиться со статьей до конца.
Для создания в русской версии репака от Кролика загрузочной флешки, требуется загрузить образ. Найдите требуемый файл в интернете, после чего загрузите на устройство. Когда будет сделано, добавьте его в приложение по этому алгоритму:
- Кликните по клавише «Open», находящейся в первом меню в главном окне.
- Откройте проводник, чтобы выбрать ранее загруженный free-файл.
- Откройте систему в ISO 9, чтобы посмотреть, что является составляющими диска. Для того чтобы начать создавать носитель, требуется посетить раздел самостоятельной загрузки, после чего кликнуть по соответствующему разделу.
Прежде чем начать запись образа, требуется выполнить очистку, чтобы не возникла проблема из-за того, что диск образа переполнен. Отформатируйте ее. В этом шаге не будет ничего нового, ведь все здесь является стандартной возможностью Виндовс. Лучше всего оставить значения по умолчанию, если выполняете форматирование в первый раз. Кликните по кнопке «Начать».
Посмотрите предупреждение о потере данных, если продолжите процесс. Проверьте еще раз, нет ли там никакой ненужной информации, после чего продолжайте. Когда форматирование закончится, кликните по кнопочке «Ок».
Пора начать запись. Кликните по клавише «Записать», после чего согласитесь на то, что данные могут быть утрачены.
Подождите, когда процесс начнется. В это время portable будет отображать скорость, время и другую информацию о ходе работы.
Все готово. Закройте приложение.
Ничего сложного в процессе не было, поэтому можно попробовать выполнить данный алгоритм для любых Виндовс.
Создание загрузочного DVD
Для того чтобы записать образ на СД или ДВД, стоит придерживаться представленного выше алгоритма для этого repack. Единственное отличие заключается в том, что сначала нужно выбрать portable ISO black, как записывающее устройство. Помните, что здесь провести форматирование не получится.
Создание образа диска ISO
Давайте поговорим о том, как установить игру? Не понимаете, с чего возник такой вопрос? Это первое, чему нужно будет обучиться, после того, как научитесь создавать образы этой программой. Рассмотрим алгоритм создания ИСО:
- Вставьте носитель в USB-порт. Запустите приложение.
- Перейдите в меню самостоятельной загрузки, чтобы выбрать кнопочку «Создать».
- Когда откроется следующее окошко, следует выбрать носитель, являющийся исходником. Если будет нужно, стоит отметить пункт «Игнорировать ошибки». Это будет полезно, если сомневаетесь в качестве СД. Укажите папку, где будет размещаться материал.
- Подождите завершения процесса. Время будет отображаться на окне.
После того, как образ будет создан, вы получите оповещение. Теперь можете проделывать все, что угодно, что требуется в данный момент.
Как создать виртуальный привод в UltraISO
- Запустите ISO maker, откройте папку.
- Выберите файл, предназначенный для монтирования, после чего нажмите «Открыть».
- Кликните по специальной кнопочке для монтажа.
Если возникнет проблема, что для программы это неизвестный формат образа, стоит проверить его на наличие ошибок.
Конвертирование образов
Конечным результатом будет получение двух файлов, полностью соответствующих вашим требованиям. С ними можно проделывать абсолютно любые действия.
Сжатие образов
Еще одной особенностью Ультра софта является «Сжатие» Это позволяет сэкономить место на носителе.
- Откройте образ, предназначенный для сжатия, затем в инструментах найдите опцию «Сжать».
- Выставите необходимые параметры для адаптера ISO. Для этого укажите папку, где будет располагаться конечный результат, после чего выберите метод для проведения процедуры. Нажмите «Сжать».
Для чего нужно использовать софт
Первоначально хранение дисков в формате образа требовалось для резервного копирования. Подобные программы позволяют сделать цифровую копию любого носителя. К примеру, удобно иметь под рукой образ уже настроенной операционной системы с необходимым набором программ. В случае падения ОС её можно легко восстановить из образа.
В игровой индустрии такой подход обеспечивает более быстрый доступ к данным. CD- или DVD-диски работают заметно медленнее, чем HDD, не говоря уже об SSD-накопителях. В итоге геймер получает заметный прирост в производительности.
Для справки! Лицензионные игры на физических носителях имеют защиту от копирования. Для доступа к данным требуется наличие диска в CD- или DVD-приводе, что не всегда удобно. Цифровая копия оригинального образа решает эту проблему.
Скачивание игр на компьютер
Долгое время на рынке распространения игр через интернет доминировал сервис Steam разработки Valve Software, но постепенно многие крупные издатели выпустили собственные решения: Origin от Electronic Arts, GOG от CD Project RED, UPlay от Ubisoft, Battle.net от Activision Blizzard, а также многообещающий новичок от Epic Games. Рассмотрим методы загрузки игр с этих сервисов.
Steam
Сервис Стим является старейшим и самым крупным магазином из ныне действующих, и отличается максимально простым интерфейсом, во многом напоминающем браузер, а также частыми скидками даже на ААА-игры.
Загрузка игр в Steam не представляет собой ничего сложного.
GOG
Сервис Galaxy of Gamers, более известный как GOG, не так давно обзавёлся отдельным клиентом, известным как GOG Galaxy. Пользоваться им не сложнее, чем решением от Valve, а во многом даже значительно проще.
- Как и в случае со Стимом, загрузите и установите клиент ГОГ. Откройте его и войдите в свою учётную запись.
- Воспользуйтесь пунктом «Библиотека», в котором выберите «Windows» (или ту ОС, под управлением которой работает ваш ПК).
- Выберите купленный ранее продукт и нажмите на кнопку «Установить».
- Должно запуститься отдельное окно, в котором можно выбрать некоторые параметры скачиваемой игры (язык, диск и папка для установки). Для перехода к следующему этапу нажмите «Продолжить».
Прогресс загрузки можно отслеживать по заполняющейся шкале, расположенной в нижнем левом углу клиента.
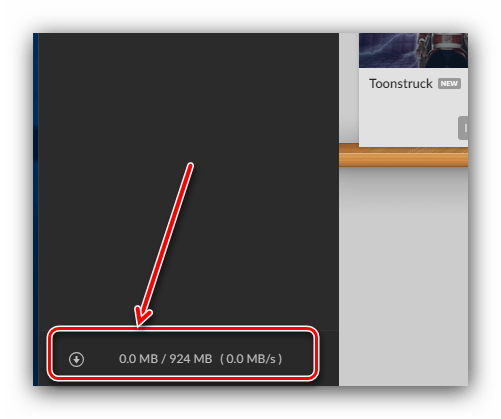
Как видим, тоже ничего сложного нет.
Origin
Отношение к компании EA спорное, однако без клиента разработанного ими сервиса Origin не обойтись, если хочется поиграть в игры серий Mass Effect, Dragon Age, BattleField и многие другие.
- Запустите клиент и войдите в свою учётную запись.
- Используйте боковое меню для перехода в библиотеку игр.
- Для загрузки игры наведите курсор на её значок и кликните правой кнопкой мыши, затем выберите соответствующий пункт контекстного меню.
- Подождите, пока игра скачается, после чего её можно запустить либо из клиента, либо с ярлыка на «Рабочем столе».
Ориджин печально известен нестабильной работой, поэтому порой действия потребуется повторить, если загрузка не была успешной.
UPlay
Французский разработчик и издатель Ubisoft уже довольно давно выпустил на рынок собственный сервис, через который распространяет свои продукты.
- Откройте приложение и залогиньтесь, если не сделали этого ранее.
- Переключитесь на вкладку «Игры» в верхней части окна программы.
- Кликните по названию приобретённой игры для вызова подробностей по ней.
- Для начала скачивания кликните по кнопке «Загрузить».
- После загрузки станет доступна кнопка «Играть».
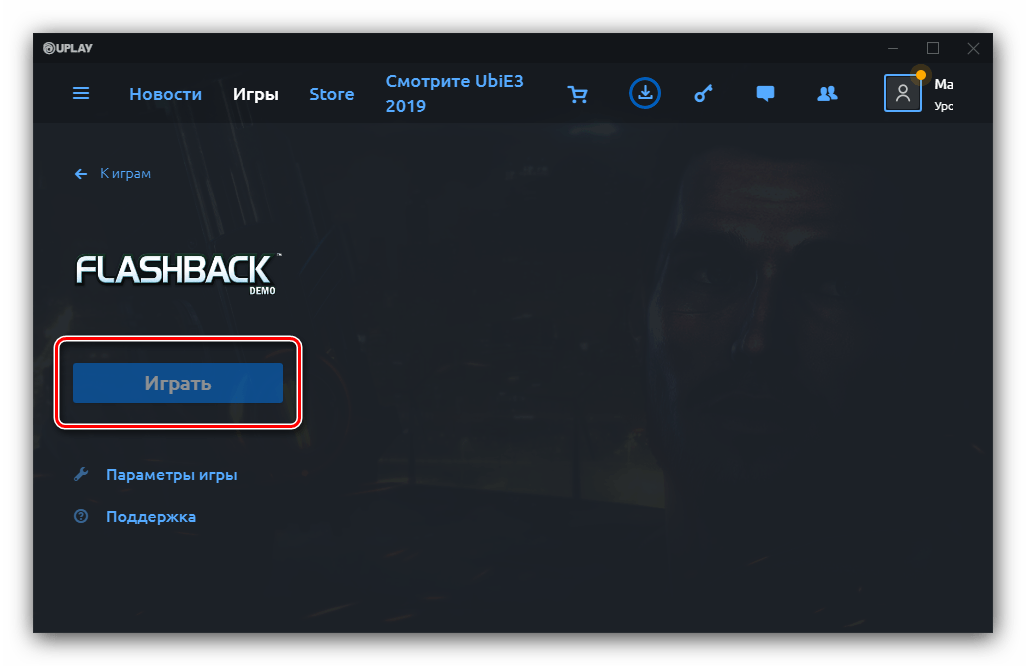
Долгое время UPlay считался не самым лучшим решением, но разработчики привели приложение в порядок, и пользоваться им сейчас намного удобнее, чем всего несколько лет назад.
Battle.net
Продукты Blizzard, такие как Heroes of the Storm и StarCraft II, доступны исключительно через фирменный сервис компании.
- Запустите клиент Баттл.нет и войдите в свою учётную запись.
- Перейдите к категории «Игры».
- Найдите в списке игру, которую желаете скачать, и кликните по кнопке «Установить».
- Выберите местоположение ресурсов игры и предпочитаемый язык, после чего нажимайте «Установить» для начала загрузки.
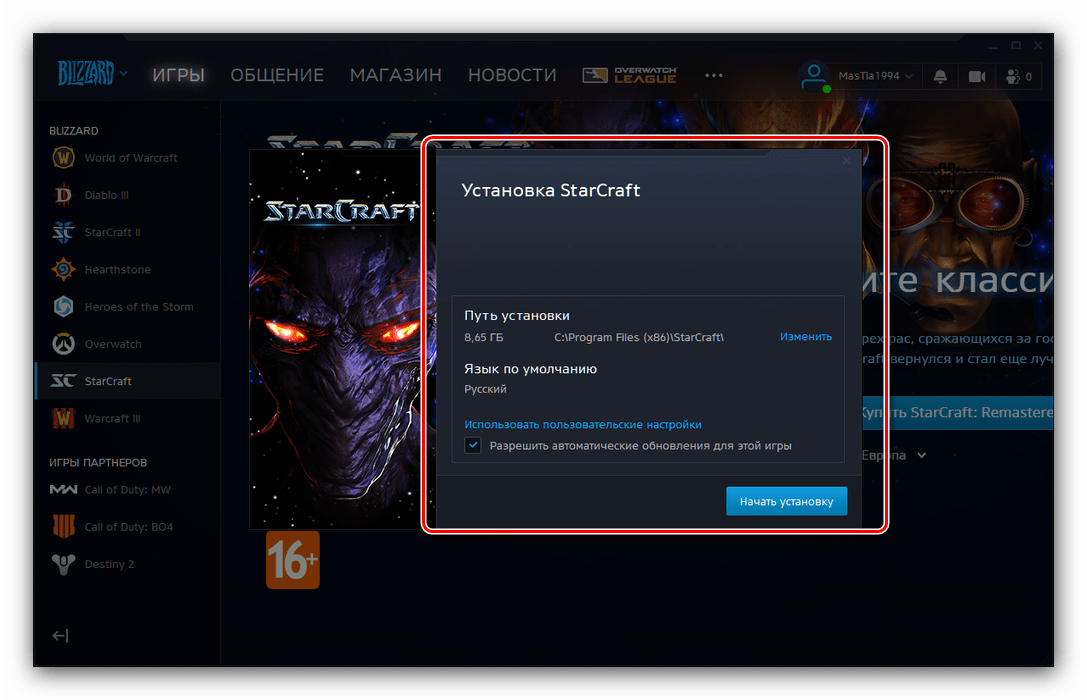
Epic Games Launcher
Новичок на рынке цифровой дистрибуции, магазин от Epic Games успел привлечь к себе внимание привлекательной ценовой политикой и покупкой прав на эксклюзивную продажу тех или иных продуктов
- Откройте клиент и войдите в свою учётную запись.
- Используйте главное меню программы, чтобы открыть раздел «Библиотека».
- Найдите игру, которую желаете скачать, и нажмите на кнопку «Установить» под её иконкой.
- Начнётся загрузка выбранного продукта. После того как игра загрузиться, её можно запустить с ярлыка на «Рабочем столе».
Microsoft Store
В новейших Windows компания Microsoft представила свой собственный магазин приложений, в котором продаются в том числе и игры, а многие из них и вовсе доступны бесплатно.
- Откройте приложение – сделать это можно через «Пуск».
- Перейдите на вкладку «Игры».
- Выберите игру, которую желаете скачать (или сначала найдите ее через поиск), после чего просто кликните по её иконке.
- Для скачивания игры нажмите на кнопку «Получить».
- Процесс загрузки можно проследить из страницы игры.
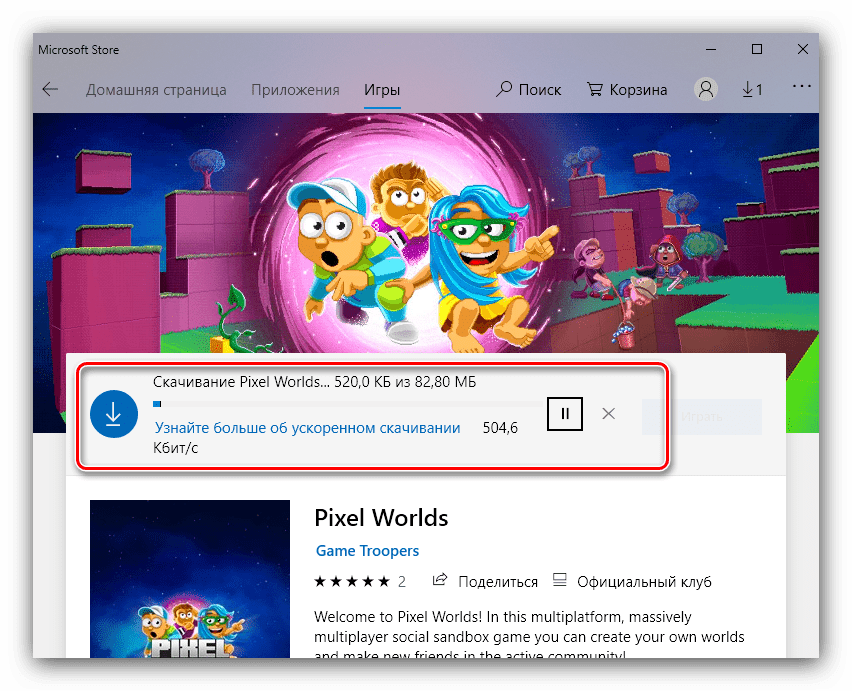
Заключение
Мы рассмотрели основные и, главное, легальные, способы, которыми можно загрузить игру на компьютер. Как видим, всё довольно просто.
Использование программы UltraISO

Образы дисков сейчас становятся популярнее физических накопителей в связи с удобством использования без надобности применения дисковода. Для виртуальных дисков нужен соответствующий привод или накопитель, на который он будет записан в дальнейшем. Разобраться во всем этом поможет программ UltraISO, а о ее использовании мы и хотим поговорить далее.
Создание загрузочных флешек
На текущий момент времени большинство пользователей для установки операционных систем задействуют флеш-накопители в связи с отсутствием дисковода или простотой записи образа. Перенос всех файлов и подготовка накопителя осуществляется с помощью специальных программ. В UltraISO тоже включен отдельный инструмент, позволяющий выполнить подобную процедуру. Детальные руководства по этой теме вы найдете в других наших материалах, представленных по ссылкам ниже.
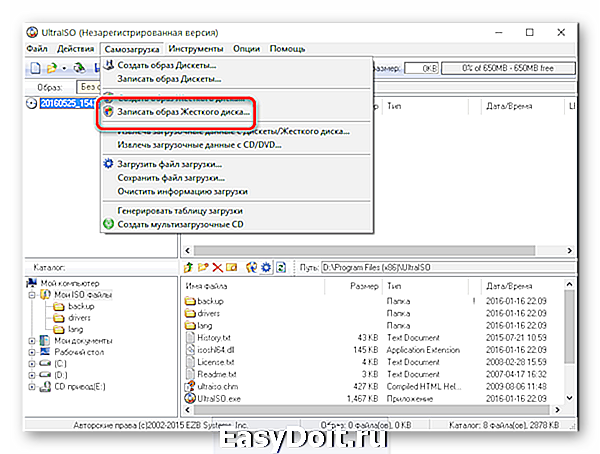
Создание образа диска
Что касается основной функциональности рассматриваемого софта, то она сосредоточена на создании образа диска. Готовый образ будет полностью соответствовать структуре компакт-диска, имея ту же иерархию содержимого и файловую систему. От пользователя требуется только внести необходимые ему данные и настроить запись, все остальные действия осуществятся программным обеспечением автоматически. В статье далее находится вся нужная информация по этой теме.
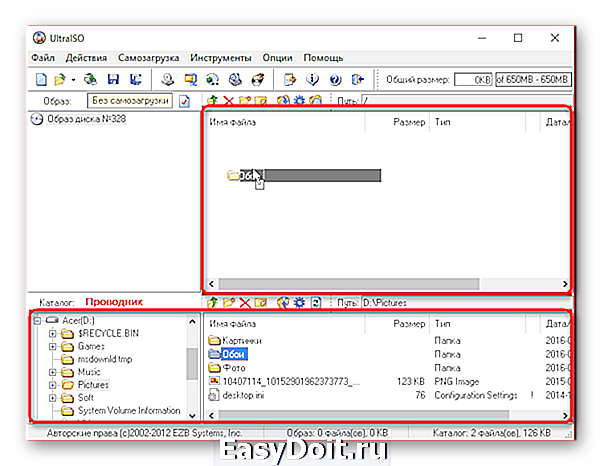
Запись образа на диск или флешку
В предыдущем абзаце мы рассказали о создании образа. Если вы ознакомились с указанными инструкциями, у вас обязательно должно получиться сделать требуемую процедуру. Имея готовый виртуальный образ, его можно записать на диск или флешку, чтобы в дальнейшем считать из других устройств. В этом тоже поможет UltraISO. Как видите, ее удобство заключается в том, что все действия производятся в одном месте без надобности загрузки дополнительного обеспечения.
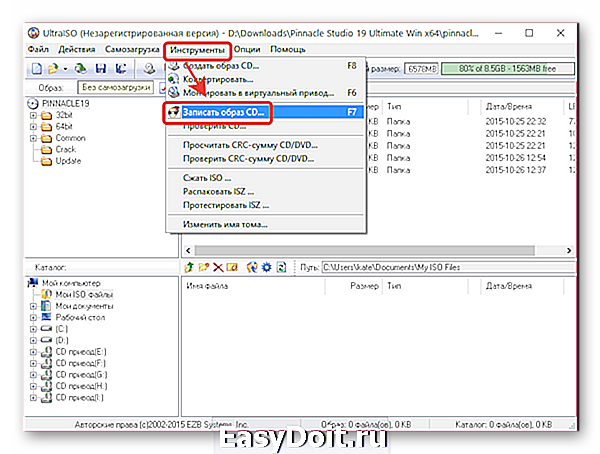
Создание виртуального привода
Еще одна из важных функций рассматриваемого софта — создание виртуальных приводов. Через них запускаются готовые образы или производятся другие работы. От юзера требуется только перейти в специальное меню, указать количество используемых устройств, задать букву и сохранить изменения. Готовый привод будет отображаться в разделе «Этот компьютер» в виде пустого слота для считывания дисков.
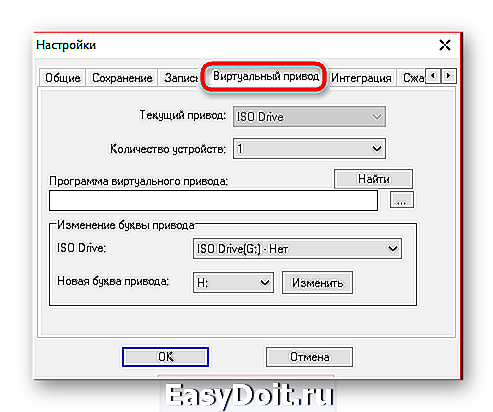
Монтирование образа
Монтированием образа называют подключение виртуального диска к созданному виртуальному приводу. Такая операция эмулирует физическую установку накопителя в дисковод. Необходимо осуществление подобных действий при надобности запуска диска, например, с сериалом, программой или приложением, сохраняя при этом его структурную целостность. Если на компьютере установлена UltraISO и выбрана программой по умолчанию, она должна смонтировать образ сразу же после клика на соответствующий файл.
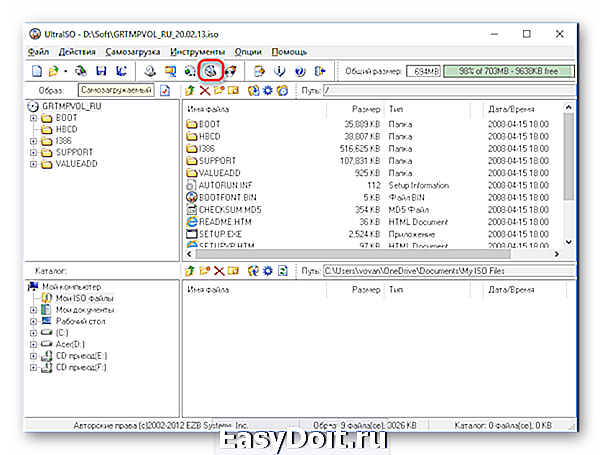
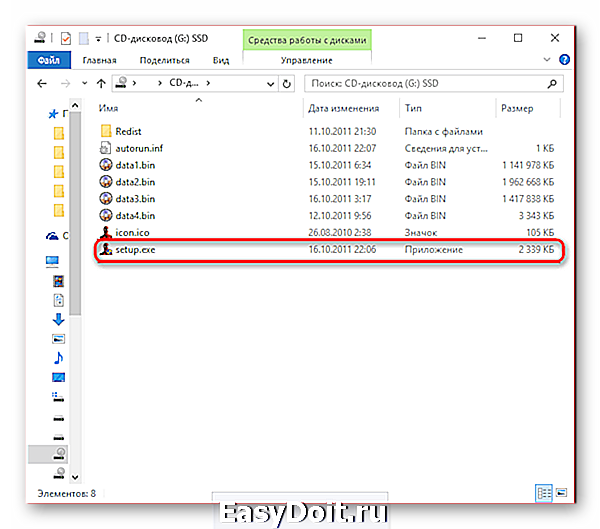
Решение частых проблем
Как и во время использования любого другого ПО, во время работы с UltraISO периодически возникают различные ошибки. Связаны они с неправильными настройками, попытками запуска поврежденных файлов или системными сбоями. Для каждой из таких проблем существуют отдельные способы решения, которые помогут буквально за несколько кликов разобраться со всеми трудностями.
Теперь вы знаете все о взаимодействии с известным приложением UltraISO. Приведенные выше материалы должны помочь быстро освоить этот софт и стать продвинутым его пользователем.
lumpics.ru
Тестирование и запуск установленной игры
После успешного завершения процесса установки игры с помощью UltraISO, вы готовы приступить к тестированию и запуску игры. В этом разделе мы рассмотрим несколько шагов, которые помогут вам проверить работоспособность и запустить игру.
1. Проверка целостности файлов
Перед запуском игры рекомендуется проверить целостность всех файлов, чтобы убедиться, что ничего не повреждено или отсутствует. Для этого откройте папку, в которую вы установили игру с помощью UltraISO, и проверьте наличие всех файлов. Если вы заметите какие-либо отсутствующие файлы или файлы, которые по размеру отличаются от оригинальных, возможно, вам потребуется повторно установить игру.
2. Проверка требований системы
Перед запуском игры удостоверьтесь, что ваш компьютер соответствует минимальным требованиям системы, указанным разработчиком игры. Это позволит избежать проблем с производительностью или сбоями во время игры.
3. Запуск игры
Для запуска игры найдите исполняемый файл игры (обычно имеет расширение .exe) в установочной папке игры и дважды щелкните по нему. Если игра успешно запускается, вы увидите экран загрузки или главное меню игры.
Примечание: В некоторых случаях может потребоваться настройка дополнительных параметров или установка дополнительных программ, указанных в инструкциях от разработчика игры.
4. Проведение тестовой игры
После успешного запуска игры рекомендуется провести тестовую игру, чтобы убедиться, что все функции работают должным образом
Играйте в игру в течение нескольких минут, обратите внимание на графику, звук, управление и общую производительность. Если вы заметите какие-либо проблемы или неисправности, обратитесь к документации или поддержке разработчика для получения помощи
Теперь, когда вы успешно установили и протестировали игру, вы готовы наслаждаться игровым процессом! Удачи и приятной игры!
Как установить скачанную игру
Начинающие пользователи могут задаваться вопросом, как установить скачанную игру? Это предельно просто, если у вас имеется стабильное подключение к интернету и набор необходимых программ.
Загрузка «пиратских» игр давно уже является популярной альтернативой трате большого количества денег на лицензионные версии. Если вы хотите протестировать новинку, многие из которых выходят в последнее время настолько сырыми, что покупать их не всегда хочется, то пиратство – для вас.
Для того, чтобы установить на компьютер игру, необходимо, в первую очередь, скачать ее из интернета. От способа скачивания зависит и сам процесс установки.
Как скачать игру из интернета
- Через торренты.
Торрент-файлы – проверенный и удобный метод обмена файлами в интернете. Суть заключается в том, что необходимые файлы хранятся на компьютерах у разных пользователей, которые с помощью торрент-файла и специальной программы «раздают» эти файлы другим. Торрент-файлы можно найти на множестве торрент-трекеров, самыми популярными из которых в рунете являются RuTracker и RuTor.
Для того, чтобы скачать игру через торрент, вам необходимо:
- скачать и установить торрент-клиент (uTorrent, BitTorrent и т.д.);
- открыть с его помощью скачанный с трекера файл с расширением *.torrent;
- указать путь, куда будет скачиваться игра. Убедитесь, что на указанном диске достаточно места!
- дождаться завершения загрузки и открыть папку со скачанными файлами.
- Через файлообменники
Игры так же можно скачивать из интернета с помощью различных файлообменников, но скорость закачки на них часто ограничена, а для ее начала нужно переходить по ссылкам с рекламой, которые часто содержат вирусы.
Дополнительные программы для закачки через файлообменник не нужны. Вам просто следует указать в браузере место, куда скачаются файлы (опять же, следите за тем, чтобы на диске было достаточно места!), а затем дождаться завершения загрузки.
Как установить скачанную игру
Итак, вы скачали необходимые файлы, но не знаете, как установить скачанную игру? Способ будет отличаться, в зависимости от того, какие именно файлы вы скачали на компьютер. Игры могут распространяться в виде файлов с расширением ISO – это образы дисков, для работы с которыми на операционных системах ниже, чем Windows 8 понадобятся дополнительные программы; в виде архивов с расширениями ZIP или RAR, которые нужно распаковать, прежде чем работать с их содержимым; а также, в качестве так называемых «репаков» – готовых для установки EXE файлов, которые и являются программами установки.
Как установить игру из ISO-файла
- Смонтируйте образ с помощью сторонней программы или нажав ПКМ на файле образа и выбрав «Подключить» в Windows 8.
- После этого может открыться окно автозагрузки, или же вам необходимо будет открыть диск в «Мой компьютер» и самостоятельно найти там файл с расширением ЕХЕ.
- Следуйте инструкциям мастера установки. Не забывайте следить за тем, чтобы на жестком диске, на который вы устанавливаете игру, было достаточно места.
Как установить игру из архива
Существует несколько типов архивов, но большинство программ-архиваторов, необходимых для их извлечения, работают со всеми из них.
- Скачайте и установите одну из программ для работы с архивами. Например, 7-zip, WinRAR или WinZIP.
- Откройте архив в программе и выберите «Извлечь», укажите диск и папку, куда необходимо будет распаковать файлы. Следите за тем, чтобы там хватало места.
- Когда распаковка завершится, откройте папку и найдите в ней файл с расширением ЕХЕ. Запустите его.
- Следуйте инструкциям программы установки.
Как установить репак
Самой популярной на сегодня формой распространения пиратских игр являются репаки (сборки). Это набор файлов, которые уже готовы к установке и не требуют скачивания дополнительных программ для взлома и установки их отдельно от игры. На торрент-трекерах репаки распространяются с соответствующей пометкой «RePack».
Для того, чтобы установить репак на компьютер, нужно всего лишь открыть папку, в которой лежат скачанные файлы, найти там файл «setup.exe» и запустить его, а затем – следовать инструкциям программы установки.
Самыми доверенными на сегодня авторами репаков являются группы «Механики» и «Catalyst».
Не советуем устанавливать непроверенные репаки, поскольку они могут нанести вред компьютеру. Перед скачиванием – просматривайте комментарии на торрент-трекере.
Теперь вы знаете, как установить скачанную игру. Это очень легко и не требует особых знаний.
Если вы сделали все, следуя нашим инструкциям, а игра не работает – стоит поискать решение проблемы в других статьях на нашем сайте.
Как установить игру через Daemon Tools
Для экономии денежных средств интернет-пользователи скачивают файлы через торрент в формате iso. Для того, чтобы запустить игру, необходимо записать образ, а затем установить ее с диска. Наиболее удобный вариант — воспользоваться утилитой Daemon Tools. Она поможет вам создать виртуальный привод, после чего смонтировать на него образ с игрой. Программа обманывает некоторые типы защиты от копирования. Получается, как будто вы вставили лицензионный диск.
Создание виртуального привода
Для создания виртуального привода, который позволит открыть образ диска, необходимо установить на ПК бесплатную версию Daemon Tools Lite. Эта программа популярна у профессиональных и рядовых пользователей.
«Даймон Тулс» подключает к системе образ диска. После этого ПК видит его как физический накопитель. Преимущество программы — возможность снятия защиты от копирования во время создания и монтирования образов. Причем такой функции нет у других эмуляторов.
После установки следуйте рекомендациям:
1. В процессе скачивания программы уберите галочки возле компонентов Mail.ru, затем нажмите на «Начать установку».
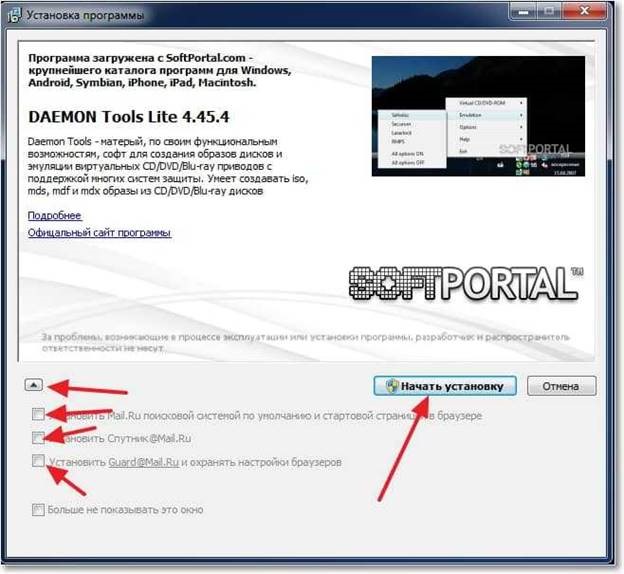
2. Выберите русский язык. Кликните на надпись «Далее».
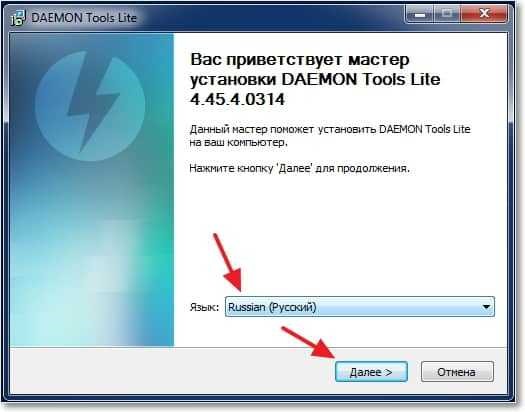
3. Примите условия лицензии.
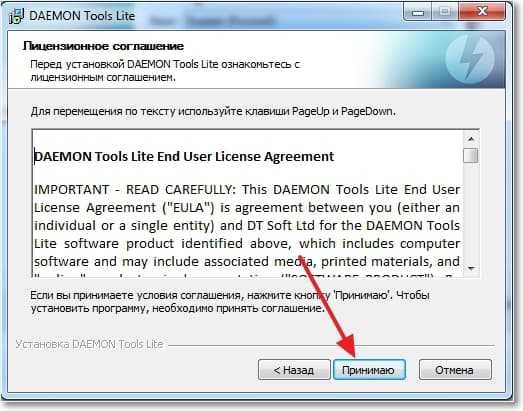
4. В появившемся окне предложат выбрать тип лицензии. Поставьте точку возле надписи «Бесплатная лицензия». Кликните на «Далее».

5. На следующем шаге вы можете отменить ненужные настройки, а затем нажать на надпись «Далее».
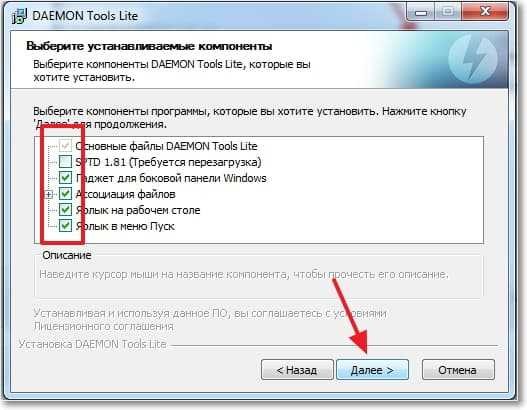
6. В настройках конфиденциальности выберите подходящие для вас расширенные возможности. Нажмите на надпись «Далее».
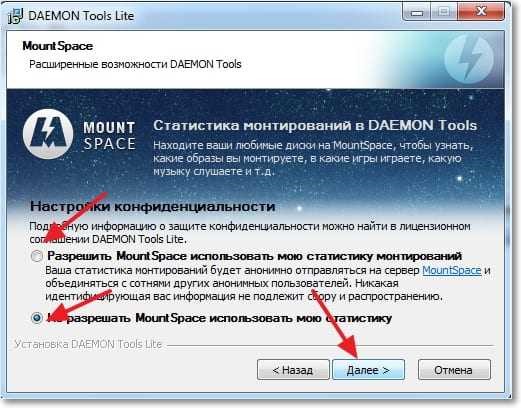
7. В выборе папки установки можете изменить путь или оставить предложенный системой. Кликните «Установить».
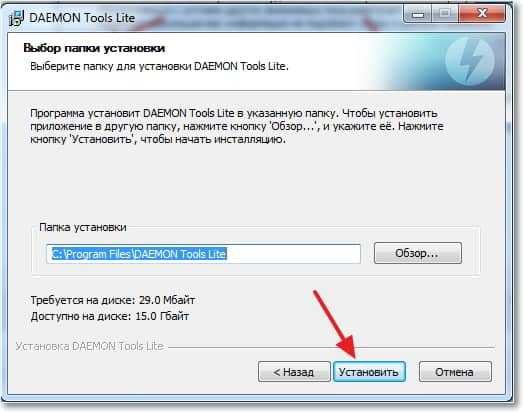
8. Дождитесь полной установки. Когда появится окно установки гаджета, нажмите «Установить».
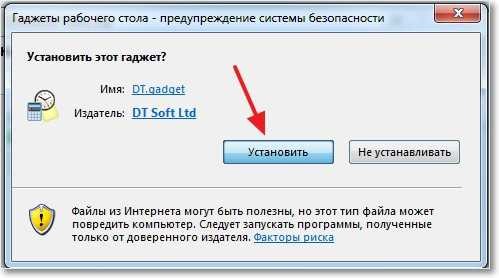
9. В появившемся окне поставьте точку возле надписи «Настройка параметров» и уберите галочки с трех пунктов. Кликните на «Дальше».
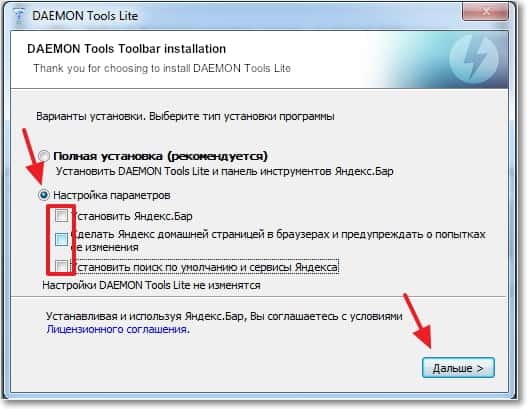
10. Завершите установку, нажав на «Готово».

После завершения процесса запустите программу и перейдите к установке игр.
Как установить игру
Чтобы установить игру:
1. Откройте «Даймон Тулс». Кликните на надпись «Добавить образ».
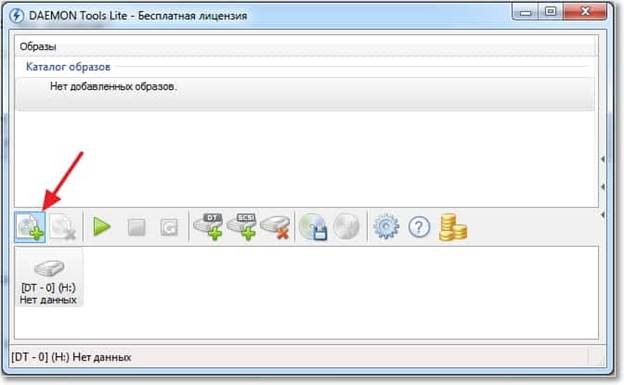
2. Выберите скачанный файл .iso с игрой и нажмите «Открыть».
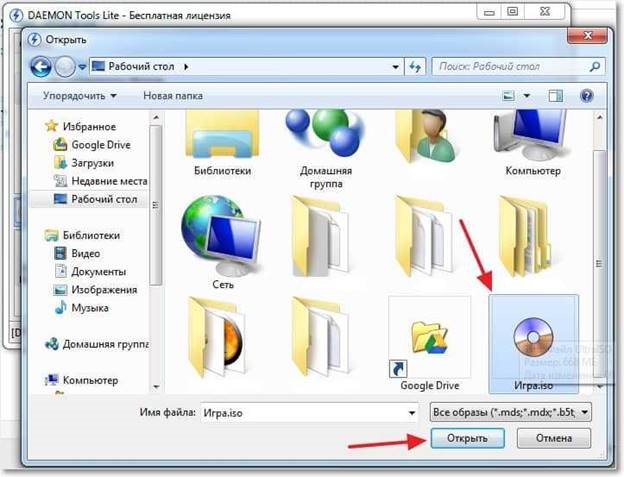
3. Перейдите в окно «Даймон Тулс», выделите игру. Нажмите на зеленую стрелку («Монтировать»). После клика на кнопку запустится установка игры на ПК. Процесс проходит по тому же алгоритму, если бы вы инсталлировали файл с лицензионного диска.
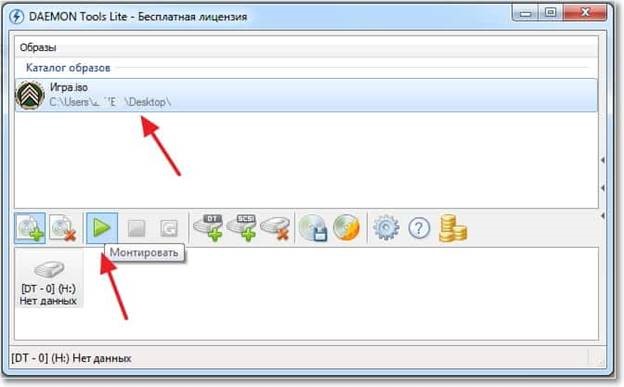
4. Когда увидите окно автозапуска, нажмите на установочный файл (setup.exe).
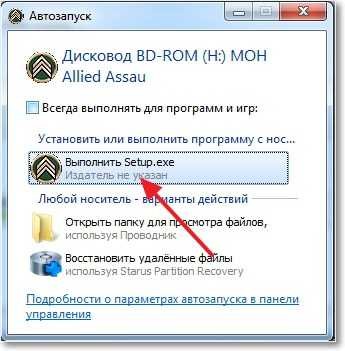
5. Если для игры не требуется постоянное присутствие в приводе диска, можете «Размонтировать», а затем удалить образ.
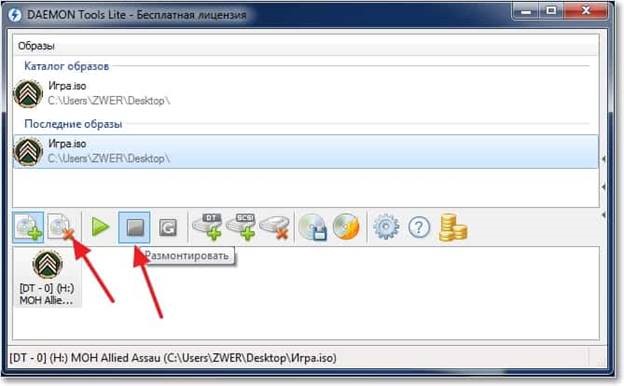
6. В ОС вы можете добавлять несколько виртуальных дисков.
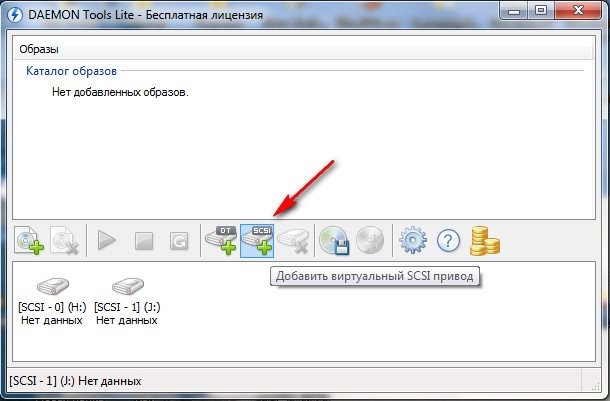
Кстати, для удобства управления программами на рабочем столе возникнет гаджет. Там же вы увидите сохранившиеся ярлыки с играми, которые помогут быстро их запускать.
Как запустить игру через Даймон Тулс
Игру с расширением .iso открыть не составляет труда, зато с mdf возникают проблемы, так как многие пользователи не знают, что в папку для раздачи необходимо включать файл mds.
Сложностей не возникнет, если на диске нет защиты, которая требует доказательства подлинности. В этом случае получится обойтись одним файлом mdf.
Если в ОС вы установили утилиту «Даймон Тулс» как программу по умолчанию, то все образы, которые поддерживает утилита, подсветятся соответствующими значками. Чтобы запустить игру, вам будет достаточно нажать дважды по файлу образа.
1. Запустить саму утилиту. На экране вы увидите рабочее окно.
2. Перетащите файл mdf на вкладку «Образы». Выделите игру и нажмите на кнопку «Монтировать».
3. После завершения операции в проводнике вы увидите новый привод, а затем диск откроется автоматически.
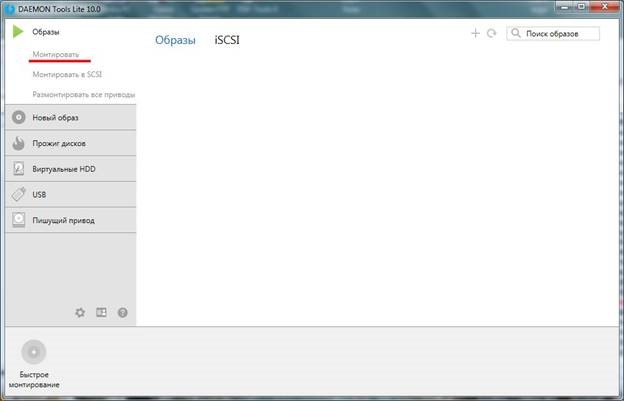
Если вы скачали игру в архиве, то сначала распакуйте папку и найдите необходимый файл, который предназначен для запуска игры. Затем выполните действия, описанные выше.
Бывает, что в процессе установки файла или во время игры возникает системная ошибка, которая препятствует нормальной работе или запуску. Основная причина — поврежденный файл или отсутствие каких-либо компонентов. В этом случае лучше скачать игру на другом торренте.
Если вы часто пользуетесь программой для создания образов, рекомендуем сформировать каталог, в котором сможете быстро выбирать нужный файл. Игры достаточно установить на ПК один раз, а затем открывать их в любой момент без повторной загрузки.
Если со временем произошло повреждение важного файла, то найдите образ в программе «Даймон Тулс», а затем сохраните его на компьютере. Если есть физический привод, можете записать скачанный файл на диск



























