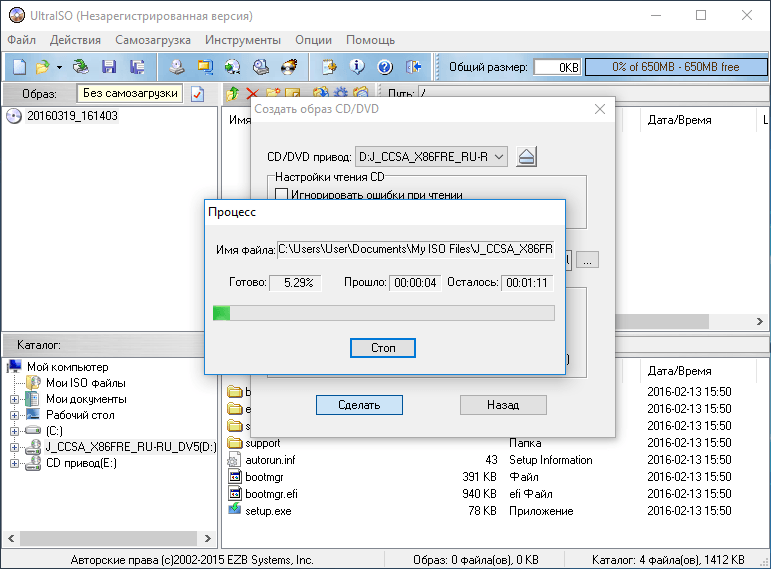Создаем и монтируем образы на Virtual DVD-ROM с помощью UltraISO
Программа UltraISO так же, как и Alcohol 120 умеет записывать образы, создавать Virtual DVD приводы и монтировать на них образы. Кроме этого, утилита умеет редактировать десятки форматов образов, что является большим плюсом. Загрузить утилиту можно с ее официального сайта https://ezbsystems.com/ultraiso. С инсталляцией утилиты разберется даже начинающий пользователь, так как она очень проста. Поэтому нет смысла описывать процесс инсталляции утилиты. После установки утилиты, запустим ее с ярлыка на Рабочем столе. Это действие сможет переместить нас в главное окно программы.
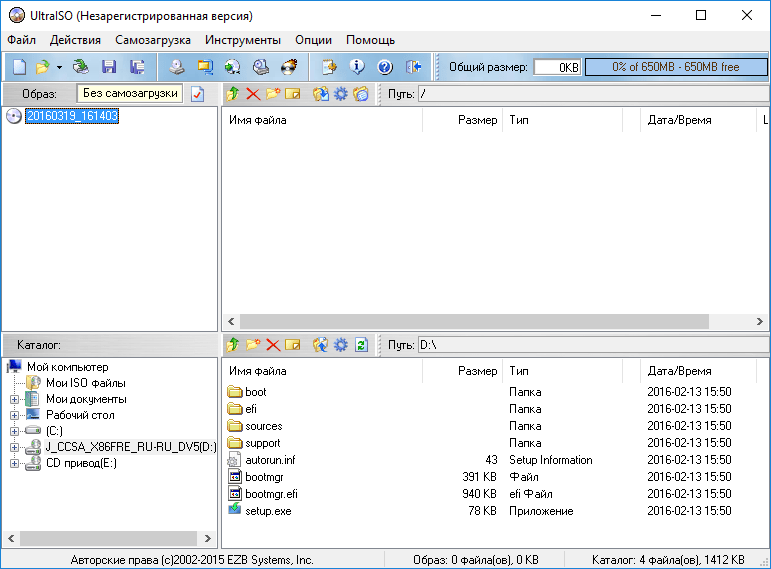
Перед тем как создавать image-образ в UltraISO, вставим лицензионный диск с Windows 10 в DVD-привод. Теперь в окне программы нажмем клавишу F8, чтобы вызвать мастер создания образа. В мастере выберем тип образа «ISO» и DVD привод, где находится наш диск Windows 10. После установки выбранных опций нажимаем кнопку Сделать, что запустит непосредственно сам процесс создания.
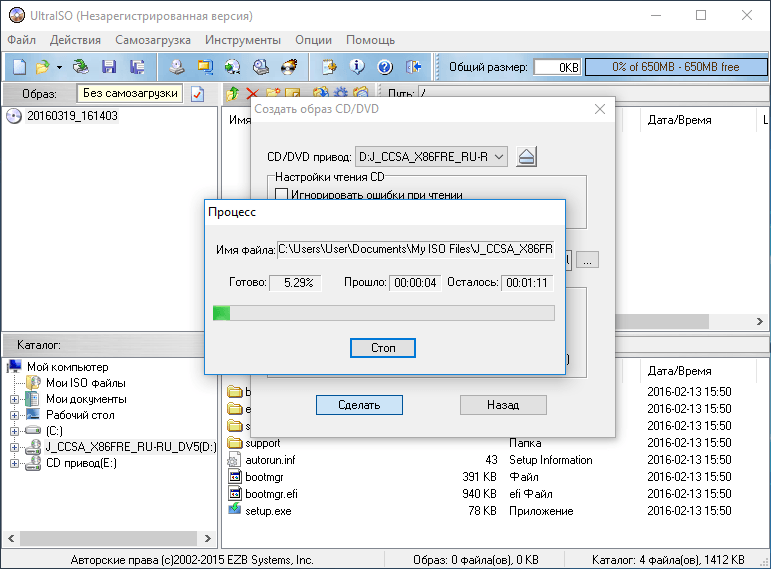
Чтобы смонтировать наш созданный image-файл, нам нужно нажать кнопку F6, после чего появится мастер, в котором можно выбрать расположение нашего образа, смонтировав его на виртуальный привод, созданный при инсталляции утилиты.
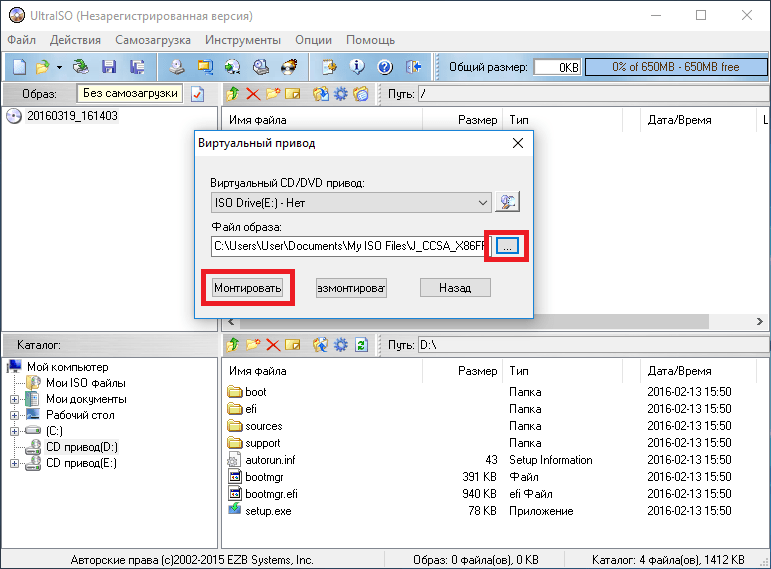
Таким же образом мы можем размонтировать image-файл с виртуального DVD дисковода.
Как видно из примера, утилитой так же легко пользоваться, как и Alcohol 120.
Alcohol 120 инструкция на русском
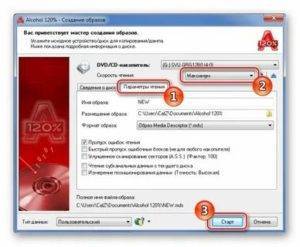
Alcohol 120 – удобная утилита для работы с виртуальными приводами, образами дисков и всем, что с ними связано. Давайте узнаем, как пользоваться Alcohol 120 и какие функции он выполняет.
Как установить?
Первым делом необходимо инсталлировать программу на ваш жесткий диск. Для этого выполните следующие действия:
Теперь узнаем, как пользоваться Alcohol 120 и что можно сделать с его функционалом.
Основной функционал
Для начала перечислим основные функции, которые могут пригодиться рядовому пользователю компьютера:
- Создание виртуальных приводов. Именно в них монтируют образы дисков ISO.
- Создание самих образов.
- Запись образов на внешние носители.
- Управление DVD/CD дисками.
Остановимся на каждой из возможностей более подробно.
Создание виртуальных приводов
Программа Alcohol 120 может записывать виртуальные диск. Создание привода выполняется очень просто:
- Запустите программу;
- В левой части меню кликните «Виртуальный диск»;
- Напротив пункта «Число виртуальных дисков» установите желаемое количество;
- Теперь в нижнем окне программы, во вкладке «Виртуальные DVD/CD накопители появится то количество приводов, которое вы указали в настройках.
Нажмите ПКМ по необходимому диску и в открывшемся списке выберите «Смонтировать образ», чтобы поместить образ диска в нужный привод. Также в меню можно открыть «Свойства» и посмотреть всю информацию о виртуальном приводе.
Создание образов
В программу встроен мастер по созданию образов. Чтобы его запустить, кликните по кнопке «Создание образа». В появившемся окне сделайте следующее:
- Выберите накопитель, который установлен в физический привод. Именно с него будет создавать виртуальный образ;
- Установите скорость чтения;
- Кликните на «Старт» и дожидайтесь окончания процесса.
Внизу окна будет написан путь до папки с созданным образом.
Записать образ на диск
Теперь поговорим о том, как пользоваться Alcohol 120 для записи файлов на диск DVD и CD. Для записи нажмите кнопку «Запись образа». В открывшемся мастере записи дисков из образов вы должны указать путь до файла, который необходимо записать на носитель. Сделать это можно с помощью кнопки «Обзор» и выбора директории. Теперь кликните «Далее» для продолжения процедуры.
На следующем экране выберите носитель для записи и остальные параметры. Для начала процедуры нажмите кнопку «Старт».
Мастеринг
Также Alcohol 120 позволяет создавать новые образы из имеющихся файлов на вашем жестком диске. Для этого понадобится Xtra-мастер. В нем вы должны выбрать данные, из которых будет создаваться образ, с помощью кнопки «Доб.
Файлы» или «Доб. Папку». Также вы можете создать отдельную директорию, уже в образе, с помощью кнопки «Новая папка».
Внизу окна находится наглядная полоска заполнения диска и отмечен требуемый тип диска в зависимости от размера папок.
После добавления всех файлов и папок нажмите «Далее». На следующем экране выберите формат образа, введите название и папку для сохранения образа на вашем жестком диске. По завершению нажмите «Старт». Теперь вы знаете, как пользоваться программой Alcohol 120.
Сегодня дисководы становятся частью истории, и вся информация записывается на так называемые образы дисков. Это означает, что мы буквально обманываем компьютер – он думает, что в него вставлена болванка CD или DVD, а на самом деле это всего лишь смонтированный образ. И одной из программ, которая позволяет совершать подобные манипуляции, является Alcohol 120%.
Как пользоваться Alcohol 120%
Теперь перейдем непосредственно к тому, как пользоваться данной утилитой. В первую очередь рассмотрим, как смонтировать образ игры. Но для начала нам потребуется создать собственный привод.
Создаем виртуальный DVD-ROM
Перед тем как создать эмулятор, необходимо немного настроить программу, чтобы она работала со всеми форматами дисков. Для этого перейдите в раздел «Сервис» > «Настройки». В появившемся окне найдите вкладку «Ассоциации файлов» и поставьте галочки для всех форматов.
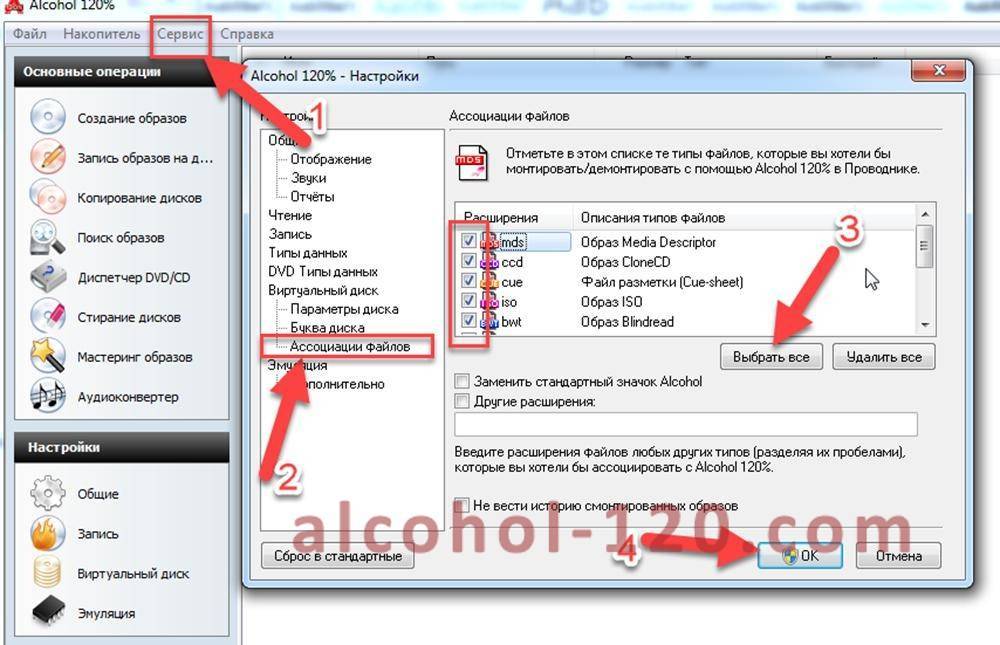
После того как выбраны все галочки, нажимаете кнопку «ОК», теперь можно перейти к решению вопроса о том, как создать виртуальный диск.
Для этого перейдите в раздел «Виртуальный диск», в выпадающем меню «Число виртуальных дисков» необходимо выбрать количество эмуляторов. Каждому образу необходим свой DVD-ROM. Например, если вы хотите, чтобы на ПК можно было одновременно использовать три игры, создаете три привода.
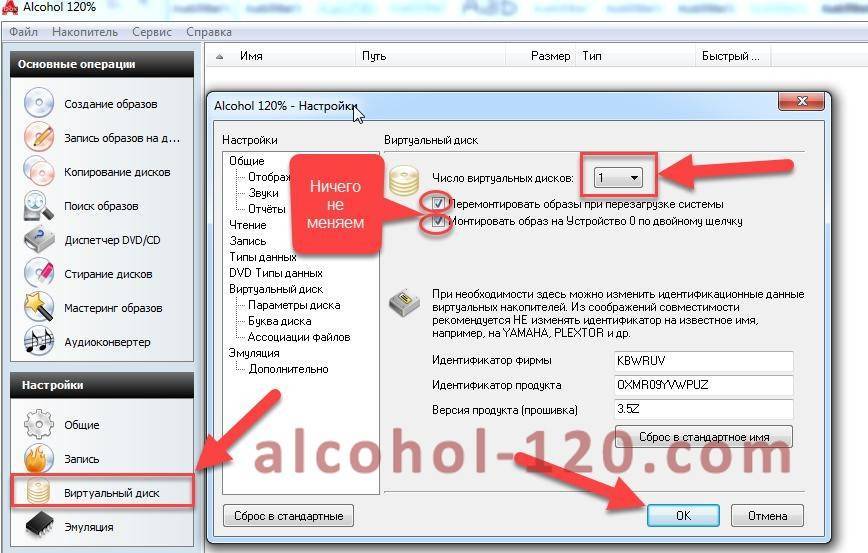
После выбора количества вы можете обратить внимание на checkbox, которые находятся ниже, они сразу идут с установленными галочкам. Первая строка означает, что каждый раз, когда вы запускаете компьютер, эмуляции, которые были запущены при последнем сеансе автоматически перезапустятся и будут находиться в приводе готовые к использованию
Вторая строка говорит о том, что при нажатии дважды на любой файл формата ISO он будет автоматически монтироваться в эмулятор
Вторая строка говорит о том, что при нажатии дважды на любой файл формата ISO он будет автоматически монтироваться в эмулятор.
Удаляем DVD-ROM
После того как мы создали DVD-ROM, было бы логично показать, как его удалить. Для этого необходимо зайти в меню «Виртуальный диск». В выпадающем списке «Число виртуальных дисков» выбрать значением ноль и сохранить настройки.
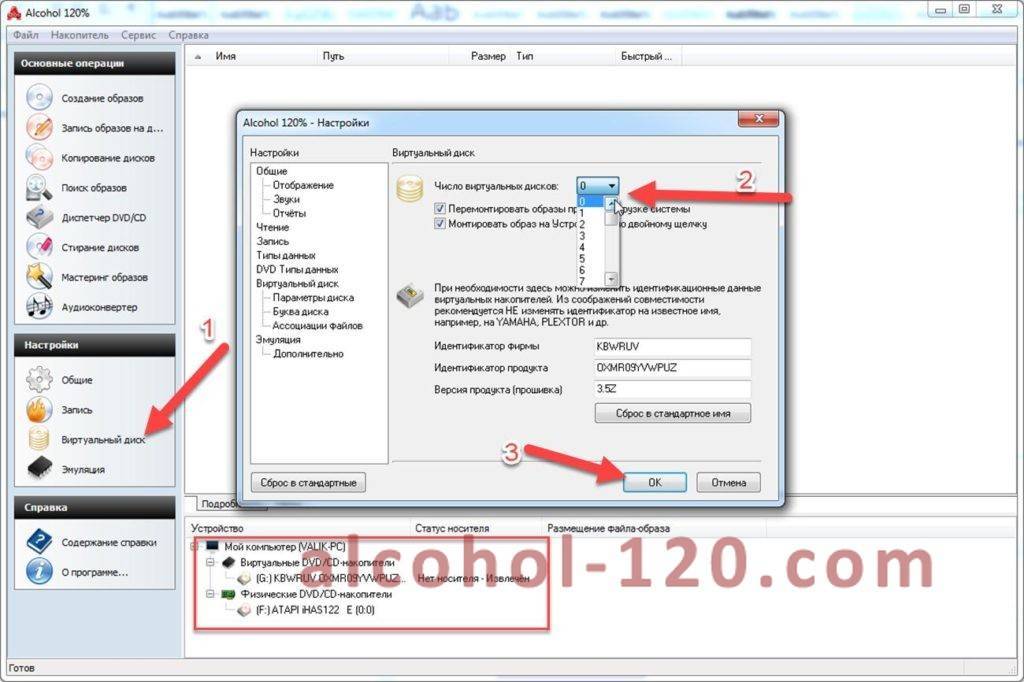
После проделанного и сохранения настроек виртуальные ромы должны исчезнуть, останется только физический, если он вообще есть.

Как смонтировать игры с помощью Alcohol 120%
Для чего нужна данная утилита чаще всего? – конечно же для установки игр, сейчас мы и разберёмся как установить игру. В первую очередь запустите приложение, также откройте папку где находится образ игры и перетащите значок в свободное поле Алкоголя.

Теперь можете свернуть папку с игрой и оставить только приложение, нажмите ПКМ по иконке которую мы добавили в пустое поле и выберите первый пункт «Смонтировать на устройство».

Если у вас был создан эмулятор, и вы все сделали по инструкции, должно появиться окно с установщиком игры:
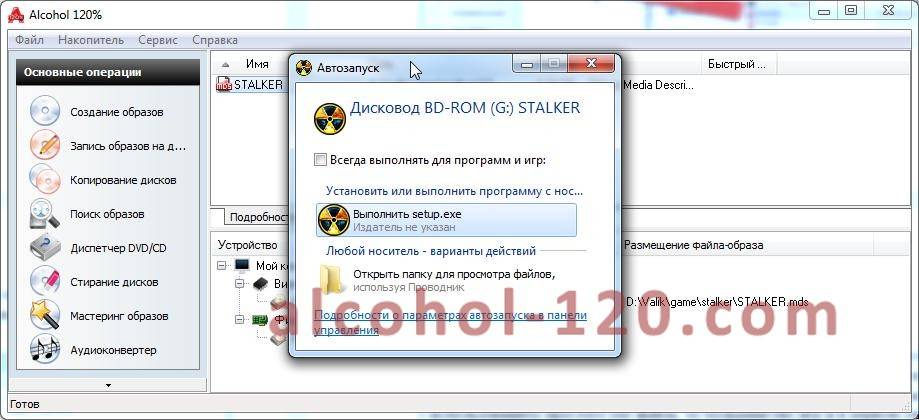
Наличие эмулятора, с готовым для установки образом можно проверить, зайдя в «Мой компьютер»:

Если привод не был создан, читайте раздел «Создаем виртуальный DVD-ROM (Диск)».
Записать на флешку
Для установки ОС все чаще используют не болванку а флэшку с записанной на нее системой. Операцию записи можно произвести и с помощью утилиты Alcohol 120%, но стоит сразу предупредить, что проще всего воспользоваться специальной утилитой – UltraIso.
И так, как записать образ на флешку. Для начала потребуется скачать ОС на компьютер, это должен бить диск в формате ISO. Далее перетаскиваем его на рабочую поверхность и монтируем на устройство, подробнее в пункте «Как смонтировать образ игры». Флэшка в этот момент должна находиться в компьютере, и мы должны узнать ее название, для этого открываете «Мой компьютер» и смотрим.
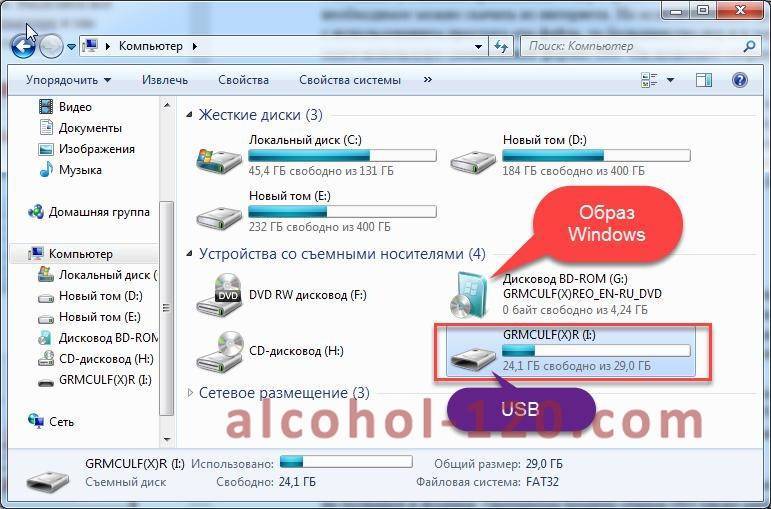
Здесь мы видим смонтированную ОС Windows и вновь добавленный том I, это и есть флэшка. После возвращаемся в окно программы, для тех, кто не знает, как открыть файл iso – просто дважды жмем по нему, у нас должно открыться окно, в котором отображается все содержимое копии. Выделяем его и нажимаем ПМК.
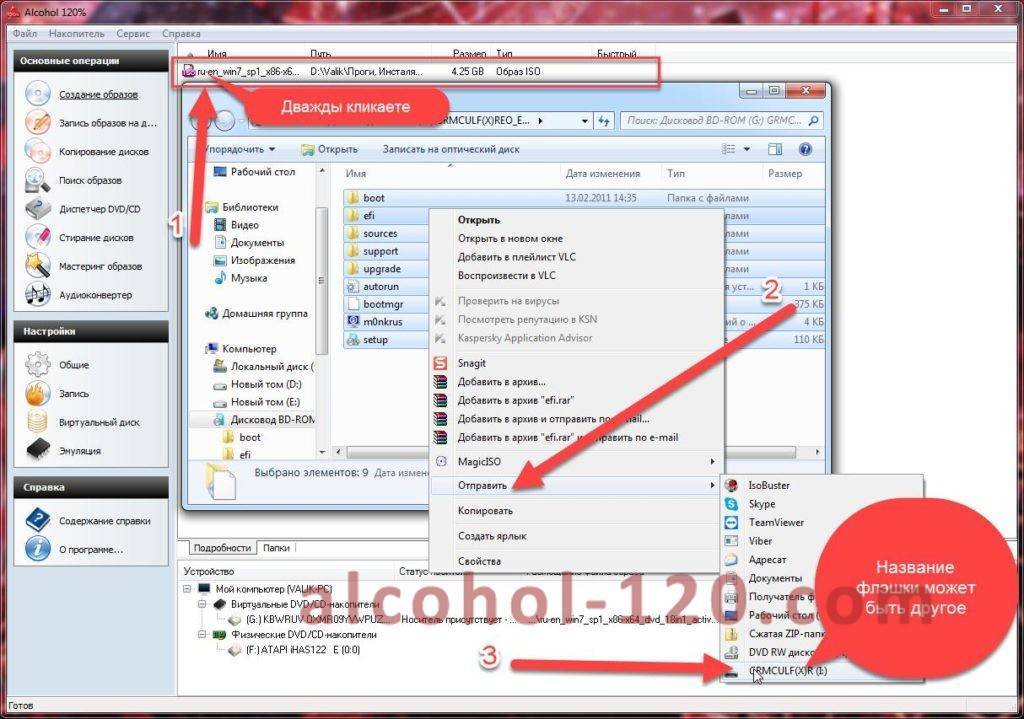
Ищем пункт отправить и выбираем в качестве получателя USB. После этого начнется передача всего содержимого на носитель. В итоге на вашей флэшке будут все файлы с операционной системой, останется только сделать загрузочный файл и можно устанавливать Windows с флэшки на другой ПК.
Скачать торрент с ключом
Стоит отметить, что наличие защиты на лицензионном диске с аудио-файлами не помеха для программы. Она с лёгкостью обойдёт её и считает всю нужную информацию, а также скопирует её на другой носитель. Полезной функцией можно назвать воссоздание доступа к защищённому диску. Утилита Alcohol 120% доступна на всех Windows, включая 10 версию. Внутри программы мультиязычный интерфейс, приятная картинка и бесплатная лицензионная версия. Пользователи по всему миру уже защитили своё «железо» и обезопасили игры, видео-файлы и аудио. Полезный эмулятор всегда развивается, в его состав добавляются новые функции, а кроме всего он очень понятен и прост в использовании.
Alcohol 120% 2.1.0 Build 20601 RePack by KpoJIuK [Multi/Ru]
«Троянский конь» (вирус). Как удалить его с компьютера?
Конечно, проникновение «троянского коня» способно нанести значительный вред пользователю (например, в финансовом плане), но так как это достаточно распространенный вид вирусов, то и избавиться от него можно с помощью любого популярного антивируса (Касперский, «Аваст», «Авира» и т. д.).

Если вы подозреваете, что компьютер атакован «трояном», загрузите устройство в «Безопасном режиме» и просканируйте антивирусной программой систему. Обнаруженное вредоносное ПО поместите в карантин или сразу удалите. После этого откройте раздел «Программы и компоненты» и избавьтесь от подозрительных приложений, которые вы не устанавливали.
Иногда и антивирусную программу блокирует «троянский конь». Вирус этот постоянно модернизируется, поэтому бывают и такие ситуации. В таком случае вы можете воспользоваться одной из специальных утилит, например SuperAntiSpyware или Spyware Terminator. В общем, найдите подходящую вам программу, а затем с помощью нее удалите «троян».
Выбор источника для создания образа
Прежде чем приступить к созданию образа в Alcohol 120%, необходимо выбрать источник, с которого будет производиться копирование данных. Существует несколько вариантов:
Важно помнить, что копирование защищенных дисков без разрешения правообладателя является незаконным действием
1. Физический диск
Самый очевидный источник для создания образа — это физический диск. Это может быть CD, DVD или Blu-ray диск. Для копирования данных с диска необходимо вставить его в оптический привод компьютера и выбрать соответствующий пункт в меню Alcohol 120%.
2. Образ диска
Если у вас уже есть образ диска в формате ISO, MDS или другом поддерживаемом формате, вы можете использовать его в качестве источника для создания нового образа. Для этого необходимо выбрать соответствующий пункт в меню Alcohol 120% и указать путь к файлу с образом.
3. Виртуальный привод
Если у вас нет физического диска и нет готового образа, вы можете использовать виртуальный привод. Это программное обеспечение, которое эмулирует оптический привод на вашем компьютере. Вы можете загрузить образ диска в виртуальный привод и использовать его в качестве источника для создания нового образа. Alcohol 120% поддерживает работу с виртуальными приводами, созданными другими программами, например, DAEMON Tools.
| Источник | Преимущества | Недостатки |
|---|---|---|
| Физический диск | Высокая скорость копирования | Необходимость наличия диска |
| Образ диска | Не требуется наличие физического диска | Необходимость наличия готового образа |
| Виртуальный привод | Не требуется наличие физического диска | Может снижать скорость копирования |
Выбор источника для создания образа зависит от ваших потребностей и наличия необходимых ресурсов. Физический диск обеспечивает высокую скорость копирования, но требует наличия диска. Образ диска не требует наличия физического диска, но требует наличия готового образа. Виртуальный привод не требует наличия физического диска, но может снижать скорость копирования.
Зачем нужен виртуальный диск?
Виртуальный диск — это программа или устройство, которое позволяет создавать и эмулировать виртуальные оптические диски на компьютере. В отличие от физических оптических носителей, виртуальные диски сохраняются на жестком диске или в памяти компьютера, позволяя быстро и удобно получить доступ к данным без необходимости использования реальных дисков.
Одним из основных преимуществ виртуальных дисков является их удобство и многофункциональность. С их помощью можно создавать и использовать образы реальных дисков, таких как CD, DVD или Blu-ray. Виртуальные диски могут быть использованы для установки программ, запуска игр, просмотра фильмов или прослушивания музыки, а также для резервного копирования данных.
Виртуальные диски также позволяют эмулировать несколько дисков одновременно, что делает их полезными инструментами для разработчиков программного обеспечения или тестировщиков, которым требуется одновременный доступ к различным файлам или приложениям.
Еще одним преимуществом виртуальных дисков является их удобство использования. Вместо того, чтобы менять реальные диски каждый раз, когда нужно запустить новую программу или игру, можно просто смонтировать виртуальный диск и получить к нему доступ как к обычной папке. Это также позволяет избежать повреждения реальных дисков и замедления работы компьютера.
В общем, виртуальные диски предоставляют пользователю гибкость и удобство, сокращая использование физических носителей и упрощая доступ к информации. Они являются незаменимым инструментом для работы с различными типами данных и значительно упрощают процесс установки программ и игр.
Преимущества Алкоголь 120 %:
- Подготовка образов с выбранным набором файлов (нужные данные или переносятся из «Проводника», или же выбираются через отдельное меню);
- Запись CD, DVD или Blu-Ray-дисков из заранее подготовленных образов на низкой скорости для предотвращения износа носителей и с дополнительными настройками, разрешающими избавиться от исходника сразу после записи;
- Эмуляция до 30 приводов с помощью технологии SCSI Pass Through Direct и драйвера SPTD;
- Поочередное копирование информации с носителей. В том числе и защищенных от перезаписи;
- Безвозвратная очистка данных с болванок или же перезапись RW-дисков;
- Просмотр информации об оптических приводах;
- Резервное копирование и шифрование выбранной информации, доступной на жестких дисках;
- Поиск образов в папках и каталогах с последующим добавлением найденного в Alcohol 120%;
- Наличие раздела с «Общими ресурсами», где файлами, дисками или образами легко поделиться через технологию iSCSI, обеспечив друзьям и коллегам дистанционный доступ к необходимым данным.
Инструкции
Для того что бы эффективно пользоваться программой и не терять время на поиск инструкций по установке, скачиванию, а также для каждой функции, можно поначалу ознакомится с нужными мануалами, которые будут приведены немного ниже.
Как скачать Alcohol 120 для Windows 10
Перед скачиванием Alcohol 120 стоит изучить характеристики своей системы. Для правильной работы программы все характеристик должны совпадать с заявленными производителем программы. Также система Виндовс может быть 32-х битной или 64-х битной
Это важно учитывать, так как каждой разрядности своя версия программы
Alcohol 120 для Windows 64 bit и 32 bit вы можете скачать на нашем сайте, где собрано большое количество софта. Скачивая у нас на сайте, вы можете не переживать за наличие вирусов или рекламного мусора.
Как установить Alcohol 120 на Windows
После скачивания установочного файла можно приступать к процессу установки. Запускаем файл, после чего перед вами появится меню выбора языка программы. Выбираем нужный язык и нажимаем «Далее».
Вас поприветствует главное меню установки. В нём также нажимаем «Далее».
Дальше вам предложат прочитать правила пользовательского соглашения. Для продолжения установки соглашаемся с правилами.
В конце вам предложат перезагрузить ваш пк для правильной установки программы. Вы можете пропустить этот шаг, но программа будет отображаться на пк только после перезагрузки. После перезагрузки программа завершит свою установку.
Как пользоваться
Программа имеет большое количество разных функций, в которых неподготовленному человеку будет трудно разобраться. Именно поэтому стоит разобраться в использовании программы.
Как посмотреть общую информацию об Alcohol 120
Для просмотра полного отчёта об Alcohol 120 необходимо обратить внимание на раздел «Настройки», а затем пролистать вниз и открыть вкладку «О программе»
Монтирование информации
Для монтирования образа необходимо его добавить в специальный список, а затем щёлкнуть по нему два раза мышкой. Процесс добавления образов очень прост. Сам образ можно открыть в программе путём перетаскивания его с рабочего стола. Также можно воспользоваться поиском, в ходе которого пк выдаст все имеющиеся варианты.
Перед началом монтирования необходимо указать все необходимые пункты, по типу: «работа с повреждёнными файлами» или «разделение». Далее нужно указать папку куда сохраниться конечный образ, а затем начать процесс монтирования.
Создание образов диска
Для начала необходимо диск в СД-привод вашего пк или ноутбука. Далее необходимо нажать на кнопку «Создать образ». После чего программа отобразит перед вами новую панель, в которой необходимо выбрать привод с носителем данных, куда вы будете сохранять данные.
Для выполнения этого действия программе понадобится некоторое время, в течении которого кнопка «старт» не будет активна. После отображения кнопки «старт» вы уже можете её нажимать. Но перед этим рекомендуется посмотреть отмеченные галочки, а также характеристики будущего файла. На выполнение задачи создания образа у эмулятора может уйти некоторое время, поэтому стоит просто подождать.
Как записать информацию на диск
Записать информацию на диск достаточно просто. Для записи необходимо нажать на кнопку «запись на диски». В открывшимся окне выбираем необходимые файлы, а затем выбираем «Далее». После, начнётся процесс записи, который может длится некоторое время, в течении которого не рекомендуется перемещать файлы на пк. Это может повлечь за собой сбои во время процесса записи.
Выбор образа для монтирования
Перед тем, как начать монтировать образ в Alcohol 120%, необходимо выбрать подходящий образ
Важно понимать, что не все образы могут быть монтированы, и некоторые образы могут вызвать проблемы при монтировании
Внимание! Не рекомендуется монтировать образы, полученные неизвестными источниками, так как они могут содержать вирусы или другие вредоносные программы. Для выбора подходящего образа необходимо учитывать следующие факторы:
Для выбора подходящего образа необходимо учитывать следующие факторы:
- Тип образа. Alcohol 120% поддерживает множество типов образов, включая ISO, MDS, CCD, NRG и другие. Необходимо выбрать образ, который поддерживается программой.
- Размер образа. Образ должен быть не больше, чем доступное место на жестком диске.
- Содержимое образа. Образ должен содержать нужные файлы или данные.
Если вы не уверены, какой образ выбрать, можно обратиться к руководству пользователя программы или к специалистам в области информационных технологий.
| Тип образа | Описание |
|---|---|
| ISO | Стандартный формат образа диска, поддерживаемый большинством программ для записи дисков. |
| MDS | Формат образа диска, созданный программой Alcohol 120%. Содержит дополнительную информацию о диске, такую как количество секторов и т.д. |
| CCD | Формат образа диска, созданный программой CloneCD. Поддерживает защиту от копирования. |
| NRG | Формат образа диска, созданный программой Nero. Поддерживает множество типов дисков. |
Выбор подходящего образа для монтирования является ключевым фактором для успешной работы с программой Alcohol 120%. Необходимо учитывать различные факторы, такие как тип образа, размер и содержимое, чтобы избежать проблем при монтировании.
Монтирование образа диска
После того, как вы создали образ диска в Alcohol 120%, вы можете монтировать его на виртуальный привод и использовать его так, как будто это реальный диск. Для этого нужно выполнить несколько простых шагов.
Важно помнить, что монтирование образов дисков, защищенных от копирования, может нарушать авторские права и приводить к юридическим последствиям
Шаг 1: Открыть меню «Монтирование образа»
Для того, чтобы монтировать образ диска, нужно открыть меню «Монтирование образа». Для этого:
- Откройте программу Alcohol 120%.
- Нажмите на кнопку «Монтирование образа» в главном меню программы.
Шаг 2: Выбрать образ диска
После того, как вы открыли меню «Монтирование образа», нужно выбрать образ диска, который вы хотите монтировать. Для этого:
- Нажмите на кнопку «Обзор» рядом с полем «Образ диска».
- Выберите образ диска в диалоговом окне и нажмите на кнопку «Открыть».
Шаг 3: Монтировать образ диска
После того, как вы выбрали образ диска, нужно монтировать его на виртуальный привод. Для этого:
- Выберите виртуальный привод, на который вы хотите монтировать образ диска.
- Нажмите на кнопку «Монтировать».
После этого образ диска будет монтироваться на выбранный виртуальный привод. Вы можете использовать его так, как будто это реальный диск.
| Преимущества монтирования образов дисков | Недостатки монтирования образов дисков |
|---|---|
| Экономия места на жестком диске. | Нарушение авторских прав и юридические последствия. |
| Быстрый доступ к дискам без необходимости их физического наличия. | Невозможность использования дисков на устройствах без поддержки виртуальных приводов. |
| Возможность создания резервных копий дисков. | Невозможность использования дисков, защищенных от копирования. |
Монтирование образов дисков в Alcohol 120% — простой и удобный способ использования дисков без их физического наличия
Однако, важно помнить о возможных юридических последствиях и не нарушать авторские права
Создание образа диска в Nero и Alcohol 120%
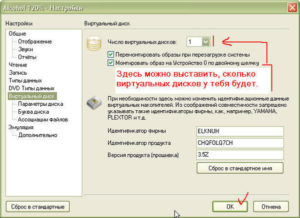
Бывают ситуации, когда нужно сделать образ диска – его точную копию для переноса на жесткий либо компакт-диск. Софта для подобных задач много: Acronis, Nero, Аlcohol 120%, etc. Начнем с того, как сделать образ диска в Nero, Аlcohol 120% или другой программе.
Создание образа диска в Nero
У программы интуитивное оформление, не требующее детальных объяснений. Итак, начнем.
После запуска появляется окно:
Окно нового проекта
Первым шагом нажимаем кнопку «отменить».
Далее необходимо кликнуть левой кнопкой мыши на вкладку «Файл» и выбрать «Открыть».
Окно выбора образа
В появившемся меню выбора файла от пользователя требуется выбрать файл образа и нажать «ОК»
В открывшемся окне доступны 2 вкладки.
Интерес представляет вкладка «Запись».
Диалог настройки записи на диск
Тут представлены настройки записи. Они выставлены по умолчанию и если нет дополнительных требований, то можно смело нажимать «Прожиг» и начнется запись на диск. Действие «Определить максимальную скорость» позволит программе определить максимальную скорость чтения данных и в случае, если это значение окажется меньше скорости записи дисковода, программа покажет предупреждение об этом.
Действие «Имитация» имитирует запись не задействуя лазер привода. В этом действии нет необходимости, если привод работает стабильно.
Действие «Финализировать CD» недоступно, т.к. в данном режиме оно осуществляется автоматически.
Параметр «Скорость записи» определяет скорость записи на диск и определяется она автоматически в зависимости от поддерживаемой CD максимальной скорости. Если записываемый диск – диск с данными, то необходимо выбрать максимум. В случае, если диск будет содержать аудио, то рекомендуется установка 8х-16.
Из представленных методов записи можно выбрать DAO или DAO/96.
Смысл параметра «Защита от опустошения буфера» в том, что если в момент записи данных на диск прерывается поток, то привод продолжит запись с того момента, на котором она прервалась. Крайне рекомендуется включать эту опцию перед записью.
Теперь осталось поместить выбранный диск в привод и нажать «Прожиг».
Из этого примера не сложно понять, что запись диска с помощью программы Nero не представляет сложностей даже для пользователей, не знакомых с тонкостями использования программного обеспечения.
Применение программы Alcohol 120% для создания образа диска
Программа Alcohol 120% обычно используется для создания виртуальных дисков эмуляции образов, однако никто не запрещает использовать ее для создания образов. Более того, у нее есть весьма внушительный инструментарий для этой задачи. Кроме того, данная статья поможет понять, как из образа сделать загрузочный диск.
В главном окне, в левом меню, представлены функции программы. В центре окна мы видим 2 экрана, в которых отображаются файлы образов (верхнее окно), а в нижнем мы можем наблюдать список доступных приводов: как физических, так и виртуальных.
Основное окно программы Alcohol 120%
В зависимости от нужд пользователя, программа позволяет создавать около 31 виртуальных устройств. Если возникла необходимость в изменении числа виртуальных приводов достаточно зайти в меню «Настройки» и выбрать «Виртуальные диски». Далее нужно в списке «Число виртуальных дисков» установить требуемое число.
Окно настройки числа виртуальных дисков
1) Чтобы создать образ с имеющегося диска нужно выбрать опцию «Создать образ», которая находится во вкладке «Основные операции»
2) В появившемся диалоге нужно будет выбрать привод (виртуальный или реальный), с которого планируется сделать образ.
На случай необходимости записи DVD на несколько CD дисков, в программе предусмотрена возможность разбиения записываемых данных на части.
Пользователю предоставляется самостоятельно выбрать размер записываемых частей. Кроме того, среди настроек рекомендуется разрешать «Пропуск ошибок чтения».
Окно настроек нового образа
Окно выбора имени и места сохранения для нового образа
4) Нажав кнопку «Старт» вы запустите программу и она начнет создание образа.
Окно процесса создания образа
В данной статье были рассмотрены основные утилиты, позволяющие ответить на вопрос; как сделать образ жесткого диска, любимгого DVD или CD и как его записать. Если вам придется пользоваться другим софтом – проблем у вас не возникнет, так как принцип действия этих программ похож.
% (пока нет) Загрузка…
Хотите получать обновления блога? Подписывайтесь на рассылку и внесите свои данные: Имя и е-мейл
Скачать Алкоголь 120%
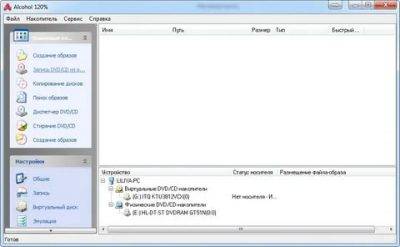
На сегодняшний день дисководы все реже и реже встречаются в комплектации компьютера, вместо них используются файлы образов дисков, которые можно записать на любой носитель. Кроме этого они легко монтируется в виртуальный привод, и система видит их как обычный CD или DVD. Одной из программ, которая способна осуществлять различные манипуляции с дисками является Alcohol 120%. Для начала работы следует скачать Alcohol 120% и установить программу. К сожалению, вместе с ней иногда инсталлируется дополнительное ПО, которое можно будет впоследствии удалить, оставив только нужное приложение.
Скачать бесплатный Алкоголь 120% с официального сайта
Скачать активатор Алкоголь 120%
Создание образа
Чтобы создать образ носителя, потребуется поместить его в дисковод, после чего сделать следующее:
- Открыв программу, в главном меню выбрать «Создание образов».
- Напротив пункта «DVD/CD-накопитель» указать привод, с которого будет создан образ.
- Далее можно задать различные настройки, перейдя на вкладку «Параметры чтения». Тут имеется возможность изменить скорость, дать название образу, указать место где он будет сохранен, поменять формат и другие параметры.
- После этого кликаем по кнопке «Старт».
Останется только дождаться окончания операции!
Создание образа из файлов
Алкоголь 120% также имеет возможность создавать образы из файлов, которые имеются на компьютере. Чтобы воспользоваться данной функцией, потребуется:
- Выбрать раздел «Мастеринг образов» в главном меню приложения.
- В следующем окне кликнуть «Далее».
- После этого появится окно, в котором нужно задать метку тома.
- При помощи кнопки «Доб. Файлы» открыть файлы, которые нужно записать на диск.
По мере заполнения носителя, индикатор внизу окна приложения будет показывать оставшееся свободное место и другую полезную информацию.
- После того, как требуемые файлы будут добавлены, нажмите «Далее».
- В новом окне укажите место сохранения образа.
- А также его формат.
- После этого кликаем по кнопке «Старт».
Образ диска из добавленных файлов будет сохранен в указанное место.
Запись образов с Алкоголь 120%
Чтобы записать готовый образ на пустой диск, потребуется вставить его в дисковод и выполнить следующие действия:
- В главном меню выбрать вариант «Запись образов на диски».
- Напротив пункта «Укажите файл…» открыть образ (который нужно записать), нажав на кнопку «Обзор».
- После этого кликнуть по кнопке «Далее».
В открывшемся окне можно выставить различные параметры записи, среди которых имеется скорость и метод чтения, количество копий и другие опции.
- После того, как все настройки будут указаны, останется нажать кнопку «Старт».
Начнется процедура записи образа на диск.
Копирование файлов с диска
Еще одной из полезных функций приложения является возможность скопировать диск. Чтобы выполнить эту операцию, потребуется сделать следующее:
- В главном меню приложения выбираем пункт «Копирование дисков».
- Напротив пункта «DVD/CD-накопитель» указываем дисковод, в который вставлен диск для копирования.
- Нажимаем кнопку «Далее».
В появившемся окне можно менять параметры записи. Тут имеются функция проверки диска, защита от ошибок и многое другое.
- После установки настроек нажмите «Старт» для начала копирования.
Поиск образа на ПК
Если вам нужно отыскать образ на компьютере, то в приложении для этого предусмотрена специальная функция. Чтобы ей воспользоваться, потребуется:
- Нажать на соответствующий пункт в главном меню программы.
- Указать приложению где искать файл.
- Выбрать тип искомого образа.
- Нажать «Поиск».
После этого программа выдаст результаты поиска.
Информация!При помощи Alcohol 120% также можно получить подробную информацию о дисководе и вставленном в него диске. Конкретно можно узнать скорость записи и чтения, размер буфера и другие параметры устройства.
Чтобы увидеть данные нужно:
- Зайти в меню «Диспетчер CD/DVD».
- В новом окне выбрать желаемый привод.
- Также можно переключаться между вкладками и просматривать дополнительные данные. Главные параметры, которые можно найти — это тип дисковода, его производитель, параметры и методы чтения/записи, тип диска, который вставлен в устройство и размер оставшегося свободного места.
Alcohol 120% как средство для очистки дисков
Чтобы удалить данные с диска при помощи Алкоголь 120%, потребуется осуществить следующие операции:
- В главном меню приложения выбрать «Стирание дисков».
- Указать привод, в который вставлен носитель.
Здесь также можно установить режим удаления (полное/быстрое), скорость и другие параметры.
- Нажать кнопку «Стереть» и дождаться окончания операции.
Итак, мы разобрали главные функции приложения Alcohol 120%.
Как пользоваться?
В использовании Аlcohol 120% предельно прост, благодаря максимально удобному интерфейсу.
Как создать диск?
- Открываем Аlcohol 120%, и в левой части находим «настройки». Там нажимаем «виртуальный диск», и в открывшемся окне выставляем необходимое количество дисков. В полной версии их максимум 31, в пробной, рассчитанной на 15 дней использования — 6.
- Потом, или же зажимаем левой кнопкой мыши подготовленные заранее файлы образов и перетаскиваем их в основное окно программы, или в левой части в окне «основные операции» жмем «поиск образов», задаем область поиска (например, «диск С») и далее найденное приобщаем через «добавить выбранное в Alcohol».
- После, правой клавишей мыши нажимаем на нужный образ, в выпадающем окне наводим курсор мыши на «смонтировать на устройство» и в следующем выпадающем окне выбираем виртуальный привод.
Все, теперь у вас на компьютере готовый к использованию диск с нужной информацией.
Если же конечной целью является сохранение данных с физического носителя или создание загрузочного диска, надо:
- Нажать «создание образов» в окне «основные операции».
- В открывшемся окне выбираем дисковод, с расположенным на нем диском, с которого будет делаться файл образа.
- После того как программа прочтет диск, нажимаем «Параметры чтения», выбираем формат, в котором будет сформирован образ и указываем место размещения готового файла.
- Нажимаем кнопку «Старт» и ждем.
можно создать образ диска без самого диска
- Кликнуть «Мастеринг образов», в открывшемся окне нажать «Далее».
- Через кнопку «Добавить файлы» найти нужный файл и нажать «Открыть». Таким образом собираем все файлы, предусмотренные для записи, и жмем «Далее».
- В следующем окне выбираем формат и место хранения образа, записываем его имя и нажимаем «старт».
Как удалить виртуальный диск?
Может случиться так, что необходимо удалить виртуальный привод. Это делается через то же меню «виртуальный диск». Заходим в него и при выборе количества дисков оставляем нужное их число. Можно выбрать любое значение, включая «0» — при вводе этого параметра все диски удалятся.