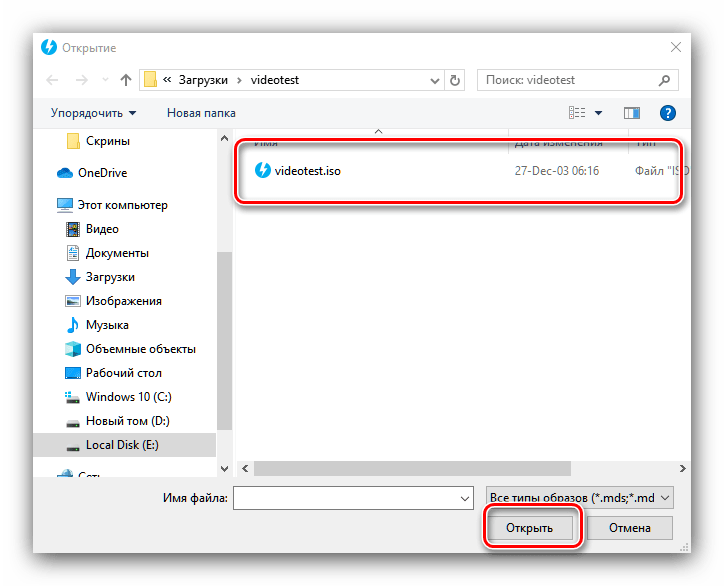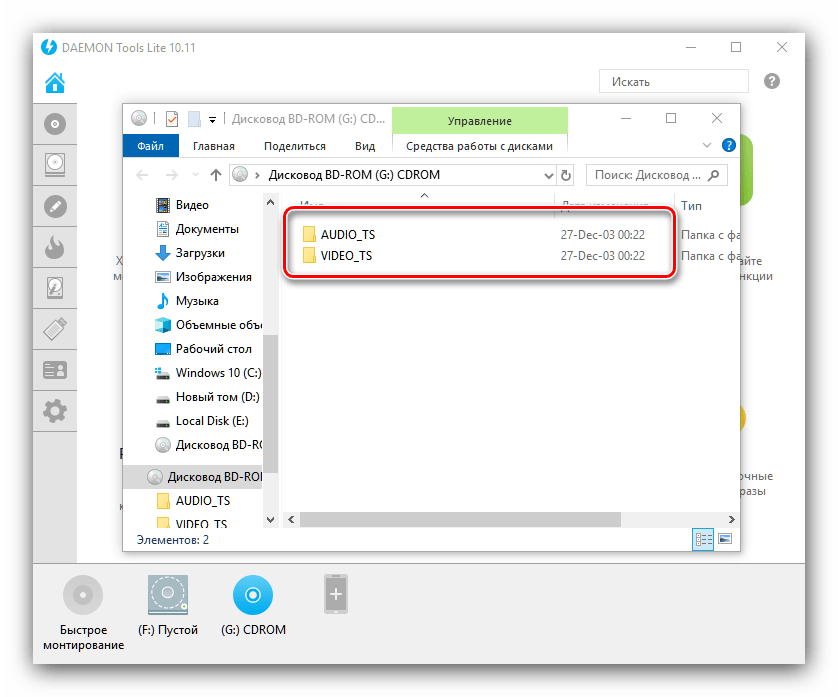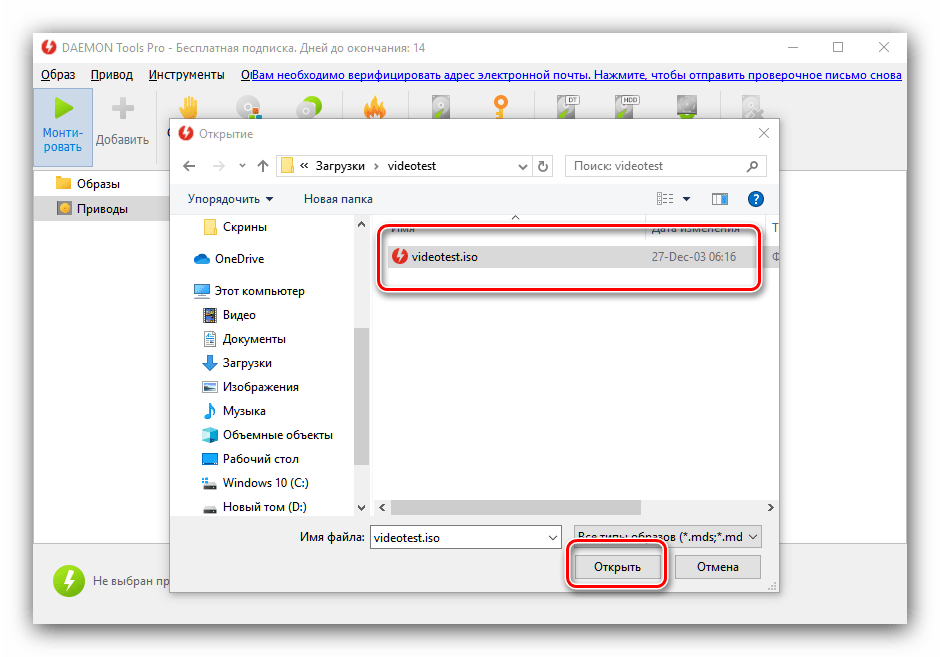UltraISO
Очень мощная программа, позволяющая работать с файлами образов. Её возможности позволяют применять продукт в профессиональной среде. Действительно, функционал программы поистине огромен. Кроме создания образов, можно записывать их, создавая меню любой сложности, редактировать образы, даже не распаковывая их, сжимать их для экономии места на винчестере, конвертировать из одного формата в другой и многое другое. Специалисты рекомендуют использовать именно эту программу для создания загрузочной флешки при установке операционной системы Windows на компьютер.
Если вернуться к основной теме материала, наиболее интересующей нас возможностью является монтирование в систему виртуальных приводов. К сожалению, программа не имеет бесплатной версии, а пробная настолько ограничена, что пользоваться ей практически невозможно. К счастью, к ограничениям не относится возможность запустить образ диска, поэтому, если вам кроме этой функции больше ничего не нужно, смело качайте триальную версию. Как смонтировать образ диска в системус её помощью?
- Установите программу, при первом запуске выберите «Пробный период» для бесплатного использования, либо же «Купить сейчас» для её приобретения.
- Чтобы добавить новый привод, нажмите Меню — Открыть, через окошко проводника найдите нужный файл ISO, подтвердите выбор кнопкой «Открыть».
- В главном меню нажмите Инструменты — Монтировать в виртуальный привод, либо же нажмите кнопку F6.
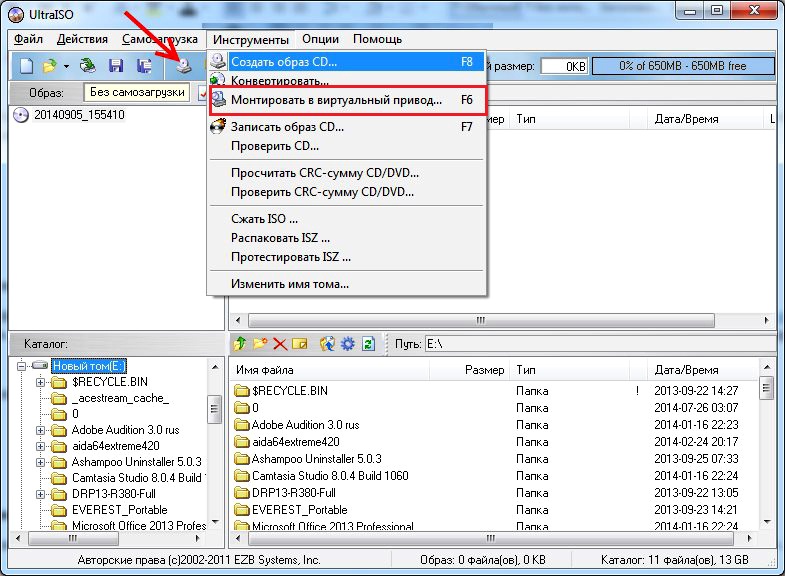
- В открывшемся небольшом окошке нажмите кнопку «Монтировать» и подождите несколько секунд, после чего в Проводнике Windows проверьте содержимое виртуального диска.
- Если вы хотите отключить его, в Проводнике по виртуальному приводу кликните правой кнопкой мыши, в меню найдите пункт UltraISO, наведите на него мышь и выберите «Размонтировать».
Самый быстрый способ монтировать и размонтировать виртуальный привод
Выше рассмотрены способы работы с виртуальными приводами внутри программ. Но есть и более удобный, более быстрый способ смонтировать и размонтировать виртуальный привод. Если Daemon Tools Lite при установке пропишется программой, открывающей файлы ISO по умолчанию, смонтировать привод можно открытием образа как обычного файла двойным кликом мышки из проводника системы. В случае с программой UltraISO образ диска будет мгновенно добавлен в окно программы для проведения дальнейших действий. А вот Alcohol 52% просто откроется, как и при обычном запуске, тем не менее, тоже удобно.
Если назначение программы по умолчанию во время инсталляции не произошло, это можно сделать в любой момент вручную. Чтобы назначить программу, по умолчанию открывающую тот или иной тип ISO файлов, найдите любой из них в проводнике Windows и в контекстном меню выберите «Свойства».
Нажмите кнопку изменения приложения.
Если нужной программы в перечне нет, выберите «Дополнительно», опуститесь в конец списка и нажмите опцию поиска другого приложения.
Укажите файл запуска программы в папке установки.
Примените изменения.
Теперь в системном проводнике файл образа CD/DVD-диска будет отображаться иконкой программы по умолчанию и при запуске откроется уже в этой программе.
Размонтировать виртуальный привод проще всего в системном проводнике. В числе команд контекстного меню, вызываемом на смонтированном приводе, имеется функция извлечения диска.
После этого виртуальный привод исчезнет.
Отличного Вам дня!
В этой статье, я хотел бы рассказать вам о том, как смонтировать образ диска в Daemon Tools Lite
. Эту программу, для работы с образами дисков, я выбрал по трем причинам:
- Она совершенно бесплатная
- Есть русифицированная версия.
- С её помощью можно не только монтировать образы дисков, но и создавать их!
Подробный видео-урок о том, откуда скачать эту программу, как установить и как собственно смонтировать образ диска, вы можете посмотреть в конце статьи, но если у вас уже есть и программа и образ, который нужно смонтировать, то достаточно будет прочесть инструкцию ниже.
Для того чтобы смонтировать образ диска запустите Daemon Tools, если он у вас не запущен. Он (точнее она) у вас появиться в области уведомлений в правом нижнем углу. Теперь нажмите по иконке программы правой кнопкой мыши.
Как показано на рисунке выше, наведите курсор мыши на пункт «Виртуальные приводы», теперь переместите курсор на пункт «Привод 0: Нет данных», кстати, у вас этот пункт может называться как-то по-другому. После появиться следующее окно:
Где вам необходимо выбрать «Монтировать образ».
Теперь вам нужно просто найти тот образ, который вы хотите смонтировать и нажать кнопку открыть.
После это действия ваш образ откроется.
Итак, с тем как открыть образ диска
мы разобрались.
Кстати, что б вы знали, ваш образ появился не только в программе:
Но и в окне «Компьютер».
И он там останется пока вы его не размонтируете. Для того чтобы это сделать, зайдите по тому же пути, который был описан выше (при монтировании образа), и просто нажмите «Размонтировать образ»
Все просто.
Что такое образ диска и для чего он нужен?
Конечно же, вопрос, что такое образ диска
и для чего он вообще нужен, встает у очень многих. А ведь и правда, почему нельзя просто установить, то что ты хочешь открыть в образе, на компьютере? Или вообще открывать без установки.
Есть некоторые программы, которые работают только тогда, когда диск с этой программой, вставлен в дисковод. Подобных программ огромное количество, а иметь диски от них при себе не имеет смысла(например, если эта программа может пригодиться вам всего один раз). Для этого были придуманы такие форматы, которые имитируют диск в дисководе, и названы они были — образы дисков. То есть, для того чтобы запустить программу, которая не запускается без диска, достаточно найти образ.
Кстати, чаще всего образы нужны для того, что бы суметь смонтировать образ игры.
Да-да, именно игрокам этот прием (монтирование дисков) «пригождается» чаще всего.
Как сделать образ диска штатными средствами Windows
Сначала рассмотрим штатный функционал монтирования образов CD/DVD-дисков в версии системы Windows 8.1.
Время создания версии Windows 8, из которой штатный функционал по работе с образами дисков перекочевал во все версии-преемницы – Windows 8.1 и 10 — пришлось на массовое явление отказа производителей компьютерных устройств от комплекции их приводами. CD/DVD-диски отживали свое, а отсутствие привода удешевляло конечную стоимость отдельных моделей ноутбуков и сборок ПК. Microsoft, по сути, ничего иного и не оставалось сделать, как реализовать штатную возможность подключения образов дисков, хотя бы только в популярном формате ISO, чтобы уж совсем не отбирать хлеб у разработчиков стороннего софта. Так, если в версии Windows 7 монтирование образов дисков возможно только посредством стороннего софта, то пользователи cмогут просмотреть содержимое самого диска в формате ISO средствами системы.
Так как в Windows 8.x и Windows 10 смонтировать ISO-образ диска? В проводнике выделите ISO-файл, вызовите контекстное меню и выберите команду «Подключить».
Программы для открытия файлов формата ISO
WinRAR
С помощью данного софта вы сможете посмотреть полное содержимое ISO образа и, при желании, извлечь из него то что вам нужно. Но в WinRAR не получится создать виртуальный привод с диском, т.к. это всего лишь обычный архиватор.
Программа работает с файлами формата ISO, также, как и с обычными архивами, с одной лишь разницей, вы сможете только посмотреть и извлечь содержимое, без возможности добавить новое. Так, чтобы произвести какие-либо действия с образом ISO в WinRAR, достаточно кликнуть по нему мышкой (правой кнопкой) и из выпавшего меню выбрать нужное действие (смотрите картинку).
Все действия
Открытый
Не будем заострять внимание на WinRAR, принцип работы с ISO файлами аналогичный, как и с обычными архивами, для просмотра и извлечения данных, ВинРАР отлично подойдет
UltraISO
UltraISO, как понятно из названия, является специально предназначенным софтом для работы с файлами формата ISO. Позволяет редактировать их содержимое, делать свои уникальные образы и создавать виртуальные приводы. Некоторые нюансы по работе с данной программой вы сможете найти в статье — как создать загрузочную флешку.
Кликните для увеличения
Важно! Чтобы заработал виртуальный привод в системе, во время установки данной программы, обязательно поставьте галочку на пункте «Установить ISO CD/DVD эмулятор (ISODrive)»
Как открыть образ ISO в программе UltraISO
В верхнем меню, в самой левой его части кликните по названию «Файл» и выберите пункт «Открыть…» из выпадающего списка. Далее, в уже открывшемся проводнике выберите файл ISO, который вы хотите открыть.
Как это сделать
Открытый
После открытия, в левом верхнем столбце вы увидите его название, а в правом, все содержимое. Чтобы добавить какой-либо файл, достаточно перетащить его в программу, а чтобы извлечь, наоборот перетащить из нее. Чтобы увидеть все возможные операции с файлами и папками, кликните по ним мышкой (правой кнопкой), после чего выберите нужное действие.
Как смонтировать образ ISO в UltraISO
Чтобы сделать это, перейдите по пункту «Инструменты» в верхнем меню, далее кликните по пункту «Монтировать в виртуальный привод…». Программа откроет окно с виртуальными приводами, кликните по фигуре прямоугольника, которая находится справа от поля ввода «Файл образа» (смотрите картинку).
Куда кликать
В открывшемся окне проводника, найдите и выберите необходимый вам файл. Далее, нажмите на кнопку «Монтировать». Для того, чтобы размонтировать образ, в этом же окне нажмите на кнопку «Размонтировать».
Количество виртуальных приводов, буква диска и т.д., меняется в настройках, кликните по пункту «Опции» в верхнем меню и выберите из выпавшего списка пункт «Настройки». В открывшемся окне перейдите по вкладке «Виртуальный привод».
Куда кликать
UltraISO довольно интересный и легкий в управлении софт, если вам не нужны какие-либо дополнительные функции, то смело выбирайте именно его.
Daemon Tools Lite
Одна из самых известных и интересных программ такого рода, к тому же еще и бесплатная (отдельные, дополнительные функции можно приобрести уже за деньги.)
Во время процесса установки выберите пункт «Бесплатная лицензия», а в самом последнем окне не забудьте убрать галочки с программ и приложений, которые вам не нужны (смотрите картинку).
Бесплатная лицензия
Убрать галочки
Смонтировать образ довольно просто, запустите программу и кликните по кружочку с названием «Быстрое монтирование», который располагается в нижней левой части программы. В открывшемся окне проводника откройте нужный файл.
Убрать галочки
Как размонтировать
Также за определенную плату можно докупить возможность создания своих уникальных образов, записи CD/DVD, создания виртуальных HDD и т.д.
Alcohol 120%
Довольно популярная среди пользователей России программа с огромным функционалом, предназначенная для работы с образами дисков. Доступна в нескольких редакциях — бесплатная/платная, которые отличаются функционалом.
Установите и запустите Alcohol 120%. В верхнем меню кликните по пункту «Файл», после чего в выпавшем списке перейдите по пункту «Открыть…», также можно просто одновременно нажать на две клавиши «CTRL + O». Откроется окно проводника, в котором выберите нужный файл и откройте его.
Как открыть
Как смонтировать
Чтобы смонтировать виртуальный диск, кликните по нему мышкой (правой кнопкой) и нажмите на пункт «Смонтировать на устройство» из выпавшего контекстного меню.
Alcohol 120% имеет огромное количество разнообразных настроек, позволяет копировать диски, создавать свои полноценные копии и многое другое.
Как запустить файл ISO?
Файл с расширением ISO обычно вызывает недоумение у новичков. Что это вообще за формат такой? Как его открыть? Что делать с файлом ISO?
Без паники. Открытие файлов ISO выполняется довольно просто. И все, что для этого нужно – установить программу, которая осуществляет чтение файлов ISO. После этого Вы легко сможете открыть любой из них двойным щелчком мыши.
- Какой программой можно открыть файл ISO?
- Чтение файла ISO на Windows 7?
- Как распаковать файл ISO?
- Как распаковать ISO файл на Windows 10 и 8?
Какой программой можно открыть файл ISO?
Файл формата ISO – образ виртуального диска, созданный с помощью специального софта. Проще говоря, что-то вроде архива. В нем может храниться что угодно: музыка, фильмы и т.д.
Существует очень много программ для распаковки ISO файлов:
- Alcohol 120%;
- PowerISO;
- WinRAR;
- Nero и др.
В данном случае необходимо учитывать то, что находится внутри образа. И уже отталкиваясь от этого выбирать подходящий софт.
Например, если это компьютерная игра, то ее нужно не открывать, а смонтировать. Проще говоря, запустить виртуальный диск, чтобы началась установка. В данном случае можно использовать Alcohol 120%. Подробнее об этом читайте здесь: как установить игру с образа ISO?
Если же это дистрибутив Windows, то его не нужно ни открывать, ни устанавливать. В данном случае можно скопировать лицензионный образ на загрузочную флешку, а затем выполнить перезагрузку и запустить ПК (или ноутбук) через BIOS. После этого начнется установка операционной системы.
Если же это книга, разбитая на главы, музыка (например, все альбомы любимого исполнителя) или определенные документы, то в данном случае можно воспроизвести файл ISO в прямом смысле этого слова.
Рекомендую использовать для этого Daemon Tools. Его преимущества:
- бесплатный (только версия Lite);
- занимает мало места;
- простой и понятный в использовании.
Чтение файла ISO на Windows 7?
Для начала рассмотрим чтение файла ISO на Windows 7 (также работает и для XP). О Windows 8 и 10 написано чуть ниже.
Итак, Daemon Tools – бесплатная программа для открытия и распаковки ISO файлов. Загрузить ее можно с оф. сайта разработчиков (ссылка).
Пользоваться этой программой очень просто. Когда Вы ее установите, все файлы формата ISO будут автоматически открываться через нее. Дважды нажимаете на нем левой кнопкой мышки, после чего тут же появится окно автозапуска. Выбираете пункт «Открыть папку», а дальше смотрите по ситуации.
Автозапуск после открытия файла ISO
Если это игра – запускаете установочный файл setup.exe. Если же это фильм, музыка или что-то еще, тогда просто открываете их. Или скопируйте в любую другую папку на компьютере (для удобства).
После окончания установки игры или просмотра фильма, необходимо удалить ISO файл. А точнее – размонтировать его. Сделать это можно 2 способами:
- Снова запустить Daemon Tools, нажать на файлике ПКМ и выбрать пункт «Размонтировать».
Как размонтировать (удалить) файл ISO из Daemon Tools
Открыть «Мой компьютер», найти виртуальный дисковод, нажать ПКМ и выбрать пункт «Извлечь».
После этого виртуальный образ будет удален.
Также есть еще один способ разархивировать файл ISO без Daemon Tools.
Как распаковать файл ISO?
Daemon Tools – специфическая программа, которая установлена не у всех пользователей. А вот WinRAR или 7-Zip наверняка есть у каждого. Поэтому, если Вам лень устанавливать еще одну программу, можете просто извлечь файлы из ISO с помощью архиватора.
Сделать это очень просто:
- Выделяете нужный файл.
- Нажимаете на нем ПКМ и выбираете пункт «Открыть с помощью».
- Выбираете строку «WinRAR» или «7-Zip».
- Откроется новое окно: нажимаете «Извлечь» и указываете путь, куда нужно разархивировать этот файлик.
Примечание: если архиватора нет в списке, тогда нажимаете «Выбрать программу» и ищете его в расширенном списке.
Если и там его нет, тогда нажимаете кнопку «Обзор», находите папку архиватора и выбираете установочный файлик WinRAR.exe.
Вот таким образом можно распаковать файл ISO без стороннего софта.
Как распаковать ISO файл на Windows 10 и 8?
Какой программой открыть файл с игрой ISO на Windows 8 или 10? В данном случае ничего устанавливать не придется. Ведь запустить его можно и без постороннего софта. Все, что нужно – выбрать файл и дважды кликнуть на нем левой кнопкой мыши. После этого образ смонтируется и запустится окно автозапуска. В конце не забудьте размонтировать его. Для этого откройте «Мой компьютер», выделите виртуальный дисковод, нажмите ПКМ и выберите пункт «Извлечь».
На этом все. Теперь Вы знаете, как можно запустить расширение ISO на Windows 7, 8 и 10. И если опять скачаете фильмы или игры с таким расширением, то легко сможете их открыть.
С помощью гаджета
Изначально, конечно, данную программу необходимо скачать. Рекомендуется это делать исключительно с официального сайта, так как данное программное обеспечение очень востребовано у пользователей Интернета, а злоумышленники могут его изменить, поместив туда вирус, и, само собой, затем разместить где-нибудь на другой странице.
При установке также нужно быть аккуратным и обращать внимание на установленные галочки, ведь вместе с Deamon Tools могут установиться и другие программы, так сказать, нежелательные. Итак, теперь переходим непосредственно к теме
Как монтируем образ в Daemon Tools? Первый способ подразумевает под собой использование специального гаджета, который устанавливается вместе с основной программой или который можно скачать с сайта (в том случае, если он не установился самостоятельно)
Итак, теперь переходим непосредственно к теме. Как монтируем образ в Daemon Tools? Первый способ подразумевает под собой использование специального гаджета, который устанавливается вместе с основной программой или который можно скачать с сайта (в том случае, если он не установился самостоятельно).
Для того чтобы произвести монтирование, нужно:
- Нажать на зеленый значок в виде кнопки Play, в данном случае она называется «Монтировать».
- Откроется проводник. В нем необходимо проложить путь к вашему образу, который вы до этого скачали.
- Выделите его и нажмите кнопку «Открыть».
Вот как монтируем образ в Daemon Tools первым способом, но он далеко не единственный.
С помощью самой программы
Данный способ показывает, как монтировать образ в Daemon Tools, и он подразумевает запуск непосредственно самой программы.
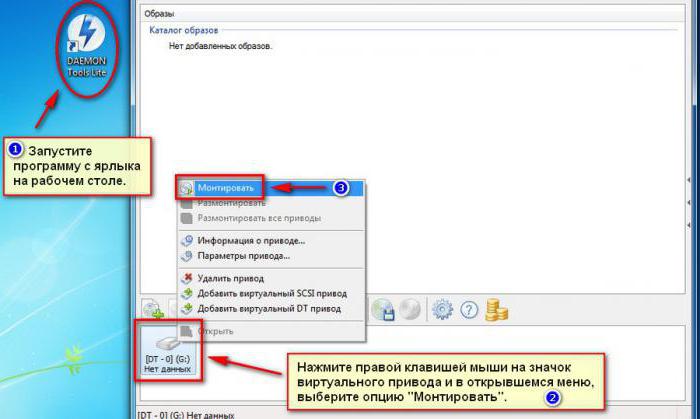
Для этого вам понадобится:
- Открыть меню «Пуск» и с помощью поиска найти нужное нам приложение.
- Запустить его.
- Нажать ПКМ по значку с виртуальным приводом, который располагается внизу окна.
- В меню нажать на строку «Монтировать».
- В появившемся проводнике проложить путь к файлу.iso.
- Нажать «Открыть».
Вот как монтировать образ в Daemon Tools Lite третьим способом.
«Образ» — это один из самых распространенных терминов среди пользователей интернета. Под этим словом люди понимают архив с автоматическим запуском, имитирующий лицензионный оптический диск с игрой или приложением. Благодаря специальным программам, такие приложения не требуют наличия физического носителя, просты в использовании и отвечают всем требованиям пользователей. Но давайте обо всем несколько подробней.
Монтируем образ диска в DAEMON Tools
Рассматриваемое приложение распространяется в 3 редакциях: Lite, Pro, Ultra. Первый вариант наиболее широко известен рядовому пользователю, с него и начнём.
DAEMON Tools Lite
Монтирование образа диска в DAEMON Tools – дело несложное. Действуйте следующим образом:
- Запустите программу, после чего нажмите на кнопку «Быстрое монтирование», которая расположена в нижнем левом углу интерфейса программы.
- Посредством окна «Проводника» откройте необходимый файл.
- Открытый файл образа помечен значком синего диска.
Этот значок позволяет просмотреть содержимое образа по двойному клику. Также можете просмотреть диск через обычное меню привода.
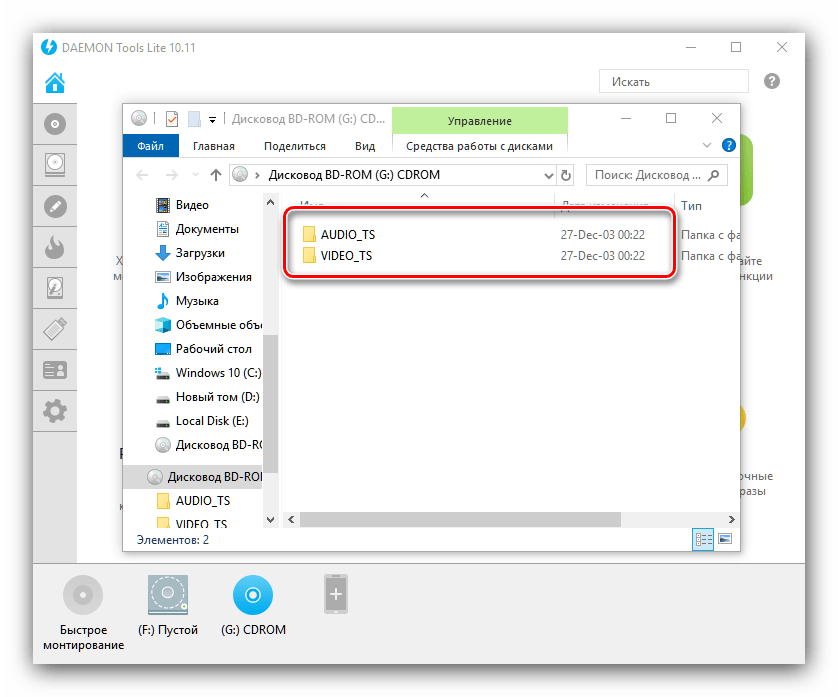
DAEMON Tools Pro
В профессиональном платном варианте Даймон Тулс монтирование образов происходит по несколько другому алгоритму, чем в версии Лайт.
- Откройте программу и воспользуйтесь пунктом «Монтировать».
- Выберите образ через «Проводник» – действия те же, что и с Lite-версией.
- В правой части окна Daemon Tools Pro появится значок подключённого файла – дважды кликните по нему левой кнопкой мыши, чтобы открыть для просмотра.
Ничего сложного, справится даже начинающий.
DAEMON Tools Ultra
В самой полной редакции приложения доступна также возможность монтирования образов жестких дисков в более чем 10 популярных форматах. Образы CD и DVD подключаются точно так же, как и в Lite-вариации, поэтому рассмотрим только подключение виртуальных копий HDD.
- Запустите Даймон Тулс Ультра, затем найдите и задействуйте опцию «Монтировать».
- Далее выберите вариант «VHD».
- В окне монтирования первым делом нужно выбрать образ – воспользуйтесь кнопкой с тремя точками возле соответствующей строки.
Используйте диалоговое окно «Проводника», чтобы выбрать нужный файл. - Дальше следует выбрать, каким именно образом будет смонтирован виртуальный HDD. Первый вариант – монтирование в привод: отметьте соответствующую позицию и выберите букву диска.
Альтернативный метод – монтирование к той или иной папке, которую тоже следует задать вручную. - Далее следует установить метод подключения – как съёмный диск (вроде флеш-накопителя) или полноценный HDD.
Также выберите режим монтирования – только для чтения или же как перезаписываемый носитель. - После внесения требуемых настроек нажмите на кнопку «Монтировать». Образ будет автоматически открыт для просмотра.
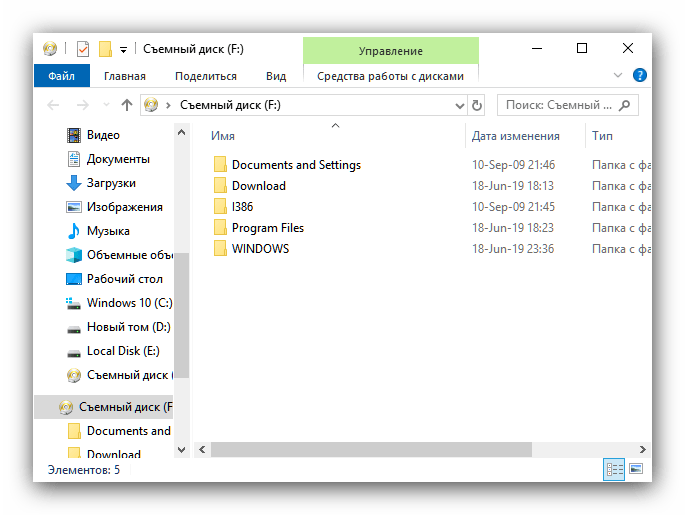
Заключение
Как видим, нет никаких сложностей в монтировании образов посредством всех вариантов программы DAEMON Tools, даже учитывая различия в интерфейсе разных версий.
Помогла ли Вам статья?
Да
Нет
Как монтировать образ в Daemon Tools (на примере игры Симс).
После установки и запуска, программа Демон Тулс несколько минут будет создавать виртуальный привод. По завершению этого этапа у Вас добавится один оптический диск со своей буквой, и Вы сможете работать с приложением.
Примечание. У Вас уже должен быть скачен образ Sims.
Программа поддерживает разнообразные форматы. Наиболее популярные это:
Для начала выбираете образ и добавляете его в программу. Это делается с помощью кнопки «Добавить образ», находящейся слева. Выбрав требуемый файл, он загрузится в программу.
Теперь нажмите на появившийся образ мышкой. При нажатии левой кнопкой мышки у Вас внизу активируется иконка «Монтировать». Нажмите ее, и диск смонтируется на виртуальный привод. Также можно начать монтировать диск кликнув правой кнопкой мыши и выбрав данное действие из контекстного меню.
Готово! Диск смонтирован.
Об этом говорит изменившаяся иконка привода. По умолчанию у Вас должна запуститься программа автозапуска диска. Теперь Вы имеете диск с игрой. Чтобы установить игру выберите Setup.exe и начнется установка Симс.
DAEMON Tools Ultra
В самой полной редакции приложения доступна также возможность монтирования образов жестких дисков в более чем 10 популярных форматах. Образы CD и DVD подключаются точно так же, как и в Lite-вариации, поэтому рассмотрим только подключение виртуальных копий HDD.
- Запустите Даймон Тулс Ультра, затем найдите и задействуйте опцию «Монтировать».
Как установить игру через DAEMON Tools
Появится стандартный проводник Windows. Теперь вам необходимо найти и открыть файл с образом игры на своем компьютере. Файлы образов имеют расширение iso, mds, mdx и т.п.
После того как образ будет смонтирован, вам будет выдано оповещение, а значок в левом нижнем углу сменится на синий диск.
Смонтированный образ может запуститься автоматически. Но может потребоваться и ручной запуск установки игры. Для этого откройте меню «Мой компьютер» и кликните два раза по появившемуся дисководу в списке подключенных приводов. Иногда этого достаточно, чтобы началась установка. Но бывает, что открывается папка с файлами диска.
В папке с игрой должен быть файл установки. Его часто называют «setup», «install», «установка» и т.п. Запустите этот файл.
Должно появиться окно установки игры.
Его вид зависит от установщика. Обычно установка сопровождается подробными подсказками, поэтому следуйте этим подсказкам и установите игру.
Итак – игра установлена. Запускайте и наслаждайтесь!
Мы рады, что смогли помочь Вам в решении проблемы.
Опишите, что у вас не получилось. Наши специалисты постараются ответить максимально быстро.
Daemon Tools Lite – программа, эмулирующая СД и ДВД диски. Это обеспечивает возможность работы с образами дисков непосредственно как с физическими дисками, даже при их отсутствии в компьютере. Чтобы установить нужный образ программы достаточно просто смонтировать его на один из виртуальных приводов. Операционная система определит, что установлен диск и начнет с ним полноценную работу.
-
Как удалить карты из мастерской с диска
-
Microsoft fsavailux windows 10 грузит диск
-
Ошибка недостаточно места на диске хотя место есть
-
Как в диспетчере устройств найти оперативную память виндовс 10
- Как сделать бэкап ssd диска
Virtual CloneDrive
Как выполнить монтаж с помощью сторонней программы:
- подключить интернет;
- скачать Virtual CloneDrive;
- запустить Virtual CloneDrive на ПК;
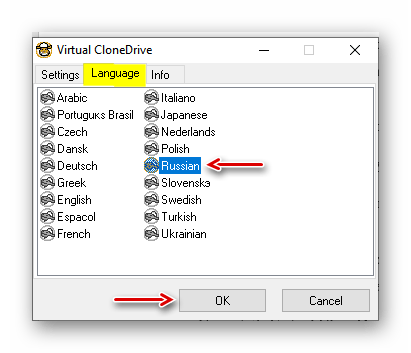
- установить язык интерфейса (русский);
- открыть «Настройки»;
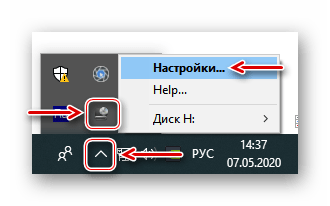
- отметить птичкой нужные опции;
- активировать «Проводник»;
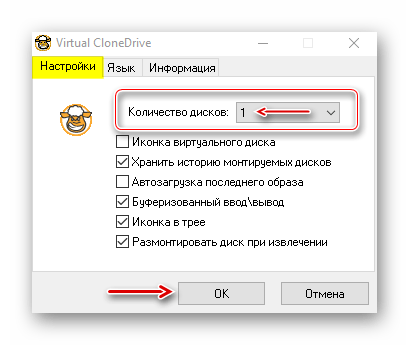
- найти образ;
- вызвать для него всплывающее меню;
- выбрать опции «Открыть с помощью» и «Монтировать с Virtual CloneDrive»;
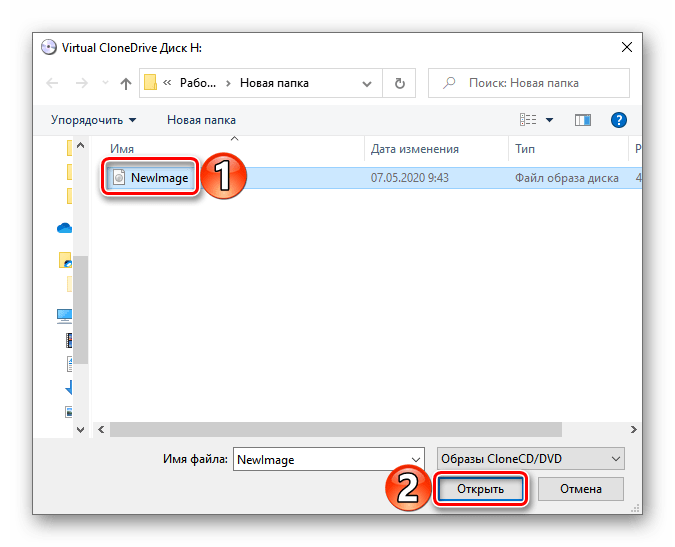
смонтировать выбранный компонент в оптический привод;
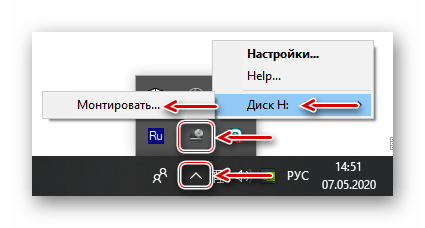
на консоли «Этот компьютер» появится новый условный дисковод.
Важно! Размонтировать оптический диск удастся на площадке «Этот компьютер» или с помощью Virtual CloneDrive
Инструкции по Daemon Tools Lite
Daemon Tools Lite – программа, эмулирующая СД и ДВД диски. Это обеспечивает возможность работы с образами дисков непосредственно как с физическими дисками, даже при их отсутствии в компьютере. Чтобы установить нужный образ программы достаточно просто смонтировать его на один из виртуальных приводов. Операционная система определит, что установлен диск и начнет с ним полноценную работу.
1. Как монтировать образ в Daemon Tools (на примере игры Симс).
После установки и запуска, программа Демон Тулс несколько минут будет создавать виртуальный привод. По завершению этого этапа у Вас добавится один оптический диск со своей буквой, и Вы сможете работать с приложением.
Примечание. У Вас уже должен быть скачен образ Sims.
Программа поддерживает разнообразные форматы. Наиболее популярные это:
- *.iso;
- *.ccd;
- *.mdf;
- *.nrg;
- *.isz.
Для начала выбираете образ и добавляете его в программу. Это делается с помощью кнопки «Добавить образ», находящейся слева. Выбрав требуемый файл, он загрузится в программу.
Теперь нажмите на появившийся образ мышкой. При нажатии левой кнопкой мышки у Вас внизу активируется иконка «Монтировать». Нажмите ее, и диск смонтируется на виртуальный привод. Также можно начать монтировать диск кликнув правой кнопкой мыши и выбрав данное действие из контекстного меню.
Готово! Диск смонтирован.
Об этом говорит изменившаяся иконка привода. По умолчанию у Вас должна запуститься программа автозапуска диска. Теперь Вы имеете диск с игрой. Чтобы установить игру выберите Setup.exe и начнется установка Симс.
2. Как размонтировать образ в Daemon Tools
Для того, чтобы размонтировать образ диска, достаточно просто нажать правой кнопкой мышки по требуемому приводу внизу программы. В выпадающем контекстном меню выбираете «Размонтировать». После этого виртуальный диск снова становится «пустым».
Имеется возможность размонтировать один или все диски одновременно.
3. Частые ошибки
Тут будут рассмотрены самые частые ошибки при работе с программой. Несмотря на то, что интерфейс довольно понятный и снабжен всплывающими подсказками, иногда возникают проблемы, которые не очень просто понять простому пользователю. Ниже будет рассмотрено, что делать для решения возникших ошибок и проблем.
Не монтируется образ в Daemon Tools
Возможно Вы начали монтировать, не дождавшись загрузки торрента. Убедитесь в окончании загрузки. Если файл скачен и не монтируется, то попробуйте заново скачать образ диска. Скорее всего ошибка в скаченном файле.
Проверьте правильность выбора виртуального привода. Иногда бывает, что он смонтирован, но Вы смотрите не на тот диск. Это наиболее вероятно при большом количестве виртуальных приводов.
Образ уже замонтирован
Такая ошибка возникает в результате того, что файл образа используется другой программой. Возможно он был скачен с торрента и стоит в раздаче — торрент-программа блокирует работу с ним. Для этого остановите работу торрент приложения. Надо не просто закрыть программу, но и убрать ее из трея (нижний правый угол рабочего стола, около индикации языка).
Доступ запрещен/нет доступа к файлу образа
Эта ошибка также возникает в результате использования файла или его повреждения. Возможно несколько причин этой ошибки, убедитесь, что:
- файл полностью скачен;
- закрыто торрент–приложение, если оно использовалось для скачивания;
- у вас уже не смонтирован данный образ на другом приводе.
Наиболее действенным методом решения вышеуказанных ошибок и проблем остается комплексный подход:
- скачать образ диска игры заново;
- убрать торрент-приложение из автозагрузки;
- перезагрузить операционную систему;
- смонтировать заново.
Возникновение ошибок происходит довольно редко и не стоит их бояться. Эта программа проста и универсальна. Работа в ней не составит труда даже начинающему пользователю, особенно для программы с русским интерфейсом.
Приложение поддерживает как 32-х, так и 64-х битные операционные системы Windows 7 и Windows 10.
Запуск программы
После успешного монтирования образа с помощью Daemon Tools, вы можете запустить программу, которая находится в этом образе. Для этого выполните следующие шаги:
1. Откройте обозреватель файлов Daemon Tools и найдите монтируемый образ в списке виртуальных устройств.
2. Дважды щелкните на образе, чтобы открыть его в новом окне. В этом окне вы увидите содержимое образа, включая файлы и папки.
3. Найдите исполняемый файл программы (обычно это файл с расширением .exe или .msi) и щелкните на нем правой кнопкой мыши.
4. В открывшемся контекстном меню выберите опцию «Запустить» или «Открыть» (в зависимости от операционной системы).
5. После этого программа должна запуститься и вы увидите соответствующее окно или интерфейс программы.
Теперь вы можете начать работать с программой, которая была установлена из монтируемого образа.
Два способа смонтировать образ
Чтобы смонтировать образ диска не обязательно заходить в программу. Все подходящие форматы будут автоматически перекликаться с этой программой.
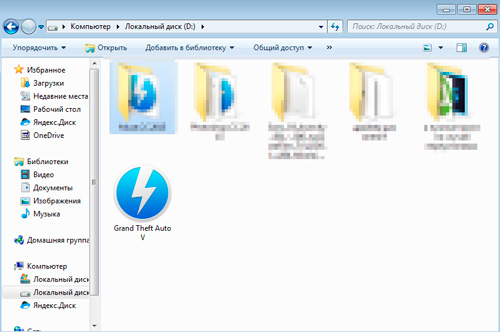
Двойной щелчок по файлу в формате ISO приведет к тому, что Daemon Tools сам загрузит виртуальный носитель в несуществующий привод. Теперь можно зайти в «Мой компьютер», два раза щелкнуть по появившемуся дисководу и запустить процесс загрузки.
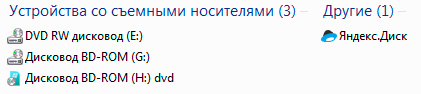
Но есть и второй способ. Вы открываете программу и правой кнопкой мыши щелкаете внизу программы по слову «Пустой».
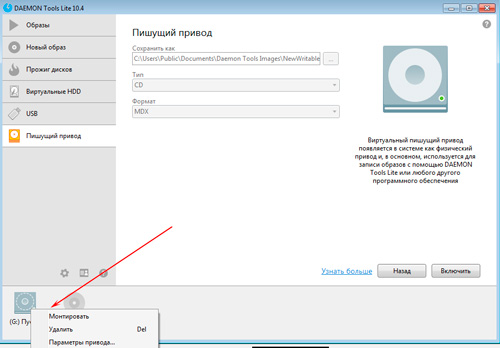
Находите на компьютере нужный файл и открываете его.
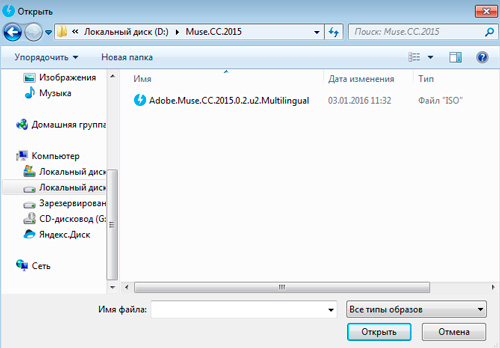
Правая кнопка мыши по новому образу диска в нижней части панели программы позволит извлечь носитель – «Размонтировать».
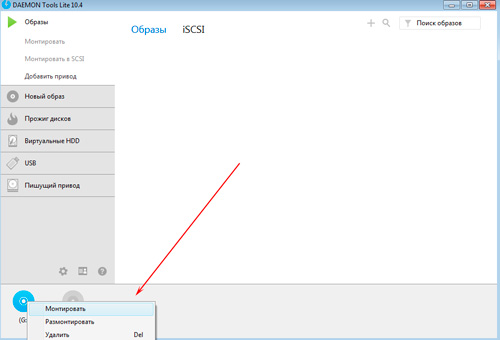
Ну вот и все. Большинство дополнительных функций, таких как запись ISO формата на диск, флешку и создание своих образов не доступен в бесплатной версии
Но в принципе, я думаю, что это не так важно для большинства пользователей
Всем, кто заинтересовался, я советую подписаться на рассылку моего блога. Совсем скоро я расскажу о том, как создавать свои носители в формате ISO. ИЗ рассылки вы также можете узнать все правду о полезном софте, овладеть компьютерной грамотностью и научиться работать в интернете и даже создавать свои сайты.
Все значительно проще, чем может показаться на первый взгляд. До новых встреч и удачи в ваших начинаниях.