Можно ли сделать с помощью программы
Одной из ключевых возможностей программы как раз и является создание загрузочных дисков для ОС. И судя по отзывам пользователей утилита прекрасно справляется с поставленными задачами. Дистрибутив UltraISO можно скачать с официального сайта разработчика: ultraiso.com/download.html.
Программа платная, но для ознакомления с функционалом разработчик предлагает бесплатную триальную версию. Утилита получила полноценную русскоязычную локализацию.
Пошаговые действия
Рассмотрим самый распространённый сценарий, подходящий под все операционные системы. Для этого нам понадобится установленная программа UltraISO, флеш-накопитель и образ ОС. Последний можно скачать с официального сайта Microsoft: microsoft.com/ru-ru/software-download/windows10.
Создание и запись загрузочного диска на флешку:
- Запускаем UltraISO от лица администратора.
- В верхнем меню кликаем на «Файл» -> «Открыть».
- В диалоговом окне выбираем файл образа операционной системы.
- В верхнем меню кликаем по «Самозагрузка» -> «Записать образ диска».
- В строчке Disk Drive («Привод») выбираем флеш-накопитель, куда будет записан образ.
- Жмём на кнопку «Форматировать».
- В диалоговом окне выбираем тип файловой системы FAT32.
- Кликаем по кнопке «Начать» и по окончании процедуры форматирования закрываем окно.
- В строчке «Метод записи» выставляем USB-HDD+ из выпадающего списка.
- В разделе Boot Partition выбираем значение «Нет».
- Жмём на кнопку «Записать» и соглашаемся с предупреждением об удалении данных с флешки.
- По окончанию процедуры (от 5 до 30 минут) всплывёт системное сообщение.
В момент создания загрузочного диска нельзя подключать другие накопители к USB-портам, иначе произойдёт сбой. Также стоит проследить, чтобы во время процедуры компьютер не ушёл в спящий режим.
Особенности для Windows 7
С января 2020 года компания Microsoft прекратила официальную поддержку ОС Windows 7. Поэтому достать оригинальный или хотя бы модифицированный образ достаточно сложно. Как правило, в распоряжении пользователя оказывается набор установочных файлов и папок, то есть распакованный iso-образ.
Создание образа и загрузочного диска:
- Запускаем UltraISO от лица администратора.
- Открываем пункт меню «Файл».
- Переходим в подпункт «Новый» -> «Образ Bootable».
- Выбираем файл bootfix.bin в папке boot.
- В нижней части рабочей зоны появится список файлов.
- Выделяем их все (Ctrl+A) и с помощью мыши перетаскиваем в верхнюю пустующую часть рабочей зоны.
- Открываем в меню пункт «Самозагрузка» и кликаем по «Записать образ».
- В строчке Disk Drive выбираем флеш-накопитель. Область «Файл» должна пустовать.
- В качестве метода записи указываем USB-HDD+.
- Кликаем по кнопке «Записать» и дожидаемся окончания процедуры.
При создании образа необходимо следить за индикатором свободного пространства, который расположен в верхнем правом углу рабочей зоны. Если он горит красным, то на флеш-накопителе недостаточно места для копирования файлов. Придётся разбивать образ на 2 флешки, либо искать набор ОС меньшего объёма.
Windows XP
Система уже давно не имеет официальной поддержки и плюс ко всему крайне привередлива к загрузке с флеш-накопителей. Практически единственным вариантом остаётся обычный компакт-диск объёмом 700 Мб. При этом сама Windows XP в стоковом виде занимает порядка 350 Мб.
Здесь также может быть два вышеописанных сценария: в распоряжении пользователя либо образ iso, либо набор системных файлов. В первом случае изменения коснутся пункта 5 и 7. В строчке Disk Drive выбираем не флеш-накопитель, а физический CD-привод. В разделе «Метод записи» выставляем не USB-HDD+, а Disk-at-Once из выпадающего списка. Во втором случае необходимо проделать аналогичные действия для пунктов 8 и 9.
При создании образа для Windows XP могут возникнуть проблемы с записью системных файлов. Имеет смысл взять на вооружение другую программу – WinSetupFromUSB. Соответственно вместо CD-диска использовать флешку. Также иногда помогает откат даты в БИОС на 10 лет назад.
Создание установочной флешки для Windows 10 своими руками
Для проведения этой манипуляции будут нужны образ ISO с системой, а также флешка, имеющая подходящий объем и обязательно отформатированная в FAT32. Причем, если нужная файловая система ее уже содержит, то хранящиеся на ней данные удалять нет необходимости.
Сам же процесс создания установочного USB носителя для Windows представляет собой буквально пару шагов:
- Образ десятого Windows монтируется в операционной системе. В ее последних версиях достаточно правой кнопкой мышки нажать по файлу и выбрать опцию «Подключить».
- Из смонтированного образа все его содержимое копируют на USB накопитель.
- Если на компьютерном устройстве стоит режим загрузки с UEFI, есть возможность без труда загрузиться, и с изготовленного накопителя установить желаемую версию.
Что делать в случае возникновения ошибки
Случается, что ошибку выдает функция Secure boot, не позволяющая загрузить Виндовс с флешки. Как настроить комп на правильную работу? В данной ситуации эту функцию рекомендуется отключить, изменив настройки BIOS:
- Зайдя в BIOS, следует выбрать пункт «Параметры загрузки безопасности».
- В опции о типе ОС выбирают Windows 8 UEFI.
- Вносят необходимые изменения в настройки BIOS.
- В безопасном «загрузочном» режиме выбирают версию Custom.
- В опции «Управление ключами» следует отключить «Подготовку» и привести в действие режим безопасной их загрузки.
- Вставив USB-флешку, надо выставить приоритеты загрузки и сохранить настройки.
Изучив рекомендации, можно сделать вывод, что для создания флешки для установки Windows 10 можно использовать любой из способов, работающих и для предыдущих версий ОС, включая тот же метод «через командную строку» и другие многочисленные программы.
Используем специальные программы
Убедитесь, что вы являетесь администратором компьютера, так как система может потребовать соответствующий доступ. Дополнительно вам потребуется официальный образ системы Windows, который вы можете загрузить с сайта Microsoft.
Windows 7 USB DVD Download Tool
Программа предназначена для создания загрузочного USB или DVD устройства с ОС Windows 7 или 8.
1. Загрузить программу можно по адресу: microsoft.com/download.
2. Подключите в разъём USB флешку.
3. Откройте программу, в главном окне щелкните по кнопке «Browse».
4. Укажите путь, где находится загрузочный образ системы и нажмите кнопку «Next».
5. Отметьте USB устройство для записи.
6. В следующем окошке отобразится подключенное устройство, если это не произошло нужно щелкнуть по значку обновить.
7. Для начала записи образа кликаем по кнопке «Begin copying».
8. Появится уведомление, что все файлы будут удалены, если вы готовы приступить щелкните «Erase USB Device».
9. Дождитесь завершения процесса.
Media creation tool
Еще одно специальное средство от компании Microsoft, которое позволит вам как обновить существующую систему, так и создать загрузочную флешку. Для корректной работы средства нужно иметь как минимум 10Гб свободного пространства на жестком диске, и скоростной интернет, т.к. загрузочный образ будет скачиваться с серверов компании.
Существует несколько версий средства, которые вы можете загрузить для создания конкретной редакции системы Windows.
- 10 — microsoft.com/ru-ru/software-download/windows10
- 8.1 — microsoft.com/ru-ru/software-download/windows8ISO
- 7 — microsoft.com/ru-ru/software-download/windows7
Рассмотрим, как создать загрузочное USB с системой Windows 10.
1. В окне программы выберите пункт «Создать установочный носитель».
2. Выберите язык и архитектуру системы.
3. Установите переключатель в «USB устройство флэш-памяти».
4. В ветке «Съемные носители» щелкните по флешке.
5. Нажмите кнопку «Далее» для инициализации загрузки и записи образа, дождитесь завершения.
Rufus
Очень удобная программа для быстрого создания загрузочных флешек с ОС Windows, FreeDOS и другими загрузочными утилитами.
2. В разделе «Устройство» выберите флешку.
3. В разделе «Метод загрузки» можно выбрать загрузочный ISO или FreeDOS.
Rufus автоматически подберет оптимальные параметры для создания загрузочного устройства.
4. Нажмите кнопку «Старт».
5. Подтвердите действие щелкнув «ОК».
Universal USB Installer
Универсальная софтина для создания загрузчиков с Windows и Linux ОС.
2. В поле «Select a Distribution» выберите дистрибутив для установки.
3. Щелкните по кнопке «Browse» и выберите загрузочный ISO.
4. Нажмите на поле «Select the drive letter» и щелкните по USB устройству.
5. Установите галочку в чекбоксы, если нужно предварительно отформатировать устройство.
6. Кнопка «Create» запустит запись образа на флешку.
Ultra ISO
В отличие от предыдущих эта программа платная и предназначена для работы с ISO образами. Т.к. эта программа довольно популярная, я покажу как с помощью неё создается загрузочная флешка.
2. В меню «Файл» нажмите «Открыть» и выберите загрузочный ISO файл.
В окне программы появится список файлов в образе.
3. В меню «Самозагрузка» выберите «Записать образ жесткого диска».
4. Убедитесь, что в поле «Disk Drive» выбрана флешка.
5. Если есть файлы, предварительно отформатируйте устройство.
6. Кнопка «Записать» запустит процесс создания.
Balena Etcher
Balena Etcher – это новый открытый проект для создания загрузочных файлов c образов дисков ISO и IMG на USB накопитель. Программа не совсем подходит для создания образов с ОС Windows, но хорошо справляется с созданием загрузочных Linux дистрибутивов. Лично мне программа помогла создать загрузчик с Linux, который открылся на старом ПК, когда все другие загрузчики, созданные в других программах, не распознавались.
2. В главном окне нажмите на «Select Image» и выберите файл.
3. В следующем окошке отобразится USB устройство на которое будет произведена запись.
4. Кнопка «Flash» инициализирует процесс записи образа на флешку.
UNetbootin
UNetbootin — это специальная программа предназначена для создания загрузочных флешек с ОС на основе ядра Linux.
2. В поле «Дистрибутив» можно выбрать редакцию и версию Linux.
В окне программы будет показана информация о продукте и где его можно скачать.
3. После того как файл будет загружен переключитесь в «Образ диска» и укажите путь щелкнув по кнопке справа.
4. Убедитесь, что в пункте тип выбрано «Устройство USB» и правильно отмечена его буква.
5. Кнопка «ОК» инициализирует запись образа на флешку.
Приготовления
Нам будут помогать следующие средства, программы и утилиты:
- Windows 7-USB-DVD-tools
- WinSetupFromUSB
- Ultra ISO
- Командная строка и DiskPart
Во первых нам понадобиться флешка объемом 8 или 16 Гб для записи на неё образа диска Windows 7.
Во вторых нужно приготовить образ диска, который вы хотите записать на загрузочную флешку. Если у вас нет образа, то прочитайте статью как создать образ диска.
В третьих нужны программы для работы, все ссылки на них вы найдете в описании ниже.
В четвертых запаситесь терпением, процесс создания флешки может занять некоторое время.
Флешка с Windows 7-USB-DVD-tools
С программой Windows 7-USB-DVD-tools я работал не раз, поэтому она в данной статье в списке первых. Наверное это самый простой и быстрый способ создать загрузочную флешку Windows 7.
Windows 7 USB DVD tool (Eng)
После того как скачали программу, нужно установить её на компьютер. К сожалению она на английском языке, но для тех кто его не знает, я покажу что нужно делать.
Если вы не хотите пользоваться английской версией, то есть альтернатива — программа на русском языке. Скачать её можно тут:
Windows 7 RTM USB DVD Download Tool (Rus)
Находим скачанную утилиту, заходим в неё.
Возможно выйдет окно предупреждения системы безопасности, выбираем Запустить.
Далее нажимаем Next, Install и Finish.
После чего на рабочем столе появится ярлык с программой Создать загрузочный диск Windows 7 или Windows 7 USB DVD Download Tool, запускаем его.
Весь процесс создания флешки будет состоят из четырех этапов.
Выбираем файлы ISO-образа диска на компьютере, нажимаем Обзор.
Затем нажимаем зеленую кнопку Далее.
Следующим шагом нужно подготовить носитель информации USB или DVD. Вставляем заранее подготовленную флешку в компьютер, выбираем usb и нажимаем по соответствующей кнопке USB.
Далее указываем нужное устройство и жмем Копировать.
Появляется окно с предупреждением, если у вас имеются какие-либо данные на флешке, то они буду стерты. Рекомендую сделать резервную копию, нажимаем стереть USB-накопитель.
Все данные буду уничтожены продолжить — отвечаем Да.
После этого начнутся процессы форматирования вашего USB устройства и копирования на него новых файлов.
Этот процесс может занять некоторое время, можете сходить выпить чай, кофе или познакомиться с информацией настройка компьютера.
В конце процедуры выйдет следующее Загрузочный USB-накопитель успешно создан, резервное копирование завершено.
Закрываем окно, заходим в мой компьютер, выбираем нашу созданную флешку, открываем её и запускаем файл <setup.exe>.
Вот что примерно должно получиться.
Теперь остается перезагрузить компьютер, выставить в биосе первоначальное USB устройство при запуске и проверить что из этого получилось.
Как создать загрузочную флешку — Windows 7 USB DVD tool | Moicom.ru
https://youtube.com/watch?v=xGAhWd-UW4Q
Предварительная подготовка
Первое, что надо сделать – найти подходящий USB-накопитель и подготовить его к дальнейшим действиям. Главный критерий – объём памяти.
Чтобы на накопитель можно было скачать образ современной ОС, его объём должен быть равен минимум 8 гигабайт; рекомендуемый объём памяти – 16 гигабайт и больше.
Стоит отметить, что флешка с операционной системой – это полезный инструмент, который должен быть всегда у вас под рукой на случай критических сбоев. Поэтому лучше выделить тот накопитель, который вам не понадобится в дальнейшем.
После того как выбор будет сделан, накопитель надо отформатировать. Все данные с него при этом будут удалены, так что заранее перенесите все важные файлы.
Зайдите в “Проводник”, найдите на панели слева название флешки и нажмите на неё правой кнопкой. В появившемся меню выберите пункт “Форматировать…”.
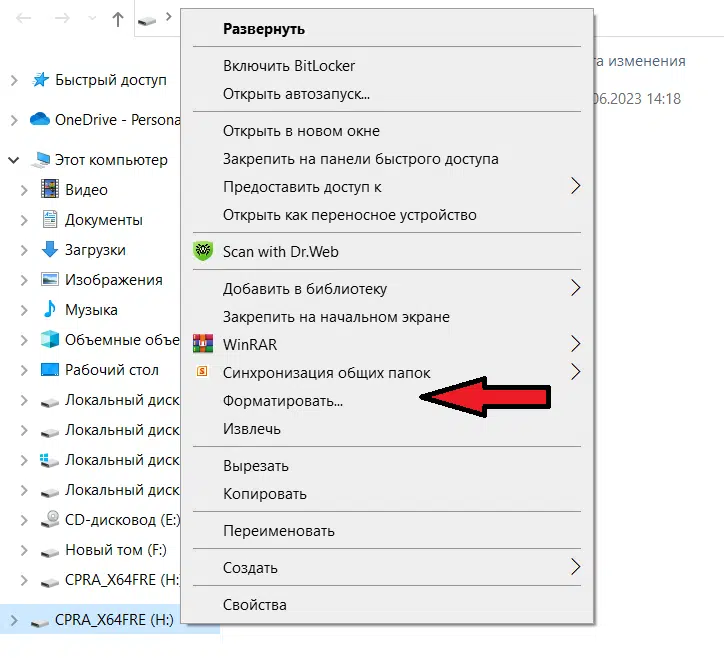
После этого перед вами появится небольшое окошко, где в разделе “файловая система” вам надо сменить её тип на “FAT32” или “exFAT” (если ваша флешка больше 16 гигабайт) и нажать “Начать”. После короткой загрузки ваша флешка будет готова.
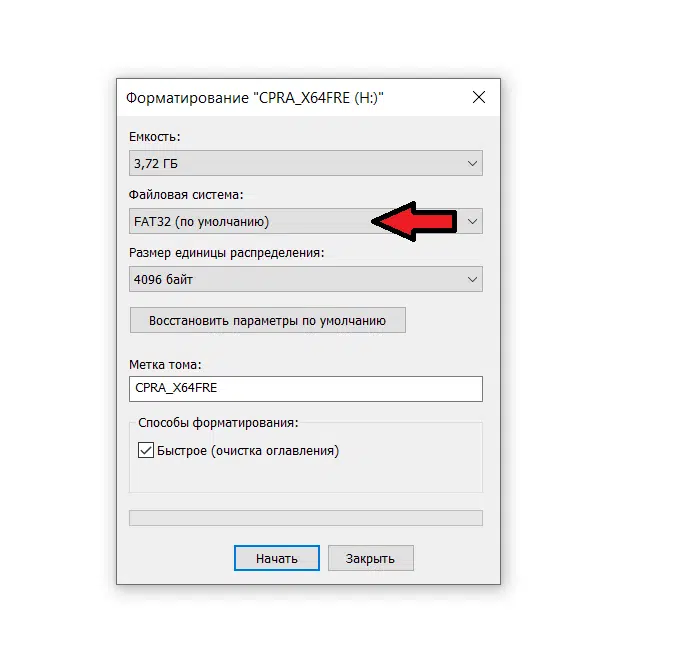
WinSetupFromUSB
WinSetupFromUSB отличается от аналогов одной полезной функцией — встроенным эмулятором ПК (виртуальной машиной QEMU) для визуальной проверки результата создания загрузочных устройств. Перед тем как приступать к установке Windows на реальный компьютер, вы можете посмотреть работу только что записанной флешки в самой программе. Кроме того, WinSetupFromUSB позволяет создавать носители с дистрибутивами нескольких операционных систем.
Утилита рассчитана как на новичков, так и на опытных пользователей Первым она дает возможность получать желаемое несколькими кликами мыши, вторым — создавать сложные мультизагрузочные конфигурации с разными типами загрузчиков, многоуровневым меню и т. п. Мы рассмотрим простой вариант — как создать флешку с двумя операционными системами — Windows XP и Windows 10, используя настройки по умолчанию.
Как использовать WinSetupFromUSB
- Запустите утилиту (установки она не требует). В разделе «USB disk selection and format tools» укажите букву флеш-накопителя. Если желаете его отформатировать, отметьте флажком опцию «Auto format…». Выберите тип файловой системы, остальное оставьте по умолчанию.
- В разделе «Add to USB disk» отметьте типы операционных систем, которые собираетесь перенести на флешку. Дистрибутивы Windows Vista, 7, 8 и 10 должны быть в формате iso. Нажмите копку во второй строке справа и укажите путь к нужному образу. Дистрибутив Windows XP должен быть в виде каталога файлов и папок, например, на DVD-диске. Укажите программе путь к папке i386.
- После добавления всех дистрибутивов щелкните по кнопке «Go». Это запустит процесс переноса.
Чтобы проверить качество записи после ее окончания, отметьте флажком опцию «Test in QEMU» и еще раз нажмите «Go». Наблюдайте за ходом загрузки виртуального компьютера с флешки в отдельном окне.
Как создать загрузочную флешку с Windows XP, 7, 8.1, 10
Программы для создания загрузочной флешки Windows
- ISO to USB — самая простая программа для создания загрузочной флешки.
- UltraISO — создание загрузочных флэшек это не главная функция этой программы. В основном для создания, редактирования и конвертирования различных форматов CD и DVD-образов.
- Rufus — небольшая, портативная программа, которая позволяет создавать загрузочные USB накопители для ОС Windows и Linux. Есть возможность проверки USB устройства на битые блоки. В Rufus интерфейс очень простой и напоминает окно форматирования диска в ОС Windows.
- WinUSB — для создания мультизагрузочной флешки. Позволяет разместить сразу Windows 7,8,10 на одной флешке. Для работы потребуются ISO образы или DVD c Виндовс.
- Win32 Disk Imager — имеет очень простой интерфейс для записи образов на флэшку. Позволяет также сделать файл-образ из флешки и записать на жесткий диск. Интерфейс на английском языке.
- UNetbootin — создание загрузочных USB носителей и жестких дисков
- UNEBoot
- PeToUsb — утилита для создания не только загрузочных USB flash, но и для USB жестких дисков.
- WinToFlash — отличие от остальных программ в том что файл-образ не используется. Т.е. его нужно будет сначала распаковать в папку. Далее в программе выбираем папку и указываем флешку.
- Windows Bootable Image (WBI) Creator — бесплатная программа в которой можно создать загрузочный ISO-образ с WindowsXP/Vista/Windows 7. Очень проста в использовании. Но она только лишь создает файл ISO из папки в которой установочные файлы Windows. Для создания загрузочной флешки из этого ISO образа нужно использовать например UltraISO.
- Windows 7 USB / DVD Download Tool — официальная утилита от Microsoft, бесплатная и очень простая. С помощью которой можно сделать загрузочную USB флешку с Windows 7 или Windows 8.
- WiNToBootic — бесплатная утилита, которая позволяет создать загрузочный USB флэш-диск для установки Windows 7 или Windows 8. Также как и в большинстве программ используются файлы ISO. Работает быстро и не требует установки.
- WinSetupFromUSB
- EasyBoot
- RPMrepUSB — старенькая прога. Могут быть проблемы со старыми BIOS-ами
- Etcher
- YUMI (Your Universal Multiboot Installer)
- Windows To Go — платная, от Microsoft
- AOMEI Partition Assistant
-
Media Creation Tool — программа от Microsoft для создания установочной флешки или DVD диска с Windows. Позволяет скачивать ISO образ Windows 10 напрямую с сайта Microsoft, не требуя при этом product key. Можете использовать ее для чистой установки или апгрейда до Windows 10. Поддерживаемые редакции Windows 10 — Windows 10 Home, Windows 10 Home N, Windows 10 Home Single Language, Windows 10 Pro и Windows Pro N. Результаты работы можно сохранить в ISO файл, который впоследствии использовать в программе UltraISO.
В некоторых версиях могут быть проблемы с тем что не видит флешку, поэтому рекомендую использовать UltraISO.
Чтобы быстро проверить работоспособность получившейся флешки рекомендую воспользоваться эмуляторами на типа QEMU. Проверка загрузочного диска и USB флешки
В командной строке Windows
Загрузочную флешку также можно сделать без использования специальных программ. В командной строке.
- Делаем загрузочную флешку без использования специальных программ
- Как сделать загрузочную USB флешку с Windows 10 в командной строке
Способ 7: Командная строка Windows
Кроме всего прочего, сделать загрузочный носитель можно с помощью стандартной командной строки, а конкретно с помощью ее оснастки DiskPart. Данный способ предполагает следующие действия:
- Откройте командную строку от имени администратора. Для этого откройте меню «Пуск», откройте «Все программы», затем «Стандартные». На пункте «Командная строка» нажмите правой кнопкой мыши. В выпадающем меню выберете пункт «Запуск от имени администратора». Это актуально для Windows 7. В версиях 8.1 и 10 воспользуйтесь поиском. Затем на найденной программе также можно нажать правой кнопкой мыши и выбрать вышеуказанный пункт.
- Затем в открывшемся окне введите команду diskpart, тем самым запустив нужную нам оснастку. Каждая команда вводится нажатием кнопки «Enter» на клавиатуре.
- Дальше напишите list disk, в результате чего будет показан список доступных носителей. В списке выберете тот, на который нужно будет записывать образ операционной системы. Узнать его можно по размеру. Запомните его номер.
- Введите select disk . В нашем примере это диск 6, поэтому вводим select disk 6.
- После этого напишите clean, чтобы полностью стереть выбранную флешку.
- Теперь укажите команду create partition primary, которая создаст новый раздел на ней.
- Отформатируйте Ваш накопитель командой format fs=fat32 quick (quick означает быстрое форматирование).
- Сделайте раздел активным с помощью active. Это означает, что он станет доступным для загрузки на компьютере.
- Присвойте разделу уникальное имя (это происходит в автоматическом режиме) командой assign.
- Теперь посмотрите, какое имя было присвоено – list volume. В нашем примере носитель получил название М. Это тоже можно узнать по размеру тома.
- Выйдите отсюда с помощью команды exit.
- Собственно, загрузочная флешка создана, но теперь на нее необходимо сбросить образ операционной системы. Для этого откройте скачанный ISO файл с помощью, к примеру, Daemon Tools. Как это сделать, читайте в уроке по монтированию образов в данной программе.
Урок: Как смонтировать образ в Daemon Tools
Затем откройте смонтированный диск в «Моем компьютере» так, чтобы увидеть файлы, которые есть внутри него. Эти файлы нужно просто скопировать на флешку.
Готово! Загрузочный носитель создан и с него можно устанавливать операционную систему.
Как видим, есть достаточно много способов чтобы выполнить указанную выше задачу. Все вышеперечисленные методы подойдут для большинства версий Windows, хотя в каждой из них процесс создания загрузочного накопителя будет иметь свои особенности.
Опишите, что у вас не получилось. Наши специалисты постараются ответить максимально быстро.
Функции сегментирования и оптимизации:
• Новая логика работы с жестким диском. Paragon разработал совершенно новую логику работы по сегментированию жесткого диска, все операции по разметке диска стали быстрее и безопаснее. • Базовые и профессиональные операции сегментирования. Создание, форматирование, удаление, восстановление удаленного раздела, возможность скрыть/показать раздел, изменить его статус (активный/неактивный); присвоение, изменение или удаление буквы диска; изменение метки раздела жесткого диска (метки тома); конвертирование файловых систем; проверка целостности файловой системы; полная проверка поверхности. • Разбиение разделов. Функция разбиения дискового пространства позволяет разделить ОС и данные или различные виды данных на два раздела той же файловой системы и типа. • Слияние разделов. Объединение дискового пространства двух соседних разделов (NTFS, FAT16/FAT32) для создания единого раздела большего размера. • Перераспределение свободного места. Увеличение количества свободного места одного раздела за счет неиспользуемого места на других разделах жесткого диска. • Автоматическое выравнивание разделов. Благодаря уникальной технологии нашей компании разделы на диске автоматически выравниваются в соответствии с его внутренней геометрией, что значительно повышает производительность устройств хранения данных. Данная операция крайне полезна для твердотельных накопителей SSD, AFD-дисков, а также всех остальных дисков с размером сектора не 512Б (список поддерживаемых операций ограничен). • Корректор загрузки. Исправляет большинство проблем с загрузкой системы, которые могут возникнуть в результате ошибки человека, программного сбоя, либо вирусной атаки. • Изменение размера кластера. Позволяет оптимизировать производительность системы и дискового пространства. • Конвертирование файловых системы HFS NTFS. Сконвертируйте любую версию файловой системы NTFS в Apple HFS и наоборот без форматирования. • Конвертирование базового MBR в GPT диск. Возможность воспользоваться преимуществами новой простой в использовании схемы разбиения диска на разделы. • Конвертирование динамического MBR в базовый MBR. Конвертирование динамического диска MBR, содержащего простые тома, в базовый диск MBR. • Конвертирование GPT в базовый MBR. Конвертирование базового или динамического диска GPT, содержащего простые тома, в базовый диск MBR. • Оптимизация файловой системы NTFS. Дефрагментация и сжатие MFT позволяет максимально повысить производительность файловой системы NTFS. • Изменение идентификатора раздела. Возможность управления доступом к разделам. • Изменение первичных слотов. Возможность устранения проблем вызванных неверным порядком разделов в Таблице разделов. • Изменение версии NTFS на более раннюю. Помогает при проблемах с совместимостью. • Изменение серийного номера. Дополнительная возможность для опытных пользователей! • Восстановление удаленного раздела. Возможность найти и восстановить любой случайно удаленный раздел. • Менеджер загрузки. Управление несколькими операционными системами на одном компьютере, легко и просто.
Что такое загрузочная флешка Windows 10
Загрузочная флешка с Виндовс 10 — это обычный накопитель информации, на который записан образ операционной системы. С помощью накопителя легко заново установить Windows 10, если по определенным причинам система перестала запускаться.
Еще далеко не все пользователи обновились. Если вы думали о переходе на новую версию ОС – флешка вам пригодится. Она выручит пользователей ПК без CD/DVD дисковода, к тому же намного быстрей устанавливает систему, чем с диска. Когда компьютер не загружается с жесткого диска, но необходимо спасти хранящуюся на нем информацию, загрузочная флешка точно также будет полезной.
Преимущества накопителя информации:
- Установит Виндовс 10 на ПК без дисковода;
- Компактные размеры (меньше диска в несколько раз);
- Хранит больший объем данных, чем диск;
- Пользователь может быстро менять содержимое накопителя;
- Свободное место на флешке можно использовать для других потребностей.
У диска есть свои преимущества, например, его содержимое никогда не изменят файлы. Плюс для записи образа не потребуется работа с отдельными утилитами. В Windows 10 уже предусмотрены инструменты для записи ISO на обычный диск.
Инструкция по установке загрузчика на флешку
- Скопировать файлы с флешки на жесткий диск (на случай ошибки).
- Прописать новый GRUB MBR на флешку. Прописать GRUB PBR. Этот шаг стоит делать внимательно, дабы не записать Master Boot Record (MBR) на внешний жесткий диск или вообще на жесткий диск. Для того чтобы оставить только bootmgr необходимо прописать MBR Windows NT 6.x MBR и PBR BOOTMGR boot record. Новую версию приложение Bootice можно скачать здесь, также она есть в архиве с загрузчиком.
- Скопировать все файлы (ссылка в названии) в корень флешки за исключением BOOTICE.EXE
- Выставить в BIOS загрузку с USB HDD (или Mass Storage Device), т.е. вашу флешку, и поднять ее до 1 позиции в приоритете на загрузку.
Загрузка компьютера с USB флешки или другого съемного носителя
Для того чтобы ваш компьютер при перезагрузке или включении запускался с CD, DVD, флешки или внешнего USB-диска, необходимо внести изменения в настройки BIOS. Большинство современных материнских плат предоставляет возможность загрузки с USB-флешки, но на стареньких моделях иногда можно включить только загрузку с оптических дисков. Данная проблема в некоторых случаях решается установкой последней версии BIOS, но для совсем старых системных плат такие обновления могут быть и не выпущены.
Включив ПК зайдите в BIOS, нажав на клавишу «Del» или «F2». Затем найдите соответствующие пункты меню, указав очередность загрузки и используемые для этого устройства. В зависимости от производителя и версии BIOS это можно сделать в разделах «Boot» или «Advanced BIOS features». Кроме того, современные материнские платы позволяют, не перенастраивая BIOS, указать устройство, с которого будет загружаться система. Для этого при запуске ПК нужно вызвать «boot menu». Как правило, сделать это можно клавишей «F12».
Подготовка к созданию диска
Если вы желаете создать загрузочный диск, вам понадобится «образ» ОС Windows 10. Самый простой способ получить его — скачать актуальный дистрибутив с официального сайта. Сделать это можно с помощью утилиты Media Creation Tool. Также скачать «образ» можно и с других порталов, однако рекомендуется использовать версию с официального сайта.
Media Creation Tool
Системные требования:
- 1 Гб оперативной памяти для 32-разрядной ОС, 2 Гб оперативной памяти для 64-разрядной ОС;
- 16 Гб свободной памяти на жестком диске для 32-разрядной ОС, 21 Гб на жестком диске для 64-разрядной ОС;
- тактовая частота процессора 1 ГГц и выше;
- видеокарта с поддержкой Direct X 9.0 и выше.
После скачивания утилиты, необходимо запустить ее. Далее потребуется указать, что мы планируем установку Windows 10 на другой компьютер. Затем указываем, что требуется скачать «образ» операционной системы — ISO файл.
После этого запустится загрузка. По ее окончании вы получите «образ» операционной системы Windows готовый к установке.
Создание загрузочного диска
Существуют различные способы создания загрузочного диска. Сделать это вы можете как с помощью встроенного функционала Windows, так и с помощью сторонних программ. При это записать «образ» вы можете как на DVD-диск, так и на флешку. См. также: как записать диск на Windows 10.
Установка с помощью встроенного функционала
Уже в Windows 7 пользователи были лишены необходимости использовать стороннее программное обеспечение для создания загрузочных дисков, так как подобный функционал появился в самой ОС.
Для того чтобы создать загрузочный диск из готового ISO-файла, необходимо открыть «Мой компьютер». После этого находим каталог, в котором находится требуемый «образ». Щелкаем правой клавишей мышки по этому файлу. В появившемся меню выбираем «Записать образ диска».
После этого будет запущена утилита, которая имеет весьма ограниченный набор настроек. В ней можно выбрать диск, на который будет осуществлена запись, а также поставить галочку в поле «Проверить диск после записи».
После нажатия на кнопку «Записать» начнется сам процесс записи. Длится он, как правило, от 3 до 10 минут, в зависимости от размера образа и скорости записи самого устройства. При этом если на диске имеются какие-либо файлы, пользователю будет предложено его отформатировать. По окончании процесса записи загрузочный диск будет полностью готов для установки ОС Windows. Его можно использовать для установки операционной системы на любом компьютере. Для этого необходимо зайти в BIOS и настроить автозагрузку компьютера с диска. После перезагрузки запустится загрузочный диск и начнется установка операционной системы Windows.
Проверка установочной флешки утилитой MobaLiveCD
Скачайте программу отсюда. После окончания работы установщика и запуска ПО:
- Нажмите на кнопку «Run the live USB».
- Выберите нужный носитель из списка.
- Откажитесь создавать виртуальных HDD;
- Дождитесь результата. Положительным считается сообщение «Press any key to boot from CD/DVD».
Среди множества способов создать загрузочную флешку вам осталось найти свой.
Итоговая таблица рейтинга
Rufus
3
UltraISO
2
Windows USB/ DVD Download Tool
2
Unetbootin
YUMI Multiboot USB Creator
WinToFlash
Rosa Image Writer
WinSetupFromUSB
-1
WiNToBootic
-1
Копированием файлов
-1
ISO to USB
-3
С помощью командной строки
-3
Мне нравится2Не нравится
Как создать загрузочную флешку Paragon Hard Disk Manager 15
Шаг 1: Скачать Paragon Hard Disk Manager 15
Первым делом, необходимо скачать установочный файл Paragon Hard Disk Manager 15. Этот файл можно найти на официальном сайте Paragon. Скачайте файл и установите его на свой компьютер.
Шаг 2: Подготовить флешку
Вам понадобится флешка объемом не менее 1 Гб. Подключите флешку к компьютеру и отформатируйте ее, чтобы очистить ее от всех файлов. Кроме того, убедитесь, что флешка доступна, и что на нее можно записывать файлы.
Шаг 3: Запустить Paragon Hard Disk Manager 15 и выбрать создание загрузочной флешки
Запустите программу Paragon Hard Disk Manager 15 и выберете в главном меню пункт «Создание загрузочной флешки». Укажите путь к образу системы, который хотите записать на флешку.
Шаг 4: Начать процесс создания загрузочной флешки
После того, как вы укажете путь к образу системы на вашем компьютере, программа начнет создавать загрузочную флешку. Этот процесс может занять несколько минут, в зависимости от объема образа и скорости вашего компьютера.
Важно: не отключайте флешку и не закрывайте программу до тех пор, пока процесс создания загрузочной флешки не будет завершен
Шаг 5: Завершить процесс создания загрузочной флешки
Когда процесс создания загрузочной флешки будет завершен, программа сообщит вам об этом. Отключите флешку от компьютера и готово! Теперь у вас есть загрузочная флешка Paragon Hard Disk Manager 15, которую можно использовать для восстановления вашей системы в случае необходимости.
Способ 1: UltraISO
На нашем сайте есть подробный обзор данной программы, поэтому мы не будем расписывать, как ее использовать. Там же есть ссылка, по которой можно скачать ее. Чтобы создать загрузочную флешку с помощью Ультра ИСО, сделайте следующее:
- Откройте программу. Нажмите на пункт «Файл» в правом верхнем углу ее окна. В выпадающем списке выберете «Открыть…». Дальше запустится стандартное окно выбора файла. Выберете там свой образ. После этого он появится в окне UltraISO (слева сверху).
- Теперь нажмите на пункт «Самозагрузка» сверху и в выпадающем меню выберете «Записать образ Жесткого диска…». Это действие приведет к тому, что откроется меню записи выбранного образа на съемный носитель.
- Возле надписи «Disk drive:» выберете свою флешку. Также будет полезно выбрать метод записи. Делается это возле надписи с соответствующим названием. Лучше всего выбирать не самый быстрый, и не самый медленный из доступных там. Дело в том, что наиболее скоростной способ записи может привести к потере каких-то данных. А в случае с образами операционных систем важна абсолютно вся информация. В конце нажмите на кнопку «Записать» внизу открытого окна.
- Появится предупреждение о том, что вся информация с выбранного носителя будет удалена. Нажмите «Да», чтобы продолжить.
- После этого останется только дождаться, пока запись образа будет завершена. Удобно, что за этим процессом можно наблюдать с помощью прогрессбара. Когда все закончится, можно смело использовать созданную загрузочную флешку.
Если по ходу записи возникают какие-то проблемы, появляются ошибки, скорее всего, проблема в поврежденном образе. Но если Вы скачивали программу с официального сайта, никаких трудностей возникнуть не должно.


























