Экспорт паролей из Firefox
Для чего это нужно? Для того, чтобы вы с легкостью могли восстановить персональные данные для доступа к различным сайтам при непредвиденных сбоях в работе интернет – обозревателя или для более безопасного хранения своих персональных данных (например, на переносном флеш-носителе информации). Пригодится данная возможность для ситуации, когда пользователю необходимо будет перенести свои данные об учётных записях на другой компьютер.
Чтобы осуществить экспорт паролей необходимо скачать приложение под названием «Password Exporter». С помощью этого дополнения вы сможете переносить пароли, сохраненные в интернет – браузере в XML формате.
Запускаем поисковую систему Mozilla Firefox, открываем меню, выбираем пункт «Дополнения».
В поисковой строчке вводим название приложения «Password Exporter» и запускаем поиск.
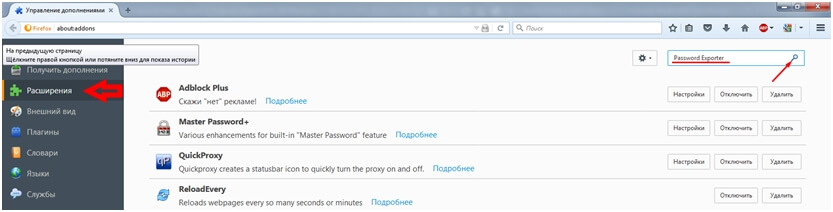
Выбираем искомое дополнение и нажимаем кнопочку «Установить».
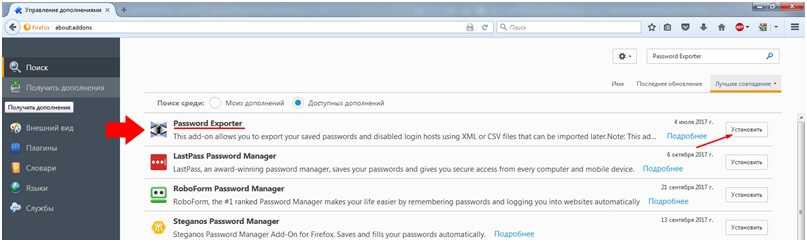
После того как вы установили расширение, можете приступать непосредственно к выгрузке своих логинов и паролей на ПК.
Открыв меню веб-браузера, выбираем пункт «Настройки».
В левой части меню выбираем параметр «Защита», в подпункте «Логины» нажимаем кнопочку «Импорт/Экспорт Паролей».
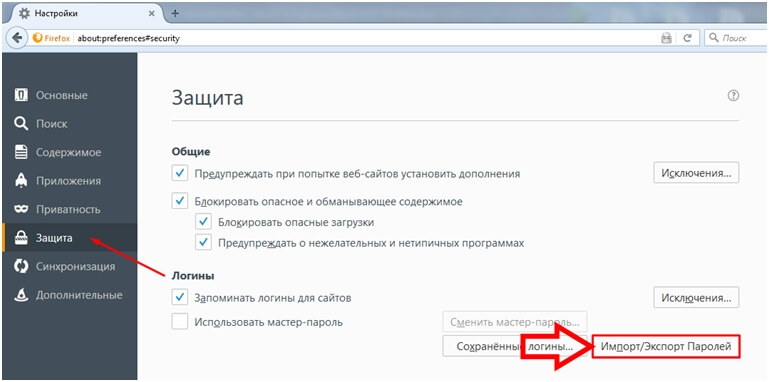
Далее нажимаем кнопочку «Экспортировать пароли», также дополнительно здесь можно выбрать параметр «Шифровать имена пользователей/пароли» для большей безопасности. Таким образом, при открытии файла с вашими входными данными отобразятся не персональные данные, а просто набор случайных разнообразных символов. Если такой файл просмотрит посторонний человек, он не сможет разобраться в прочтённом документе и воспользоваться вашими персональными данными, логинами и паролями. Такой файл можно отправлять по электронной почте, но всё-таки для большей безопасности лучше такой файл заархивировать и поставить дополнительный пароль.
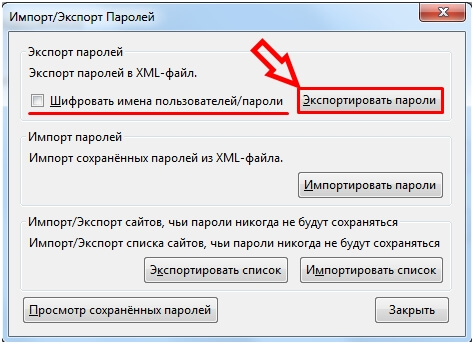
После того как вы нажали на кнопку «Экспортировать пароли», откроется окошко, в котором надо выбрать куда сохранить файл, нажимаем кнопочку «Save».
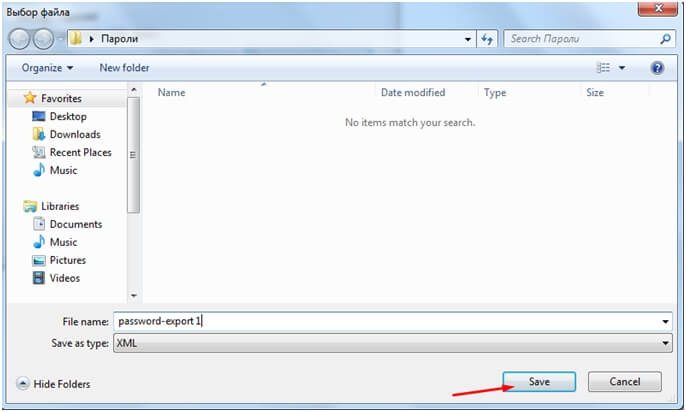
При удачно проведенной процедуре, появиться сообщение «Экспорт паролей прошёл успешно!». Жмем копку «ОК».
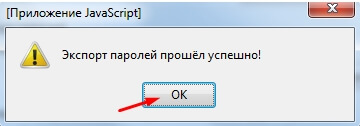
Мастер паролей в Firefox
Как вы видите, если у постороннего человека есть доступ к вашему компьютеру, то он сможет cделать всё что угодно с вашими паролями, хранимыми в Firefox. Для ограничения доступа к конфиденциально информации, в Mozilla есть «Мастер-пароль
».
Мастер паролей защищает всю вашу личную информацию с помощью одного пароля, заданного пользователем.
Для включения функции перейдите по пути Настройки -> Защита -> Логины
и поставьте галочку возле строки «Использовать мастер – пароль
».
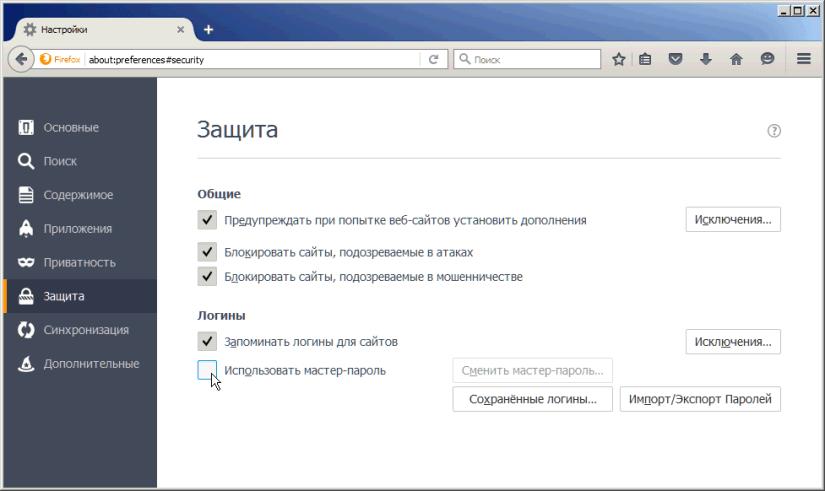 Откроется новое окошко, где вам предложат придумать, ввести и запомнить ваш главный пароль.
Откроется новое окошко, где вам предложат придумать, ввести и запомнить ваш главный пароль.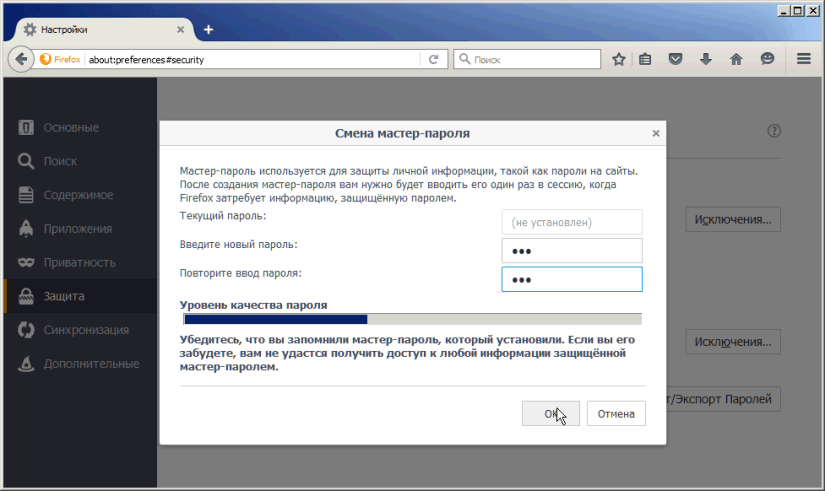 Теперь, чтобы просмотреть пароли, сделать импорт или их экспорт, Firefox затребует с вас мастер-пароль, который вы должны запомнить.
Теперь, чтобы просмотреть пароли, сделать импорт или их экспорт, Firefox затребует с вас мастер-пароль, который вы должны запомнить.
Сохранение паролей в Firefox
Если вы вводите пароль в веб-форму, но не видите сообщения с вопросом «хотите те ли вы, чтобы Firefox запомнил пароль», убедитесь, что настройка «Запоминать логины для сайтов
» включена в Настройки-> Защита-> Логины
. Поставьте галочку возле пункта «Запоминать логины для сайтов
». Теперь, если вы зарегистрируетесь на каком-либо веб-ресурсе, браузер предложит вам сохранить пароль. Еще одна из причин, когда Firefox может не предлагать запомнить логин, – просмотр сайтов в «Приватном режиме
». Узнать об этом можно зайдя в Настройки -> Приватность -> История-> Firefox
.
Если у вас выбрано «не будет запоминать историю
», то ваш браузер не будет вам предлагать запоминание паролей.
На компьютере
Installer firefox sous linux
Способ по экспорту всех закладок на персональный компьютер выглядит следующим образом:
Все в html файл
- Зайдем в раздел с настройками Яндекса. Для этого кликаем левой кнопкой мыши по трем линиям вверху страницы, а затем жмем на значок в виде шестеренки.
- После этого запустится меню браузера. Переходим в пункт «Закладки», который находится первый в списке среди всех разделов.
- Нас перебросит на страницу со всеми ранее сохраненными сайтами. Правее строчки «Панель закладок» находится иконка, которая с виду выглядит, как три точки, кликаем на неё ЛКМ.
- В выдвинувшемся окошке находим графу «Экспорт закладок в файл HTML».
- После этих действий откроется новое окно «Сохранить как». Там нужно будет выбрать место, куда будут экспортироваться все закладки из нашего браузера. Для удобства я выберу рабочий стол. Так же там можно будет изменить имя файла, поменяем его на «Все закладки».
- Как все сделали, кликаем левой кнопкой мыши на кнопку «Сохранить». Теперь на нашем рабочем столе, или в месте, куда вы выбрали экспорт данного файла, появится такой значок.
- Если нажать на него несколько раз левой кнопкой мыши, откроется страница в яндексе со следующим содержанием:
- Уже из этого окна можно будет перейти на любой сайт, который мы сохранили ранее. Щелкнем, например, на графу «Добро пожаловать ВКонтакте».
- Как видно из скриншота выше, мы легко смогли попасть на наш сохраненный сайт.
С помощью файла Bookmarks
Это был способ по сохранению всех закладок сразу. Теперь разберем файл, который сохраняет и запоминает все наши закладки. Называется он – Bookmarks. Благодаря данному файлу, можно будет перенести все наши старые закладки в браузер, после его переустановки. Файл Bookmarks возможно найти следующим образом: C:\Users\User\AppData\Local\Yandex\YandexBrowser
- Кликаем правой кнопкой мыши на ярлык Яндекс браузера. В самом низу появившегося окна будет пункт «Свойства». Жмем на него.
- В запустившемся окошке жмем на графу «Расположение файла».
- Откроется папка «Application». Нам она не нужна, поэтому перейдем в раздел «YandexBrowser». Делается это при помощи клика левой кнопки мыши на данную строку.
- После этого переходим в папку «User Data».
- Теперь в «Default».
- В данной папке и находится наш файл «Bookmarks», остается его теперь лишь найти. После нахождения его можно копировать и сохранить в безопасное место. А как браузер переустановлен, можно его загрузить в специальный раздел, и наши закладки вернутся на своё место.
Сохраняем одну закладку
Для того чтобы сохранить одну конкретную закладку в формате html на компьютере, воспользуемся следующим способом:
- Свернем браузер так, чтобы осталось видно кусочек свободного промежутка на рабочем столе.
- В левой части окна Яндекса кликнем левой кнопкой мыши на значок звездочки.
- После этого жмем на строчку «Панель закладок».
- Выбираем любую закладку, и зажимаем левую кнопку прямо на ней. Перетягиваем заметку на рабочий стол.
- Готово! Теперь на нашем рабочем столе будет отображаться закладка со страницей ВК в формате html.
- Если мы нажмем на неё несколько раз ЛКМ, то запустится ранее сохраненный нами сайт.
Как перенести профиль в Mozilla Firefox Portable
Вам нужно перенести свой профиль со всеми настройками с обычного браузера Mozilla Firefox в другую обычную или переносную версию этого браузера. Для этого сначала необходимо сделать видимыми скрытые папки, потому что профиль пользователя браузера Мазила расположен в скрытой папке.
В операционной системе Windows 7 войдите в меню «Пуск» => «Панель управления» => «Оформление и персонализация» => «Параметры папок» => «Показ скрытых файлов и папок».
В окне «Параметры папок», в меню «Вид» => «Дополнительные параметры» => «Скрытые файлы и папки», вам нужно будет активировать чекбокс, который расположен напротив пункта «Показывать скрытые файлы, папки и диски». После этого нажимаете на кнопку «ОК».
В операционной системе Windows XP входите в меню «Пуск» => «Панель управления» => «Оформление и темы» => «Свойства папки».
В окне «Свойства папки», в меню «Вид» => «Дополнительные параметры», активируете чекбокс, расположенный напротив пункта «Показывать скрытые файлы и папки», а затем нажимаете на кнопку «ОК».
В операционных системах Windows 7, Windows 8, Windows 10 профиль пользователя находится в таком месте:
В операционной системе Windows XP путь к профилю выглядит так:
К профилю пользователя в браузере Mozilla Firefox можно попасть и другим способом не делая для этого скрытые папки и файлы видимыми.
Для этого, в поле «Поиск» необходимо ввести выражение: «%APPDATA%\Mozilla\Firefox\Profiles» не нажимая на клавиатуре на кнопку «Enter».
Список найденных профилей появится в верхней части меню «Пуск». После этого кликните мышью по профилю, в имени которого содержится выражение «default», чтобы открыть его в отдельном окне. Если сначала открылась папка «Profiles», то профиль «xxxxxxxx.default» находится внутри этой папки.
В Windows XP введите выражение: «%APPDATA%», а затем нажимаете на кнопку «ОК». Далее переходите в папки «Mozilla» => «Firefox» => «Profiles» => «xxxxxxxx.default».
В папке «xxxxxxxx.default» хранятся установленные в вашем браузере дополнения, пароли, закладки и другие настройки. Название папки профиля «xxxxxxxx.default» будет иметь примерно такой вид «wlsx1lfw.default».
Для переноса профиля вам нужно будет скопировать содержимое этой папки. Копировать нужно не саму эту папку, а находящиеся внутри этой папки файлы и папки.
Далее для копирования профиля в переносную версию браузера, вам нужно будет открыть папку «FirefoxPortable», затем открыть папку «Data». В папке «Data» вам нужно будет удалить содержимое папки «profile», а затем вставить в папку «profile» скопированное содержимое папки «xxxxxxxx.default», которое вы скопировали из папки профиля основного браузера.
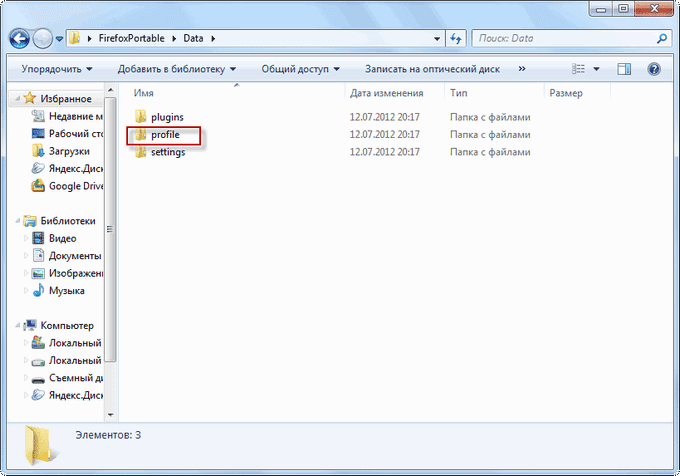
После этого вы можете запустить браузер Mozilla Firefox Portable. Браузер запустится со всеми вашими закладками, дополнениями, паролями и другими настройками.
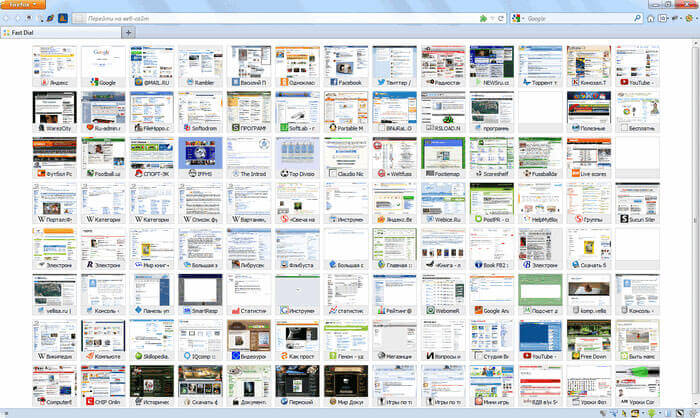
Теперь вы можете пользоваться своим браузером, запуская свой браузер с флешки, которая подключена к другому компьютеру. Все настройки вашего браузера теперь будут доступны вам не только на своем компьютере, но и в любом другом месте, где вы сможете воспользоваться другим компьютером для входа в Интернет.
Внимание!
Не забудьте снова активировать чекбокс напротив пункта «Не показывать скрытые файлы и папки», для того, чтобы отменить отображение в операционной системе Windows скрытых папок и файлов.
Экспорт учётных данных
Экспорт паролей в Firefox можно выполнять различными способами:
Способ №1: аддон Password Exporter
Внимание!
Этот способ подходит только для версий браузера не старше 57-ой. 1
Откройте страничку — https://addons.mozilla.org/ru/firefox/addon/Password-Exporter/
1. Откройте страничку — https://addons.mozilla.org/ru/firefox/addon/Password-Exporter/
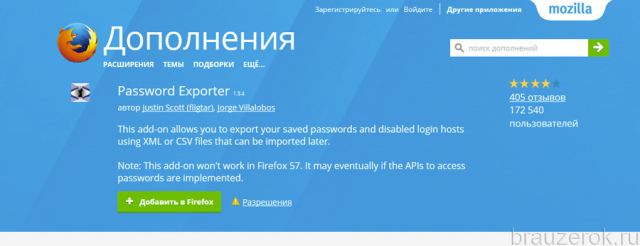
2. Выполните установку, перезапустите веб-обозреватель.
3. В меню щёлкните: Инструменты → Настройки.

4. На вкладке «Защита» кликните по кнопке «Импорт/Экспорт Паролей».
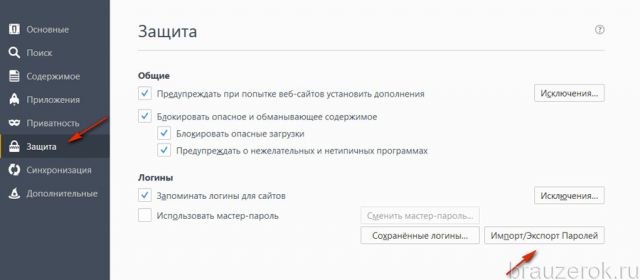
5. В появившемся окне активируйте необходимую команду: «Экспортировать пароли» или «Экспортировать список».

Способ №2: утилита MozBackup
1. На странице http://mozbackup.jasnapaka.com/download.php скачайте утилиту MozBackup для резервирования пользовательского профиля в Firefox. Установите её в систему и запустите.
Благодаря менеджеру Firefox, вы не будете утруждать себя набором логинов и паролей для выполнения входа на личные странички в соцсетях, на форумах, блогах, онлайн-играх и прочих веб-сервисах. Он имеет простое управление, позволяет быстро удалять ненужные записи учёток, импортировать/экспортировать и редактировать их
Однако пользуясь менеджером, не забывайте соблюдать меры предосторожности во избежание кражи личных данных. Устанавливайте мастер-пароль для доступа в панель записей, к файлу с бэкапом
В особенности эти требования критичны в тех случаях, когда одним компьютером пользуются несколько человек без настройки отдельных учётных записей.
Из новых версий Firefox (начиная с Firefox 57 и новее) просто так перенести пароли, как известно, не получится. Список паролей браузер отображает, как и раньше, но вот привычной кнопки, запускающей процедуру экспорта, в разделе паролей теперь нет.
К слову, функция переноса паролей в прежнем её виде пропала не только из . Google, к примеру, еще в прошлом году убрала аналогичную функцию из настроек своего браузера. Так что, и из тоже надо переносить пароли « «, а не как когда-то…
Но вернемся к Firefox и вкратце расскажем о том, как все же перенести пароли из новых версий этого браузера на комп для их последующего импорта.
Значит, для этого нам потребуются дополнительные программные инструменты, поскольку, повторимся, штатная опция экспорта паролей в Firefox, начиная с v.57 и новее, не предусмотрена (если нужно, то сначала проверяем версию браузера: запускаем Firefox, в правом верхнем углу экрана кликаем значок меню
, затем — «Справка
» и «О Firefox
«).
Ну, а теперь к делу:
как перенести пароли из Firefox с помощью утилиты PasswordFox (для Windows)
PasswordFox
(ссылка
) — прога бесплатная и портативная, то бишь установки не требует, однако работает только с s. После запуска она сразу же выдает список всех сохраненных в Firefox паролей, но только для учетной записи, с которой вы залогинились в браузере.
Чтобы переключиться а другую учетку, кликаем значок в виде папки (в левом верхнем углу окна PasswordFox) и указываем соответствующий путь. После этого выделяем нужный элемент (или все сразу) правой кнопкой мыши и потом сохраняем на диске компа (если есть мастер-пароль, его надо будет указать). Можно как в виде обычного текстового файла, так и в форматах XML
, HTML
или KeePass CSV
.
Переносим файлы с паролями в другой Firefox
Пароли хранятся в зашифрованном виде в двух специальных файлах. И если говорить простым языком, то можно просто перенести этот файл на другой компьютер и, я считаю, это можно считать за экспорт паролей. Поэтому расскажу, как это сделать:
В macOS
-
Открываем файловый менеджер Finder, кликнув по довольной морде в панели избранных программ.
- Затем кликаем по пункту «Переход» в панели инструментов.
- Зажимаем клавишу Alt.
-
В выпавшем списке ищем строчку «Библиотека» и кликаем по ней.
-
Вводим в поисковое поле слово «Firefox…»
-
Выбираем вкладку «Библиотеки».
-
Далее переходим по пути, открывая папку одну за другой, Firefox/Profiles/…default-release.
-
Листаем содержимое папки вниз, ищем там файлы key4.db и logins.json. А вот уж с ними делаем, что душе угодно. Можете в облако сохранить, а можете перенести в папку с другим Firefox.
В Windows
-
Нажимаем на иконку «Проводника» в панели инструментов Windows 10.
-
В открывшемся окне нажимаем на вкладку «Вид».
-
Ставим галочку напротив пункта «Скрытые элементы».
- Затем нажимаем на адресную строку в файловом менеджере.
- Вводим туда адрес: C:\Users\user\AppData\Roaming\Mozilla\Firefox\Profiles\default-release
-
Нажимаем на клавишу «Ввод» (Enter).
- В открывшейся папке ищем файлы key4.db и logins.json, удаляем их.
Экспорт из Google Chrome в файл
Экспорт через Google Chrome
Данный способ работает только в Google Chrome новее 65 версии! Для экспорта паролей из более старых версий (например, из под версий для Windows XP или Windows Vista) читайте следующий раздел.
Открываем настройки.
В настройках ищем и выбираем пункт «Пароли».
В разделе «Сохраненные пароли», нажимаем на три точки рядом, и выбираем пункт «Экспорт паролей».
После этого, выбираем место для сохранения CSV файла с паролями.
Внимание! Сохраняемые таким образом пароли будут сохранены без всякой защиты, и будут доступны любому, кто имеет доступ к данному файлу!
Экспорт через ChromePass
ChromePass — это утилита, разработанная программистом Nir Sofer
Скачать её можно с официального сайта разработчика (надпись Download ChromePass посередине страницы) — обратите внимание, что архив с программой защищен паролем
Некоторые антивирусы могут так же считать данную программу потенциально опасной и блокировать её работу. В таком случае, добавьте данную программу в исключения.
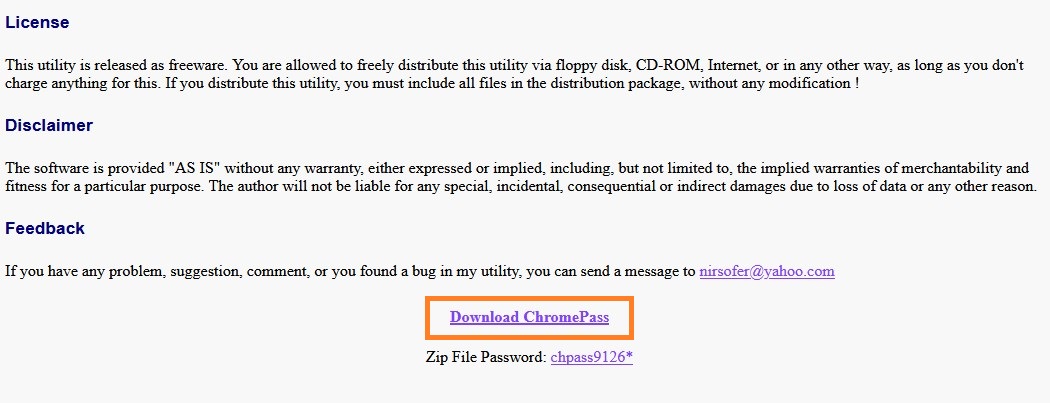
После скачивания, и запуска программы, она должна автоматически просканировать расположение файла с паролями Google Chrome, и отобразить их в окне программы. Для их экспорта, нужно:
- Выбрать меню «Edit», пункт «Select All».
- Затем выбрать меню «File», пункт «Save Selected Items»
- После этого, откроется окно сохранения файла с логинами и паролями. Для дальнейшего импорта в другой браузер, или на другом компьютере, следует выбрать тип файла «Chrome CSV File (*.csv)», и сохранить в любом нужном месте.
Переносим браузер Mozilla Firefox
Покажу на примере переноса из Windows в Linux Debian. Будем переносить полностью профиль вместе с плагинами, закладками, сертификатами, настройками, паролями, кэшем, куками и тп. В результате вы откроете браузер в том виде в каком скопировали на момент переноса.
Копируем папку с профилем из Windows
Если firefox был установлен по умолчанию то нужно открыть папку по следующему пути:
C:/Users/Имя пользователя в системе/AppData/Roaming/Mozilla/Fireox/Profiles/t11n5wpzl.default
Если вы не знаете, где установлен бразер. Например устанавливали на другой диск. Можно открыть настройки мозиллы. Для этого нажмите меню настроек (кнопка справа вверху с тремя горизонтальными полосками). И нажмите на значок с вопросительным знаком внизу.
В открывшемся меню выберите — «Информация для решения проблем»
На открывшейся странице. В разделе «Папка профиля» нажмите кнопку «Открыть папку».
Откроется папка с профилем.
Папка «t11n5wpzl.default» будет в вашем случае называться по другому. Это как раз и есть каталог профиля пользователя firefox. Копируем его в любое удобное место на диск или на флешку. Лучше создать ахрив так будет удобнее работать в дальнейшем. Теперь можно скопировать содержимое папки в другой системе.
Переносим профиль на компьютер с системой
Теперь рассмотрим как это проделать в Debian (в любом другом дистрибутиве все так же). Устанавливаем и русифицируем . Открываем папку с профилем. Она находится в каталоге пользователя.
~/home/Имя пользователя/.mozilla/firefox/i8u5wobv.default
Этот каталог скрытый, что бы он отобразился в файловом менеджере включите отображение скрытых файлов. Это можно сделать нажав сочетание клавиш «Ctrl+h». Либо открыв «параметры просмотра» поставить флаг «Показывать скрытые файлы».
Что бы добраться до этого каталога можно использовать тот же способ как в windows.
Открываем и удаляем всё, что там есть. Затем копируем в неё содержимое папки которую переносим из другой системы. Теперь запускаем бразуер и пользуемся.
У пользователя браузера Mozilla Firefox могут возникать такие ситуации, когда бывает необходимо перенести настройки браузера Firefox. Перенос настроек браузера бывает необходим при переустановке операционной системы, при переносе настроек на другой компьютер или в переносную версию браузера.
Инструкция
Пусть правительство во весь голос говорит об импортозамещении, а разработчики Mozilla Firefox давно придумали инструмент для удобного переноса паролей на другой браузер или компьютер.
Познакомиться с доступным функционалом нам поможет пошаговая инструкция, представленная ниже:
- Открываем пользовательское меню в браузере, переходим в раздел Настроек.
- В разделе «Приватность и защита» находим подпункт «Формы и пароли», где нажимаем кнопку «Сохраненные логины…».
- Кликаем на «Импорт…», автоматически открывается окно, где мы выбираем предпочтительную платформу для импорта.
- Затем нужно выбрать типы переносимых файлов, помимо куков, здесь также сохраненные пароли (то, что нужно), а также закладки и журнал помещений.
- Ждем успешного завершения процедуры.
How to export Firefox passwords
You need to use third-party tools for that currently as there is no first-party option to export Firefox passwords if you run Firefox 57 or newer.
Tip: you can check the version of the browser by selecting Menu > Help > About Firefox.
Password Fox by Nirsoft (Windows)
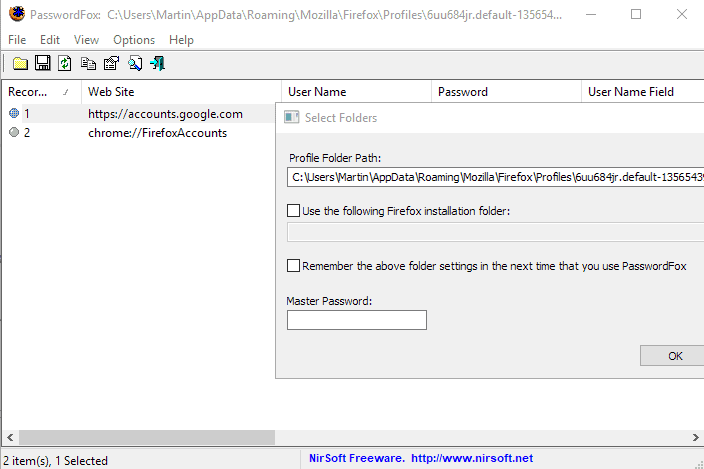
Password Fox is a portable software for Windows that lists all stored Firefox passwords on start. Note that it picks up the default profile only when you run it.
You need to use the «select folders» icon to change the profile path or run the program with the /profile <Folder> command line parameter. Note that you need to use /master <password> as well if you have set a master password for protection.
Select some or all items, and right-click on them afterward to save them to the local system. Password Fox supports saving the selection as plain text, tab or comma delimited files, XML files, HTML files, or KeePass CSV files.
Password Exporter (Windows, Linux, Mac OS X)
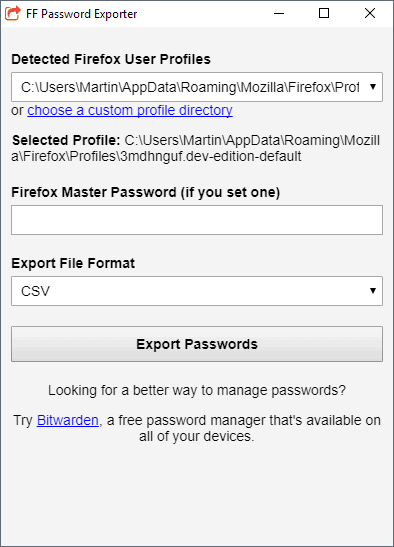
Password Exporter is an open source program that is compatible with Windows, Linux, and Mac OS X operating systems. You can download a portable version from the project’s GitHub website and run it on your system afterward. Note that it is quite large (likely because it is based on Electron)
Download and run the program to get started. It displays all detected Firefox profiles in a list and comes with an option to select a custom profile if a particular profile has not been detected.
You are asked to specify the master password if one is set, and select one of the available export file types. Password Exporter supports CSV and Json formats only.
Select Export passwords to start the export process. (thanks Into Windows for the find)
Tips
Here are some tips that you may find useful:
- Some programs, password managers and browsers, support password imports from Firefox. If you use any of those, you can run the import directly and don’t have to export the passwords first.
- If you want to copy the passwords from one Firefox profile to another, open the Firefox profile and copy the files key4.db and logins.json. Paste the files into the other profile to use them there. Note that this overwrites existing password files so make sure they are empty or that you have a backup ready.
- You can copy username and / or password in Firefox’s own password manager. If you are interested in a single login only, you may use those to copy and paste them manually.
Summary
Article Name
How to export Firefox passwords in Firefox 57+
Description
Find out how to export passwords saved in the Firefox web browser using freely available tools and other means.
Author
Publisher
Ghacks Technology News
Logo
Mozilla Firefox
Чтобы импортировать настройки в Mozilla Firefox, нужно нажать клавишу Alt и в открывшемся меню программы перейти по пути:
Закладки — Показать все закладки
Или нажать сочетание клавиш Ctrl+Schift+B.
Затем, в окне «Библиотека» выбрать меню «Импорт и резервные копии» и в нем выбрать пункт «Импорт данных из другого браузера».
В новом окне, которое называется «Мастер импорта», нужно выбрать обозреватель, настройки которого вы хотите перенести и нажать кнопку «Далее».
В следующем окне нужно указать, какие объекты вы будете копировать из другого браузера и нажать кнопку «Далее». После этого выбранные вами данные будут скопированы в Мозиллу.
В рыжую лису можно перенести настройки из IE, Chrome, Chromium, Safari.
Opera
Опера работает на том же движке, что и Хром, а это значит, что почти на все настройки программы можно открыть с помощью адресной строки.
Открыть окно импорта в Опере можно, если ввести в адресную строку:
opera://settings/importData
Или с помощью меню браузера.
Откройте меню и перейдите по пути:
Другие инструменты – Импорт закладок и настроек
Также окно импорта можно открыть в настройках программы, нажмите сочетание клавиш Alt+P и откройте окно настроек.
В настройках откройте вкладку «Браузер» и перейдите в раздел «Браузер по умолчанию».
Здесь нажмите кнопку «Импорт закладок и настроек».
Затем укажите источник копирования и отметьте те элементы, которые нужно скопировать. Для выполнения операции нажмите на кнопку «Импортировать».
В Оперу можно скопировать закладки из Mozilla Firefox, Chrome, IE и из файла html.
В каком файле браузер хранит логины и пароли?
Если у вас возникла задача, где хранятся пароли в Firefox — в какой директории и в каких файлах, — выполните нижеследующую инструкцию. Она поможет вам получить доступ.
1. Щёлкните по кнопке «три полоски» в верхнем правом углу окна браузера.
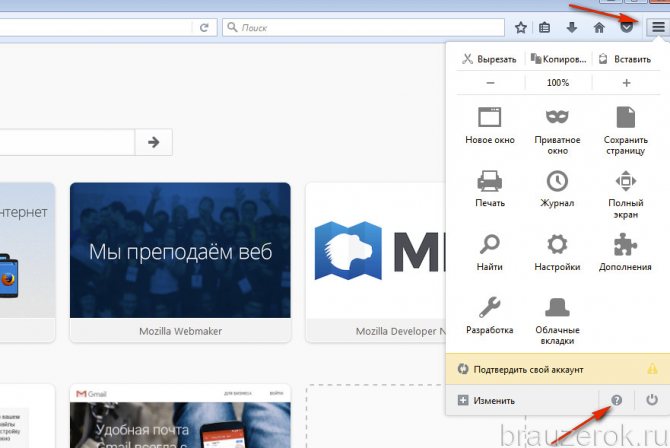
2. В выпавшем меню кликните по иконке «знак вопроса» (находится внизу панели).
3. В подменю выберите пункт «Информация для решения проблем».
4. В разделе «Сведения о приложениях» клацните кнопку «Открыть папку».
5. В открывшейся директории профиля хранятся два интересующих вас файла:
в key3 выполняется сохранение паролей, а в logins.json — логинов.
Как переустановить Гугл Хром без потери данных, закладок в браузере на компьютере
Ошибки, возникающие при работе с программой, порой вынуждают пользователя переустановить Гугл Хром.
Переустановка проводится в несколько этапов: решение вопроса с учётной записью и синхронизацией, удаление браузера из ПК и повторная установка с повторным входом в аккаунт.
Учётная запись и синхронизация
Аккаунт Google позволяет сохранить закладки, пароли и другую информацию, а затем, при необходимости переносить их в браузер, установленный, например, на другом ПК. Однако для начала нужно войти в учётную запись или создать её, а также настроить синхронизацию.
1.Войдите в аккаунт, кликнув по иконке профиля.
2.В появившемся окне уже можно авторизоваться, если аккаунта нет, то нужно создать его – для этого перейти на сайт компании: https://accounts.
В создании аккаунта нет ничего сложного – необходимо просто заполнить обязательные поля. Затем войти в учётную запись и проверить, включена ли синхронизация параметров и данных. Если там всё будет в порядке, программа переустановится без потери закладок. Ведь их зачастую очень не хватает в переустановленном обозревателе – приходится искать все сайты по памяти.
3.Перейти в Настройки, нажав на иконку из трёх точек в правом верхнем углу.
4.В первом же разделе «Вход» нажать на кнопку «Дополнительные настройки синхронизации».
5.В новом окне нужно проверить, поставлены ли птички напротив тех пунктов, которые должны присутствовать в переустановленной программе. Если нет, то отметить нужные виды данных самостоятельно. Нажать ОК. Теперь можно переходить к удалению обозревателя из ПК.
Удаление браузера
Известно, что нельзя удалить большинство программ, перебросив ярлыки или папки с файлами, которые можно отыскать на диске С, в Корзину.
Существует несколько способов удаления различного рода программ. Браузер Гугл Хром можно убрать из системы Windows как минимум тремя способами: стандартными инструментами ОС в окне «Программы и компоненты», сторонней и официальной утилитами. Последняя из них – заслуга самой компании Google.
Способ № 1
Подразумевает использование стандартных средств ОС. С ними знакомы даже начинающие пользователи, у которых есть опыт удаления программ из ПК.
1.Зайти в Панель управления через Пуск или иным другим методом.
2.В разделе «Просмотр» выбрать «Мелкие значки». Так удобнее искать необходимые блоки. Перейти к пункту «Программы и компоненты». Это будет третий столбик.
3.Найти браузер Google Chrome. Правой кнопкой мыши запустить контекстное меню. Нажать на единственный пункт «Удалить».
4.Система далее сама удалит программу и все её компоненты.
Способ № 2
Для удаления можно использовать сторонний софт, например, утилиту Revo Uninstaller.
Также этот метод эффективен, если система отказывает вам в деинсталляции. Чаще всего подобная проблема связана с наличием вирусов, поэтому для начала просканируйте компьютер своим антивирусом.
Revo Ununstaller позволяет не просто удалить программу, но и подчистить упомянутые «хвосты»: все файлы и записи в реестре. ПО можно убрать принудительно посредством этой программы. Никакого отказа в удалении не будет.1.Скачать программу из официального ресурса: https://www.revouninstaller.com/revo_uninstaller_free_download.html. Это бесплатно.
2.Запустить утилиту. Появится окно со список установленных на ваш ПК программ. Отыскать Google Chrome и кликнуть правой кнопкой. Контекстное меню здесь побольше. Необходим первый пункт «Удалить».
3.
4.Определиться с режимом сканирования. Как правило, выбирают второй или третий. Щёлкнуть по «Сканировать».
5.Потом утилита запустит удаление и просканирует память ПК на наличие файлов и ключей в реестре, связанных с браузером.
Способ № 3
Справиться сможет с ней каждый: она ещё проще, чем предыдущий сторонний деинсталлятор.
После всех манипуляций нужно перезапустить ПК.
Повторная установка
Теперь можно переустановить браузер. Для этого скачайте обновлённый дистрибутив на официальном ресурсе программы. Не пользуйтесь старым, так как это может привести к появлению ошибок в дальнейшем. Необходима свежая версия утилиты для компьютеров.
Запустите файл и следуйте простой инструкции установщика. Сначала будут загружены все файлы для инсталляции. Далее автоматически система перейдёт к установке. Затем браузер будет запущен сам.
Самое важное – войти в ранее созданную учётную запись. После этого информация из прежнего обозревателя перейдёт в новую версию
Переустановить Google Chrome можно довольно быстро, если знать порядок действий. Сохранив данные в своём аккаунте, пользователь перебрасывает потом всё во вновь установленную программу. Если быть более точным, за него это делает система, когда происходит вход в учётную запись.
How to transfer Firefox Passwords from one computer to another?
While you can use the passwords from your CSV file to restore them on another computer, the best option is to use the tool Firefox specifically designed for that purpose.
The Synchronization tool available in the browser allows you to automatically synchronize selected data across multiple devices as long as Firefox has been installed on them.
The process is quicker, easier, and much safer. The benefit of synchronizing your files across multiple devices is that any changes made on one device are automatically reflected on the other devices.
Imagine trying to keep all three different devices in sync while using the CSV file.
To synchronize your Firefox account you will need to setup one first.
1) Open the browser and press Sign in to Firefox.
2) Type your Email Address and press Continue.
If you never had a Firefox account you will be asked to create one on the next screen.
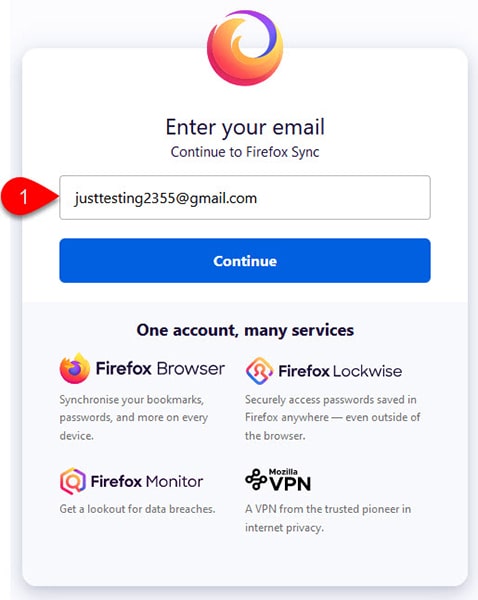
3) Create a Firefox Account by typing your Password.
Make sure to either leave all the synchronization options checked or uncheck the options you don’t want to synchronize.
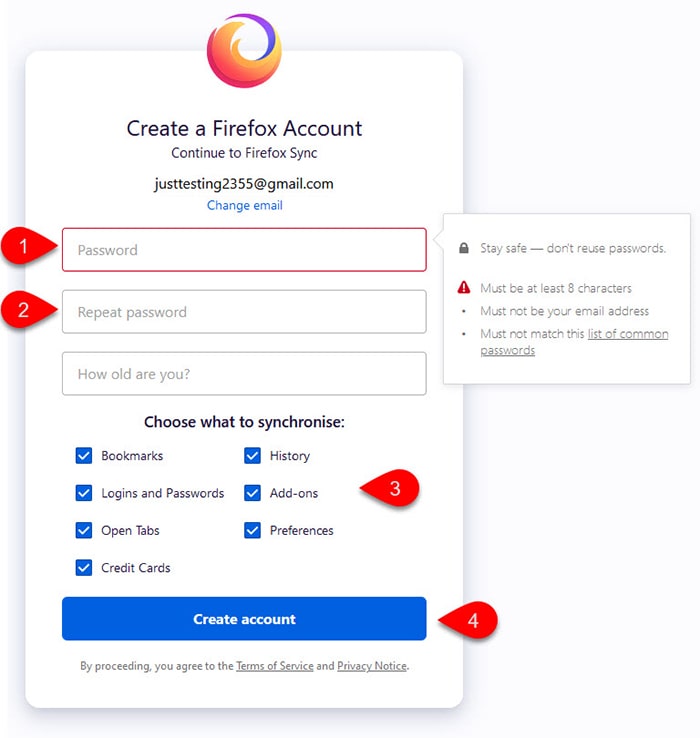
4) Confirm the verification code send to you via email.
Make sure that you type the code within 5 minutes, otherwise, it will expire and you will have to request a new one.
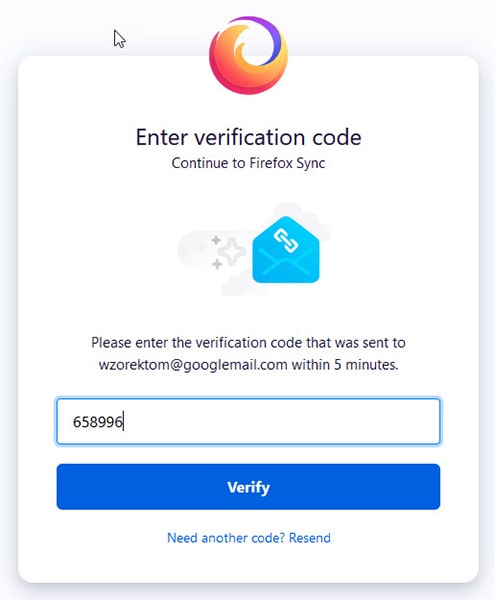
5) Complete the setup by signing in to Firefox on another device.
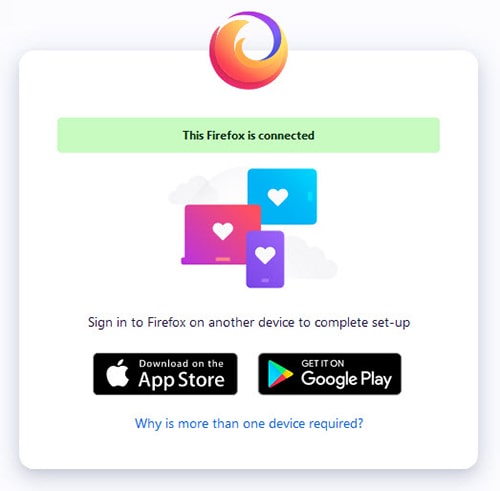
Keep in mind that the Firefox Synchronization service is not a backup. You will not be able to recover the data until you synchronize with another device, for example, your phone.
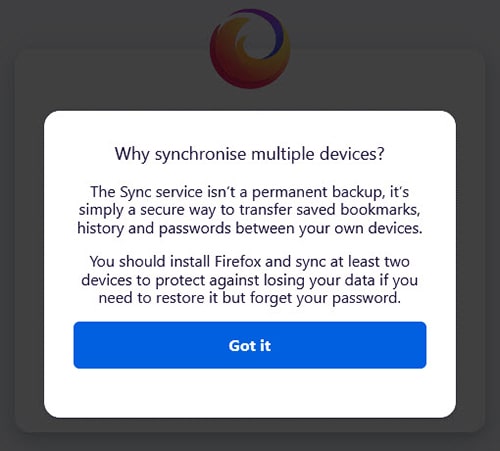
6) Download Firefox on your mobile phone.
Once installed open the browser and press Sign in to Firefox.
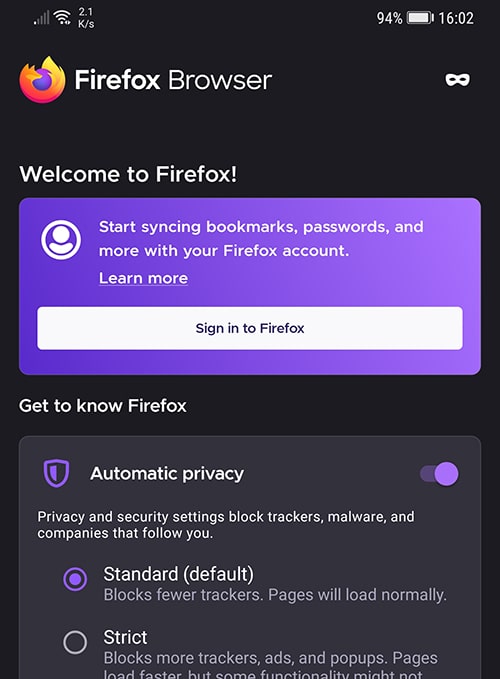
7) Press the Ready to Scan button to scan the code generated on your other device.
The Firefox browser on your first device should generate this code automatically for you. If that’s not the case, type https://firefox.com/pair on your other device and press Enter.
You can also click the main menu in your browser on the first device and select Connect Another Device. Press Show Code to display the Bar Code.
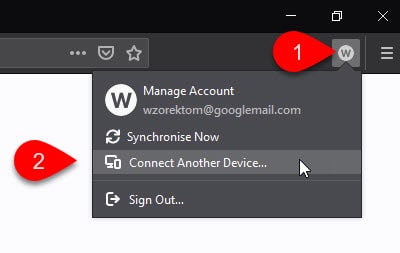
Press the Ready to Scan button and scan the code from the browser.
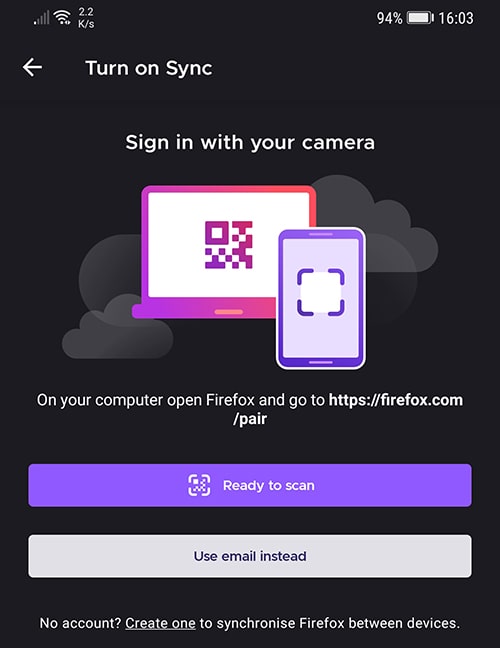
 Scan the code with your phone camera.
Scan the code with your phone camera.
9) Approve the Device on your first device and Confirm Pairing on your mobile Firefox browser.
10) Devices are now connected and all data selected by you were synchronized across these two devices.
Где хранятся пароли в Firefox
Firefox хранит пароли в папке вашего профиля и начиная ещё с версии 2.0 эти данные сохраняются в зашифрованном виде.
В Windows 2000 и Windows XP
, папки профиля находятся по умолчанию по этому пути:
C: \ Documents and Settings \ \ Application Data \ Mozilla \ Firefox \ Profiles \
В Windows Vista, 7 и выше
папки профиля находятся по умолчанию в:
C: \ Users \ \ AppData \ Roaming \ Mozilla \ Firefox \ Profiles \ .Ваши пароли хранятся в двух разных файлах, оба из которых необходимы:
- key3.db – содержит ключ к расшифровке сохраненных логинов и паролей;
- logins.json – сохранённые логины и пароли в зашифрованном виде.
Важно отметить, что хоть Firefox и хранит данные в зашифрованном виде, любой, кто имеет доступ к вашему компьютеру, сможет легко просмотреть эти пароли и логины
Выводы статьи
Пользователь может вручную перенести профиль браузера Mozilla Firefox на другой компьютер, или установить свой профиль в переносную версию браузера.
Как перенести настройки Mozilla Firefox в другой браузер Firefox (видео)
Существует несколько способов это сделать. Первый – стандартный перенос закладок из Firefox. Данная операция часто выполняется при переустановке Windows и покупке нового ПК или ноутбука.
Второй способ сохранить закладки и пароли в Firefox – синхронизация. Идеальный способ для тех, кто не сидит на месте и хочет, чтобы все данные были доступны на рабочем компьютере, домашнем ноутбуке, а также смартфоне и других устройствах одновременно.
И третий способ – перенос из Mozilla Firefox в браузеры Chrome, Opera, Яндекс. На тот случай, если «огненная лисичка» вам надоела. Рассмотрим подробнее каждый из этих способов.
Начнем с первой.
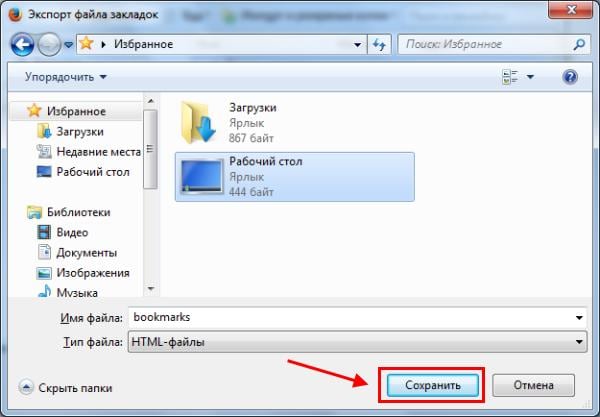
Именно в файлике «bookmars» хранятся закладки в Mozilla. На этом экспорт завершен, идем дальше.






























