Coreldraw как удалить программу полностью
- Applies to:
- Last Review: Apr 12, 2022
- Available Translations:
- Get updatesDownload
Before uninstalling the product, we strongly recommend that you restart your computer to ensure that no Corel applications are running in Windows Task Manager processes.
Not doing so may not correctly and completely remove CDGS.
To uninstall CorelDRAW Graphics Suite (Basic Process, using Windows Add Remove Program)
- Restart your operating system to ensure everything is properly closed and complete any pending Windows updates successfully.
- In Windows Control Panel, click Uninstall a program.
- Remove these programs in this particular order, if installed and available.
- Corel Graphics — Windows Shell Extension (Note: removing this will affect previous version(s) installed)
- Ghostscript GPL 8.64 (Note: removing this will affect previous version(s) installed)
- CorelDRAW Graphics Suite ensuring that Remove User Files is checked.
- It is also recommended that you visually inspect the installation and user folders, as well as the user location in the registry (if possible) for files and entries that may have been left behind. If they have not been removed during the uninstall process, they may need to be manually deleted.
To uninstall CorelDRAW Graphics Suite (Manual, Advanced Process)
If necessary, you can manually uninstall CDGS. We recommend manual uninstallation only if an uninstallation was incomplete, or if you do not have access to CorelDRAW Graphics Suite from the «Add or Remove programs» feature.
- Open Windows Explorer.
- Browse to C:\Windows\Installer. (If you do not see the folder, type it in the Windows Explorer path field)
- Click the View menu, and choose Details
- In the right pane, right-click the column title Name, and choose “Title”.
- Click the Title column so it is sorted alphabetically
- Right-click an *.msi file that contains CorelDRAW Graphics Suite 2022 in the title column and choose Uninstall.
- Repeat previous step until all “*.msi” files for CorelDRAW Graphics Suite 2022 are removed.
- After the above steps, reboot the system.
The following is a list of the directories, files, and registry entries that may be left behind after the recommended uninstallation method is completed. Important note: Deleting these files and registry entries may affect other Corel products, so you remove them at your own risk. Some folders may be hidden by default; please see the Microsoft help for details on displaying hidden folders.
Below are the locations which you should look after uninstalling CorelDRAW Graphics Suite. Important note: Look specifically for entries related to 2022; if you have earlier versions, other entries will exist.
The default installation directory is located at: C:\Program Files\Corel
Log files are created in the user %temp% folder (C:\Users\\AppData\Local\Temp\. ) The files begin with ICA*.log and ICA*.log.xml
User File location:
C:\Users\\AppData\Roaming\Corel\CorelDRAW Graphics Suite 2022 C:\Users\\AppData\Roaming\Corel\Databases\Assets V1.0 C:\Users\\AppData\Roaming\Corel\Databases\V6.9 C:\Users\\AppData\Roaming\Corel\Messages\540111163_****** C:\Users\\AppData\Roaming\Corel\Messages\540227504_****** C:\Users\\Documents\Corel C:\Users\\Documents\Corel Cloud
All Users File location: (C:\ProgramData or C:\Users\All Users)
C:\Users\All Users\Corel\bin\540227504 C:\Users\All Users\Corel\CorelDRAW Graphics Suite 2022 C:\Users\All Users\Corel\Downloads C:\Users\All Users\Corel\Messages\540111163_****** C:\Users\All Users\Corel\Messages\540227504_******
Registry locations: You may want to back up the registry before using regedit.
The following registry keys below may or may not exist depending on the type of installation that you performed or the use of the Suite. To completely remove these registry keys from your computer, you must remove the registry keys for each of the users on that system. Do not attempt to remove any other registry entries from the following locations if they are not specified; otherwise, you may impact other Corel products installed on your system. Again, if you do not have any other Corel products installed you can simply delete the . \Corel folder. If you do have other Corel products installed and want to keep some personal customization, it is recommended that you delete the specified folders only.
HKEY_CURRENT_USER\SOFTWARE\Corel\CorelDRAW\24.0
Note: After removing CDGS on a computer that has an older version installed, you may encounter problems launching the older version. Performing a repair on the older version should fix any issues.
Tell us how we can improve it.
Варианты решения проблемы
Переустановка программы
Самым простым и зачастую наиболее действенным способом станет переустановить программу. Особенно это поможет, когда вы активно пользуетесь компьютером и устанавливаете и, что важнее, часто удаляете различные программы. Чего вы добьётесь обычной переустановкой?
- Все недостающие файлы будут восстановлены для полноценного функционирования программного обеспечения.
- Возможные повреждения будут исправлены.
- Соответствующие ветки реестра Windows будут перезаписаны, благодаря чему не будет возникать конфликтов в его работе.
- При использовании лицензионной программы или качественного репака получится избежать проблем с некорректно работающими компонентами, отвечающими за проверку подлинности учётных данных пользователя.
Мы настоятельно советуем вам, если вы активно пользуетесь CorelDRAW для профессиональных целей, приобрести лицензионную копию программы. Во-первых, этим вы не будете нарушать законодательство. Во-вторых, не будете лишать разработчиков честно заработанных средств. В-третьих, любые проблемы, возникающие из-за некорректного взлома, будут отсутствовать как понятие. В-четвёртых, сможете получить официальную техническую поддержку. Тем более, цена не такая уж и заоблачная для профессионалов
Если же вас она всё-таки останавливает, обращайте внимание на качественные сборки и читайте отзывы уже скачавших их пользователей
Удаление остатков предыдущей версии после некорректного обновления
Иногда так случается, что обновления программы, которые были скачаны автоматически, устанавливаются некорректно и запуску программы мешают конфликт файлов текущей версии и оставшиеся настройки предыдущей, которые не были удалены с жёсткого диска. Для этого выполните следующие манипуляции:
- В настройках Проводника Windows включите отображение скрытых файлов (Пуск — Панель управления —Параметры папок —Вид — Скрытые файлы и папки — Показывать скрытые папки, файлы и диски, либо если вы пользуетесь Windows 10, прямо в окна Проводника, в меню его настроек вверху экрана, перейдите во вкладку «Вид»и поставьте галочку напротив «Скрытые файлы»).
- Перейдите по следующему адресу: диск C — Пользователь — — AppData — Roaming — Corel.
- Выделите папку и удалите её.
- Теперь после запуска CorelDRAW создаст новую папку настроек. Правда, вам придётся заново выполнить все установки.
Проверка на наличие вирусов
Если же у вас возникают подозрения, что на ваш компьютер проникли вредоносные программы, необходимо выполнить тщательную проверку. Для этого в меню вашего антивируса запустите полное сканирование компьютера. Кроме того, абсолютно не будет лишним воспользоваться следующими инструментами:
- Dr.Web CureIt.Утилита выполнит полное сканирование вашего компьютера с применением самых современных антивирусных баз. Зачастую она видит даже то, что не видит основной антивирус.
- AdwCleaner. Утилита просканирует компьютер на наличие рекламных модулей, троянов, червей и других противных зараз, мешающих работе вашего компьютера. Только при удалении найденных результатов будьте осторожны, так как зачастую выделяются даже нужные файлы.
Управление правами пользователя
Если же проблема касается политики пользователей, придётся немножко повозиться.Но на самом деле нет ничего сложного и в этом. Итак, приступим.
- Нажмите комбинацию клавиш Win + R и в строке «Открыть» напечатайте regedit.
- В открывшемся окне перейдите в ветку HKEY_USERS — DEFAULT — Software — Corel.
- Правой кнопкой мыши щёлкните по этой папке и выберите меню «Разрешения». Должно запуститься окошко управления правами доступа к программе.
- Отметьте группу «Пользователи», после чего в столбике «Разрешить» отметьте галочкой пункт «Полный доступ». Подтвердите выбор нажатием кнопки «Применить».
- Если же после выполнения этих действий CorelDRAW по-прежнему не желает запускаться, перейдите в ветку HKEY_CURRENT_USERS — Software — Corel, после чего выполните экспорт настроек, нажав в верхней строке меню «Файл» — «Экспорт» либо кликнув правой кнопкой мыши и выбрав «Экспортировать».
- В открывшемся окне Проводника выберите папку, куда вы хотите сохранить настройки (например, рабочий стол), дайте название файлу, а также отметьте пункт «Выбранная ветвь». Для сохранения нажмите соответствующую кнопку.
- Перезагрузите компьютер и зайдите в учётную запись, в которой воспроизводится эта проблема, введя логин и пароль пользователя.
- Запустите редактор реестра и перейдите в ветку, указанную в пункте 5.
- В верхней строке меню нажмите «Файл» — «Импорт», найдите сохранённый файл настроек, выделите его и нажмите кнопку «Открыть».
- После этого точно всё должно заработать.
https://youtube.com/watch?v=ZX3on_UZymE
Общее начало
1. Нарисуем в CorelDraw, к примеру, два круга. Один будет чуть больше другого.
рис. 1 Рисуем кружки
2. Располагаем их ровно по центру друг друга. Для этого нужно выделить оба кружка (удерживая Shift щелкаем мышкой по каждому кружку).
рис. 2 Общее выделение
3. Выбираем опцию Align and Distribute в верхнем появившемся меню. Появится «плавоющее» окошко.
рис. 3 Опция Align and Distribute
4. В этом окошке настраиваем выравнивание. Нам нужно выровнить по центру вертикально и горизонтально. И затем нажимаем Apply .
рис. 4 Окно настроек Align and Distribute5.
После того как мы выровнили два объекта нам необходима вырезать один кружек из другого для того, чтобы получиль кольцо. Для этого нам необходимо выделить мышкой круг поменьше и открыть закладку с правой стороны. Она называется Shaping .
рис. 5 Закладка Shaping
Если такой закладки нет, то необходимо открыть в верхнем меню (Window > Dockers) и выбрать в «выпадающем» меню Shaping . Он появится в левой панеле в закладках. И после следовать пункту 5.
рис. 5a Окно настройки Shaping закладки
6. Для того, чтобы иметь возможность вырезать, мы должны выбрать в открытой закладке Trim . Затем надо нажать на кнопку, которая называется, соответственно, тоже «Trim». После необходимо нажать на наш большой кружок. Объеты вырежутся.
рис. 6 Вырезание
7. Закрасим его черным цветом.
8. Теперь мы должны сохранить его в формате CPT для того, чтобы мы могли сделать из него прозрачную картинку. Для этого мы открываем меню (File > Export…) Высветится окно с настройками. Ищем папочку, куда хотим сохранить картинку. И присваиваем файлу имя (например: «круг.cpt»). Затем, нажав кнопку Export устанавливаем всё как показано на рисунке.
Сделать сохранение можно и напрямую в png или gif.
рис. 8 Сохраняем картинку
В техническом плане растровое изображение с прозрачностью отличается от обычного тем, что в файле хранится не только информация о цветах пикселей, но и дополнительный «канал», содержащий данные о том, какой пиксель прозрачный, а какой — нет (или какой цвет в палитре изображения должен считаться прозрачным). Так реализована передача прозрачности в формате GIF.
8-битная (максимум 256 цветов) разновидность формата PNG устроена так же, а 24-битная (прибл. 16 миллионов или 224 цветов) предлагает возможность хранить дополнительно 8 бит для каждого пикселя изображения для указания степени его прозрачности (256 ступеней). Поэтому такие изображения часто называют 32-битными (24 бита описывают цвет пикселя и 8 бит описывают степень его прозрачности). Правильно созданное 32-битное изображение превосходно смотрится практически на любом фоне, поэтому PNG применяют, в частности, для хранения иконок.
9. Теперь открываем растровый редактор Corel PHOTO-PAINT . Для этого достаточно в CoerlDraw нажать на кнопку Application Launcher и выбрать Corel PHOTO-PAINT . Откроется новая программа.
рис. 9 Открываем растровый редактор Corel PHOTO-PAINT
10. В появившейся новой программе Corel PHOTO-PAINT нажимаем (File > Open) и находим наш файл «круг.cpt».
11. Наш файл открыт и нам необходимо сделать маску. Для этого кликните по нашему кольцу, чтобы выделить его. Идём в меню Mask , выбираем пункт (Create > Mask from Object). В результате получаем красноватый цвет вокруг всего кольца. Это и есть маска.
рис. 11 Делаем маску
Для быстрого создания маски из объекта можно воспользоваться клавиатурной комбинацией Ctrl-M.
12. Теперь необходимо слить все объекты с фоном. Для этого открываем в основном меню пункт (Object > Combine > Combine All Objects With Background).
рис. 12 Сливаем с фоном
13. Теперь остаётся сохранить наш объект. Выбираем в меню (File > Export). В появившемся окне указываем место, куда хотим сохранить картинку и расширение png .
Какие форматы читает CorelDRAW
Если перейти в свойства программы, можно узнать о списке поддерживающих форматов.
Основные типы:
- AI;
- PFB;
- BMP;
- BMP;
- CGM;
- CDR.
Программа с лёгкостью открывает библиотеки символов CSL. Если человек работает с курсором, ему будет интересен ресурс CUR. В окно редактора можно загружать файлы Microsoft Word.
Доступные варианты:
- DOC;
- DOCX;
- RTF.
Многие из дизайнеров занимаются исключительно чертежами
Имея дело с библиотекой AutoCAD, важно, чтобы программа читала бинарный формат DWG. Ещё редактор открыт для графического расширения DXF
Он также годится для чтения чертежей из многих библиотек.
Продукты Adobe разнообразны и радует, что система понимает межплатформенный формат PDF. Это дает возможность загружать электронные документы и обрабатывать информацию.
Установка и удаление CorelDraw
Если вы решили стать профессиональным дизайнером, то ваш выбор, скорее всего, будет лежать между двумя программами: CorelDRAW и Photoshop. О последней написано довольно много подробных статей и материалов, поэтому поговорим о Кореле: как установить CorelDRAW и удалить, если он вдруг вам не понравился.

Для чего предназначен Corel?
Не совсем правильно сравнивать самый популярный продукт Adobe с CorelDRAW. Фотошоп предназначен исключительно для работы с растровой графикой, в то время как герой этой статьи — с векторной. Однако пакет GraphicsSuite включает в себя и редактор растра. Основные достоинства Corel по сравнению с теми же Adobe Illustrator и Photoshop:
- работать легко как новичкам, так и опытному пользователю;
- множество высокоточных профессиональных инструментов;
- возможность настроить программу под себя;
- тысячи единиц доступного контента: цвета, шаблоны, шрифты, фото и прочее.
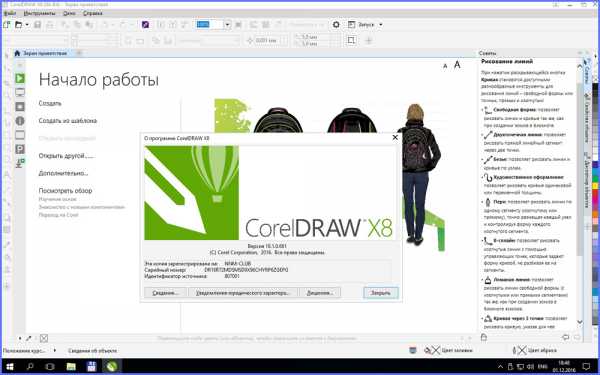
Установка
Установить на свой ПК CorelDrawпросто. Для начала стоит задаться вопросом, откуда его скачивать. Как всегда, существует два пути:
- официальный ресурс,
- сайты, распространяющие пиратский контент.
Многие, не задумываясь, выберут второй вариант, так как не привыкли за что-либо платить в интернете. Однако всё же советую пойти дорогой честного потребителя и загрузить лицензионную версию. Тем более что можно сначала скачать пробник, а уже затем, если он понравится, купить или оформить подписку.
Установка CorelDrawX8 (последняя версия) или любой другой — дело довольно стандартное. Мы просто качаем инсталлятор, запускаем его и следуем инструкциям на экране. Если выбрали пиратский софт, проследите, чтобы ваш компьютер не заполонили Яндекс Бары и браузеры Амиго. После завершения сего процесса можно будет запустить программу.
Возможные проблемы
Не всегда всё идёт по плану. Во время инсталляции CorelDrawX6 или GraphicsSuite может выскочить оповещение: продукт установить нельзя, так как на компьютере уже присутствует другая версия. Верить ему не стоит. Особенно в том случае, если вы сами прекрасно знаете, что вам никогда не приходилось этот софт устанавливать.
Решить проблему можно следующим образом. Дело в том, что на Windows уже есть два компонента, которые инсталлятор пытается загрузить: Microsoft .NET Framework 4.6 и MicrosoftVisual C++ 2015 Redistributable. Проще всего будет удалить их, чтобы они не смущали программу.
- Открываем «Установка и удаление программ» через параметры управления системой (пункт «Программы и приложения»).
В Windows 10 необходимо войти в «Система» — «Приложения и возможности» и выбрать необходимую программу для удаления
- Находим там две этих утилиты и жмём кнопку «Удалить».
После этого установка должна пройти нормально.
Удаление
Сложности у людей чаще вызывает не установленный Корел, а вопрос с тем, как удалить его с компьютера полностью. Зачем это делать? Если вы вдруг решили загрузить новую версию ПО, а в системе остались части старой, они могут помешать и сорвать ваши планы.
Полное удаление легче всего осуществить при помощи утилиты Windows Clean Up. Она часто уже стоит на ПК под управлением Виндовс. В противном случае придётся самостоятельно её скачать.
- Запускаем Windows Clean Up.
- Открываем список установленных программ.
- Находим в нём CorelDraw.
- Выделяем, щёлкаем на кнопку «Remove».
Теперь приложение должно убраться с компьютера полностью. Однако не всегда это происходит. Дополнительной мерой будет почистить реестр. Но делать это стоит, только если у вас создана резервная копия реестра и вы мало-мальски шарите в ПК.
- Жмём Win+R.
- Вводим «regedit» в строке, затем Ввод, открывается реестр.
- Необходимо удалить эти ключи, если они там присутствуют:
HKEY_LOCAL_MACHINE\SOFTWARE\Wow6432Node\COREL\CorelDRAW\15.0 HKEY_LOCAL_MACHINE\Software\Wow6432Node\Corel\Setup\CorelDRAW Graphics Suite 15 HKEY_LOCAL_MACHINE\Software\Wow6432Node\Corel\PCU\540215253
HKEY_CURRENT_USER\Software\Corel\CorelDRAW\15.0
HKEY_LOCAL_MACHINE\SOFTWARE\COREL\CorelDRAW\15.0 HKEY_LOCAL_MACHINE\Software\Corel\Setup\CorelDRAW Graphics Suite 15 HKEY_LOCAL_MACHINE\Software\Corel\PCU\Licenses\540215253
HKEY_CURRENT_USER\Software\Corel\CorelDRAW\15.0
Это был финальный штрих в удалении CorelDraw. После этого программа должна перестать вас мучить и спокойно дать установиться новой версии.
Теперь вы знаете, как выполнить два базовых действия с Корел: установить или удалить. Приложение довольно мощное и не зря составляет основную конкуренцию Adobe. Поэтому лучше подумайте, прежде чем убирать его с ПК.
Преимущества CorelDRAW перед более новыми программами
Во время работы с программой специалисты подмечают её особенности. Благодаря обновлениям последней версии исправлены многие ошибки, пользователям открыты дополнительные функции.
Основные плюсы:
- разные шрифты;
- поддержка форматов;
- подходит для плакатов;
- инструменты для создания рекламы;
- каталог форм;
- поддержка операционных систем Windows, MAC, OS.
Если сравнивать программу с подобными инструментами, например Adobe Illustator, есть дополнительные особенности
Дизайнерам нравится возможность импортировать файлы и не обращать внимание на формат. Готовые макеты можно использовать для офсетной печати. Справка! Растровые изображения разрешается создавать разной сложности
Векторная графика набирает обороты, сфера применения очень широка.
Справка! Растровые изображения разрешается создавать разной сложности. Векторная графика набирает обороты, сфера применения очень широка.
Из этого видео вы узнаете, что лучше, CorelDraw или Adobe Illustrator:
Кривая Безье
В основе принятой в CorelDRAW модели линий лежат два понятия:
узел и сегмент. Узлом называется точка на плоскости изображения,
фиксирующая положение одного из концов сегмента. Сегментом называется
часть линии, соединяющая два смежных узла. Узлы и сегменты неразрывно
связаны друг с другом: в замкнутой линии узлов столько же, сколько
сегментов, в незамкнутой — на один узел больше.
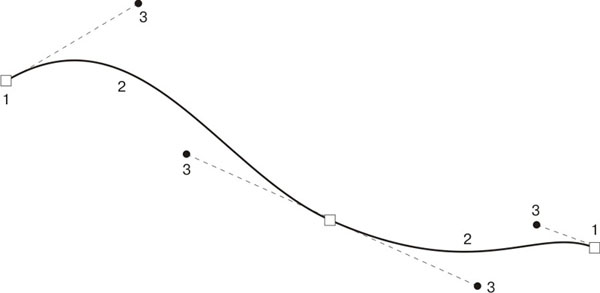
Элементы кривой Безье: 1- узлы, 2 — сегменты,
3- направляющие
Любая линия в CorelDRAW состоит из узлов и сегментов, и все
операции с линиями на самом деле представляют собой операции именно с
ними
Узел полностью определяет характер предшествующего ему сегмента,
поэтому для незамкнутой линии важно знать, который из двух ее крайних
узлов является начальным, а для замкнутой — направление линии
(по часовой стрелке или против нее). По характеру предшествующих
сегментов выделяют три типа узлов: начальный узел незамкнутой кривой, а
также прямолинейный (line) и криволинейный (curve) узлы
Для узлов, смежных хотя бы с одним криволинейным сегментом,
имеется еще одна классификация типов: они подразделяются на точки
излома (cusp) и сглаженные узлы (smooth). Частным случаем сглаженного
узла является узел симметричный (symmetrical), но таким может быть
только узел, расположенный между двумя криволинейными сегментами.
Со стороны примыкания к выделенному узлу криволинейного
сегмента отображается так называемая направляющая точка. На экране она
показана в виде зачерненного квадратика, соединенного с узлом штриховой
линией. Эта штриховая линия совпадает с касательной к криволинейному
сегменту в точке его вхождения в узел. Чем дальше направляющая точка
располагается от узла, тем медленнее криволинейный сегмент отклоняется
от касательной но мере удаления от узла. При выделении узла,
разделяющего два криволинейных сегмента, на экране отображаются четыре
направляющих точки — с обоих концов каждого сегмента.
Тип узла (он отображается в строке состояния) определяет
возможное взаимное расположение его направляющих точек.
Альтернативные методы деинсталляции
Многим пользователям не хочется тратить время на деинсталляцию, но при этом они прекрасно понимают, что удалить Корел Дро с компьютера необходимо полностью. На помощь придут сторонние утилиты-деинсталляторы, при помощи которых можно не только очистить систему от ненужного приложения, но также стереть следы ее пребывания на жестком диске и в реестре.
Одними из лучших решений на рынке ПО последнего времени являются такие деинсталляторы, как:
- Advanced System Care;
- Uninstall Tool;
- Revo Uninstaller;
- Reg Organizer;
- CCleaner;
- Microsoft Windows Clean Up.
Так, чтобы удалить Корел с компьютера полностью при помощи Revo Uninstaller, потребуется:
- Загрузить утилиту с официального сайта либо с иного проверенного ресурса, установить ее и открыть.
- Перейти во вкладку на левой боковой панели инструментов «Деинсталляция», в основной части экрана над списком выбрать вкладку «Все программы».
- В поисковике ввести «Corel» и тапнуть «Enter».
- На экране появится удаляемый элемент – выделить его одинарным щелчком левой клавиши мыши, после чего на верхней панели инструментов появится функция «Деинсталлировать» — значок в виде папки с красным крестом. Щелкнуть по нему.
- В «Мастере деинсталляции» установить отметку на третьем пункте меню (рядом с изображением мусорного ведра) и кликнуть по зеленой кнопке, расположенной в правом нижнем углу экрана, «Delete».
- Запустится процесс деинсталляции, который может занимать несколько минут. По его завершении щелкнуть на «Готово».
- После удаления Корел Драв Revo Uninstaller предложит проанализировать компьютер на наличие leftovers – мусорных файлов от Corel. Для данного софта рекомендуется выбрать либо «Умеренный», либо «Расширенный» режим проверки, после чего тапнуть «Поиск».
- Спустя несколько минут на экране отобразятся результаты сканирования Windows – кликнуть «Выделить все», «Delete» и «Далее».
- Завершить работу в Revo Uninstaller, нажав на «Готово».
Как настроить качество фото на айфоне
Чтобы полностью удалить Корел Дро с ПК в Windows 7, можно воспользоваться утилитой Reg Organizer:
- Скачать софт с официального сайта, установить и открыть.
- В крайнем левом меню в разделе «Функции для всех» выбрать подраздел «Удаление программ».
- Воспользоваться опцией «Найти программу» — ввести имя деинсталлируемого редактора.
- Щелкнуть правой клавишей мыши по отобразившемуся элементу списка и выбрать опцию «Delete».
- Следовать подсказкам на экране: по окончании процесса нажать «Готово».
- Теперь нужно очистить registry. Войти в меню «Чистка реестра» и запустить «Экспресс-проверку ОС» по трем основным параметрам: «Логическая структура», «Физическая структура» и «Состояние файловой системы». Следовать подсказкам на экране, нажимая «Далее». После чистки реестра кликнуть «Закрыть» и выйти из приложения.
- Перезагрузить ПК.
И напоследок, стоит рассказать о бесплатной утилите CCleaner, которая также отлично справляется с задачей удаления Корела с ПК:
- Скачать, установить и открыть приложение.
- Кликнуть по значку гаечного ключа в левой части дисплея – откроется меню «Сервис».
- Выбрать опцию «Удаление программ» — найти «Corel», щелкнуть синюю клавишу в правой верхней части CCleaner – «Delete».
- Перейти в раздел «Реестр» — в категории «Целостность реестра» отметить галочкой все имеющиеся пункты меню и нажать на кнопку «Поиск проблем».
- По завершении процесса проверки Windows на предмет остаточных компонентов и прочих проблем, на мониторе появится список неисправностей – нажать интерактивную клавишу «Исправить…».
- Клинер предложит создать точку отката Виндовс – кликнуть «Да», ввести имя точки восстановления, после чего понадобится нажать «Исправить отмеченные» и «Закрыть».
- Перезагрузить ПК.
Примените сочетание клавиш «Windows» + «R»
В появившемся поле напишите appwiz.cpl и кликните «ОК».
В перечне софта найдите «CorelDRAW Graphics Suite», нажмите на текстовый блок правой кнопкой мыши, выберите «Удалить/Изменить».
Выберите пункт «Удалить», поставьте галочку напротив блока «Удалить файлы пользователя».
Нажмите кнопку «Удалить» внизу окна.
Дождитесь окончания процесса деинсталляции.
Вернитесь к списку программ. Повторите процедуру удаления с надстройкой «Corel Graphics – Windows Shell Extension».
- https://lumpics.ru/how-to-uninstall-coreldraw-entirely/
- https://shplaw.ru/kak-udalit-korel-s-kompyutera-polnostyu
- https://hololenses.ru/kompjutery/kak-polnostju-udalit-coreldraw-s-kompjutera.html
</ol>
Если программа никогда не устанавливалась
Проблемы возникают и в тех случаях, даже если Корел Дро никогда и не стояла на компьютере. Причём оповещения при установке, скорее всего, будут те же самые. Мол, программа уже установлена. Дело заключается в паре компонентов, которые часто стоят по умолчанию почти на любой версии Windows: Microsoft .NET Framework 4 (программа-установщик) и пакет Microsoft Visual C++ 2015 Redistributable. Это вспомогательные утилиты, которые пытается загрузить инсталлятор, но сталкивается с тем, что они уже есть.
Выходов из этой ситуации несколько:
- удаление проблемных компонентов;
- установка несколько иным методом.
Простым способом будет очистить утилиты от Microsoft и установить их заново вместе с Корел.
- Открываем раздел «Программы и компоненты» из «Панели управления».
- Выбираем вкладку «Удаление и изменение программ».
- Находим там проблемный компонент Microsoft .NET Framework (веб-установщик) и затем пакет Microsoft Visual C++ 2015 Redistributable и убираем их.
Более трудный способ: изменённое инсталлирование программы.
- Находим установочный файл. Он должен иметь расширение .exe.
- Распаковываем его содержимое в отдельную папку (ПКМ, «Извлечь в…»).
- Качаем этот файл.
- Распаковываем его и заменяем им папку Redist. Конечно, лучше на всякий случай сохранить заменённую папку где-нибудь на жёстком диске.
- Устанавливаем заново.
В скачанном архиве содержится папка, которая есть и в установщике, но с некоторыми изменениями. Несколько файлов подменены аналогичными, но пустыми: например, NDP46-KB3045560-Web.exe, далее NDP46-KB3045557-x86-x64-AllOS-ENU.exe, а ещё vcredist_x32.exe, vcredist_x64.exe. Делается это для того, чтобы система выполняла их и не тормозила, выдавая оповещения. Если вы можете сами написать нужные exe-файлы, то без труда сами подмените ими те, что указаны выше. После этого установка проходит без каких-либо затруднений.
Теперь вам известно, как устанавливать CorelDraw в разных ситуациях, и без труда сможете сделать это сами
Как видите, всё очень просто, важно понимать причину, по которой система выдаёт ошибки
Установка не завершена Система не изменена. Чтобы завершить установку позднее, программу установки потребуется запустить еще раз.
Невозможно установить данный продукт, поскольку уже установлена другая версия. Для установки данного продукта необходимо сначала удалить существующую версию. Щелкните Готово для выхода из программы установки. Нажмите кнопку Готово, чтобы отменить установку.
Удалите все версии Visual C++ Redistributable for Visual Studio на вашем компьютере,
Очень много пользователей популярного графического редактора CorelDraw во время его установки сталкиваются с проблемой. Заключается она в том, что установщик практически сразу говорит о том что завершить установку не удается, объясняя это тем, что на компьютере уже имеется другая версия данной программы. Это несмотря на то, что удаление предыдущей версии было осуществлено как положено через «Программы и компоненты».
Что же делать в подобной ситуации и как все таки установить CorelDraw x8 на свой компьютер не переустанавливая WIndows?









![Возможности векторного редактора coreldraw. (назначение.) [реферат №448]](http://lakfol76.ru/wp-content/uploads/1/f/5/1f56ab8420794364175e97b1ead36855.jpeg)


















