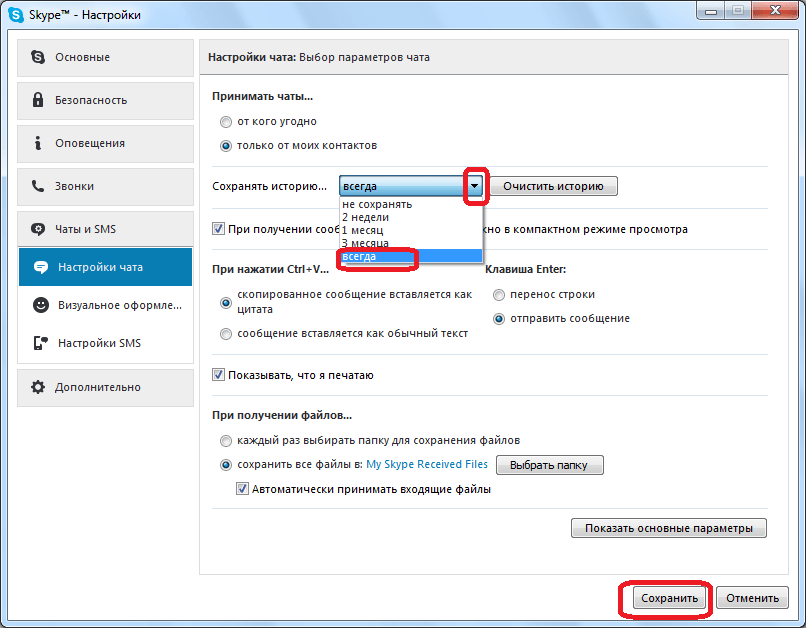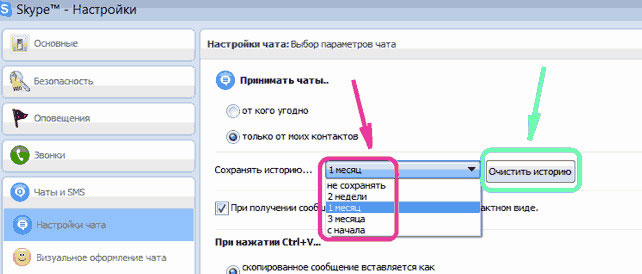Введение
В устаревшей версии программного обеспечения процесс экспорта истории чата был простым, так как инструментарий приложения включал соответствующую функцию для исполнения такой операции. Но по какой-то странной причине доступный инструмент извлечения был удален из приложения «Skype», разработанного для десятой версии операционной системы «Windows». Однако пользователи все еще могут экспортировать историю переписки, а также файлы, которыми делились с собеседниками, после отправки соответствующего запроса в службу загрузки копии пользовательских бесед «Skype».
В данном руководстве по использованию возможностей операционной системы «Windows 10» мы покажем, как загрузить копию чата приложения «Skype» и историю файлов, а также как открыть и просмотреть готовое содержимое на персональном компьютере.
Куда сохраняются фото со skype
На самом деле фотография не слишком кардинально отличается от своих собратьев – передаваемых файлов. Она не записывается в особую папку, не передается неведомо куда, выбирая «Мои документы», да и скачивать ее не всегда обязательно – клиент дает отличную возможность предварительного просмотра, если это только не фото на вебкамеру.
Но если она все-таки вам понадобилась, то откройте ту самую папку на диске С, найдите в ней подпапку с вашим логином, а в ней – каталог «Pictures». Вот и все. Все картинки лежат там – ищите. Удобная галерея, отсортированная по дате. Осталось только красиво сфоткаться на вебку. Кстати, немного об этом написано в одной из наших статей — .
Ну а что со снимками?
Где сохраняются скриншоты скайпа
Скрины, как ни странно, хранятся точно там же. Правда, только если они сделаны с помощью плагина (), ведь делать скриншоты в «ванильном» скайпе возможности нет.
Ну а если вы делаете скриншот при помощи стандартной клавиши, то вам необходимо просто открыть какой-либо редактор, вставить его туда при помощи нужной функции и самому выбрать место, куда все это скидывать.
Из всего этого плавно вытекает следующий вопрос…
Как сохранить фото и видеосообщение из скайпа на компьютер
И, собственно, ответ на него. Ничего самостоятельно сохранять вам не нужно. Клиент принимает все данные и видеосообщения за вас, качаются они тоже сами – вам остается только папку выбрать. Все ответы на этот вопрос разбросаны по самой статье, обязательно прочтите.
Справившись с легкими вопросами, вы можете перейти и к более сложным. Например, как сохранить все диалоги на своем компьютере?
Удаление истории Skype
Если требуется удалить историю только одного пользователя, то можно удалить этого пользователя из Skype, а затем добавить снова. Также в сети есть программы, которые позволяют удалить историю Skype
.
Логотип, использованный в статье, как и само название Skype является зарегистрированными товарными знаками и принадлежат Skype. К слову, сейчас товарный знак и логотип зарегистрировать не сложно. Если читателю интересно, то в статье как зарегистрировать товарный знак все подробно описано.
Skype – бесплатный сервис, который предоставляет возможность вести общение с друзьями и родственниками через интернет. Главными функциями программы является текстовая переписка и звонки. История сообщений и звонков пользователей хранится на сервере и в компьютере пользователя. Давайте рассмотрим вопрос, где найти историю в Skype и как ее удалить.
Почему отображаются не все сообщения?
Вся история переписок в скайпе не отображается прежде всего из соображений удобства. Чтобы просмотреть сообщения трехмесячной давности, достаточно нажать на одну из ссылок в чате:
- Посмотреть сообщения: Вчера • 7 дней • 30 дней • 3 месяца.
- Выбрав один из пунктов мини-меню, можно прочитать переписки именно интересующего промежутка времени. Некоторые пользователи видят куда больший выбор вариантов в этом меню. От чего это зависит?
Вся переписка в скайпе хранится не на серверах самой программы, а на компьютере, ноутбуке или другом устройстве каждого пользователя. Это значит, что если сейчас вы зайдете в свою учетную запись с другого устройства (допустим, с компьютера своего друга), у вас совсем не будет сообщений. Чтобы сохранить историю переписок полностью, при замене компьютера или перестановке программного обеспечения нужно перенести и всю историю сообщений.
Не забывайте, что эта программа сохраняет сообщения только в рамках того периода, который указан в настройках. Если вы, например, указали, что сообщения должны храниться не дольше 1 месяца, вряд ли потом у вас получится посмотреть сообщения годичной давности.
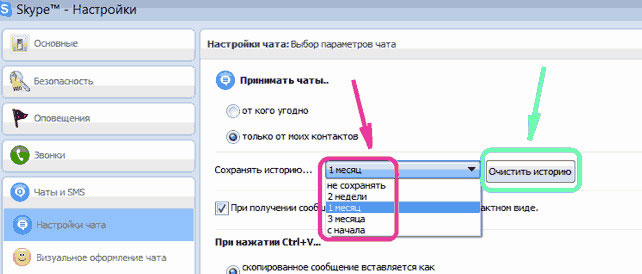
Где Skype хранит историю звонков
Чтобы просмотреть логи разговоров понадобится запустить программу и провести такие действия:
- Найдите в меню раздел Последние или Контакты.
- Затем отметьте имя собеседника, историю разговоров с которым Вы хотите найти.
- В появившемся окне Вы сможете увидеть все звонки, которые сортируются по датам.
Если в данном разделе Вы не смогли найти записи нужного разговора, Вам следует выбрать вкладку Показать более ранние звонки.
Увидеть историю разговоров можно, открыв диск С на компьютере. В папке Documents и Settings откройте имя пользователя и в Application Data выберите Skype. Затем нажмите на ваш логин в приложении. После проведенных действий пользователь сможет увидеть всю хронологию разговоров с собеседником. Данная информация хранится в файле main.d.b. С этим документом можно проводить различные действия. Вы можете копировать и переносить файл на другое устройство когда планируете удалить программное обеспечение на компьютере.
Где в Скайпе хранится история сообщений и как ее посмотреть
Как правило, срок хранения переписки в Скайпе зависит от настройки программы пользователем. После отправки и получения текстового сообщения его можно найти на сервере в течение месяца. Далее сообщения можно прочитать в специальных папках того устройства, через которое проходил вход в учетную запись. Таким образом, сообщения необходимо искать на жестком диске вашего компьютера. В том случае, если в приложении Скайп нужные текстовые сообщения не смогли отразиться, найти их можно с помощью специальной программы на вашем устройстве.
Удобным для этого является приложение SkypeLogView, которое характеризуется простотой управления и просмотра нужной информации. Перед запуском программы необходимо установить адрес папки с сообщениями на компьютере. Для выполнения данной процедуры нажмите комбинацию из клавиш Win+R. В появившемся окне на экране устройства Выполнить в пустой строке напишите %APPDATA% и нажмите ОК. Перед Вами откроется окно проводника, в котором хранится вся установочная информация программы Skype. Перейдите к тому названию аккаунта, историю сообщений которого Вы хотите почитать. Выделите курсором адрес и скопируйте. Далее запустите программу SkypeLogView и найдите в меню раздел Файл. Перед пользователем откроется список, в котором будет Папка с журналами. Нажмите курсором по разделу и в открытом окне вставьте ссылку на адрес учетной записи. Возле надписи Загружать записи только за указанный период не должно быть галочки, если она стоит, то ее необходимо убрать. Затем перед пользователем откроется журнал с аудио и видео вызовами, а также с текстовыми сообщениями. Здесь Вы найдете информацию про дату, время звонков и сообщений и логин собеседника. Чтобы прочитать текст сообщения необходимо кликнуть по нему кнопкой мыши.
Таким образом, найти текстовую переписку в Скайпе можно на самом сервере в течение месяца или с помощью сторонних программ на своем компьютере.
Рассматриваем, как сохранить историю скайпа с последующим восстановлением
Здравствуйте друзья. В этой статье хотелось бы рассмотреть не совсем частый, но достаточно важный вопрос, как сохранить историю .
Когда может понадобиться сохранить историю skype?
Перечислим возможные ситуации:
- Есть необходимость переустановить операционную систему (ОС). В процессе будет удалён и skype и все сообщения также будут удалены.
- Нужно перенести переписку на другой ПК или бук
- Неполадки со скайпом, в итоге переписка может попросту потеряться и т.д.
Также стоит отметить важность переписки. Часто это бывает рабочий аккаунт, в котором хранятся разговоры с многочисленными клиентами, потерять которые было бы крайне не желательно
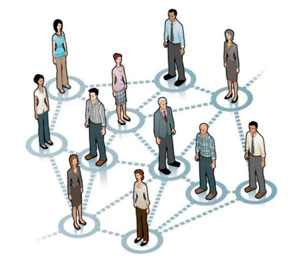
В этой заметке мы с Вами рассмотрим, как можно избежать потери всех сообщений (сохранить их), а потом опять их при необходимости восстановить. Делать мы это будем в ОС Windows 7 (рекомендуем к ознакомлению заметку — 6 способов, как ускорить домашний компьютер).
Приступим к сохранению переписки скайпа
И так, начнём. Нам понадобиться вызвать строку для выполнения команд. Она или в пуске «выполнить» или, если её там нет, то можно открыть сочетанием клавиш «win+r». Как только открыли строку, вписываем туда такую запись %appdata%\Skype и нажимаем «ввод».
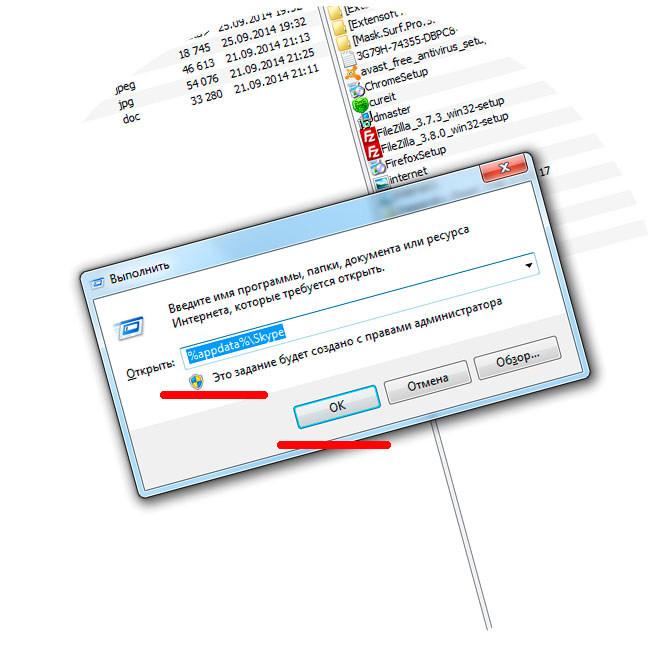
Должен появится каталог под названием Skype. Заходим в него и находим там подкаталог со своим именем в скайпе (в нашем случае это имя — berlazar).
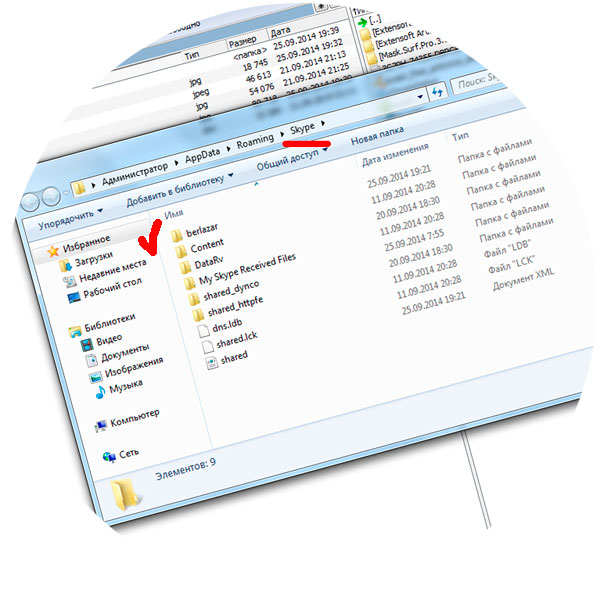
Заходим туда и ищем файл под названием main.db— journal (или иногда просто main.db, как в общем-то и в нашем случае).
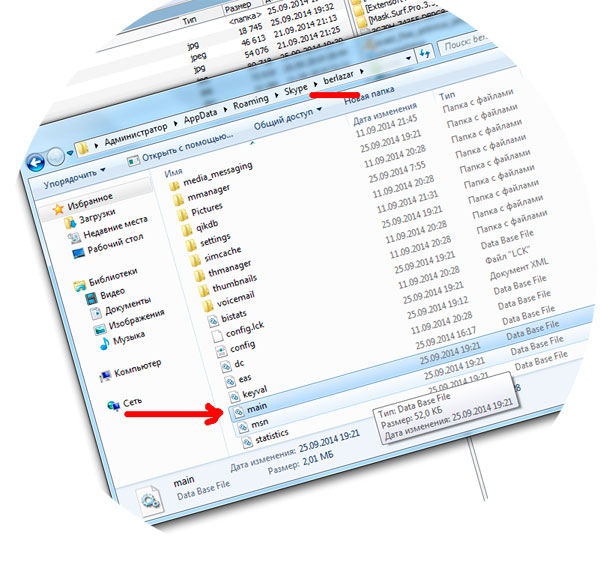
Вот в нём то и находятся вся наша переписка. Этот файл нам и требуется сохранить, то есть просто скопировать. Сделать это можно, как перенести на другой локальный диск, к примеру, «D», так и на флешку или CD/DVD диск. Также не стоит изменять название этого файла. Сделав, все эти операции Вы решили вопрос, как сохраняется история скайпа.
Восстанавливаем историю скайпа
Теперь нам нужно восстановить её. Вся последовательность операций та же, с единственным исключением — Вам нужно скопировать старый файлик main.db— journal на место нового, просто заменив его.
Только не стоит забывать, что skype не должен быть запущен, не то не получиться заменить.
Примечательным моментом является то, что если Вы хотите сохранить два и более таких файла истории переписки, то стоит для каждого из них создать свою отдельную папку, потому, что они имеют одинаковое название и в случае, если поместить их в одну папку то они заменятся. То есть один из них пропадёт.
Вот, в общем-то, и всё, мы рассмотрели с Вами вопрос, как правильно сохранить историю скайп. Единственной сложностью будет это поначалу разобраться, как найти нужный файл и, как потом поместить его на новое место или в новую программу. Но после нескольких таких манипуляций, Вы будете делать это автоматически.
Положением о конфиденциальности в Skype предусмотрено сохранение всех сообщений чатов с абонентами из списка контактов, данных обо всех входящих и исходящих звонках, а также об SMS и файлах. Согласно стандартным настройкам программы, это происходит автоматически.
Архив всех видов коммуникаций доступен для просмотра в любое время и на любом носителе. Для отображения конкретной истории необходимо открыть окно программы, зайти в список контактов и выбрать любой контакт, либо группу.
Быстрая навигация по статье
Где хранится история переписки skype
Ну а она, как не удивительно, вполне досягаема, и ее очень легко можно достать. Она вновь хранится в том самом таинственном файле main.db. Уже интересно, что он из себя представляет? В глазах загорается огонек любопытства? Подождите немного. Всему свое время — придет время и узнать о тайной базе данных со всеми скайп-данными. Впрочем, если так невтерпеж, просто пролистайте до нужного заголовка.
А те, кто остался со мной, могут получить ответ на еще один вопрос.
Сколько хранится переписка в скайпе
Конечно, хотелось бы, чтобы все так называемые «логи» хранились с самого начала вашего пользования клиентом, и история переписки никогда не терялась, но для этого нужно быть очень предусмотрительным человеком. Но так было раньше.
Теперь же, чтобы системные файлы не раздувались до огромных объемов, скайп сам устанавливает период – 3 месяца. Не много и не мало. Если вам что-то может понадобится через год – просто сохраните всю переписку.
Ну а как это сделать описано ниже.
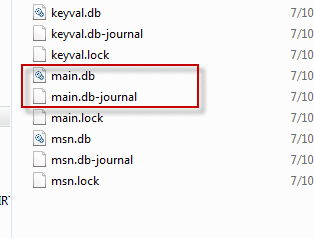
Как сохранить переписку в skype
Тут перед вами два пути. Первое – это установить какой-нибудь плагин, подходящий для этих целей. Их много, им также посвящена отдельная статья.
Второй же звучит так:
- Скопируйте тот самый main.db.
- Сохраните его на флешке.
- Откройте другое устройство – например, ноутбук.
- Зайдите под своим аккаунтом и замените файл на сохраненный.
Когда он скопирован и перемещен, вся ваша переписка в безопасности и доступна в любой момент.
Ну а теперь о системных базах данных.
Что значит сообщение — файл перемещен в скайпе
Чаще всего коварное сообщение «файл перемещен» подстерегает пользователя при попытке открыть какой-либо переданный документ из истории чата.
Обычно это означает, что присланные данные были перемещены вами же в какой-либо другой каталог. То есть, предположим, полученные картинки хранятся у вас в папке А. Скайп запомнил этот путь. Вы взяли один из них и самостоятельно переместили его в папку Б.
После этого вы попытаетесь открыть его через историю чатов, он ищет его в указанной папке А, но его там уже нет. Вот он и сигнализирует, что отмеченный вами файл не на месте. Решение одно: вспоминайте, куда перемещали, и открывайте сами. Если бы скайп отслеживал все переданные документы на компьютере, он бы постоянно ломался.
То же самое решение и на смартфоне, и на планшете.
Что делать если skype не сохраняет настройки
В этом случае, скорее всего, проблема в том, что у вас поврежден тот самый системный файл с настройками (который на машинном коде). В данном случае самое простое и легкое решение – это просто переустановить скайп. Вы ничего не потеряете, все переписки подгрузятся вам автоматически.
Как поступить, если ipad в skype не сохраняет фото
Тут тоже перед вами предстает два пути: переустановить скайп или обратится в техподдержку. Второе обычно применяют, когда первое не помогло. Но иногда возникает и третий путь решения: починить устройство.
Иногда ipad не просто не сохраняет фото, полученные со скайпа, но и не сохраняет фото с приложений вообще.
Что делать, если skype не принимает файлы
Тут уже проблема в самом скайпе – просто полностью переустановите его, предварительно полностью удалив. Он просто сбоил. Есть и другой тип решения, но он более долгий и менее логичный.
Вы можете просто завести новый аккаунт – с него любой документ примется просто прекрасно.
Куда скайп сохраняет файлы
Первый вопрос, приходящий в голову при попытке принять что-то через клиент, − это «Куда он их сохраняет? И как мне теперь архив-то найти?». На самом деле это существенная недоработка скайпа, ведь без выставления соответствующих настроек (как это сделать, мы рассмотрим немного ниже) он не спрашивает, в какую папку ему скачать смешное видео с котиками, а самовольно выбирает каталог.
Это не критично, если файл вам понадобится только один раз – нажмите на его иконку в чате, откройте, посмотрите все, что требуется, и забудьте. Проблема возникает, если вам необходимо сохранить важный рабочий документ – например, прайс услуг, − а он по умолчанию спрятался неведомо куда.
Чтобы найти нужные данные, вам необходимо:
- Зайдите на системный диск (обычно С).
- Найдите папку «Пользователи», а в ней каталог с именем вашей учетной записи.
- Найдите в нем папку «AppData».
- В этом каталоге есть папка «Roaming» — «Skype», а там, в свою очередь, «My Skype Received Files». Там и хранятся все принятые данные.
Конечно, этот алгоритм правилен только для windows. Не в виндовс названия папок могут существенно различаться.
Если же вы не хотите долго бродить по каталогам, просто откройте нужное сообщение с файлом, нажмите на него правой клавишей мыши и выберите «Показать в папке».
Где искать ваши данные мы уже разобрались, теперь осталось найти системные.
Где хранятся файлы самой программы skype
Но единого ответа на этот вопрос не существует. Если скачанные архивы всегда складируются в одно определенное место, указанное пользователем или выбранное программой, то вот системные настройки хранятся по всему компьютеру.
Некоторые из них клиент хранит в скрытых папках, что логично. Если закачанные документы не смертельно важны, их можно случайно удалить и просто получить заново, то вот системные настройки – основная часть программы, без которой она не будет работать.
Они находятся в следующих местах:
- В папке, где хранится место со всеми вашими загрузками.
- В папке на диске, куда вы устанавливали программу.
- В «Мои документы».
Будьте осторожны! Неаккуратное изменение – и все придется переустанавливать.
И вроде все просто, но не все вы сможете достать так легко. Например, мало кто знает, где найти видеосообщение.
Где хранятся видеосообщения в скайпе
Тут уже перед вами стоит два пути. Первый – воспользоваться main.db. Как это сделать подробно описано в нашей статье про видеосвязь, да и немного информации про таинственный файл можно прочесть ниже.
Поэтому сейчас мы поговорим о втором, немного менее действенном, но более простом методе. Он основан на том, что все видеосообщения тайно находятся у вас на компьютере, хотя клиент и не признается.
Сделайте вот что:
- Откройте папку, куда загружаются все ваши документиы («Skype»).
- Найдите в нем каталог «Media».
- Найдите файл без расширения, названный точной датой и временем отправки вам видеосообщения.
Вот и все. Заветный адрес найден. Вам останется только скопировать его куда-нибудь и к имени прописать расширение «.avi».
Посмотреть таким способом ваши видеосообщения нельзя.
Но и на этом проблемы с сохранением не заканчиваются. Коварный скайп еще и куда-то не туда скачивает фотки.
Подробности
Регулярно обновляется с тех пор, как за его поддержку стала отвечать компания Microsoft. По сути, сейчас существует две глобальные по своим различиям версии: под номером 7 (классическая, с привычным видом) и под номером 8 (Modern). Загрузить нужную вам вы можете . Сейчас мы разберемся, где Скайп хранит историю переписки в каждом из случаев. А в конце статье пойдет речь об ее чистке.
Классическая программа
Тут все довольно просто: информация касательно всех полученных и отправленных сообщений содержится в отдельном файле на компьютере, который содержится в скрытом каталоге (он изначально невидим для пользователя). Проще всего до него добраться так:
Main.db — файл базы данных, куда программа загружает все чаты, привязанные к определенному аккаунту. Открыть его можно через любую таблицу, например, через Excel
. Но это не слишком удобно, поэтому мы предлагаем другой способ. Существует специальная утилита, которая поможет с просмотром этого файла. Чтобы ей воспользоваться, сделайте следующее:
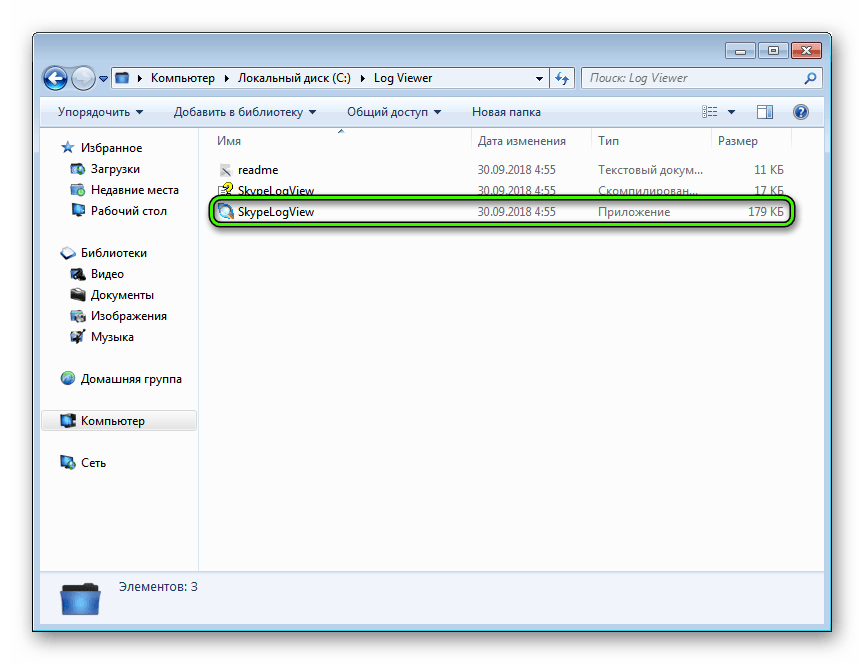
Вся информация будет представлена в виде таблице, где отображается время сообщения, его текст, отправитель, получатель и т. д.
Skype Modern
В случае использования последней версии программы вы не найдете такого файла, а даже если и найдете, то он будет неактуальным. Дело в том, что с недавних пор просмотреть историю сообщения в Скайпе выйдет непосредственно из самой программы. Ведь хранится она на серверах Microsoft. Пользователю достаточно зайти в нужный чат и пролистать его до нужного момента, альтернативный вариант — воспользоваться . Аналогичная ситуация и с мобильным приложением.
Как скачать пользовательскую переписку и историю файлов из приложения «Skype»?
Чтобы загрузить резервную копию переписки электронных сообщений из приложения для удаленного общения пользователей между собой «Skype», включая историю файлов, пользователям потребуется выполнить следующий упорядоченный простой набор пошаговых действий.
Приложение «Skype» относится к списку прикладных продуктов корпорации «Microsoft». И для управления его параметрами и получения непосредственного прямого доступа к службе загрузки копий бесед, пользователям необходимо войти в личный кабинет веб-сайта, используя данные собственной учетной записи «Microsoft». С этой целью, откройте свой предпочитаемый веб-браузер и перейдите на страницу службы «Skype» по адресу: «https://secure.skype.com/ru/data-export» (без наружных граничных кавычек). Если автоматический вход не произведен, то заполните соответствующие поля имени пользователя и пароля, и завершите процедуру перехода.
Теперь пользователи могут проверить содержимое, которое планируется скачать, включая доступные разделы «Беседы» и «Файлы».
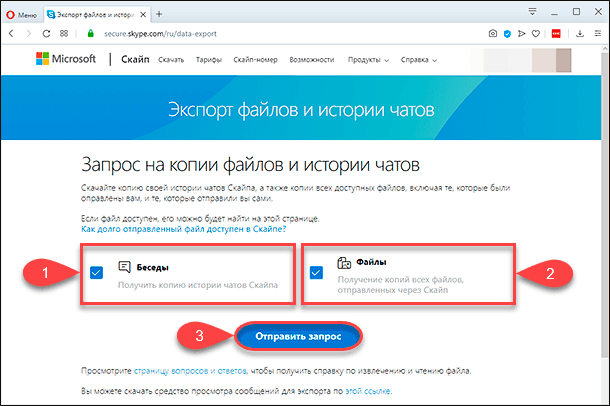
После выбора соответствующих разделов нажмите на кнопку «Отправить запрос», выделенную на рисунке выше.
Во всплывающем сообщении, уведомляющем пользователей о выполнении подготовки процесса извлечения, отмеченных ранее, видов данных, нажмите на кнопку «Продолжить».
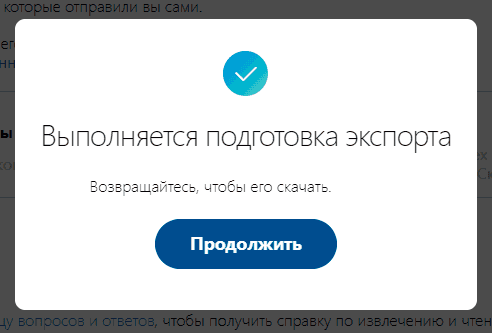
Исходная веб-страница службы «Skype» будет обновлена, и появится отдельная графа «Доступные файлы экспорта», в соответствующей строке которой нажмите на кнопку «Скачать», указав предварительно местоположение для хранения архивного файла.
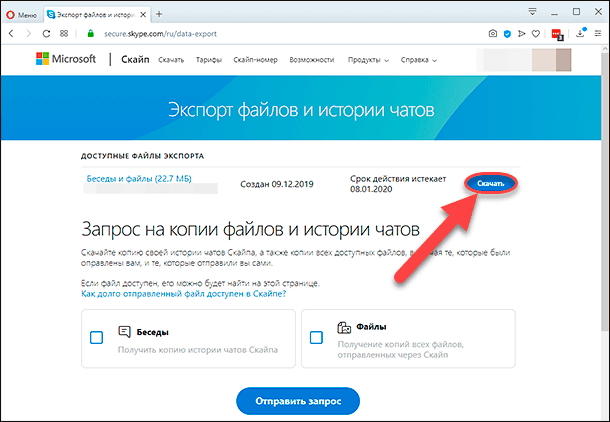
Краткое примечание. Процесс подготовки и последующего предоставления истории «Skype», для непосредственной загрузки пользователями, может занять некоторое время. Обычно служба извещает соответствующим сообщением о готовности архива для загрузки, которое пользователи получают в виде уведомления в «Skype», но всегда можно подождать несколько минут, регулярно обновляя страницу «Экспорт файлов и истории чата», пока кнопка загрузки не будет отображена.
После того, как описанные последовательные шаги будут выполнены, пользователи получат в свое распоряжение файл с расширением «.tar», который будет содержать копию всей запрошенной информации.
Куда сохраняются фото и документы
Чтобы понять, куда сохраняются файлы из Скайпа, нужно придерживаться инструкции, которая приводится ниже, с учетом версии своей операционной системы.
Windows 10
Чтобы найти папку, где хранятся все файлы из Скайпа на компьютере с Windows 10, выполните следующее:
- Откройте проводник и перейдите в папку «Этот компьютер».
- Найдите папку «Загрузки».
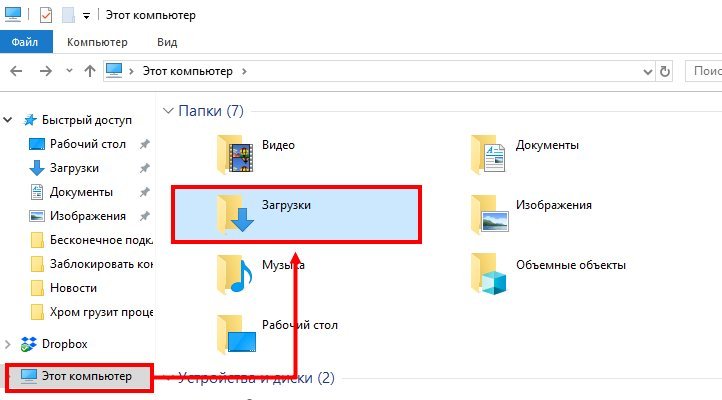
После открытия каталога получите доступ ко всем скачанным из Скайпа объектам.
Windows 7
На Windows 7 все файлы, фотографии и видео сохраняются на компьютер в автоматическом режиме. Чтобы найти путь хранения документов, придерживайтесь следующей инструкции:
- Откройте «Мой компьютер».
- Перейдите на диск «С» или в другой каталог, куда устанавливаются все программы на компьютере. Найдите в нем папку под названием Skype.
- Найдите каталог Received Files. Именно здесь Скайп сохраняет файлы по умолчанию.
Чтобы долго не искать, где находится загруженный в Скайп объект, кликните на него дважды прямо в чате. В результате откроется папка, содержащая нужный документ.
На телефоне
В зависимости от типа смартфона и ОС на нем снимки или документы из Скайпа могут сохраняться в разных папках. Но чаще всего такие файлы попадают в каталог «Загрузки». Чтобы открыть ее, выполните следующее:
- Найдите на своем телефоне папку под названием «Мои файлы».
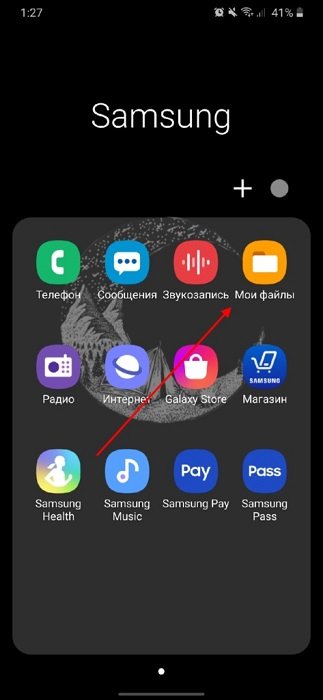
Найдите папку «Загрузки».
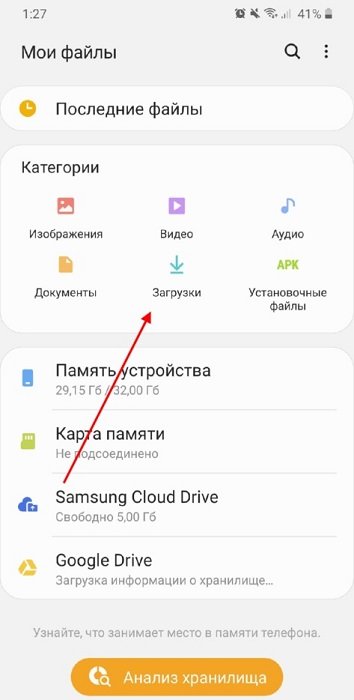
В результате откроется каталог, где отобразятся все скачанные на устройство файлы, в том числе из Скайпа.
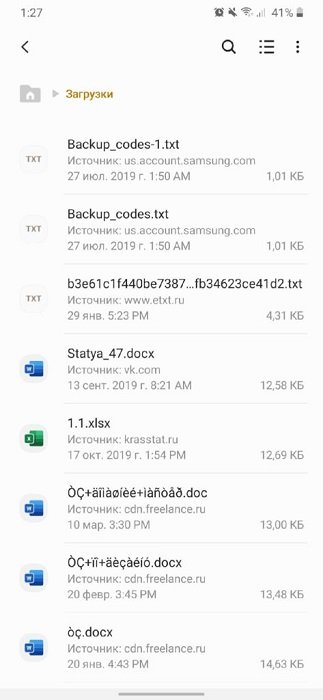
Если в указанном каталоге не обнаружили нужных фото, можете проверить папку под названием «Документы».
Просмотр сообщений из базы на ПК
По умолчанию Skype архивирует все сообщения в определенную папку на жестком диске. Как посмотреть историю сообщений в Скайпе за все время? Для этого есть определенная процедура. И нам потребуется дополнительная программа, которая называется SkypeLogView.
Скачать ее можно абсолютно бесплатно. И процесс мы рассмотрим подробно. Этот вариант более сложный, чем предыдущий, поэтому мы предоставим подробнейшую инструкцию с четким алгоритмом действий. Вот она.
- Итак, сначала проверим наличие требуемого каталога. Для этого нажмем на клавиатуре Win + R и запустим инструмент «Выполнить».
- В строке вводим и нажимаем на Enter или «ОК». это действие откроет каталог с файлами приложения.
- Теперь необходимо найти папку с именем типа «live#3логин». То есть, в ее названии будет тот логин, который вы используете. Следует запомнить путь до этого каталога. А лучше скопировать. Он находится в адресной строке проводника (в самом верху окна).
- Теперь скачаем программу по этой ссылке.
- Загрузка начнется немедленно. Необходимо дождаться завершения процесса, закрыть браузер и запустить «Проводник Windows».
- В проводнике перемещаемся в каталог с загрузками и двойным кликом открываем архив с именем «skypelogview.zip».
- Перемещаем содержимое архива в какой-нибудь каталог и кликаем правой кнопкой мыши по файлу «SkypeLogView.exe».
- В появившемся меню кликаем по пункту «Запуск от имени администратора».
- Запустится приложение и сразу потребует ввести адрес расположения необходимого каталога. Вставляем из буфера то, что скопировали при помощи кнопок Ctrl + V и жмем кнопку «ОК».
- Через несколько секунд в окне появится вся история сообщений. Нужно просто кликнуть по требуемому для того, чтобы просмотреть текст.
Вот так можно просмотреть историю сообщений, используя сохраненные файлы на компьютере. Как видите, процесс довольно сложный. Но подробная инструкция с четким алгоритмом действий, без сомнения, вам поможет.
Просмотр сообщений в облаке
Начнем с самого простого. Для просмотра содержимого облака сервера нам потребуется исключительно браузер. Даже само приложение не нужно. Лучше всего просматривать переписку в веб-версии Скайпа.
Однако процесс довольно необычен:
- Итак, сначала запускаем веб-обозреватель и переходим по адресу web.skype.com
- Сначала вводим логин учетной записи и жмем на кнопку «Далее».
- Затем вводим пароль от аккаунта и кликаем кнопку «Вход».
- Мы попадаем на главную страницу, которая имитирует главное окно приложения. Здесь выбираем нужный диалог с пользователем и кликаем по нему.
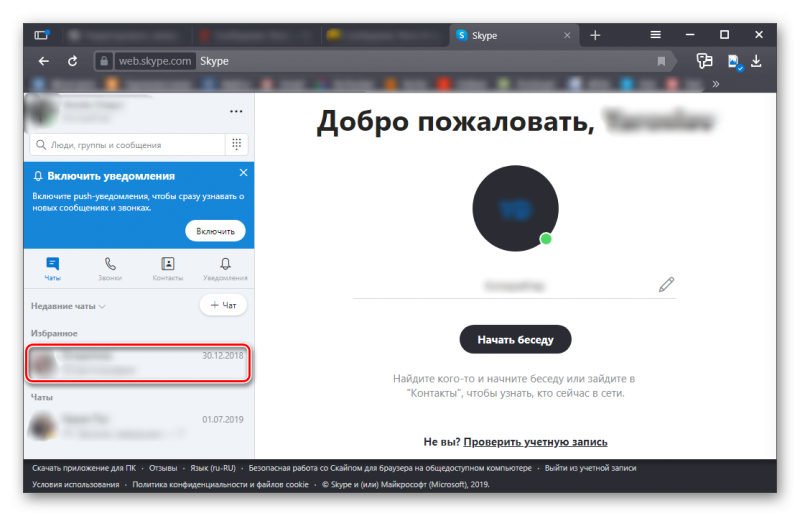
Вот и все. Вся переписка появится в соответствующем окошке. Можете спокойно освежать тексты в памяти или искать нужную информацию. Но учтите, что текстов, которым больше месяца вы здесь не найдете. Если нужны именно они, то стоит перейти к следующей главе.
По похожему принципу можно обнаружить один единственный разговор среди множества, а также найти для себя любой текст и информацию, воспользовавшись поиском по скайпу.
- Очень легко будет скомбинировать две клавиши «CTRL» и «F», и нажать их одновременно. Это заставит открыться графу с поиском.
- Вбив необходимое слово или фразу в строку поиска, среду найденных результатов перелистывайте те, которые вам необходимы.
- Чтобы отыскать всю историю с конкретным человеком, нужно в поиске прокрутить ниже, и выбрать нужный период длительности.
После апгрейда своего железа на и установки необходимого софта, мне вдруг потребовалось почитать историю Skype, утрясти финансовые вопросы с заказчиком. Запустив Skype я ничего не увидел, история сообщений Skype была пуста. Как тут быть?Вопреки мнению, что история Skype хранится у них на сервере, она все-таки хранится на компьютере у пользователя. Иначе подобной проблемы не возникло бы. К счастью, жесткий диск от старой системы остался нетронутым. Осталось определить где хранится история skype
.
Место, где находятся загрузки скайпа
Если вам прислали сообщение с каким-то документом и его необходимо получить на свой компьютер, просто скачиваем его. Даже если вы его сразу не смогли найти не переживайте, все файлы остаются только у вас на устройстве и никуда они от вас не денутся.
Хочется сказать несколько слов о разработчиках, которые такое придумали. В первую очередь то сделано для безопасности, никто не сможет пробраться к вашим файлам. С другой стороны — это крайне неудобно. Но, мы с вами эту проблему сейчас и решим.
Существует стандартный путь, по которому можно найти все файлы — C:\Users\Имя_Пользователя\AppData\Roaming\Skype\My Skype Received Files.
Однако этот путь способны пройти только знающие люди, те, кто сталкивается с этим впервые, могут наткнуться на неприятную папку «AppData», ведь очень часто ее можно просто напросто не найти. Но, в любом случае, стоит ее попытаться найти, чтоюы не проделывать следующие действия, если она есть — вы с легкостью найдете все файлы и перенесете их в удобное место.
В случае если папки нет, не переживайте, все файлы можно будет достать.
У этой папки только одна цель — сохранять все кэш данные. Чтобы открыть ее и вытянуть все нужные файлы, проделываем следующие действия:
У телефонов и планшетов, как правило, проблем с этим не возникает, ведь у них просто не существует скрытых папок. Все изображения, аватарки сохраняются в галерее, файлы — в папке «Загрузки».
Если по каким-то причинам вы не смогли найти их, попробуйте просто сказать заново. В случае если снова не удалось их обнаружить, проверьте, работает ли загрузка. В общем, с телефонами где скайп сохраняет файлы вопросов остаться не должно.
Куда Скайп сохраняет фото, видео и прочие файлы
Для Windows-устройств Skype существует в двух версиях – классической, т.е. в формате обычной программы, инсталлируемой в десктопную часть системы, и в формате UWP-приложения, которое интегрировано в среду Windows 10. Куда Skype сохраняет полученный контент, рассмотрим для обоих этих версий.
Штатное приложение «Скайп» Windows 10
Изображения, которые нам отправляют собеседники в штатном приложении «Скайп», поставляемом на борту Windows 10, с помощью контекстного меню в любой момент можно пересохранить с использованием опции «Сохранить как». А доступ к уже сохранённой картинке получим при выборе опции «Показать в папке».
Откроется проводник Windows, и мы увидим не только выбранную картинку, но все изображения, полученные за время работы с приложением «Скайп» со своего аккаунта. Открыть напрямую этот путь в проводнике в случае проблем с запуском приложения можно следующим образом. Жмём клавиши Win+R, вводим «AppData», нажимаем Enter.
Local\Packages\Microsoft.SkypeApp_kzf8qxf38zg5c\LocalState\логин_скайпа\media_messaging\media_cache_v3
Видео и прочие файлы для получения необходимо скачать.
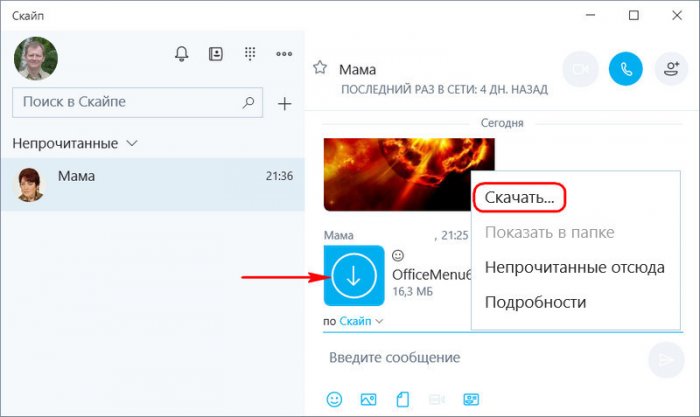
Затем их можно будет, как и изображения, либо пересохранить с помощью опции в контекстном меню «Сохранить как», либо увидеть в проводнике, выбрав опцию «Показать в папке».
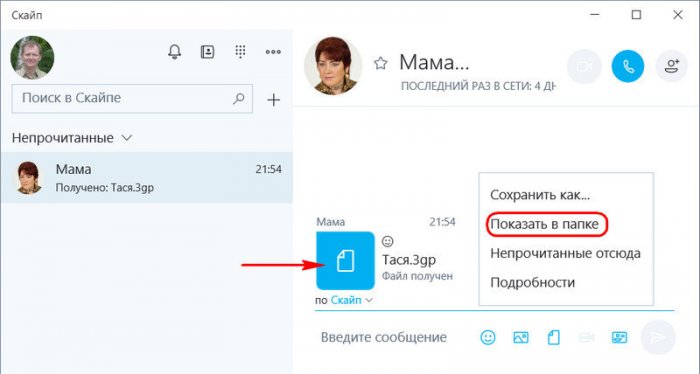
Но ежели «Скайп» начнёт тормозить в момент, когда необходимо срочно извлечь важные видео или прочие файлы, их следует искать также внутри системного каталога AppData. Открываем его с помощью команды «Выполнить» и следуем по такому пути:
Local\Packages\Microsoft.SkypeApp_kzf8qxf38zg5c\LocalState\Downloads
В штатном приложении «Скайп» Windows 10 нельзя выбрать свои папки хранения картинок и прочих файлов. По крайней мере такой опции нет на момент написания статьи. Указанные пути заменить на другие (не на диске С) можно разве что универсальным способом решения проблем отсутствия настроек для смены пути размещения кэша программ – с помощью символьных ссылок.
Классическая версия Skype
Контекстное меню в классической версии Skype полученные изображения позволяет лишь пересохранять.
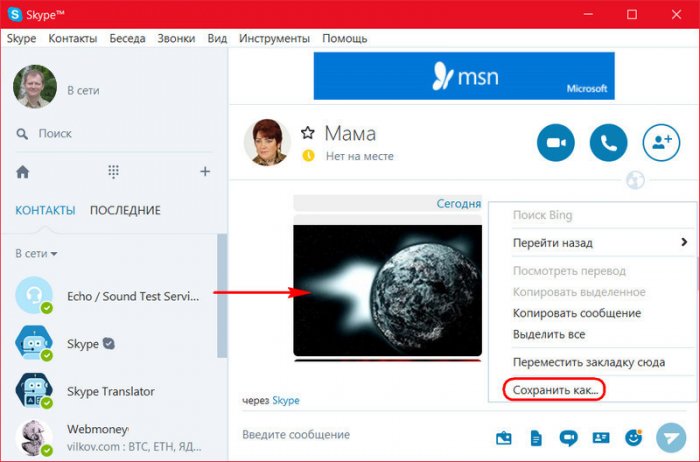
Но прямо из интерфейса программы любую из картинок можно открыть в приложении-просмотрщике и с помощью последнего узнать исходный путь хранения изображений. Например, в штатном фотоприложении «Десятки» по любой просматриваемой картинке отображается некоторая информация.
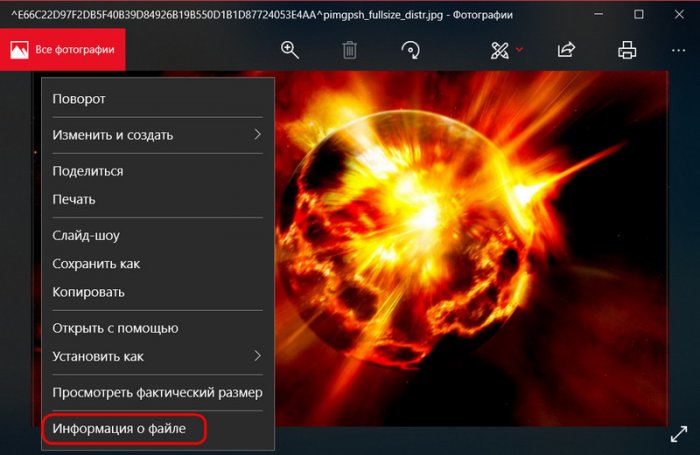
В частности, каталог размещения файла.
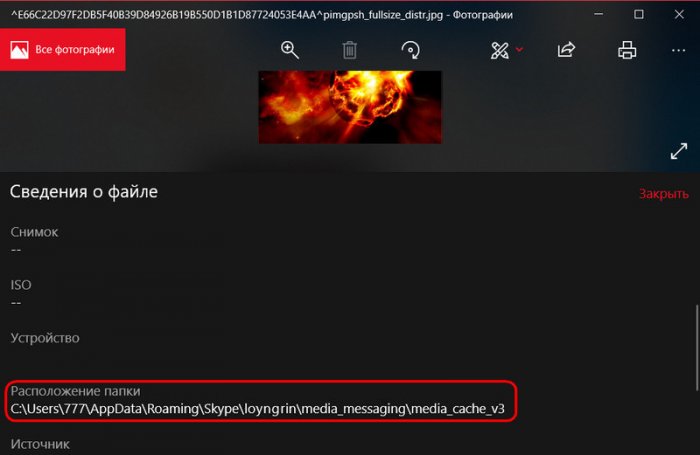
Без участия самой программы Skype доступ к полученным от собеседников картинкам получим в папке AppData. Вводим её название в команду «Выполнить» и следуем по пути:
Roaming\Skype\логин_скайпа\media_messaging\media_cache_v3
Для видео и файлов в классической версии Skype доступна опция открытия проводника с хранилищем скачанного по умолчанию.
Все уже настолько привыкли, что наш всеми любимый мессенджер помимо клиента для общения стал и некой заменой файлообменника. Именно поэтому вопрос о том, куда сохраняются файлы, передаваемые через скайп, и куда мессенджер прячет фото и видео, становится все актуальнее и актуальнее. Сегодня мы подробно рассмотрим этот вопрос, а также узнаем кое-что интересное о секретных файлах клиента, облегчающих его настройку «под себя».
Где Skype хранит историю
Итак, если вам повезло и имеется доступ к диску компьютера, на котором вы сидели в Skype, то восстановить историю Skype
будет просто.
Заходим на старом диске в папку
В качестве подставьте имя своего пользователя на прежней системе. Копируем содержимое этой папки на флешку или любой другой носитель. В системе, где надо восстановить историю закрываем Skype и копируем в туже папку
С:\Users\\AppData\Roaming\Skype
данные с флешки. После этого запускаем Skype и радуемся старым сообщениям. Этот способ помог мне восстановить историю Skype, поможет и вам. И еще — пути к папке с данными справедливы для Windows 7, как там в XP или Windows 8 не в курсе.
Где хранятся сообщения
Итак, где Скайп хранит историю переписки? Вообще, она хранится сразу в двух местах: на компьютере пользователя и в облаке сервера. Но у этих хранилищ есть некоторые особенности. К примеру, информация в облаке сохраняется только 30 дней.
Зато переписка на ПК хранится вечно. То есть, до тех пор, пока Skype не будет удален или переустановлен. В этом плане лучше искать старые сообщения именно на жестком диске. Если, конечно, программа не удалялась, и система не менялась.
Во всех прочих случаях лучше будет воспользоваться облаком. Но гарантии в том, что вы найдете там ту переписку, которая требуется нет. В любом случае, попробовать стоит. Если не поможет, то попробуйте поискать сообщения на компьютере.
В данном материале мы рассмотрим оба способа. А также поговорим о том, как очистить историю сообщений. Но сначала попробуем извлечь нужные письма из облака. Вдруг этот способ поможет. И об этом мы расскажем в следующей главе.