Увеличить кеш браузера
Если мы увеличим кэш нашего браузера, мы сможем получить больший объем информации из веб-сайтов для ввода, что приведет к более высокой скорости загрузки без снижения производительности нашего оборудования. Это то, что мы собираемся увидеть, как мы можем сделать это в трех самых популярных браузерах, таких как Google Chrome, Mozilla Firefox, Microsoft Edge и Opera.
В Google Chrome
Перед нами, без сомнения, самый популярный веб-браузер в мире, которым пользуются миллионы людей. Google предоставляет нам простой способ изменить размер кеша браузера. Для этого необходимо будет выполнить следующие действия:
Первое, что нам нужно сделать, это щелкнуть правой кнопкой мыши ярлык Chrome, что вызовет его контекстное меню, в котором мы должны выбрать опцию «Свойства».
Это вызовет появление нового окна, в котором мы должны выбрать вкладку «Прямой доступ». Затем в поле Destination мы должны добавить в конце маршрута:
Здесь мы должны иметь в виду, что число представляет размер кеша, который мы хотим включить, выраженный в байтах (1 килобайт = 1024 байта), чтобы мы могли установить объем, который мы считаем подходящим
Перед добавлением этого пути важно оставить пробел после кавычек. Он должен оставаться таким же, как на следующем изображении
Наконец, мы нажимаем «Применить» и «ОК», чтобы подтвердить изменения. Таким образом, мы смогли увеличить кэш на желаемый размер, чтобы повысить производительность нашего браузера Chrome.
В Mozilla Firefox
Другой из самых популярных браузеров — Mozilla Firefox, который был разработан на различных платформах и координируется Mozilla Corporation и Mozilla Foundation. У ваших пользователей также будет возможность повысить производительность за счет увеличения кеша. Для этого мы должны выполнить следующие шаги.
Первое, что мы должны сделать, это открыть наш браузер и ввести о: конфиг на панели навигации, нажав Enter, чтобы подтвердить операцию. Это приведет к появлению графического пользовательского интерфейса, в котором мы сможем получить доступ к размеру кеша и при необходимости изменить его.
Затем появится новый экран, на котором отображается знак «Продолжить с осторожностью», который предупреждает нас о том, что изменение дополнительных параметров конфигурации может повлиять на производительность или безопасность Firefox. Нажмите Принять риск и продолжить
Теперь в строке поиска, которую мы находим вверху, мы должны написать следующее:
Затем мы должны щелкнуть значок Toggle, расположенный в правой части экрана, чтобы изменить значение с False на True и перезапустить браузер.
Позже мы снова открываем браузер и возвращаемся к экрану about: config. На этот раз мы напишем следующее:
Теперь нам просто нужно щелкнуть значок карандаша в правой части экрана и ввести максимальный размер, который мы хотим, например 880500. После завершения мы снова перезапускаем Firefox, и нам будет присвоено новое значение для кеша.
В Microsoft Edge
У Microsoft есть новая операционная система Edge, которая вызвала большое признание среди пользователей и также позволит нам увеличить кэш для достижения большей производительности. Для этого мы должны выполнить следующие шаги.
Первое, что нужно сделать, это щелкнуть правой кнопкой мыши ярлык Microsoft Edge, чтобы открыть его контекстное меню, в котором из отображаемых параметров мы выбираем «Свойства».
Это приведет к открытию окна Edge Properties, где мы должны выбрать вкладку «Shortcut». Теперь в поле «Назначение» окна «Свойства» мы должны добавить следующий текст в конце указанного адреса.
В поле размера байта мы должны указать желаемый размер, например -disk-cache-size-2156683648. Таким образом у нас должно получиться что-то вроде
После этого нажмите «Применить», а затем «ОК», чтобы подтвердить изменения. Таким образом, мы смогли увеличить размер кеш-памяти Microsoft по своему усмотрению.
Opera браузер
Opera также позволит нам увеличить размер своего кеша с помощью процедуры, аналогичной той, что мы видели в Chrome и Edge. Для этого мы должны щелкнуть правой кнопкой мыши по его ярлыку, чтобы вызвать контекстное меню, и выбрать «Свойства».
Это перенесет нас в новое окно, где мы должны выбрать вкладку «Прямой доступ» и на вкладке «Назначение» добавить следующий текст, оставив пробел после кавычек.
Мы можем изменить число по своему усмотрению, зная, что чем больше размер, тем большую емкость он займет. Когда закончите, у нас должно получиться что-то вроде этого.
Нажмите ОК и Применить, чтобы сохранить изменения.
Как увеличить кэш в браузере
Кэш – промежуточный буфер обмена, который хранит наиболее популярную информацию. Доступ к информации из кэша происходит в несколько раз быстрее, чем из источника исходных данных, однако объем промежуточного буфера ограничен.
Объем промежуточного буфера увеличивают для более удобного серфинга в сети. Особенно актуальна такая процедура для любителей смотреть онлайн кино или играть.
Как увеличить кэш-память в браузере?
Стоит отметить, что в большинстве случаев процедура расширения не займет больше пяти минут. В одних обозревателях увеличить количество хранящейся информации можно через настройки, в других – через команду.
Увеличение объема данных в Яндекс, Chrome и Opera
Все три представленных программы используют одинаковый движок – Blink от Chromiuma. Чтобы было проще инструкции будут в формате видео:
Chrome
В Яндекс браузере все аналогично google chrome.
Если помните, мы как-то выяснили, какой самый лучший браузер в 2014 году — писал об этом тут.
Отдельно хочется выделить Opera до перехода на новый движок (до 15 версии). У нее, как и у всех нормальных браузеров, был отдельный пункт в настройках, который давал возможность пользователю без особого труда расширить память. Однако в программах с движком Блинк такого пункта меню нет, поэтому придется хитрить.
Как увеличить кэш в Opera? Алгоритм следующий:
- Создаем ярлык opera.exe и выносим его на рабочий стол;
- Нажимаем правой кнопкой мыши по только что созданному ярлыку и переходи в раздел со свойствами:
В строку про объект необходимо вписать –disk-cache-size=N. Коэффициент N- желаемый объем памяти (не забываем, что 1 килобайт = 1024 байт). Для увеличения памяти обозревателя до 1 гб необходимо будет ввести число 1073741824; Вставляем полученный результат в конец строки:
Необходимо заметить, что браузеры на основе Блинк имеют динамический кэш, то есть он расширяется по мере заполнения.
Как увеличить объем кэша в Mozilla Firefox
В отличие от вышеперечисленных веб-обозревателей, Мозилла имеет в настройках пункт, позволяющий расширить объем промежуточного буфера. Стоит также отметить, что Mozilla – обозреватель с динамической памятью, однако можно расширить вместимость данных и вручную. Для этого необходимо:
- Перейти в настройки браузера;
- Во вкладке «Сеть» отключаем автоматическое управление кэш-памятью;
- В строке «Использовать под кэш не более…» выставляем необходимый объем данных в мегабайтах (1 гб = 1024 мб).
Сохраняем настройки и перезапускаем браузер.
Расширяем объем данных в Internet Explorer
Несмотря на огромное количество стереотипов о представленном браузере, он является достаточно быстрым и способен во многом дать фору тому же Яндексу. Главная проблема – неудобство использования. Для расширения памяти необходимо:
- В настройках переходим в «Свойства браузера»:
- Переходим во вкладку с общим и в подпункте журнала браузера кликаем на параметры;
- В окне «Используемое место на диске» задаем необходимое вам значение.
Сохраняем настройки и перезапускаем браузер.
Изменение памяти в популярных браузерах
Рассмотрим, как увеличить кэш браузера в Гугл Хром. В настройках приложения такой возможности не предусмотрено, но прописать размер памяти можно, используя ярлык на рабочем столе:
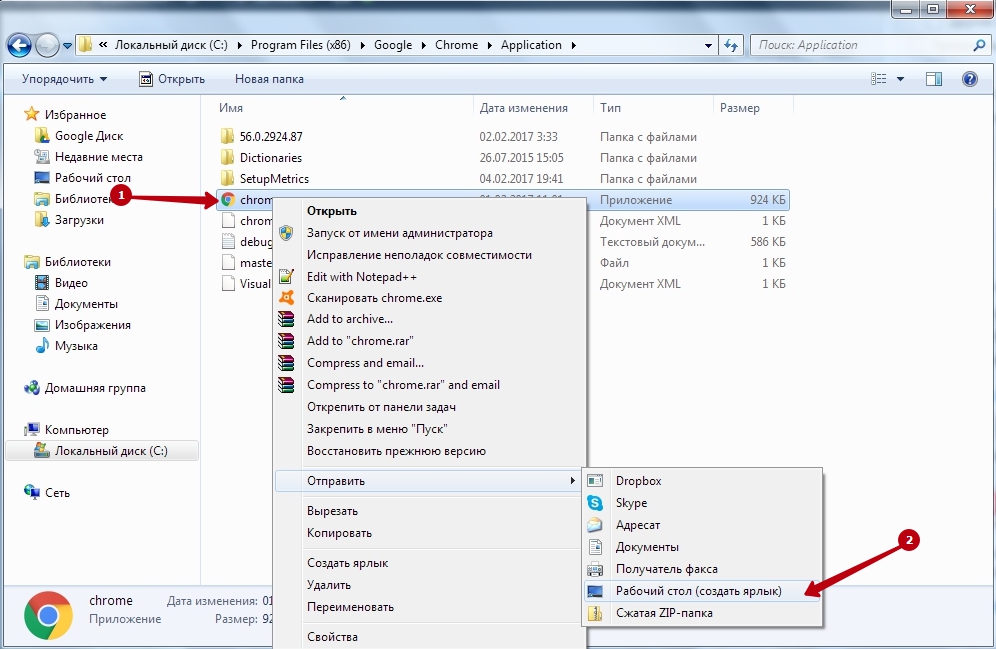
Кэш в Хроме по умолчанию не фиксирован. Он формирует его в зависимости от характеристик системы и свободного места на винчестере . Но вы можете посмотреть текущий размер кэша:
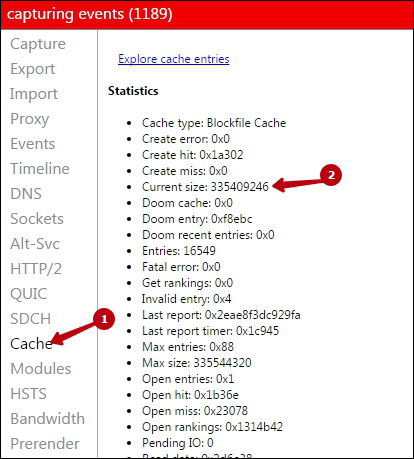
Повышайте объём постепенно, пока не добьётесь устраивающего вас результата, не вводите сразу заоблачные значения. Перегиб в ту или иную сторону никогда не отражается на работе положительно.
В отличие от Хрома, в браузере Опера есть фиксированный размер по умолчанию и возможность его изменения предусмотрена в интерфейсе:
- Чтобы увеличить кэш в Опере, зайдите в главное меню Opera, выберите «Настройки», «Общие».
- Перейдите в раздел «Расширенные».
- Нажмите на строку «История».
- Вы увидите пункт «Дисковый кэш».
- Рядом с ним есть кнопка «Очистить». Но, чтобы увеличит, нажмите на стрелочку, чтобы появилось выпадающее меню.
- Выберите более высокое значение, чем текущее.
Если и новый объём памяти покажется вам слишком маленьким, то повышайте значения до тех пор, пока не достигнете наилучшего результата.
Инструкция по увеличению кeша в Яндекс браузере можно аналогична порядку действий в Хроме:
- Создаём ярлык.
- Заходим в его свойства.
- Увеличиваем кэш, прописывая его значения в строке «Объект».
Узнать текущий и максимальный размер можно, введя в адресной строке browser://net-internals/#httpCache. При этом, если данные сразу не появились, нажмите на стрелочку справа вверху и в появившемся меню нажмите Stop. После этого на левой панели выберите строку Cache, и необходимые данные отобразятся на экране.
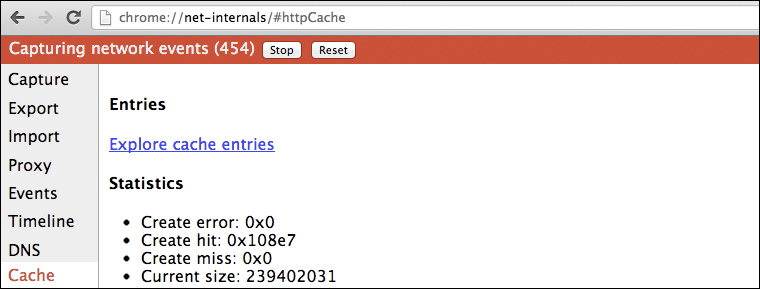
В Мозиле Файерфокс также установлено автоматическое управление размером памяти. Но, в отличие от Хрома и Яндекса, пользователям предоставлена возможность вносить свои изменения из интерфейса браузера.
Каждый современный веб-обозреватель активно использует в своей работе технологию кеширования информации. Кеш выполняет множество полезных функций, без которых современных возможностей интернета не существовало бы. Он позволяет смотреть фильмы и прослушивать музыку в режиме онлайн, запускать браузерные игры, а также значительно экономит интернет трафик пользователей. В данной статье подробно описывается, как можно увеличить или уменьшить кэш в Яндекс браузере, а так же, для чего это может потребоваться.
Кэш – это специальная папка на вашем жестком диске, в которую сохраняются вся информация из сети. Копии просмотренных веб-страниц, видео- и аудио-файлы, данные из игр-браузерок, изображения – все это сохраняется на ваш персональный компьютер. Возможно, вы замечали серую полоску в прогрес-баре видеопроигрывателя на Youtube, которая бежит впереди воспроизведения. Это и есть процесс кэширования.
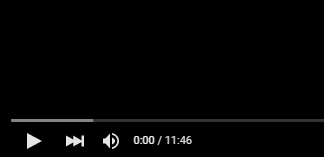
Подобный ход позволяет, во-первых, реализовать идею просмотра в онлайне. Фильм загружается на компьютер и параллельно с этим проигрывается, а затем удаляется. Во-вторых, это экономит время пользователей и трафик сети во время веб-серфинга.
Например, вы посетили главную страницу сайта. С нее перешли к какой-нибудь статье. А затем захотели вернуться на главную, чтобы выбрать другую статью. Так как она загружена в кеш, обозревателю Яндекс не приходится снова обращаться к серверу, чтобы ее скачать.
Кеш-память в браузере жестко ограничена в объеме. Иначе тысячи страниц и просмотренных видео просто захламили бы весь жесткий диск. Когда кэш заполняется – самые старые данные из него удаляются, а на их место записывается новая информация.
Пользователи могут увеличить максимальный размер кэш-памяти, чтобы в него помещалось больше данных, либо уменьшить его, если испытывают нехватку свободного места на компьютере. Если у вас не безлимитный интернет, и вы платите за трафик – кэш рекомендуется увеличить. Это позволит вам существенно снизить затраты на подключение к сети.
Где расположены данные
Чтобы найти кэш нужно перейти по следующему пути:
Кэшируемые файлы Яндекс Браузер хранит в пронумерованном виде, без расширения. Поэтому по одному названию невозможно понять какого он типа и какое у него было название изначально. Единственное к чему можно привязать свой поиск – это дата. Таким образом если вы хотите посмотреть какую-то фотографию, перебирать придется довольно много файлов вручную.
Есть еще одна хитрость. Если известно, что файл является фотографией, он не может быть меньше нескольких килобайт. Таким образом можно отсортировать данные по размеру и исследовать только те, которые подходят.
Что значит почистить кеш и как это сделать?
Не меньший интерес вызывают другие моменты — что значит очистить кэш браузера, и как это сделать правильно. На втором вопросе мы остановимся немного ниже. Что касается первого аспекта, здесь подразумевается удаление всей информации, которая находится во временном хранилище. Как результат, после очистки всего кэша при первом доступе к ресурсу требуется дополнительное время для запуска. Иными словами, пользователь удаляет накопившиеся временные файлы из специальных папок.
После рассмотрения, что такое кеш в браузере, разберем, как его почистить. Это необходимо для решения следующих задач:
- Освобождение свободного места на жестком диске. Если долго не чистить cache, память ПК, телефона или другого устройства забивается. Иногда размер временных файлов может достигать нескольких гигабайт. Этот факт негативно влияет на скорость работы компьютера.
- Обеспечение безопасности. Снижается риск взлома ПК или смартфона через накопившийся кэш.
- Восстановление актуальности информации. Если время от времени не чистить кэш, можно упустить разные обновления на ресурсе.
- Обеспечение правильной работы приложений и сервисов.

Теперь вы знаете, что это такое кэш в браузере, и зачем его чистить. Перейдем непосредственно к решению поставленной задачи.
Для Гугл Хром
войдите в боковое меню и перейдите в раздел История;
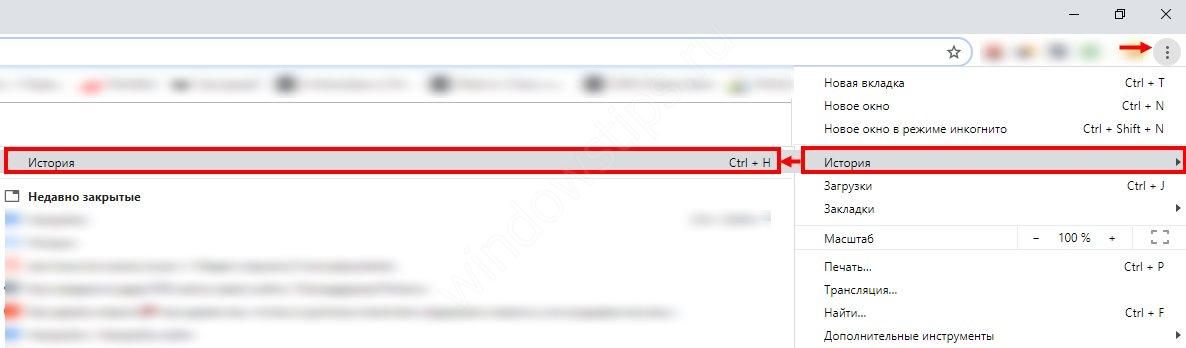
выберите Очистить кэш браузера;
- укажите временной промежуток, за который необходимо выполнить удаление;
- выберите необходимые элементы, которые требуется убрать;
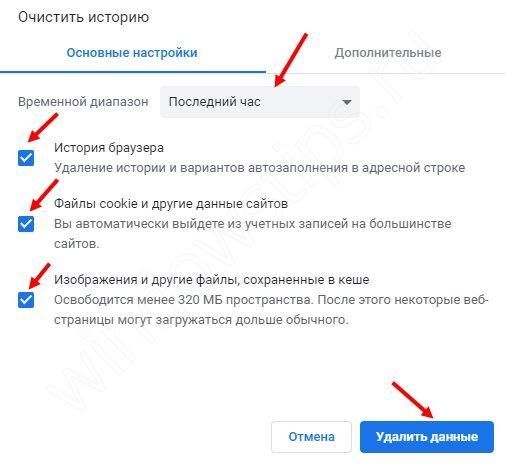
жмите на кнопку Очистить данные.
Для Мозилла Фаерфокс
- жмите на три горизонтальные полоски;
- кликните на кнопку Настройки;
войдите в секцию Приватность и Защита;
зайдите в раздел Куки и данные сайтов и жмите по кнопке «Удалить»;

установите отметку возле Кэшированное веб-содержимое;
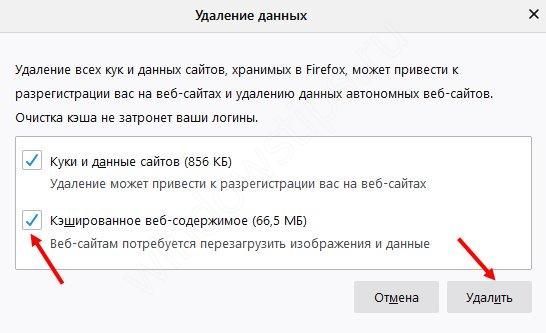
жмите на кнопку Удалить.
Можно воспользоваться и другим путем. Войдите в Библиотеку, жмите на Журнал, а после этого кликните Очистить историю. Возле указателя Удалить выберите Все из меню, укажите Кэш и жмите Удалить сейчас.
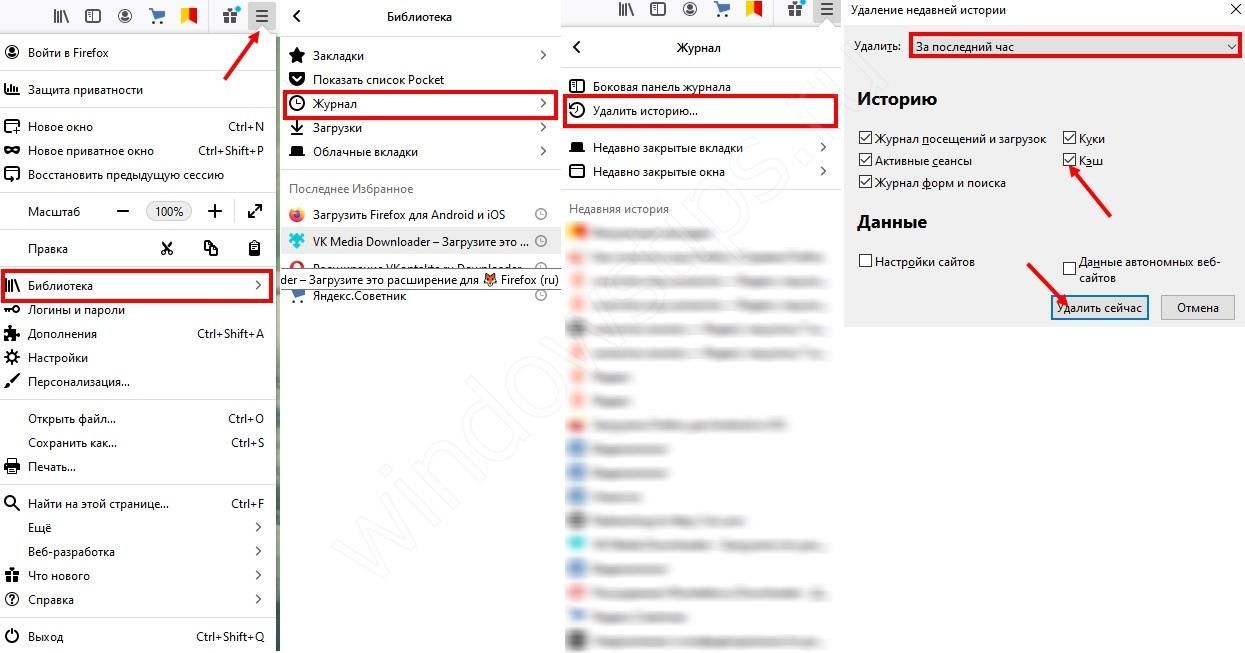
При желании можно задать очистку кэша браузера автоматически. Для этого:
перейдите в меню и выберите Настройки;
войдите в панель Приватность и Защита;
- зайдите в раздел История;
- в выпадающем меню укажите Будет использовать ваши настройки хранения истории;
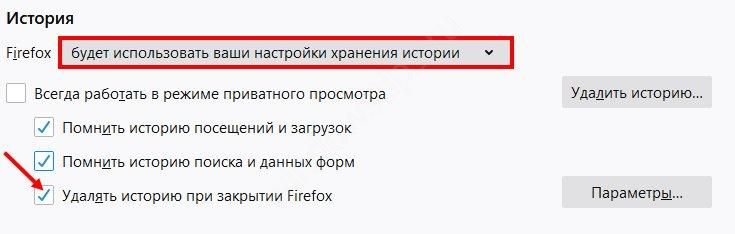
- отметьте Очищать историю при закрытии Фаерфокс;
- жмите по клавише Параметры возле Очищать историю при закрытии Фаерфокс;
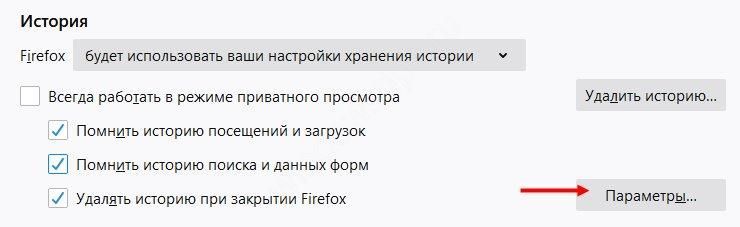
в окне настроек очистки истории отметьте Кэш и подтвердите внесенные изменения.
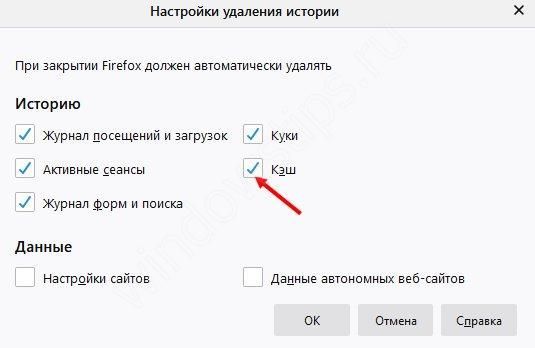
Для Опера
кликните на кнопку меню (символ О);
выберите пункт Настройки;
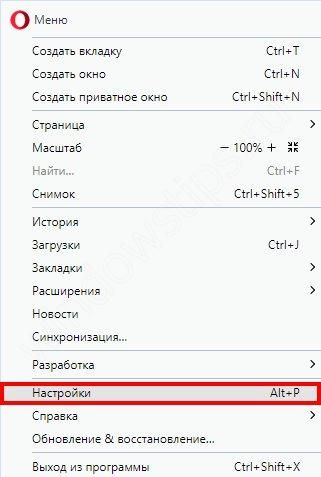
войдите в раздел Безопасность;
и выберите Очистить историю;
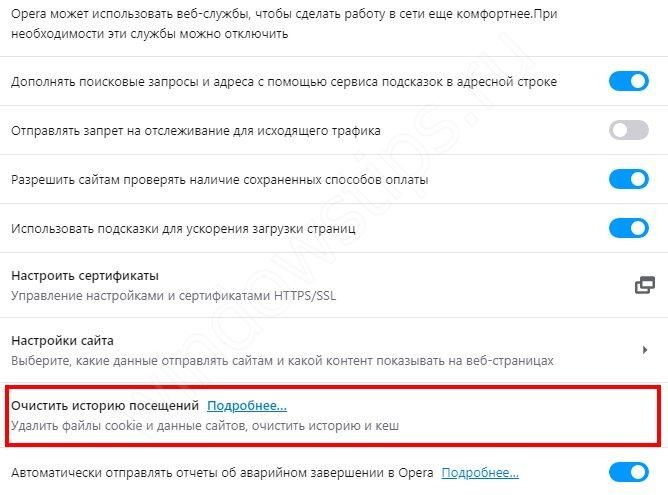
в секции Уничтожить следующие элементы выберите С самого начала;
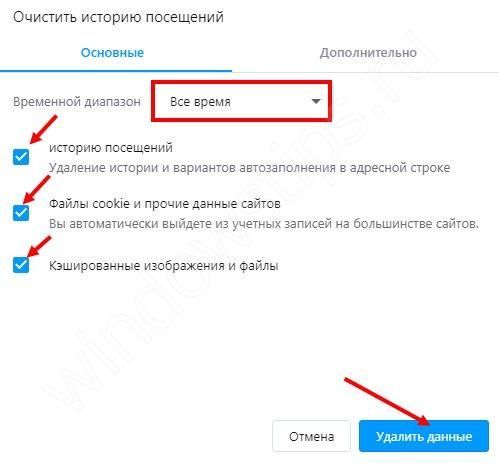
- установите галочку Очистить кэш и проверьте, что остальные отметки убраны;
- жмите Очистить историю посещений.
Для Яндекс
- кликните на три горизонтальные полоски;
- войдите в раздел Дополнительно, а там Очистить историю;
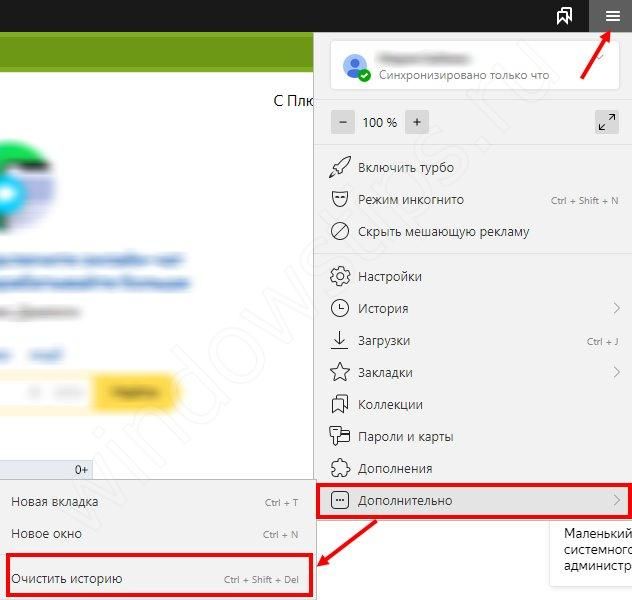
- в перечне Удалить укажите период, за который нужно удалить кэш;
- активируйте функцию Файлы, сохраненные в кэше;
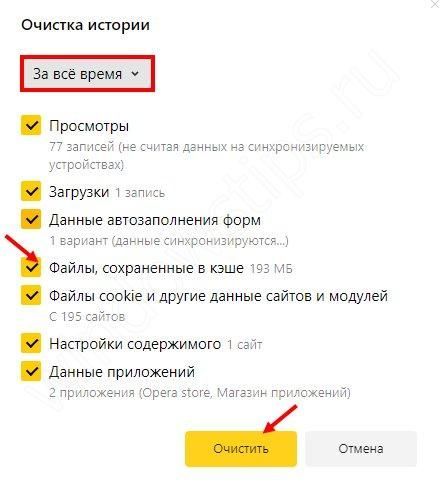
- включите остальные опции, если не планируете их удалять;
- жмите Очистить.
Этих действий достаточно, чтобы избавиться от лишних файлов. Если стоит вопрос, как почистить кеш браузера на Андроиде, для большинства браузеров функционал идентичен. Отличия могут касаться только названий некоторых разделов. Чтобы упростить процесс, для очистки cache на ПК или телефоне можно использовать специальные программы, к примеру, CCleaner.
Как увеличить кэш в Chrome
Кэш в браузере используется для хранения последней загруженной информации из интернета. При повторном обращении, браузер возьмет данные из кэша, расположенного на диске, вместо того чтобы снова скачивать из интернета. Это позволяет значительно ускорить просмотр страниц при медленном соединении. Также, большой кэш полезен в браузерных онлайн-играх и просмотре потокового видео.
В браузере Google Chrome штатными средствами увеличение размера кэша не предусмотрено, поэтому его увеличение сделаем альтернативным способом — добавлением через пробел параметров в ярлык к исполняемому файлу (с:\сhromeсache — папка с кэшем, указывается в кавычках, путь выбираете по своему усмотрению; 1073741824 — размер кэша в байтах, в данном случае это 1ГБ).
|
1 |
Сначала, создаем ярлык исполняемого файла chrome. Для этого выделяем его, щелкаем правой кнопкой мыши для появления меню и, в появившемся списке, выбираем пункт . |
|
|
2 |
В этой же папке появится ярлык исполняемого файла. Теперь выделяем его, щелкаем правой кнопкой для появления меню, в нем выбираем последний пункт . |
|
|
3 |
В окне свойств открываем закладку . В строке объект, после пути к исполняемому файлу, вписываем через пробел два вышеуказанных параметра. Путь к новой папке и размер кэша можно менять произвольно. В результате, в строке у вас получится подобный текст: «c:\program files\google chrome\chrome.exe» —disk-cache-dir=»с:\сhromeсache» —disk-cache-size=1073741824 После ввода этих данных жмем на кнопку Ок. Размер кэша в браузере Chrome увеличен. |
Страница 1 из 31
Изменение памяти в популярных браузерах
Рассмотрим, как увеличить кэш браузера в Гугл Хром. В настройках приложения такой возможности не предусмотрено, но прописать размер памяти можно, используя ярлык на рабочем столе:
- Если у вас нет ярлыка Chrome, то создайте его следующим образом:
- Зайдите на системном диске в Program Files, найдите папку Google, в ней Chrome, а затем Application. В этой папке найдите саму программу Chrome.exe, она будет в виде привычного логотипа браузера.
- Правым кликом по нему вызовите контекстное меню, в котором нажмите на «Отправить» и выберите «Отправить на рабочий стол».
- После этого на основном экране вашего компьютера появится значок Chrome.
- Теперь правым кликом уже по ярлыку на рабочем столе вызовите контекстное меню, а в нём пункт «Свойства».
- В появившемся диалоговом окне перейдите на вкладку «Ярлык».
- В строке «Объект» нужно прописать размер кэша браузера. Напечатайте —disk-cache-dir=***, где вместо *** место сохранение файлов кэша на диске. Далее в той же строке наберите —disk-cache-size=***, где *** это размер памяти в байтах.
Кэш в Хроме по умолчанию не фиксирован. Он формирует его в зависимости от характеристик системы и свободного места на винчестере. Но вы можете посмотреть текущий размер кэша:
- Откройте браузер Chrome.
- Введите в адресной строке chrome://net-internals/#httpCache page.
- На появившейся странице в строке «Current Size» будет отражён размер памяти на данный момент, а в «Max Size» максимально возможный для вашего компьютера.
Повышайте объём постепенно, пока не добьётесь устраивающего вас результата, не вводите сразу заоблачные значения. Перегиб в ту или иную сторону никогда не отражается на работе положительно.
В отличие от Хрома, в браузере Опера есть фиксированный размер по умолчанию и возможность его изменения предусмотрена в интерфейсе:
- Чтобы увеличить кэш в Опере, зайдите в главное меню Opera, выберите «Настройки», «Общие».
- Перейдите в раздел «Расширенные».
- Нажмите на строку «История».
- Вы увидите пункт «Дисковый кэш».
- Рядом с ним есть кнопка «Очистить». Но, чтобы увеличит, нажмите на стрелочку, чтобы появилось выпадающее меню.
- Выберите более высокое значение, чем текущее.
Если и новый объём памяти покажется вам слишком маленьким, то повышайте значения до тех пор, пока не достигнете наилучшего результата.
Инструкция по увеличению кeша в Яндекс браузере можно аналогична порядку действий в Хроме:
- Создаём ярлык.
- Заходим в его свойства.
- Увеличиваем кэш, прописывая его значения в строке «Объект».
Узнать текущий и максимальный размер можно, введя в адресной строке browser://net-internals/#httpCache. При этом, если данные сразу не появились, нажмите на стрелочку справа вверху и в появившемся меню нажмите Stop. После этого на левой панели выберите строку Cache, и необходимые данные отобразятся на экране.
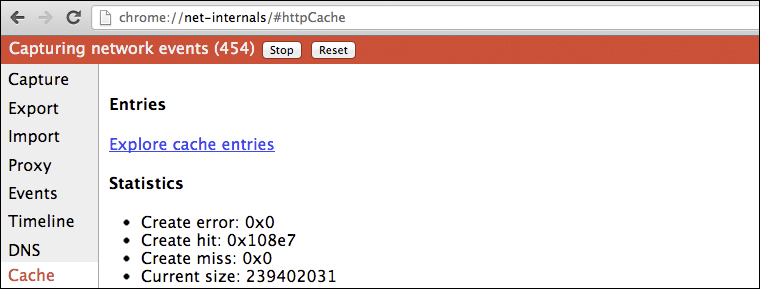
В Мозиле Файерфокс также установлено автоматическое управление размером памяти. Но, в отличие от Хрома и Яндекса, пользователям предоставлена возможность вносить свои изменения из интерфейса браузера:
- Зайдите в главное меню настроек Mozilla.
- Выберите «Дополнительные», раздел «Сеть».
- Уберите галочку со строки отключения автоматического управления.
- Чуть ниже будет строка, ограничивающая размер кэша. Чтобы увеличить память, вам просто нужно повысить значение ограничения.
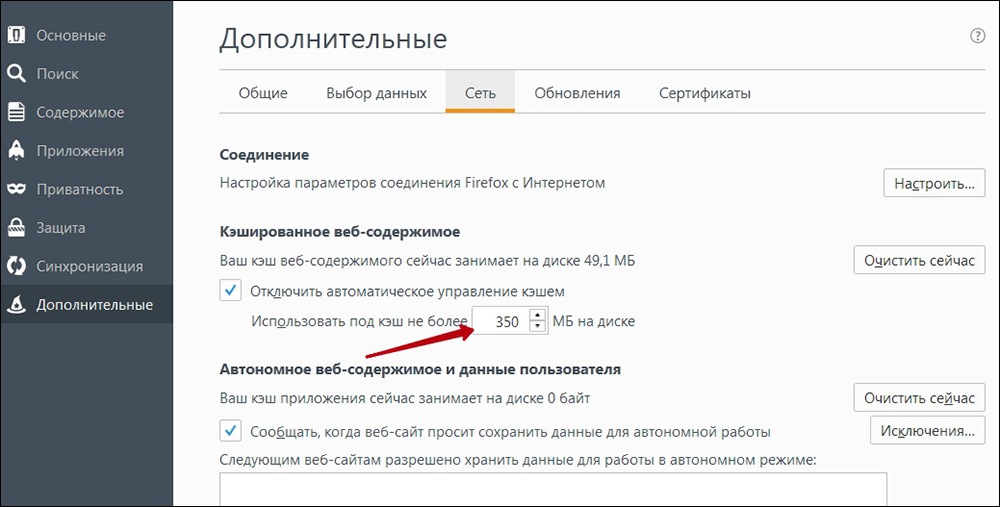
В Мозиле нельзя установить кэш более, чем в 1 Гб. Но на самом деле в реальности этого вполне достаточно.
Как увеличить максимальный объем кэш
К сожалению, разработчики из компании Яндекс не предусмотрели возможность увеличить или уменьшить размер директории cache с помощью стандартных инструментов в браузере. Пользователи не могут изменить этот параметр в настройках обозревателя.
Однако существует альтернативный неочевидный способ выполнения данной операции – изменение свойств ярлыка. Скорее всего, подобные ограничения и трудности введены, чтобы неопытные пользователи не могли случайно что-то изменить и забить весь свой жесткий диск кэшированной информацией. Слишком маленький кэш – тоже плохо, так как вы не сможете посмотреть в онлайне фильм, который не помещается в память целиком.
Поменять свойства ярлыка не сложно – просто следуйте представленным пошаговым инструкциям:
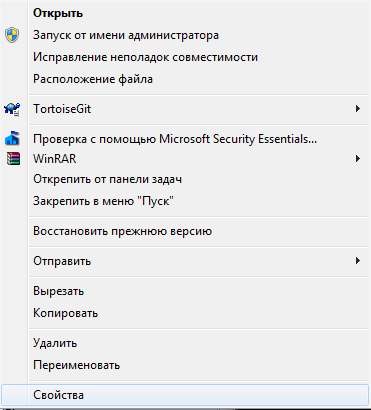
Таким образом, вы изменили размер локального хранилища в своем Яндекс браузере.
Настройка
Программа Utorrent обладает стандартными настройками, которые устраивают большинство пользователей. Параметры оптимизированы под работу ПК, поэтому приложение работает без сбоев. Но настройки адаптированы под стационарный диск, поэтому внешний носитель может вызывать конфликт. Одной из причин конфликта является высокая загрузка. Даже если происходит сброс на диск одного торрента, учтите, что там может содержаться не один файл, а несколько.
В результате жёсткий диск не справляется с объёмом информации и выдаёт ошибку «диск перегружен 100%». При этом скорость загрузки опускается до нулевой отметки, процесс закачки останавливается.
Кроме того, убедитесь, что на накопителе достаточно свободного места для размещения файлов. Если с объёмом памяти всё в порядке, а система показывает, что диск переполнен, но он пустой, попробуем убрать ошибку при помощи настройки программы. При работе приложения, пользователю доступна общая и тонкая настройка. Остановимся на каждом пункте более подробно.
Чтобы попасть в меню настройки программа Utorrent запускается на компьютере, и переходим в соответствующий раздел. Стоит отметить, что получить доступ к настраиваемым параметрам можно путём нажатия клавиш P+Ctrl в рабочем окне приложения. Здесь сразу убираем галочку напротив пункта «Запускать вместе с Windows». На действие никак не повлияет, зато уберёт приложение из автозагрузки, что положительно скажется на общей производительности системы. Теперь по пунктам рассмотрим действия, которые помогут решить проблему, когда HDD перегружен.
рис.1. Рекомендуем активировать пункт распределения файлов
- Это действие позволит контролировать, как проходит загрузка диска, и визуально наблюдать за количеством свободного места. Причём делать это можно не дожидаясь полной загрузки файла на носитель.
- Теперь переходим в раздел скорости. Здесь нужно настроить порядок скачивания и отдачи. Это действие рекомендуется выполнять, когда несколько устройств получают доступ в сеть через один порт. Например, через роутер подключен ноутбук и компьютер. Кроме того, высокая скорость отдачи или приёма файлов является наиболее распространённой причиной «тормозов» в работе приложения. Точные параметры скорости привести сложно, здесь многое зависит от скорости интернета и .
Открываем раздел «Очерёдность»
Здесь советуем обратить внимание на число активных файлов и одновременных загрузок. Чтобы ускорить Utorrent рекомендуем снизить показатели в этих разделах
Для внешнего цифрового носителя, оптимальным количеством активных торрентов будет 2-3 файла.
рис.3. При большем количестве внешний диск не успевает обрабатывать поступающие объёмы информации, что приводит к сбоям в работе
Затем переходим в раздел дополнительной настройки. Он расположен внизу предлагаемого списка. Здесь находится настройка кэширования Utorrent. По умолчанию объём кэша определяется автоматически. При работе со стационарным HDD этого параметра вполне хватает, когда используется внешний накопитель, происходит перегрузка дискового кэша. Это означает, что программа не может определить нужные параметры, соответственно ошибка «перегрузка дискового кэша 100%» приводит к некорректной работе приложения. Чтобы решить проблему, убираем галочки напротив разделов, отвечающих за запись нетронутых блоков и незавершённых частей. О. По умолчанию стоит размер в 128 MB.
рис.4. Чтобы исправить ошибку, увеличивайте объём кэша на это значение, и проверяйте работу программы
Оптимизация хранения кэша в Google Chrome
Хранение кэша в Google Chrome существенно влияет на скорость работы браузера и быстродействие открытых вкладок. Производительность может быть улучшена с помощью оптимизации кэша, что позволяет более эффективно использовать имеющиеся ресурсы. В этом разделе мы рассмотрим 10 способов оптимизировать хранение кэша в Google Chrome.
1. Очистка кэша регулярно
Очистка кэша регулярно позволяет избежать накопления излишне большого объема данных, что может замедлить работу браузера. Очистка кэша можно осуществить вручную или настроить автоматическую очистку при закрытии браузера.
2. Использование настройки «Дополнительные инструменты разработчика»
В Google Chrome существует встроенный инструмент «Дополнительные инструменты разработчика», с помощью которого можно настраивать, отключать или включать кэш для отдельных веб-страниц. Это позволяет контролировать использование кэша и оптимизировать его работу.
3. Изменение размера кэша
Размер кэша в Google Chrome можно настроить вручную, чтобы предоставить больше или меньше места для хранения кэшированных данных. Увеличение размера кэша может ускорить загрузку страниц, особенно при посещении одного и того же сайта многократно.
4. Использование расширений для автоматической очистки
Существуют различные расширения для Google Chrome, которые позволяют автоматически очищать кэш при достижении определенного объема данных или по истечении определенного периода времени. Использование таких расширений позволяет поддерживать оптимальный размер кэша и предотвращать его переполнение.
5. Избегание сохранения паролей и форм
Сохранение паролей и форм может замедлить работу браузера и занимать дополнительное место в кэше. В Google Chrome можно отключить функцию сохранения паролей и форм, что позволит освободить место и увеличить скорость работы браузера.
6. Изменение места хранения кэша
Место хранения кэша в Google Chrome можно изменить на другой диск или раздел, чтобы освободить пространство на системном диске и улучшить производительность браузера. Это особенно полезно, если системный диск заполняется и места становится недостаточно.
7. Отключение кэширования изображений
Изображения занимают существенную часть кэша в Google Chrome. В случае, если вы не обращаете особого внимания на изображения или работаете с медленным интернет-соединением, можно отключить кэширование изображений в настройках браузера. Это позволит освободить место в кэше и ускорить загрузку страниц.
8. Оптимизация кэширования стилей и скриптов
Страницы, содержащие множество стилей и скриптов, могут замедлить работу браузера из-за большого объема данных в кэше. Оптимизация кэширования стилей и скриптов позволяет ускорить загрузку страниц и более эффективно использовать кэш.
9. Отключение предварительной загрузки страниц
В Google Chrome существует функция предварительной загрузки страниц, которая загружает в фоновом режиме связанные с текущей страницей ссылки. Отключение этой функции позволяет освободить место в кэше и ускорить загрузку страниц, особенно если вы не используете предварительную загрузку.
10. Обновление Google Chrome до последней версии
Разработчики Google Chrome постоянно оптимизируют работу браузера и выпускают новые версии, которые могут содержать улучшения кэширования. Обновление Google Chrome до последней версии позволяет использовать все возможности и исправления, связанные с кэшем, и обеспечивает оптимальную производительность браузера.
Как увеличить кэш браузера
Кэш браузера – это часть места на диске, где хранятся данные о посещённых интернет-страницах. Это фрагменты сайтов, которые автоматически сохраняются, когда вы их посещаете. Делается это для ускорения работы в интернете. Когда вы снова заходите на страничку, то она не грузит заново из сети полностью, а часть её берётся из Cache.
В популярных браузерах можно изменять размер кэша.
Призванная ускорить сёрфинг, данная функция часто имеет негативные стороны:
- При обновлении дизайна, страница отображается некорректно, ведь на диске сохранены фрагменты старых версий.
- Переполненный кэш начинает тормозить работу программы. И хоть в свойствах самих браузеров прописана периодическая очистка буферной памяти, часто этого недостаточно и приходится удалять всё вручную.
Если вы любите смотреть в сети фильмы или играть в онлайн-игры, предусмотренного объёма вам может не хватать. Когда для новых данных нет места, начинается перезапись старых. Как итог, торможения в играх и при просмотре видео. При такой ситуации необходимо увеличить кэш браузера.
Изменение памяти в популярных браузерах
Рассмотрим, как увеличить кэш браузера в Гугл Хром. В настройках приложения такой возможности не предусмотрено, но прописать размер памяти можно, используя ярлык на рабочем столе:
- Если у вас нет ярлыка Chrome, то создайте его следующим образом:
- Зайдите на системном диске в Program Files, найдите папку Google, в ней Chrome, а затем Application. В этой папке найдите саму программу Chrome.exe, она будет в виде привычного логотипа браузера.
- Правым кликом по нему вызовите контекстное меню, в котором нажмите на «Отправить» и выберите «Отправить на рабочий стол».
- После этого на основном экране вашего компьютера появится значок Chrome.
- Теперь правым кликом уже по ярлыку на рабочем столе вызовите контекстное меню, а в нём пункт «Свойства».
- В появившемся диалоговом окне перейдите на вкладку «Ярлык».
- В строке «Объект» нужно прописать размер кэша браузера. Напечатайте —disk-cache-dir=***, где вместо *** место сохранение файлов кэша на диске. Далее в той же строке наберите —disk-cache-size=***, где *** это размер памяти в байтах.
Кэш в Хроме по умолчанию не фиксирован. Он формирует его в зависимости от характеристик системы и свободного места на винчестере. Но вы можете посмотреть текущий размер кэша:
- Откройте браузер Chrome.
- Введите в адресной строке chrome://net-internals/#httpCache page.
- На появившейся странице в строке «Current Size» будет отражён размер памяти на данный момент, а в «Max Size» максимально возможный для вашего компьютера.
Повышайте объём постепенно, пока не добьётесь устраивающего вас результата, не вводите сразу заоблачные значения. Перегиб в ту или иную сторону никогда не отражается на работе положительно.
В отличие от Хрома, в браузере Опера есть фиксированный размер по умолчанию и возможность его изменения предусмотрена в интерфейсе:
- Чтобы увеличить кэш в Опере, зайдите в главное меню Opera, выберите «Настройки», «Общие».
- Перейдите в раздел «Расширенные».
- Нажмите на строку «История».
- Вы увидите пункт «Дисковый кэш».
- Рядом с ним есть кнопка «Очистить». Но, чтобы увеличит, нажмите на стрелочку, чтобы появилось выпадающее меню.
- Выберите более высокое значение, чем текущее.
Если и новый объём памяти покажется вам слишком маленьким, то повышайте значения до тех пор, пока не достигнете наилучшего результата.
Инструкция по увеличению кeша в Яндекс браузере можно аналогична порядку действий в Хроме:
- Создаём ярлык.
- Заходим в его свойства.
- Увеличиваем кэш, прописывая его значения в строке «Объект».
Узнать текущий и максимальный размер можно, введя в адресной строке browser://net-internals/#httpCache. При этом, если данные сразу не появились, нажмите на стрелочку справа вверху и в появившемся меню нажмите Stop. После этого на левой панели выберите строку Cache, и необходимые данные отобразятся на экране.
В Мозиле Файерфокс также установлено автоматическое управление размером памяти. Но, в отличие от Хрома и Яндекса, пользователям предоставлена возможность вносить свои изменения из интерфейса браузера:
- Зайдите в главное меню настроек Mozilla.
- Выберите «Дополнительные», раздел «Сеть».
- Уберите галочку со строки отключения автоматического управления.
- Чуть ниже будет строка, ограничивающая размер кэша. Чтобы увеличить память, вам просто нужно повысить значение ограничения.
В Мозиле нельзя установить кэш более, чем в 1 Гб. Но на самом деле в реальности этого вполне достаточно.
Для чего нужен кэш, и насколько целесообразно его увеличение?
Начнем с того, что есть несколько видов кэша. Системный кэш, как уже понятно, используется под нужд Windows, а кэш программ предназначен для корректного функционирования приложений. Чаще всего с понятием кэша пользователи сталкиваются при работе с интернет-браузерами. Но что это такое и для чего нужно? Кэш, вне зависимости от типа, является своеобразным хранилищем временных файлов, за счет использования которых увеличивается скорость загрузки программы или открытие тех же страниц в Интернете. То есть пользователь имеет дело с неким резервируемым на жестком диске пространством, которое используется операционной системой или отдельно взятым приложением.
Как увеличить системный кэш или кэш программ, пока не рассматриваем. Для начала давайте определимся, стоит ли это вообще делать? С одной стороны, нет ничего плохого в том, чтобы зарезервировать для хранения временных файлов побольше места на диске. Так думает большинство рядовых пользователей. Но на самом деле кэш можно увеличивать только до определенной степени, поскольку установка слишком большого размера приведет к тому, что системе при выполнении какой-то операции придется перебрать слишком много объектов для загрузки, пока она найдет необходимый. Соответственно, и время запуска программ существенно снизится
Кроме того, следует обратить внимание, что кэш резервируется на жестком диске, а скорость обращения к нему может существенно снижаться, например при возникновении ошибок, фрагментации файлов и т. д






























