Как восстановить звук на ноутбуке или компьютере с Windows 10
Для того чтобы починить звук на ноутбуке с Windows 10, когда тот перестал работать, требуется внести изменения в настройки ОС:
- Отключить некоторые дополнительные параметры обработки звука.
- Перезапустить службу, отвечающую за воспроизведение звука.
- Отключить сервисы сторонних приложений, которые могут влиять на работу аудиоустройств.
- Обновить драйверы.
- Восстановить систему через контрольную точку, созданную до появления проблемы.
Проверка кабеля и громкости
Если у вас не работает звук на ноутбуке с Windows 10, первое что необходимо сделать это проверить устройство на наличие механических повреждений. Если вы используете внешние колонки или наушники, то очень часто заламывается штекер или провод. Так же гнутся контакты, рвется кабель у основания.
На некоторых устройствах есть регулятор громкости и тумблер «Включить/Выключить». Следует изменить их положения, чтобы убедиться в корректной работе устройства.
Проверка настройки динамиков
Если вы не обнаружили механических повреждений, тогда нужно проверить параметры динамиков в системе. Сделать это можно следующим образом:
- Кликнуть правой кнопкой мыши (ПКМ) по индикатору громкости на панели задач и выбрать пункт «Звуки».
- Далее перейти на вкладку «Воспроизведение» и вызвать контекстное меню на свободной области. Установить отметки на обоих пунктах.
Обнаружение устройств
- Теперь требуется дважды кликнуть по названию используемых динамиков, чтобы перейти в свойства.
Переход в свойства динамиков
- На вкладке «Уровни» сместить ползунок на максимальное значение, нажать Применить.
Выставление максимального уровня громкости
- Далее в разделе «Дополнительно» из выпадающего списка выбрать самое нижнее значение, снять все отметки в блоке «Монопольный режим». Кликнуть Применить, ОК.
Настройки динамиков
Отключение улучшения звука
Если вдруг ничего не помогло и все равно звука нет, отключите дополнительные эффекты, накладываемые при воспроизведении. Делается это в том же окне. Через правую кнопку мыши вызовите контекстное меню, кликнув на индикатор громкости.
Пошаговое руководство:
- Открываем свойства динамиков.
свойства динамиков
- Далее требуется пройти на вкладку «Улучшения».
- Теперь надо снять галочку с пункта «Отключение всех звуковых эффектов».
- Далее нажмите Применить, ОК.
Отключение всех звуковых эффектов
Перезапуск службы Windows Audio в Windows 10
Так же за работу аудиоустройств в Windows отвечает специальная служба. Служба Windows Audio может отключиться из-за некоректно установленной программы или неаккуратного использования ПК. Чтоб ее вернуть к жизни необходимо выполнить перезапуск Службы Windows Audio:
- Воспользуйтесь поиском по системе, для того чтоб найти и запустить приложение «Службы».
- Теперь в списке найдите Windows Audio и дважды кликните левой кнопкой мыши.
- Далее из выпадающего списка требуется выбрать значение «Автоматически», нажать последовательно кнопки «Остановить«, «Запустить«.
- Все сохраняйте проделанное нажав «Применить«, «ОК«.
Пропал звук в Windows 10?
Watch this video on YouTube
Отключение сторонних служб
Бывает такое что звук периодически пропадает и не включается способами которые мы описали. Если ничего не помогло, необходимо отключить работу сторонних служб.
Пошаговое руководство:
- В поиске Windows введите «Конфигурация системы» и выполните запуск этого приложения.
- Теперь требуется перейти на вкладку «Службы» и установить отметку напротив пункта «Не отображать службы Майкрософт».
- Далее кликнуть по кнопке Отключить все, после чего нажать «Применить», «ОК».
Отключение сторонних служб в Windows
Удаление и обновление драйверов звуковой карты на ноутбуке
Так же за корректную работу звуковой карты отвечают драйверы ноутбука или ПК. Необходимо выполнить переустановку аудиокомпонента.
Пошаговое руководство по удалению и установки драйвера звуковой карты:
- Нажмите правой кнопкой мыши по меню «Пуск», далее выберите пункт «Диспетчер устройств».
- После открытия требуется развернуть ветку «Аудиовходы и аудиовыходы» и дважды кликните по названию динамиков.
- Перейти на вкладку «Драйвер» и щелкнуть по кнопке Удалить устройство.
Удаление драйверов звуковой карты на ноутбуке
Последует процесс восстановления системы, при выполнении которого компьютер может перезапуститься.
Проверка громкости
Прежде чем приступать к переустановке драйвера и другим серьезным методам, проверьте, включен ли вообще звук на ноутбуке. Иногда пользователи случайно отключают динамики и начинают преждевременно паниковать, не проверив элементарные вещи.
- Найдите на панели уведомлений значок громкости.
- Щелкните по иконке правой кнопкой и откройте микшер громкости.
- Проверьте, чтобы все звуки были включены.
Таким способом часто решается проблема, когда системные звуки вы слышите, а, например, в браузере или отдельном приложении вас встречает тишина. Метод работает на всех версиях – от XP до Windows 8 и «десятки».
Если нет звука на каком-то определенном сайте, то проверьте, включена ли на нем громкость. У всех встроенных аудио и видео проигрывателей есть собственный регулятор, не забывайте об этом.
Нет значка громкости
Если из трея пропал значок звука, то его можно вернуть через свойства панели задач:
- Щелкните правой кнопкой по панели задач.
- Откройте «Свойства».
- Нажмите «Настроить» в поле «Область уведомлений».
- Найдите пункт «Громкость» и включите его отображение.
Если значок всё равно иногда пропадает (например, после перезагрузки), то попробуйте устранить проблему программой Microsoft Fix it 50229 (работает на Vista и Windows 7). Небольшая утилита после запуска создает точку восстановления, а затем исправляет ошибки с системными значками. Те же действия можно выполнить вручную через редактор реестра, однако лучше воспользоваться автоматизированными средствами, чтобы случайно не нарушить работу системы.
Отключена аудиослужба
Незапущенная аудиослужба может стать главной причиной отключения звука. Чтобы запустить её, следуем пунктам нижеприведённой инструкции:
- Делаем правый клик на «Пуске» и открываем раздел «Управление компьютером».
- Раскрываем вкладку «Службы и приложения», дважды кликаем по кнопке «Службы», находим в раскрывшемся списке строку «Windows Audio», кликаем по ней и жмём на «Запустить».
- Перезагружаем компьютер и проверяем наличие звука (музыкой или в скайпе) – все проблемы должны быть решены.
При наличии системных проблем в Виндовс один из предложенных способов должен исправить возникшую проблему.
Звук на ПК пропал из-за отключенных динамиков
В Windows 8 проверьте, включены ли динамики, переместив курсор в нижний правый угол монитора. Выберите опцию «Поиск» и вбейте запрос «Настройка громкости». Если кнопка настройки выглядит как динамик с перечеркнутым кругом – звук отключен. Не лишним будет нажать на сам значок и посмотреть, не поставлена ли громкость на минимум. В таком случае ползунок поднять.
Пользователи Windows 10 могут найти регулятор громкости на Панели задач. Поставьте громкость на максимум, передвинув ползунок вправо.

У некоторых компьютеров есть внешние регуляторы громкости на корпусе, в которых можно отключить звук или поставить на минимум. Кроме того, на компьютере можно установить сторонние программы для управления громкостью, например, Volume2 или Realtek HD Audio, идущую в комплекте с драйверами. Уровень громкости в них тоже следует проверить.
Неисправные колонки
Убедиться в исправности колонок легко – подключите их к другому устройству. Также не помешает проверить исправность розетки для подключения колонок.
Проблема с проигрывателем. Чтобы исключить проблему с аудио- или видеопроигрывателем, нужно открыть файл в разных программах. Если в другом проигрывателе громкость появилась, то неисправность возникла либо из-за настроек самой программы, либо из-за устаревшей версии кодеков. Переустановка проигрывателя и/или обновление кодеков устранит проблему.
После всех манипуляций приступайте к более глубокой диагностике. Запустите встроенное средство устранения неполадок в Windows.
Программа устранения неполадок самостоятельно ищет и устраняет обнаруженные проблемы со звуком.
тут
Запустите ее, набрав в поиске Windows запрос «Устранение неполадок воспроизведения звука». В Windows 8 зайдите в Поиск, переместив курсор в нижний правый угол монитора. В Windows 10 Поиск находится рядом с меню «Пуск».
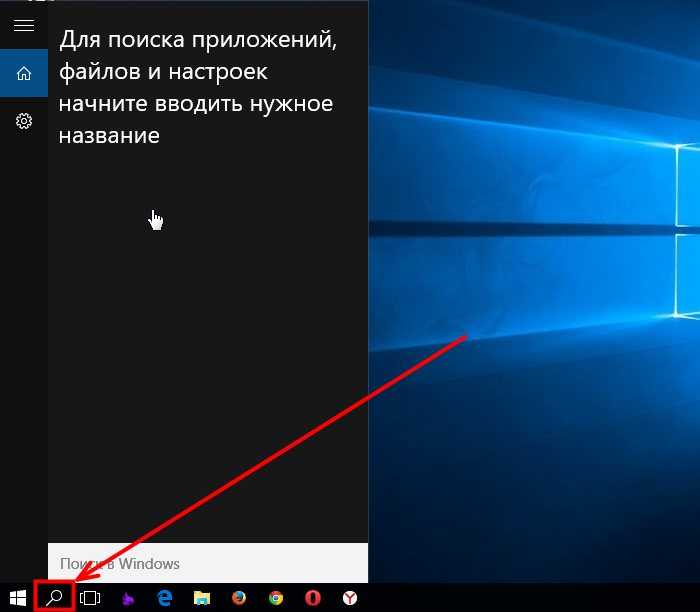
Динамики не установлены как устройство по умолчанию. Введите «Изменение системных звуков» в поиске Windows и кликните на появившийся результат. Перейдите на вкладку «Воспроизведение». В окне появится список устройств. Если их несколько, поставьте динамики как устройство по умолчанию.
Драйвера
Если пропал звук на ноуте или с ним что-то не так, после первых действий я бы переустановил драйвера. Или хотя бы проверил их в «Диспетчере устройств». Потому что все железо, включая зашитую внутрь звуковую карту, управляется драйверами и без них ни одно устройство на ноутбуке работать не будет. В настоящее время я рекомендую подключить ноутбук к Интернету, так как мы можем обновить журнал оттуда.
Проблема может быть с нескольких сторон. Из-за сторонних или вирусных программ драйверы были изменены или повреждены. Поэтому это надо исправить.
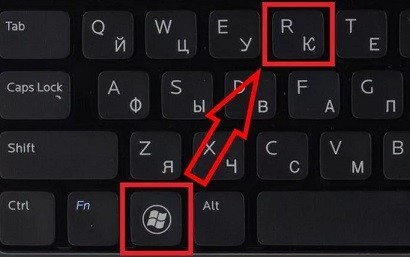
- Самый быстрый способ попасть в Диспетчер устройств — нажать горячую клавишу и R на клавиатуре.

- Вводим команду: «devmgmt.msc».
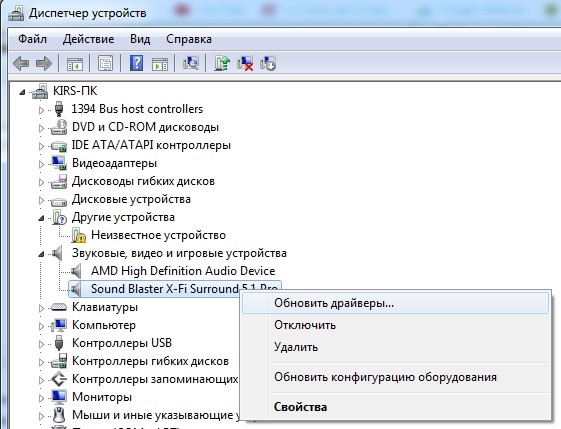
- теперь откройте раздел «Звуковые, видео и игровые устройства» в общем, нажмите на значок динамика. Убедитесь, что сверху устройств, которые там есть, нет стрелок. Если вы видите стрелку, щелкните правой кнопкой мыши это устройство и выберите «Включить». После этого проверяем звук.
Если звук по-прежнему не работает, проверьте, чтобы в этом разделе были хотя бы некоторые аудиоустройства. Если их там нет, возможно, они находятся в разделе «Другие устройства». Откройте его, найдите там свою звуковую карту, щелкните правой кнопкой мыши и выберите «Обновить драйверы». То же самое проделайте с уже установленной звуковой картой в разделе «Звук». Затем выберите «Автоматически проверять наличие обновленных драйверов».
Как только вы это сделаете, система начнет искать подходящее ПО для вашего оборудования на серверах Microsoft. Если вы найдете драйверы, просто установите их. После этого перезагрузите ноутбук и проверьте звук.
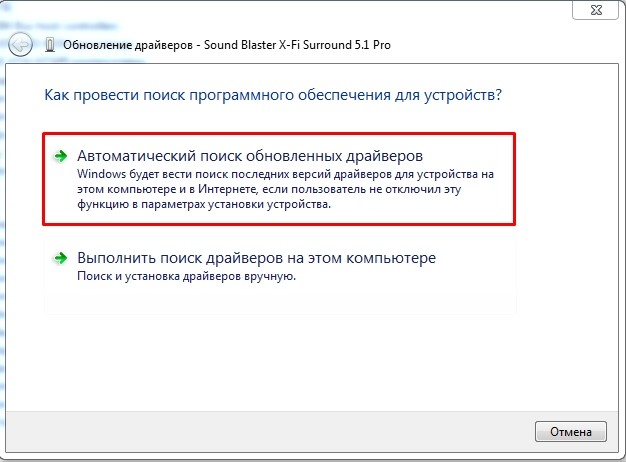
Не спешите радоваться, если после поиска вы увидите надпись о том, что якобы нет необходимости обновлять драйвера, так как на ноутбуке нет звука. Просто новых драйверов на серверах Microsoft нет. Вот почему вы должны установить их вручную.
Для начала нам предстоит посмотреть название ноутбука, а именно модель — заглядываем под саму сумку для ноутбука и находим там бумажку с нужной нам информацией. Иногда требуется серийный номер — так что запишите его тоже где-нибудь. Самый простой способ — просто сфотографировать лист бумаги на телефон. Драйвера будем скачивать с официальных сайтов производителей.

Нам также понадобится информация о вашей операционной системе. Нам нужна версия Windows: XP, 7, 8, 8.1 или 10. Также нам нужна некоторая глубина: 32 или 64 битная система. Для этого в Windows 7 и 8 нажмите в главном меню «Пуск», затем перейдите в «Панель управления». В десятой винде нужно выбрать «Настройки» (значок шестеренки). Затем находим раздел «Система». В 7 и 8 — установить режим отображения «Крупные значки» в «Панели управления».
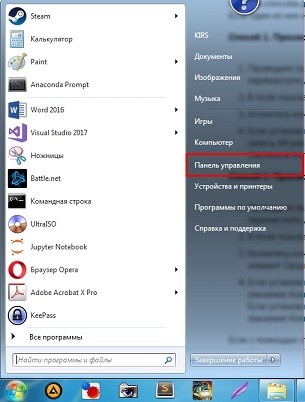
Нас интересуют две строчки — это «Выпуск Windows» и «Тип системы», где указывается разрядность (32 или 64). Просто запомните эти параметры, так как они необходимы для загрузки нужных дров.
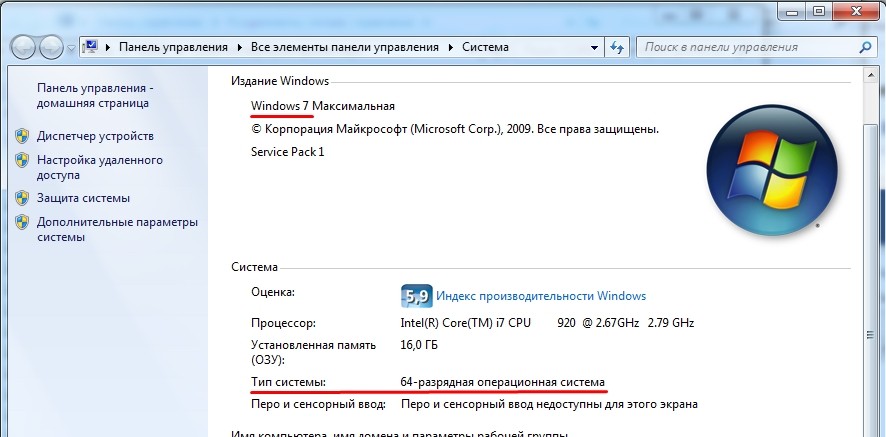
ASUS
В ASUS Перейти на официальную страницу поддержки — ссылка. Затем введите тип товара «Ноутбуки», а также серию и номер, которые вы видели на этикетке. Далее выбираем свою операционную систему и ищем раздел «ЗВУК». Загрузите последний пакет и установите его на свой компьютер.
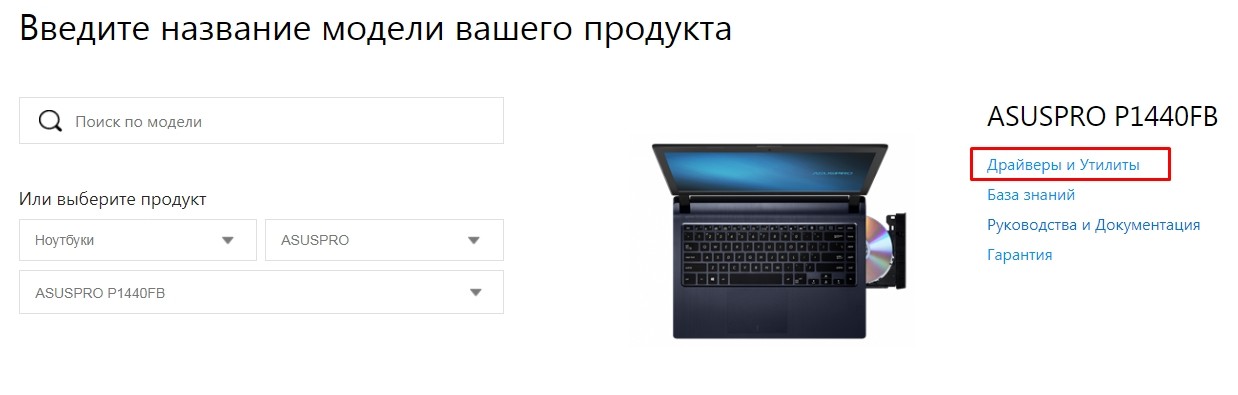
HP
Заходим на страницу поддержки — ссылка. Далее выбираем раздел «Портативный». Есть два варианта: Если вы сидите на этом ноутбуке, попробуйте нажать кнопку «Разрешить HP обнаружить ваш продукт». Система попытается определить модель сама. Либо можно ввести серийный номер, который также есть на наклейке под корпусом. Далее выбираем тип, разрядность операционной системы и ищем драйвера для «звука».
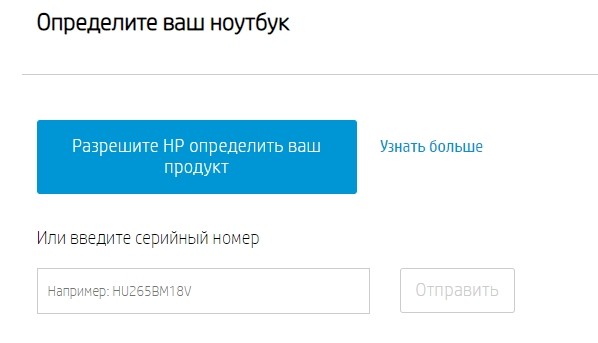
Acer
Заходим на страницу. Вы можете выбрать устройство вручную прямо внизу — укажите категорию, серию и номер. Или вы можете ввести серийный номер или SNID в строку выше. После этого указываем тип операционной системы и скачиваем по.
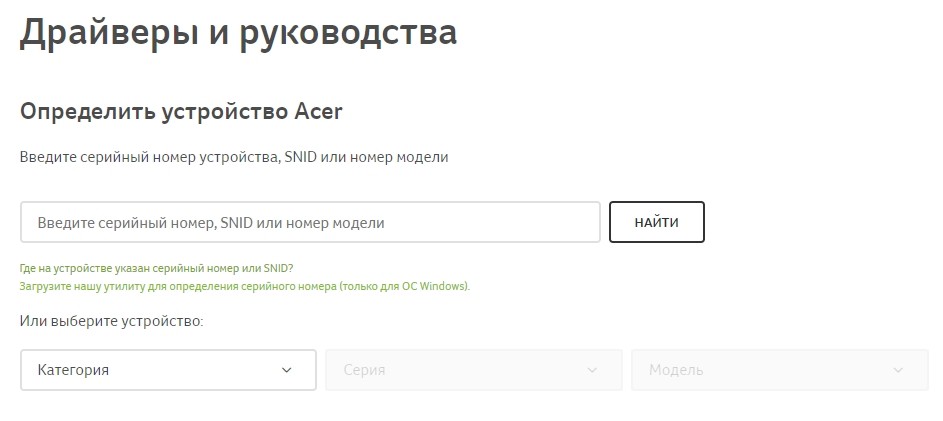
Как установить драйвер
Если вы скачали архив, распакуйте его в свою папку. Затем откройте папку и запустите файл «Setup.exe». Затем следуйте инструкциям установщика. После установки драйверов обязательно перезагрузите ноутбук.
Не работают клавиши звука
Что делать, если клавиши звука перестали работать? Справиться с этой неприятностью можно самостоятельно. На ноутбуках звуком (а также яркостью экрана и включением беспроводного соединения) «заведует» клавиша FN. Если по какой причине она перестала работать – помочь может только переустановка драйвера либо специальный софт.
Фото: клавиша FN
Рассмотрим этот процесс поэтапно:
- переходим на сайт производителя и находим свою модель ноутбука (или же модель той же серии);
- находим раздел поддержки и просматриваем доступные для скачивания утилиты;
- например, для ноутбуков Asus подобная программа называется «ATK»;
- кликаем на это название, выбираем свою версию операционной системы и скачиваем файл;
- разархивируем его и начинаем установку;
- после окончания проверяем работоспособность FN.
Мы рассмотрели наиболее частые причины того, почему на ноутбуках не работает звук. Следуя нашим простым инструкциям, вы можете самостоятельно справиться с возникшими неполадками. Если вы столкнулись со случаем, не вписывающимся ни в одну из рассмотренных нами категорий – напишите об этом, используя форму комментария.
Нет звука. Обновление драйверов
Если неполадок система не нашла, то проверьте драйвера. Вероятно, Windows 10 могла самостоятельно обновить ПО, но это никак не помогло.
Войдите в «Диспетчер устройств». Можете найти его поиском, и выберите раздел звуковых устройств
Обратите внимание на то, установлен ли драйвер. Если название устройства система выделила желтым знаком или подписала «Устройство с поддержкой High Definition Audio», значит, драйвера не удалось найти или система не распознала аудиокарту
Найдите нужный драйвер: попробуйте найти в интернете драйвер к названию модели вашего ноутбука или материнской карты. Как вариант: можно зайти на сайт производителя ноутбука или карты. Драйвера обычно имеют расширение.exe. Установите их как обычную программу и перезагрузите систему.
Иногда драйверов под Windows 10 найти не удаётся. Можно загрузить файлы для Windows 7 и установить их в режиме совместимости, только при условии совпадения разрядности (x64 или x86).
Кроме проблем с драйверами, звук может пропасть из-за отключения аудио-карты в BIOS или службы Windows Audio, которую можно включить через раздел «Администрирование».
Почему нет звука на ноутбуке? Возможные причины
Пожалуй, ни один современный человек не может представить свою жизнь без Интернета. Если еще совсем недавно дома у всех стояли компьютеры, то сегодня большинство потребителей предпочитают оставить их в офисе, а для личного пользования берут ноутбук. Преимущества ноутов можно перечислять бесконечно: легкие, компактные, не занимающие много места, но при этом достаточно мощные и очень удобные. Однако сотрудники сервисных центров утверждают, что к ним то и дело обращаются покупатели с вопросом: «Почему нет звука на ноутбуке?» По статистике это едва ли не самая распространенная проблема в данной сфере. Решение ее зависит от причины поломки. Кстати, последней может и не быть: нередко сотрудникам техподдержки приходится объяснять клиенту, спрашивающему о том, почему нет звука на ноутбуке, что, возможно, все дело в неправильных настройках. 
Как отрегулировать громкость?
Если вы внезапно обнаружили, что не можете посмотреть фильм или послушать любимую музыку, а при попытке связаться с другом по «Скайпу» он утверждает, что не слышит вас, не спешите переворачивать дом вверх дном в поисках гарантийного талона и тащить ноут обратно в магазин. Для начала проверьте системные настройки: с их помощью вы сможете отрегулировать не только громкость, но и низкие/высокие частоты, баланс звука. Отыскать все эти параметры вам поможет специальная утилита (ее еще называют микшером). Практически все современные модели в диалоговом окне утилиты показывают пять ползунков настройки. Как правило, панель бывает представлена кодеком Realtek AC97 Audio. Если это ваш случай, основные ползунки вы можете увидеть на экране справа внизу. Возможно, эта информация пригодится вам в поисках ответа на вопрос: «Почему нет звука на ноутбуке?» Кроме того, здесь же вы сможете найти дополнительные регуляторы: стандартный формат обозначен термином Wave, для воспроизведения музыки идеально подходит SW Synth, если вам нужен микрофон, кликните по надписи Microphone, а при звонке по «Скайпу» нажмите Phone Line. Встроенные динамики кроются за записью PC Speaker. Как сделать звук на ноутбуке, если он внезапно пропал? Посмотрите в нижнюю часть настроек: там располагаются специальные окошки. Если все они помечены галочками или флажками, это говорит о том, что настройка полностью отключена. 
Почему пропадает звук на ноутбуке при подключении внешнего устройства?
Если вы смотрели сериал в наушниках или через колонки и внезапно обнаружили, что перестали слышать слова персонажей, проверьте аудиоустройство. Посмотрите, правильно ли оно подключено, не выскочил ли штекер из гнезда, работает ли оно вообще. Убедиться в последнем пункте очень просто: вытащите наушники и подключите их к телевизору, телефону или стационарному компьютеру – если звука нет и здесь, значит, причина именно в этом устройстве. 
Аудиодрайверы
Вы выполнили все перечисленные выше рекомендации, но все равно не можете понять, почему нет звука на ноутбуке? Обратите внимание на аудиодрайверы. Для их проверки существуют специальные тестеры: SoundCheck, MultimediaMark и другие
Если и это не помогло, обратитесь в сервисный центр: скорее всего, профессионалы сумеют решить вашу проблему.
Тестируем устройства воспроизведения
Снова кликаем правой кнопкой на иконку звука и переходим в параметры звука.
Пролистываем вниз и кликаем на «Параметры устройств и громкости приложений».
Здесь нас интересует, через какое устройство воспроизводится (выводится) звук. Выберете правильное. В нашем случае оно одно – встроенные динамики Realtek.
Если устройство вывода установлено правильно, но все равно не работает звук в ноутбуке, нам понадобится «Панель управления звуком». Возвращаемся назад и переходим в указанный раздел.
В всплывающем окне нам важен первый раздел «Воспроизведение», в котором отображаются все звуковые устройства. В нашем случае только одно – стандартные встроенные динамики. Бывает несколько. Если перестал работать звук, возможно он подается не на то устройство.
Неверный выбор устройства системой – одна из возможных причин, почему не работает звук после наушников или внешних колонок. После выключения устройства возможна ситуация, когда система автоматически не переходит на внутренние динамики.
Давайте проверим наше встроенное. Кликаем правой кнопкой мыши и выбираем «Настроить динамики».
Нажимаем на зеленый треугольник «Проверка». Звук должен поочередно воспроизводиться с левого и правого динамика. Если нет воспроизведения – проблему будем решать дальше.
Затем кликаем «Далее». Нам предложат выбор широкополосных динамиков, но этот раздел можно пропустить. Кликаем снова «Далее», а затем нажимаем «Готово».
Проверка драйверов на звуковую карту
Вообще, отсутствие (или некорректная установка) драйверов приводит к большому количеству проблем с устройствами, не только со звуком (читайте, что такое драйвер). Для проверки Ваших драйверов, зайдите в «Диспетчер устройств» операционной системы Windows. Можно воспользоваться либо поисковой строкой Пуска, либо зайти в «Панель управления» и оттуда перейти в «Диспетчер устройств».
Диспетчер устройств
В открывшемся диспетчере переключитесь на вкладку «Звуковые, видео и игровые устройства» (название может незначительно отличаться). Сразу же проверьте, нет ли где красных или желтых восклицательных знаков. Если они есть, это означает, что есть проблемы с драйверами. Значит это может быть причиной того, что звук на ноутбуке не работает.
В этом случае, кликаете по этой строке правой клавишей мыши и выбираете пункт «Обновить драйвер». Если система не смогла сама найти необходимый драйвер, можно использовать специальные программы для автоматического поиска драйверов. Устанавливаете их для Вашей системы, перезагружаете компьютер – звук на ноутбуке может появиться.
Способ 6: Устранение аппаратных неполадок
Если программные методы решения рассматриваемой проблемы ничем вам не помогли, вероятнее всего, причина пропавшего звука заключается в поломке какого-то из компонентов лэптопа.
- Первыми стоит проверить динамики. Делается это элементарно: подключите к разъёму 3,5 мм любые совместимые колонки или наушники – если в них звук есть, то встроенные решения ноутбука вышли из строя и требуют замены.
- Если ситуация обратна описанной в предыдущем шаге (в динамиках звук есть, но в колонках и наушниках отсутствует, при этом они заданы как основные звуковыводящие), это признак выхода из строя аудиоразъёма, который также нужно менять.
- Когда же звук отсутствует полностью, это означает, что сломался чип-аудиокодек.
Столкнувшись с этой проблемой, обесточьте устройство (отключите от сети питания и изымите батарею, если в вашей модели такое предусмотрено) и как можно скорее обратитесь в сервисный центр.
Аппаратные проблемы, за исключением неполадок электроники, относительно просто устраняются.
Помогла ли Вам статья?
Да
Нет
Устраняем проблемы в программном обеспечении
Все устройства в ноутбуке или компьютере работают с помощью специальных программ, которые являются для них инструкциями (на машинном языке). Пользователю следует понимать, что нормальная работа какого-либо узла возможна при наличии драйвера. Он должен быть актуальным. Соответственно, если на ноутбуке периодически или постоянно нет звука, то вполне возможен сбой в работе драйвера. Он мог быть поврежден вирусом/удален. Переустанавливаем драйвер, но прежде устанавливаем антивирус и полностью проверяем систему.
Это займет время, но процедура необходимая и без нее вероятность повторной поломки очень высока:
Если сложности со звуком возникли после установки какой-либо программы или они случились после принудительного выключения устройства, то попробовать следует восстановление системы до рабочего состояния. Как восстановить систему рекомендуется уметь всем тем, кто использует ноутбук, так как эта процедура может исправить целый ряд неприятных моментов, возникших по вине пользователя или в результате системных ошибок. Иногда это можно делать просто в профилактических целях. Путь следующий – пуск – все – программы – служебные – восстановление системы. В ОС Windows 10 и 8 все делается аналогично. Следует знать, что функция работает в том случае, если ее никто не отключил принудительно. Ноутбук создает точки восстановления и откат возможен на этот момент. Как правило, перед установкой какого-либо софта точка также создается автоматически.
Что делать если описанная выше процедура не дала результат? В таком случае проверяем работоспособность оборудования. Заходим в «диспетчер устройств» и находим пункт «звуковые устройства». Открываем список и проверяем наличие звукового устройства (обычно «устройства с поддержкой High Definition Audio»), смотрим отсутствие на нем восклицательных или вопросительных знаков. Если они есть, то проблема в драйвере
Существует три способа его установить – через свойства устройства прямо в открытом меню, скачать с сайта производителя (важно правильно выбрать ОС и ее разрядность, например, Виндовс 8 64-битная) и третий способ – установить утилиту, которая сама проверяет все оборудование и находит для него подходящий драйвер. После установки/обновления драйвера следует перезагрузить систему.
Если звук пропал в каком-то определенном приложении или нет системных звуков, но при этом в фильме он есть, то следует открыть микшер громкости и проверить, как настроена громкость для разных приложений
Для этого следует правой кнопкой мыши нажать на значке громкости и выбрать верхний пункт микшер. Здесь задается общий уровень громкости и для отдельных приложений. Иногда он может быть настроен таким образом, что общая громкость находится на максимуме, но для всех или определенных приложений он выставлен на минимум или вовсе отключен. Соответственно выставляем уровень как нужно пользователю и пользуемся.
Возвращаясь к предыдущему пункту, стоит подчеркнуть, что уровень звука может регулироваться и в самом приложении или на сайте, поэтому стоит проверить и этот момент.
Если в системном трее на значке громкости горит красный перечеркнутый крест, то служба громкости может быть принудительно отключена. Включить ее можно вручную. Для этого нажимаем комбинацию Win+R, прописываем в появившемся окне services.msc и подтверждаем нажатием на ОК. После выполнения появится окно с разными службами, нас интересует Windows Audio, открываем правой кнопкой свойства и в первом пункте «общие» выбираем тип запуска «автоматический», а ниже дополнительно нажимаем «запустить». Подтверждаем кнопкой ОК.
Все типовые проблемы решаются описанными выше методами. Иногда они могут оказаться бесполезными. В таком случае придется попробовать переустановить систему и если даже это не поможет, то идти в мастерскую, так как велика вероятность физической поломки динамиков ноутбука.
Причины появления ошибки с воспроизведением звука в Windows 7
Следует отметить, что причиной, по которой не удалось воспроизвести проверочный звук, может являться множество факторов, среди которых нет однозначно программной или аппаратной.
Среди наиболее распространённых проблем, из-за которых встречается проблема с воспроизведением звука, следует упомянуть:
- неполадки на аппаратном уровне. Вы можете столкнуться с неисправностью динамиков или колонок, или же звуковой карты;
- возникновение ошибки в системных файлах. Повреждение целостности системных файлов, а проверочный звук является одним из них, Windows 7, а также Windows 10 не сможет её воспроизвести и оповестит пользователя о возникновении ошибки;
- неполадки с драйверами звукового оборудования. Как показывает практика, неполадки с драйверами одна из наиболее частых причин возникновения сбоя;
- проблемы с работой «Windows Audio». Эта служба – основной звуковой процесс в операционной системы и в его работе нередко случаются перебои, в следствии которых появляются многочисленные проблемы с воспроизведением звуков.
Также, кроме вышеперечисленных проблем, возможны неполадки аудио разъёмов или соединения аппаратных компонентов с материнской платой, или неисправности на самой материнской плате. Не стоит забывать, что ошибка «Не удалось воспроизвести проверочный звук» может быть вызвана вредоносным ПО.
Неисправные динамики
Если проблема не была исправлена, то возможно все дело в физической неисправности наушников или динамиков.
Бывает так, что провода рвутся внутри, а внешне это незаметно. Тут поможет только способ подсоединения наушников к другому устройству: к смартфону или еще одному ноутбуку. Если они не будут работать на втором гаджете, то проблема заключается в физическом разрыве проводов.
Еще одна физическая причина неработающих устройств может скрываться в разъеме для наушников. Многие пользователи не обращают внимания на отличие между гарнитурными разъемами и классическими. Они заключаются в следующем:
- Классические разъемы поддерживают классические аудиовыходы. На ноутбуке располагаются в виде двух гнезд: одно — для микрофона и другое — для наушников. Конец провода для подключения к разъему состоит из двух штеккеров по три контакта на каждом.
- Гарнитурный разъем состоит из одного гнезда на ноутбуке, в который подключаются соединенные в один штеккер микрофон и «уши». Концевик штеккера имеет четыре контакта.
Настройка звука в BIOS
Бывает так, что звуковая карта отключена в BIOS, поэтому возникает проблема. Чтобы изменить настройки ноутбука нужно:
- Во время перезагрузки ноутбука усиленно нажимать Del или клавишу на гаджете, которая соответствует выходу в BIOS. Самыми частыми являются Fn + F2, Fn + Del, Fn + F10.
- После того, как пользователь вошел в БИОС, необходимо открыть вкладку «Advanced».
- Найти пункт под названием «Onboard HD Audio». Этот пункт может называться и по-другому. Все зависит от версии Биоса и выпуска ноутбука.
- Напротив этой надписи кликнуть по «Disabled» (то есть «Отключено») и исправить на «Enabled» («Включено»).
- Нажать кнопку F10.
- Кликнуть клавишу Enter.
Ноутбук перезапустится и звук должен будет появиться.
Как добавить звук на клавиатуре ноутбука? (Ответ)
Всем привет! Сегодня будет короткая статья по вопросу добавления и убавления звука с помощью клавиатуры ноутбука. Все делается достаточно просто, и, как правило, дополнительные действия не требуются. Если же кнопки, которые мы рассмотрим, работать не будут – то это может указывать на отсутствие в системе нужных драйверов. Решение этой проблемы мы рассмотрим в последней главе этой статьи. В любом случае вы можете добавить звук с помощью интерфейса Windows.
Где находятся кнопки
Итак, давайте посмотрим, как добавить или убавить звук на клавиатуре ноутбука. В первую очередь нам нужно найти два соответствующих значка, которые имеют вид динамика. Один динамик будет иметь дополнительный знак плюса (+), а второй минуса (-). В большинстве случаев эти кнопки находятся в ряду клавиш от F1 до F12 . В зависимости от производителя они могут находиться в разном расположении.
На некоторых моделях кнопки расположены в другом месте, а именно на стрелках «Вверх» и «Вниз».
Как только вы найдете эти кнопки, нам нужно их включить. Если просто так на них нажать, то ничего не произойдет. Чтобы их применить, нужно одновременно зажать еще одну вспомогательную клавишу:
Давай еще раз и подытожим. Зажимаем клавишу Fn и, не отпуская её, жмем на одну из кнопок ряда «F», где вы нашли значки с динамиком. Одна кнопка на клавиатуре будет уменьшать звук на ноутбуке, а вторая будет его увеличивать.
Многие ультрабуки имеют отдельную кнопку громкости, которая расположена сбоку – попробуйте её найти. Используется она без дополнительной клавиши «Fn», так что нам нужно просто на неё нажать. Принцип действия у такой клавиши примерно как на телефоне.
Громкость не работает – что делать?
Мы попытались прибавить звук на клавиатуре, но у нас ничего не вышло. Еще раз посмотрите, на те ли кнопки вы жмете. Если вы используете именно клавиатуру, то поверх нужной кнопки должен стоять значок динамика
Обратите внимание на первый скриншот этой статьи. Рядом с основными клавишами есть еще одна похожая кнопка, но уже с крестиком – она полностью выключает звук
На неё нажимать не нужно.
Для использования кнопок, которые могут находиться в ряду «F» или на стрелках – нам нужно дополнительно зажать и не отпускать кнопку:
Если вы все перепробовали, но ничего не помогает – значит у нас есть проблема с драйверами. Нам нужно с официального сайта производителя ноутбука скачать пакет, который включает горячие клавиши. На некоторых новых игровых ноутбуках можно дополнительно установить специальное программное обеспечение: MSI Center (или MSI Dragon Center), Lenovo Vantage, Armoury Crate.
Попробуйте прибавить звук с помощью бегунка громкости – его можно открыть, нажав по значку динамика в правом нижнем углу экрана в трее.
Если звук есть, и вы слышите увеличение громкости – значит проблема стоит только со стороны кнопок на клавиатуре ноутбука. Если же громкости нет – значит есть проблема с драйвером и настройками звука. Читаем дополнительные инструкции по ссылкам ниже:
- Почему нет звука в Windows и как это можно решить.
- Как настроить звук в Windows.
Правильное подключение аудиоустройств
Если звук на ноутбуке пропадает при включении наушников, а при работе динамиков он присутствует, или, наоборот, звук на ноуте работает только в наушниках, то возможно проблема в неправильном подключении гаджета. Это можно проверить таким образом:
- Нажать по значку, обозначающему динамик, ПКМ (правой клавишей мыши).
- В открывшемся списке выбрать «Звуки».
- Кликнуть пункт «Воспроизведение».
- В нем отобразятся все подключенные и неподключенные устройства.
- Если не работает динамик на ноутбуке, то следует нажать правой кнопкой на него и выпавшем списке, кликнуть на пункт «Включить».
- То же самое сделать с наушниками, если нет звука.
Если некоторые неподключенные гаджеты не отображаются, то нужно кликнуть ПКМ по пустому месту в этом блоке, пройдя вниз выпавшего списка, пользователь сможет найти два пункта:
- «Показать отключенные устройства».
- «Показать отсоединенные устройства».
Надо поставить галочки напротив каждого пункта. Тогда все приборы, подключенные к ноутбуку, отобразятся.
Советы по настройке звука
Наиболее часто причина сбоя кроется в неверной настройке службы управления. Убедиться в этом можно следующими способами:
- Воспользовавшись функцией «Персонализация». Находим в ней вкладку «Звук» и смотрим какие настройки там выставлены. Можно глянуть и то, какая схема воспроизведения используется вашим ноутбуком, какие аудио приложения в ней имеются и прочие настройки.
- Проверив уровень громкости в разделе уведомлений. В нижнем правом углу экрана расположен значок динамика. Наведите на него курсор и нажмите. Появится регулятор громкости звука, используя который можно проверить, не отключен ли звук вовсе, и подкорректировать его громкость бегунком.
- Обратившись к настройкам используемого медиаплеера – открыв установленное вами приложения для прослушивания или просмотра файлов, поискать причину отсутствия звука в нем.
Автоматическое подключение
Если звук включен, но кнопки все равно не срабатывают проверьте, установлен ли автоматический доступ к HID:
Для этого:
- В поиске ноутбука введите фразу «Просмотр локальных служб» и перейдите туда.
- Найдите вкладку «Службы» и выберете «Доступ к устройству HID».
- Посмотрите, включена ли служба. В случае, если нет, нажмите «Запустить».
- Выберете вкладку «Свойства» и активируйте в графе «Общие» автоматический тип запуска. Сохраните его, нажав на «Ок».




























