Лагает на телефоне: решения
Многие игроки майнкрафт предпочитает устанавливать игру на мобильное устройство. Это позволяет им приобщаться к кубическому миру в любое время.
https://youtube.com/watch?v=ISrYS-AH4hg
Однако, нередко именно на мобильных устройствах случаются самые серьезные лаги, которые не только становятся препятствием к нормальной игре, но и вообще может сделать ее невозможной. Существуют различные программы, призванные улучшить игру на мобильном телефоне. Однако, мало кто хочет засорять память своего мобильного таким способом. В этом случае можно воспользоваться следующими советами:
- Выключить функцию красивых облаков.
- Отключить в игре причудливую графику.
- Уменьшить уровень дальности прорисовки.
Очищение папки Temp в Windows
В ходе работы в папке Temp скапливается большое количество файлов, которые совершенно не нужны и сильно замедляют работу ОС. Особенно заметно это проявляется при выполнении задач, требующих больших ресурсов. Поэтому перед запуском игр Роблокс желательно полностью очистить эту папку от всего лишнего хлама.
- Нажимаем клавиши Windows + R. Открывается окно «Выполнить».
- Вводим запрос «%temp%» для перехода в соответствующую папку.

- Выделяем все файлы папки Temp посредством нажатия клавиш Ctrl + A.
- Нажимаем Shift + Delete.
После очищения папки скорость работы должна повыситься. Если же FPS не увеличилась, нужно использовать другие методы.
Как уменьшить лаги в Genshin Impact
Вот 3 основные причины, по которым при игре в Genshin Impact возникает высокий пинг и, как следствие, задержка:
- Качество интернет-провайдера (ISP)
- Скорость подключения к Интернету
- Недостаточная пропускная способность
Чтобы уменьшить всплески задержки, попробуйте эти способы:
- Установите все обновления Windows
- Используйте проводное соединение
- Измените настройки DNS
- Закройте приложения, ограничивающие пропускную способность
1. Установите все обновления Windows
Прежде чем приступить к тщательной настройке, важно убедиться, что вы используете последнюю версию Windows. Ее можно быстро, бесплатно и легко обновить
Последняя версия Windows содержит множество эксклюзивных оптимизаций для большинства игр.
Чтобы проверить, на какой версии Windows вы работаете:
1) В поле поиска введите winver. Затем нажмите на команду winver в результатах.
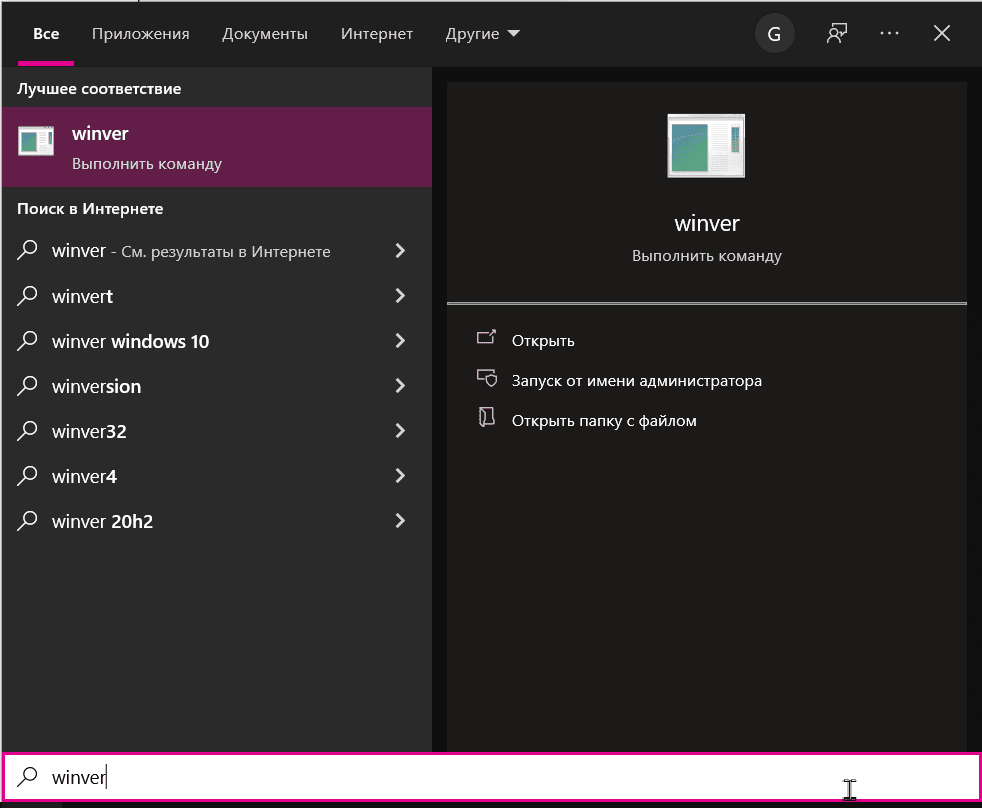
2) Теперь можно узнать, какая у вас версия Windows. Если вы используете не последнюю версию, следуйте приведенным ниже инструкциям по установке обновлений.
Для установки обновлений Windows:
1) В поле поиска введите “Проверить наличие обновлений”. Нажмите кнопку “Проверить наличие обновлений” в результатах.
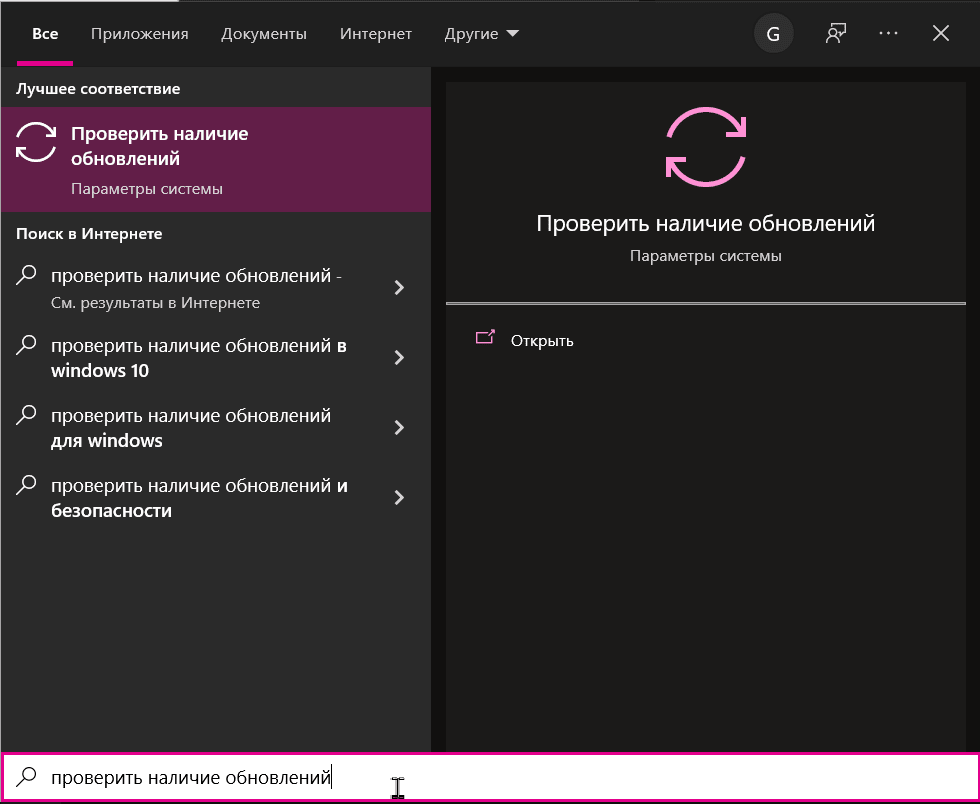
2) Перейдите на вкладку “Проверить наличие обновлений”. Если есть какие-либо доступные обновления, автоматически начнется их загрузка и установка. Просто дождитесь завершения, и вам будет предложено перезагрузить компьютер.
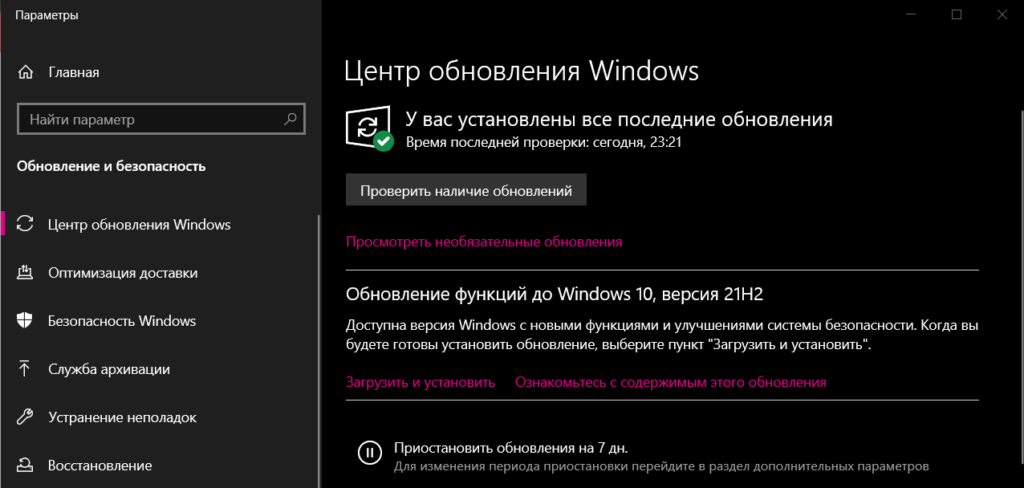
Если это не помогло вам устранить проблему с лагами, не волнуйтесь. Есть и другие способы, которые вы можете попробовать.
2. Используйте проводное соединение
Для игр проводное подключение предпочтительнее беспроводного. Беспроводные соединения наиболее подвержены помехам и не так устойчивы, как проводные
Что еще более важно, они увеличивают задержку и могут создавать больше лагов. Поэтому, если возможно, используйте проводное соединение
Однако, если вы не можете выбрать проводное подключение, ознакомьтесь со следующим способом ниже.
3. Измените настройки DNS
Иногда DNS-сервер, предоставляемый вашим интернет-провайдером, может работать медленно или быть неправильно настроен, что может замедлить ваше соединение. Замена сервера на популярный может сэкономить вам время на устранение неполадок.
Мы рекомендуем использовать Google DNS:
1) На клавиатуре одновременно нажмите клавишу с логотипом Windows и R, чтобы открыть диалоговое окно “Выполнить”.
2) Введите “control”, а затем нажмите Enter на клавиатуре, чтобы открыть панель управления.
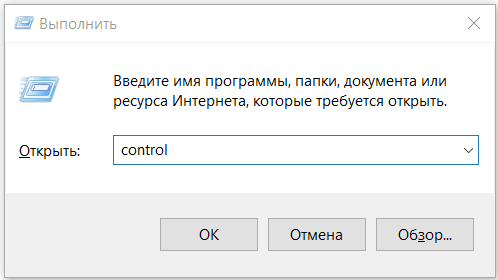
3) Нажмите Сеть и Интернет. (Примечание: убедитесь, что вы просматриваете Панель управления по категориям.)
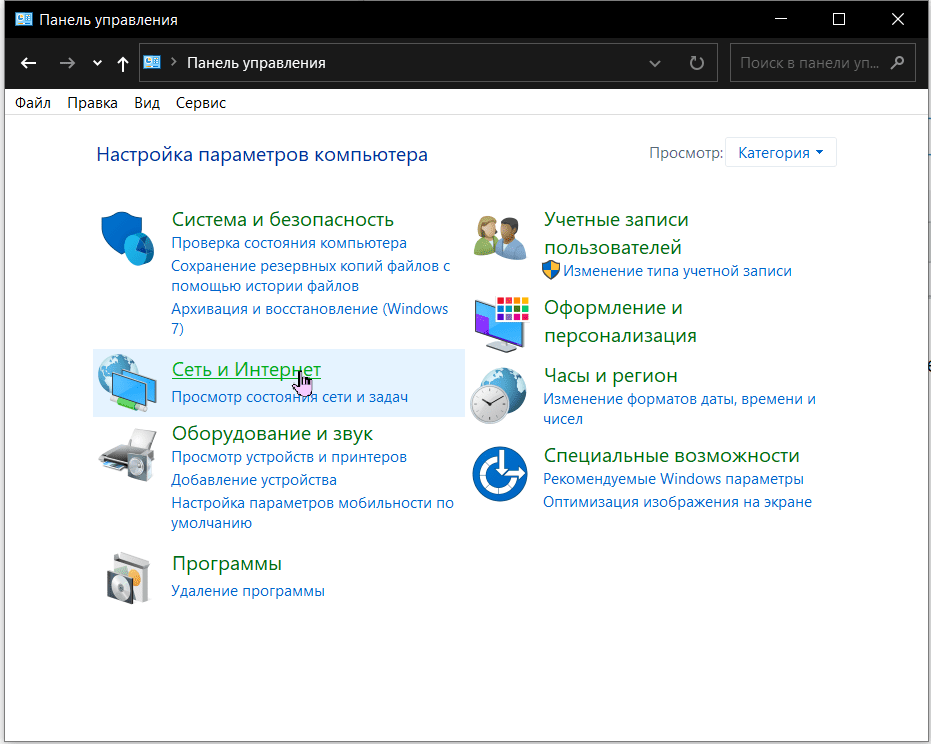
3) Нажмите Центр управления сетями и общим доступом.
4) Выберите ваше подключение, будь то Ethernet, Wi-Fi или другие.
5) Нажмите кнопку Свойства.
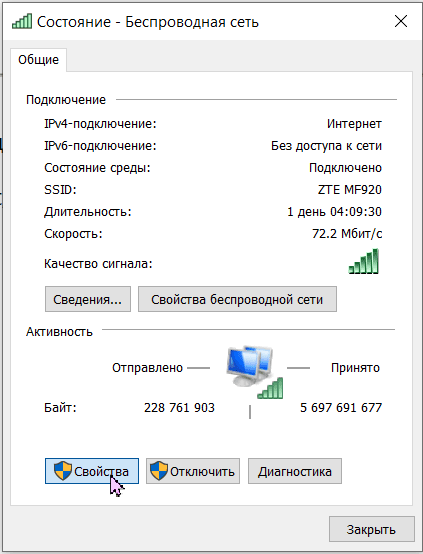
6) Выберите IP версии 4 (TCP /IPv4) > Свойства.
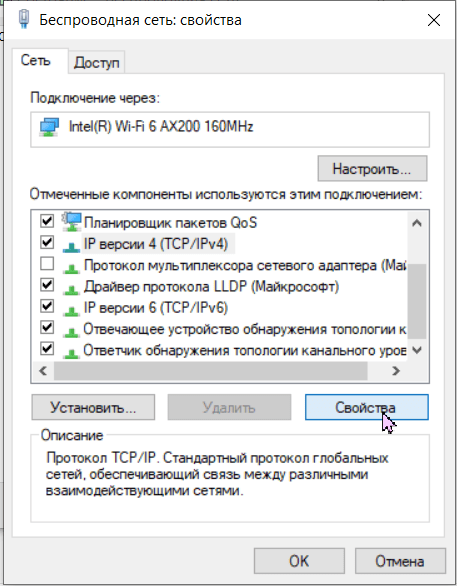
7) Нажмите Использовать следующие адреса DNS-серверов:
Для предпочитаемого DNS-сервера введите 8.8.8.8Для альтернативного DNS-сервера введите 8.8.4.4
Установите флажок рядом с пунктом “Подтвердить параметры при выходе”, а затем нажмите кнопку ОК.
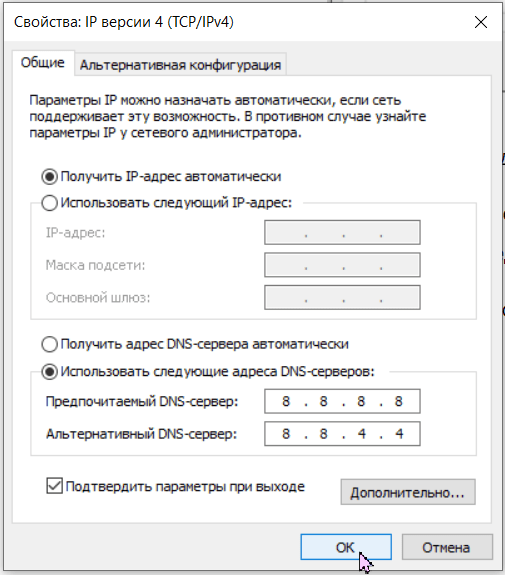
После смены DNS-сервера откройте Genshin Impact и проверьте, остались ли лаги. Если это не помогло, перейдите к следующему способу ниже.
4. Закройте приложения для ограничения пропускной способности
Потребности в пропускной способности для игр не так важны, как другие функции, такие как соединение и эффективность сети. Однако необходимо убедиться, что у вас достаточно пропускной способности. Недостаточная пропускная способность повлияет на количество времени, необходимого для отправки и возврата данных, что приведет к лагам во время игры.
Поэтому, если на вашем компьютере есть фоновые задачи, требующие большой пропускной способности, обязательно закройте их перед открытием Genshin Impact.
Вот как это сделать:
1) На клавиатуре одновременно нажмите клавишу с логотипом Windows + R, чтобы открыть диалоговое окно “Выполнить”.
2) Введите taskmgr и нажмите Enter.
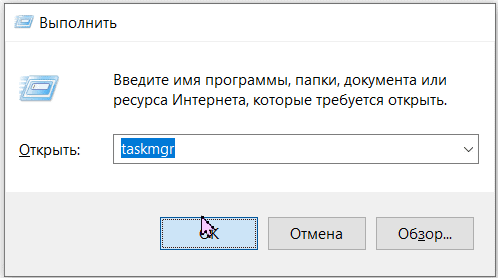
3) На вкладке Процессы нажмите Сеть, чтобы отсортировать процессы по использованию сети.
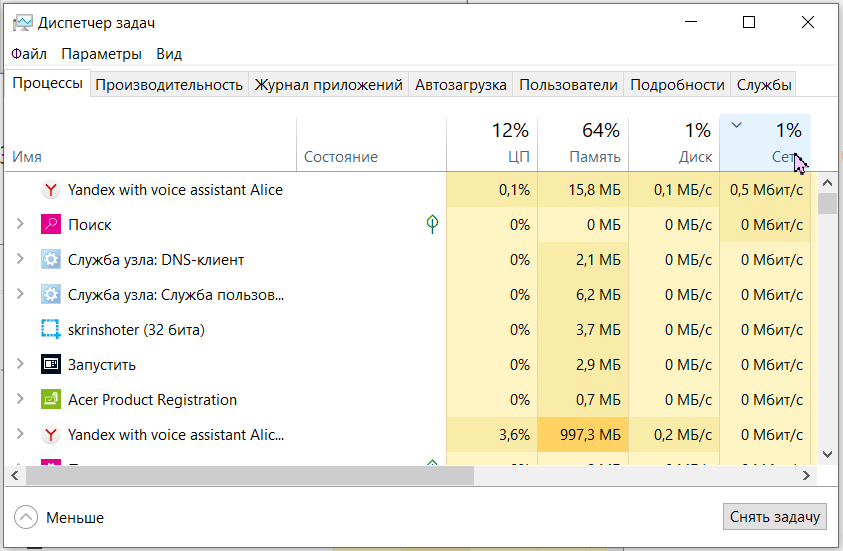
4) Найдите процессы, использующие сеть, и отключите их, щелкнув их правой кнопкой мыши и выбрав “Снять задачу”.
Кроме того, вы можете перейти на вкладку “Автозагрузка” и отключить запуск этих процессов при запуске.
Когда все это будет сделано, откройте Genshin Impact, и он должен работать более плавно.
Способ 5: Проверка жесткого диска на наличие ошибок
Ранее мы не оговорили о жестком диске, хотя этот компонент тоже выполняет определенные задачи, связанные не только с хранением файлов. В первую очередь от скорости и стабильности работы накопителя зависит загрузка уровней, но на них есть самые разные объекты, и в целом карта прогружается постепенно. Если жесткий диск не успевает обрабатывать информацию, появляются фризы, а количество кадров в секунду резко падает. Из-за этого советуем проверить диск на наличие ошибок при помощи сторонних или встроенных в ОС средств, о чем написано далее.
Подробнее: Как проверить жесткий диск на битые сектора
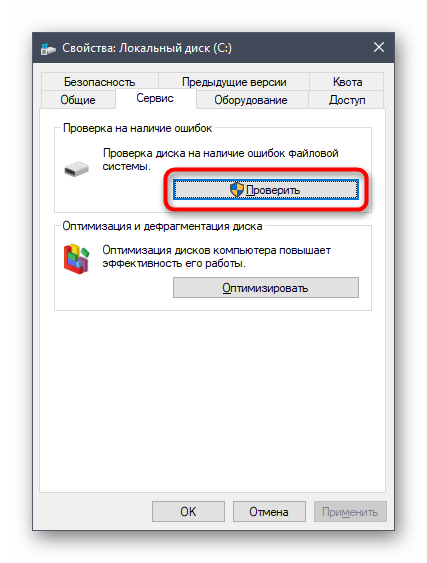
Если неполадок выявлено не было, но у вас есть подозрение, что HDD работает медленно, рекомендуем дополнительно проверить его скорость специально предназначенными для этого программами. В статье, где рассказывается об этом процессе, вы найдете информацию и о том, какая скорость считается приемлемой.
Подробнее: Проверка скорости работы жесткого диска
Другие причины и решения
Нередко причина лаганий майнкрафта может заключаться в других катализаторах
Для того, чтобы определить точно, следует обратить внимание на несколько других возможных причин:
-
- Проверить память ОС на наличие свободного места.
- Проверить системные требования игры и показатели своего устройства.
- Перейти к правильным настройкам программы JAVA.

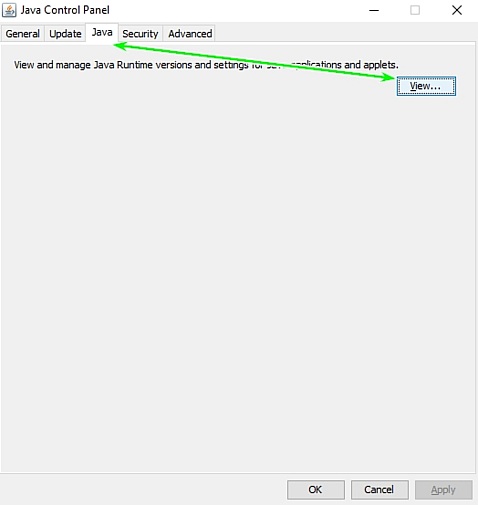
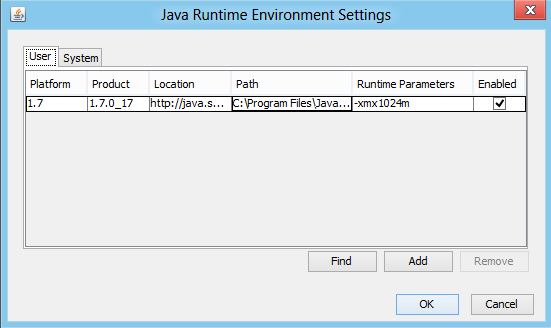
Пишем (-xmx1024m).
Лагание игры майнкрафт всегда расстраивает преданных поклонников игры. В большинстве случаев юзеры могут самостоятельно настроить игру и подстроить ее под особенности своего устройства, что позволит спокойно приобщиться к игровому процессу в кубическом мире.
Что такое пинг и как его проверить
Пинг – это временной промежуток, за который один информационный пакет передается от клиента к серверу и возвращается. Ассоциируя данный процесс с реальной жизнью, можно сказать что пинг – это как время, затрачиваемое на переход от дома до магазина и на обратную дорогу. Магазин является сервером, а человек – клиентом. Единица измерения – миллисекунда (мс).
Для определения пинга ОС Windows достаточно войти в командную строку, введя команду cmd в меню «Выполнить», что вызывается комбинацией клавиш «WIN»+«R», или поисковую строку меню «Пуск».
Затем, необходимо ввести команду «ping» и через пробел указать адрес удаленной машины/сайта, соединение с которым будет проверяться.
Как видно на скриншоте, основная информация позволяет увидеть среднее значение и определить наличие его резких изменений при плохом соединении.
Обновите драйвера всех устройств на ПК
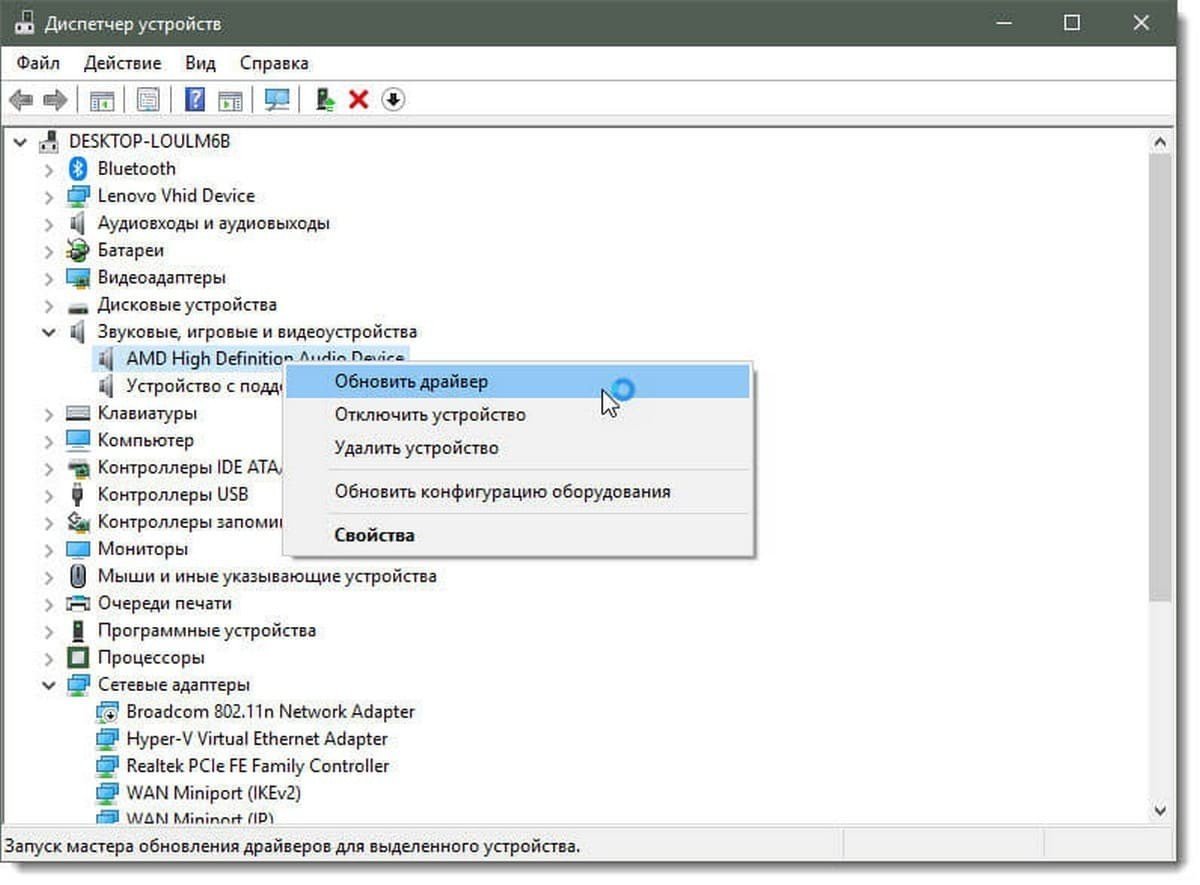
Многие забывают, что разработчики не просто так выпускают драйвера. С каждой новой версией программы работают стабильнее, что положительно сказывается на взаимодействии ПК с игрой. Актуальные «дрова» могут решить кучу проблем.
Крайне важно своевременно обновлять все драйвера на ПК. На современных версиях Windows сделать это очень просто. . «Панель управления» > «Диспетчер устройств» > вкладка «Видеоадаптеры»
«Панель управления» > «Диспетчер устройств» > вкладка «Видеоадаптеры»
Отметьте правой кнопкой мыши все пункты в этой вкладке и кликните «Обновить драйвера». Ну а дальше компьютер автоматически найдет необходимый файл и проведет процедуру обновления. После этого необходимо перезагрузить компьютер.
Как увеличить ФПС в Genshin Impact
Вы можете улучшить производительность своей игры, изменив настройки:
- Установить приоритет на высокий
- Отключить полноэкранную оптимизацию
- Включить высокопроизводительный план питания
- Отключить игровые функции Windows 10
- Отключить аппаратное ускорение
1. Установите приоритет на высокий
Даже если ваш компьютер может запускать Genshin Impact, необходимо установить высокий приоритет игры, если вам нужно немного больше кадров в секунду.
Вот как это сделать:
1) Сначала убедитесь, что Genshin Impact работает в фоновом режиме (запустите игру).
2) На клавиатуре одновременно нажмите клавишу Windows + R, чтобы открыть диалоговое окно “Выполнить”.
3) Введите taskmgr и нажмите Enter
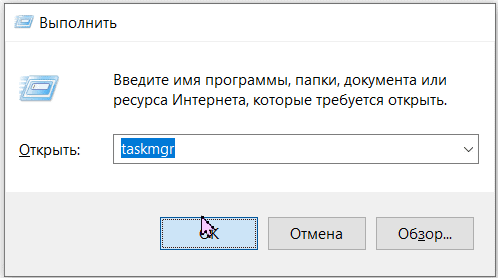
4) Выберите вкладку “Подробности”. Найдите GenshimImpact.exe. Щелкните по нему правой кнопкой мыши и выберите “Задать приоритет” > Высокий.
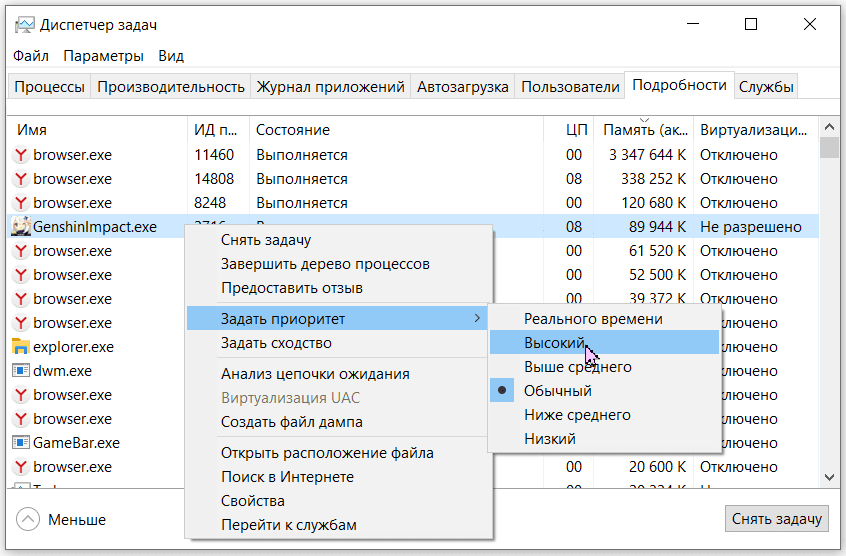
5) Нажмите “Изменить приоритет”.
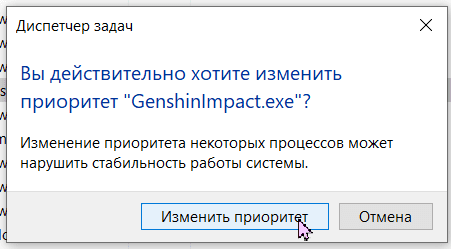
После внесения изменений запустите Genshin Impact, чтобы проверить, работает ли он лучше. Если он все еще отстает, попробуйте следующие способы ниже.
2. Отключите оптимизацию во весь экран
Оптимизация во весь экран – это функция Windows 10, предназначенная для повышения производительности ваших ПК во время игры. Но есть игры, которые особенно страдают от проблем с низким FPS, когда игроки включают полноэкранную оптимизацию. Чтобы решить проблему, вам следует отключить полноэкранную оптимизацию:
1) Щелкните правой кнопкой мыши на ярлыке Genshin Impact и выберите “Свойства”.
2) Выберите вкладку “Совместимость”. Установите флажок рядом с пунктом “Отключить оптимизацию во весь экран”.
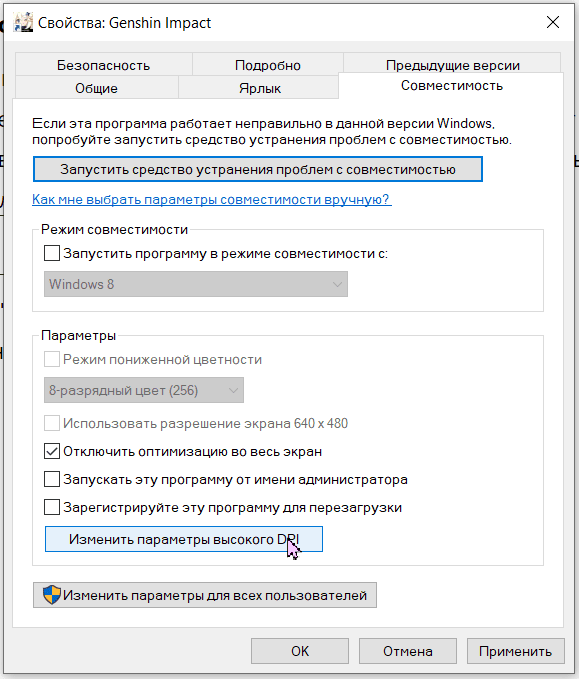
3) Нажмите Применить > ОК.
После внесения изменений запустите Genshin Impact, чтобы посмотреть, работает ли он более плавно.
3. Включите высокопроизводительный план питания
Режим высокой производительности – это особая функция, которая может дать вам заметные улучшения во время игры. Чтобы включить этот режим, следуйте приведенным ниже инструкциям:
1) В поле поиска введите “Настройки графики”. Затем выберите “Настройки графики” в результатах.
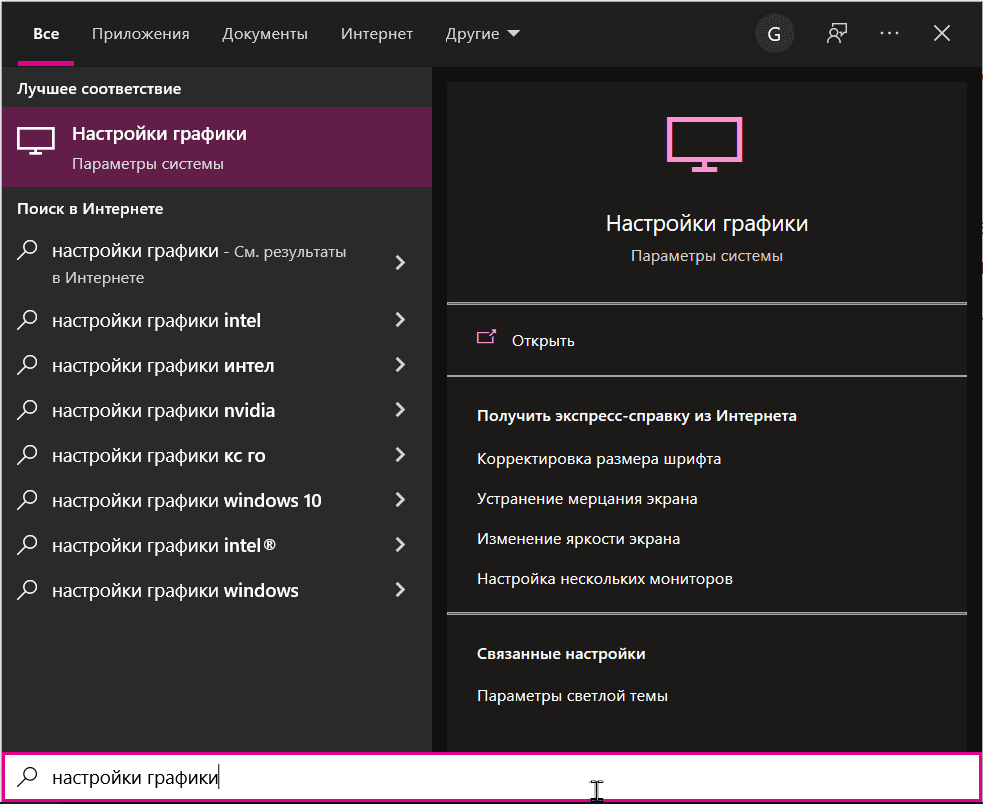
2) Нажмите на кнопку “Обзор”.
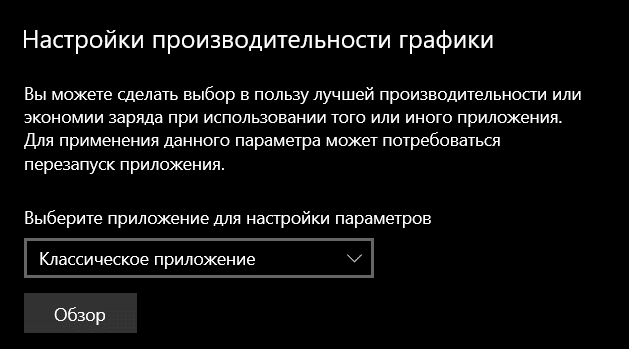
3) Найдите GenshinImpact.exe файл в вашей системе (обычно в C:/Program Files/Genshin Impact/Genshin Impact game).
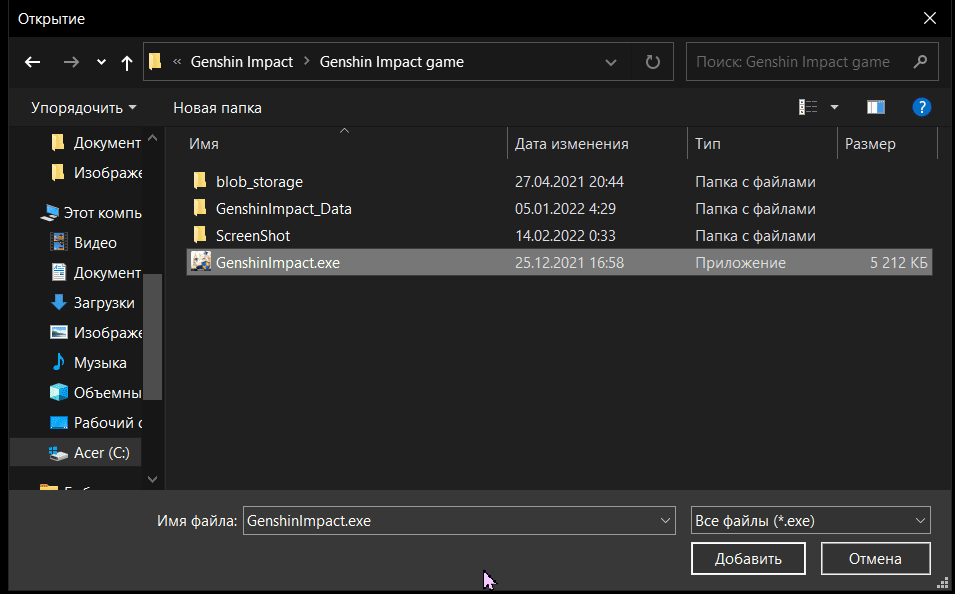
4) Нажмите GenshinImpact.exe и нажмите кнопку Добавить.
5) Когда игра появится в списке, нажмите “Параметры”.
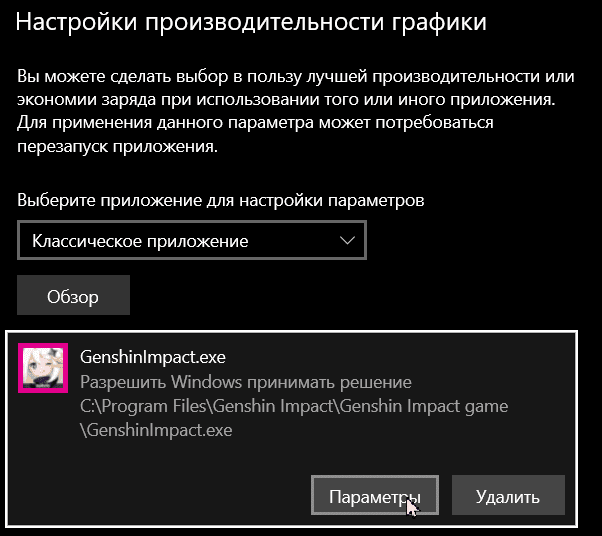
6) Выберите “Высокая производительность” и нажмите “Сохранить”.
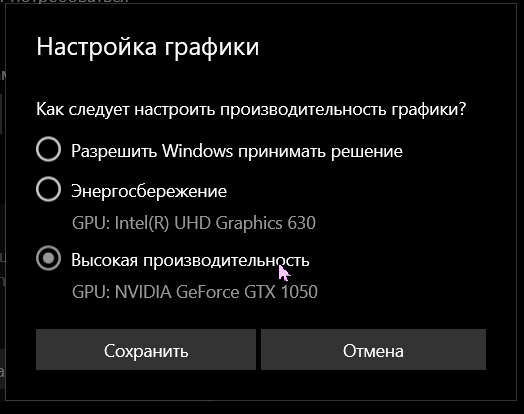
Когда все это будет сделано, запустите Genshin Impact, чтобы посмотреть, увеличился ли ФПС.
5. Отключите Игровой режим Windows 10
Игровой режим – это функция в Windows 10, которая фокусирует системные ресурсы на играх. Предполагалось, что это сделает игры приятнее, но, похоже, все наоборот. Чтобы избавиться от снижения ФПС, вам необходимо отключить функцию фоновой записи и отключить игровой режим.
Вот как это сделать:
1) На клавиатуре нажмите клавишу Windows и I (Ш), чтобы открыть настройки.
2) Нажмите “Игры”.
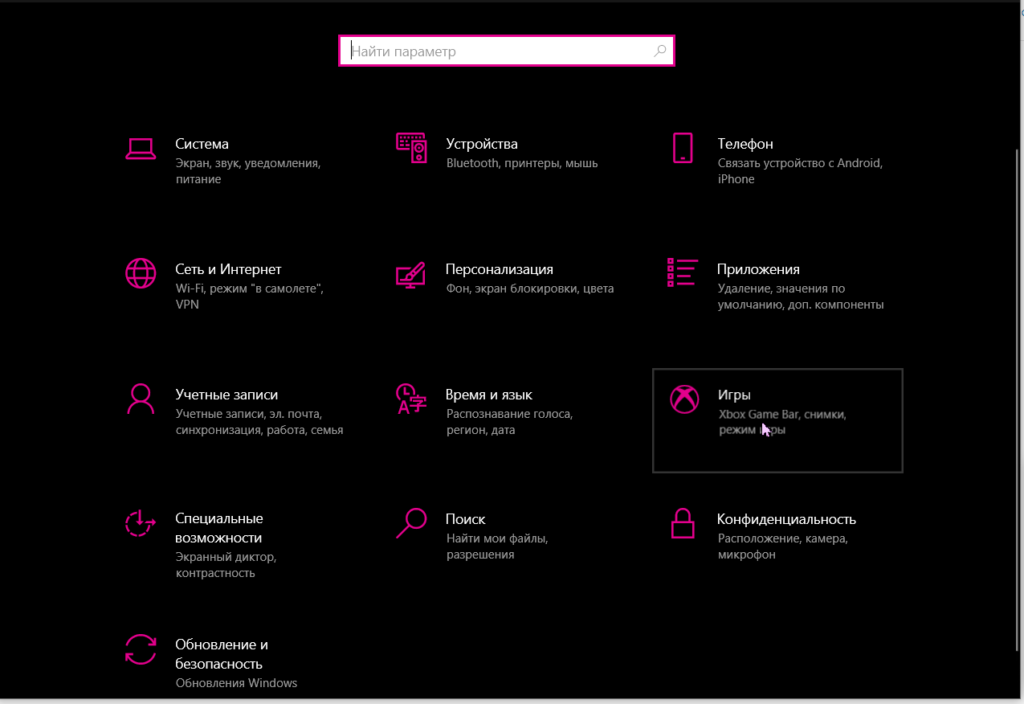
3) На левой панели выберите “Xbox Game bar” и отключите запись игровых клипов, скриншотов и трансляцию с помощью панели игр.
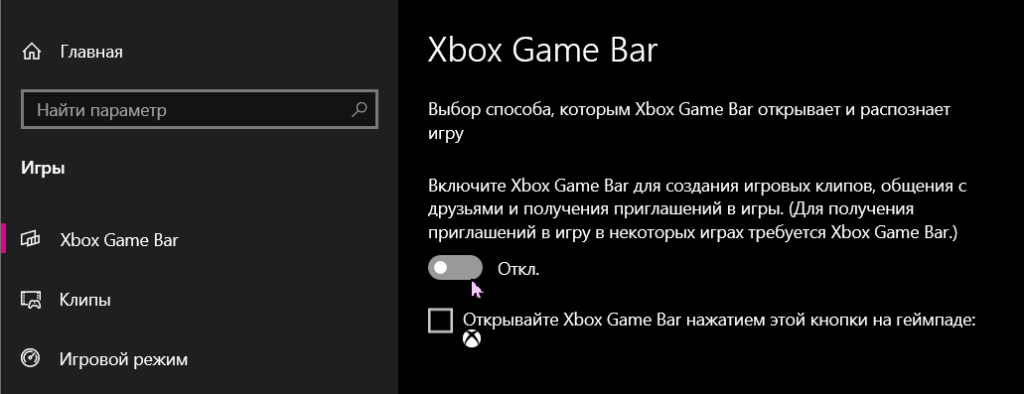
4) На левой панели выберите “Клипы”. Отключите пункт “Запись в фоновом режиме”.

5) На боковой панели выберите “Игровой режим”. Затем выключите “Режим игры”.
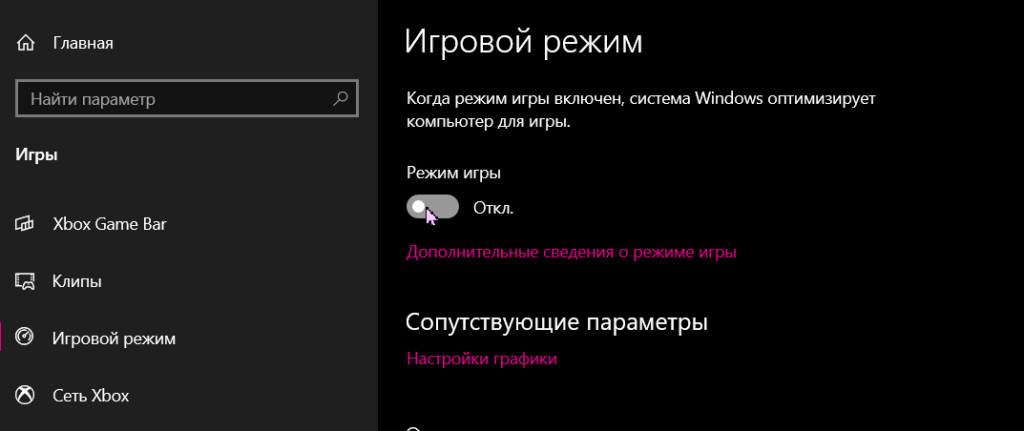
После применения этих изменений сыграйте в игру, чтобы проверить, сохраняется ли проблема. Если это не сработало, попробуйте следующее исправление.
6. Отключите аппаратное ускорение
По умолчанию аппаратное ускорение включено в браузерах и Discord. Эта функция использует графический процессор вашего компьютера для решения задач с интенсивной графикой. Чтобы получить максимально возможный игровой опыт, вам следует отключить аппаратное ускорение, которое также может дать вам заметный прирост кадров в секунду.
Инструкция подойдет для любого браузера:
- Зайдите в настройки
- Перейдите в пункт “Системные” или “Расширенные”
- Уберите галочку на пункте с аппаратным ускорением:
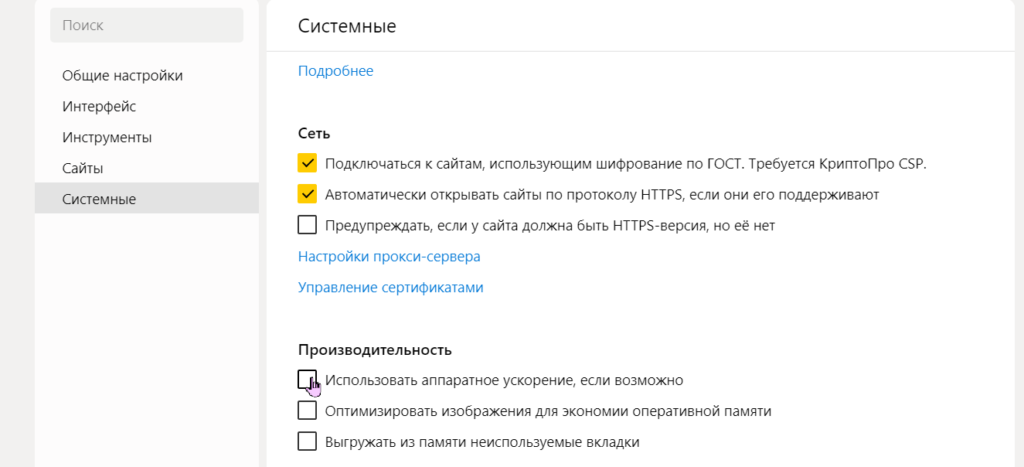
Инструкция для Дискорд:
1) Откройте Discord. Нажмите на Настройки (значок шестеренки рядом с вашим аватаром).
2) На левой панели перейдите в раздел “Расширенные” и отключите опцию “Аппаратное ускорение”.
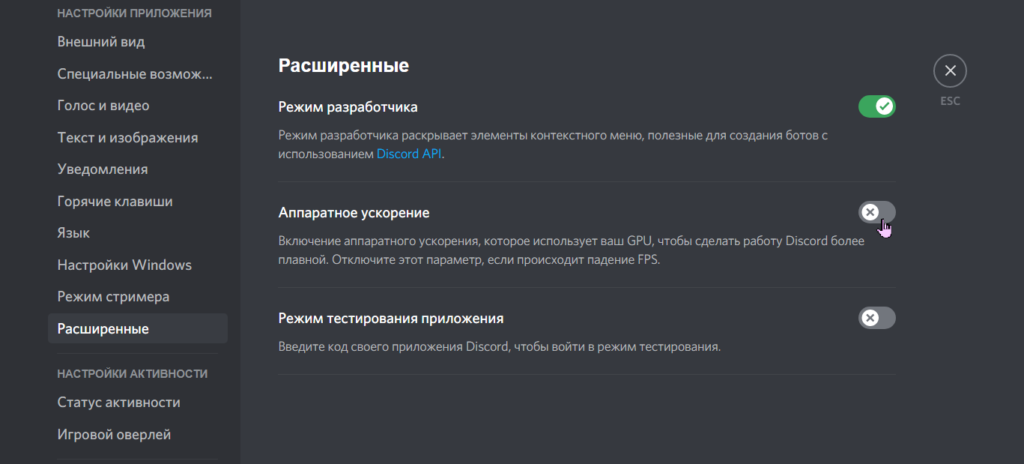
Надеемся, что вышеперечисленные методы помогут вам уменьшить лаги и повысить ФПС в Genshin Impact. Если у вас есть какие-либо предложения или вопросы, не стесняйтесь писать нам в разделе комментариев ниже.
Вопрос-ответ:
Как улучшить производительность игр на Windows 10?
Вы можете увеличить производительность игр на Windows 10, уменьшив количество процессов, которые запущены одновременно с вашей игрой. Также вы можете увеличить производительность, закрыв ненужные приложения и программы, отключив качество графики в игре и настроив параметры питания компьютера.
Как отключить все ненужные приложения для улучшения производительности игр?
Чтобы отключить ненужные приложения на Windows 10, вы можете нажать клавишу Win + R, ввести msconfig в поле поиска и нажать Enter. Затем перейдите на вкладку «Службы», выберите «Скрыть все службы Microsoft» и отключите все ненужные службы. Нажмите «Применить» и перезагрузите компьютер.
Как изменить настройки параметров питания для увеличения производительности игр?
Вы можете изменить настройки параметров питания, чтобы увеличить производительность игры на Windows 10. Для этого зайдите в «Панель управления» и выберите «Параметры питания». Выберите «Высокая производительность» и настройте параметры, если это необходимо.
Как отключить антивирус для увеличения производительности игр?
Отключение антивируса для увеличения производительности игры не рекомендуется, так как это может привести к серьезным проблемам безопасности. Если вы все же хотите отключить антивирус, откройте программу антивируса и найдите настройки, связанные с временной отменой защиты.
Как увеличить приоритет игры для улучшения производительности?
Чтобы увеличить приоритет игры на Windows 10, нажмите клавишу Ctrl + Shift + Esc, чтобы открыть диспетчер задач. Найдите свой процесс игры, щелкните правой кнопкой мыши и выберите «Приоритет» -> «Высокий».
Как ускорить загрузку Windows 10 перед началом игры?
Для ускорения загрузки Windows 10 перед началом игры вы можете отключить загрузку необходимых программ на время игры. Для этого введите «msconfig» в поле поиска и откройте вкладку «Загрузка». Отключите все лишние программы, находящиеся в разделе «Расширенные параметры загрузки». Это также поможет сохранить системную нагрузку и увеличить производительность во время игры.
Как настроить графику для оптимизации производительности игр на Windows 10?
Чтобы настроить графику для оптимизации производительности игр на Windows 10, зайдите в настройки игры и уменьшите качество графики до минимума. Также вы можете изменить настройки экрана на том же уровне, что и настройки игры, за исключением разрешения экрана. Изменение разрешения экрана может привести к ухудшению качества изображения.
Как увеличить оперативную память для улучшения производительности игр на Windows 10?
Вы можете увеличить оперативную память для улучшения производительности игр на Windows 10, добавив дополнительные модули ОЗУ. Обязательно проверьте, поддерживает ли ваша материнская плата необходимые параметры оперативной памяти.
Графические лаги
Это самая известная разновидность лагов. Проявляются они в общем снижении скорости передачи игровой картинки, являются довольно распространенным явлением и поэтому хорошо знакомы почти каждому геймеру. Как правило, главной причиной их возникновения является ваша система, которая не в состоянии выработать такое количество кадров в секунду (Frames Per Second, FPS), чтобы визуально все выглядело четко и гладко. Каждый раз, когда случается графический лаг, это проявляется в том, что ваши действия через контроллеры не находят оперативного отклика в изменении игровой картинки на дисплее. Такая задержка в отображении ваших действий на экране объясняется тем, что системе требуется больше времени, чтобы создать каждый новый кадр графики и отправить его на ваш монитор.
Пример: вы только что повернули за угол дома, очутившись во внутреннем дворике, где несколько человек ведут между собой ожесточенную перестрелку; возможно, где-то недалеко взорвалась дымовая граната и несколько обычных. И самое обидное в данной ситуации то, что вы реагируете на нее быстрее, чем это делает ваш персонаж. Вы уверены, что реакция не была запоздалой – во всем виноват проклятый лаг!
Решение: как вам быть на 100% уверенными, что именно графический лаг стал причиной этой проблемы? Подойдите к вопросу с научной точки зрения и воспользуйтесь утилитой FRAPS для того, чтобы измерить актуальный уровень фреймрейта. Запустите FRAPS еще до того, как запустите игру и наблюдайте за графиком FPS, который программа будет строить уже во время того, когда будет вестись игра. Каждый раз, когда значение маленького желтого счетчика будет опускаться ниже 25-30 FPS, вы начнете сталкиваться с некоторым количеством графических лагов (особенно в быстрых играх). Если же значение опустится ниже показателя в 15-20 FPS, то лаги станут заметно ощутимее. Когда фреймрейт серьезно «проседает», то существует только два пути улучшить такое положение вещей:
Первый из них предполагает настройку графических установок игры и оптимизацию Windows таким образом, чтобы постоянно поддерживались высокие значения FPS. Конкретно игровые настройки влияют на производительность более, чем любые другие. Например, такие настройки как antialiasing или ambient occlusion способны значительным образом снизить фреймрейт. Если он у вас «скачет», то попробуйте отключить данные графические настройки. Если вам очень важна производительность, то можно уменьшить разрешение
Обратите также особое внимание на увеличение минимального уровня FPS. Нет смысла поддерживать его большинство времени на уровне 100 FPS, если во время интенсивных битв он опускается до значений первых десятков
Второй путь окажет некоторый удар по вашему кошельку, но в каком-то смысле даст понять, что никакая оптимизация не поможет, если система просто-напросто не отвечает установленным требованиям для конкретной игры: это апгрейд ваших комплектующих. В случае с графическими лагами самым важным улучшением является новая и более мощная видеокарта. На примере Battlefield 3 мы рассматривали возможности разных видеокарт в обеспечении уровня FPS. Прочитать это можно здесь.
Способ 9: Апгрейд комплектующих
Мы подошли к завершающему методу, самому радикальному и затратному, поскольку он подразумевает замену всех слабых мест компьютера. Еще в начале статьи была предоставлена информация о том, как определить совместимость ПК с конкретной игрой и проверить его производительность. Исходя из нее, уже можно узнать, какое комплектующее нуждается в замене, и, возможно, это будет сразу вся система. Вспомогательные сведения о том, как выбирать новые составляющие вы найдете, кликнув по следующим ссылкам.
Подробнее: Выбор SSD / игрового процессора / видеокарты / оперативной памяти для компьютера

Помогла ли Вам статья?
Да
Нет
Отключите полноэкранную оптимизацию
В Windows 10 Creators Update была введена новая функция полноэкранной оптимизации. Эта функция включена для всех приложений и программ, которые запускаются в полноэкранном режиме. Ее можно отключить, если лагают используемые программы.
Для этого зайдите в папку с установленной игрой, а затем кликните правой кнопкой мыши на файл ее запуска *.exe. Из выпадающего контекстного меню выберите «Свойства».
Что делать, если на Windows 10 тормозят игры
Откроется окно настроек выбранного файла. Перейдите на вкладку Совместимость и установите флажок на опции «Отключить оптимизацию во весь экран». Отключите этот пункт для всех игр, с которыми возникают проблемы.
Отключение фоновых процессов и программ
Один из самых эффективных способов уменьшить нагрузку на процессор во время игры — это отключить фоновые процессы и программы, которые могут потреблять ресурсы компьютера.
Когда вы играете, многие программы и процессы могут работать в фоновом режиме, используя процессор и оперативную память. Это могут быть обновления веб-браузера, антивирусные программы, приложения мгновенного обмена сообщениями и многие другие.
Чтобы отключить фоновые процессы и программы, вы можете использовать менеджер задач операционной системы. В Windows, например, вы можете вызвать менеджер задач нажатием комбинации клавиш Ctrl+Shift+Esc или Ctrl+Alt+Delete и выбрать вкладку «Процессы». Здесь вы можете увидеть все выполняющиеся процессы и программы и завершить их работу. Будьте внимательны и не завершайте важные системные процессы, которые могут повлиять на стабильность работы компьютера.
Также, для большей эффективности, вы можете отключить автозапуск ненужных программ при старте операционной системы. Для этого можно воспользоваться менеджером задач или специальными программами для управления автозагрузкой. Уменьшение количества программ, запускающихся при старте компьютера, поможет освободить ресурсы и уменьшить нагрузку на процессор во время игры.
Некоторые игры предоставляют возможность отключить фоновые процессы и программы прямо в настройках игры. Это может быть полезно, если вы заранее знаете, что определенные программы или процессы могут вызывать сбои или проблемы при игре.
Наконец, если вы хотите полностью освободить ресурсы компьютера для игры, вы можете использовать режим «Игра» или «Высокая производительность» в настройках энергосбережения операционной системы. Этот режим выключает многие задачи и функции, которые могут потреблять ресурсы компьютера, и повышает производительность во время игры.
Важно помнить, что отключение фоновых процессов и программ может повлиять на функциональность операционной системы. Поэтому, перед выполнением каких-либо изменений, рекомендуется сохранить все важные данные и выполнить резервное копирование операционной системы
Как увеличить FPS в играх
Самый простой способ достичь максимального показателя частоты кадров – купить современный компьютер с мощным «железом»
Разумеется, такое решение проблемы никого не устроит, поэтому стоит принять во внимание 3 главные рекомендации, которые помогут увеличить FPS даже на относительно слабом устройстве
На заметку. Число кадров в секунду зависит не только от возможностей компьютера, но и от самой игры. Чем она проще, тем стабильнее будет показатель.
Отключение визуальных эффектов
В процессе гейминга ресурсы компьютера расходует не только игра, но и сама операционная система. Особенно это касается устройств на базе требовательной Windows 10.
Чтобы снизить процент потребления ресурсов и тем самым поднять FPS в игре, рекомендуется отказаться от визуальных эффектов ОС:
Откройте «Проводник».
- Щелкните правой кнопкой мыши по вкладке «Этот компьютер».
- Перейдите в «Свойства».
Кликните по надписи «Дополнительные параметры системы».
Раскройте вкладку «Дополнительно» и выберите «Параметры».
- Отметьте пункт «Обеспечить наилучшее быстродействие» и снимите галочки со всех отмеченных эффектов.
- Сохраните настройки.
После изменения параметров подавляющее большинство ресурсов компьютера будет отдано игре, и вы сможете ощутить намного более комфортный гейминг благодаря повышению частоты обновления картинки.
Отключение фоновых приложений
Вне зависимости от того, установлена ОС на ноутбуке или стационарном компьютере, ресурсы устройства активно потребляют фоновые процессы. Это приложения, работающие по принципу автозагрузки. Они автоматически открываются вместе с включением ПК. Для повышения производительности их нужно деактивировать:
Нажмите одновременно клавиши «Ctrl» + «Shift» + «Esc», чтобы запустить «Диспетчер задач».
Откройте вкладку «Автозагрузка».
- Наведите курсор мыши на интересующее приложение и кликните ПКМ.
- Нажмите на кнопку «Отключить».
Далее останется повторить операцию для всех программ, которые отображаются в списке автозагрузки. Когда будут прекращены фоновые процессы, геймер ощутит, что играть стало намного комфортнее.
Удаление лишних программ
Еще один способ оптимизировать игровой процесс – избавиться от лишних программ. Это может быть как редко используемое приложение, так и по-настоящему вредоносное ПО, влияющее на работоспособность устройства:
Используя поисковую строку Windows, откройте «Панель управления».
Перейдите в раздел «Программы и компоненты».
- Щелкните ЛКМ по названию приложения, от которого хочется избавиться.
- Нажмите кнопку «Удалить».
Удалив лишние программы, вы не только ускорите работу компьютера, но и освободите место во внутренней памяти устройства. После этого не забудьте перезагрузить ПК.
Обновление Java
Обновление Java – это первое, что нужно делать при возникновении вышеописанных неисправностей в Minecraft. Для этого вы можете воспользоваться прямой ссылкой ниже, чтобы загрузить последнюю версию программного обеспечения. К слову, там можно узнать версию Джава, установленной на вашем компьютере, и, если она старше последней опубликованной, следует ее обновить. Скачать ее можно по той же ссылке.
Если вы обновили Java, а неисправность остается, возможно, стоит задуматься об увеличении объема оперативной памяти. Ее может не хватать, если параллельно игре на компьютере происходят какие-либо другие процессы, занимающие большую долю ресурсов. Иногда лишние процессы можно оптимизировать, но если это не помогает, следует нарастить оперативную память.
Проверяем системные требования игры
Теперь, когда мы знаем характеристики своего ПК, можно сравнить их с теми, которые необходимы для запуска нужного нам продукта. Обычно системки пишут на сайте, с которого вы загружаете игру, или на обложке физического носителя, если вы устанавливаете игру с диска. Например, в Steam они находятся ниже описания проекта.
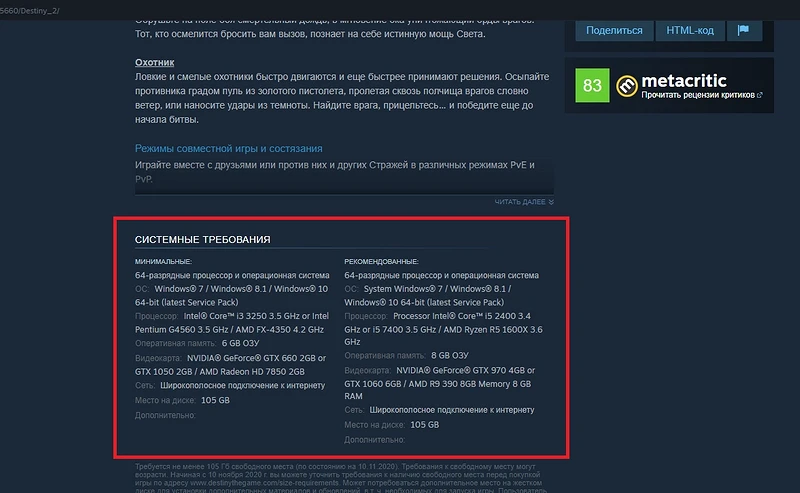
В Epic Games Store (EGS) — в самом низу.
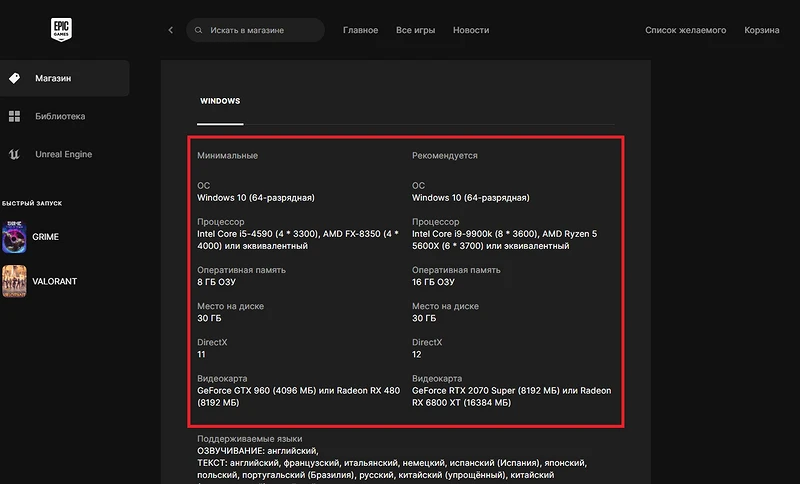
Как вы успели заметить, есть минимальные требования, а есть — рекомендуемые. Если ориентироваться на минималки, то разработчик предполагает, что на таком «железе» можно запустить игру на самых низких настройках графики, и проблем возникнуть не должно. Рекомендуемые же обеспечат полноценный игровой опыт — высокие настройки графики и стабильный показатель .
Оптимизация системного реестра
Операционная система Windows в силу специфики своей работы постоянно накапливает в реестре различную информацию, порой даже ошибочную, и от этого постепенно замедляется. Так как «Десятка» — это довольно новая ОС, пользователям еще не удалось в полной мере почувствовать все тягости, к которым приводят 2 – 3 года работы без переустановки.
Реестр нужно дефрагментировать и очищать от ненужных записей. Для этого нам потребуются дополнительные программы. Существует и еще один способ – ручной. Для этого запускается системный инструмент «regedit» и опытный пользователь вносит в реестр изменения, найдя нужный каталог и ключ. Это может понадобиться, например, когда какой-либо драйвер установился неправильно и из-за этого невозможно инсталлировать новый. Вот тогда и приходится вручную чистить остатки старого ПО.
Рассмотрим несколько приложений, способных справиться с задачей очистки системного реестра:
Reg Organizer. Удобная и функциональная утилита, которая отлично справляется со своей задачей. В бесплатной версии отсутствует функция оптимизации реестра;
[maxbutton id=»1″ url=»https://www.chemtable.com/organizer.htm» text=»Скачать Reg Organizer» ]
CCleaner. Полностью бесплатный инструмент не только для оптимизации реестра, но и для очистки системы в целом. Программа обладает множеством функций, понятным интерфейсом и качеством работы;
[maxbutton id=»1″ url=»http://www.piriform.com/ccleaner/download» text=»Скачать CCleaner» ]
Windows Cleaner. Очищает систему от мусора и сканирует реестр на предмет ошибок. Является полностью бесплатной.
[maxbutton id=»1″ url=»http://windowscleaner.ru/downloads/WindowsCleanerSetup.exe» text=»Скачать Windows Cleaner» ]
Какие проблемы с играми могут возникнуть после обновления Windows 10 Creators Update?
По данным Steam с апреля 2021 года более 50% геймеров используют Windows 10. Поэтому неудивительно, что Майкрософт пытается максимально настроить операционную систему под игры, о чем свидетельствуют новые возможности в обновлении Creators Update, в частности, введение «игрового режима». Но оказывается не все так радужно – с момента выпуска Creators Update для Windows 10 на зарубежных форумах появляется множество дискуссий, в которых геймеры описывают проблемы, возникшие после установки обновления.
Просто введите в Google фразу, например «Creators Update stuttering in games» и сразу же найдете массу записей, комментариев и сообщений, где пользователи пытаются найти ответ, по какой причине лагают игры.
Их несколько. Прежде всего, игра идет с меньшей частотой кадров в секунду, а также постоянно зависает на несколько секунд, тормозит и лагает.
Особенно фриз ощущается во время быстрого поворота камеры. Каждому геймеру известно, что это невероятно раздражает, потому что, даже достигнув «волшебные» 60 FPS игра не будет идти плавно — каждые несколько секунд будут возникать микро торможение.
Кроме того, в некоторых случаях может неправильно работать вертикальная синхронизация (Vsync), когда принудительно активируется так называемая синхронизация с двойным буфером (а не с тройным). Происходит так, что если FPS упадет ниже 60, то частота сразу понижается и блокируется на 30. Если игра обнаружит, что может снова достичь полные 60 FPS, то восстановит полную частоту кадров в секунду. И так снова и снова, в зависимости от того, в каком направлении направите камеру.
Итак, попытаемся разобраться, почему программы лагают и как решить проблему до того, как Microsoft выпустит соответствующее обновление? Самым простым решением является отключение всех надстроек, связанных с играми, которые Майкрософт ввел с обновлением Creators Update.




























