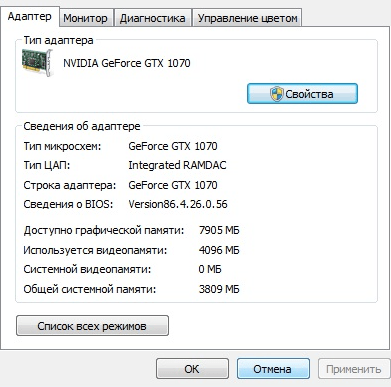Как увеличить видеопамять: по шагам
ШАГ 1: зачем это нужно
Вообще, если у вас все корректно работает, нет притормаживаний, ничего не зависает и не вылетает с ошибками — то вам, скорее всего, это и не нужно.
Однако, есть ситуации, когда без этого никак:
3DMark Sky Driver (8GB Ram, dual) — производительность в зависимости от выделенной памяти для интегрированной видеокарты AMD Ryzen Vega 11 (Ryzen 5 2400G)
Примечание!
ШАГ 2: как узнать текущий объем видеопамяти
Это универсальный вариант, работающий во всех популярных версиях Windows 7/8/10.
Сначала необходимо нажать сочетание кнопок Win+R — в окне «Выполнить» ввести команду dxdiag и кликнуть по OK.
Видеопамять 1009 МБ
Нажать сочетание Win+i — откроется окно с параметрами Windows. Необходимо перейти в раздел «Система / дисплей» и открыть вкладку «Дополнительные параметры дисплея» .
Доп. параметры дисплея
В ней будет заветная ссылка — «Свойства видеоадаптера» .
Во вкладке «Адаптер» представлена строка «Используется видеопамяти» (в моем примере ниже — 1024 МБ).
Этот вариант также актуален для ОС Windows 10.
Диспетчер задач — Windows 10
Через BIOS/UEFI
Только через настройки BIOS (в принципе) и можно изменить размер выделяемой памяти для интегрированной карты (в редких случаях можно попытаться «обмануть» игры через реестр).
Здесь универсальных инструкций со стрелками дать нельзя, т.к. у каждого производителя — «свой» BIOS. Но несколько характерных примеров я приведу (по ним можно будет сориентироваться!).
Далее нужно перейти в раздел «Configuration» (в некоторых BIOS за это отвечает раздел «Advanced» ).
Lenovo Setup Utility — главное окно
Затем нам нужно найти один из следующих параметров (прим.: в разных версиях BIOS он называется по-своему) :
- UMA Frame Buffer Size;
- iGPU Configuration;
- DVMT (Fixed Memory);
- Share Memory Size;
- Video Memory Size;
- On-Chip Frame Buffer Size.
На скриншоте ниже приведен параметр «iGPU Configuration» — необходимо отключить авто-режим!
Отключаем Auto режим
UMA Frame Buffer Size — ставим 2 GB
Кстати, в версии BIOS от American Megatrends для изменения выделяемой памяти — нужно во вкладке «Advanced» изменить параметр «DVMT» .
Advanced / настройки BIOS / American Megatrends
DVMT ставим на Maximum
Share Memory Size — выделение памяти видеосистеме
Разумеется, после выставления размера выделяемой памяти — не забудьте сохранить настройки (в большинстве версий BIOS — используется клавиша F10 / Save and Exit) и перезагрузить компьютер/ноутбук.
Через настройки реестра (опционально для IntelHD)
Этот способ поможет только «перехитрить» некоторые игры, которые могут вылетать с ошибками после запуска (т.к. у вас якобы недостаточно видеопамяти). Т.е. игра будет «считать», что размер памяти видеокарты у вас больше, чем есть на самом деле.
Причем, хочу отметить, что срабатывает он не всегда (но всё же, вдруг. ).
regedit — открыть редактор реестра
Далее в редакторе нужно создать раздел «GMM» в нижеприведенной ветке:
Создать раздел GMM
После, в разделе «GMM» создать строковый параметр с именем «DedicatedSegmentSize» (без кавычек).
Создать строковый параметр
Далее открыть его и задать значение выделяемой памяти (судя по тестам, способ актуален и работает для значений от 0 до 512).
Каждый переносной компьютер обладает интегрированной видеокартой, на моделях подороже присутствует и дискретный графический чип. Пользователи, которые испытывают трудности при запуске требовательных игр или программ, часто задаются вопросом: «Как увеличить память видеокарты». В таких ситуациях есть всего по одному методу для каждого типа графического процессора, давайте подробно их разберем.
Как отключить планирование графического процессора с аппаратным ускорением в Windows 11
Функцию планирования с аппаратным ускорением графического процессора можно просто отключить в настройках, но вы также можете отключить ее, внеся некоторые изменения в редактор реестра.
В зависимости от вашего предпочтительного подхода к работе в Windows, следуйте одному из следующих руководств, чтобы отключить аппаратное ускорение графического процессора на вашем компьютере с Windows 11.
Примечание. Независимо от того, какой метод вы выберете, вам нужно будет войти в систему с учетной записью администратора, чтобы иметь возможность отключить планирование с аппаратным ускорением графического процессора в Windows 11.
1. Отключите аппаратное ускорение расписания графического процессора в настройках.
Если вам нужен самый простой метод из всех возможных, это лучший способ отключить функцию аппаратного ускорения графического процессора в Windows 11. Вы можете сделать это, открыв экран настроек и отключив графическую функцию непосредственно из меню «Графика» (в разделе «Дисплей»). ).
Следуйте приведенным ниже инструкциям для полных шагов по отключению аппаратного ускорения графического процессора в меню настроек:
- Щелкните правой кнопкой мыши кнопку «Пуск» на панели задач, затем щелкните «Параметры».Откройте экран настроек
Примечание. Кроме того, вы можете нажать клавишу Windows + I, чтобы автоматически открыть экран настроек.
- В меню «Настройки» щелкните «Система» в левом списке и выберите «Экран».Доступ к меню дисплея
- После этого прокрутите меню «Экран» вниз, пока не найдете «Графика» (в разделе «Связанные настройки»), затем щелкните по нему.Доступ к настройкам графики в Windows 11
- Когда вы, наконец, войдете в меню «Графика», нажмите «Изменить настройки графики по умолчанию» (в разделе «Настройки по умолчанию»).Изменение настроек графики по умолчанию
- Наконец, отключите переключатель, связанный с планированием аппаратного ускорения графического процессора, чтобы отключить эту функцию.Отключить аппаратное ускорение графического процессора
Примечание. Если вы не видите эту опцию на своем компьютере, это потому, что ваш компьютер не поддерживает планирование с аппаратным ускорением графического процессора.
- Теперь, когда аппаратное ускорение было успешно отключено, перезагрузите компьютер, прежде чем повторять действие, которое вызывало проблему с аппаратным ускорением.
Увеличение памяти интегрированной видеокарты
Во многих процессорах есть встроенное видеоядро. Это практически все процессоры от Intel, за исключением серверной линейки Xeon. Что касается AMD — это процессоры линейки A, а именно A4, A6, A8 и A10.
Этот рецепт будет полезен обладателям бюджетных ноутбуков без дискретной графики, а также владельцам ПК, у которых то тем или иным причинам нет отдельной видеокарты.
Видеопамять на интегрированной графике выделяется из оперативной памяти.
Итак, что нужно сделать:
- Зайти в биос. Для этого нужно при включении компьютера до загрузки операционной системы нажать клавишу DEL на клавиатуре (на ноутбуках нужно нажимать F2).
- В биосе найти пункт, связанный с выделяемой видеопамятью и его значение выставить на необходимое.
- Сохранить изменения и перезагрузить компьютер.
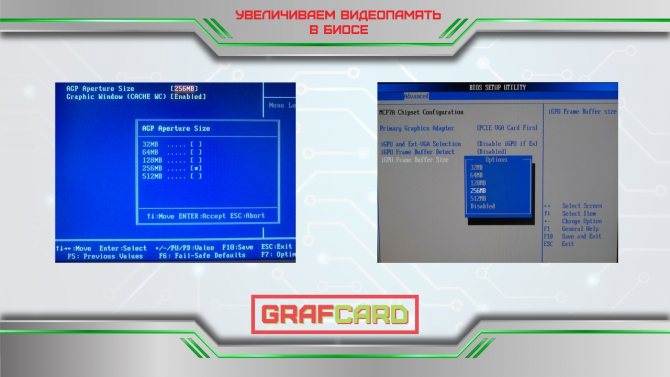
Выделенная память графического процессора как увеличить
Операционные системы Home Windows
Вы сталкивались с ошибками, связанными с видеопамятью на вашем компьютере под управлением Windows? У вас проблемы с запуском графических программ, таких как программы редактирования видео и новые видеоигры? Если да, то вам, вероятно, требуется больше видеопамяти.
Но что это такое и как его увеличить? В этой статье я расскажу вам все, что знаю о видеопамяти, так что читайте дальше!
Что такое видеопамять?
Видеопамять (или VRAM, произносится как vee-RAM) — это специальный тип оперативной памяти, который работает с графическим процессором или графическим процессором видеокарты вашего компьютера. Графический процессор (GPU) — это чип в графической (или видео) карте вашего компьютера, который отвечает за вывод изображений на экран.
Хотя технически это неверно, термины GPU и видеокарта часто используются как взаимозаменяемые.
Видеопамять содержит информацию, необходимую графическому процессору, например, игровые текстуры и эффекты освещения. Это позволяет графическому процессору быстро получить доступ к информации и вывести видео на экран. Использование видеопамяти для этой задачи намного быстрее, чем использование оперативной памяти, поскольку видеопамять расположена рядом с графическим процессором на видеокарте и предназначена для этой высокоинтенсивной цели.
Сколько у меня видеопамяти?
Вы можете легко узнать размер видеопамяти в Windows 10, выполнив следующие действия:
- Откройте меню «Настройки», нажав комбинацию клавиш «Windows + I».
- Выберите «Система», а затем нажмите «Дисплей» на левой боковой панели.
- Прокрутите вниз и нажмите на «Свойства графического адаптера».
- В появившемся окне перейдите на вкладку «Adapter» и посмотрите на раздел «Adapter Info».
- Текущая видеопамять отображается рядом с выбранной видеопамятью.
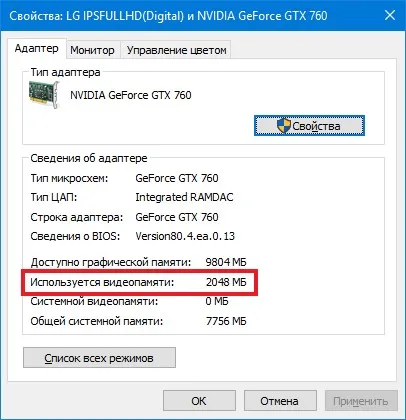
В разделе «Тип адаптера» вы, вероятно, увидите название вашей видеокарты NVIDIA или AMD, в зависимости от того, какое у вас устройство. Если вы видите AMD Accelerated Processing Unit или Intel HD Graphics (наиболее вероятно), используйте встроенную графику.
Для чего увеличивают объём памяти видеокарты?
Обычно цель увеличения объёма видеопамяти – запуск более требовательных приложений, которые невозможно или сложно запустить с текущей конфигурацией ПК или ноутбука, потому что возникает нехватка памяти у видеокарты. Как правило, это делают при попытке запустить какую-нибудь игру. Однако от объёма видеопамяти зависит ещё и скорость выполнения задач в процессе работы с какими-нибудь графическими редакторами вроде Photoshop.
Кроме того, необходимо понимать, что объём ОЗУ, отдаваемый под нужды графической карты, не получится использовать для других задач до того момента, пока не будут изменены настройки. Проще говоря, если для работы какого-нибудь приложения необходимо 2 GB ОЗУ и 512 MB видеопамяти, при этом 2 GB – это абсолютно весь объём оперативки, тогда после «передачи» всё равно остаётся 512 MB, а значит, характеристики всё ещё будут недотягивать до необходимых требований, но уже из-за нехватки ОЗУ. Так что перед увеличением доступной видеопамяти убедитесь, что в вашем распоряжении есть не менее 4GB оперативной памяти.
Как увеличить объём видеопамяти с помощью BIOS?
. Но можно воспользоваться и двумя другими способами:
Способ войти в BIOS напрямую из Windows 10:
Нажимаете на значок с уведомлениями, где находится вариант «Параметры»;
В поисковой строке меню «Пуск» введите команду cmd клик правой кнопкой мыши по командной строке выбираете вариант «Запуск от имени администратора»;
Теперь в настройках BIOS необходимо отыскать опцию, отвечающую за распределение оперативной памяти, для нужд видеоадаптера. При этом учтите, что в зависимости от модели материнской платы и версии прошивки БИОСа, опция может иметь другое название. Абсолютно то же самое касается и структуры пользовательского интерфейса – расположение может быть разным.
Перед тем как начнёте вносить изменения, рекомендуем изучить характеристики материнки. Но в любом случае нужно:
Найти раздел, связанный с интегрированными устройствами или параметр, который отвечает за память по типу «BIOS VGA Sharing Memory» / «Graphics Memory Allocation» (значение может отличаться из-за модели, но смысл всегда один и тот же);
), выйти из панели управления BIOS и перезагрузить компьютер.
Для более производительных видеоадаптеров существует ещё один вариант – программа «MSI Afterburner». Благодаря ей можно постепенно увеличивать тактовую частоту процессора дискретной видеокарты и тем самым увеличить производительность
Но, как и в случае с BIOS, если решили заняться манипуляцией с памятью графического адаптера, всегда соблюдайте осторожность. Ведь из-за чрезмерной нагрузки устройство может отказаться работать, а компьютер войдет в режим вечной перезагрузки
В таком случае следует снизить параметры или вообще вернуться к базовым.
Доброго времени!
В последнее время снискали большую популярность интегрированные (их еще называют встроенными ) видеокарты IntelHD, Intel Iris Xe, и AMD Ryzen Vega. Последних версий уже с лихвой хватает для многих не слишком требовательных игр (что, конечно, радует — т.к. получается хорошая такая экономия на покупке внешней видеокарты)!
Однако, есть один нюанс : видеопамять для этих карт выделяется из ОЗУ (RAM). По умолчанию эта операция «выделения» происходит автоматически (без вашего участия), что не во всех случаях оптимально (например, вы можете столкнуться с ошибками во время запуска игр. ).
Разумеется, было бы не плохо вручную отрегулировать выделение памяти под интегрированную карту (в большинстве случаев стоит вопрос ее увеличения ).
И так, перейдем ближе к теме.
5 методов увеличения выделенной видеопамяти
Способ 1: сделать это через Regedit
Когда дело доходит до увеличения VRAM, Regedit может оказаться чрезвычайно полезным, поскольку это стандартный исполняемый файл Windows, который открывает встроенный редактор реестра. Regedit можно использовать для решения нескольких проблем, связанных с вашим программным и аппаратным обеспечением, например, в данном случае с дросселированием процессора.
Для увеличения видеопамяти на ваших ноутбуках Intel HD Graphics Regedit может полностью помочь. Однако одним недостатком этого, если процесс не выполняется правильно, будет прекращение работы операционной системы.
Однако, чтобы все заработало, обязательно следуйте правильным шагам и будьте настолько точны, насколько это возможно.
Этот конкретный метод работает только для графики Intel HD и APU AMD.
Шаги следующие:
Зажать клавишы Windows + R чтобы открыть Run
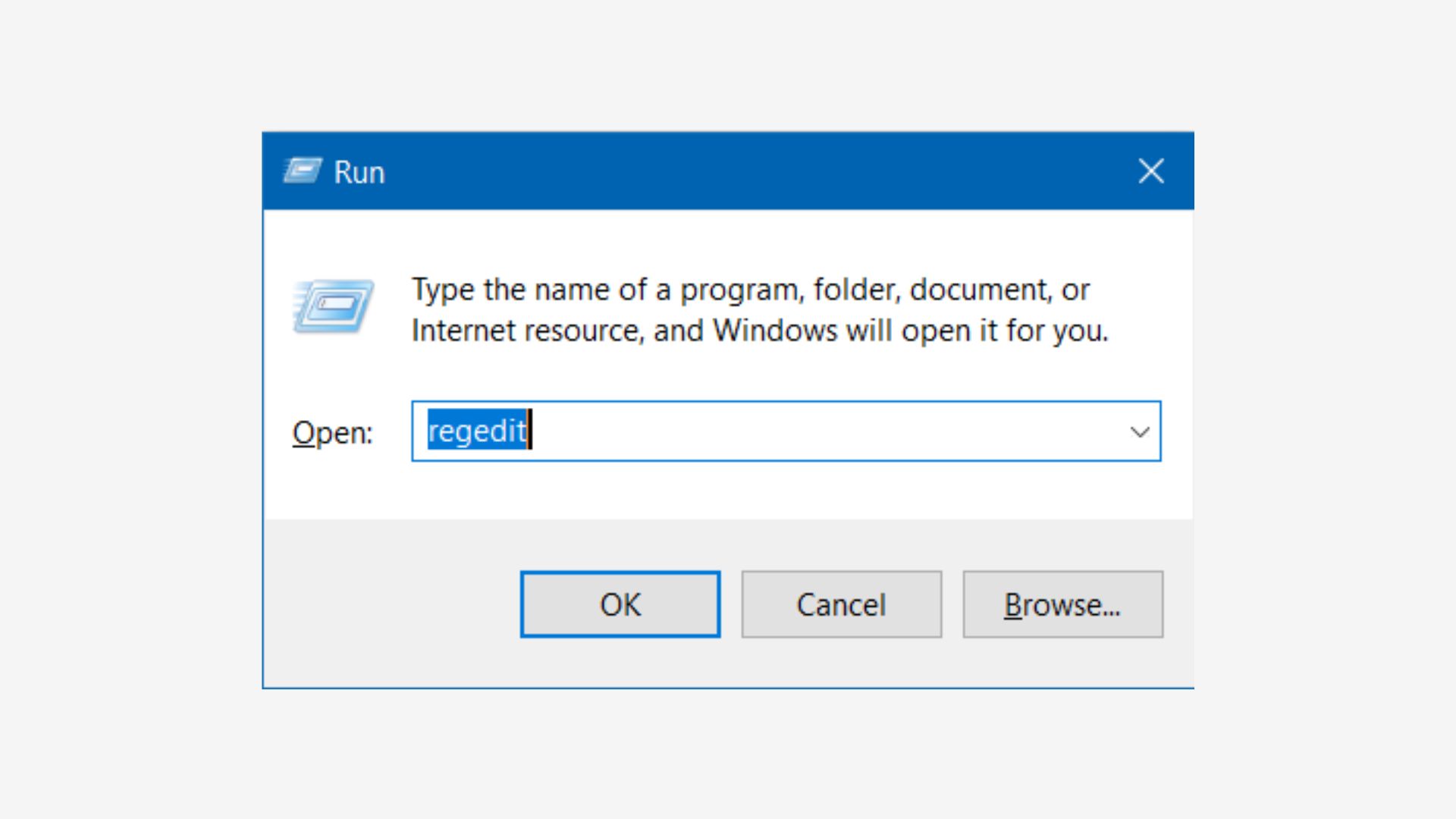
Затем введите Редактор в строку поиска RUN.
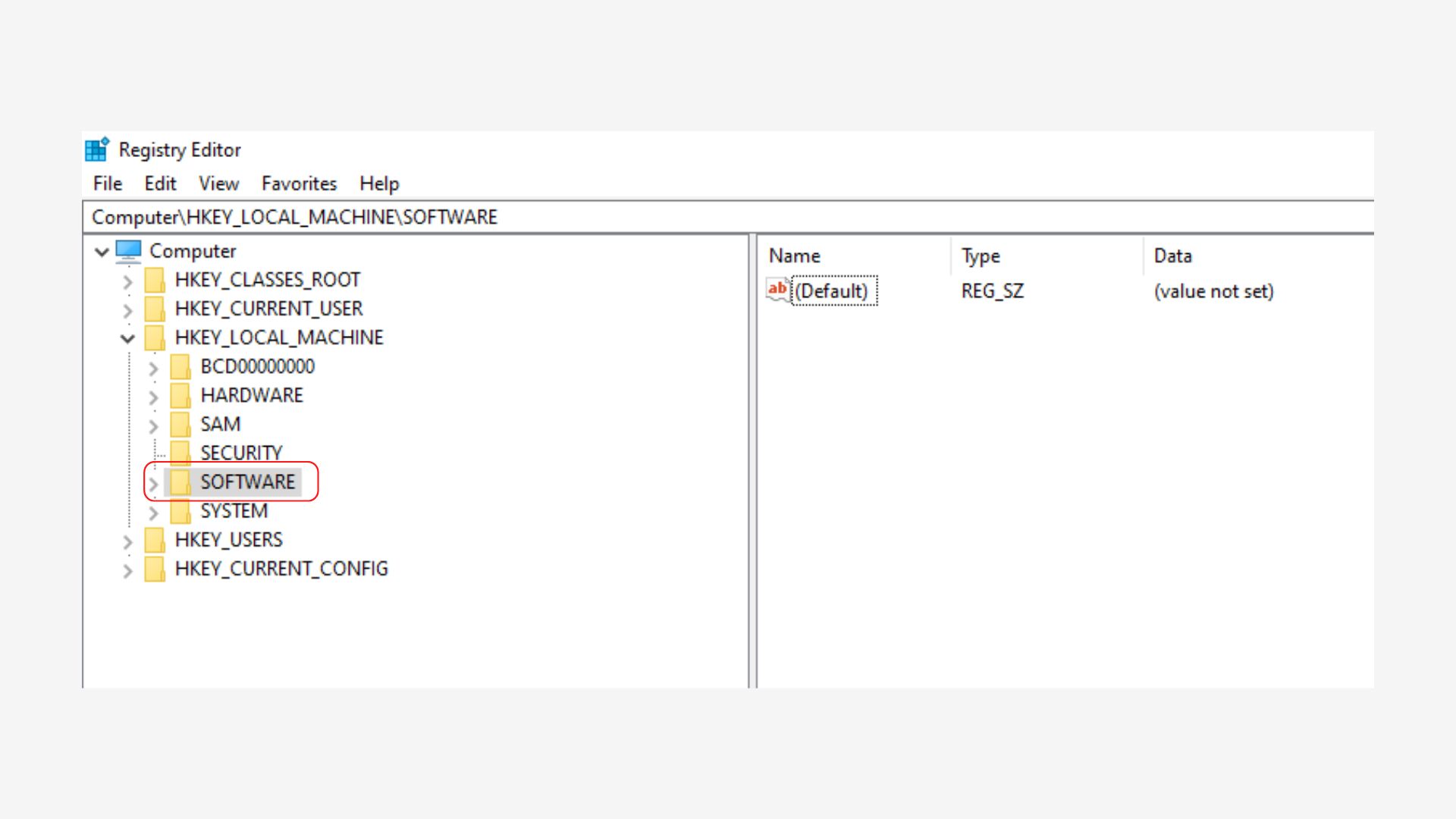
После этого откроется редактор реестра, найдите программу в HKEY_LOCAL_MACHINE и щелкните по нему
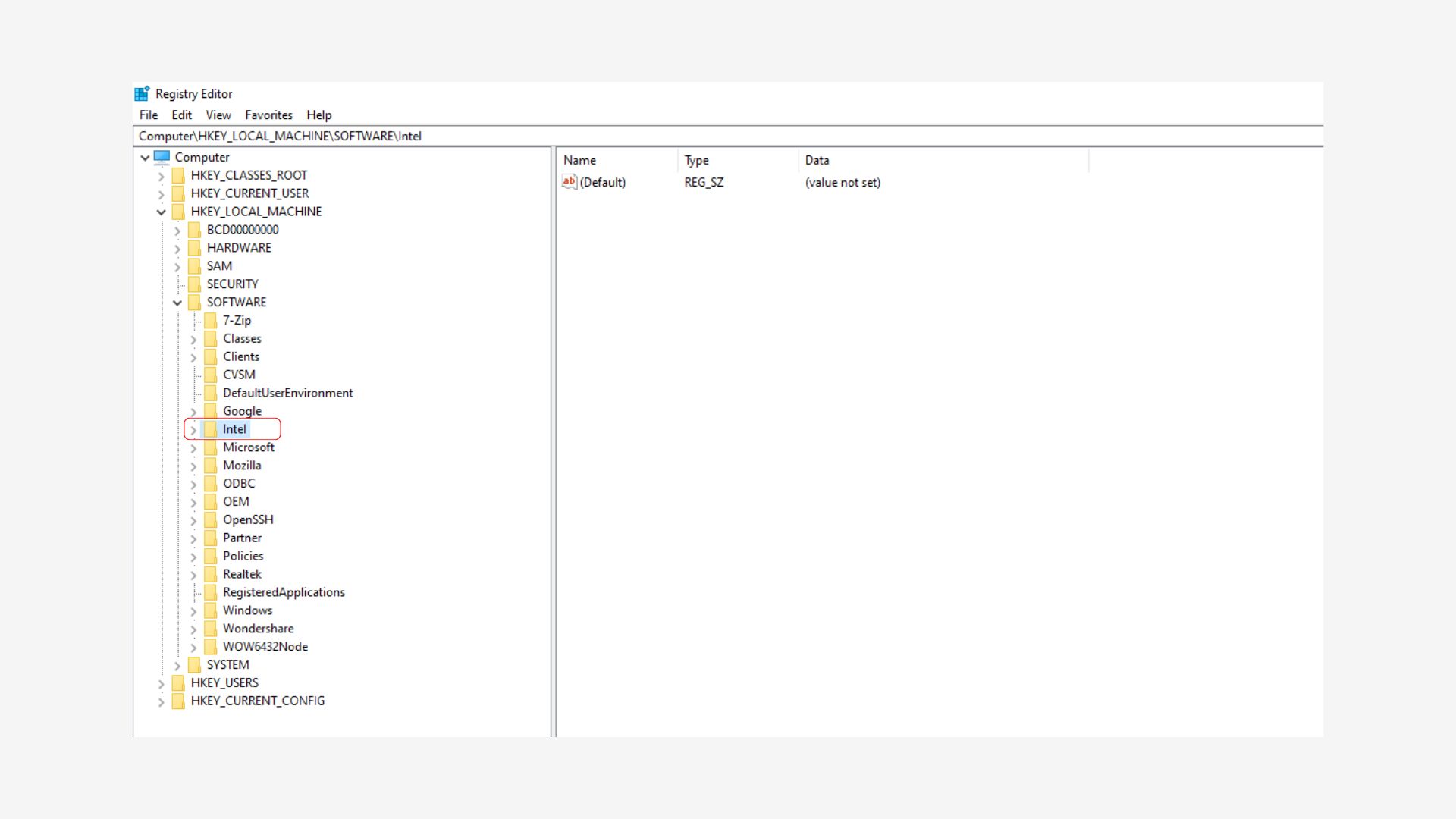
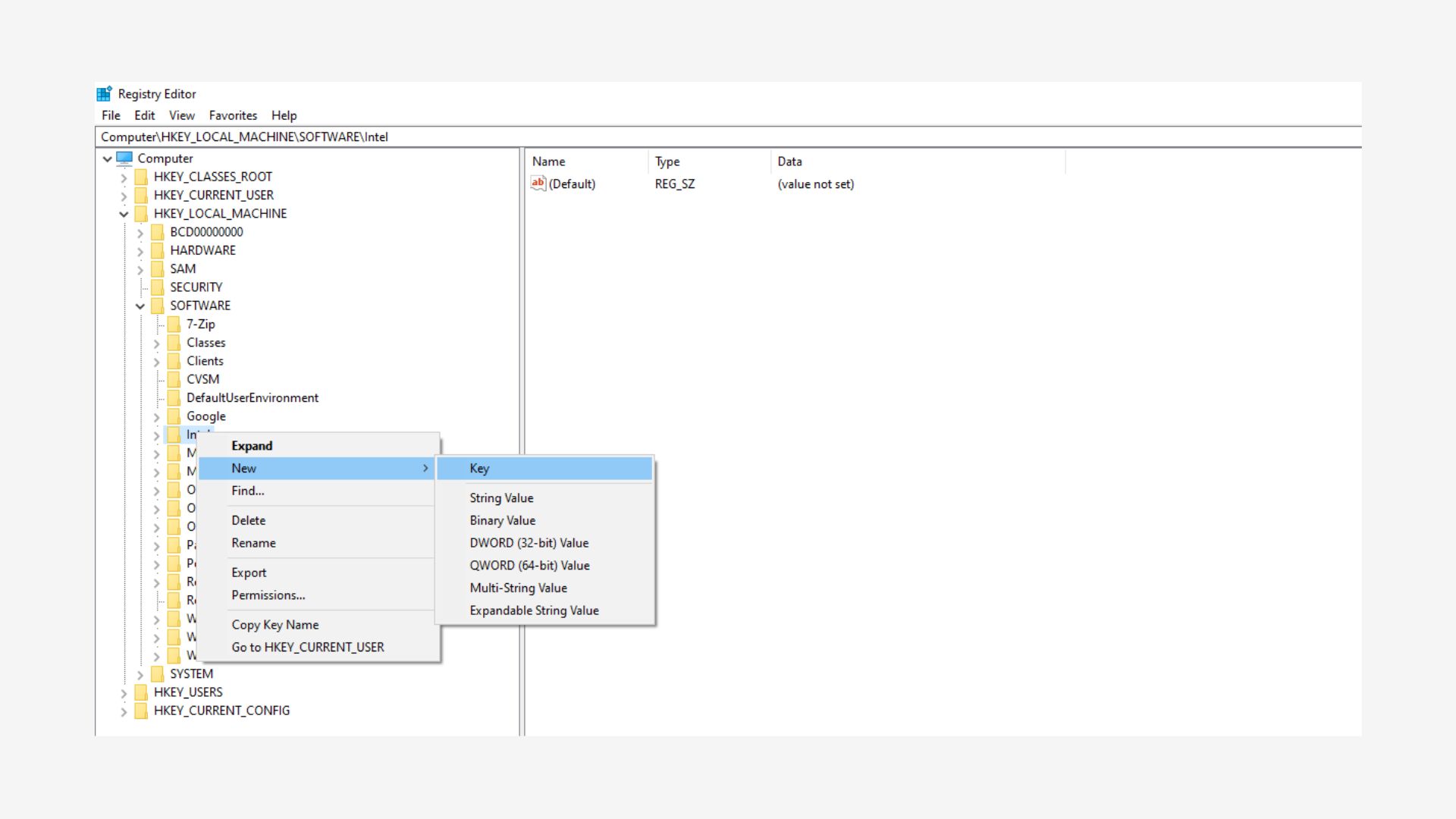
После поиска Intel щелкните нужную папку Intel, затем перейдите к Новый и нажмите на Ключ
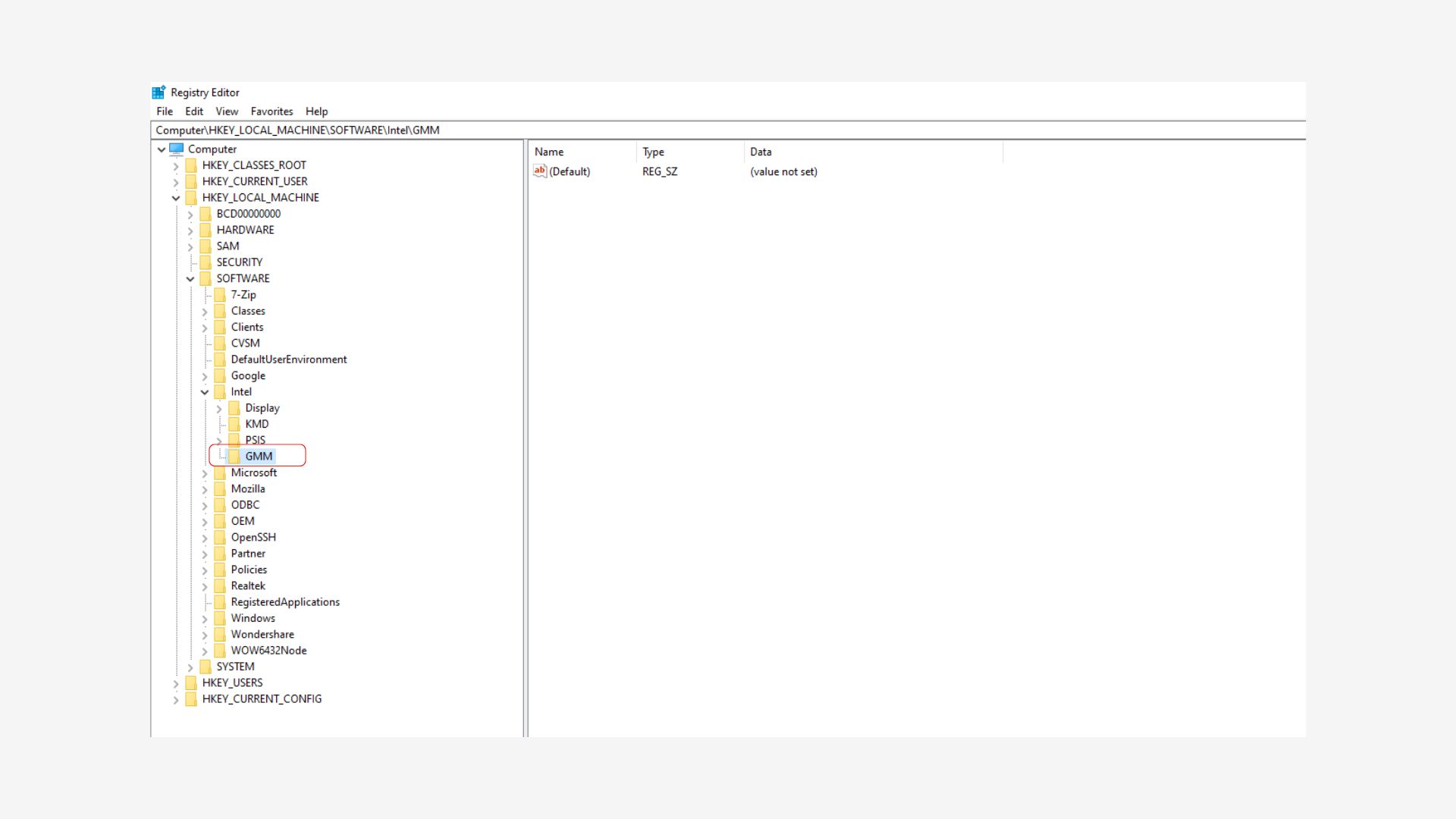
Будет создана новая папка, назовите ее ГММ
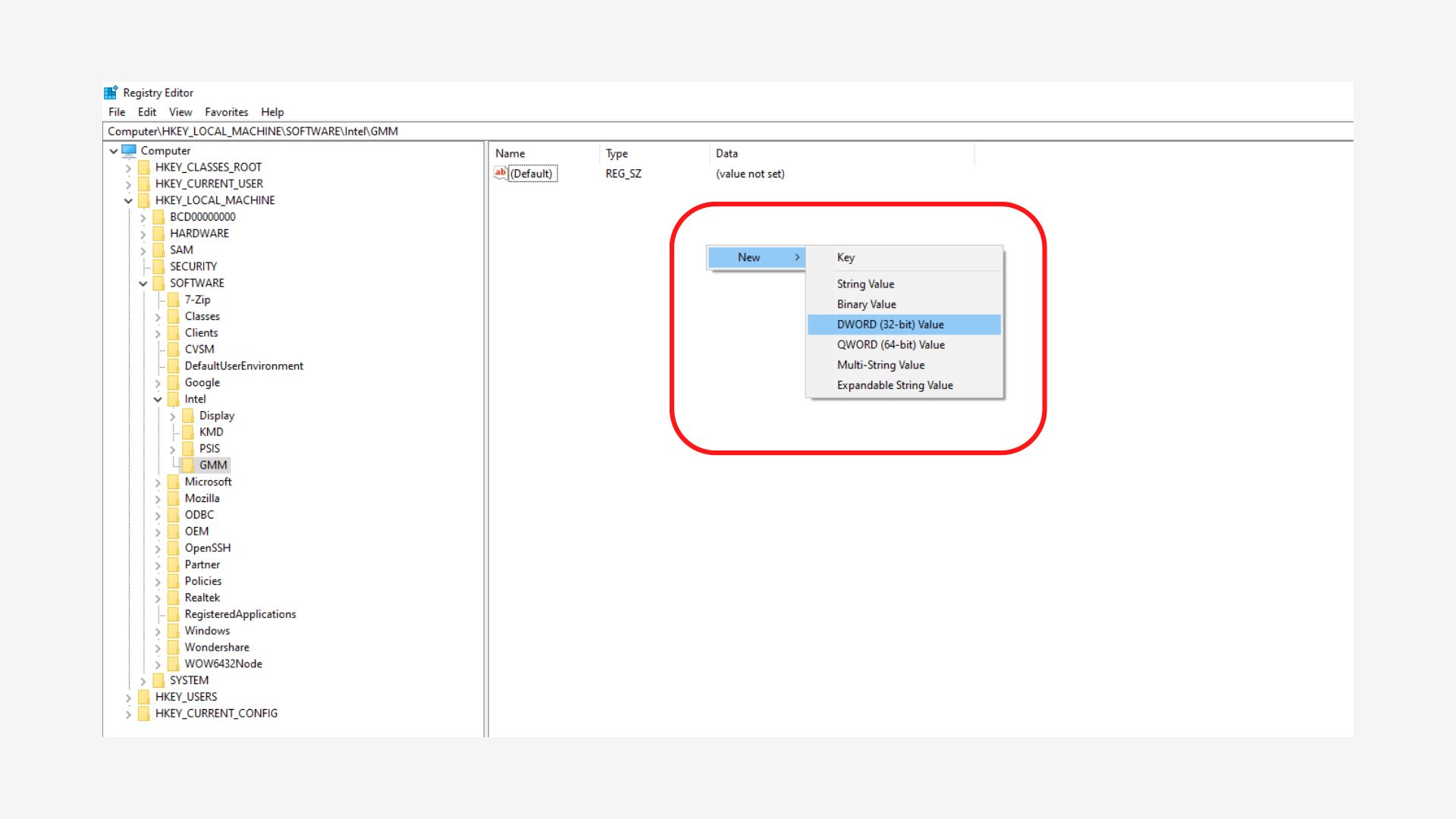
В правой плоскости папки GMM, щелкните правой кнопкой мыши пробел, выберите Новый и выбрать Параметр DWORD.
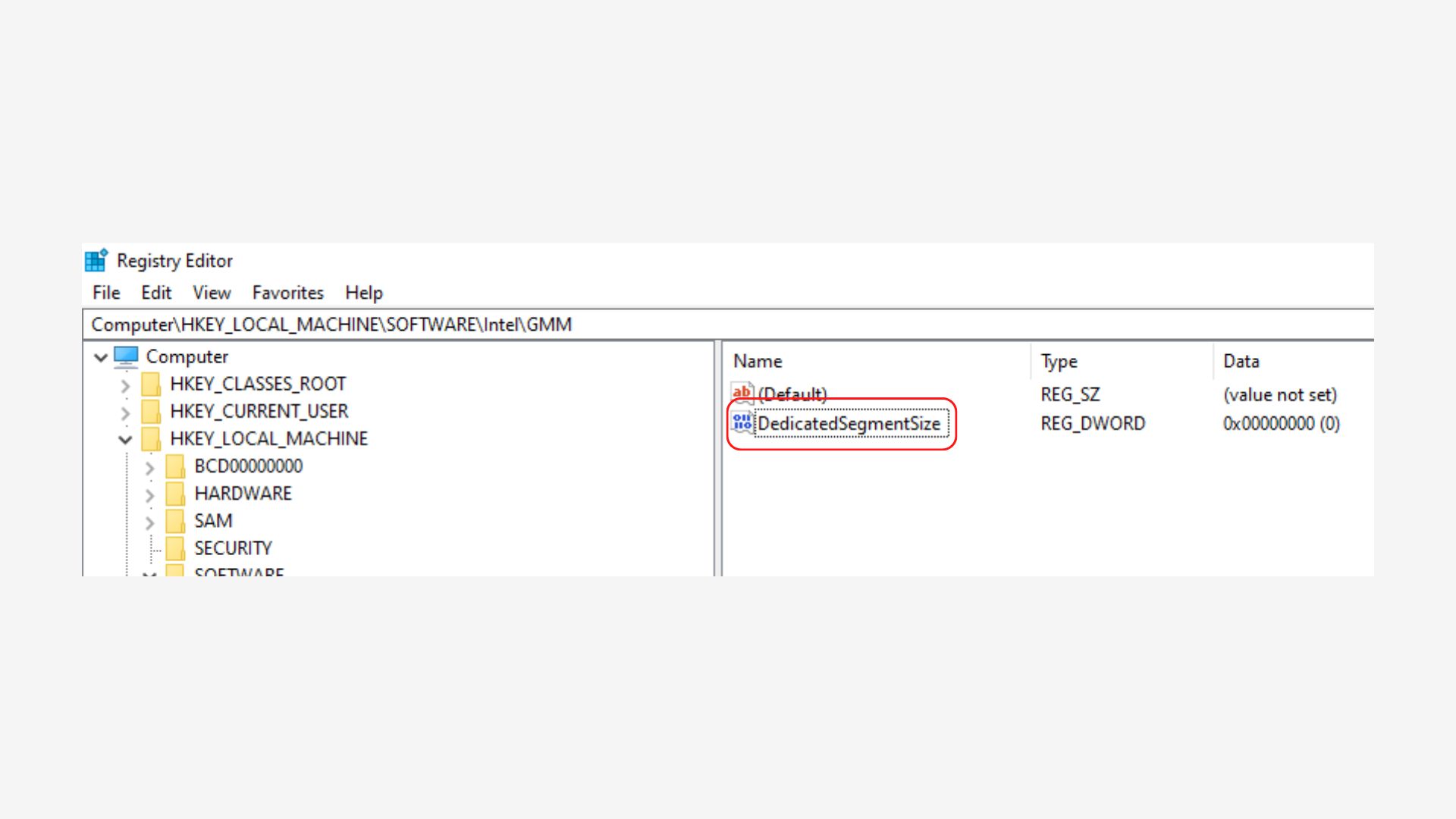
Переименовать Двойное слово вы создали для Размер выделенного сегмента
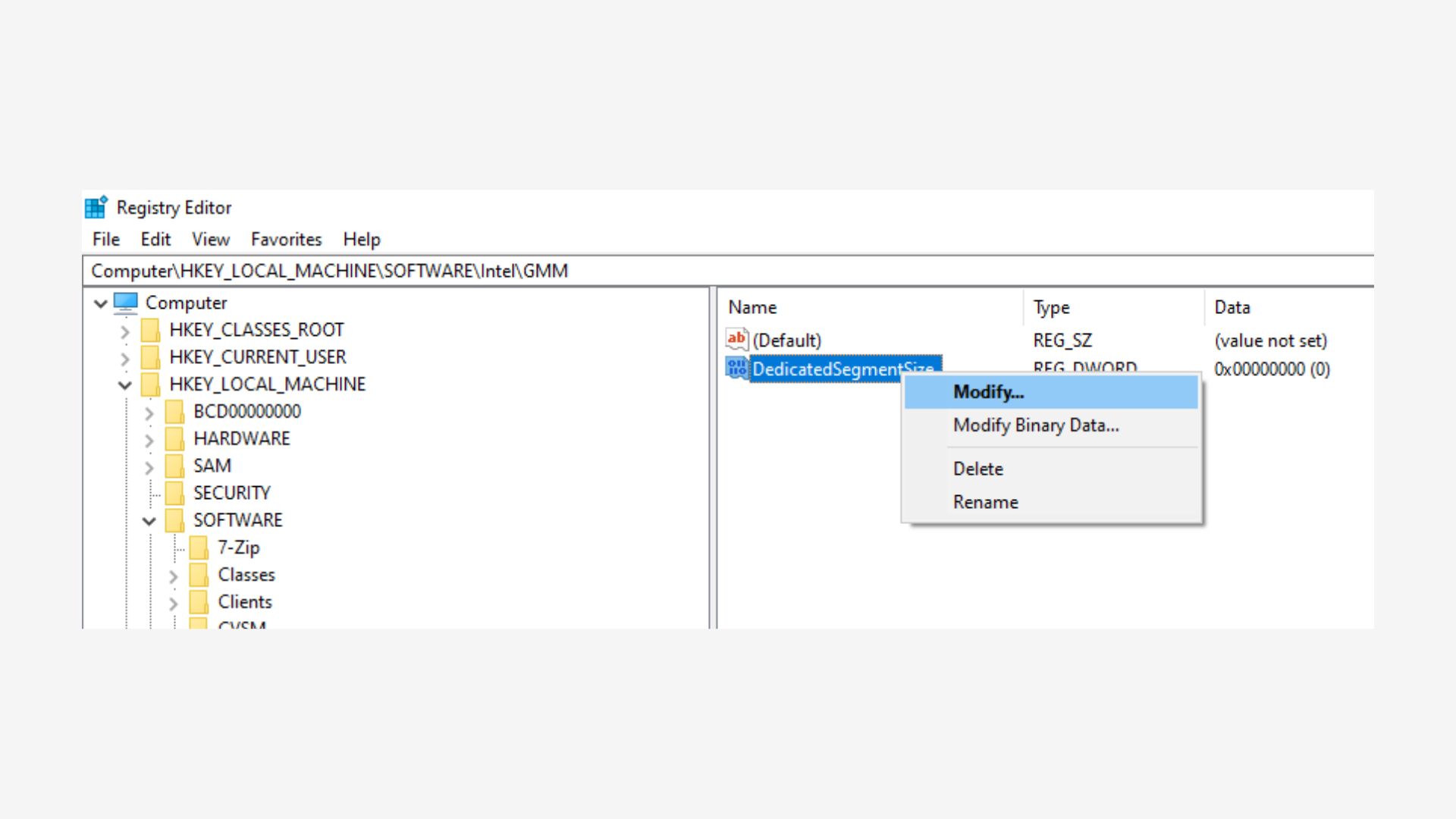
Щелкните правой кнопкой мыши Размер выделенного сегмента и выбрать изменить
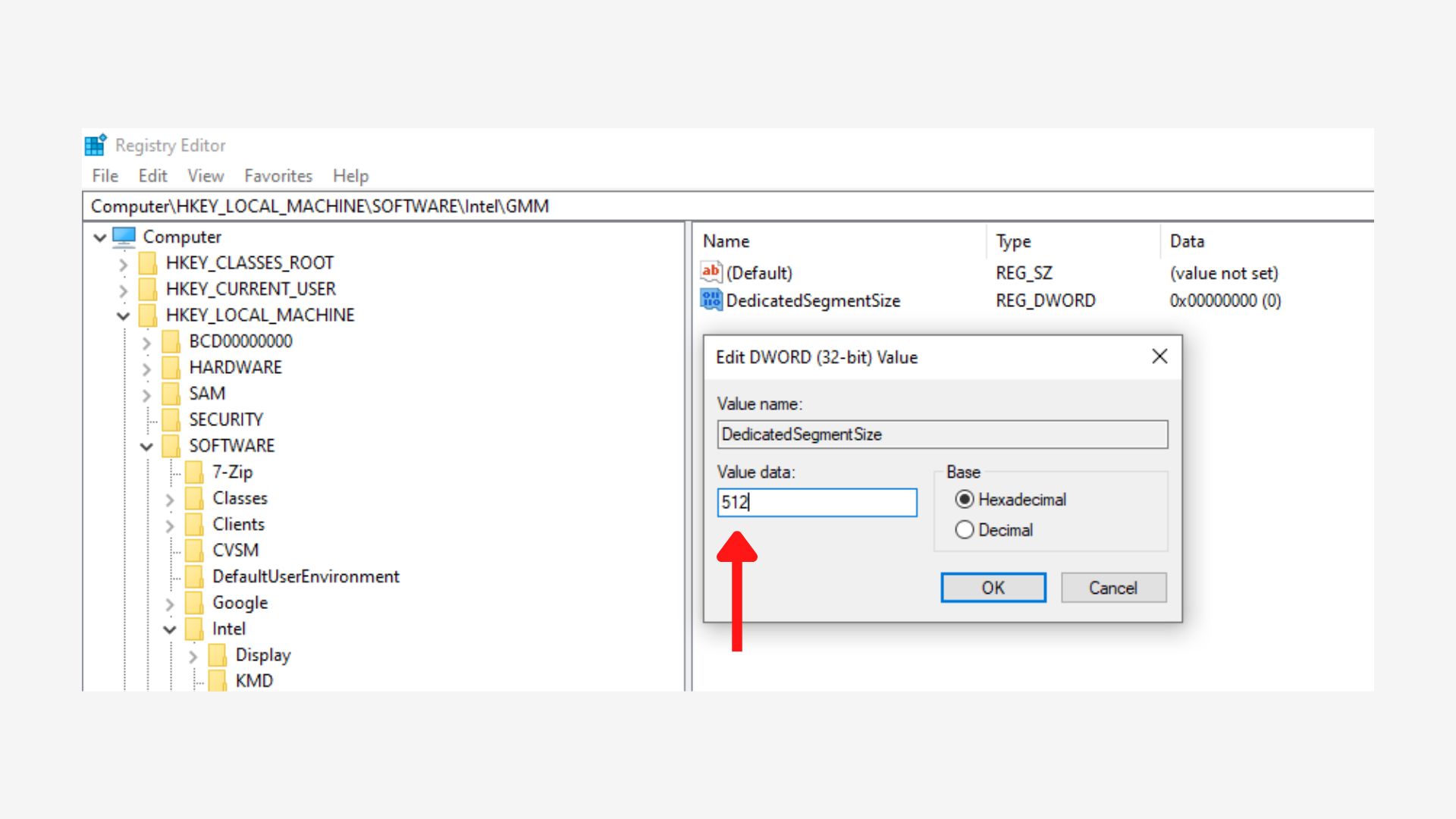
Наконец, установите базу в десятичное число и значение данных на любую сумму, которую вы хотите. Это значение данных не должно быть больше, чем 512 МБ. А затем нажмите ХОРОШО и перезагрузите компьютер.
Способ 2: увеличьте объем оперативной памяти
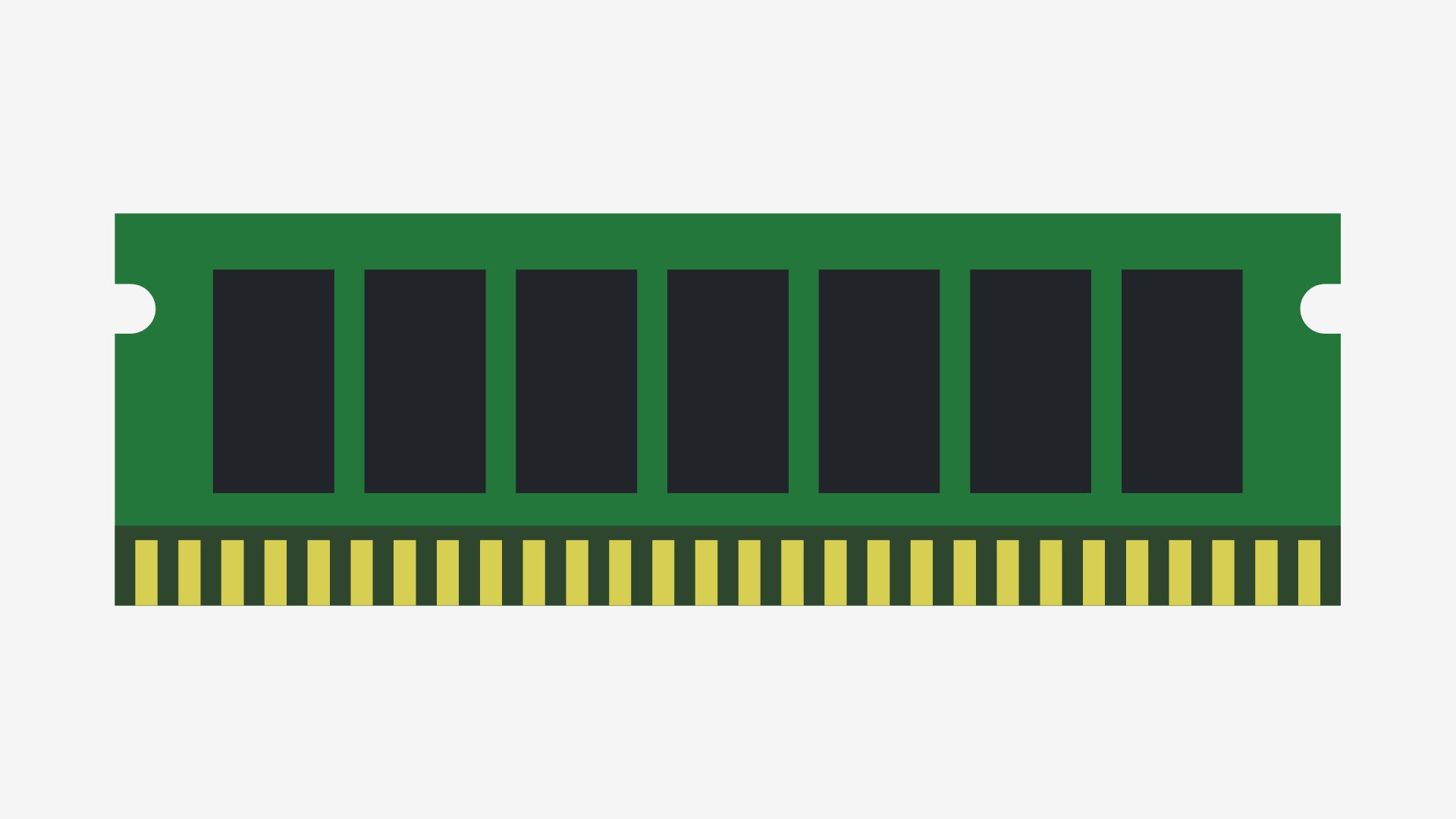
В этом методе объем видеопамяти вашего ноутбука будет увеличиваться, если увеличивается объем оперативной памяти встроенной видеокарты. ОЗУ и видеопамять, подключенные к встроенной видеокарте, прямо пропорциональны.
Когда вы увеличиваете объем оперативной памяти вашего ноутбука, объем видеопамяти автоматически увеличивается, поскольку встроенная видеокарта зависит от оперативной памяти. Следовательно, это очень простой и короткий способ увеличить объем видеопамяти без каких-либо технических деталей.
Способ 3: сделать это через настройки ПК
Третий способ увеличить объем видеопамяти — непосредственно через настройки вашего ПК.
Следующие шаги должны соблюдаться тщательно и точно для эффективных результатов:
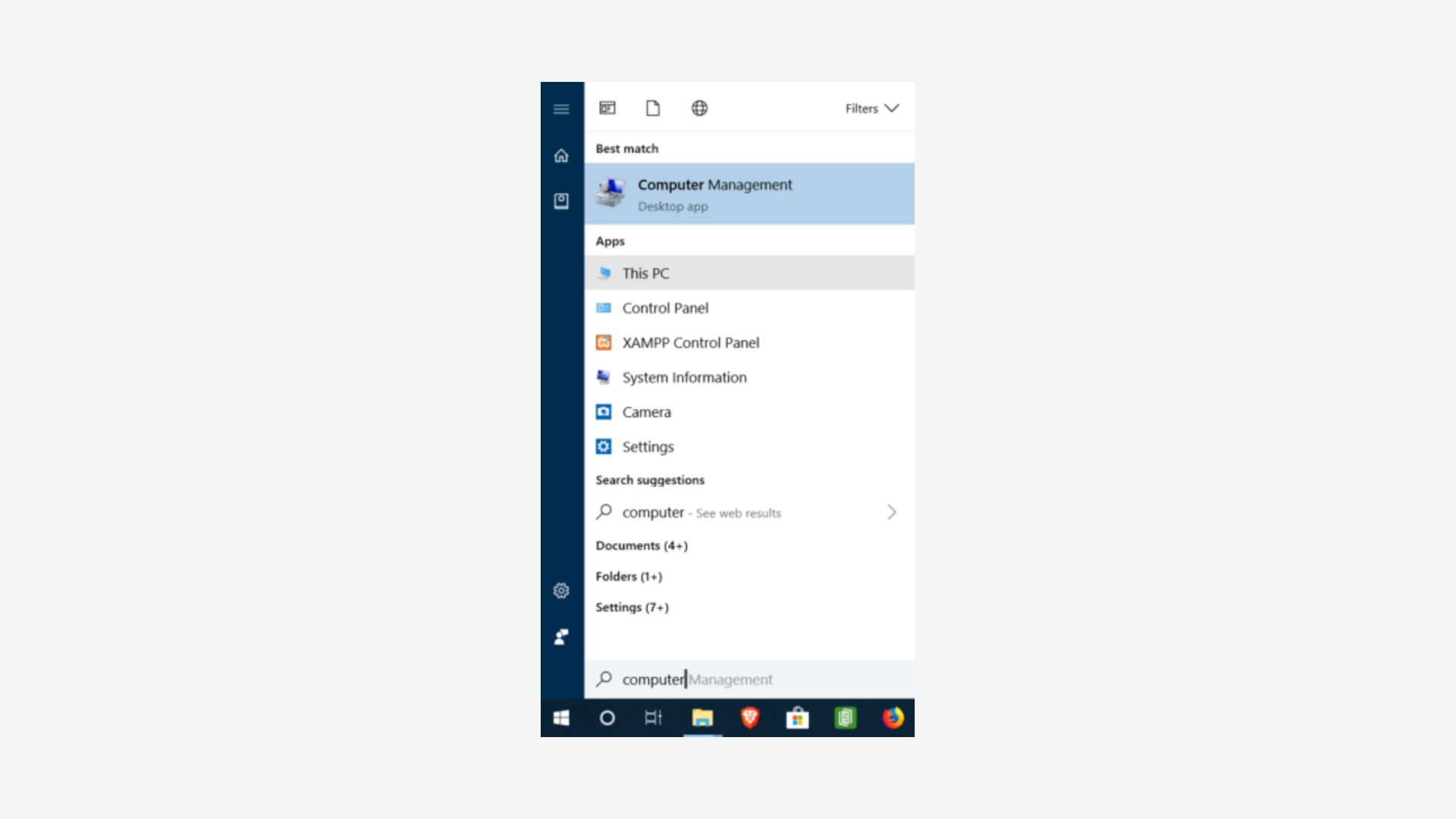
- Сначала нажмите на клавишу Windows и введите компьютер
- Затем щелкните правой кнопкой мыши там, где написано «Этот компьютер», и выберите его свойства.
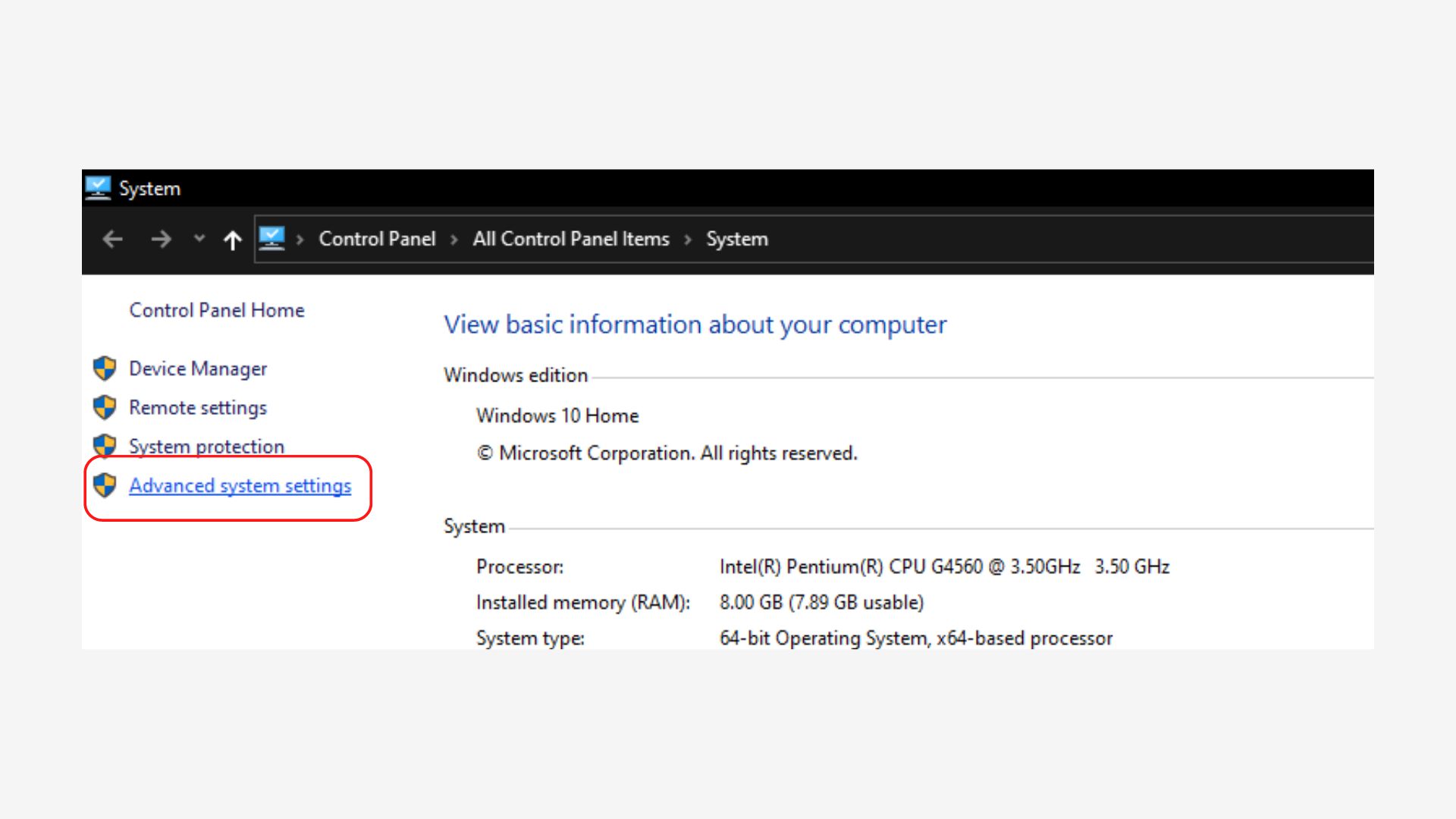
После этого найдите дополнительные параметры системы и нажмите на них.
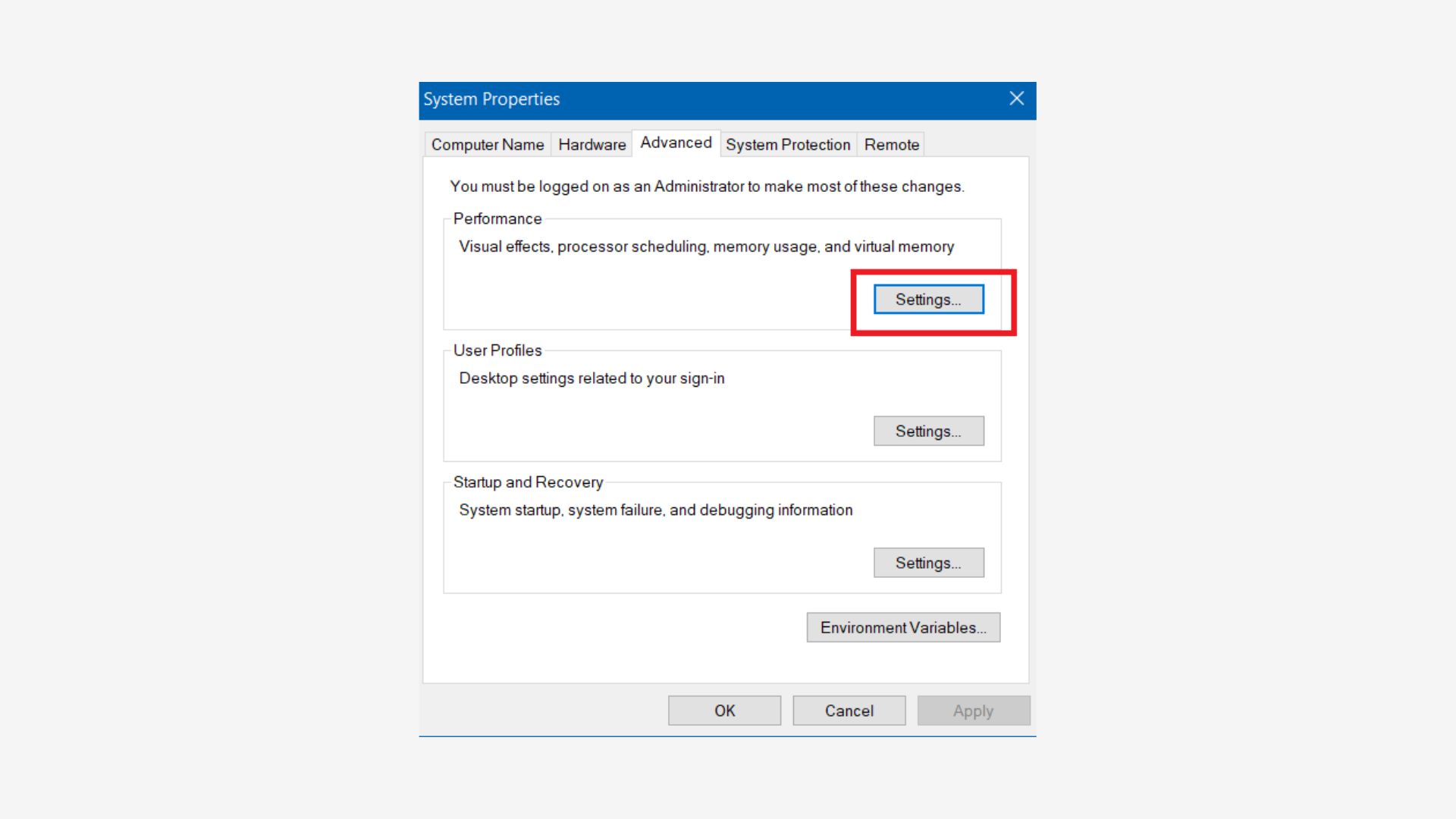
После чего на вкладке «Дополнительно» вы увидите настройки щелчка производительности под ней.
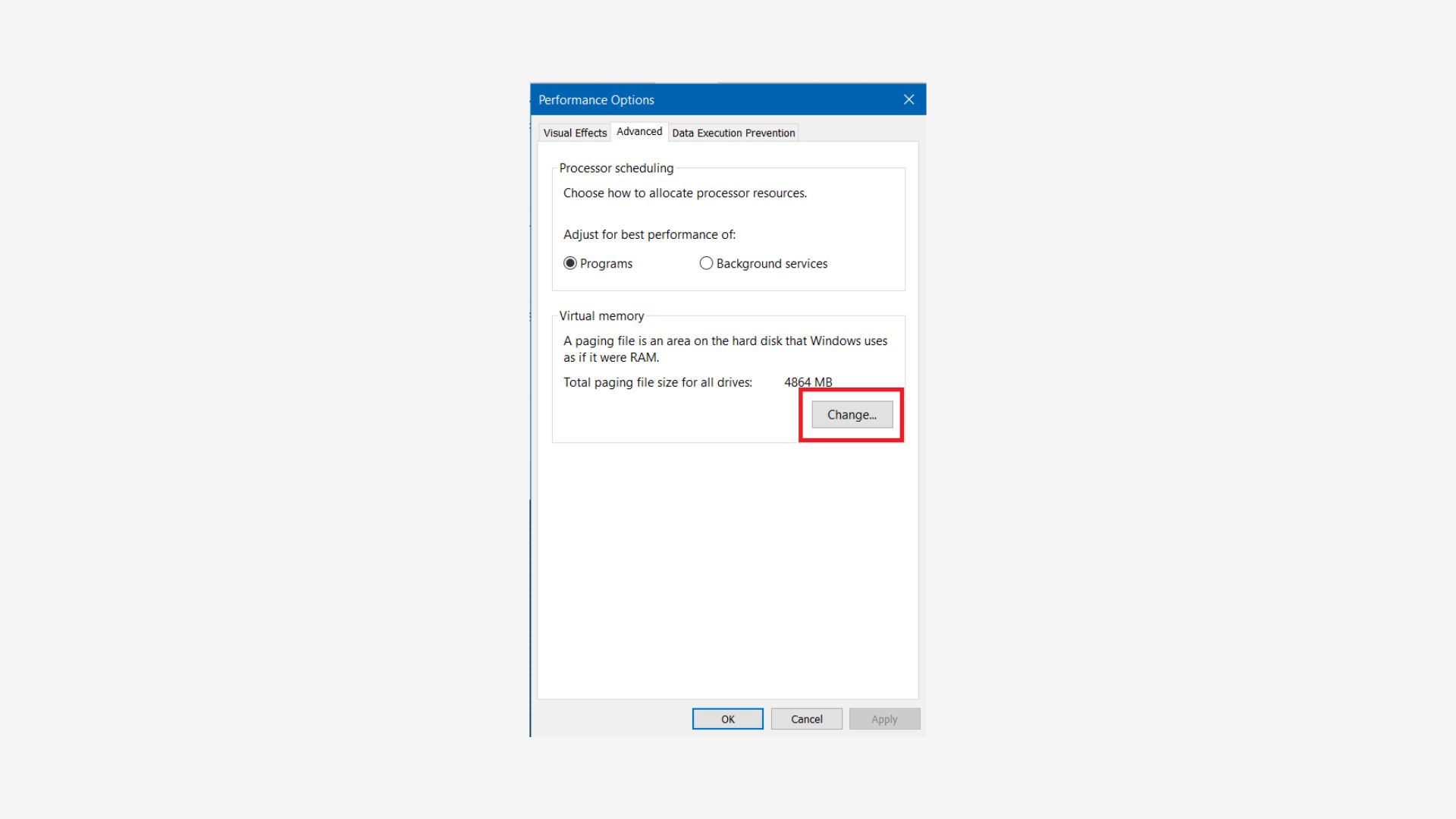
Затем перейдите и нажмите на вкладку «Дополнительно» и нажмите «Изменить» под виртуальной памятью.
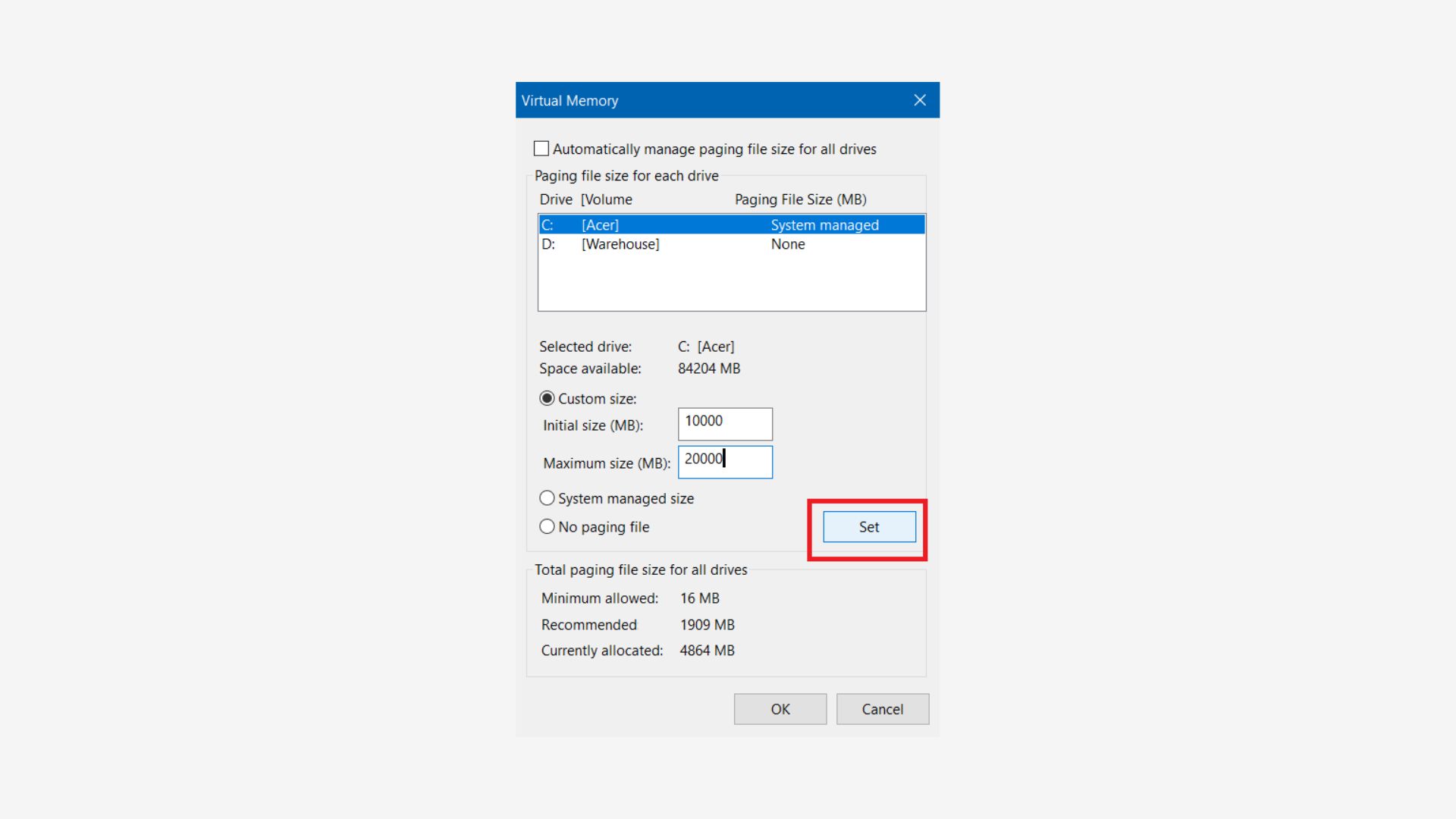
В конце просто снимите флажок и выберите переключатель Нестандартный размер, затем установите начальный размер (МБ) на 10000 МБ и максимальный размер (МБ) на 20000 МБ. Сохраните и примените измененные настройки и перезагрузите ноутбук.
Способ 4: сделать это через BIOS

Метод BIOS поддерживается не всеми ноутбуками, потому что у него разные производители, поэтому он может не работать с вашим ноутбуком, но если ваш ноутбук поддерживает BIOS, то этот метод может быть именно для вас. Чтобы выяснить, совместим ли он с вашим ноутбуком или нет, проверьте программное обеспечение вашего ноутбука.
Чтобы увеличить VRAM через BIOS, сначала перезагрузите ноутбук, а затем, пока компьютер перезагружается, нажмите клавишу F10 или клавишу Del в зависимости от клавиатуры вашего ноутбука и производителя. После этого, когда у вас есть доступ, найдите расширенную конфигурацию или конфигурацию набора микросхем. Позиции могут отличаться, поскольку у каждого ноутбука другая материнская плата, чем у другого. Затем измените VRAM, как указано в таблице выше, и, наконец, сохраните изменения данных и выйдите.
Способ 5: получить ноутбук с выделенной видеокартой с 8 ГБ ОЗУ
Это один из самых простых и эффективных методов из всех. Но этот метод определенно требует бюджета и может быть дорогим. Ноутбук с улучшенными характеристиками и выделенной видеокартой решит большинство проблем.
Если вы геймер или кто-то, у кого есть проблемы с графикой на своем ноутбуке, этот метод для них, потому что выделенная графическая карта предназначена исключительно для обработки графики, но работает как процессор.
Выделенная видеокарта имеет лучшую производительность по сравнению со встроенной видеокартой, поскольку у них есть собственная видеопамять, например, видеокарта NVIDIA RTX 2060 с 6 ГБ видеопамяти.
Изменение объёма
В Интернете можно найти самые разные описания того, как увеличить видеопамять ничего не изменяя в BIOS или другими описанными способами. Но основной проблемой этих способов является – узкое применение. Зачастую такие способы касаются только и исключительно конкретной версии драйвера для конкретной видеокарты. Например, популярное «увеличение предела использования» для GT440 работало только на старых драйверах. В новых оно стало автоматическим.
Изменение памяти посредством замены
Данный способ справедлив исключительно для дискретных (внешних) видеокарт. Он заключается в подборе более производительного видеоадаптера, который можно установить в устройство (ведь можно поменять компонент ноутбука и ПК). Например, устаревшая GT210 прекрасно заменяется более мощной GT440. При одинаковых требованиях (отсутствие дополнительного питания, использование одинаковых 150 Вт от блока питания) последняя лучше в 4 раза (в 2 раза выше объём памяти и в несколько раз лучше общая производительность. Да и поддержка более современных технологий приятный бонус). Достаточно изучить техническую документацию, а потом подобрать в магазине новую комплектующую. Минус способа: финансовые затраты и время.
К тому же, самостоятельная замена видеокарты на ноутбуке занятие, которое часто заканчивается поломкой. Обнаружив нужную запасную часть лучше обратиться в сервисный центр, где это сделают профессионалы.
Повышение размера через BIOS
Способ работает с интегрированными видеоадаптерами ноутбуков и ПК. Дискретные карты таким способом не улучшить. Рассмотрим данное действие подробнее:
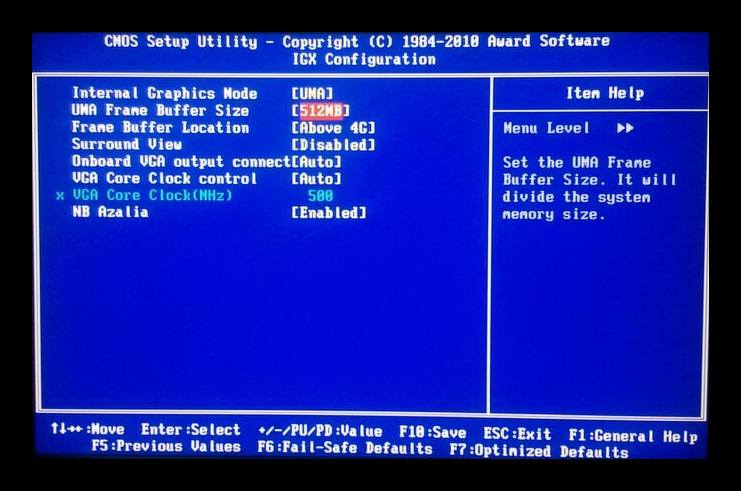
- Отправляем компьютер/ноутбук перезагружаться.
- После включения начинаем:
- Для стационарного ПК: нажимать кнопку «del»;
- Для ноутбука: нажимать кнопку входа в настройки. Различается в зависимости от устройства. Чаще всего: «esc», «F8» или «F12». Может быть найдена в инструкции.
- Попадаем в настройкиBIOS.
- Находим в пунктах раздел со словами “GraphicAdapter”.
-
Изменяем настройку, которая зависит от версии BIOS. Распространённые названия:
- Internal graphic adapter size;
- UMA frame buffer size;
- VGA size;
- VGA.
- После изменений производим сохранение.
- ЗагружаемWindows в штатном режиме.
Важно понимать, что этот способ увеличения видеопамяти за счет оперативной памяти работает не всегда. Большинство, существующих на сегодняшний день BIOS просто не имеют раздела VGA, а как следствие и указанных выше опций
Собственно, наличие данного раздела и указывает на возможность изменить объём.
Использование второго видеоадаптера
В настройках системы на большинстве ноутбуков и компьютеров присутствует одна странная закономерность. Большинство игр и приложений запускаются на слабом интегрированном чипе, хотя в ноутбуке (порой и компьютере) установлен более мощный. Исправляется данная неисправность просто:
- Запускаете драйвер видеоадаптера.
- Открываете опцию «Управление параметрами 3D».
- Переходите в раздел «Программные настройки».
- Выбираете программу.
- Указываете в «CUDA– графические процессоры» мощную видеокарту.
При наличии более чем одного видеоадаптера этот способ экономит много времени. В частности, любителям игр.
Для Windows 10: при наличии более чем одного видеочипа, в контекстном меню добавляется пункт «запустить с графическим процессором». Для выбора нужной карты для запуска данный вариант идеален.
Обновление драйверов
Установка или обновление драйвера видеокарты возможны только после установки драйверов на чипсет. Данная процедура позволяет полностью раскрыться потенциалу видеочипа и даёт системе задействовать всю память. Любые действия уместны как раз в том случае, если обновление драйвера не помогает.
Использование ОЗУ для увеличения объема видеопамяти
Итак, с графическими настройками мы разобрались. Тут ничего сложного. Теперь давайте перейдем к самому главному.
Обычно видеопамять на видеокарте и оперативная память (ОЗУ) компьютера — это две отдельные вещи. Они предназначены для разных целей, и их функции не совсем взаимозаменяемы.
Однако, существует технология под названием shared memory (общая память), которая позволяет видеокарте использовать часть оперативной памяти компьютера в качестве дополнительной памяти при необходимости. Это особенно полезно в случаях, когда видеокарта с небольшим объемом видеопамяти нуждается в дополнительных ресурсах для выполнения определенных задач, например, при работе с большими текстурами в играх или в графических приложениях.
Поддержка shared memory и возможность использования оперативной памяти в качестве дополнительного ресурса зависит от конкретной видеокарты, драйверов и конкретной игры. Некоторые видеокарты и игры могут поддерживать эту функцию, но это не всегда гарантировано и зависит от конкретной конфигурации оборудования и программного обеспечения.
Рекомендуется быть осторожным при изменении этих настроек, так как это может повлиять на стабильность работы системы и производительность графики.
Для начала посмотрим сколько у нас видеопамяти. Чтобы узнать сколько у вас на карточке видеопамяти (если, вдруг, вы не в курсе) нужно пройти по следующему пути: Параметры экрана — Дополнительные параметры дисплея — Свойства видеопамяти для дисплея. Либо это можно посмотреть в программе GPU-Z.
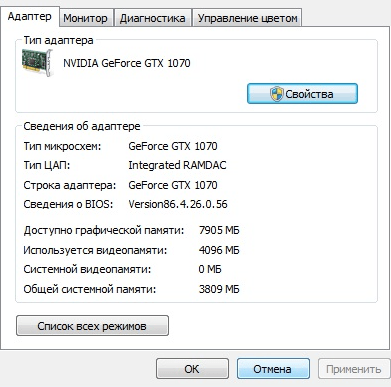
Теперь нажмите сочетание клавиш Win + R и зайдите в реестр по команде regedit.
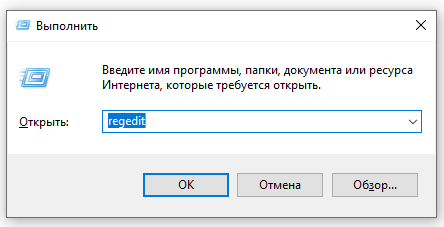
Идем по пути: HKEY_LOCAL_MASHINE — Software — Intel
Здесь создаем новый раздел, назвав его GMM.
В не нужно создать параметр QWORD. Здесь нужно будет выбрать пункт, соответствующий вашей системе (32 или 64 битной). Называем его «DedicatedSegmentSize».
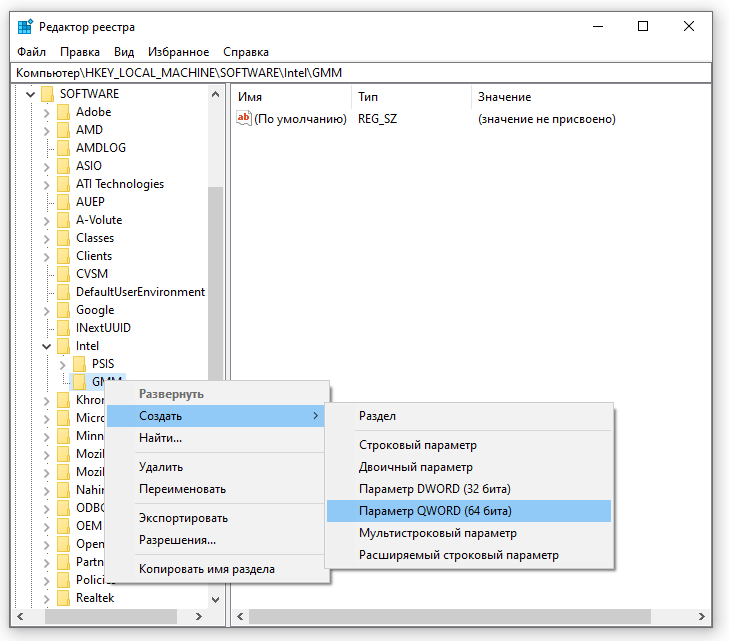
Теперь нажимаем на него правой кнопкой мыши и выбираем «Изменить». В открывшемся окне выбираем десятичную систему исчисления. И пишем сюда соответствующее значение в соответствии с вашим ОЗУ. Вот таблица соответсвий, на которую нужно ориентироваться:
| ОЗУ | Видеопамять |
| 2 Гб | 256 Мб |
| 4 Гб | 512 Мб |
| 6 Гб | 640 Мб |
| 8 Гб | 1024 Мб |
| 16 Гб | 2048 Мб |
То есть, если у вас, к примеру 16 Гб ОЗУ, то пишите 2048.
Есть второй способ сделать эту задачу, используя. Нужно зайти в биос (сейчас это уже UEFI на всех современных материнках). Перезагрузите ваш компьютер и нажмите во время загрузки клавишу F2 или Del. Теперь нам нужно найти настройки. В зависимости от производителя материнской платы, путь может быть разным. Обычно это нечто в духе: Advanced — Video/Graphics settings либо VGA Share Memory Size, либо UMA Frame Buffer Size, либо Share Memory.
Вот здесь можно посмотреть самые распространенные варианты названий данной категории.

После этого выходим из биоса, выбрав вариант Save settings and exit.
Когда сделаете все манипуляции, снова зайдите в Параметры экрана — Дополнительные параметры дисплея — Свойства видеопамяти для дисплея и проверьте все ли работает.
Но стоит понимать, что хотя оперативная память может быть использована в качестве дополнительного ресурса для поддержки видеопамяти, она обычно не может полностью заменить выделенную видеопамять. Более высокая пропускная способность и специализированные возможности видеопамяти делают ее более эффективной для графических задач, чем обычная оперативная память.
Post Views: 2 280
Увеличиваем видеопамять на ноутбуке
Повышение значения памяти видеокарты выполняется с помощью изменения параметров в BIOS или при использовании специального программного обеспечения. Для двух типов GPU отведен свой способ изменения необходимых параметров. Вам нужно лишь выбрать свой тип и следовать инструкции.
Способ 1: Интегрированная видеокарта
Увеличение памяти такого типа GPU происходит следующим образом:
- Все последующие действия производятся в BIOS, поэтому в первую очередь необходимо перейти в него. Осуществляется этот процесс достаточно просто одним из возможных способов. О них читайте в другой нашей статье.
Остается только сохранить конфигурацию и перезапустить компьютер
Рекомендуем обратить внимание, что если при увеличении показателей вы не увидели заметного результата, можете смело возвращать настройки к стандартным, это только продлит жизнь графическому чипу
Способ 2: Дискретная видеокарта
Разгон такого типа графического процессора уже не производится через BIOS и одного увеличения памяти будет недостаточно, чтобы получить ощутимый прирост. Разгон карт от AMD и NVIDIA осуществляется разными способами из-за отличий в программном обеспечении и комплектации. В других статьях на нашем сайте присутствуют пошагово описанные инструкции по разгону. Рекомендуем их к ознакомлению.
После разгона GPU начнет излучать намного больше тепла, что может спровоцировать перегрев и аварийное выключение ноутбука. Рекомендуем увеличить скорость вращения кулеров любым удобным способом.
Интегрированные видеокарты, то есть встроенные в процессор, не имеют собственной памяти. Для работы они используют оперативную память системы. Именно поэтому для «игровых» сборок со встроенной видеокартой рекомендуют ставить больше 8 гигабайт оперативной памяти.
Важно! Обратите внимание, что оперативная память не становится видеопамятью, а просто резервируется для нужд графического адаптера. На Windows 10 по умолчанию все уже должно работать оптимально, поэтому если у вас нет проблем с запуском игр, то и изменять объем не нужно. Попробовать уменьшить или увеличить объем стоит в случае низкой производительности, либо вылета игры или приложения с ошибкой
Попробовать уменьшить или увеличить объем стоит в случае низкой производительности, либо вылета игры или приложения с ошибкой.
На видео видно, как работает встроенная графика Vega 11 с разными настройками памяти. Разницы нет, система все равно использует ОЗУ, какое бы значение вы ни поставили. Это хорошо видно по загрузке оперативной и видеопамяти.
Как увеличить видеопамять в ноутбуке

- Как увеличить видеопамять в ноутбуке
- Как добавить видеопамять из оперативной
- Как разогнать интегрированную видеокарту
Ноутбук, видеокарта, отвертка
- Как увеличить объём видеопамяти
- Как увеличить видеопамять
- Как увеличить память на встроенной видеокарте
- Как расширить память видеокарты
- Как выделить память для видеокарты
- Как увеличить память ноутбука
- Как увеличить видеокарту в ноутбуке
- Как увеличить графическую память
- Как добавить видеопамять
- Как увеличить память видеокарты на ноутбуке
- Как увеличить объем памяти видеокарты
- Как увеличить память видеокарты
- Как увеличить память на интегрированной видеокарте
- Как изменить память у видеокарты
- Как поменять память на ноутбуке
- Как расширить видеопамять
- Как добавить памяти ноутбуку
- Как увеличивать память видеокарт
- Как увеличить мощность видеокарты
- Как увеличить выделенную память
- Как увеличить память ноутбука
- Как улучшить работу видеокарты
- Как увеличить мощность ноутбука
- Как расширить память ноутбука