Вдохновляющее введение или В поисках совершенства понимания предмета
Человеку свойственно искать более легкие решения. Однако в процессе выбора того или иного способа, который позволил бы новичку выйти из проблематичной ситуации без потерь, увы, ошибок избежать удается не многим. Знаете почему? Потому что и большинство из них подразумевают частичную либо полную утрату пользовательских данных.

Часто имеющие место быть в природе человека спешка и опрометчивость становятся производными недопонимания. В итоге, «неподходящий в конкретной ситуации», но уже задействованный алгоритм восстановления грозит весьма неприятными последствиями: вместе с профильными настройками с рабочего стола исчезают папки с ценной информацией, а также происходит ряд других необратимых действий.
А если учесть тот факт, что с развитием интернета в Сети стало появляться все больше и больше «горе-учителей», то нетрудно представить себе, что может ожидать неопытного новичка после того как он применит инструкцию «эксперта пройдохи» и напрочь уничтожит ОС, у которой всего на всего была проблема с загрузочной записью.
Дальше-больше, «удобные» на языке профессионалов советы и вовсе могут трактоваться новичком осмысленно по-своему. А ведь, неопытной в делах компьютерных, домохозяйке, ох, как уж нужен, порой, добрый совет, что и как нажать, чтобы Windows вновь мог радовать свою обладательницу поистине грандиозными возможностями… Оставим лирику и поговорим о делах наших конкретных.
Неизвестная системная ошибка
Не все сбои, из-за которых не грузится Windows 7, поддаются диагностике и логическому анализу. Причиной отказа компьютера или ноутбука работать в штатном режиме может стать любая мелочь; и если ни один из перечисленных выше и ниже вариантов не помог, стоит попробовать запустить последнюю удачную конфигурацию ОС.
Делается это буквально в один шаг. Пользователь, перезагрузив систему и дождавшись, пока промелькнёт окошко BIOS, быстро нажимает клавишу F8 (для ноутбука — Fn + F8), после чего выбирает в списке вариантов загрузки опцию «Последняя удачная конфигурация» и ждёт запуска Виндовс 7.
Теперь остаётся провести весь спектр мероприятий по очистке ОС от мусора и исправлению реестра — и наслаждаться стабильным функционированием Windows 7.
Восстановление запуска собственными средствами Windows 7
Вход в среду восстановления
Поскольку ошибка обновления вызвала сбой загрузки, мы будем искать альтернативные варианты доступа к системе. В Windows 7 можно использовать среду восстановления, вход в которую открывается из меню дополнительных способов загрузки. Чтобы попасть в это меню, после включения компьютера несколько раз быстро нажмите клавишу F8. Из открывшегося списка выберите пункт «Устранение неполадок компьютера».
Загрузившись в среду восстановления, первым делом выберите язык ввода текста.
Следом выберите из списка учетную запись пользователя, обладающего правами администратора, и введите пароль.
Далее откроется меню параметров восстановления.
Откат на контрольную точку
Чтобы отменить изменения после установки сбойного обновления, выберите из списка параметров пункт 2 — «Восстановление системы».
После запуска средства восстановления системных файлов и параметров нажмите «Далее».
Выберите из списка контрольных точек ту, которая была создана до сбоя, и следом еще раз нажмите «Далее».
Подтвердите свои намерения и запустите процесс отката щелчком по кнопке «Готово».
После окончания процедуры перезагрузите компьютер. Если ошибка исчезнет — вам удалось решить проблему. Однако часто этот способ не помогает. Бывает, в системе нет ни одной сохраненной контрольной точки или эта функция вообще отключена. Тогда придется идти другими путями.
Деинсталляция сбойного обновления
Эта процедура несколько сложнее предыдущей и предусматривает умение работать с командной строкой. А также желательно, чтобы пользователь знал номер пакета обновления (kb_и_цифры), которое вызвало проблему.
Запустите в среде восстановления командную строку (последний пункт в списке параметров).
- В первую очередь нужно узнать, какая буква здесь назначена диску с Windows 7. Один из способов — воспользоваться консольной утилитой DiskPart. Запустите ее в командной строке.
- Далее выполните команду list disk для просмотра физических жестких дисков компьютера. В нашем примере он один, то есть система расположена на диске 0.
- Командой sel disk 0 выберем его и с помощью detail disk уточним нужные данные. Диск содержит 2 тома — загрузочный стомегабайтный C и системный D. Для дальнейшей работы нам будет нужен диск D.
Наберите в командной строке: dism /image:D: /get-packages. Эта команда откроет перед вами список всех установленных обновлений с указанием даты и времени инсталляции. Дата нам пригодится чтобы определить, какие пакеты были установлены перед тем, как произошла ошибка.
Чтобы деинсталлировать обновление, необходимо скопировать его имя — «удостоверение пакета» (выделено рамкой) и вставить в команду удаления. Делается это также при помощи утилиты dism. С помощью левой кнопки мыши выделите пакет, который будете удалять, и для копирования нажмите на него правой кнопкой мыши. Потом наберите команду: dism/image:D: /remove-package /packagename: и сразу после двоеточия вставьте скопированную строку. Вставка, как и копирование, выполняется правым кликом.
Щелкните enter, и через пару секунд обновление будет удалено. Если вы не уверены, что ошибка возникала из-за него, удалите все пакеты, которые были поставлены незадолго до сбоя.
Вирусная атака или вредоносное программное обеспечение
Одной из причин возникновения проблем с запуском операционной системы Windows 7 может быть вирусная атака или наличие вредоносного программного обеспечения.
Вирусы и вредоносные программы могут проникать в систему через различные пути, например, при скачивании и установке неофициальных программ, открытии вредоносных вложений в электронных письмах, посещении опасных сайтов или подключении зараженных внешних носителей данных.
После того как вирус или вредоносная программа попадают на компьютер, они могут проявляться различными способами. Некоторые симптомы включают:
- Замедление работы компьютера
- Появление странных всплывающих окон и рекламы
- Системные ошибки и сбои
- Неработоспособность или неправильная работа программ
- Блокировка доступа к определенным файлам или папкам
Если вы подозреваете, что ваша операционная система Windows 7 стала жертвой вирусной атаки или заражения вредоносным программным обеспечением, следуйте следующим рекомендациям:
- Установите антивирусное программное обеспечение: Скачайте и установите надежную антивирусную программу, которая обеспечит защиту вашей системы от вредоносных программ. После установки обновите базу данных вирусов и выполните полное сканирование системы.
- Удалите обнаруженные угрозы: Если в ходе сканирования были обнаружены вирусы или вредоносные программы, следуйте инструкциям антивирусной программы для удаления этих угроз.
- Обновите операционную систему: Убедитесь, что у вас установлены все доступные обновления операционной системы Windows 7. Обновления могут содержать исправления для известных уязвимостей, которые могут быть использованы вирусами и вредоносным программным обеспечением.
- Будьте осторожны в интернете: Избегайте скачивания и установки программ из ненадежных источников. Будьте внимательны при открытии вложений в электронных письмах и при посещении сайтов, особенно тех, которые вы не знаете или которые вы считаете подозрительными.
- Регулярно резервируйте данные: Создавайте резервные копии важных файлов и данных. Если ваша система станет жертвой вирусной атаки, вы сможете восстановить свои файлы с помощью резервной копии.
Помните, что обнаружение и удаление вирусов и вредоносного программного обеспечения может быть сложной задачей, особенно если ваша операционная система Windows 7 не запускается или работает некорректно. В таком случае рекомендуется обратиться за помощью к специалисту или воспользоваться специализированными инструментами для восстановления системы.
Обратите внимание: информация в данной статье носит ознакомительный характер и не является руководством по действию. При возникновении проблем с запуском операционной системы Windows 7 рекомендуется обратиться за помощью к специалисту или консультанту по информационной безопасности
Причины возникновения ошибки BOOTMGR is missing
Ошибка Bootmgr is missing связана напрямую с загрузчиком операционной системы, такой небольшой программкой, которая выполняет запуск остальных программ Windows. Иногда, случается так, что по каким-либо причинам BIOS не может найти эту программу, вследствие чего дальнейшая загрузка ОС невозможна и на экран выводится сообщение об ошибке. Причин этому может быть очень много: не корректное выключением компьютера, или настройкой БИОС, повреждением жесткого диска, или даже из-за вредоносной программы.
Для решения этой проблемы, необходимо испробовать несколько вариантов:
- Проверьте настройки в BIOS, возможно у вас выбрано неверное загрузочное устройство;
- Если в БИОСе все выставлено верно, необходимы провести восстановление загрузчика bootmgr. Это проводится в автоматическом режиме;
- Возможно наличие ошибки BOOTMGR is missing, которую можно исправить с помощью обычной командной строки.
Проверяем загрузочные устройства BIOS
Данный шаг выполняется только в том случае, если на вашем персональном компьютере имеется больше одного жесткого диска. Стоит заметить, что говорится именно о «винчестерах», а не разделах на диске, типа С, D, Е и т.п. В противном случае, вы просто пропускаете данный шаг. Если вы пользуетесь загрузочными флешками, то стоит убедиться, что они не подключены к компьютеру. Очень часто бывает, что загрузка происходит с неверного жесткого диска. В этом пунктике нам необходимо выбрать в БИОСе нужный диск и выполнить загрузку с него. В связи с тем, что оболочка BIOS может отличаться у разных производителей, я посвятил этой настройке отдельную, емкую статью.
Исправляем автоматически «BOOTMGR is missing»
Разработчики из компании Microsoft, наконец-таки разработали специально для, так называемою среду восстановления, позволяющую решить проблемы, возникающие при использовании ее ОС. Для запуска данной среды необходимо до непосредственного появления ошибки нажимать кнопку «F8», до того момента, пока на дисплее не возникнет меню на темном фоне.
Как решить проблему загрузчика посредством командной строки?
Данный процесс можно считать более эффективным, но и одновременно более трудоемким. Как и в предыдущем варианте для начала вам нужно будет загрузить, так называемую среду восстановления, но не выбирайте пункт «Восстановление запуска», а нажмите на вкладку «Командная строка».
BOOTMGR is missing
И вот тут-то нам поможет черное окно, запущенное вами, которое и называется командной строкой. В зависимости от конфигурации и кучи других параметров на разных ПК буквы дисков могут отличаться друг от друга, и необходимо будет определиться с какого диска, и на какой вам нудно будет копировать файл.
Проверить, какой именно это диск, можно посредством набора команды:
diskpart
Смотрите на раздел размер, которого 100мб и определяете: какая именно буква ему присвоена.
1. Выход из программы diskpart:
exit
2. Переход на букву CD-ROM’а, для начала вы должны определить, какая буква присвоена этому разделу:
F:
И последним этапом — копируете файл bootmgr на диск, объем которого 100мб:
copy bootmgr C:
Как следствие на экране вашего ПК должна появиться надпись, говорящая о том, что один файл скопирован успешно.
Бывают случаи, когда при установке системы на заранее разбитый на части диск вы не сможете найти или вычислить диск объем, которого 100 мб. Тогда вам просто нужно будет скопировать файл bootmgr прямо в корень диска с данными системы. Если вы не хотите морочить себе голову определением того, на каком же именно диске установлена ваша система, попросту скопируйте фал на все диски. На примере это может выглядеть следующим образом:
copy bootmgr D:
copy bootmgr E:
Перезагружаете, свой ПК и проверяете результат. Сели его нет, то вам нужно ввести следующую команду:
bootsect /nt60 All
Снова перезагружаете компьютер. Если же ошибка BOOTMGR is missing так и не исчезла, тогда остается лишь один возможный вариант – как «Активный» помечен не верный диск или же раздел.
Устраняем неполадки с запуском Windows 7
Случаи, когда операционная система отказывается стартовать, равно как и начинать восстановление, относятся к самым сложным, поскольку источников у такого сбоя существует много. Самыми распространёнными причинами ошибки являются:
- повреждение системных файлов;
- нарушения в работе жесткого диска;
- действия вирусного ПО;
- аппаратная неисправность компьютера;
- всё вышеперечисленное.
Методы устранения проблемы зависят от того, какая неполадка её вызвала, однако все они так или иначе требуют наличия установочного носителя в виде CD/DVD либо загрузочной флешки.
Подробнее:
Запись образа Windows 7 на компакт-диск или флешку
Загрузка Windows 7 с флешки
Способ 1: Восстановление загрузчика
Невозможность запуска Виндовс из выключенного состояния в большинстве случаев связана с неполадками в работе системного загрузчика: специального файла в начале банка памяти диска, который сообщает компьютеру, какую именно ОС следует загрузить. Обычно загрузчик работает стабильно, но те или иные причины могут вызвать его повреждение. В этом случае попробуйте произвести не восстановление всей системы, а восстановление загрузчика.
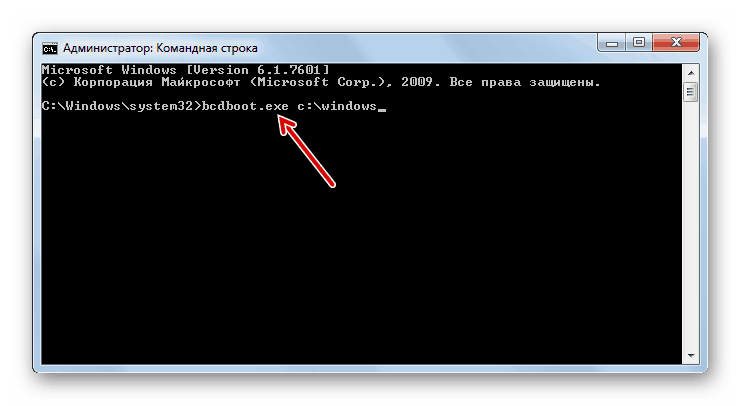
Урок: Восстановление загрузочной записи Windows 7
Способ 2: Восстановление системных файлов
Ещё одна распространённая причина описываемой проблемы заключается в повреждении данных, важных для работы системы. Обычно неполадку такого рода получается убрать без проблем, но в некоторых случаях оказывается повреждён сам раздел восстановления. К счастью, в загрузочный образ встроен подобный инструмент с идентичным интерфейсом, поэтому первым делом стоит воспользоваться им.
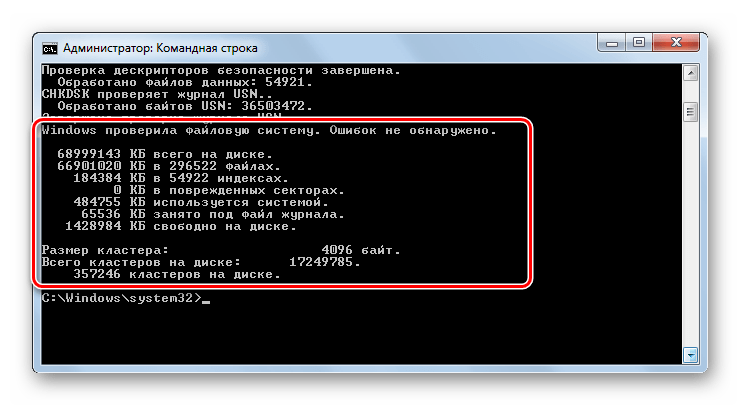
Урок: Восстановление системных файлов на Windows 7
Если эта мера не помогает, тогда придётся прибегнуть к иным средствам.
Способ 3: Устранение неполадок с жестким диском
Следующая по частоте причина проблемы – выход из строя накопителя, на котором установлена система. Обычно при этом страдают её данные, в том числе и средства восстановления. Оптимальным решением будет замена жесткого диска, однако по ряду причин подобная возможность может оказаться недоступной. В таком случае стоит попробовать исправить ошибки на диске — это вполне может дать диску поработать некоторое время, но проблему не решит.
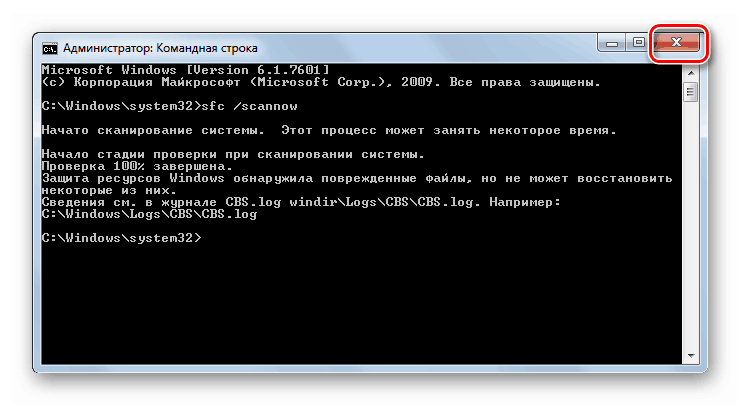
Подробнее: Проверка жесткого диска на Windows 7
Способ 4: Решение проблем с вирусными заражением
В последнее время нечасто встречаются вирусы, способные сломать систему до отказа загружаться, однако исключать подобную вероятность нельзя. Как правило, подобное зловредное ПО действует очень жестко, поэтому понадобится загрузить и записать на носитель не просто установочный диск, а полноценный Live-CD с соответствующим комплектом программного обеспечения.
Подробнее: Борьба с компьютерными вирусами
Способ 5: Переустановка операционной системы
Если все методы, упомянутые выше, не помогли устранить проблему, очевидно, что причиной неполадки стал неизвестный сбой и единственным вариантом восстановления работоспособности компьютера будет новая установка операционной системы – либо начисто, с удалением пользовательских данных, либо поверх нерабочей ОС, что проделывать следует только в случае, когда во что бы то ни стало требуется сохранить данные.
Урок: Переустановка операционной системы начисто или поверх старой
В самых редких вариантах ошибка может заключаться в аппаратной неполадке комплектующих компьютера, в первую очередь материнской платы. Как показывает практика, пользователю почти нереально самостоятельно устранить такого рода проблемы, поэтому следует обратиться в сервисный центр.
Итак, что делать, когда система не загружается: использование загрузочного диска
В случае, когда вы не располагаете возможностью воспользоваться штатными Windows средствами для восстановления ОС, нужно прибегнуть к нижеописанному способу.
- Установите в дисковод вашего компьютера установочный дистрибутив вашей ОС именно той версии, которая перестала функционировать (с флешкой дела обстоят так же).
- Теперь выключите и вновь включите компьютер.
- После чего постоянно, с интервалом два нажатия в секунду, тапайте по служебной клавиши, посредством которой производится вход в базовые настройки BIOS системы (как правило это кнопка «Delete» или «F2»).

-
После того как вы окажитесь в главном окне БИОС(а),перейдите по вкладке «Boot». В зависимости от версии, установленной на ваш компьютер микросистемы, опциональный раздел в котором вам нужно изменить некоторые настройки может называться по-иному, а доступ к нему может быть осуществлен лишь после нескольких переходов по соответствующим вкладкам (смотрите информацию в этой статье
).
- Выставьте в качестве загрузчика устройство для считывания данных с диска, либо назначьте приоритетным запоминающее устройство USB (флешку).
- Сохраните изменения.
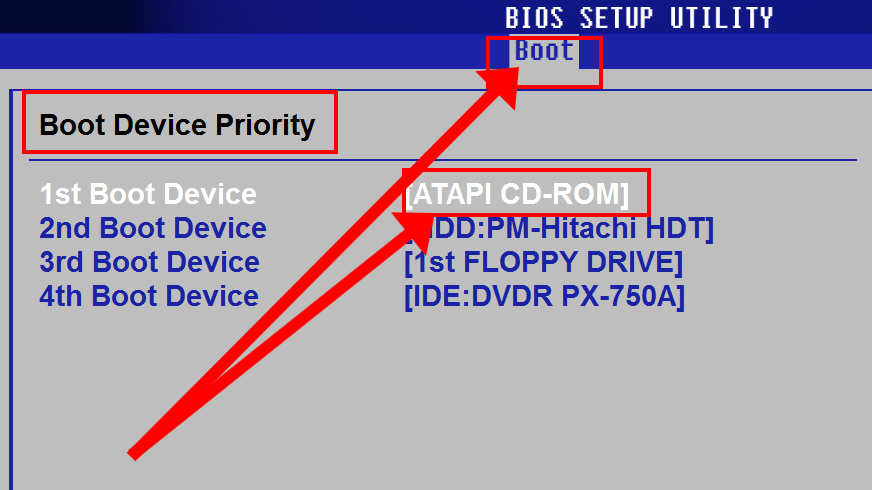
После перезагрузки, на экране монитора отобразится служебное сообщение в виде приглашения сделать соответствующий выбор «Press any key…» — в этот момент нажмите любую клавишу на клавиатуре ПК. Разумеется, речь идет о ситуации, когда пользователь применяет установочный диск с дистрибутивом Windows или же аварийный диск восстановления, который можно сделать в пару кликов самостоятельно.
В зависимости от версии и редакции используемой вами ОС вариантов для запуска среды восстановления может быть несколько. Наиболее оптимальный выбор — это исключительно ваша прерогатива. Например, если до краха операционки на вашем ПК не была активирована функция резервного копирования
и система вообще не располагает какой бы то ни было контрольной точкой восстановления, то здесь многообразие выбора существенно уменьшается не в пользу юзера. Тем не менее выход все же есть!
Восстановление через командную строку
Этот вариант подойдет в том случае, если на компьютере нет ни одной сохранённой точки восстановления, но вам удается запустить Windows 7.
Выполните включение ПК в безопасном режиме с поддержкой командной строчки. Это позволит вам открыть окно CMD и работать с базовыми командами.
Рис. 6 – выбор варианта запуска ОС
После включения Windows 7, откройте окно «Выполнить» и введите в поле указанную ниже команду. Она позволит запустить строку.
Рис. 7 – окно «Выполнить» в Windows 7
В открывшемся окне напечатайте изображенную на рисунке команду и нажмите Ввод. Через несколько минут появиться сообщение об успешном восстановлении ПК.
Перезагрузите его, чтобы выйти из безопасного режима.
Рис. 8 – исправление системы с помощью Command Line
Способ первый: использование точек восстановления системы.
Точки восстановления Windows 7 служат для отмены ошибочно внесенных изменений, то есть снижают вероятность краха системы из-за человеческого фактора. Точки создаются еженедельно, а также перед критическими изменениями в системе (установка программ и драйверов), сохраненные изменения обычно затрагивают системные настройки. Контрольные точки создаются для дисков, у которых включена функция защиты системы, сохраняемая информация располагается в папках “System Volume Information”. По умолчанию функция защиты системы включена только для диска, на котором установлена Windows, а защиту других дисков необходимо включать вручную. Пользовательские файлы, сохраняемые в качестве теневых копий, можно вернуть при помощи функции “Предыдущие версии файлов”
Стоит обратить внимание, что откат к сохраненной точке удаляет программы и драйвера, установленные между созданием этой точки и текущим моментом времени, таким образом, все изменения, внесенные после сохранения точки восстановления, будут утрачены (это не касается личных файлов пользователя)
Создается точка восстановления Windows 7 при помощи диалогового окна, открыть которое можно, последовательно пройдя по пути Пуск / Панель управления / Система и безопасность / Система / Защита системы. К примеру, у вас есть желание установить сложное программное обеспечение, но вы опасаетесь вносить столь серьезные изменения – для страховки нужно создать точку (снимок) системного диска. В том случае, если работа Windows 7 нарушилась, программа или ряд программ перестал нормально запускаться, применяется восстановление из сохраненной точки – все внесенные изменения перезаписываются более ранними значениями, без каких-либо изменений в пользовательских данных. После восстановления требуется перезагрузить компьютер – система в этом случае вернется к состоянию, предшествовавшему установке программного обеспечения. В случае серьезных проблем, мешающих запуску операционной системы, прибегнуть к восстановлению системы можно из “Безопасного режима”, в который можно попасть, зажав клавишу F8 при загрузке компьютера.
Выделяемое место под точки восстановления можно задавать самостоятельно, рекомендуется от 10% до 15% от общего объема диска. От этого параметра зависит, насколько долго будут храниться точки, так как при достижении максимально заданного объема, более старые точки восстановления будут удаляться, заменяясь свежесозданными.
Итак, поведем итоги:
- Точки восстановления Windows 7 служат для отката при повреждении работоспособности системы из-за внесенных в нее изменений;
- Точками сохраняются только системные настройки ОС;
- При восстановлении теряются более поздние изменения в настройках, установленные драйвера и программы;
- Точки доступа не являются резервным копированием, так как хранятся на тех же дисках и, при выходе их из строя (или нечаянном форматировании) – теряются вместе с остальной информацией;
- Восстановление производится без форматирования диска, перезаписью и удалением системных файлов.
Далее, подробно: Как создать точку восстановления Windows 7.
Windows 7 не загружается? Восстанавливаем работу системы.
Привет друзья! То, что Windows 7 любит попугать всякими там синими экранами и прочими ошибками, думаю знают все. Но не все знают как нужно бороться с этими проблемами. Сегодня я напишу что делать если Windows 7 не загружается и как попробовать вернуть работоспособность системы.
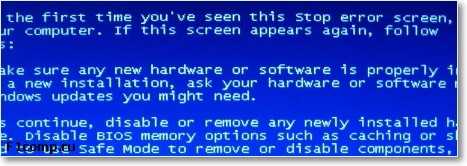
Вы понимаете, что проблем которые приводят к разным ошибкам есть очень много, как и самих ошибок. И конечно же способов, которыми можно починить все эти “глюки” есть тоже много! Я напишу об одном способе, который стоит применить в первую очередь, в том случае если Windows 7 перестала загружаться.
Если вы включаете компьютер, и тут перед вами появляется ошибка типа “Не удается запустить Windows из-за испорченного или отсутствующего файла…“, или “Status: 0xc0000225” (эти две ошибки я написал для примера, у вас может быть другая проблема), то стоит в первую очередь попробовать способ, о котором я сейчас напишу, ну а если уже не поможет, то тогда искать решение проблемы по номеру ошибки, или другим ее признакам.
А если вам все это уже показалось сложным, то лучше обратитесь к ребятам, которые делают ремонт ноутбуков СПб, думаю так будет проще. Ну а если у вас уже загорелись глаза, и вы хотите починить компьютер сами, то читаем дальше :).
Windows 7 не загружается? Решаем проблему.
Нам понадобится всего лишь установочный диск с Windows 7. Кто-то скажет, да уж, всего-то. Но даже если у вас его нет, то создать его не так уж и сложно. Просто скачайте в интернете .iso образ, и запишите на диск.
Значит так, вставляем установочный диск с Windows 7 в привод компьютера и перезагружаем его. Если вы увидите надпись, такую как ниже на картинке, то нажимаем любую кнопку и ждем пока появится окно с выбором языка.
Это интересно: Как увеличить размер диска C за счет другого логического раздела?
Ну а если вы не увидели такой записи, а появилась ошибка, то есть компьютер попробовал загрузится как обычно, то заходим в БИОС, и выставляем загрузку с CD/DVD дисков. После этого снова перезагружаем компьютер.
Видим окно с выбором языка. Выбираем русский и нажимаем “Далее”.

В следующем окне выбираем “Восстановление системы”.

После поиска установленных систем на компьютере, выберите в списке свою систему (скорее всего она там бдит одна), и нажмите “Далее”.

Теперь у нас есть возможность выбрать один из способов, что бы восстановить работу Windows 7. Если у вас включено “Восстановление системы”, то можете попробовать этот способ. Если допустим у вас есть диск с образом для восстановления, то можете попробовать с его помощью починить компьютер, выбрав “Восстановление образа системы”. Так же можно запустить “Командную строку”, которая кстати может пригодится при других способах решения системных ошибок.
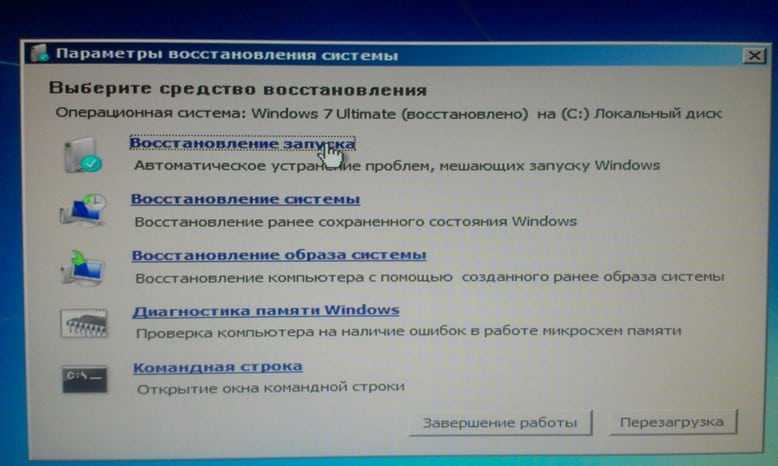
Но я советую для начала запустить “Восстановление запуска”. После того, как вы выберите этот пункт, утилита просканирует компьютер, и если найдет проблему, через которую Windows 7 не загружалась, то попробует ее исправить.

Если этот способ не помог и Windows 7 по прежнему не загружается, то нужно искать решение проблемы например по словам из ошибки, или коду. Можете так же воспользоваться поиском по этому блогу, возможно о такой проблеме я уже писал. Надеюсь мне удалось вам помочь. Удачи друзья!
Возможно, надо переустановить Windows
Этот вариант надо рассматривать, когда вы попробовали оживить Windows, но все попытки не дели результатов.
Самое первое, что приходит на ум многим, да и мне тоже – это переустановка Windows 7. Но данный способ, согласитесь, очень долгий, а если вы занятой человек, то доступ к компьютеру должен быть практически постоянный. Переустановка подходит тем, у кого много свободного времени, либо нет времени разбираться в более быстрых методах, либо тем, кому не поможет ни один из нижеперечисленных мною способов восстановления операционной системы Windows.
Подробно останавливаться на установке Windows я не буду, так как об этом я писал на своем блоге:
Также рекомендую посмотреть видео, если вы устанавливаете Windows первый раз здесь.
Вот краткая инструкция: раз вы не имеете доступ к рабочему столу, заходим в BIOS, ищем вкладку Boot или Advanced BIOS Features или ищите самостоятельно. Затем уже в ней находим строку «1st Boot Device», устанавливаем значение CD-ROM. Что мы сделали? А сделали мы то, что теперь компьютер при загрузки будет загружаться с диска, который установлен в вашем CDRom, а не с жесткого диска. После включения, когда на черном фоне появится надпись: «Press any key…», нажимаем любую кнопку и попадаем в мастер установки Windows. Дальше следуем инструкциям на экране.
Подробнее о том, как сделать загрузку с диска вы можете прочитать в моей статье: «Как в BIOS выставить приоритеты загрузки».
Про установку я решил рассказать в самом начале, так как если вы собирались переустанавливать Windows, то возможно это некий знак, чтобы это реализовать ))). Но как я говорил в самом начале, мы сейчас попытаемся вернуть к жизни ваш Windows без его переустановки.
Решение проблемы
В случае когда все первоначальные стадии запуска Виндовс 7 в ПК или в ноутбуке выполняются нормально, а все равно до конца не запускается windows 7, то обычно начинающих пользователей это ставит в тупик. Хотя при наличии подробной инструкции, вопрос: «Что делать?» не появится даже у новичков. Если причиной проблемы является аппаратный сбой, то о нем будет свидетельствовать сигнал спикера ноутбука или стационарного компьютера при POST-тесте. Если это так, то запустить ОС не удастся.
Но если проблема программного характера и процесс останавливается на этапе загрузки Виндовс 7, то значит, пользователь столкнулся с самой распространенной проблемой, решаемой с помощью алгоритма типичных действий.
Если ничего не помогло
Скорее всего, повреждены системные файлы Windows. Попробуйте восстановить их с помощью специальных средств.
Воспользуйтесь средой восстановления Windows
Это меню с инструментами для восстановления работы Windows. При проблемах с загрузкой система часто запускает его самостоятельно сразу после включения ПК. На экране появляется надпись «Автоматическое восстановление». В таком случае выберите «Дополнительные параметры» → «Поиск и устранение неисправностей» → «Дополнительные параметры».
Если ничего подобного не происходит, попробуйте вызвать среду восстановления вручную.
В Windows 7 и более старых версиях ОС нажимайте для этого клавишу F8 или Fn + F8 (на ноутбуках) сразу после запуска ПК. Когда на экране появится меню «Дополнительные варианты загрузки», выберите «Устранение неполадок компьютера» и воспользуйтесь вариантами восстановления, которые предложит система.
Чтобы войти в среду восстановления Windows 10 или 8, выключите компьютер, зажав кнопку питания, и включите его снова через несколько секунд. Повторяйте эти действия до тех пор, пока на экране не появится меню «Автоматическое восстановление». Обычно требуется до трёх перезагрузок. После входа в меню выберите «Дополнительные параметры» → «Поиск и устранение неисправностей» → «Дополнительные параметры».
Иллюстрация: Лайфхакер
Попав в среду восстановления, вы увидите несколько опций. Сделайте следующее.
1. Выберите «Восстановление при загрузке». Система попробует устранить проблемы самостоятельно.
2. Если не сработает, снова зайдите в среду восстановления и выберите опцию «Командная строка». В появившемся окне по очереди введите команды diskpart, list volume и exit. После каждой нажимайте Enter.
На экране появится таблица с локальными дисками
Обратите внимание, какой из них подписан как системный (диск с файлами Windows)
Это важно, поскольку его буква может не совпадать с меткой системного диска в проводнике
Иллюстрация: Лайфхакер
Если ни один диск не отмечен как системный, вычислите его по размеру: надо найти в списке том, чей объём совпадает с размером локального диска, на который установлена Windows. Если не помните или не знаете этого, лучше не выполняйте следующее действие и закройте командную строку.
Введите команду bcdboot C:windows, заменив C на букву того диска, который является системным. Нажмите Enter и перезагрузите устройство.
3. Если не поможет, попробуйте другие доступные опции восстановления с помощью подсказок системы.
Воспользуйтесь загрузочным диском или флешкой
Если меню восстановления не открывается, можно запустить его с помощью загрузочного диска или флешки с Windows. Если у вас ничего из этого нет, придётся купить установочный диск ОС.
Но вы также можете воспользоваться другим компьютером, чтобы скачать образ Windows и записать его на флешку
Обратите внимание: для успешного восстановления разрядность образа Windows должна совпадать с разрядностью ОС на вашем ПК
Когда подготовите носитель, используйте его для загрузки своего компьютера. Для этого вставьте флешку или диск и перезапустите машину. Сразу после запуска нажимайте клавишу входа в BIOS (F2, F8 или Delete).
Попав в настройки BIOS, найдите раздел Boot (меню загрузки) и установите на первое место в списке устройств флешку или диск с Windows.
Иллюстрация: Лайфхакер
Выберите вариант «Сохранить и выйти» (Save and Exit), чтобы применить изменения и перезапустить ПК.
Когда устройство загрузится со съёмного носителя, нажмите «Далее» и выберите «Восстановление системы».
Иллюстрация: Лайфхакер
Теперь попробуйте «Восстановление при загрузке» и другие опции, перечисленные в предыдущем пункте этой статьи.
Если средства восстановления не помогают, остаётся переустановить Windows с помощью вставленного диска или флешки. В процессе все данные на системном диске будут удалены, зато ОС, скорее всего, заработает.
Чтобы переустановить систему, перезагрузите устройство, нажмите «Установить» и следуйте инструкциям на экране.
Если переустановка Windows не помогает, скорее всего, проблема в железе компьютера. В таком случае обратитесь в сервисный центр.
Контрольные точки
Восстановить Windows с помощью контрольной точки можно было еще в Windows XP. В десятке реализация этих точек такая же, как в Windows 7 и 8. Разработчики даже не поменяли интерфейс мастера восстановления точек. Еще стоит отметить, что разработчики отключили автоматическое создание контрольных точек (В семерке оно включено по умолчанию). Чтобы включить автоматическое создание точек восстановления, достаточно перейти в «Свойства системы» на вкладку «Защита системы». Быстро переместиться туда можно при помощи команды systempropertiesprotection в стандартной программе «Выполнить».
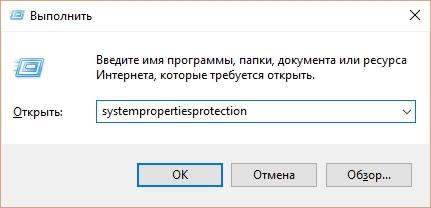
Попав на искомую вкладку, необходимо сделать клик по кнопке Настроить … . Это действие откроет окно, в котором нужно включить защиту системы, а также указать, сколько гигабайт на винте можно использовать для всех точек в ОС.
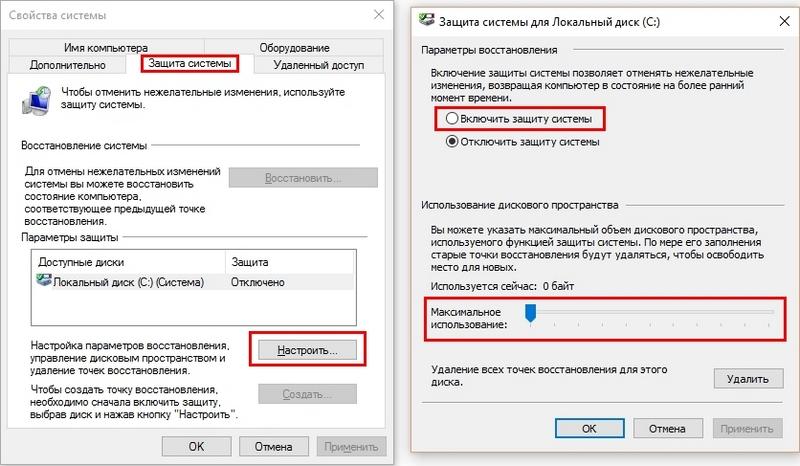
Как видно, включить защиту достаточно просто. Сразу после этого система начнет автоматически создавать контрольные точки.
Операционная система Windows 10 не делает точки восстановления спонтанно, а исключительно при каком-нибудь событии.
Например, вы инсталлировали драйвер звуковой карты в ОС или установили тяжелый программный продукт. Также помимо автоматического создания вы можете делать точки в ручном режиме. Для этого на той же вкладке защиты системы найдем кнопку с именем Создать … . Нажав на эту кнопку, мы запустим мастер создания точек восстановления. Первым делом введем имя точки и нажмем кнопку Создать .

Время создания каждой из точек в ручном режиме зависит от объема установленных программ и настроек ОС на компьютере. Откат к предыдущей точке осуществляется вызовом мастера с помощью кнопки Восстановить … .
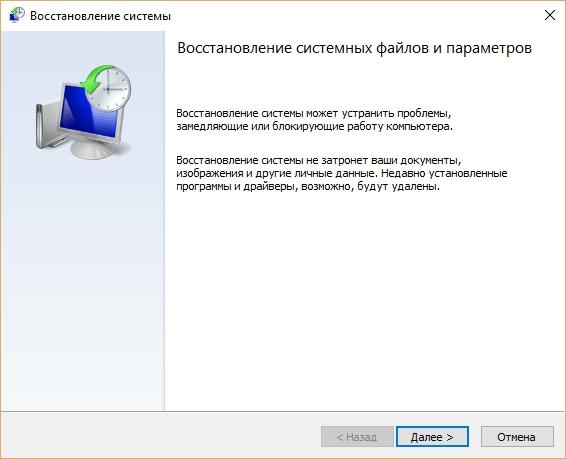
В следующем окне мастера можно обнаружить все созданные контрольные точки, как в автоматическом, так и в ручном режиме.
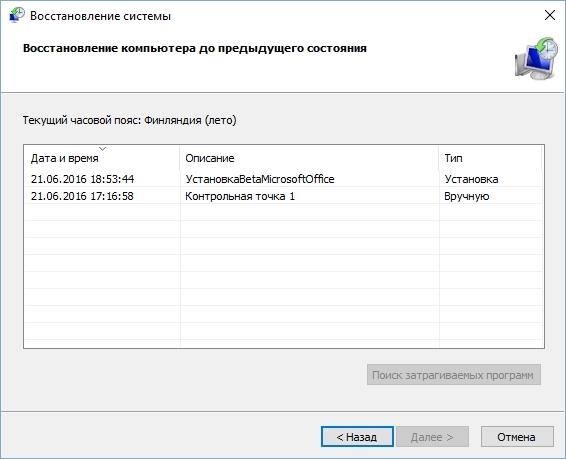
Выбрав одну из точек, вы восстановите состояние вашей ОС в тот момент, когда точка создавалась. Такой тип восстановления особенно удобно использовать, когда операционка работает нестабильно, наблюдаются постоянные зависания, экраны смерти и спонтанные перезагрузки. Кроме восстановления с помощью мастера из-под Windows 10 вы можете воспользоваться диском восстановления, если ОС не хочет стартовать.
Продвинутым пользователям ПК также будут интересны способы создания точек при помощи PowerShell в режиме администратора. Ниже продемонстрирована работа консоли PowerShell в режиме администратора, где выполняется такая команда: Checkpoint-Computer -Description «УстановкаBetaMicrosoftOffice»

Эта команда создает точку восстановления с именем «УстановкаBetaMicrosoftOffice». При создании контрольных точек с помощью PowerShell следует дождаться, пока консоль полностью выполнит команду, но если этого не сделать, то контрольная точка не будет создана. А запустить PowerShell в режиме администратора достаточно просто. Достаточно найти его в поисковике и выбрать правой кнопкой пункт «Запустить от имени администратора». Также PowerShell можно сразу запустить через командную строку, которая запущена в режиме администратора. Для этого в командной строке достаточно ввести команду «PowerShell».
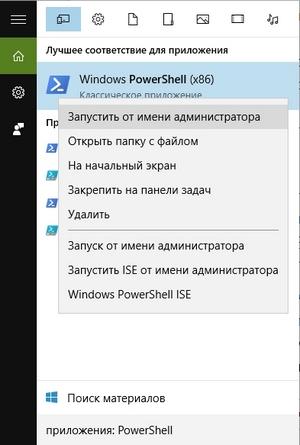
Стоит отметить, что в Windows 10 нельзя удалить конкретную контрольную точку, а только удалить все сразу.
На помощь в этой ситуации придет такая популярная утилита, как CCleaner. Программа CCleaner может удалять ненужные контрольные точки, тем самым освобождая много места на жестком диске.





























