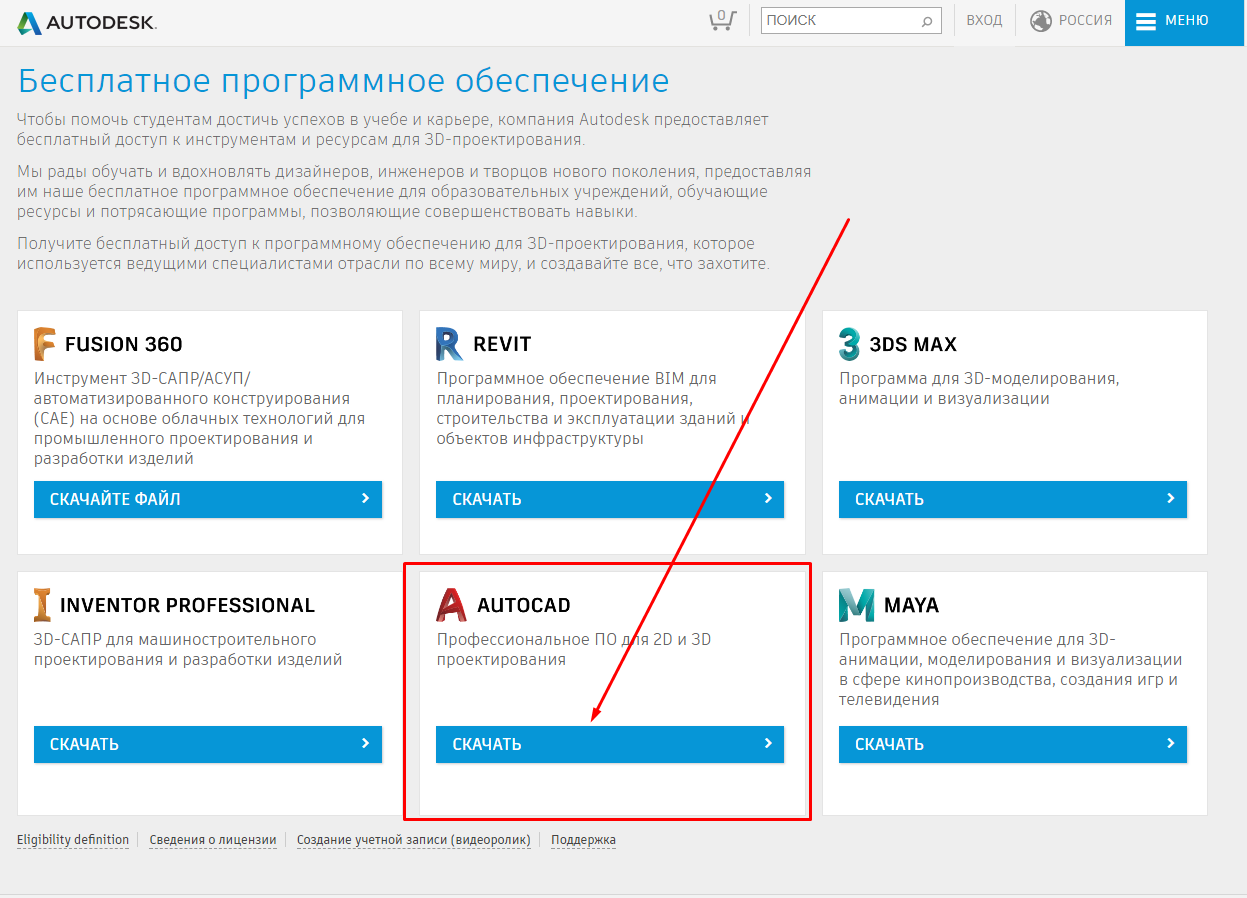Пиратская копия
С пиратской копией «Автокада» процесс инициализации будет несколько отличаться. Не значительно, но ряд изменений имеет место. Об этом должен помнить каждый пользователь.
Итак, если хочется установить программу «Автокада» пиратской сборки, чаще всего помогает следующая инструкция:
- Скачать AutoCAD нужной версии из любого надежного источника. Вместе с ним загрузить KeyGen или Crack. Зачастую пиратские сборки уже включают в себя данные составляющие.
- Произвести распаковку мастера установки. Обычно AutoCAD в виде пиратских версий скачивается архивом. Распаковку совершают в любое удобное место. Например, на рабочий стол.
- Запустить мастер установки.
- Как и в прошлом случае, изучать сведения, приветствия и осуществлять проверку/инициализацию дополнительного софта, нажимая на «Далее» для продолжения.
- На этапе введения ключа процесс установки несколько изменится. Нужно либо открыть скаченный KeyGen, сгенерировать серийный номер и вставить его в соответствующее поле, либо выбрать «Пробная копия». После этого кликнуть на «Далее».
- Дождаться окончания процесса установки.
- Если была выбрана демо-версия приложения, скопировать в папку с AutoCAD «кряк» для программы. Подробная инструкция по его применению обычно входит в комплект к мастеру установки. Точные указания даются каждым создателем сборки.
Отныне на компьютере стоит «Автокад». Как установить составляющие для данного приложения? Об этом будет рассказано далее!
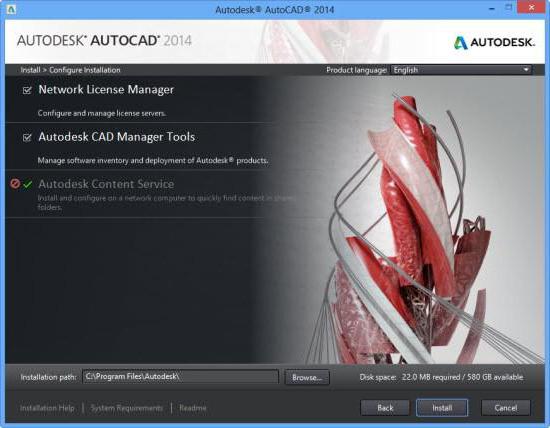
Как установить Автокад
Установка AutoCAD, на примере версии AutoCAD 2012, детально разобран порядок установки и настройки в данной статье. Так же здесь, вы сможете скачать не только AutoCAD 2012, но и другие русскоязычные версии. Если вы хотите узнать о развитии данной программы, обновления функционала предыдущих версий, прочтите данную статью. Вы должны обладать правами локального администратора вашего персонального компьютера, для корректной установки программы autocad, об этом можно убедится перед входом в ОС. С гостевыми правами пользователя, установка не начнется. Так же autocad требует определенный системных ресурсов, проверьте соответствие требованиям. Если указанные требования совпадают, можно приступать к установке. Далее необходимо вставить установочный диск, после загрузки и открытия папки с файлами, сделать «даблклик» на файле setup.exe.
Требуется немного подождать загрузки инсталлятора, далее появится окно:
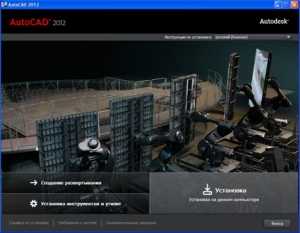
Видим кнопку «Установка» — нажимаем ее. Если у вас нет установленного Microsoft. Net Framework нужной версии, установщик AutoCAD 2012 предложит его установить, вот таким сообщением:
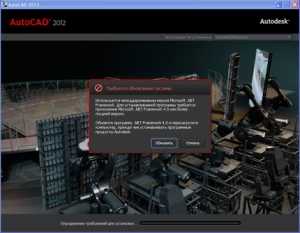
Просто нажмите кнопку «Обновить», что бы запустить процесс обновления или установки Net Framework.

Без лицензионного соглашения, продолжение установки не возможно, необходимо установить «птичку» далее кнопку «Установить».
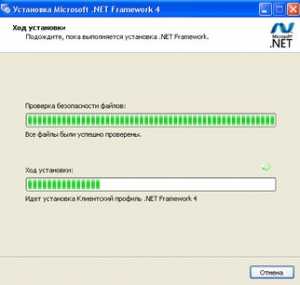
Идет обновление версии Net Framework.

При завершении установки, появится окно, что она завершена успешно, необходимо нажать «Готово».
Обязательное условие установки Net Framework, перезагрузка компьютера. Нажмите кнопку «Перезагрузить компьютер».
Когда ваш компьютер будет перезагружен, опять откройте папку с установочными файлами и запустите setup.exe, далее «Установить». Откроется окно, где необходимо согласится с условиями лицензионного соглашения, установить checkbox в положение «I Accept», нажать «Далее». Если на вашей системе, стояла нужная версия Microsoft. Net Framework, Вы бы попали в это окно сразу.
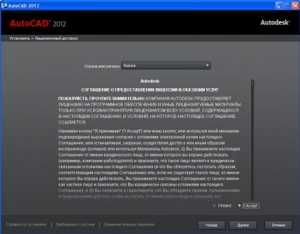
На коробке от установочного диска найдите «Serial number» и «Product Key», они потребуются Вам для следующего шага.
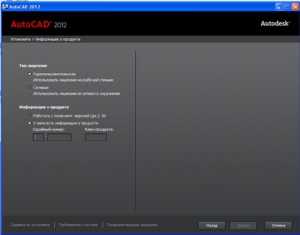
Введите данные с предыдущего шага, успешный ввод помечается зеленой «галочкой», нажмите «Далее».
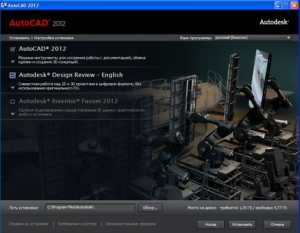
В следующем окне, есть возможность выбора нужных программ для установки. Выбираем основной AutoCAD 2012, и если потребуется дополнительное ПО. Есть возможность изменить путь инсталляции, настройки по умолчанию «C:Program FilesAutoDesk»

Процесс установки AutoCAD запущен.
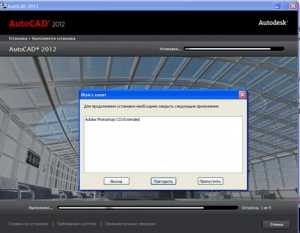
Рекомендовано, перед началом инсталляции всех видов ПО, autocad включительно, завершить работу всех программ. Это нужно, что бы предостеречь блокировку записи файлов. В некоторых случаях инсталлятор AutoCAD потребовал завершения процесса запущенным программной Adobe Photoshop. Если вы увидели данное сообщение, закройте требуемые приложения и нажмите «Продолжить». Установка пойдет далее.
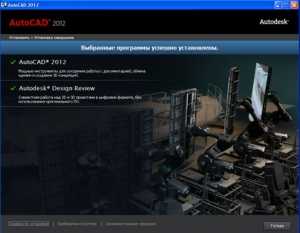
Итоговое окно, которое сообщает, что «Окончание установки выполнено успешно!» означает что, установка AutoCAD завершена. Следующее действие, нажать кнопку «Готово».
Через пункт меню «Пуск – Все программы» запустите AutoCAD 2012 или с ярлыка на рабочем столе. При первом запуске программы появляется окно:
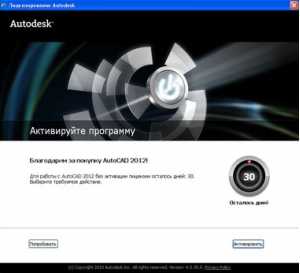
Что бы не проводить активацию программы, вы можете использовать пробный период в течении 30 дней, для этого необходимо нажать «Попробовать». Но по истечению пробного периода, программу все равно нужно активировать, по этому проще это сделать сразу, простым нажатием на кнопку «Активировать».
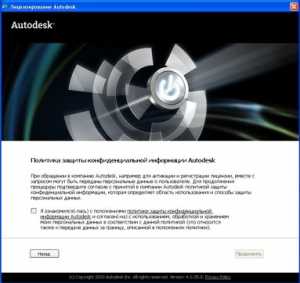
Autodesk предложит согласиться с политикой конфиденциальности, вам обязательно необходимо с ним ознакомится и если вас все устраивает, установить «галочку» напротив пункта и нажать «Продолжить».
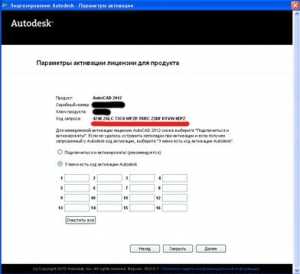
В этом окне будет отображаться ваш «Serial number» и «Product Key», а так же наименование и версия продукта активации. Код запроса, нужно выделить как важную информацию. Она вам потребуется для передачи поставщикам AutoCAD 2012. Это можно сделать несколькими способами, один из них, передача посредством электронной почты. В ответном письме вы получите код активации AutoCAD 2012. В Пункте «У меня имеется ключ активации» ввести полученный ключ. Проверить соответствие ключа, и если нет ошибок, нажать «Далее», если все успешно, появится окно:
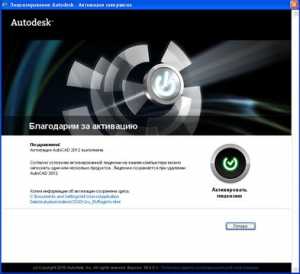
Продукт AutoCAD 2012 успешно активирован, теперь работа программы не ограничена оп времени. Нажимаем «Готово», выполняется загрузка, и мы переходим в пользовательский интерфейс программы, как его настроить можно узнать здесь. После этого, вы можете приступать к исполнению чертежей:

Продуктивной работы в программе!
Шаг 3. Создание учетной записи Autodesk
Для установки Autocad вам необходимо создать учетную запись Autodesk, которая позволит вам получить доступ к программному обеспечению, обновлениям и другим полезным ресурсам.
В появившемся окне заполните все необходимые поля: имя, фамилию, электронную почту и пароль. Учтите, что выбранный пароль должен быть надежным и содержать буквы верхнего и нижнего регистра, цифры и специальные символы.
После заполнения полей нажмите кнопку «Зарегистрироваться».
На указанную вами электронную почту придет письмо с подтверждением создания учетной записи. Откройте письмо и следуйте инструкциям для подтверждения учетной записи.
После успешного подтверждения вы сможете входить в свою учетную запись Autodesk и использовать все возможности программы Autocad.
AutoCAD:Более новая версия приложения уже установлена на этом компьютере.
Во время установки или переустановки программы AutoCAD некоторые пользователи сталкиваются с проблемой, когда процесс прерывается ошибкой с текстом “Более новая версия приложения уже установлена на этом компьютере. Если необходимо установить эту версию, удалите более новую”.
В данной статье мы рассмотрим причины появления данной ошибки, а также методы ее устранения.
Причины появления
Чаще всего при установке AutoCAD пишет что он уже установлен из-за того, что его предыдущая установка или удаление не были завершены корректно. В системном реестре остались остатки приложения и именно из-за них установщик AutoCAD думает, что программа все еще присутствует на компьютере.
Что делать?
Так как причины ошибки кроются в неудаленных остатках программы, то это значит, что для устранения проблемы эти остатки нужно удалить.
Ручным поиском по всему реестру мы заниматься не будем
Ведь что – то удалять в нем нужно с особой осторожностью
Лучше всего воспользоваться программой Uninstall Tool. Это бесплатное приложение, которое поможет Вам удалить любую игру или программу, причем вычистив за ней все остатки из системного реестра.
Далее запускаем установленную программу. В главном окне будут отображены все установленные на вашем компьютере программы.
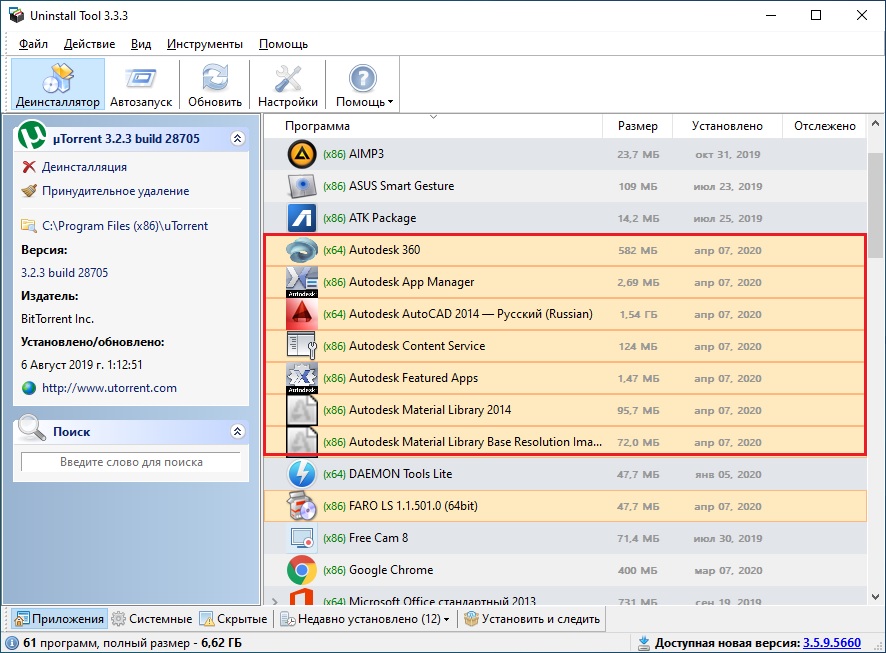
Все установленные на компьютере программы
Обратите внимание, нет ли среди них чего – то связанного с автокадом. Если есть – поочередно удаляем, нажимая правой кнопкой мыши, выбирая “Принудительное удаление” и соглашаясь со всеми задаваемыми вопросами
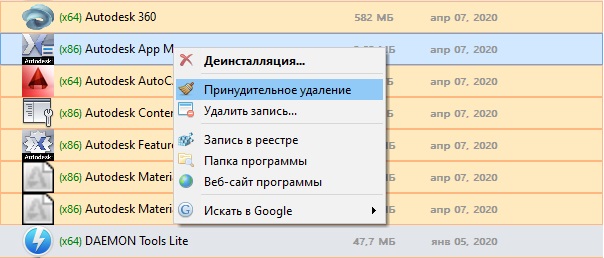
Принудительно удаление остатков автокада
Далее внизу окна переходим на вкладку “Системные” и проделываем тоже самое – ищем любые упоминания автокада и принудительно их удаляем.
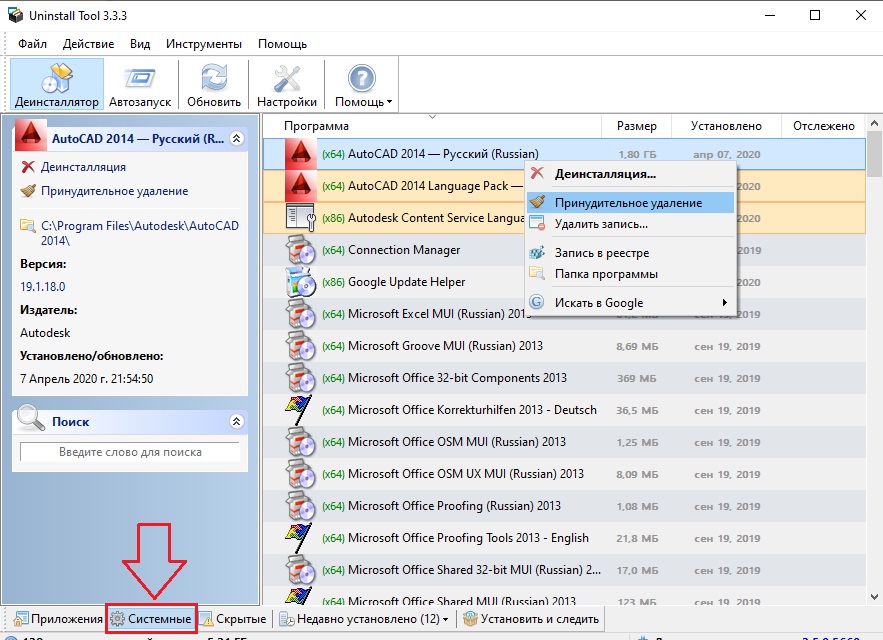
Удаление остатков автокада с вкладки “Системные” программы uninstall tool
Также проверяем вкладку “Скрытые”.
После того, как на всех трех вкладках программы Uninstall Tool вы принудительно удалили все остатки AutoCAD, нужно перезагрузить компьютер и попробовать его установить. Ошибки “Более новая версия приложения уже установлена на этом компьютере. Если необходимо установить эту версию, удалите более новую” больше появляться не должно.
Решения проблемы «Уже установлен» при установке AutoCAD
При установке AutoCAD пользователи иногда сталкиваются с ошибкой «Уже установлен», которая не позволяет завершить процесс установки программы. В этой статье мы рассмотрим несколько возможных причин этой проблемы и дадим решения для ее устранения.
Причина 1: Неправильно удален предыдущий AutoCAD
Возможно, у вас ранее уже была установлена версия AutoCAD, которую вы не смогли полностью удалить. Это может стать причиной ошибки «Уже установлен» при попытке установить новую версию программы.
Для решения этой проблемы вам необходимо проверить, полностью ли удалены все файлы и папки, связанные с предыдущей установкой AutoCAD. Если нет, вы можете воспользоваться инструментом удаления программы, предоставляемым самим AutoCAD или сторонней утилитой для удаления программ.
Причина 2: Проблемы с реестром Windows
В некоторых случаях причиной ошибки «Уже установлен» может стать нарушение целостности реестра Windows, связанное с предыдущей установкой AutoCAD.
Для исправления этой проблемы можно воспользоваться инструментом «Regedit», который позволяет редактировать реестр Windows. Однако перед использованием этого инструмента рекомендуется создать резервную копию реестра или обратиться за помощью к опытному пользователю или специалисту.
Причина 3: Наличие установленных служб AutoCAD
Если вы ранее установили какие-либо службы AutoCAD, то при следующей попытке установки программы может возникнуть ошибка «Уже установлен».
Для решения этой проблемы необходимо удалить все службы AutoCAD, связанные с предыдущей установкой. Для этого можно воспользоваться утилитами удаления служб, такими как «sc» или «services.msc», которые доступны в операционной системе Windows.
Причина 4: Проблемы с правами доступа
Некоторые проблемы с правами доступа могут привести к ошибке «Уже установлен» при установке AutoCAD.
Для решения этой проблемы вам необходимо убедиться, что у вас есть административные права на установку программ, а также проверить настройки безопасности вашей операционной системы или антивирусного программного обеспечения, которые могут блокировать установку.
Причина 5: Конфликт с другими программами
Иногда ошибка «Уже установлен» может быть вызвана конфликтом с другими установленными программами на вашем компьютере.
Для решения этой проблемы вам может потребоваться временно отключить или удалить программу, с которой возникает конфликт, а затем повторить установку AutoCAD.
В итоге, если вы столкнулись с ошибкой «Уже установлен» при установке AutoCAD, вам следует проверить указанные причины и применить соответствующее решение данной проблемы. Если ни одно из решений не сработает, рекомендуется обратиться за помощью к специалисту или технической поддержке AutoCAD.
AutoCAD
Установка не завершена. Не удалось установить некоторые программы.
- Ошибка установки 1603. Во время установки возникла неустранимая ошибка.
- Ошибка установки: . Не удалось завершить установку. Ошибка 1603
Ниже представлены распространенные примеры ошибки 1603.
Другие сообщения:
- Сбой установки .NET Framework Runtime 3.0 Ошибка игнорируется, результат = 1603.
- Сбой Microsoft SQL Server 2005 Express(AUTODESKVAULT) Установка прервана, результат = 1603.
- Сбой установки Microsoft Visual C++ 2008 Redistributable (x86) Установка прервана, результат = 1603.
Причины
Ошибка 1603 является типовой, она возникает из-за установщика Microsoft Windows (MSI). Обычно эта ошибка связана с работой системы, а не отдельного приложения.
Решение
Чтобы избежать этой ошибки, выполните указанные ниже действия. Если действие не приводит к устранению ошибки, переходите к следующему.
Полное удаление и переустановка Autodesk Desktop Licensing Service
- Перед удалением убедитесь в наличии копии установщика программного обеспечения (для шага 3).
- Удалите Autodesk Desktop Licensing Service. См. раздел Удаление Autodesk Desktop Licensing Service.
- Переустановите Autodesk Desktop Licensing Service. См. раздел Скачивание и установка Autodesk Desktop Licensing Service.
- Переустановите приложение.
Файлы, оставшиеся от предыдущих установок
- Выполните полное удаление программы, чтобы удалить все файлы и папки, оставшиеся от предыдущих установок. Если не удается удалить программное обеспечение, попробуйте использовать инструмент Microsoft Fixit.
- Попробуйте установить программное обеспечение еще раз с помощью функции Загрузить сейчас.
Файл заблокирован и не может быть перезаписан
Некоторые файлы на компьютере заблокированы, или программа установки пытается перезагрузить компьютер из-за такого заблокированного файла, что приводит к сбою. Чтобы убедиться, что заблокированный файл не вызывает ошибку, выполните следующие действия.
- Закройте все программы, работающие в фоновом режиме.
- Перезагрузите компьютер.
- Запустите программу установки еще раз.
Папки Windows Temp заполнены
Не очищена системная папка Temp. Это временная папка, куда при установке распаковываются файлы и откуда они запускаются. Если в папке Temp недостаточно свободного места или находится слишком много файлов, это может привести к конфликту с файлами установки.Очистите папку Temp по умолчанию и освободите пространство на жестком диске, удалив ненужные файлы.
- В меню «Пуск» Windows введите %TEMP% и нажмите ENTER.
- В папке Temp нажмите сочетание клавиш CTRL + A, чтобы выбрать все находящиеся в ней файлы и папки, и удалите их.
Файлы настройки повреждены при извлечении
Выйдите из конфликтующих программ или отключите их, включая антивирусные программы, текстовые редакторы, электронные таблицы, веб-браузеры. Затем запустите программу установки еще раз.
На целевом компьютере отключена функция создания короткого имени файла
- Включите поддержку создания имен 8.3 (например, коротких имен файлов) на целевом компьютере. Перейдите к следующей записи реестра:
- Значение ноль (0) для NtfsDisable8dot3NameCreation позволяет использовать функцию создания коротких имен файлов. Значение один (1) отключает данную функцию.
- Чтобы внесенные в реестр изменения вступили в силу, перезагрузите целевой компьютер. Сделайте это перед повторным запуском установки.
- Примечание. На целевом компьютере функция создания коротких имен файлов обычно отключена. Ее можно отключить после завершения установки, вернув параметру NtfsDisable8dot3NameCreation исходное значение и перезагрузив компьютер еще раз.
Проверка установки
В крайнем случае проверьте журнал установки на предмет того, что установщику не удается установить несколько компонентов, например библиотеки C++, .NET, основную программу. Это может указывать на то, что установка блокируется параметрами безопасности. Отключите антивирусное программное обеспечение и выполните переустановку.
Источник
Неполадки с реестром
Неполадки с реестром могут возникнуть из-за неправильного удаления или обновления программы, ошибок при установке драйверов или действий злонамеренного программного обеспечения. Когда реестр содержит неправильные или поврежденные данные, это может привести к тому, что операционная система не сможет найти установленное приложение (в данном случае Autocad) и отображать его в списке программ.
Чтобы исправить проблемы с реестром и восстановить отсутствующий Autocad, вам может потребоваться восстановление реестра или выполнение чистки реестра. Для этого существуют различные программы, такие как CCleaner. Такие программы помогут удалить неверные ключи реестра и исправить поврежденные записи, что в свою очередь позволит операционной системе правильно обнаружить и отобразить Autocad.
Перед использованием программ для очистки или восстановления реестра рекомендуется создать точку восстановления системы или полный резервный образ диска, чтобы в случае возникновения проблем можно было легко восстановить систему. Это позволит избежать дополнительных проблем, которые могут возникнуть при неправильной работе с реестром.
Текстовая версия урока:
Заходим на сайт Автодеска, в образовательное сообщество, по .
Там написано что компания Автодеск предлагает бесплатный доступ к программному обеспечению для студентов и преподавателей, чтобы помочь учащимся подготовиться к профессиональной деятельности. Сразу скажу что никто не проверяет, истинно ли вы студент со студенческим билетом, либо преподаватель в институте
Неважно. Если вы обучаетесь Автокаду – вы имеете возможность скачать на три года бесплатный Автокад
На странице ниже спускаемся в список популярных продуктов и ищем ваш продукт который хотим скачать и установить – AutoCAD.
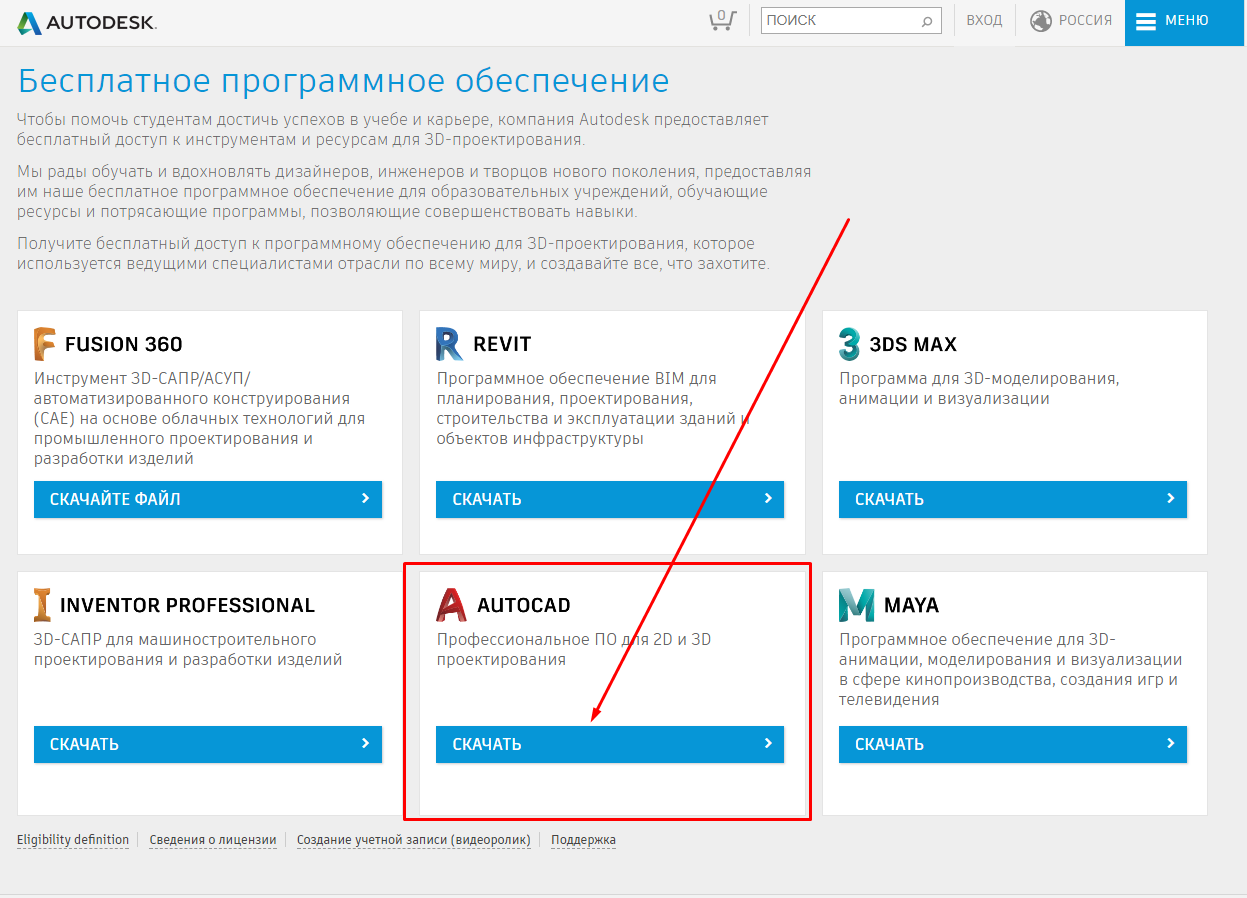
Далее Если вы еще не зарегистрированы в студенческом сообществе компаний автодеск А вам нужно создать аккаунт, нажав на красную кнопку “Create Account”.
Далее заполняем Ваши данные, регистрируемся в образовательном сообществе Автодеск. Кстати, все данные лучше вносить английскими буквами, даже Ваше Имя и фамилию. После ввода данных ставим галочку “I agree” и нажимаем кнопку ” Create Account ” (в видео в начале статьи всё подробно показано).
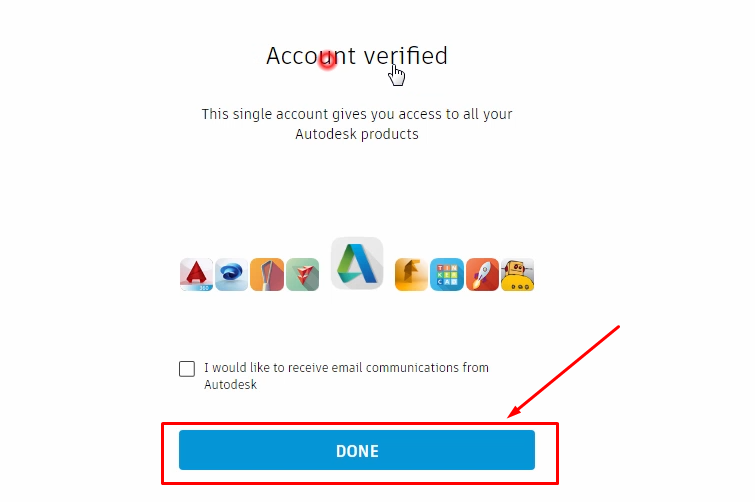
Далее просят ввести Ваши данные как “студента” – имя института, год поступления и год окончания. Вводим все на латинице, нажимаем кнопку и готово – теперь можно скачивать Автокад. Выбираем его, щелкнув по соответствующему значку, далее заполняем три поля-списка – выбираем версию автокада, битность Вашей системы (32 или 64 бита, о том как выбирать показано в видео в начале статьи), и затем язык интерфейса Автокада. После чего появятся серийный номер и ключ продукта для будущей активации Вашего Автокада, которая нужна будет после установки:
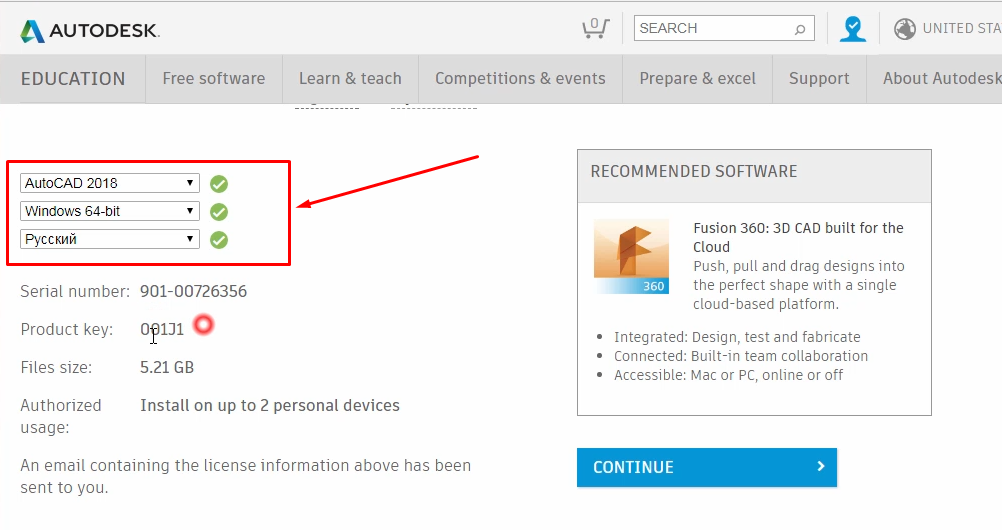
Спускаемся теперь ниже и нажимаем красную кнопку “Install now”. Далее во всплывшем окне выбираем справа внизу пункт “i accept” и затем нажимаем кнопку “Install”. Скачается установочный файл, который надо запустить после окончания скачивания.
Доходим до кнопки “Установить”, там проверяем внизу сначала, хватает ли свободного места на выбранном диске для установки Автокада:
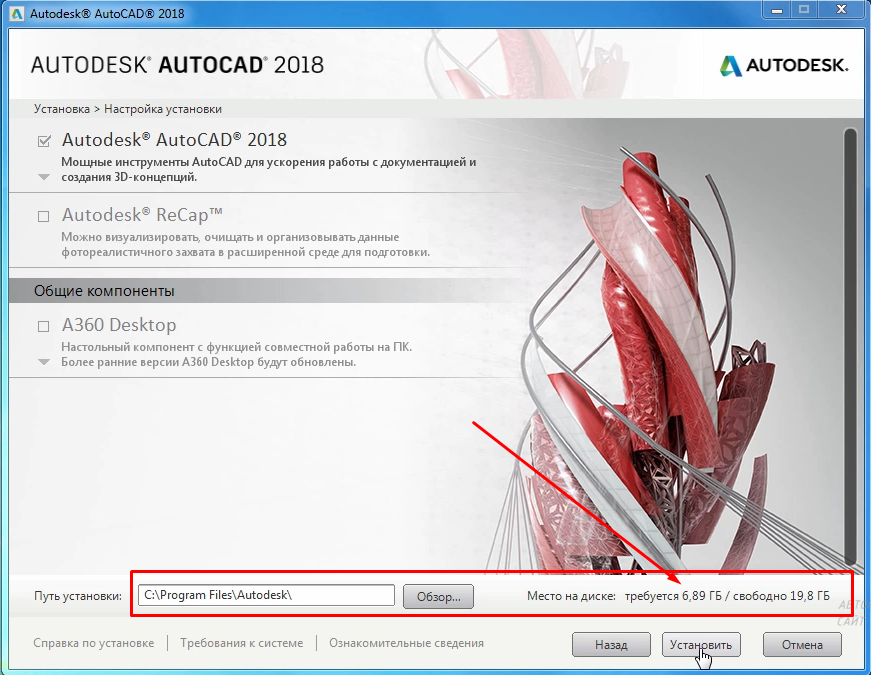
Перед началом установки лучше закрыть все программы на Вашем компьютере, открытые в текущий момент, потому что иногда установщик ругается на открытые сторонние программы.
После окончания установки просит перезагрузить компьютер, перезагружаемся.
Запускаем автокад по иконке на Рабочем столе. Далее во всплывшем окне выбираем пункт “всегда восстанавливать сопоставление DWG с AutoCAD”. После запуска программы нас просят ее активировать (либо использовать 30 дней без активации). Лучше активировать студенческий AutoCAD сразу, это не трудно и недолго, нажимаем по кнопке “Активировать” и смотрим урок по активации по этой ссылке.
Поделиться с друзьями этой статьей
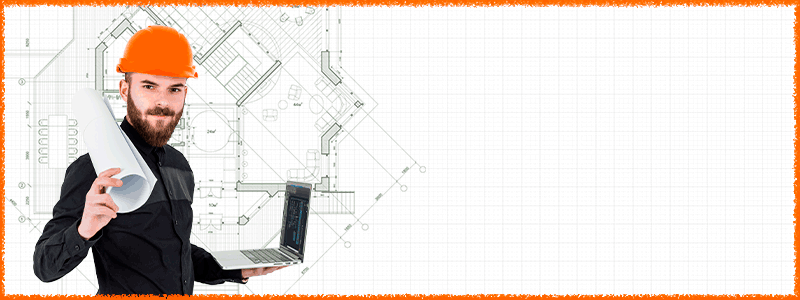
Автор статьи: Максим Фартусов
Максим Фартусов — один из самых первых, кто начал обучать людей Автокаду по видео-урокам. Основал сайт AutoCAD-Prosto.ru еще в 2009 году. Автор трех полных видео курсов по Автокаду.
Получить бесплатный базовый видеокурс AutoCAD от Максима >>
Другие статьи автора
Создание нового пользователя для установки AutoCAD
Если вы столкнулись с ошибкой «Autodesk уже установлен» во время попытки установить AutoCAD, возможно, решением проблемы будет создание нового пользователя на вашем компьютере. Вот как это сделать:
-
Щелкните на кнопке «Пуск» в левом нижнем углу экрана и выберите «Параметры».
-
В открывшемся окне «Параметры» выберите «Учетные записи».
-
На странице «Учетные записи» выберите вкладку «Семья и другие пользователи».
-
Прокрутите вниз до раздела «Другие пользователи» и нажмите на ссылку «Добавить кого-то еще к этому ПК».
-
Выберите вариант «Я не имею сведений для входа этого пользователя» и нажмите на ссылку «Добавить пользователя без учетной записи Microsoft».
-
Введите имя пользователя и пароль для нового пользователя и нажмите на кнопку «Далее».
-
Затем выберите тип учетной записи: «Администратор» или «Пользователь».
-
После завершения процесса создания нового пользователя, вы должны снова попытаться установить AutoCAD.
Создание нового пользователя может помочь обойти ошибку «Autodesk уже установлен» и успешно установить AutoCAD на вашем компьютере. Убедитесь, что вы запомнили данные нового пользователя, так как они понадобятся вам для входа в эту учетную запись в дальнейшем.
С чего начать изучение Автокада чайникам?
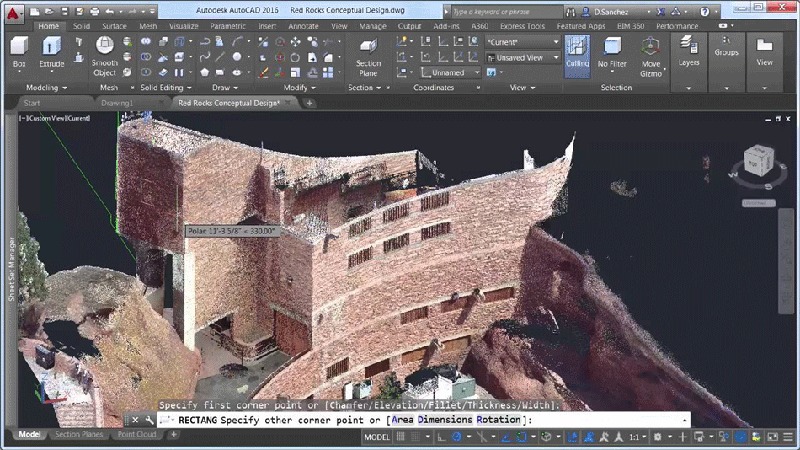
Да, увидев перед собой интерфейс программы, с множеством кнопок можно и растеряться. Тем не менее, стоит помнить, что для работы в AutoCAD Вам вовсе не нужно быть гением компьютерной техники.
Ведь технология CAD — computer-aided design – подразумевает лишь автоматизацию процессов, ранее выполняемых людьми вручную. Иными словами, AutoCAD, как и 30 лет назад, является в первую очередь Вашим «электронным» кульманом, который просто заменяет лист бумаги и карандаш в руке.
Первым делом вам необходимо осознать этот факт, понять, зачем Вам необходимы те или иные инструменты. Заучить наизусть расположение всех команд AutoCAD и последовательность их применения – задача в принципе абсурдная и крайне сложная.
Так что не спешите зубрить, а стремитесь понять. Четкое понимание своей задачи вкупе со знанием принципов взаимодействия программы с пользователем сделает процесс работы в AutoCAD гораздо проще.
Самостоятельное изучение AutoCAD, тем не менее, может занять очень много времени. Существует множество дополнительных курсов по изучению данной программы – ведь когда Вам помогают разбираться в ранее неизвестных вещах, процесс познания идет быстрее.
Часто AutoCAD используется и в учебных целях. Обучаясь в университете, студенты многих технических специальностей впервые знакомятся с этой САПР, выполняют различные учебные задания с помощью AutoCAD.
Первая курсовая, предполагающая наличие графической части, т.е. чертежей, заставляет учащихся устанавливать AutoCAD на свои компьютеры, и активно браться за изучение этого прекрасного и очень полезного программного пакета.
Напоследок, приведем совет от студенческого сервиса – если ваша будущая специальность связана с архитектурой, дизайном, строительством, проектированием каких-либо промышленных объектов – начинайте изучать AutoCAD уже сейчас.
Начинайте, не жалейте себя, и однажды вы вспомните этот совет добрым словом. Желаем вам удачи в освоении AutoCAD, и помните, что наши специалисты всегда готовы оказать вам поддержку!
Проверка наличия программы
В любом случае, приложение крайне интересное и полезное. Обычно им пользуются инженеры и дизайнеры. Некоторые интересуются, как узнать, установлен ли «Автокад» на компьютере.
Сделать это не так уж и трудно. Достаточно просто хорошенько изучить установленный в операционной системе софт. Например, можно сделать это так:
- Открыть меню «Пуск» на компьютере.
- Выбрать пункт «Все программы».
- Поискать в появившемся списке папку AutoCAD.
Если соответствующий объект найден, приложение установлено. Можно запускать его и чертить. В противном случае, чаще всего оказывается, что «Автокада» попросту нет.
Тем не менее, можно перепроверить наличие программы на ПК. Для этого требуется:
- Посетить «Пуск» в левой нижней части экрана.
- Перейти оттуда в «Панель управления»-«Установка и удаление программ».
- В появившемся окне требуется нажать на пункт «Удаление программ».
- Подождать несколько минут и изучить список установленных приложений.
Соответственно, если в нем будет AutoCAD, значит программа на компьютере имеется. Если данное приложение не найдено, его придется устанавливать.
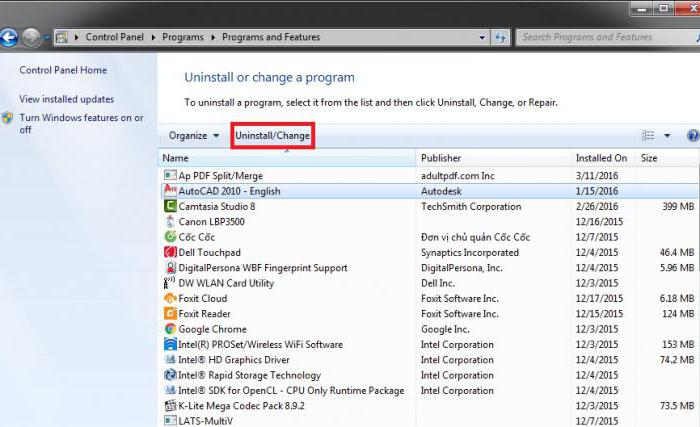
Следует отметить еще один важный факт: по умолчанию в Windows не входит изучаемая программа. Поэтому зачастую необходимо установить «Автокад»
«Виндовс 7» или любая другая версия ОС — это не так важно. Главное, что в перечень программ, входящих в систему по умолчанию, AutoCAD не включен
Как установить АвтоКАД
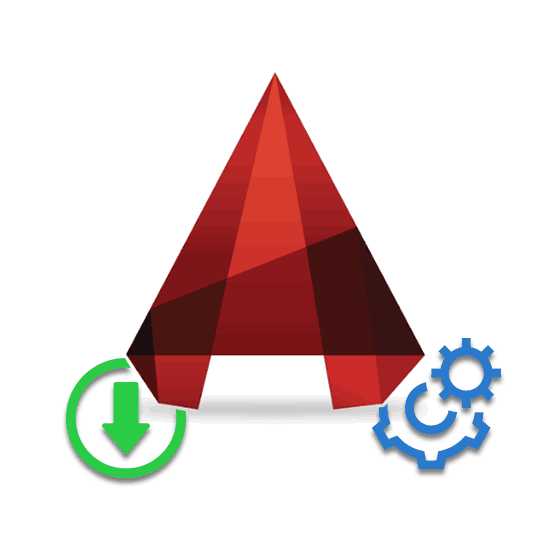
AutoCAD является довольно популярным средством для 3D-моделирования, проектирования и черчения, предоставляя множество удобных в использовании инструментов. По ходу данной статьи мы расскажем об установке этого программного обеспечения на компьютер с ОС Windows.
Устанавливаем AutoCAD на ПК
Весь процесс установки можно разделить на три равных по значимости шага. При этом не следует забывать, что подобный софт обычно настраивается индивидуально под те или иные нужды. Об этом мы рассказали в отдельной статье на нашем сайте.
Шаг 1: Скачивание
Для того чтобы скачать и в дальнейшем использовать AutoCAD, вам потребуется выполнить регистрацию на официальном сайте Autodesk. При этом зарегистрировать аккаунт можно бесплатно во время скачивания, воспользовавшись пробной лицензией на 30 дней.
Перейти к официальному сайту AutoCAD
- Откройте страницу по представленной выше ссылке и кликните по блоку «Бесплатная пробная версия».
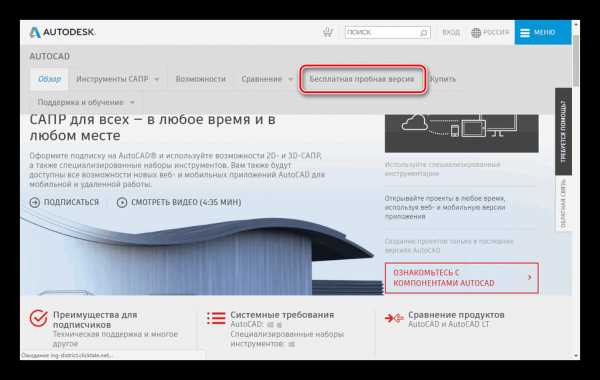
Теперь необходимо воспользоваться кнопкой «Скачать AutoCAD», открыв окно выбора загружаемых компонентов.
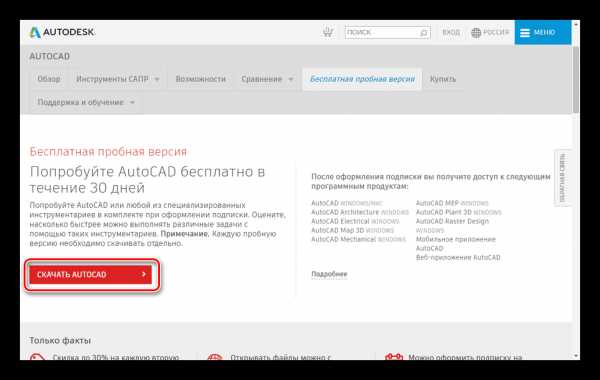
Из представленного списка установите маркер рядом с пунктом «AutoCAD» и нажмите «Далее».
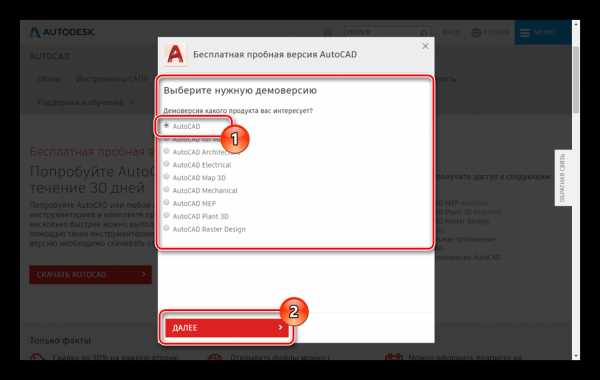
Ознакомившись с информацией о системных требованиях, кликните по кнопке «Далее».
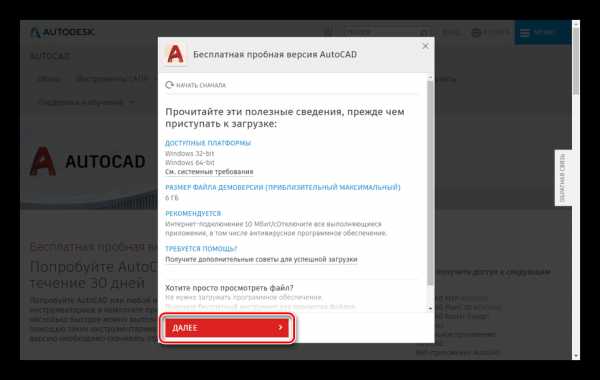
На следующем этапе через раскрывающийся список укажите вариант «Бизнес-пользователь», выберите разрядность вашей операционной системы и выставите предпочитаемый язык.
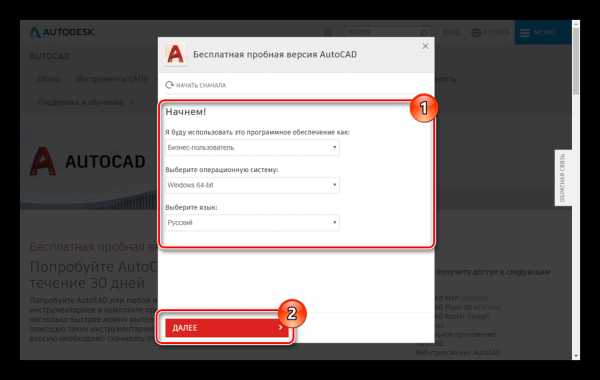
После этого по необходимости выполните регистрацию аккаунта или авторизуйтесь в уже существующем.
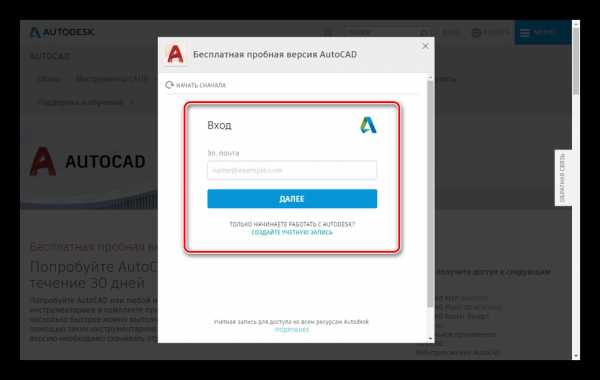
В обязательном порядке предоставьте запрашиваемую информацию в соответствующих полях и нажмите кнопку «Начать загрузку».
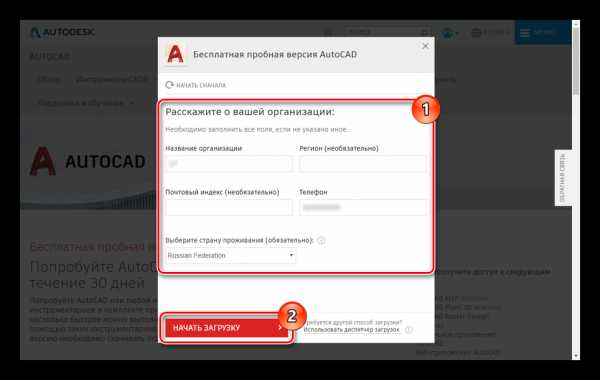
Через окно «Сохранение» выберите подходящее место на ПК и нажмите кнопку «Сохранить».
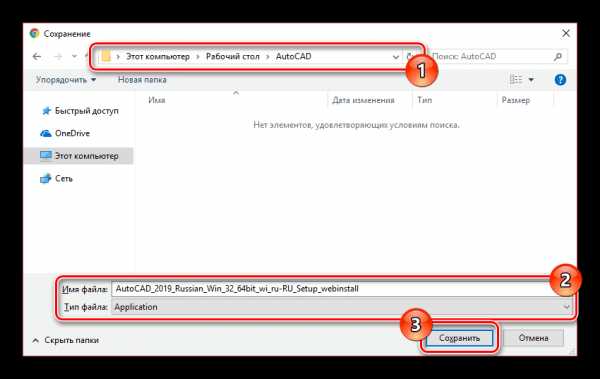
После проделанных действий на компьютер загрузится установочный файл. Чтобы перейти к основному окну установки AutoCAD, его необходимо запустить и дождаться завершения загрузки.
Если по каким-то причинам окно установки не было открыто автоматически после извлечения файлов, запустите скачанный файл из той же директории на ПК. Его предположительный размер должен быть 14-15 МБ.
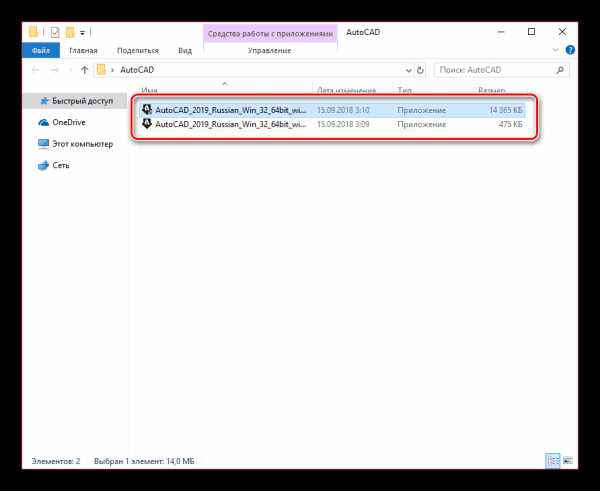
Для последующей установки вам потребуется безлимитное подключение к интернету. Все выбранные компоненты будут устанавливаться сразу по факту скачивания.
Шаг 2: Установка
Для комфортной установки рассматриваемого ПО вам следует заранее отключить все программы и приложения, требующие большое количество вычислительных ресурсов ПК. При игнорировании этого вполне возможны сбои в процессе инсталляции.
Утилиты
- По завершении скачивания должна начаться установка необходимых компонентов. В зависимости от производительности вашего компьютера время ожидания может сильно отличаться.
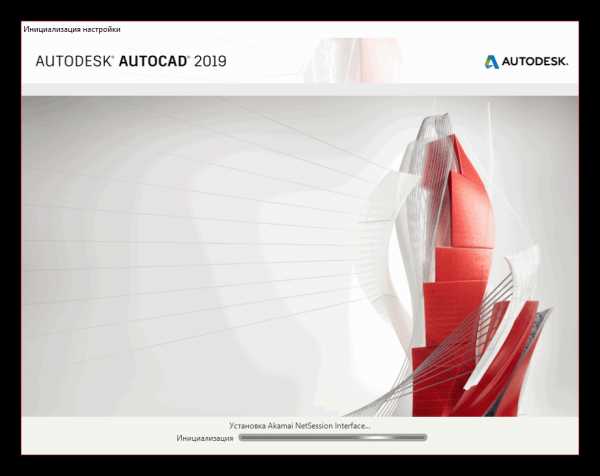
На начальном этапе нажмите кнопку «Установка» для автоматической инсталляции всех компонентов или «Установки инструментов и утилит».
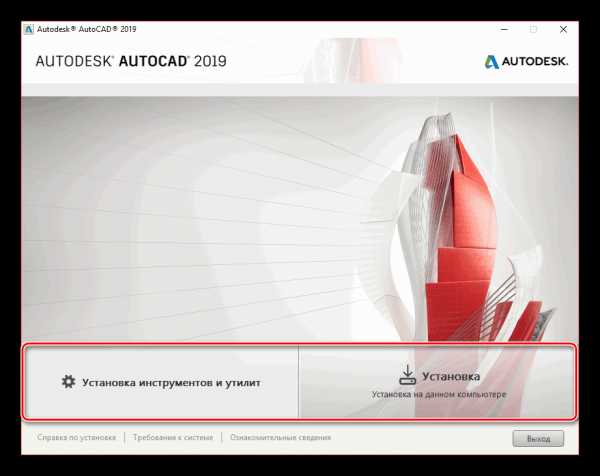
Во втором случае откроется окно с возможностью настройки дополнительных утилит для AutoCAD. Отключать компоненты следует только если вы знаете о последствиях своих действий.
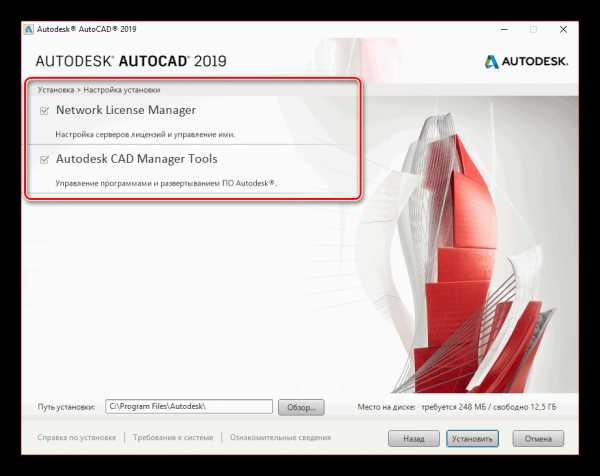
Пользователю доступно изменение «Путь установки» представленных компонентов. Для этого воспользуйтесь соответствующим блоком.
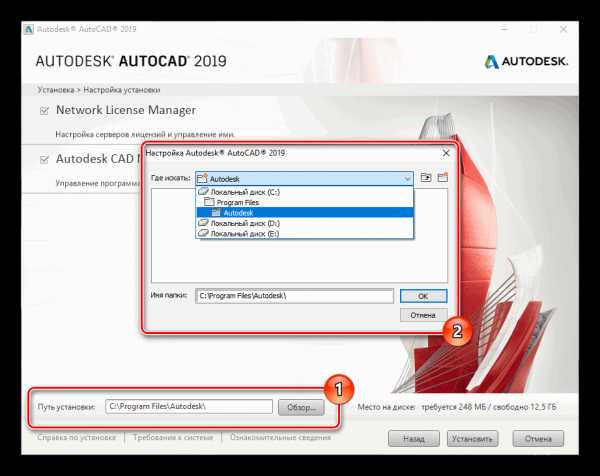
Для продолжения нажмите кнопку «Установить». После этого начнется процедура оценки системы и загрузки нужных файлов.
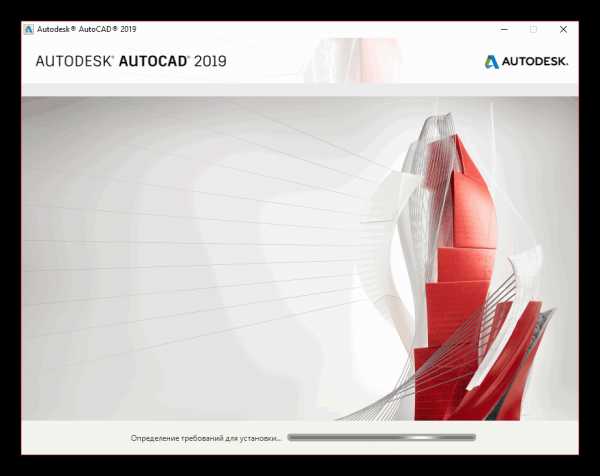
Программа
По факту включения системы можно приступать к последнему шагу, относящемуся к процессу установки Autodesk AutoCAD на ПК.
Шаг 3: Запуск
Кликните по исполняемому файлу AutoCAD, автоматически добавленному на рабочий стол. Процесс инициализации первого запуска с последующей настройкой, как и процедура установки, потребует подключения к интернету.
- В начальном окне заполните строку «Электронная почта», указав E-Mail, использовавшийся при скачивании программы с официального сайта. Также помимо почты нужно ввести пароль от аккаунта Autodesk.
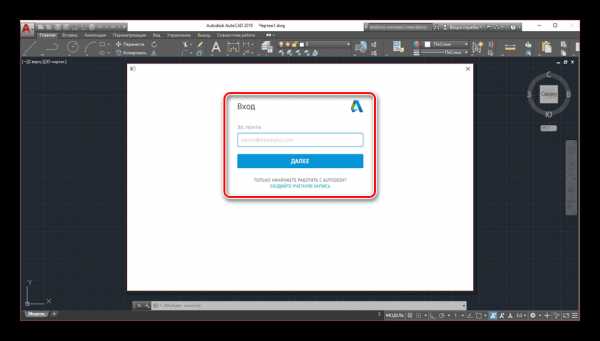
При успешном входе вам будет представлено окно с информацией об используемой лицензии. Например, в нашем случае отображается оставшееся время тестовой версии.
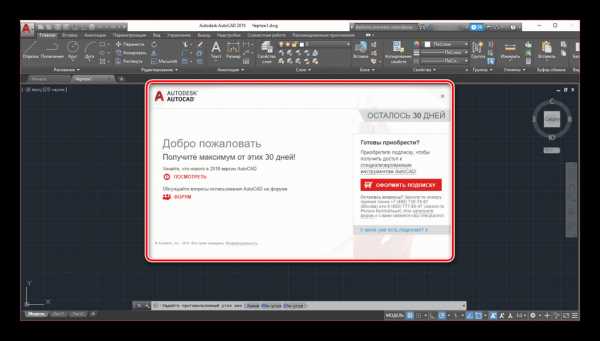
Закрыв это окно, вы можете беспрепятственно использовать все возможности Autodesk AutoCAD.

С помощью панели управления в правом верхнем углу данное окно вызывается вручную. Кроме того, отсюда же доступны некоторые дополнительные возможности по части управления учетной записью АвтоКАД.
Не удаляется полностью AutoCad? решение простое!
Коротко… долго искал выход из ситуации, помогла ТОЛЬКО древняя программка: ->> msicuu2 <<- , полное название Windows Installer CleanUp Utility 2.5 Только она увидела остатки в системе от AutoCad и ещё нескольких подобных программ. Ну а теперь по порядку. Система Windows 7 х64(как позже оказалось такая же проблема и на ХР и на 8ке) Человек пользовался AutoCad 2013, в какой то момент он начал ругаться при запуске. Пользователь не долго думая решил переустановить его. Через панель управления как обычно удалил …. перезагрузил компьютер и попытался установить с дистрибутива. Но система вежливо заявила что AutoCad 2013 уже есть в системе! Принесли компьютер мне…
Поиски в интернете давали разнообразную информацию к размышлению, варианты самые разные в итоге обсуждений:
- легче всего переустановить Windows и ставить с нуля….
- Autocad прописывает информацию об установке в нулевой сектор жёсткого диска, поможет только переразбивка диска, форматирование не помогает…
- надо выбрать установку на другом языке, тогда установится без проблем…..
- чистить реестр, чистить папки, удалять файлы лицензий adskflex__tsf.data и adskflex__tsf.data.backup….
Начал с конца.
Чистил руками весь реестр…. утилитами… удалил все папки и файлы AutoCad? как в инструкциях типа этой https://www.kakprosto.ru/kak-856422-kak-udalit-avtokad-2013
Итог — НУЛЕВОЙ!
Берёмся за установку на другом языке….. ура! устанавливает! Однако человеку данный вариант не интересен, ввиду незнания иностранных языков….
Удаляю иностранную версию…. и…
….и теперь ни русская ни английская не ставятся. Уже ОБА дистрибутива мне заявляют что уже установлен AutoCad 2013.
Вариант про запись информации в нулевой сектор отметаю как бредовую фантазию авторов, а переустанавливать систему и кучу дополнительного софта — это тупо и нет желания столько тратить времени.
Лезем в интернет в поисках как удалить то чего нет …. нахожу упоминания об Windows Installer CleanUp Utility.
Смотрим…
другие ссылки на меня обрушили несколько вирусов и троянов, а так же просьбы ввести номер телефона, мол для подтверждения что не робот….
Что делать?
А всё ПРОСТО! Если знаем имя программы или файла то нам прямая дорога например сюда:
https://www.filewatcher.com/
Достаточно ввести в поле наименование программы и вуаля:
Собственно скачал, опробовал и выложил в начале повествования.
Установка проста, картинка про Office пусть не смущает
…утилита изначально задумывалась для удаления остатков Office
В пуске появляется вот такая невзрачная иконка
Запускаем
Находим всё что нам нужно было удалить, будь то AutoCad или DWG TrieView… жмём Remove.
Перезагружаем на всякий случай компьютер и вуаля! АutoCad вновь ставится, солнце светит, все счастливы!