Отключить автоматическое обновление корневых сертификатов
Эта ошибка также может возникнуть, если система не может автоматически обновить корневые сертификаты. Отключение автоматического обновления корневых сертификатов с помощью сторонней утилиты (DigiCert) решит проблему в этом случае.
Предупреждение: действуйте на свой страх и риск, поскольку указанная утилита является сторонней утилитой, и использование сторонней утилиты может быть угрозой безопасности для вашей системы / данных.
Если проблема не исчезнет, вы можете экспортировать проблемный сертификат и импортировать его обратно, чтобы решить проблему проверки сертификата (если проблемный сертификат обнаружен). Если вы столкнулись с проблемой с DotNetFramework, проверьте, решает ли проблему загрузка следующего сертификата Microsoft и его импорт в Управление сертификатами пользователей >> Доверенные корневые центры сертификации >> Сертификаты.
http://www.microsoft.com/pki/certs/MicRooCerAut2011_2011_03_22.crtИмпортируйте сертификат в доверенный корневой центр сертификации в диспетчере сертификации
Источник
Выберите и установите нужные Вам версии для Windows XP, Vista, 7, 8,10
Microsoft .NET Framework 1.0
Скачать Microsoft .NET Framework 1.0 для 32/64 бит
Microsoft .NET Framework 1.1
Скачать Microsoft .NET Framework 1.1 для 32/64 бит
Microsoft .NET Framework 2.0
Для 32 бит
Скачать Microsoft .NET Framework 2.0 для 64 бит
Microsoft .NET Framework 3.0
Скачать Microsoft .NET Framework 3.0 для 32/64 бит
Microsoft .NET Framework 3.5
Скачать Microsoft .NET Framework 3.5 для 32/64 бит
Microsoft .NET Framework 4.0
Скачать Microsoft .NET Framework 4.0 для 32/64 бит
Microsoft .NET Framework 4.5
Скачать Microsoft .NET Framework 4.5 для 32/64 бит
Microsoft .NET Framework 4.5.1
Скачать Microsoft .NET Framework 4.5.1 для 32/64 бит
Microsoft .NET Framework 4.5.2
Скачать Microsoft .NET Framework 4.5.2 для 32/64 бит
Microsoft .NET Framework 4.6
Скачать Microsoft .NET Framework 4.6 для 32/64 бит
Microsoft .NET Framework 4.6.1
Скачать Microsoft .NET Framework 4.6.1 для 32/64 бит
Microsoft .NET Framework 4.6.2
Скачать Microsoft .NET Framework 4.6.2 для 32/64 бит
Microsoft .NET Framework 4.7
Скачать Microsoft .NET Framework 4.7 для 32/64 бит
Microsoft .NET Framework 4.7.1
Скачать Microsoft .NET Framework 4.7.1 для 32/64 бит
Обязательно должна быть установлена версия 3.5, которая включает в себя более ранние, и версия 4.7.1 (последняя на данный момент)
Ошибка при установке
Если вы в силу каких-либо причин решили установить данный программный пакет на свой компьютер, в процессе этого действия вы можете столкнуться с ошибкой. В частности, на экране появляется окошко с информацией, что установка Net Framework 4 не выполнена. Конечно, можно попробовать перезагрузиться и попытаться выполнить повторный перезапуск, но, скорее всего, это не поможет.
Предлагаю вам один из вариантов решения возникшей проблемы:
- (откройте пусковое меню, выберите «Найти» и в поле введите «cmd» без кавычек).
- Теперь в командной строке напишите «net stop WuAuServ» без кавычек. Эта команда должна остановить службу обновления.
- Далее откройте папку Windows, найдите в ней подпапку Software Distribution и переименуйте ее в SDold.
- Теперь снова откройте командную строку и пропишите «net WuAuServ start», тем самым, запустив службу обновлений.
- Начните установку Net Framework 4 заново.
Вполне вероятно, что в процессе установки снова выскочит какая-то ошибка и вам будет предложено перезагрузить компьютер. Не бойтесь это делать, и смело перезагружайтесь, после чего опять запустите процесс установки программного пакета. За редким исключением после подобных манипуляций он проходит успешно.

Что ж, теперь и вы знаете, что делать, если вдруг возникает ошибка во время установки программного пакета Microsoft Net Framework!
Обновлено: 23.08.2018
103583
Установка .NET Framework 4.7 блокируется Windows 7, Windows Server 2008 R2 и Windows Server 2012 из-за отсутствия обновления d3dcompiler
При попытке установки Microsoft .NET Framework 4.7 на компьютере с Windows 7 с пакетом обновления 1 (SP1), Windows Server 2008 R2 SP1 или Windows Server 2012 программа установки блокируется и не может продолжить работу.
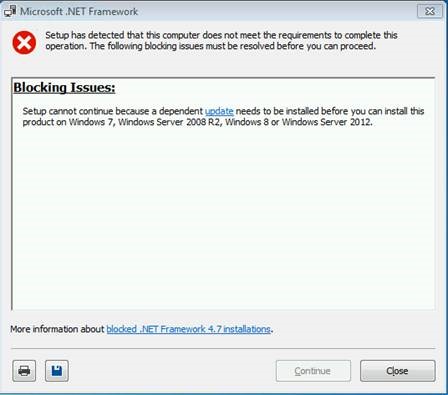
Эта проблема возникает, если на компьютере не установлено обновление для D3DComplier (D3DCompiler_47.dll).
Причина
.NET Framework 4.7 на Windows 7 с пакетом обновления 1 (SP1), Windows Server 2008 R2 SP1 и Windows Server 2012 имеет новую зависимость от файла %windir%\system32\D3DCompiler_47.dll для WPF. Этот файл должен быть установлен до установки продукта .NET Framework 4.7.
Обходной путь
Чтобы устранить эту проблему,я установите обновление d3dcompiler из следующих ссылок перед установкой .NET Framework 4.7. Обновление также доступно в каталоге Центра обновления Майкрософт и в Центре обновления Windows.
- В Windows 7 с пакетом обновления 1 (SP1) x86 используйте эту ссылку.
- В ОС Windows 7 с пакетом обновления 1 (SP1) или Windows Server 2008 R2 x64 используйте эту ссылку.
- В Windows Server 2012 x64 используйте эту ссылку.
Процедура установки
Необходимо осуществить следующие действия:
-
Далее в отобразившейся консоли напечатать «net stop WuAuServ»;
- Щелкнуть на «Ввод»;
- В графе поиска напечатать «cmd»;
- Кликнуть «Пуск»;
- Снова кликнуть «Ввод»;
- Затем через проводник войти в каталог «Windows»;
- Вызвать контекстное меню от папки «Software Distribution»;
- Кликнуть по строчке «Переименовать»;
- Задать новое имя «SDold» переименовываемой директории и нажать «Enter», чтобы изменения вступили в силу;
- Вновь запустить консоль и напечатать «net WuAuServ start»;
- Щелкнуть «Enter»;
- Теперь, после завершения всех вышеуказанных этапов, необходимо запустить установку «Net Framework 4»;
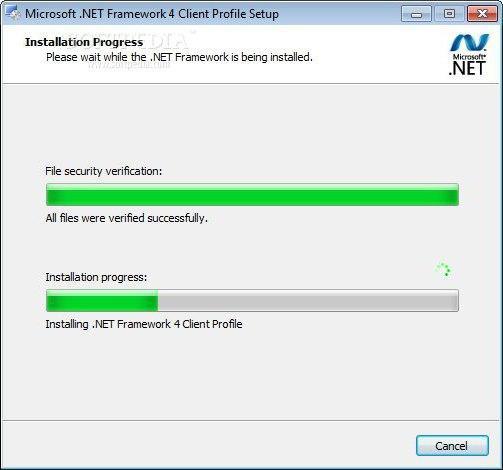
Затем вновь запустить инсталляцию платформы.
-
Об успешном окончании процесса будет свидетельствовать окно с сообщением «Установка завершена»;
- Кликнуть кнопку «Готово».
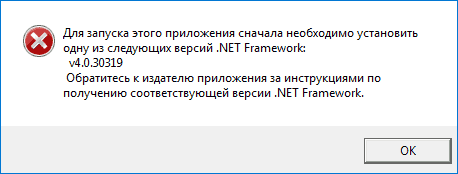
У Майкрософт имеется несколько собственных утилит для исправления ошибок .NET Framework:
- .NET Framework Repair Tool
- .NET Framework Setup Verification Tool
- .NET Framework Cleanup Tool
Наиболее полезной в большинстве случаев может оказаться первая из них. Порядок ее использования выглядит следующим образом:
- Скачайте утилиту со страницы https://www.microsoft.com/en-us/download/details.aspx?id=30135
- Откройте загруженный файл NetFxRepairTool
- Примите лицензию, нажмите кнопку «Next» и дождитесь, когда будут проверены установленные компоненты .NET Framework.
-
Будет отображен список возможных проблем с .NET Framework разных версий, а по нажатию на Next будет запущено автоматическое исправление, если оно возможно.
По завершении работы утилиты рекомендую перезагрузить компьютер и проверить, была ли исправлена проблема.
Утилита .NET Framework Setup Verification Tool позволяет проверить правильность установки компонентов .NET Framework выбранной версии в Windows 10, 8 и Windows 7.
После запуска утилиты выберите версию .NET Framework, которую требуется проверить и нажмите кнопку «Verify Now». По завершении проверки, текст в поле «Current Status» будет обновлен, а сообщение «Product verification succeeded» означает, что с компонентами все в порядке (в случае, если не все в порядке, вы можете просмотреть файлы журналов (View log), чтобы узнать, какие именно ошибки были найдены.
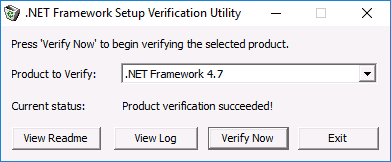
Скачать утилиту .NET Framework Setup Verification Tool можно с официальной страницы https://blogs.msdn.microsoft.com/astebner/2008/10/13/net-framework-setup-verification-tool-users-guide/ (загрузки смотрите в разделе «Download location»).
Еще одна программа — .NET Framework Cleanup Tool, доступная для загрузки на https://blogs.msdn.microsoft.com/astebner/2008/08/28/net-framework-cleanup-tool-users-guide/ (раздел «Download location»), позволяет полностью удалить выбранные версии .NET Framework с компьютера с тем, чтобы затем выполнить установку заново.
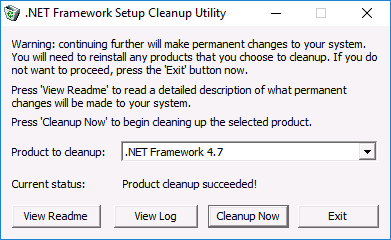
Следует учитывать, что утилита не удаляет компоненты, которые являются составной частью Windows. Например, удалить .NET Framework 4.7 в Windows 10 Creators Update с ее помощью не получится, зато с большой вероятностью проблемы инициализации .NET Framework получится исправить в Windows 7 путем удаления версий .NET Framework 4.x в Cleanup Tool и последующей установки версии 4.7 с официального сайта.
Не устанавливается net framework 4 windows 7
Нюансы касательно элементов компьютерной системы существовали всегда, и с ними регулярно приходится сталкиваться многим из нас. В каких-то моментах разобраться достаточно просто, другие вызывают сложности. Так, множество вопросов возникают по поводу Net Framework: одни юзеры вообще впервые с таким сталкиваются, и не понимают, что это вообще такое. Кроме того, нередки проблемы со скачиванием и установкой данного пакета и т.п. Я решил объединить наиболее актуальные вопросы в один материал, в частности, я расскажу, что делать, если не устанавливается net framework 4 windows 7. Не буду оттягивать неизбежное и, пожалуй, начну.
Что такое Microsoft Net Framework
Net Framework является программным пакетом, который направлен на разработку программ и приложений. Если говорить точнее, то с его помощью различные службы и программы, которые написаны на различных языках программирования, будут между собой совместимы.
Некоторых пользователей заботит вопрос: можно ли не устанавливать данный пакет на свой компьютер? Конечно, можно! Этому есть несколько объяснений: во-первых, Net Framework по умолчанию устанавливается вместе с операционной системой windows 7. Во-вторых, далеко не всегда юзер запускают игры или же программы, для которых, собственно говоря, и необходимо использование данного пакета. В-третьих, некоторые игрушки сами устанавливают Net Framework, поэтому вмешательство пользователя в данный процесс не является необходимостью.
Ошибка при установке
Если вы в силу каких-либо причин решили установить данный программный пакет на свой компьютер, в процессе этого действия вы можете столкнуться с ошибкой. В частности, на экране появляется окошко с информацией, что установка Net Framework 4 не выполнена. Конечно, можно попробовать перезагрузиться и попытаться выполнить повторный перезапуск, но, скорее всего, это не поможет.
Предлагаю вам один из вариантов решения возникшей проблемы:
- Запустите командную строку (откройте пусковое меню, выберите «Найти» и в поле введите «cmd» без кавычек).
- Теперь в командной строке напишите «net stop WuAuServ» без кавычек. Эта команда должна остановить службу обновления.
- Далее откройте папку windows, найдите в ней подпапку Software Distribution и переименуйте ее в SDold.
- Теперь снова откройте командную строку и пропишите «net WuAuServ start», тем самым, запустив службу обновлений.
- Начните установку Net Framework 4 заново.
Вполне вероятно, что в процессе установки снова выскочит какая-то ошибка и вам будет предложено перезагрузить компьютер. Не бойтесь это делать, и смело перезагружайтесь, после чего опять запустите процесс установки программного пакета. За редким исключением после подобных манипуляций он проходит успешно.
Что ж, теперь и вы знаете, что делать, если вдруг возникает ошибка во время установки программного пакета Microsoft Net Framework!
Что такое Microsoft .NET Framework и для чего он нужен?
.NET Framework
– это платформа, которая служит для создания и выполнения приложений и веб-служб. Разработчиком является компания Microsoft поэтому как не странно в большей степени.NET Framework создан и рассчитан на операционную систему Windows, но также есть проекты которые позволяют запускать программы.NET и в других операционных системах, например в Linux.
Основными компонентами.NET Framework являются среда выполнения (CLR) и библиотека классов, которая включает ADO.NET, ASP.NET, Windows Forms и Windows Presentation Foundation (WPF). Средой разработки в первую очередь выступает Microsoft Visual Studio , что и понятно, так как VS разработка тоже компании Microsoft, и в этом случае языками программирования выступают: C#, Visual Basic .NET, C++. Но так же, как было уже сказано выше, есть и независимые проекты, в которых можно писать программы под.NET Framework на других языках.
Для обычных пользователей, если говорить по-простому то Microsoft .NET Framework это всего лишь программа или компонент операционной системы, без которой программы или игры, написанные под.NET Framework просто не будут работать, даже не запустятся. Поэтому если кто сомневается, нужна ли программа Microsoft .NET Framework или нет, то ответ, конечно же, нужна, так как в современном мире огромное количество программ и игр, которые используют библиотеки.NET Framework. И если Вы до сих пор не столкнулись с программами или играми, которые требуют установки Microsoft .NET Framework то рано или поздно Вы с этим столкнетесь. А если говорить о том какую версию устанавливать то, конечно же, чем новей, тем лучше, для примера мы будем устанавливать версию 4.0, это, кстати, последняя версия.NET Framework которую можно установить на Windows XP, а на сегодняшний день доступна версия.NET Framework 4.5.2.
Примечание!
Как видно из названия материала устанавливать Microsoft .NET Framework 4.0 мы будем на операционную систему Windows 7, кстати говоря, по умолчанию в ней уже установлен.NET Framework 3.5, в Windows 8 по умолчанию идет версия 4.0, а в Windows 8.1 уже 4.5. Поэтому если у Вас, например ОС Windows 8 то.NET Framework 4.0 устанавливать не нужно.
Прежде чем переходить к установке, давайте поговорим о так называемом Microsoft .NET Framework 4 Client Profile клиентском профиле.NET Framework 4.
Проблемы установки платформы
Неопытные пользователи, наслышанные о возможных ошибках, возникающих при инсталляции NET.Framework, желают узнать, можно ли обойтись без установки такого пакета на компьютер. В принципе, нет необходимости сразу же перегружать операционную систему всяческими дополнительными приложениями и программами, если пользователь в них не нуждается. Программисты рекомендуют инсталлировать только программное обеспечение, в котором непосредственно нуждается пользователь. Чрезмерная загрузка ОС ненужными программами провоцирует дефицит свободного пространства на жёстком диске, что ухудшает и работу системы, и её быстродействие.

Кстати, Microsoft, изначально вложила в инсталляционный пакет Windows 7 загрузку NET.Framework. Кроме этого, загрузка платформы также может автоматически осуществиться, если у пользователя возникнет желание установить некоторые игровые приложения, поскольку и в этом случае разработчики игр, предвидят, что игра не будет запущена без такой платформы. Чтобы не утруждать пользователя дополнительными поисками, сразу в загрузочный файл игры внедряют и установку платформы.
Встречающиеся ошибки
Разобравшись в алгоритме инсталляции нового программного обеспечения, юзеры по аналогии приступают к установке NET.Framework на Windows 7. Выполняя последовательно все предлагаемые действия, пользователь обнадёживает себя, что всё пройдёт однозначно гладко, и вскоре платформа будет успешно установлена на Windows 7, после чего можно сразу приступить к загрузке и последующему запуску любимой игры.
Однако в некоторых случаях возникает разочарование, поскольку приходится сталкиваться с тем, что даже при чётком следовании инструкции всё равно не устанавливается NET Framework 4 Windows 7, выдавая «грустное» сообщение на экран.
Чаще всего причиной является конфликтная ситуация, возникающая в Windows 7.
Компания Microsoft подтверждает, что проблема, в результате которой не устанавливается НЕТ Фреймворк 4 в Виндовс 7, действительно, связана с Центром обновления Windows.
Безусловно, если возникает проблема, значит, находится и тот, кто старается найти пути её решения. Так и в этом случае, программисты уже нашли эффективные способы, позволяющие обойти возникающую ошибку, успешно установив NET.Framework на Windows 7.
При этом нет необходимости совершать что-то невероятное, алгоритм устранения проблемы подробно расписан, поэтому его освоить сможет даже тот, кто не имеет достаточного практического опыта.
Загрузка .NET Framework с официального сайта Майкрософт
Вы можете скачать .NET Framework c официального сайта Microsoft, чтобы затем вручную установить их на свой ПК. Для установки используется автономный установщик .NET Framework или веб-установщик.
Версии Microsoft .NET Framework начиная с 3.5 SP1 по 4.8 доступны для загрузки, но не все они активно поддерживаются. Выберите нужную версию и загрузите необходимый вариант среды выполнения.
Вам нужно выбрать: .NET Framework автономный установщик со всеми компонентами, или веб-установщик, который сам скачает необходимые данные с сайта загрузок Майкрософт.
Получить Microsoft .NET Framework можно по этим ссылкам:
- Скачать .NET Framework5 с пакетом обновления 1 (SP1): https://www.microsoft.com/ru-ru/download/details.aspx?id=22.
- Скачать .NET Framework8 и более ранние версии, начиная с 4.0, с языковыми пакетами: https://dotnet.microsoft.com/en-us/download/dotnet-framework/net48.
- Скачать .NET Framework от5 SP1 до 4.8: https://dotnet.microsoft.com/en-us/download/dotnet-framework.
Затем вам нужно будет запустить установщик .NET Framework на компьютере, чтобы установить его в систему.
Причины ошибок в файле Microsoft .NET Framework 1.1 Configuration.lnk
Проблемы Microsoft .NET Framework 1.1 Configuration.lnk могут быть отнесены к поврежденным или отсутствующим файлам, содержащим ошибки записям реестра, связанным с Microsoft .NET Framework 1.1 Configuration.lnk, или к вирусам / вредоносному ПО.
Более конкретно, данные ошибки Microsoft .NET Framework 1.1 Configuration.lnk могут быть вызваны следующими причинами:
- Поврежденные ключи реестра Windows, связанные с Microsoft .NET Framework 1.1 Configuration.lnk / Microsoft Windows.
- Вирус или вредоносное ПО, которые повредили файл Microsoft .NET Framework 1.1 Configuration.lnk или связанные с Microsoft Windows программные файлы.
- Другая программа злонамеренно или по ошибке удалила файлы, связанные с Microsoft .NET Framework 1.1 Configuration.lnk.
- Другая программа находится в конфликте с Microsoft Windows и его общими файлами ссылок.
- Поврежденная загрузка или неполная установка программного обеспечения Microsoft Windows.
Последняя версия.Net Framework, доступная к установке на вашей ОС
Последний .Net Framework
, который может быть установлен на все эти ОС (за исключением Windows XP) вручную, —
это версия 4.7. Перед тем как установить компонент на компьютер, убедитесь, что нужная вам версия не интегрирована в ОС по умолчанию
, ознакомившись со следующей информацией:
- Windows XP. Интегрированная версия – 1.0 SP2
; - Windows Интегрированные версии – 2.0 SP2, 3.0 SP2
и 3.5 SP1
; - Windows 8 или 8.1. Интегрированные версии – 4.5
и 4.5.1
соответственно для этих ОС; - Windows Интегрированная версия – 4.6 или 4.6.1
в зависимости от установленных обновлений.
Обратите внимание
!
Самые новые версии.Net Framework не содержат все те библиотеки, которые ранее были в старых версия.NET Framework
.
Это значит, что для запуска некоторых старых программ или игр придется установить необходимые для их работы, старые(!) версии.NET Framework.
Также необходимо помнить: предустановленные библиотеки не могут быть удалены штатными средствами самой операционной системы.
Как установить нужную версию.Net Framework
Предположим, что вам понадобилась более ранняя версия компонента для запуска определенного приложения. Обычно программное обеспечение само оповещает пользователя об отсутствии на ОС нужной версии .Net Framework
,
выводя соответствующее окно с ошибкой. Пример такого сообщения представлен на рисунке ниже:
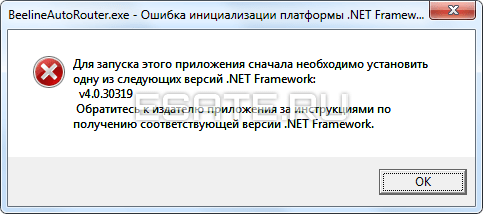 Рисунок 2. Пример сообщения об отсутствии нужной версии.Net Framework.
Рисунок 2. Пример сообщения об отсутствии нужной версии.Net Framework.
В этом случае необходимо просто загрузить нужную версию компонента под вашу ОС (естественно, соблюдая разрядность) при помощи специального установщика
, который бывает двух видов:
-
Онлайн (веб)
установщик скачивает все необходимые файлы .Net Framework
с серверов Microsoft и самостоятельно распаковывает загруженные данные. Требует соединения с интернетом. -
Автономный (полный)
установщик уже содержит в себе все библиотеки, которые нужны для полноценной установки .Net Framework
без подключения к интернету.
Для быстрого перехода к загрузке нужной версии, вернитесь и кликните на заголовок
с названием необходимого вам компонента.
Скачать.Net Framework 4.7 (включая версии: 4.6.2, 4.6.1, 4.6, 4.5.2 и 4)
На данный момент (октябрь, 2017) версия .Net Framework 4.7
является последней. Скачивание этого компонента полностью избавляет
от необходимости загрузки нижеперечисленных версий:
-
.Net Framework 4.6
(4.6.1
и 4.6.2
); -
.Net Framework 4.5
(4.5.1
и 4.5.2
); -
.Net Framework 4
.
4.7
- Windows 10 Creators Update (интегрирован);
- Windows 10 Anniversary Update;
- Windows 8 или 8.1;
- Windows 7;
- Windows Server 2016, 2012 и 2008.
Скачать.Net Framework 3.5 (включая версии: 3.0 и 2.0)
.Net Framework 3.5
NET Framework развивается, и в его новых версиях могут отсутствовать некоторые компоненты, которые ранее присутствовали в более ранних версиях.
Это происходит по разным причинам: какие-то компоненты могли устареть, стать не актуальными, либо им на смену могли прийти новые,
более продвинутые компоненты Фреймворка. Некоторые старые приложения могут нуждаться именно в тех, старых компонентах, которые отсутствуют в
новых версиях, из-за чего требуется установка одной из старых версии MS .NET Framework. Версия 3.5
уже включает в себя младшие версии библиотек (поэтому отдельно скачивать их не нужно):
-
.Net Framework 2.0
; -
.Net Framework 3.0
.
Этот компонент совместим с любой ныне используемой операционной системой от Microsoft,
в том числе и с Windows XP
.
Установка .Net Framework 3.5
в большинстве случаев позволит запустить и обеспечить нормальную работу любой старой
программе или игре. Однако если вы наблюдаете проблемы с этой версией компонента, ознакомьтесь с информацией в следующей главе.
Как установить NET.Framework
«Не могу установить NET Framework» — фраза, которую приходится слышать от многих пользователей. Сочетание «не могу» просто заполонила тематические форумы. К счастью, существуют такие программисты, которые благодаря своим отличным знаниям и практическим умениям, умеют находить различные варианты устранения ошибок. К тому же, они не утаивают свои гениальные «находки», а с радостью делятся со всеми желающими, поэтому на форумах достаточно часто можно найти ценные советы, позволяющие решать проблемы даже абсолютным «чайникам».
Алгоритм действий, ориентированный на установку платформы
Чтобы установить NET.Framework на Windows 7, первоначально следует удалить предыдущие следы установки всех версий. Неопытным пользователям достаточно сложно проделать такие манипуляции , поскольку компания Microsoft достаточно плотно «переплела» системные папки с папками платформы. По этой причине предыдущая версия может очень сложно удаляться, или, вообще, нет возможности от неё «избавиться».
Проигнорировать этот шаг тоже нельзя, поскольку в процессе новой инсталляции платформы на Windows 7, вновь может возникать ошибка.
Чтобы весь процесс деинсталляции и последующей инсталляции был обеспечен успехом, важно следовать всем рекомендациям опытных пользователей. Прежде всего, рекомендуется загрузить файл dotnetfx_cleanup_tool.zip
Далее его следует открыть, а затем сразу же извлечь, поскольку он помещён в архив.
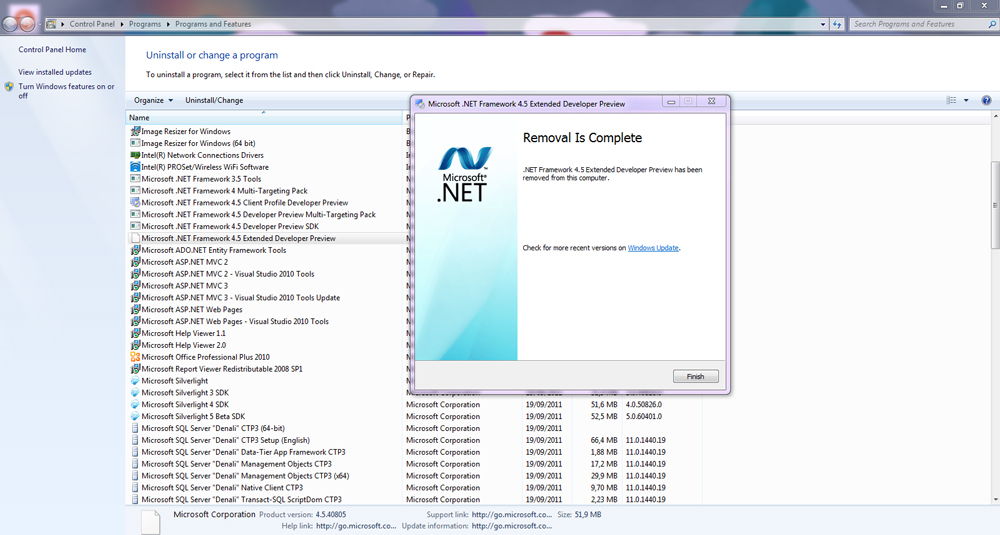
В папке, в которой находятся все извлечённые файлы, необходимо найти файл cleanup_tool с расширением exe. Именно его следует запустить. Сразу же возникнет новое окно, в котором запрашивают разрешение на все последующие действия. Кликнув по кнопке «Да», пользователь соглашается со всем, поэтому программа продолжает выполнять все остальные действия.
В определённый момент возникнет окно, в котором будет предложено право выбрать продукт Microsoft, который требуется удалить. Среди предлагаемого перечня есть строка «NET.Framework — все версии», выбрав её, остаётся нажать на кнопку «Очистить».
Однако и такое приложение не всесильно, поскольку оно не сможет удалить NET.Framework 2.0, поскольку такая версия платформы определена разработчиками Microsoft в качестве неотъемлемой части операционной системы.
После завершения очистки , компьютер нужно обязательно перезагрузить. Разработчики Microsoft выдвигают такие требования для многих важных процедур, связанных с процессами инсталляции и деинсталляции.
После запуска операционной системы следует последовательно установить несколько версий Microsoft.NET.Framework. Первоначально версию 1.1, затем перейти к установке версии 3.5 и 3.0, далее вновь потребуется перезагрузка компьютера.
В завершение остаётся включить Центр обновления Windows и уже после этого благополучно установить Microsoft.NET.Framework 4.
Невзирая на то, что придётся потратить какое-то время на выполнение всех обозначенных действий, пользователь однозначно может гордиться полученным результатом. Новые знания, подкреплённые практическими навыками, всегда рассматриваются в качестве «золотого клада», который может пригодиться ещё много раз.
Итак, установить платформу NET.Framework 4 на компьютер, невзирая на некоторые сложности, сможет каждый пользователь, если поверит в собственные силы и будет следовать рекомендациям опытных пользователей.
Microsoft .NET Framework — специальный компонент, необходимый для работы многих приложений. Это программное обеспечение прекрасно совмещается с операционной системой Виндовс. Почему же тогда возникают ошибки? Давайте разбираться.
Удаление
К сожалению, не достаточна только простая деинсталляция через вкладку приложений и компонентов Виндовс в «Панели управления». Обязательно необходимо применение особых программ для очистки всех ключей и отметок в реестре ОС. Хорошо справляется с этой задачей приложение «iObit Uninstaller». Оно доступно для скачивания в интернете и обладает интуитивно понятным интерфейсом. Также отлично зарекомендовала себя программа «Dotnetfx cleanup tool». С целью применения этой утилиты следует выполнить следующие последовательные шаги:
- Скачать из глобальной сети архив этого ПО в формате «zip»;
- Затем распаковать и запустить «cleanup_tool.exe»;
- В отобразившемся меню щелкнуть «Да»;
-
Дождаться появления окошка с перечнем утилит, в котором необходимо выделить «NET.Framework — все модификации»;
- Далее кликнуть «Очистить»;
- Подождать полного окончания процесса деинсталляции и перезапустить компьютер.
Предназначение .NET Framework
Применяется для разработки приложений, работающих на локальной машине и веб-приложений. На нем могут быть также основаны веб-сервисы. Поддерживает языки программирования, в числе которых: Visual Basic и C#. Предоставляет разработчику выбор языка программирования, который будет использован при создании программы.
Удобство пользователей и разработчиков
С .NET Framework необходимость писать каждую программу «с нуля» отсутствует. Есть готовые фрагменты программного кода. Элементы окон стандартные. Разработчик лишь вставляет текст, формирует меню приложения и определяет, что будет происходит, когда вы нажмете на определенную кнопку.
Не приходится задумываться над особенностями кода, который нужен для поддержки программы операционной системой и для работы с сервисами Майкрософт, к которым относится и магазин приложений Windows Store. Платформа заботится об экономном использовании аппаратных ресурсов компьютера. Поэтому распространенные в начале века ситуации, когда пустяковый на первый взгляд софт загружал оперативную память, стали большой редкостью.
Комфортно и разработчику и вам. Пользователям не приходится каждый раз изучать нестандартный интерфейс софта, рожденного фантазией программиста. Создатели ПО могут сосредоточиться на функционале приложений. Пользователю нужно лишь позаботиться, чтобы на компьютере была установлена среда выполнения .NET Framework.
Универсальная платформа
Microsoft обеспечивает работу основанного на .NET Framework софта во всех поддерживаемых компанией операционных системах.
Степень обратной совместимости ПО высока. Рассмотрю на примере старых версий. Вам нужна программа, основанная на версии 2.0. Запускаете ее на ноутбуке или настольном ПК с поздней версией. И старый софт будет работать.
Основанное на платформе ПО работает на любой Windows с установленным .NET Framework. Встроен механизм безопасности. Осуществляется управлением памятью. Платформа .NET видит те ресурсы, которые не используются работающей программой. Очистит память от ставших ненужными в процессе работы фрагментов.
Для разработчиков предусмотрены инструменты упаковки приложений. Они легко устанавливаются на ПК.
Архитектура .NET Framework
CLI («Common Language Infrastructure») — платформа, на которой выполняются программы. Основные функции CLI:
- Обработка исключений. К ним относятся ошибки, возникающие при работе программы. Приведу примеры: Приложение пытается открыть на локальном компьютере файл, который отсутствует
- Приложение обращается к базе данных, а соединение с ней отсутствует
Чистка мусора, то есть удаление ресурсов, которые больше не нужны. Проверяется, какие ресурсы не используются и производится их освобождение для выполнения других задач. Примеры фрагментов, которые удаляются в процессе работы без вмешательства пользователя:
- Дескриптор файла, который больше не требуется
В соединении с базой данных больше нет необходимости. Программа завершила все операции с базой данных
Работа с различными языками программирования
Уровни .NET Framework
Выделяются три уровня:
- Языки программирования. Часто используемые: VB.NET и C#
- Компиляторы. Для каждого языка программирования предусмотрен отдельный компилятор. Для VB.NET — один, для C# — другой
- Интерпретатор «Common Language Interpreter» используется для запуска приложения, написанного на любом языке программирования. Поэтому компилятор отравит программу в него для последующего запуска приложения
Библиотеки
.NET Framework включает в себя набор стандартных библиотек классов: методов и функций. Например, есть библиотека классов для обработки всех операций на уровне файлов. Есть метод чтения текста из файла и есть метод записи текста в файл.
Типы основанных на платформе приложений
ПО, которое может работать на основе .NET Framework:
- WinForms: программы, которые будут работать на компьютере пользователя. Пример клиентского приложения: текстовый редактор «Блокнот»
- ASP.NET применяется для разработки веб-приложений, которые станут работать в любом браузере, в том числе: Chrome, Edge, Firefox. При этом: Веб-приложение будет обрабатываться на сервере, на котором установлены информационные службы интернета (IIS)
- IIS — это компонент Microsoft, который применяется для запуска приложения ASP.NET
- Результат выполнения отправляется на компьютер пользователя и отображается в браузере
Технология ADO.NET применяется для создания приложений, предназначенных для работы с базами данных, такими как Microsoft SQL Server и Oracle
Способ 2. Ручное удаление всех версий Microsoft .NET Framework и их повторная установка
Открываем Пуск
-> Панель управления
-> Программы и компоненты
(в Windows XP Установка и удаление программ
). Находим там все установленные версии платформы.NET и удаляем их.
После этого нужно убедиться, что в базе данных Windows Installer не осталось записей, связанных.NET Framework. В этом нам поможет (194 Кб) от Microsoft Fix It.
Скачиваем, запускаем, соглашаемся с условиями лицензионного соглашения.
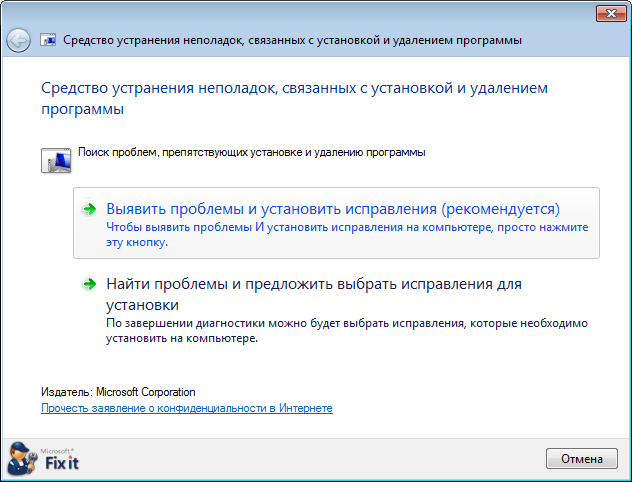
Выбираем первый пункт «Выявить проблемы и установить исправления (рекомендуется)»
. Затем выбираем пункт «Удаление»
и ищем в списке программ пункты, начинающиеся с Microsoft .NET Framework. Если такие нашлись, выбираем какой-нибудь из них, и нажимаем «Далее»
. После этого кликаем на пункт «Да, попробовать удалить»
. Когда удаление завершится, программу можно закрывать. Если в списке будет несколько записей с.NET Framework, то утилиту придётся запусить столько же раз, удалить несколько записей сразу она не может.
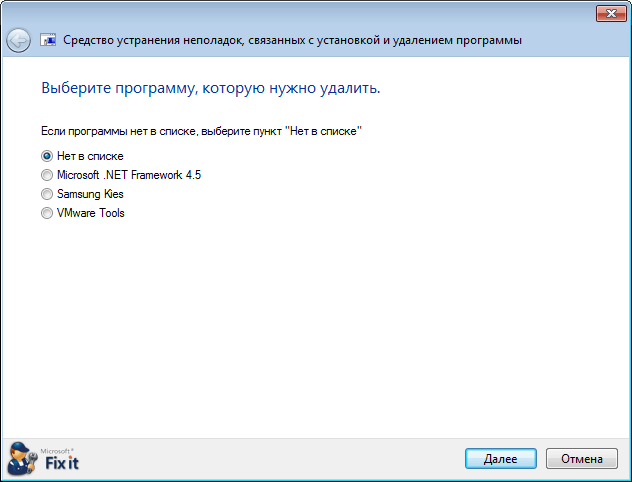
После того, как записей связанных.NET Framework больше не останется (или их изначально не было), повторяем описанные выше шаги, только в списке программ выбираем пункт «Нет в списке»
. Это необходимо для устранения общих неполадок в работе Windows Installer, которые тоже могут мешать установке.
Теперь когда все версии удалены, по очереди устанавливаем их заново, начиная с самой меньшей. Взять все необходимые дистрибутивы можно на .

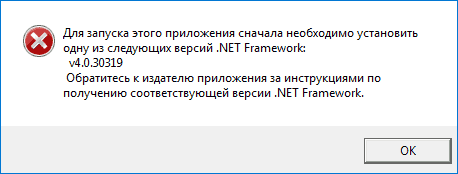











![[перепечатано] решить неудачную установку microsoft .net framework (сертификат) - русские блоги](http://lakfol76.ru/wp-content/uploads/8/c/4/8c4579bca39e5674bfa8865b6f7a65db.png)

















